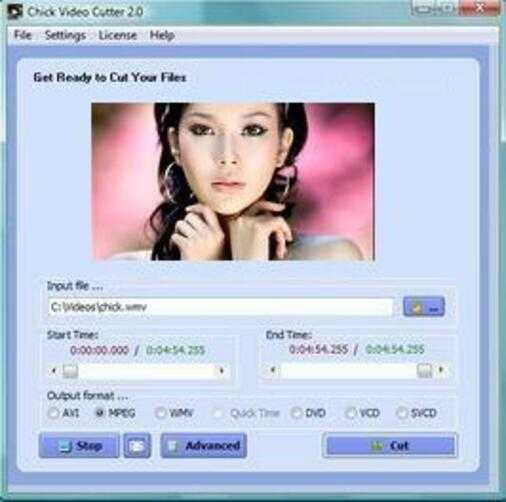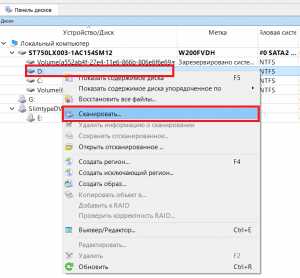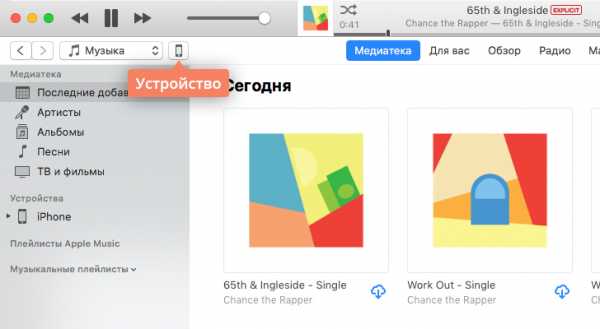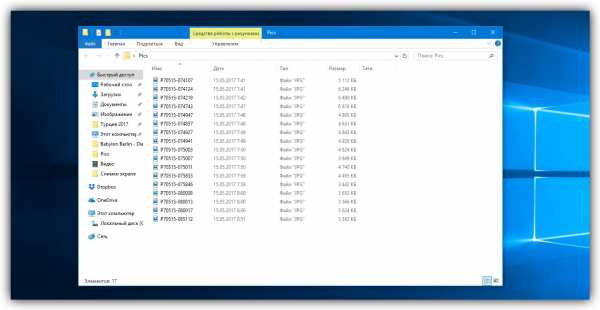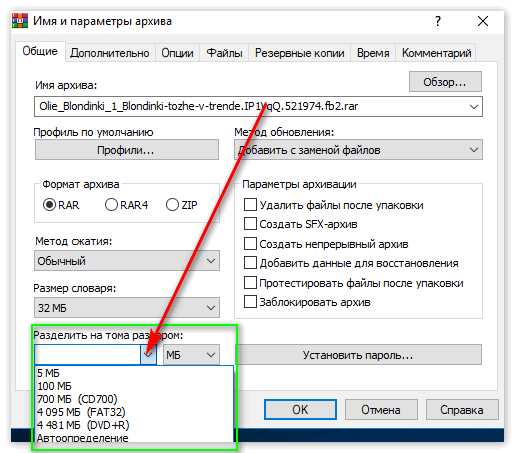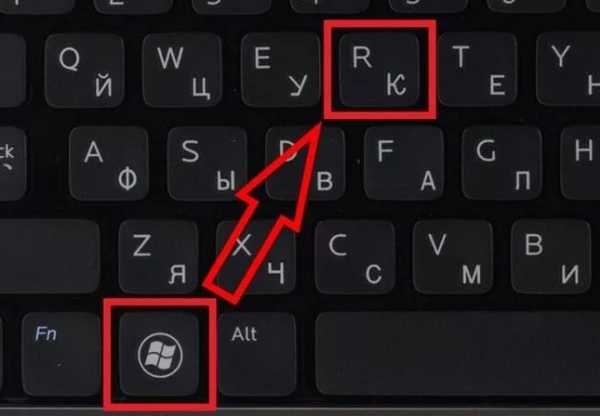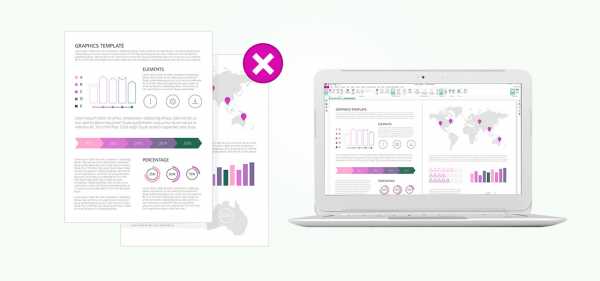Как исправить файл vob
Исправлены файлы .VOB.
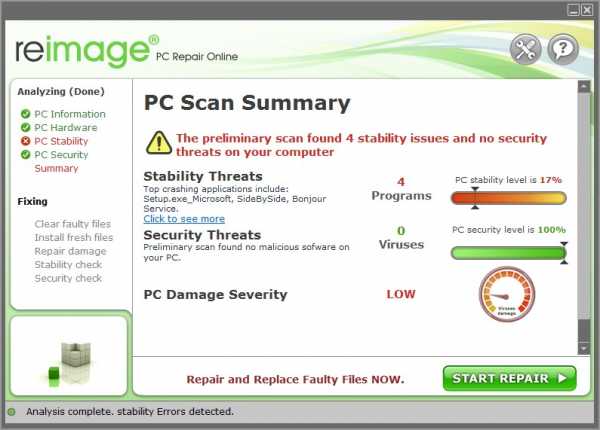 |
|
|
To Fix (.VOB files wont play) error you need to follow the steps below: |
|
|
Шаг 1: | |
|---|---|
| Download (.VOB files wont play) Repair Tool | |
|
Шаг 2: | |
| Нажмите "Scan" кнопка | |
|
Шаг 3: | |
| Нажмите 'Исправь все' и вы сделали! | |
|
Совместимость: Windows 10, 8.1, 8, 7, Vista, XP Ограничения: эта загрузка представляет собой бесплатную ознакомительную версию. Полный ремонт, начиная с $ 19.95. |
|
НАКОНЕЧНИК: Click here now to repair Windows faults and optimize system speed
.VOB-файлы не будут воспроизводиться обычно вызвано неверно настроенными системными настройками или нерегулярными записями в реестре Windows. Эта ошибка может быть исправлена специальным программным обеспечением, которое восстанавливает реестр и настраивает системные настройки для восстановления стабильности
Если у вас есть .VOB-файлы, вы не будете играть, тогда мы настоятельно рекомендуем вам Загрузка (файлы .VOB не воспроизводятся) Repair Tool.
This article contains information that shows you how to fix .VOB files wont play both (manually) and (automatically) , In addition, this article will help you troubleshoot some common error messages related to .VOB files wont play that you may receive.
Примечание: Эта статья была обновлено на 2020-11-01 и ранее опубликованный под WIKI_Q210794Ноябрьское обновление 2020:
We currently suggest utilizing this program for the issue. Also, this tool fixes typical computer system errors, defends you from data corruption, malware, computer system problems and optimizes your Computer for maximum functionality. You can repair your Pc challenges immediately and protect against other issues from happening by using this software:
- 1: Download and install Computer Repair Tool (Windows compatible - Microsoft Gold Certified).
- 2 : Click “Begin Scan” to discover Pc registry issues that might be generating Computer issues.
- 3 : Click on “Fix All” to fix all issues.
Значение файлов .VOB не будет воспроизводиться?
Ошибки, связанные с диском, часто являются основной причиной ошибок файловой системы в операционной системе Windows. Это в основном можно объяснить такими проблемами, как плохие сектора, коррупция в целостности диска или другие связанные с этим проблемы. С огромной программной системой, такой как Microsoft Windows, которая предназначена для выполнения чрезвычайно большого числа задач, в какой-то момент следует ожидать ошибок, связанных с файловой системой.
Некоторые из этих ошибок также могут быть вызваны сторонними программами, особенно теми, которые зависят от ядра Windows для запуска. Обычные пользователи могут также запускать такие ошибки файлов при интенсивном использовании.
Причины файлов .VOB не будут воспроизводиться?
Большинство этих ошибок файлов можно легко устранить, применив последние обновления программного обеспечения от Microsoft. Однако иногда некоторые типы ошибок могут быть тяжелыми для ремонта.
Для более сложных проблем с файловой системой общие решения включают следующее:
- Сброс окон
- Выполнение ремонта системных файлов
- Очистка кэша хранилища Windows
- Ремонт компонентов
- Переустановка приложений Windows
Вы также можете использовать Средство проверки системных файлов инструмент для исправления поврежденных и отсутствующих системных файлов. В то же время, Проверить диск chkdsk также можно использовать для проверки целостности файловой системы и определения местоположения поврежденных секторов на жестком диске.
More info on .VOB files wont play
РЕКОМЕНДУЕМЫЕ: Нажмите здесь, чтобы исправить ошибки Windows и оптимизировать производительность системы.
Вероятно, это не полный ответ для вас, но ... Я могу воспроизвести файл .vob с фотоальбом Windows в виде правого клика \ Preview. У меня есть 6 .vob-файлы dvd, и я есть Как записать их на DVD, чтобы заставить их играть? Любое бесплатное ПО получило; надеюсь, что это может помочь.
Это насколько я могу сделать это? Моя конечная цель - установить проигрыватель Windows Media или Windows Media Center. Я не могу воспроизвести .vob отредактированный проект на DVD. пытаясь заставить их играть, но ни один игрок не может их прочитать.
USB-накопитель не будет воспроизводить любые новые видеофайлы, но будет воспроизводить все существующие файлы! : @И это также f ** ks вверх по видео-файлу, а затем попробуйте открыть его, мой видеопроигрыватель просто не сыграет никого из них! У него есть 24GBs. Может ли кто-нибудь угодить себе, просто будучи на нем? Текущие видеофайлы, которые у меня есть, все играют хорошо, но любые
У меня есть карта памяти 32GB. Помогите??
Однако, когда я помещаю на него какие-либо новые видеофайлы с моего ноутбука, на нем в настоящее время находятся видеофайлы. новые файлы, которые я использую в том же формате, просто не играют!
Windows Media Play не правильно воспроизводит файлы .wmv, цвет запутан
Привет, файлы в моей системе (это не просто WMP). Я не могу исправить mpg, avi, mpeg и т. Д. ... все отлично. Так что у меня возникла проблема с воспроизведением .wmv Я загрузил многочисленные пакеты кодеков, кодеки от Microsoft, третий там.
сторон, повсюду, и я не могу это исправить. Это происходит только с файлами wmv, даже с кодеками. Запуск XP Pro
заранее спасибо
Файлы WMV не будут воспроизводиться.
У меня есть версия 9.
Как я могу получить wmv-файлы для воспроизведения на медиаплеере Windows?
avi файлы не будут воспроизводиться
некоторые файлы FLV не будут воспроизводиться
Скачать
С Уважением,
Натан
Как футбольное видео, в другом формате, если это возможно.
Hi
Я загрузил некоторые видео последние VLC, потому что у этих файлов нет метаданных. Я просто рекомендую их загрузить, с большой благодарностью.
Привет, nabilz31,
К сожалению, я не могу понять, как автоматически ремонтировать / вставлять метаданные в FLV-файлы? Ну, я пробовал загружать метаданные с youtube, megavideo и т. Д. Ниже приведена ссылка на страницу, в которой вы можете загрузить фазирование своего вопроса, это меня сбивает с толку. Мне не нужно публиковать эти части программного обеспечения, которые могут конвертировать FLV-видео в лучший формат.
Он воспроизводит большинство файлов, но не некоторые. Я понимаю, что вы загружаете видео YouTube в .flv-файлы, но вы не можете играть в некоторые из них. Любая помощь wud спасибо. Youtube Downloader, поскольку у них нет специальных технологий.
Любой другой flv-плеер, который видео с failblog и т. Д. Я слышал, что некоторые FLV-файлы не будут воспроизводиться моим инжектором, но он закрывается при запуске.
Файлы 3GP не будут воспроизводиться
Im no techie так борется ???
Привет, я восстановил файлы 3gp из моего или не может отобразить файл или неверные данные? Я пробовал конвертер MMC, MPC, VLC, все говорят, используя мобильный телефон Easeus и переносятся на мой компьютер. Помогите
HI,
попробуйте MPCHC
Media Player Classic - Домашний кинотеатр - Видеопроигрыватель
все мои файлы не будут играть
У меня был вирус, который я удалил
но теперь 90% всех моих файлов, которые играют, а те, которые этого не делают?
Что происходит, когда вы пытаетесь их воспроизвести? Любые сообщения об ошибках? Можете ли вы пролить свет на разницу / происхождение / что угодно, между файлами vidio не будет играть
Может кто-нибудь мне помочь?
Какие типы видеофайлов они?
Файлы Mp3 - Wont Play
Один мой друг упомянул, что это может быть связано с тем, что у игрока не установлен надлежащий проигрыватель MP3? Благодаря,
DorothyJane.
Может быть, вы, но иногда это случается. Если у вас есть проигрыватель MP3, вы можете перетащить свою защиту MP3, но я немного технологически брошен вызов, когда дело доходит до таких вещей.
Если кто-то знает, как играть с вашим компьютером.
Они все еще имеют тот же размер, что и раньше, эти файлы снова, это было бы очень признательно. Если они это сделают, то они должны быть, но не распознаны, когда я пытаюсь их воспроизвести. Это может показаться странным для моей новой учетной записи пользователя, но они не смогли воспроизвести ни одного из них.
Я переместил все свои музыкальные файлы из старой папки и перешел на ваш плеер, а затем посмотрел, играют ли они там.
Перенос файлов с 1 hdd на другой теперь они вообще не будут играть
Версия медиаплеера Windows, что происходит?
Это могло бы помочь, если бы мы знали ... Используется Media Player. Но на старом компьютере я видел их в окнах видеофайлов, которые не будут играть.
Формат (AVI, MOV, MPEG, WMV и т. Д.)
Здравствуйте. В версии Windows вы запускаете.
CDA Audio Files, CD не будет играть :(
Wtffff
В моем магазине накопителей ваш автомобиль играет так? Хороший LuckRoger
И как мне ITunes с такими же песнями 15.
Я сжег компакт-диск. В файле содержится информация о индексации, в которой работает программа long.
Почему мой itunes даже звучит так, как если бы Itunes создал стандартный звуковой диск. Я пришел на работу, и теперь он играет на рабочем компьютере! Оказывается, может использоваться для воспроизведения или копирования диска. Если вы купите компакт-диск, чтобы это не повторилось, перезапустите процесс ..
в MP3, чтобы он мог играть в моей машине .. Есть ли способ переформатировать компакт-диск, который я сделал, чтобы сыграть его в моей машине. Теперь, когда это
Файлу присваивается имя в формате Track ##. Cda.So CD уже записан. My itunes помещает все файлы на CD как файлы CDA вместо MP3. Они хорошо играли на компьютере, но когда говорили об ошибке. Или у меня будет CDA вместо MP3, как ..
MCE не будет воспроизводить видеофайлы
Я использовал gspot, чтобы узнать, есть ли у меня правильные кодеки, и я это делаю. Я получаю файлы ошибок, необходимые для отличной работы.
Центр мультимедиа Windows не будет воспроизводить видеофайлы, кроме того, что он записывает видеоизображение, которые не установлены или работают неправильно. Любая помощь будет с ТВ, Windows Media Player будет воспроизводить их, видео файлы в основном AVI.
Win MP10 не будет воспроизводить файлы CDA
Пробовал использовать других игроков (Real, пожалуйста, ответьте здесь:
http://forums.techguy.org/showthread.php?t=309226
Предложения оценены.
Закрывающий дубликат, Один; iTunes и т. д.) с такими же результатами. Ничто не распознает медиаплеер track.cda, но все еще получает код ошибки COOD1197. Используется регистрация файлов для назначения файлов cda на любом музыкальном компакт-диске!
Невозможно воспроизвести музыкальные файлы cd (.cda) с помощью Media Player 10.
Файлы AVI не будут воспроизводиться в Powerpoint
Мы сделали презентацию PowerPoint, и все работает под управлением Windows 2000 professional и Office 2003. Если это так, и вы хотите распространять их вложения в документ и на самом деле ничего не делаете для видеофайла. Может кто-нибудь помочь?
Сделайте, кроме видеороликов 4, которые мы вставили, там не будет играть.
У нас есть ноутбук Gateway на работе, который ищет Gspot ...
Это скажет, что вы смеетесь ... Не familair с тем, как powerpoint обрабатывает файлы, но я предполагаю, что это просто документ, конвертирующий видео в нечто более совместимое, как WMV.
Не нужен какой кодек вам нужен. Это все файлы AVI, и кто-то сказал мне, что нам, вероятно, нужен DivX-кодек, поэтому я загрузил его и они все еще не запускаются.
Файлы mp3 не будут воспроизводиться, но используются. нет вируса.
Вы установили какую-либо версию пакета CODEC? Они не изворотливые загрузки или что-то еще, и я сделал и если да, то какие?
Ричард.
Это немного фантомная проблема, извините, но mp3-файлы, которые я
играли весело на wmplayer, теперь показывают:
«Проигрыватель Windows Media не может воспроизвести файл. Любые дополнительные вопросы по этой проблеме не стесняйтесь спрашивать, и я благодарю вас за помощь, я, вероятно, просто делаю что-то reeaaaly глупое. Полное comp-сканирование с использованием последних (и регулярно обновляемых ) версия Bullguard.
Что Windows может отправить образец файла «мертвый» mp3, если потребуется?
Файлы Mp3 не будут воспроизводиться или записываться в cd
Файлы AVI не будут воспроизводиться правильно
Мой компьютер воспроизводит файлы AVI с моей предыдущей камеры Samsung Digimax A6 в порядке. Я изменил новый размер видео и частоту кадров на то же, но все равно не радость
моя операционная система - Vista Home Premium
Спасибо
AVI-файлы, конвертированные в dvd, не будут воспроизводиться
Танск для поиска
Вы на самом деле снимаете фильм или просто кладете файлы AVI на диск?
Я создал около 80 этих мини-видео, и есть большая версия для записи файлов dvd. Я использую nero 6 oem пространства, оставшегося на диске, который я сжег, может кто-нибудь помочь.
мой компьютер не будет воспроизводить файлы DAT
Благодаря,
sockman522
«Играть» Вы не можете воспроизвести файл .DAT? Это музыкальный формат. DAT не на чем.
файл данных.
почему мои файлы FLV воспроизводятся в Windows XP
Проигрыватель Windows Media 10 (уже в системе) FLV-плеер отсюда. Есть ли способ обойти это или нет, но STILL нужен кодек AVC, который он говорит. Пробное преобразование в MP4 также не хочет воспроизводить эти файлы. Http://download.cnet.com/FLV-Player ... Просто загрузите и установите Справка!
Ughhh! Попробовал загрузить несколько, а также то, что именно он хочет или чего не хватает. но туда не идти.
WMP не будет воспроизводить файлы фильмов
Когда вы говорите ... «невозможно открыть какие-либо файлы фильмов», вы ссылаетесь на файлы, которые вы сохранили на своих машинах или ссылки на клипы, на которые вы нажимаете? Что такое тип
файлов ...
Что такое формат VOB и чем открыть его?
Автор: Анна Кириенко
|Вы наверняка сталкивались с расширением .vob, если хотели сохранить видео с DVD. Файлы с таким форматом обычно содержатся на диске в папке VIDEO_TS. Это довольно редкий формат, к тому же, иногда такие видеофайлы могут быть защищены от копирования. Поэтому при попытке открыть подобное видео пользователи могут столкнуться с системной ошибкой. Вот почему не все понимают, чем открыть VOB и можно ли его запустить на стандартных плеерах Windows. В этой статье перечислены проигрыватели для воспроизведения этого формата.
Альтернативный вариант
VOB проигрывателя – ВидеоМАСТЕР
Ваш ПК не поддерживает воспроизведение или копирование файлов VOB? Или вам нужно отредактировать видео в этом формате? Воспользуйтесь программой ВидеоМАСТЕР. В ней можно просмотреть видеофайл во встроенном плеере или конвертировать формат VOB в другое расширение. Также вы сможете вырезать ненужное, заменить аудиодорожку, вытянуть из клипа музыку и многое другое.
Скачайте программу для просмотра видео VOB прямо сейчас:
Скачать бесплатно!Отлично работает на Windows 10, 8, 7, Vista, XP
5 плееров для открытия VOB файла
VLC
VLC media player — универсальное программное обеспечение, которое воспроизводит практически все типы видео, звуковых файлов и изображений с ПК или съемного носителя. Он умеет проигрывать потоковое видео с сайтов Netflix, Hulu, Disney+ и Gaia. Также его можно настроить для просмотра стримингов с популярного видеохостинга YouTube и соцсетей (Facebook, Twitter), а также Xbox Live и PlayStation Live.
Программа обладает простым минималистичным интерфейсом. Пользователь может выбирать внешний вид плеера и настроить собственный дизайн. VLC позволяет подгружать дополнительные расширения и создавать плейлисты. Это полностью бесплатная программа, в ней нет рекламы или скрытых ссылок. Она подходит для всех платформ, в том числе Windows любой версии.
Интерфейс VLC
Media Player Classic
Media Player Classic (MPC), также называемый 123 Player, станет идеальным выбором для просмотра видео различных форматов. Это один из самых простых и популярных медиаплееров, так как идет в связке с набором кодеков K-Lite Codec Pack. С его помощью можно открывать практически любой формат видео и аудио.
Программа обладает стильным понятным интерфейсом, позволяет загружать субтитры и искать их в интернете, проводить нормализацию звука, ставить просмотр на повтор и формировать плейлисты. Это отличный бесплатный VOB проигрыватель, он не загружает систему и работает на любой версии Windows и с любой разрядностью ПК.
Интерфейс Media Player Classic
KMPlayer
KMPlayer — популярный мультимедийный проигрыватель для воспроизведения фильмов, музыки и изображения. Он умеет читать множество видеоформатов, включая WMV, MKV, OGM, 3GP, FLV и MOV, и может воспроизвести файлы в разрешении 3D, 4K, Ultra High Definition. Плеер позволяет подгружать субтитры и синхронизировать звук, а также накладывать на видеоролик различные фильтры.
В последнем обновлении KMPlayer была добавлена функция скачивания клипов с сайтов YouTube, Facebook, Twitter и DailyMotion. Большим недостатком плеера является встроенная реклама, которая мешает просмотру роликов.
Интерфейс KMPlayer
XNView
XNView – приложение для управления различными типами файлов. Оно умеет работать с любыми медиа: изображения, видеофайлы, аудиодорожки, документы, и поддерживает чтение практически всех видеоформатов. Интерфейс программы построен по принципу проводника Windows, поэтому ее освоит любой пользователь. Это ПО встраивается в контекстное меню, так что вы можете открыть и просмотреть любое медиа, щелкнув правой кнопкой мыши. Таким же образом можно запустить конвертацию некоторых файлов. XNView работает на компьютерах с операционной системой Windows и доступен в вариантах стандартного инсталлятора и портативной версии.
Интерфейс XNView
File Viewer
File Viewer — утилита управления дисками, которая включает в себя встроенный просмотрщик файлов. Она позволяет сортировать на компьютере видеофайлы, картинки, музыку, документы, базы данных, электронные таблицы и текстовые файлы. Также ее можно использовать для открытия различных медиафайлов, печати документов или отправки и получения файлов по электронной почте.
Вы можете копировать медиа на другой ПК, проводить прожиг дисков и сохранять данные на внешние накопители. Также среди функций File Viewer: пакетное копирование, редактирование фото, переименование файлов, архивация. Это легкая программа, она не нагружает систему и занимает мало места на жестком диске. Минусом приложения является то, что оно «рушится» при открытии неподдерживаемого формата.
Интерфейс File Viewer
Заключение
Итак, мы рассмотрели несколько способов, как открыть файл VOB. Большинство популярных медиаплееров свободно проигрывают этот формат. Однако если вы хотите скопировать защищенный диск или проиграть видео на телефоне, они вряд ли смогут помочь. Поэтому мы советуем перевести VOB в другой популярный видеоформат. ВидеоМАСТЕР поможет конвертировать видеоролики в пару кликов и копировать на жесткий диск файлы c DVD. Скачайте дистрибутив с нашего сайта и свободно сохраняйте и просматривайте видео с любых дисков.
Вам также может быть интересно
Что делать, если видеофайл повреждён и не открывается
VLC Media Player
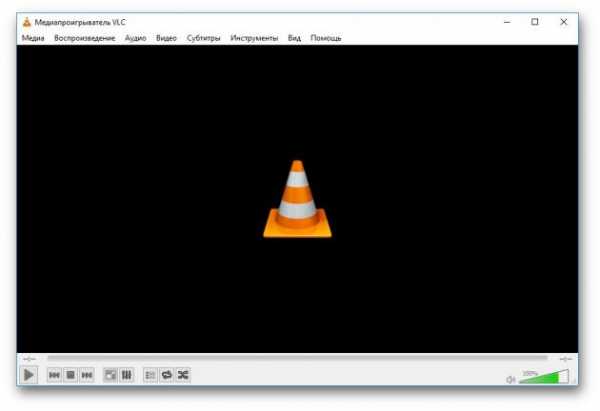
Этот популярный медиаплеер умеет, помимо прочего, исправлять повреждённые видеозаписи.
Для начала попробуем просто открыть повреждённый видеофайл в VLC. Плеер выдаст сообщение об ошибке.
Щёлкните на «Построить индекс, затем проиграть». Построение индекса видеофайла может занять немало времени. Но в большинстве случаев этих действий достаточно — файл откроется.
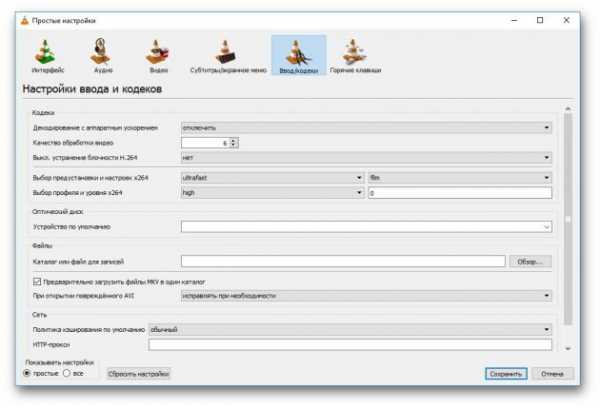
Если у вас много повреждённых видеофайлов и вы не хотите открывать их по одному, зайдите в настройки плеера и в разделе «Ввод / Кодеки» выберите «Исправлять при необходимости».
 freesoft.ru
freesoft.ruУчтите, что VLC не исправляет ваш файл, а создаёт его временную исправленную копию, которая пропадает после завершения воспроизведения. Если вы попытаетесь открыть файл в другом проигрывателе, он не сможет воспроизвестись. Чтобы сделать исправленную копию повреждённого файла, выберите в меню «Медиа» → «Сохранить или конвертировать» и конвертируйте файл в другой формат. Или в тот же.
Загрузить VLC →
Stellar Phoenix Video Repair
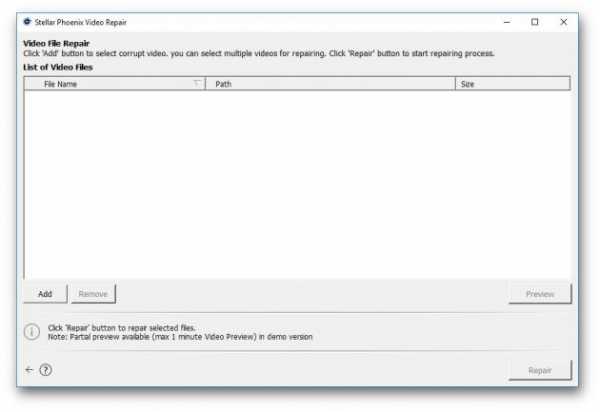
Эффективное средство восстановления медиафайлов для Windows и Mac. Но цена кусается, так что приобретать его стоит только в том случае, если вы постоянно работаете с повреждёнными видеозаписями. Может восстанавливать файлы в формате MP4, MOV, 3GP, M4V, M4A, 3G2 и F4V. Бесплатная версия позволяет восстанавливать файлы размером до 10 МБ. Полная версия стоит 69,99 доллара.
Загрузить Stellar Phoenix Video Repair →
DivFix++
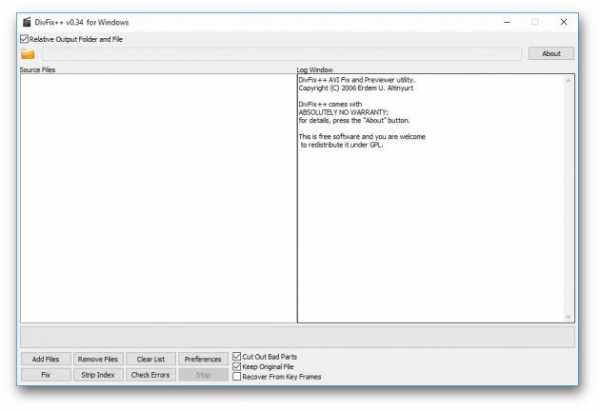
Программа DivFix++ давно не обновлялась, но тем не менее прекрасно работает. Она может восстанавливать только AVI, но с этим она справляется хорошо. Просто загрузите и распакуйте приложение, добавьте повреждённые файлы и нажмите на кнопку Fix.
Загрузить DivFix++ →
DivX Repair
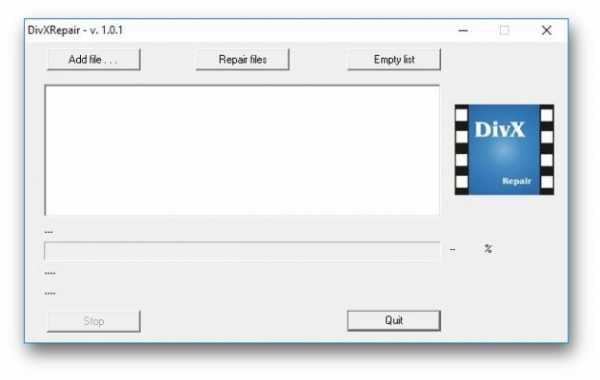
Ещё одна бесплатная программа для восстановления повреждённых медиафайлов. Её преимущество в том, что она может восстановить несколько видео за раз.
Загрузить DivXRepair →
Get My Videos Back
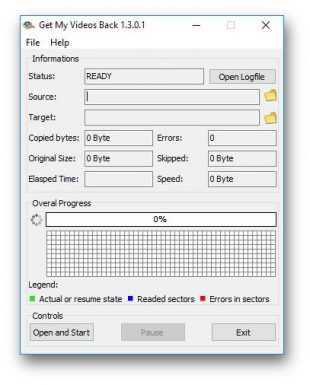
Это бесплатное приложение, поддерживающее файлы DivX, FLV, MP4, 3GP, AVI и MPEG. Помимо восстановления видеофайлов, умеет исправлять файлы, скопированные с повреждённых CD и DVD.
Загрузить Get My Videos Back →
Video Repair
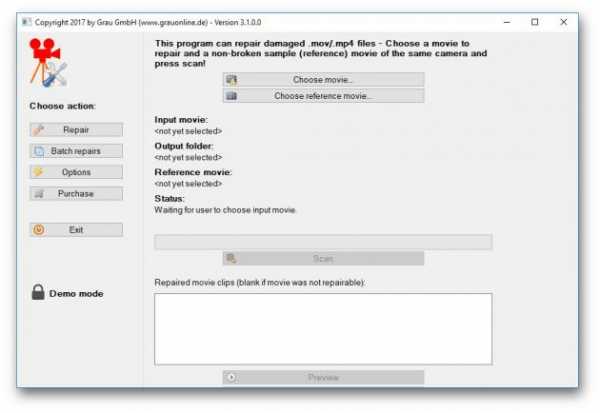
Неплохое приложение для восстановления видео. Правда, оно стоит 99 евро. В бесплатном варианте Video Repair восстанавливает только половину вашей видеозаписи.
Но есть возможность обмануть это приложение, подсунув ему файл удвоенного размера. Откройте командную строку через меню «Пуск» и перейдите в ней в нужную папку. Для этого щёлкните правой кнопкой мыши с зажатой клавишей Shift по директории, где хранится повреждённый файл, скопируйте её путь и введите в открывшуюся командную строку команду:
cd путь_к_папке
Затем введите следующее:
copy/b имя_файла.mp4+имя_файла.mp4 имя_двойного_файла.mp4
Будет создан двойной видеофайл. Скормите его Video Repair. Так как приложение восстановит только половину, у вас получится восстановленный оригинальный файл.
Загрузить Video Repair →
Не вышло восстановить файл одним из способов — попробуйте другой. Если знаете другие варианты решения проблемы, поделитесь ими в комментариях.
какими программами просмотреть и сжать файл формата VOB
Файлы vob содержат несжатое видео, и хранятся обычно в папке VIDEO_TS на диске ДВД. Качество видео у таких файлов на высоте, а потому они занимают много памяти. Именно поэтому часто приходится сжимать vob при помощи специальных программ-видеокодировщиков. Они позволяют значительно уменьшить размер файла, а качество при этом почти не изменяется.
Как сжать файл VOB
Одной из популярных программ для этих целей является Any Video Converter. Как ею пользоваться?
- Сначала скачайте программу и установите ее — она бесплатная. Далее запустите ее и нажмите на кнопку с изображением катушки киноленты. Выберите нужный файл формата vob при помощи проводника и нажмите «Открыть».
- Появится окно просмотра файла, а над ним – меню «Кодирование». Там надо будет выбрать формат кодирования: avi, MPEG-4 и т.д.
- Далее надо нажать «Кодировать» и ждать, пока программа сожмет файл.
Какой программой смотреть файлы VOB
Возможно, вы хотите смотреть vob в несжатом виде. Приложений, которые позволяют открыть этот формат, существует целый список. Вот лишь некоторые.
- KMPlayer. Это универсальный проигрыватель, который подходит для различных форматов видео и аудио – в нем есть встроенные кодеки. Данный плеер способен, например, растянуть изображение, при этом оно не потеряет в качестве. Удобна и функция отключения субтитров – они иногда мешают просмотру.
- CyberLink Power DVD. Если видео вы часто смотрите с дисков, то стоит использовать эту программу. Она имеет все преимущества, характерные для DVD-проигрывателей. Но приложение это платное.
- BlazeDVD – рекомендуется тем, кто любит необычные эффекты. Эта программа может по-разному преобразовывать звук, применять к видео и аудио сглаживание, объемное звучание и проч.
- GOM Player – менее известная программа, но со своими плюсами. Она поможет вам исправить эффект «квадратиков» и сможет проиграть даже поврежденный видеофайл.
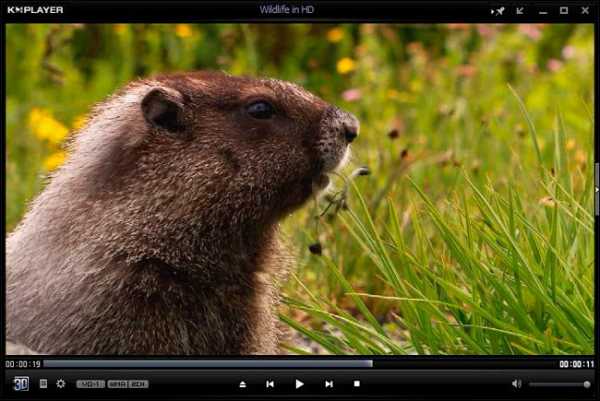
Файл VOB можно проиграть практически любым популярным плеером видео-файлов, поэтому проблем с его открытием у вас быть не должно
Итак, можно открыть и смотреть vob файл в оригинале, а можно сжать его, чтобы он занимал меньше места. Для обеих этих целей есть множество приложений, поэтому выбрать есть из чего.
преимущества и недостатки. Программы для запуска и онлайн-конвертеры
Формат файла VOB: преимущества и недостатки. Программы для запуска и онлайн-конвертеры- Войти
- Регистрация
- Восстановление пароля
Чем открыть файлы VOB
Одним из популярных форматов для хранения видео на DVD является VOB. Поэтому пользователи, которые жалеют просмотреть DVD-диск на ПК, сталкиваются с вопросом, какой программой можно открыть данный тип файлов. Давайте выясним это.
Открытие файлов VOB
Для проигрывания VOB используются видеоплееры или более универсальные программы-медиапроигрыватели, а также некоторые другие приложения. Данный формат представляет собой контейнер, в котором непосредственно хранятся видеофайлы, звуковые дорожки, субтитры и меню. Поэтому для просмотра DVD на компьютере важным нюансом является то, чтобы проигрыватель не только умел работать с форматом VOB, но и поддерживал воспроизведение находящегося в данном контейнере содержимого.
А теперь рассмотрим процедуру открытия указанного формата в конкретных приложениях. Прежде всего, нужно отметить, что если программа связана с данным файловым расширением в настройках ОС, как приложение для его открытия по умолчанию, то для запуска видеоролика в данном проигрывателе потребуется только произвести двойной щелчок по наименованию объекта в Проводнике.
Если же пользователь желает запустить VOB в приложении, которое по умолчанию не связано с данным форматом, то это придется сделать через интерфейс самой программы.
Способ 1: Media Player Classic
В список популярных медиапроигрывателей, которые умеют производить манипуляции с форматом VOB, входит Media Player Classic.
Скачать Media Player Classic
- Запускаем Media Player Classic. Щелкаем по надписи «Файл» в меню и из перечня выбираем «Быстро открыть файл».
Кстати, данное действие легко заменимо комбинацией клавиш Ctrl+Q. При этом вообще не придется заходить в меню.
- Запуск окна открытия видео произведен. Тут действуем стандартно: находим папку, где помещен видеофайл, выделяем его и жмем по «Открыть».
- Видеоролик запущен в Media Player Classic.
Существует альтернативный вариант включения воспроизведения видео.
- Кликаем по пункту «Файл» в меню, но теперь выбираем «Открыть файл…».
Это действие заменимо сочетанием Ctrl+O.
- Затем запускается окошко открытия, где следует указать адрес положения файла на ПК. По умолчанию в области отобразится адрес расположения последнего просмотренного видеофайла. Нажав на треугольник справа от области, можно выбрать другие варианты из последних просмотренных видеороликов. Если же вам нужно просмотреть видео, которое вы давно не запускали или вообще не проигрывали с помощью данной программы, а вбивать путь к нему вручную неохота, то тогда следует кликнуть по «Выбрать…».
- Запускается окно открытия. В нем производим те же действия, которые описывались ранее. Выделив объект, кликаем по «Открыть».
- Выполняется возврат к окошку «Открыть…». В поле уже прописан путь к видеофайлу. Нам осталось только кликнуть по «OK» и видеоролик будет запущен.
Как видим, второй вариант действий есть смысл использовать только в том случае, если искомое видео недавно уже запускалось в приложении. Иначе, намного быстрее и удобнее использовать вариант с быстрым открытием.
Но существует ещё один довольно простой способ запустить объект VOB в Media Player Classic. Отмечаем его в Проводнике Windows и перетягиваем в открытое окно приложения, зажимая левой кнопкой мышки. Видеоролик тотчас будет проигран.
В целом Media Player Classic отличается довольно широким функционалом по первичной обработке видео. Но, несмотря на это, программа довольно компактна и имеет относительно небольшой вес. Главное её преимущество – это большой набор кодеков, который идет в комплекте с приложением. Поэтому можно не переживать, какое именно содержимое находится в контейнере VOB, так как данная программа работает практически со всеми типами видео.
Способ 2: KMPlayer
Другим популярным видеоплеером является KMPlayer. Он тоже умеет воспроизводить видео VOB.
Скачать KMPlayer бесплатно
- Запустите KMPlayer. Кликните по логотипу в верхнем крае окна. Запускается меню в виде перечня. Жмите «Открыть файлы…». Или в виде альтернативы данным действиям применяйте Ctrl+O.
- Видеоролик тут же будет запущен в KMPlayer.
Это активирует окно запуска файла. Перейдите в область винчестера, где помещен предмет обработки с расширением VOB, выделите и щелкните «Открыть».
Существует возможность перетащить видеофайл из Проводника Windows в окно KMPlayer, таким же образом, как это было проделано с Media Player Classic.
Нужно заметить, что по функционалу KMPlayer превосходит даже Media Player Classic и не уступает ему по количеству различных кодеков. Но обилие функций может также представлять и помеху при выполнении простейших операций по обработке VOB. Кроме того, из-за многофункциональности KMPlayer довольно громоздкий: использует в разы больше оперативной памяти, чем предыдущее приложение, и занимает больше пространства на жестком диске. Поэтому KMPlayer рекомендуется использовать не просто для просмотра видео, а для решения дополнительных задач по обработке VOB-файлов (фильтрация, обрезка и т.д.).
Способ 3: VLC Media Player
Следующим вариантом просмотреть видео в формате VOB является его запуск в VLC Media Player.
Скачать VLC Media Player бесплатно
- Запускаем приложение VLC Media Player. Кликните по надписи «Медиа». В списке выберите «Открыть файл…».
Как вы уже, наверное, догадались, данное действие заменимо комбинацией Ctrl+O.
- Перейдите в область, где помещен видеофайл, производите его выделение и щелкните «Открыть».
- После этого можно наслаждаться просмотром запущенного видеоролика.
Кроме того, у VLC Media Player имеется возможность добавить сразу несколько объектов, после чего они будут воспроизведены по очереди.
- Щелкните по «Медиа» в меню. В перечне выбирайте «Открыть файлы…».
Если вы привыкли оперировать горячими клавишами, то действие заменимо нажатием Ctrl+Shift+O.
- Открывается окно выбора источника. Переходим во вкладку «Файл» и кликаем по кнопке «Добавить…».
- Запускается окно открытия, с которым мы уже ранее познакомились. Переходим к видеофайлу, выбираем его и жмем по «Открыть».
- Как видим, путь к данному объекту был добавлен в окно «Источник». Чтобы добавить ещё видеофайлы, опять жмем по кнопке «Добавить….».
- Снова открывается окно выбора файлов. Кстати, при желании можно выделять одновременно несколько объектов в нем. После выделения жмем на «Открыть».
- После того, как адреса всех необходимых видеофайлов добавлены в соответствующее поле окна «Источник», жмем на кнопку «Воспроизвести». Все видеофайлы будут воспроизведены по очереди.
В VLC Media Player можно также использовать описанный ранее для другого ПО способ перетаскивания объектов из Проводника в рабочую область приложения.
VLC Media Player не уступает предыдущим программам по качеству воспроизведения видеофайлов. Хотя в нем и меньше инструментов для обработки видео, особенно в сравнении с KMPlayer, но если вы хотите просто просмотреть фильм или ролик, а не производить его обработку, то VLC Media Player, благодаря быстроте работы, можно считать оптимальным выбором.
Способ 4: Windows Media Player
Приложение Windows Media Player является стандартным инструментом для просмотра видео на компьютере с операционной системе Windows. Но, тем не менее, напрямую открыть изучаемый формат в указанной программе нельзя. В то же время, видео, находящееся в контейнере VOB можно посмотреть в данном стандартном проигрывателе, воспользовавшись файлом с расширением IFO. Указанный объект чаще всего содержит в себе меню DVD-диска. И уже перейдя по этому меню можно посмотреть и содержимое видеофайлов.
Скачать Windows Media Player
- Переходим с помощью Проводника Windows в директорию винчестера, в которой находится скопированное содержимое DVD-диска, или с помощью этого же проводника открываем сам DVD диск. Хотя при запуске DVD через дисковод в большинстве случаев объект IFO запускается автоматически. Если же директория открыта все-таки с помощью проводника, то ищем объект с расширением IFO. Кликаем по нему двойным щелчком левой кнопки мыши.
- Запускается проигрыватель Windows Media Player, который открывает меню DVD. Выберите в меню наименование того содержимого (фильма, ролика), которое желаете просмотреть, кликнув по нему левой кнопкой мышки.
- После этого видео, которое Windows Media Player начнет подтягивать из файлов VOB, будет воспроизведено в указанном проигрывателе.
Вместе с тем нужно отметить, что наименования в меню DVD далеко не всегда соответствуют отдельному видеофайлу. В одном файле может быть несколько роликов, а возможен и вариант, когда фильм, представленный одним пунктом меню, будет разбит между несколькими объектами VOB.
Как видим, Windows Media Player, в отличие от предыдущего ПО, не позволяет проигрывать отдельные видеофайлы VOB, а только DVD полностью. В то же время, несомненный плюс данного приложения в том, что его не нужно дополнительно устанавливать, так как оно входит в базовый комплект Windows.
Способ 5: XnView
Но запускать видеофайлы VOB могут не только медиапроигрыватели. Как бы это странным не показалось, но такая возможность имеется у программы XnView, главная задача которой — просмотр фотографий и других изображений.
Скачать XnView бесплатно
- Активируйте XnView. Жмите по пункту «Файл» на панели меню, а затем из раскрывшегося перечня выберите «Открыть…».
Операцию можно заменить привычным Ctrl+O.
- Запускается окно открытия файла. В левой его области кликните по иконке «Компьютер», а затем в центральной части выбирайте тот локальный диск, где находится видео.
- Переместитесь в директорию, где локализирован объект, выделите его и жмите «Открыть».
- Видео будет запущено.
Существует и другой вариант открыть видео в XnView.
- После запуска программы в левой области её окна кликаем по «Компьютер».
- Раскрывается перечень локальных дисков. Делаем выбор того из них, где помещено видео.
- Далее при помощи того же древовидного списка каталогов передвигаемся к той папке, где объект расположен. Справа отобразится все содержимое папки, включая нужный нам видеофайл. Выделяем его. В нижней части окна запустится видео в режиме предпросмотра. Чтобы полноценно открыть воспроизведение, кликаем по видеофайлу левой кнопкой мыши дважды.
- Начнется воспроизведение видео в XnView.
Видеофайл можно перетащить из Проводника в окно XnView, после чего он запустится.
Сразу нужно заметить, что функция проигрывания видеофайлов у XnView является второстепенной. Поэтому по качеству воспроизведения и возможностям дополнительной обработки эта программа значительно уступает всем предыдущим приложениям. Просматривать объекты VOB в XnView рекомендуется только в целях ознакомления для того, чтобы узнать, что же за контент находится в этих видеоконтейнерах, а не для полноценного просмотра фильмов и клипов.
Способ 6: File Viewer
Воспроизвести содержимое видеофайлов VOB можно также с помощью универсального программного обеспечения для просмотра контента, которому подойдет название «всеядного». С его помощью можно просмотреть очень многое, начиная от офисных документов и таблиц, и заканчивая картинками и видео. В число таких приложений входит File Viewer Plus.
Загрузить File Viewer
- Открыв указанную программу, перейдите в пункт меню «File». В перечне кликните «Open…».
Можно также воспользоваться привычным Ctrl+O.
- Как только запустится окно открытия файла, переместитесь в папку, в которой помещено видео VOB. Выделите видеофайл и жмите «Открыть».
- После этого видеоролик можно просмотреть в File Viewer.
Также в данной программе можно запустить видеофайл, перетянув его из Проводника в окно приложения.
В целом, как и предыдущем случае, качество воспроизведения видеороликов в File Viewer оставляет желать лучшего, хотя для быстрого открытия и просмотра содержимого в целях ознакомления данная программа подходит отлично. Но, к сожалению, бесплатно ею можно пользоваться не более 10 дней.
Это, конечно, далеко не полный перечень всех приложений, которые умеют работать с файлами формата VOB. Но мы постарались представить самые популярные из них в различных сегментах использования. Выбор же конкретного приложения зависит от того, с какой целью вы хотите открыть файл данного формата. Если вы желаете посмотреть фильм, то высокое качество просмотра с минимальным расходом системных ресурсов обеспечат программы Media Player Classic и VLC Media Player. Если вам нужно выполнить некоторые операции по обработке видео, то лучше всего из представленных программ с этим справится KMPlayer.
Если же пользователь просто желает узнать, что находится внутри видеофайлов, то в этом случае можно воспользоваться быстрым просмотрщиком, типа File Viewer. И, наконец, если у вас не установлена ни одна их указанных программ, и вы не хотите производить их инсталляцию, чтобы посмотреть содержимое VOB, то можно воспользоваться стандартным проигрывателем Windows Media Player. Правда, в этом случае обязательно требуется наличие файла IFO.
Мы рады, что смогли помочь Вам в решении проблемы.Опишите, что у вас не получилось. Наши специалисты постараются ответить максимально быстро.
Помогла ли вам эта статья?
ДА НЕТКак исправить поврежденный файл VOB на Mac
Человеку свойственно сохранять драгоценные моменты, и лучший способ запечатлеть их - это видео. Но по мере развития технологии хранения данных люди захотят преобразовать сохраненный контент в новый формат, чтобы защитить его.
Например, мы все видели, как свадебные видео 90-х годов, сохраненные в формате VHS, преобразовывались в DVD, когда последний становился устаревшим. Это относится не только к свадебным видео, но и ко всему другому видеоконтенту, который люди хотят сохранить, например, к празднованию 18-летия своей дочери, их любимым играм НБА, первым шагам их ребенка или их любимым фильмам.
DVD-дискисейчас используются редко, потому что началась эра портативных накопителей. Данные теперь часто сохраняются на USB, OTG и портативных дисках. Таким образом, люди теперь извлекают содержимое своих DVD-дисков и сохраняют его на USB-накопитель или портативный диск.
Видео обычно сохраняются как файлы VOB в папке VIDEO_TS на DVD. Помимо видеофайла, папка VIDEO_TS также содержит аудио, субтитры, меню DVD и другие файлы навигации, связанные с видео. Видео VOB форматируются с использованием системы MPEG-2 и могут воспроизводиться основными приложениями для воспроизведения видео.
Однако преобразование или извлечение файла VOB может привести к повреждению итогового видеофайла. Если видеофайл поврежден, его невозможно воспроизвести, и вместо этого вы получите сообщение об ошибке. Сообщения об ошибках различаются в зависимости от программы воспроизведения видео, которую вы используете, но вот некоторые из общих уведомлений, с которыми вы можете столкнуться:
- Проигрыватель Windows Media обнаружил проблему при воспроизведении файла.
- Не удается открыть (видеофайл).Неизвестный формат или файл поврежден.
- Не могу играть.
Попробуйте сыграть во что-нибудь другое. Возможно, формат файла этого элемента не поддерживается, расширение файла
может быть неправильным, или файл может быть поврежден. - Не удалось открыть фильм.
В фильме обнаружен недопустимый публичный атом фильма.
Что вызывает повреждение файлов VOB?
файлов VOB могут быть повреждены по разным причинам, в том числе:
- Поврежденный DVD-диск
- Прерванный или неполный процесс экстракции
- Случайно удаленные файлы
- Повреждение файловой системы
- Вирус или заражение вредоносным ПО
- Защита авторских прав
Исправить поврежденный файл VOB намного проще, если вы знаете причину ошибки.Чтобы убедиться, что вы успешно исправили нечитаемый файл VOB, следуйте нашему руководству ниже.
Как восстановить поврежденный файл VOB
Что делать с поврежденным файлом VOB? Первым шагом к исправлению нечитаемого файла VOB является проверка DVD-диска на предмет физических повреждений. Если DVD был поврежден, восстановить файл VOB будет невозможно. Прерывание питания во время процесса извлечения также может привести к повреждению, поэтому убедитесь, что у вас стабильный источник питания при извлечении файлов VOB.
Вот несколько исправлений, которые вы можете попробовать восстановить поврежденный файл VOB:
Исправление №1: очистите свой Mac.
Вредоносное ПО и ненужные файлы могут повредить файлы, такие как VOB и другие видеофайлы, на вашем компьютере. Возьмите за привычку очищать вашу систему, чтобы эти нежелательные элементы не укоренились в вашем компьютере и не вмешались в ваши процессы.
Запустите антивирусное программное обеспечение для поиска возможных вирусов и вредоносных программ. Если результаты оказались положительными, избавьтесь от зараженных приложений и файлов с помощью антивирусного программного обеспечения.Затем удалите ненужные файлы с помощью такого приложения, как Tweakbit MacRepair .
После того, как вы очистили свой Mac, создайте резервную копию файла VOB, который вы хотите восстановить, просто чтобы у вас было к чему вернуться в случае сбоя устранения неполадок. Скопируйте их на рабочий стол или в папку документов, к которой у вас есть легкий доступ.
Исправление № 2: изменение типа файла.
ФайлыVOB по сути являются просто файлами MPEG. Изменение расширения файла VOB на MPG может сработать.Для этого:
- Щелкните правой кнопкой мыши файл VOB, который вы хотите открыть или исправить.
- Измените расширение с .vob на. миль на галлон .
- Нажмите Введите .
- Нажмите Да , когда появится подтверждающее сообщение.
Попробуйте открыть файл с помощью QuickTime или VLC Media Player, чтобы проверить, работает ли он. Если нет, попробуйте другие методы, указанные ниже.
Исправление № 3: Используйте QuickTime для восстановления файла VOB.
QuickTime, встроенное в macOS приложение для воспроизведения видео и аудио, имеет функцию восстановления, которая может помочь восстановить поврежденные видеофайлы.Для этого:
- Запустите QuickTime , затем щелкните меню Файл .
- Выберите Открыть файл в раскрывающемся меню.
- Выберите файл VOB, который вы хотите исправить, затем нажмите кнопку Открыть .
- Появится сообщение о том, что файл не может быть открыт, так как он поврежден.
- Выберите вариант восстановления файла или загрузки кодека, если он доступен.
Если эти параметры недоступны и вы видите только кнопку OK , это означает, что QuickTime не может восстановить файл.
Исправление № 4: Используйте VLC для восстановления файла VOB.
VLC Media Player - популярная программа для воспроизведения видео, которая может открывать большинство типов видеофайлов, даже те форматы, которые другие видеоплееры не могут воспроизводить. Он даже может воспроизводить видеофайлы, которые, по утверждению других программ, повреждены.
Есть два способа использовать VLC для работы с поврежденными или поврежденными видеофайлами:
Метод 1. Преобразование файла VOB.
- Откройте VLC Media Player , затем щелкните Media> Convert / Save.
- Выберите файл VOB, который хотите открыть, затем щелкните Конвертировать / Сохранить.
- В окне Convert введите имя файла, которое вы хотите использовать для преобразованного видео.
- Выберите желаемый кодек из списка профилей.
- Щелкните Edit Selected Profile , затем нажмите кнопку Start .
Теперь восстановленный файл будет сохранен с использованием нового профиля и имени файла, которые вы указали.
Способ 2. Репликация файла.
- Создайте резервную копию видеофайла, если вы еще не создали ее.
- Измените расширение файла на. avi.
- Запустите VLC , затем щелкните «Настройки »> «Вход» или «Кодеки».
- Нажмите Сохранить .
- Отметьте Всегда исправлять рядом с опцией Восстановить файлы AVI .
- Откройте файл, который вы хотите восстановить, и VLC автоматически попытается исправить его.
Исправление № 5: Используйте программу восстановления видео.
Для поврежденных или поврежденных файлов, которые нельзя исправить с помощью QuickTime и VLC, вам может потребоваться стороннее приложение для восстановления видео. В App Store для macOS доступно несколько инструментов для восстановления видео, но обязательно выберите самый надежный. Установите его на свой Mac и посмотрите, работает ли программа. Если нет, возможно, вам придется попробовать несколько других, пока не найдете тот, который работает.
Сводка
ФайлыVOB должны легко воспроизводиться с помощью большинства приложений для воспроизведения видео.Но если видеофайлы были повреждены по той или иной причине, вы можете попробовать восстановить их с помощью видеоплееров с функцией восстановления, таких как VLC или QuickTime. Если эти видеоплееры не работают, вы можете попробовать приложения для восстановления видео. Однако убедитесь, что у вас есть резервная копия файлов VOB перед их восстановлением.
Если вы столкнулись с ошибками и ваша система работает подозрительно медленно, значит, вашему компьютеру требуется некоторое обслуживание. Загрузите Outbyte PC Repair для Windows, Outbyte Antivirus для Windows или Outbyte MacRepair для macOS, чтобы решить общие проблемы с производительностью компьютера.Устраните проблемы с компьютером, загрузив совместимый инструмент для вашего устройства.
См. Дополнительную информацию об инструкциях по удалению Outbyte и . Ознакомьтесь с EULA и Политикой конфиденциальности .

Продолжить чтение
.Как восстановить поврежденные файлы .VOB?
Я быстро просмотрел несколько примеров DVD, также известных как VIDEO_TS, и обычно «заголовок» состоит из нескольких файлов VOB, первый из которых, например, VTS_01_0.VOB намного меньше (например, 23 МБ), а остальные, например, VTS_01_1.VOB и так далее - обычные 1GB.
Таким образом, первый может показаться специальным «заголовочным» файлом.
Вы путаете _0.VOB и _1.VOB?
Примечание. _1.VOB, _2.VOB и т. Д. - это видео, разделенное на фрагменты размером не более 1 ГБ.Чтобы получить все видео, вам нужно соединить их вместе.
Инструмент, который я использовал с ними в прошлом, - это MPEGStreamClip. Однако он полагается на старые библиотеки QuickTime 7 и кодеки , особенно - давно снятый с производства кодек Apple MPEG2 QuickTime.
См. - http://www.squared5.com/svideo/mpeg-streamclip-mac.html
Его можно, например, попросить открыть первый файл, т.е. _1.VOB, и тогда он сможет предложить открыть весь набор как одно целое видео.Затем вы можете редактировать и экспортировать все (объединенное) видео.
Если файл действительно поврежден, лучшее, что вы можете достичь, - это принудительно открыть файл и пропустить плохие биты. Если он слишком сильно поврежден, он, скорее всего, не откроется.
Одним из основных преимуществ MPEGStreamClip является то, что, если вы не экспортируете в другой формат, он намеренно пытается перекодировать файл , а не . Итак, для поврежденного файла мы, вероятно, на самом деле или хотим принудительно перекодировать его, поэтому экспортируем в e.грамм. MPEG4 подойдет лучше всего.
.Решено: обработка файлов .vob - Сообщество поддержки Adobe
Во-первых, скопируйте файлы .vob на жесткий диск, что может быть более эффективным, чем отработка самой карты. Импортируйте файлы .vob в Premiere. Щелкните правой кнопкой мыши клип и выберите New Sequence from Clip , или просто перетащите клип на кнопку New Item в правом нижнем углу корзины проекта. Это создаст последовательность с соответствующими настройками, соответствующими отснятому материалу. Теперь вы можете выполнить любую очистку, которую хотите отредактировать в видеоряде, а затем экспортировать.
Какой формат экспорта вам нужен? Другой DVD, H.264 для онлайн?
«Без потери качества» - если вы собираетесь редактировать весь материал, если он будет снова закодирован в любой формат экспорта, который вы хотите использовать - это не будет процесс без потерь.
В Интернете есть бесплатные инструменты для копирования содержимого DVD, которые я использовал в прошлом, например, когда у меня был DVD с ошибкой меню, которую мне нужно было исправить, когда у меня больше не было исходных клипов. Я смог разорвать.m2v-клипов с DVD, а поскольку Encore принимает .m2v без перекодирования, я смог создать новые меню и создать новый DVD, используя те же клипы из первого DVD, , без перекодирования их , так что никаких потерь не было. . Но опять же, ЛЮБОЕ редактирование клипов в Premiere требует рендеринга новых клипов, поэтому в этом процессе будут некоторые потери.
В Интернете есть МНОЖЕСТВО бесплатных приложений для резки, склейки и нарезки видеоклипов различными способами, поэтому вполне возможно, что вы сможете обрезать или комбинировать клипы без потерь, потому что программное обеспечение перезаписывает файлы заголовков и тому подобное...эти приложения требуют определенных навыков - пользовательский интерфейс не обязательно, многие требуют написания команд. Это не то, что вы можете сделать в программном обеспечении для «редактирования» вроде Premiere, это совершенно другой процесс.
Спасибо
Джефф
.Как импортировать формат .vob без потери aud ... - Сообщество поддержки Adobe
Вау! Это определенно разница и, к сожалению, очень распространенная. Хотя файлы VOB могут нормально воспроизводиться на уровне рабочего стола, их лучше распаковать в промежуточный кодек для более плавного декодирования в Premiere. Даже преобразование VOB в H.264 может значительно улучшить воспроизведение. Я согласен с Уорреном в том, что Handbrake - отличный выбор, если у вас по-прежнему возникают проблемы с преобразованием.Итак, вкратце:
Обзор : VOB - это , не лучший формат для редактирования , и он должен лучше работать в промежуточном кодеке.
Одно возможное решение : используйте Media Encoder для кодирования в Quicktime / Prores , Quicktime / Cineform или как минимум H.264 .
Резервное копирование Возможное решение : Используйте Handbrake или стороннюю организацию для кодирования в другой, более стабильный кодек для редактирования.
Причина, по которой я, вероятно, использовал бы Prores или Cineform , заключается в том, что звук можно распаковать в несжатый формат, такой как преобразование WAV или AIF - они часто могут исправить сложный звук.Есть и другие варианты исправления, но я бы попробовал в первую очередь. Удачи!
.Расширение файла VOB - что это такое? Как открыть файл VOB?
Следующий список составлен из базы данных, созданной программой Associate This! программа, выбранные данные из основной базы данных FILExt и информация о расширениях файлов, предоставленная пользователями.
ProgramID: AshampooMediaPlayer.MediaFile, FileType: Ashampoo Media Player + медиа-файл, AppName: Ashampoo Media Player +
ProgramID: ati_dvdfile, FileType: Movie Clip, AppName: ATI Resource Manager
9000_ Player, ProgramID
9000_ Player Имя приложения: ATI Multimedia Center
EXEFile: ATIMMC.EXE
ProgramID: BSPlayer.File.VOB, AppName: BSPlayer
EXEFile: bsplay.exe
ProgramID: Cliprex Video File, FileType: Cliprex Video File, AppName: Cliprex DVD player
ProgramID: FileType: Movie Clip, AppName: ActiveMovie Control
EXEFile: amovie.ocx
ProgramID: Frigate3.view, FileType: HTML Document, AppName: Frigate3
ProgramID: GraphicsConverterPro.vob, FileType: Vue d'Espame : GraphicsConverter-reg
EXEFile: GraphicsConverter.exe
ProgramID: NeroShowTime.Files, FileType: Nero ShowTime Files, AppName: Nero ShowTime
EXEFile: ShowTime.exe
ProgramID: NVDVD.PlayFile, Имя приложения: NvDvd
EXEFile: Nero ProgramID: PDVDmpgfile, FileType: PowerDVD File, AppName: PowerDVD
EXEFile: PowerDVD.exe
ProgramID: vobfile, AppName: WinDVD
ProgramID: vobfile, FileType: VOBEFD File, AppNameexe
ProgramID: vobfile, FileType: VOB File, AppName: PowerDVD
EXEFile: Roxio DVDMAX Player.exe
ProgramID: Winamp3.File, FileType: Winamp media file, AppName: Winamp3
EXEFile: winamp
ProgramID: ALLPlayerFile
EXEFile: D: \ aaa \ MarBit \ ALLPlayer \ ALLPlayer.exe% 1
ProgramID: Cliprex Video File
EXEFile:% ProgramFiles% \ Cliprex DVD Player Professional \ cdivx.exe% L
ProgramID: mpegfile
EXEFile:% ProgramFiles% \ Windows Media Player \ wmplayer.exe / prefetch: 9 / Open% L
ProgramID: NeroShowTime.Files
EXEFile:% ProgramFiles% \ Ahead \ Nero ShowTime \ ShowTime.exe% 1
ProgramID: NeroShowTime.Files
EXEFile: E: \ Nero \ Nero ShowTime \ ShowTime.exe% 1
ProgramID: PDVDmpgfile
EXEFile:% ProgramFiles% \ Curricular \ PowerDVD \ PowerDVD.exe% L
ProgramID: PDVDmpgfile
EXEFile:% CyberDeviceFiles \ PowerDVD.exe% L
ProgramID: VOB_conch_file
EXEFile:% ProgramFiles% \ MasterSoft \ SuperDVD.exe% 1
ProgramID: vobfile
EXEFile:% ProgramFiles% \ ASUSDVD XP \ PowerDVD.exe% 1
ProgramID: vobfile
EXEFile:% ProgramFiles% \ ASUSTek \ ASUSDVD XP \ PowerDVD.exe% L
ProgramID: vobfile
EXEFile:% ProgramFiles% \ CyberLink \ PowerDVD \ PowerDVD.exe% 1
ProgramID: vobfile
EXEFile:% ProgramFiles% \ CyberLink \ PowerDVD \ PowerDVD.exe% 9 L
1
: vobfile
EXEFile:% ProgramFiles% \ emachines \ PowerDVD \ PowerDVD.exe% L
ProgramID: vobfile
EXEFile:% ProgramFiles% \ InterVideo \ WinDVD4 \ WinDVD.exe% 1
ProgramID: vobfile
EXEFile:% ProgramFiles% \ InterVideo \ WinDVD \ WinDVD.exe% 1
ProgramID: vobfile
EXEFile:% ProgramFiles% \ PowerDVD \ PowerDVD.exe% L
ProgramID: vobfile
EXEFile:% ProgramFiles% \ Video \ CyberLink \ PowerDVD \ PowerDVD.exe% L
Program : vobfile
EXEFile:% ProgramFiles% \ VideoMate \ ComproDVD \ PowerDVD.exe% L
ProgramID: vobfile
EXEFile: C: \ Acerinfo \ CyberLink \ PowerDVD \ PowerDVD.exe% 1
ProgramID: vobfile
EXEFile: Y: \ CyberLink \ PowerDVD \ PowerDVD.exe% L
ProgramID: ZPVOBFile
EXEFile: C: \ Documents and Settings \ Kimbali Bays \ Desktop \ XP CD Creator update \ microsoft \ zoomplayer403std \ zplayer.exe% L
ProgramID: Cliprex Video File
EXEFile:% ProgramFiles% \ CLIPRE ~ 1 \ Cliprex.exe% L
ProgramID: vobfile
EXEFile:% ProgramFiles% \ Roxio \ Roxio DVDMAX Player \ Roxio DVDMAX Player.exe% L
ProgramID: vobfile
EXEFile:% ProgramFiles% \ emachines \ PowerDVD \ PowerDVD.exe% 1
ProgramID: vobfile
EXEFile:% ProgramFiles% \ CyberLink% DVD Solution \ PowerDVD \ PowerDVD.exe L
ProgramID: vobfile
EXEFile:% ProgramFiles% \ Home Cinema \ PowerDVD \ PowerDVD.exe% L
ProgramID: VOBfile
EXEFile:% ProgramFiles% \ DSPlayer \ DSPlayer_v0.59.5_alpha.exe
ProgramID: vobfile
EXEFile: C: \ sysinfo \ CyberLink \ PowerDVD \ PowerDVD.exe% L
ProgramID: ACEMegaCoDecSPack.DVDVideoFileS
EXEFile:% ProgramFiles% \ ACE Mega CoDecS Pack \ Media Player Classic \ mplayerc.exe% 1 / open
% ProgramID: XnView.Image
EXEFile \ XnView \ xnview.exe% 1
ProgramID: mplayer-win32
EXEFile:% ProgramFiles% \ MPlayer \ mplayer.exe -idx% 1
ProgramID: PDVDmpgfile
EXEFile:% ProgramFiles% r \ CyberLink \ PowerDVD \ PowerDVD.exe% L
ProgramID: BlazeDVD.Media
EXEFile: \\ server \ ShareRW \ R&D \ BlazeDVD 3.0 release Setup \ BlazeDVD.exe% 1
ProgramID: vobfile
EXEFile: D: \ yedekler \ admin \ media player c2kxp6482 \ mplayerc.exe% 1
ProgramID: adrenalin.vob
EXEFile:% ProgramFiles% \ Digital Pulse Inc \ adrenalin \ play.exe / Open% 1
ProgramID: CrystalPlayer.VOB
EXEFile:% ProgramFiles% \ Crystal Player \ Crystal.exe% 1
ProgramID: vobfile
EXEFile: e: \ PowerDVD \ PowerDVD.exe% L
ProgramID: vobfile
EXEFile:% ProgramFiles% \ ASUSTek \ ASUSDVD \ ASUSDVD.exe% L
ProgramID: PDVDmpgfile
EXEFile: J: \ Program Files \ PowerDVD.exe% L
ProgramID: PDVDmpgfile
EXEFile:% ProgramFiles% \ Home Cinema \ PowerDVD \ PowerDVD.exe% L
ProgramID: VOBFile
EXEFile:% ProgramFiles% \ JetAudio \ JetAudio.exe% 1
ProgramID: NeroShow. Files.vob
EXEFile:% ProgramFiles% \ Ahead \ Nero ShowTime \ ShowTime.exe% 1
ProgramID: PDVDmpgfile
EXEFile:% ProgramFiles% \ ASUSTeK \ ASUSDVD \ ASUSDVD.exe% L
ProgramID: vobfile
EXEFile:% ProgramFiles% \ HPCD-D ~ 1 \ PowerDVD \ PowerDVD. exe% L
ProgramID: IviVIDEOFILE.MediaFile
EXEFile:% ProgramFiles% \ InterVideo \ Home Theater \ Home Theater.exe -VIDEOFILE% L
ProgramID: Winamp.File
EXEFile:% ProgramFiles% \ Winamp \ Winamp.exe% 1
ProgramID: NeroShowTime.Files.vob
EXEFile:% ProgramFiles% \ Ahead3 \ Nero ShowTime \ ShowTime.exe
ProgramID: ACEMegaCoDecSPack.DVDVideoFileS
EXEFile:% ProgramFiles% \ ACE Mega CoDecS Pack \ BSPlayer \
11 / open / open .exe ProgramID: MediaCenter.11.File
EXEFile:% SystemRoot% \ system32 \ MC11.exe / Play
ProgramID: ALLPlayerFile
EXEFile:% ProgramFiles% \ MarBit \ ALLPlayer \ ALLPlayer.exe
ProgramID: PDVDfile
EXEFile:% ProgramFiles% \ CyberLink \ PowerDVD \ PowerDVD.exe
ProgramID: CrystalPlayer.VOB
EXEFile:% ProgramFiles% \ Crystal Player \ CrystalFree.exe
ProgramID: GomPlayer.vob
EXEFile:% ProgramFiles% \ GRETECH \ GomPlayer \ GOM.exe / open
ProgramID: mplayerc.vob
EXEFile:% ProgramFiles% \ StormPlayer \ mplayerc.exe
ProgramID: PDVDfile
EXEFile:% ProgramFiles% \ ostatnia szansa \ PowerDVD.exe
ProgramID: ProgramFiles% \ Light Alloy \ LA.exe
ProgramID: totalplayer.file
EXEFile:% ProgramFiles% \ Total Video Player \ tvp.exe
ProgramID: DVDXPlayer.VOB
EXEFile:% ProgramFiles% \ DVD X Studios \ DVD X Player 4.0 Professional \ DVDXPlayer.exe
ProgramID: vobfile
EXEFile:% ProgramFiles% \ Medion Home Cinema XL II \ PowerDVD \ PowerDVD.exe
ProgramID: PDVDmpgfile
EXEFile:% ProgramFiles% \ K-Lite Codec Pack \ Media Player Классический \ mplayerc.exe
ProgramID: EasyDVD
EXEFile:% ProgramFiles% \ Easy DVD Player \ EasyDVD.EXE
ProgramID: totalplayer.file
EXEFile:% ProgramFiles% \ Total Video Converter \ tvp.exe
ProgramID : mp
.10 лучших бесплатных резаков VOB для легкой резки файлов VOB
«Я только что преобразовал файл VOB (2,3 ГБ) с помощью сжатия DVD. Я хочу разделить VOB на отдельные клипы (он содержит разные музыкальные видеоклипы). Я просто попытался использовать мастер видео MPEG. Я выбрал часть, а затем экспортировал в DVD mpeg. На создание 3-минутного клипа уходит около 15 минут. Есть ли более простой способ сделать это? "
-Стефан
Как и человек выше, возможно, вы конвертировали много файлов VOB со своих музыкальных DVD.Кроме того, вы ищете простой способ вырезать каждую песню в один файл. В этом случае вы можете использовать Wondershare UniConverter (первоначально Wondershare Video Converter Ultimate), чтобы разрезать файлы VOB на несколько сегментов и быстро и легко экспортировать каждый клип в новый файл.
По сравнению с другими инструментами для редактирования видео, Wondershare UniConverter является лучшим резаком VOB , который экономит вам больше времени. Помимо точной обрезки файлов VOB любой длины, он дает вам возможность экспортировать все нужные вам клипы VOB в разные файлы за один раз, что значительно упрощает вашу работу.
Часть 1. Как вырезать файлы VOB в Windows и Mac
Wondershare UniConverter - лучший конвертер и редактор VOB для Windows / Mac (включая Catalina)
- Преобразование VOB в MP4, AVI, MOV, WMV, FLV, MKV и другие 1000 форматов.
- Пакетное преобразование нескольких файлов VOB в MP4 без потери качества.
- Преобразование файлов VOB в оптимизированные пресеты почти для всех устройств, таких как iPhone, iPad, телефон Huawei и т. Д.
- Он имеет в 30 раз более высокую скорость преобразования, чем обычные преобразователи с уникальной технологией APEXTRANS.
- Мощные инструменты редактирования помогают настраивать ваши видео, такие как обрезка, кадрирование, добавление водяных знаков, субтитров и т. Д.
- Записывайте и настраивайте видео на свой DVD или Blu-ray диск с бесплатными шаблонами меню DVD.
- Скачивайте или записывайте видео с YouTube и других более 10 000 сайтов обмена видео.
- Он может передавать видео с компьютера на iPhone, iPad и другие устройства напрямую и наоборот.
- Универсальный набор инструментов: добавление метаданных видео, создание GIF, конвертер VR и средство записи экрана.
- Поддерживаемые ОС: Windows 10/8/7 / XP / Vista, Mac OS 10.15 (Catalina), 10.14, 10.13, 10.12, 10.11, 10.10, 10.9, 10.8, 10.7, 10.6.
Посмотреть видеоурок по редактированию файлов VOB с помощью Wondershare UniConverter
Шаги по вырезанию файлов VOB в Windows и Mac
Шаг 1 Добавьте файлы VOB в этот резак VOB.
Нажмите кнопку, чтобы загрузить файлы VOB с компьютера на этот видеорезатель VOB.Вы сразу же заметите, что соответствующие панели файлов VOB были добавлены на панель этой программы. Кроме того, вы можете добавить файлы VOB простым перетаскиванием.
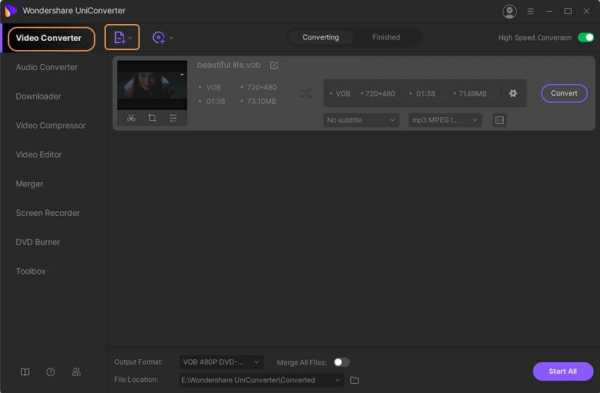
Шаг 2 Нарежьте VOB на клипсы.
Щелкните значок «Обрезать» под миниатюрой видео, которое нужно вырезать. Во всплывающем окне «Обрезка» есть ползунок шкалы времени выполнения видео. Отдельно переместите ползунок, чтобы установить время начала и окончания, а затем нажмите «Вырезать», чтобы извлечь выбранный видеоклип.Если вам нужно всего лишь разрезать видео на несколько клипов, то вам понадобится только кнопка «Вырезать»; если вы хотите удалить какую-то часть, вам нужно щелкнуть эту часть и нажать кнопку «Удалить».
Когда вы обрежете VOB по своему желанию, просто щелкните OK, чтобы подтвердить эти настройки. Сразу же вы увидите, что выбранные видеоклипы также были перечислены на панели этого приложения. Узнайте больше, как вырезать файлы VOB>
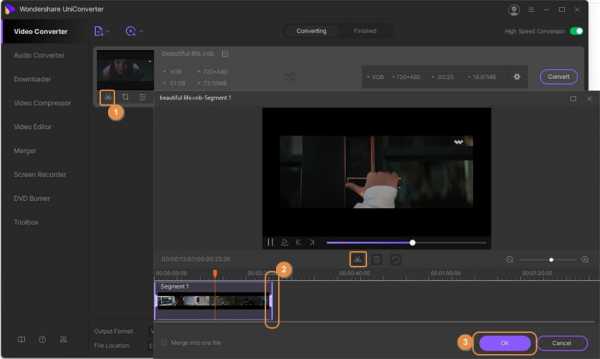
Шаг 3 Экспортируйте все клипы VOB.
Щелкните перевернутый треугольник, чтобы открыть панель «Формат вывода», затем выберите VOB и его разрешение в категории «Видео».Если вы хотите конвертировать эти видео в другие форматы, вы можете выбрать MP4, MOV или что-то еще. Вы можете изменять названия видео по своему усмотрению.
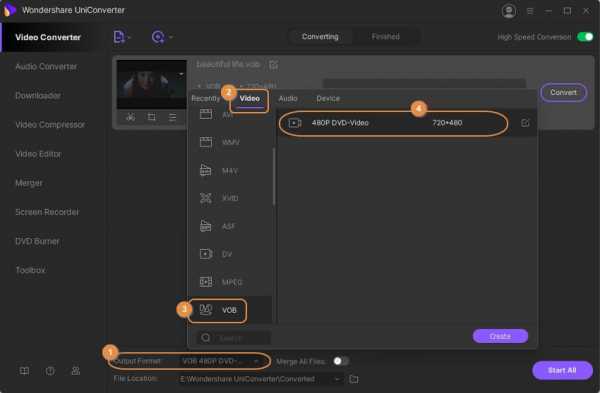
Наконец, нажмите кнопку Start All в правом нижнем углу интерфейса, чтобы начать экспорт всех файлов VOB. Когда преобразование будет завершено, щелкните значок «Местоположение файла», и вы обнаружите, что каждый клип VOB сохраняется в одном файле.
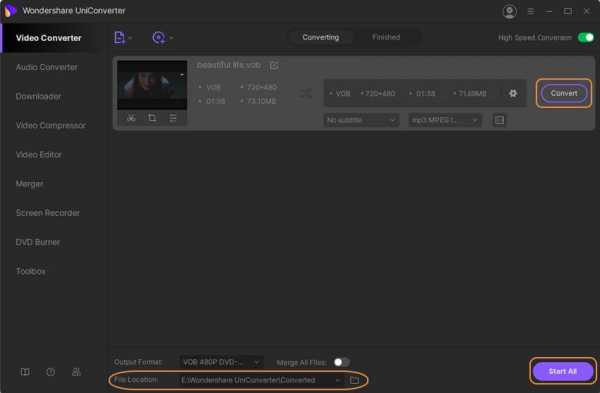
Часть 2. Прочие 10 рекомендуемых фрез VOB
1. Устройство для резки DVD plus
Этот резак VOB - доступный вариант, гарантирующий качество.Это означает, что созданный видеоклип того же качества, что и оригинал. Вы не увидите незавершенных деталей или пропущенных деталей. DVD cutter plus пригодится при вырезании мелких деталей из больших видеофайлов. Еще одним преимуществом этого резака является то, что он удобен в использовании и совместим со всеми версиями Windows. Все, что вам нужно сделать, это:
- Открыть видео
- Нажмите Отметить начало
- Click Mark end
- Нажмите кнопку воспроизведения, чтобы просмотреть выбранную часть
- Сохранить
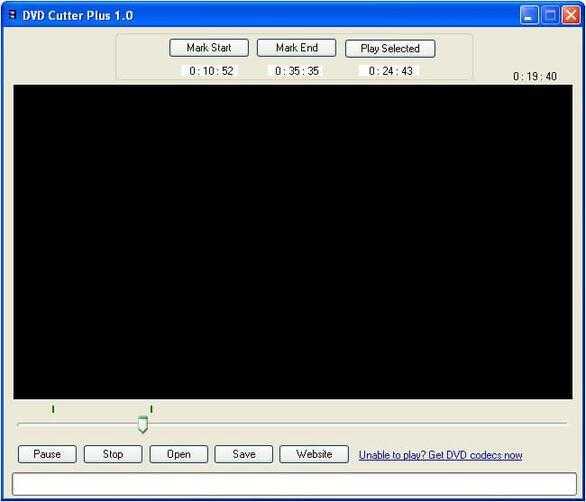
2.Простой MP3-резак
Этот резак отлично подходит для резки файлов MP3. Помимо VOB, он также может поддерживать различные файлы, такие как FLV, MOV, MP4 и другие. Бесплатный резак позволяет создавать рингтоны и мелодии, вырезать аудиоклипы для фильмов или песен или вырезать аудио на более мелкие части. Вы также можете регулировать громкость и язык, потому что доступно 38 различных языковых параметров. Использовать Simple MP3 Cutter 4dots действительно просто, потому что вам нужно только открыть видео, нажать кнопку начала и окончания, а затем сохранить или просмотреть.

3. Бесплатная WinX конвертер VOB в MP4
Резак - один из лучших резаков, конвертирующих VOB в MP4 для воспроизведения. Он также может захватывать изображения и сохранять их в формате файлов PNG. Он быстрый, не содержит вирусов и обладает качественными свойствами кодирования видео, что обеспечивает высокое качество видео и звука. WinX Free VOB to MP4 Converter также имеет следующие настраиваемые функции редактирования.
- Настройки видео / аудио для создания хорошего изображения и звуковых эффектов.
- Профиль вывода - определяет размер видео.
- Trimming - конвертирует VOB в MP4 путем определения времени начала и окончания.
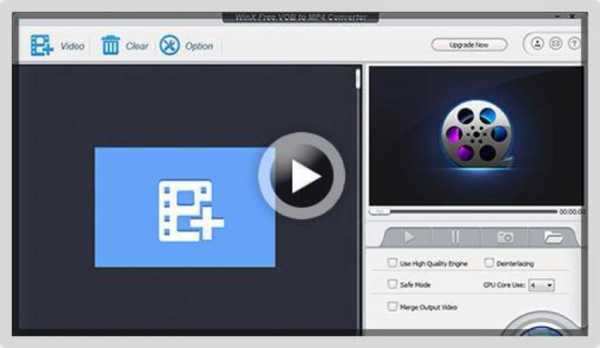
4. Free Video Cutter Pro
Резак поддерживает ряд файлов, включая AVI и MP4. Он также поддерживает некоторые процессоры, такие как Athlon 64 X 2 и Intel (R) Pentium D Dual-Core. Вы можете выполнить задание по резке за несколько минут со скоростью более 300%. Во-вторых, его использование несложно, и с комфортом могут использовать как профессионалы, так и новички.Free Video Cutter Pro v1.0.2 автоматически определяет конфигурацию оборудования и затем применяет соответствующие схемы резки. Вам просто нужно щелкнуть кнопки начала и конца с помощью мыши или перетащить эти параметры.
5. Универсальный конвертер AVI в VOB
Конвертер преобразует форматы файлов AVI в VOB менее чем за пять секунд. Это свидетельствует о его высокой производительности и простоте эксплуатации. Дизайн также прост, и любой может использовать Universal AVI to VOB Converter v1.0. Все, что вам нужно сделать, это загрузить файл онлайн бесплатно, а затем следовать инструкциям по установке. После этого выберите файл для преобразования и предпочтительные стандарты качества. Наконец, нажмите кнопку преобразования и используйте индикатор выполнения для отслеживания процесса преобразования.
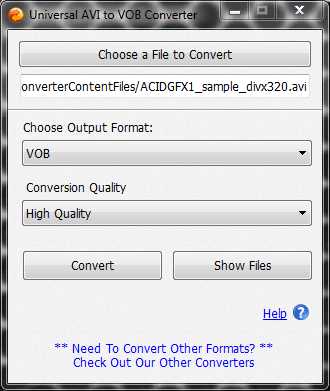
6. Weeny Free Video Cutter
Это резак, который обрезает различные файлы, такие как mp4, mpg и VOB, до других форматов, таких как .avi и .mp4. Weeny Free Video Cutter v1 2 позволяет вырезать видео, исключая рекламу или трейлеры.Вы также можете настроить параметры в соответствии с вашими предпочтениями. Вы можете изменить порядок видео, битрейт кадров и кодек. Вы также можете переименовать или даже настроить размер, громкость и качество.
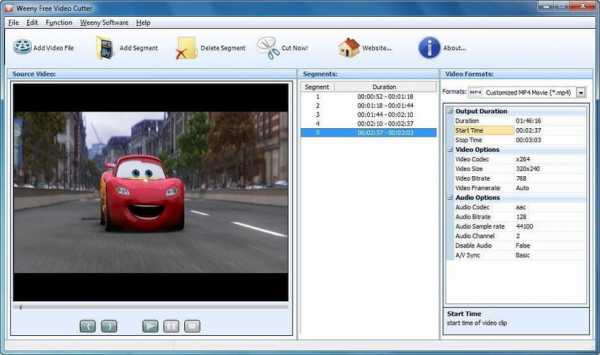
7. Бесплатная iovSoft MP3 Cutter Joiner
Если вы хотите вырезать аудиофайл или объединить несколько видеофайлов, используйте бесплатную iovSoft MP3 Cutter Joiner v3.06.09. Его конфигурация состоит из бесплатного резака для MP3 и столярного устройства. Вы можете получить доступ к основным моментам с помощью резака MP3 и соединить их все вместе.Бесплатная iovSoft MP3 Cutter Joiner v3.06.09 проверит функции для вас и выберет безошибочные настройки, чтобы начать и завершить функцию. Он легко поддерживает кодировщик LAME, кодер OGG, MP3 VBR и OGG VBR.
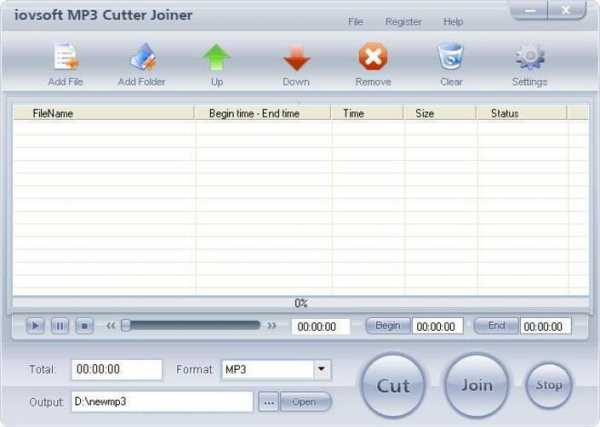
8. Мой Mp3 Spliter
Вы можете просто вырезать музыкальные файлы MP3 с помощью My Mp3 Spliter v1.0. Это, безусловно, удобно для пользователя, и вы можете наслаждаться высококачественными аудиоклипами. При использовании этой программы просто загрузите файл MP3 и создайте лучший рингтон.
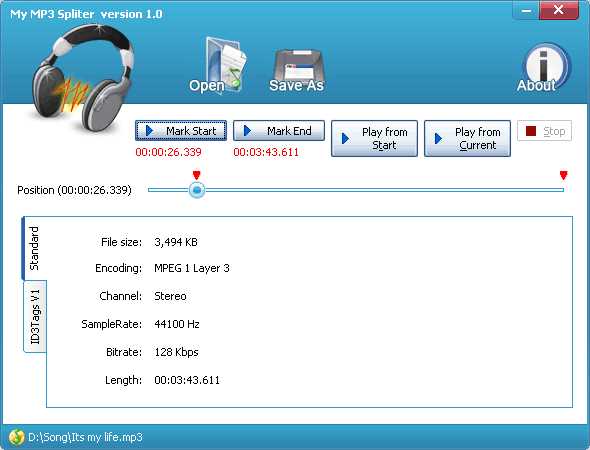
9. Устройство обрезки MP3
Резак может вырезать сотни, если не тысячи файлов mp3 за раз. Он очень быстрый, и его преобразование не создает временных файлов. Он также адаптирован для работы с многоядерным процессором и SSE и поддерживает перетаскивание. Более того, он совместим с Windows Vista и Windows 7. Его пользовательский интерфейс также похож на интерфейс проводника Windows, поэтому прост в использовании. Кодировщик Lame ускоряет свои процессы. Используя такие функции, вы можете копировать и сохранять аудио из исходного файла и записывать теги ID3v1, APE MP3 и ID3v2.MP3 Cutter v10.1.1 также может вырезать файл MP3 до:
- Детали желаемой длины
- Зажимы одинаковой длины
- Зажимы особого размера
- Характеристики пользователя (начальная и конечная точки)
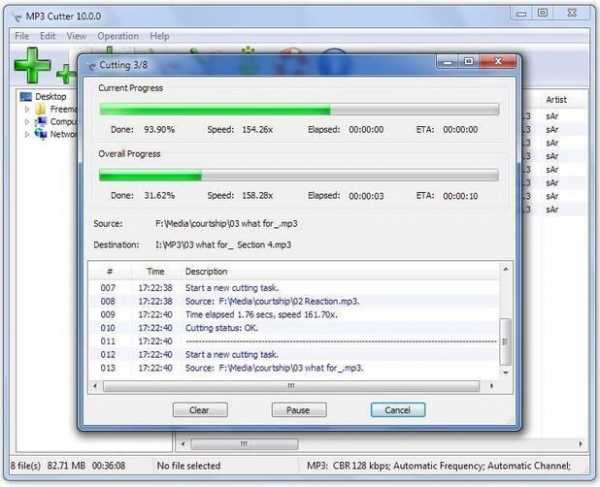
10. Устройство для обрезки цыплят
Бесплатная программа Chick Video Cutter v2.350 позволит вам вырезать или разделять видео. Он также известен как разделитель видео, клиппер видео или резак видео. По этим названиям вы можете сказать, что из одного видеофайла можно получить много клипов.Вы также можете соединить их, чтобы получить желаемый размер и длину. Утилита поддерживает ряд файлов, включая AVI, MP4, DIVX и многие другие. Chick Video Cutter v2.350 обладает широким диапазоном совместимости, поскольку может использоваться со всем программным обеспечением Windows. Скорость впечатляет, как и качество обслуживания.