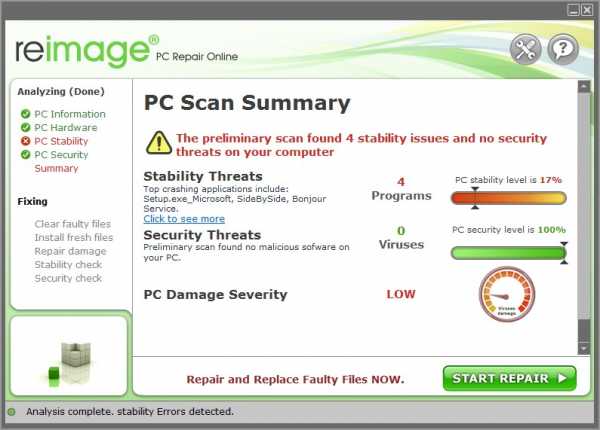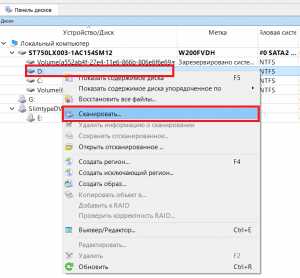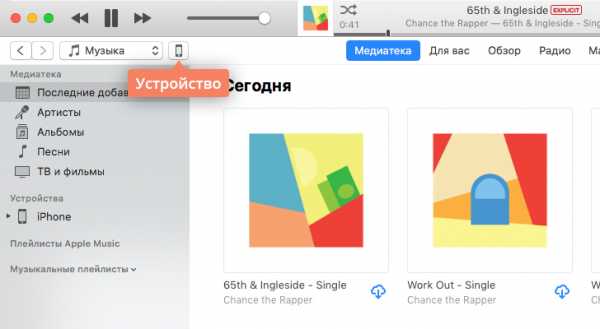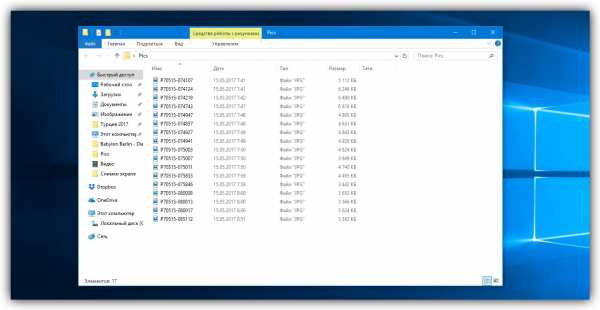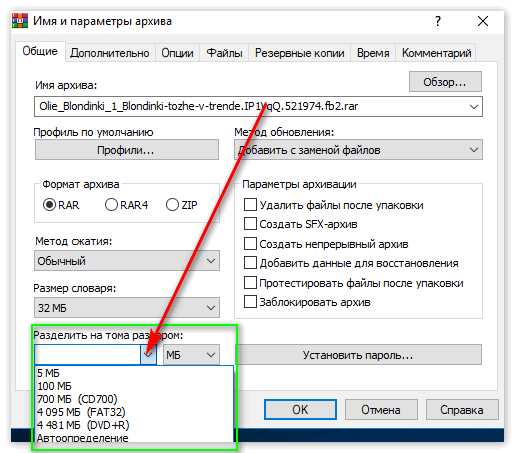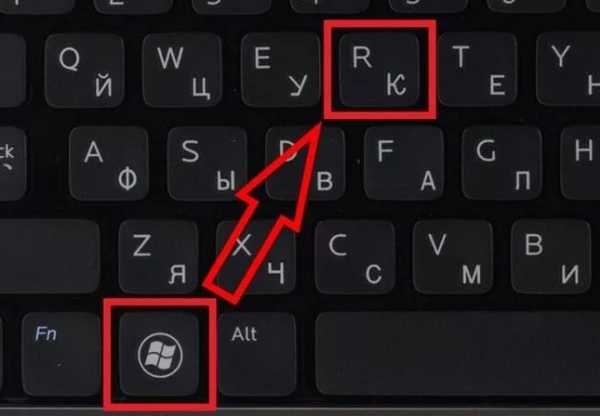Как соединить джипег файлы в один пдф
JPG to PDF – Convert JPG Images to PDF Documents Online
Easily combine multiple JPG images into a single PDF file to catalog and share with others. No limit in file size, no registration, no watermark. This service automatically rotates, optimizes and scales down images, but keeping the original resolution.
- Click the UPLOAD FILES button and select up to 20 images you wish to convert. You can also drag files to the drop area to start uploading. Wait until the upload and conversion processes are complete.
- Click thumbnails to download PDF files individually for each image, or click the COMBINED button to get them all combined in a single PDF document.
English中文EspañolPortuguêsРусскийIndonesiaFrançaisDeutsch日本語NederlandsPolskiTürkçe한국어ItalianoTiếng việt
Конвертация JPG в PDF
Как конвертировать JPG в PDF
Перетащите JPG-файлы в окно и можете сразу провести их сортировку или попробовать желательные настройки, а затем нажать на кнопку "Создать PDF сейчас" и загрузить свои файлы PDF.
Безопасная онлайн-обработка файла
Ваша конфиденциальность гарантируется. Ни у кого нет доступа к вашим файлам JPG и PDF, и они навсегда удаляются с наших серверов через час.
Поддерживаются все платформы
Этот конвертер JPG в PDF является браузерным, а его работа не зависит от операционной системы. Для нашего приложения неважно, пользуетесь ли вы Mac, Windows или Linux.
Простая и быстрая конвертация
Простая и быстрая конвертация изображения в PDF даже для неопытного пользователя. Загрузка файла PDF всего одним щелчком мыши!
Поддерживается большинство форматов изображений
Самый широко используемый формат изображений – JPG, но мы верим в разнообразие и не хотим дискриминировать файлы gif, bmp, png и tiff, поэтому наш инструмент позволяет конвертировать и их.
Конвертируйте в облаке
Изображение конвертируется в облаке, поэтому ресурсы Вашего процессора не используются. Круто, не правда ли?
бесплатный онлайн конвертер из JPG в PDF
Как преобразовать JPG в PDF
Перетащите изображение(-я) формата JPG, которые необходимо объединить и конвертировать в PDF, в это окно (или можете нажать на кнопку «Добавить файл» для их добавления). Переставьте файлы в нужной очередности при необходимости. Нажмите кнопку «Конвертировать файл(-ы)», чтобы начать конвертирование из JPG в PDF. Сохраните выходной файл, нажав на кнопку «Скачать PDF».
Сохраните конфиденциальность
Поскольку изображения, загруженные на PDF Candy, используются сервисом только для их обработки в выбранном инструменте, их конфиденциальность полностью сохраняется. Мы гарантируем приватность загруженных файлов, поскольку мы их не храним, не открываем и не передаем третьим лицам.
Бесплатная конверсия JPG в PDF
С помощью данного сервиса, Вы можете конвертировать файлы из JPG в PDF, не платя при этом ни копейки. Все функции, предоставленные на сайте, доступны бесплатно, без ограничений и всевозможных подводных камней.
Как из нескольких JPG сделать один PDF
Довольно часто пользователи персональных компьютеров работают с самыми различными типами данных и форматами документов. Одними из наиболее популярных форматов на сегодняшний день считаются изображения в jpg и документы в pdf. Иногда возникает необходимость объединить несколько jpg в один pdf-файл, о чем мы и расскажем ниже.
Как из нескольких jpg собрать единый документ pdf
Похожий вопрос разбирался, когда рассматривалась проблема конвертации из jpg в pdf. Поэтому сейчас стоит лишь рассмотреть один очень хороший способ, который поможет быстро сделать из множества изображений jpg единый документ.
Все изображения, которые будут собираться в один документ, были получены при помощи конвертации pdf в jpg, об этом важно прочитать всем, кто часто имеет дело с такими форматами.
Урок: Получаем из pdf файлы jpg
Итак, разберем решение задачи объединения jpg в pdf на примере программы Имэйдж ту ПДФ, которую можно скачать по ссылке.
- После скачивания программы можно сразу ей пользоваться, так как она не требует установки и запускается прямо из архива, что очень удобно, когда нет времени, а преобразовать большое количество изображений надо в кратчайшие сроки.
- Сразу после открытия приложения можно добавлять нужные изображения. Для этого необходимо нажать на кнопку «Add Files».
- Итак, изображения добавлены, но можно заметить, что не все они стоят в правильном порядке (все зависит от их названия). Из-за этого придется их немного упорядочить, нажав на соответствующие клавиши прямо под окном с названиями файлов.
- Теперь надо выбрать, в каком формате необходимо создать новый файл. Это может быть PDF или XPS.
- Следующим шагом надо выбрать какое количество файлов нам требуется. Так как нашей целью поставлено объединить несколько jpg в один документ, то необходимо поставить флажок на пункте «Single PDF…» и сразу ввести название нового документа.
- Естественно, теперь можно выбирать место для сохранения документа.
- После всех основных действий можно немного изменить параметры выходного файла. Image to PDF предлагает изменить размеры изображений, увеличить их до максимума, изменить их расположение и еще несколько полезных настроек.
- Завершить конвертацию и соединение jpg в единый файл pdf можно нажатием на кнопку «Save Output».
Вот и все. Программа может обрабатывать очень много изображений, каждые 1-2 секунды она обрабатывает примерно по 18 графических файлов, так что огромный семейный альбом превратится в pdf документ за считанные минуты. А знаете ли вы еще такие же быстрые способы для объединения jpg в pdf документ?
Мы рады, что смогли помочь Вам в решении проблемы.Опишите, что у вас не получилось. Наши специалисты постараются ответить максимально быстро.
Помогла ли вам эта статья?
ДА НЕТПоделиться статьей в социальных сетях:
Сделать PDF из JPG – Конвертировать изображения JPG в PDF-документ
Объединить несколько JPG-изображений в один PDF-файл.
- Нажмите кнопку Выбрать файлы и загрузите изображения
- Если необходимо, поверните изображения и измените порядок
- Нажмите Сделать общий PDF и дождитесь окончания обработки
- Сформировнанный PDF файл вы можете скачать или открыть
Для чего нужно конвертировать изображения в PDF
- Удобно обмениваться файлами, объединив множество файлов в один.
- Документ в формате PDF удобно распечатывать. Большинство современных принтеров имеет аппаратную поддержку формата PDF
Portable Document Format (PDF) - распространённый формат электронных документов.
Для просмотра PDF документов существует множество программ, например Adobe Reader.
Преимущества сервиса
- Позволяет объединить несколько jpg изображений в единый PDF файл без потери качества.
- Позволяет поворачивать каждое изображение для правильной ориентации на странице
Как объединить файлы jpg в один файл несколькими способами?
Автор Дмитрий Костин На чтение 3 мин. Опубликовано
Доброго всем времени суток, мои дорогие друзья. С вами как обычно Дмитрий Костин, автор этого блога. Вы знаете? Мне по работе частенько присылают различные отсканированные документы в формате jpg. Но на самом деле это не очень удобный для них вид. Куда лучше, когда отсканированные страницы держать в одном файле.
Можно конкчно заархивировпть все эти картинки, что это сделать, но в данном случае это положение не спасет, а скорее станет еще хуже. Поэтому сегодня я вам расскажу, как объединить файлы jpg в один файл несколькими способами, причем не устанавливая при этом никаких программ. Итак, поехали!
Small PDF
Если честно, то это мой любимый сервис по работе с PDF. Я им частенько пользуюсь, когда мне надо перевести PFD файл в ворд. Но кроме этого он умеет объединять изображения, сохраняя их в общий документ. Давайте я покажу как всё это происходит.
- Заходим на сайт SmallPDF и выбираем «JPG to PDF».
- Теперь нам нужно выбрать изображения, которые вы хотите соединить. Для этого перетащите их в окно сервиса или нажмите «Выберите фaйл». Ну а после того, как вы всё выбрали, нажмите «Перевести в РDF прямо сейчас».
- Когда процесс завершится, то у вас должна будет появиться воодушевляющая надпись «Оп! Оп! Мы поместили все ваши картинки...». Вам остается только нажать на надпись «Сохранить файл» и можете пользоваться объединенным документом.
JPG2PDF
Существует и другой довольно неплохой сервис, благодаря которому, мы справимся с нашей задачей.
Заходим на сайт JPG2PDF и нажимаем «Загрузить». После этого мы с вами можем выбрать от одной до 20 картинок. Ну а дальше дело техники. Нажимаем на «Общий фaйл» и у нас автоматом скачивается готовенький ПДФ-документик.
PDF-DOCS
Ни и конечно же в догонку я дам вам езе один простой и быстрый сервис. Он также работает с ПДФ-документами и предусматривает комбинирование изображений. Но есть один нюанс. Этот сервис соединяет не более 10 изображений, что для многих людей может не подойти.
Но если такой расклад вас устраивает, то заходите на сайт pdf-docs.ru/combine/ и по одному выбираете каждое изображение. Когда всё готово, то просто нажимаете «Вперед». Программа вам всё сконвертирует и выдаст ссылку на скачивание. Просто нажимаете на эту ссылочку и наслаждайтесь.
Ну думаю, что этих трех бесплатных способов вам вполне хватит. И что самое замечательное, это онлайн сервисы, а значит вам не придется устанавливать какие-либо сторонние приложения. А это большой плюс.
Ну а если же вы не хотите возиться с ПДФками, а хотите из нескольких изображений сделать один jpg-фaйл, то могу вам пррекомендовать сделать коллаж в специальных сервисах, то есть вам не придется использовать сложный фотошоп.
Ну а на этом я с вами пожалуй буду прощаться. Следите за выходом моих новых статей. Для этого не забудьте подписаться на обновления моего блога, а также поделиться с друзьями материалами в социальных сетях. НУ а вас я всегда рад буду видеть на страницах моего блога. Удачи вам. Пока-пока!
С уважением, Дмитрий Костин
Объединение файлов JPG в один PDF, Объединение нескольких файлов JPG в PDF | Конвертер файлов Bear
Простой и мощный онлайн-инструмент для слияния (объединения) ваших файлов jpg в один файл pdf.
Как объединить:
1. Нажмите кнопку «загрузить» или перетащите файлы jpg в область ниже «загрузки».
2. Сортировать порядок объединения (объединения)
3. Нажмите кнопку «объединить», чтобы объединить (объединить).
Форматы ввода: JPG, JPEG
Форматы вывода: PDF
Настройка параметров:Размер загружаемого файла должен быть меньше: 50M
Загрузить
(* На этом сайте не хранятся файлы, загруженные пользователем, все загруженные и преобразованные файлы будут автоматически удалены через 2 часа. Загружая файл, вы подтверждаете, что понимаете и соглашаетесь с нашими условиями)Другие инструменты PDF:
Категория: Объединить файлы Теги: объединить jpg, объединить jpg, объединить файлы jpg в pdf, объединить jpg в pdf, 合并 jpg 成 pdf .Как конвертировать и объединять изображения JPG в PDF бесплатно
Иногда, когда у нас есть связка изображений JPG или JPEG, которыми мы хотим поделиться с другими, мы предпочитаем сжать изображения в файл. Но что, если мы не хотим, чтобы эти фотографии копировались или даже крались для коммерческого использования? Можем ли мы конвертировать изображения JPG в PDF для кросс-платформенного обмена и презентации с защитой интеллектуальной собственности?
Здесь мы представляем вам 4 простых решения для преобразования и объединения изображений JPG в файл PDF. Вы можете использовать онлайн-конвертер EasePDF бесплатно на любом устройстве. На компьютере с Windows используйте Microsoft Print to PDF. Узнайте, как преобразовать JPG в PDF с помощью предварительного просмотра PDF на Mac или с помощью библиотеки фотографий на iPhone. И последнее, но не менее важное: мы покажем вам, как сохранить длинное изображение JPG или снимок веб-страницы в формате PDF в браузере.
Часть 1. Как объединить изображения в PDF онлайн бесплатно
Онлайн-конвертер JPG в PDF - это услуга, позволяющая конвертировать из JPG в PDF в любое время в любом месте через подключение к Интернету.Здесь мы используем EasePDF в качестве демонстрации.
Шаг 1. Щелкните «JPG to PDF» на домашней странице EasePDF
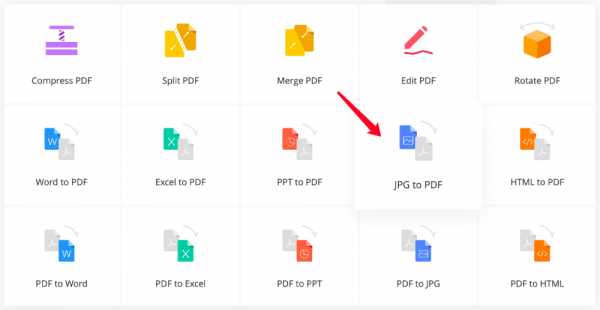
Шаг 2. Добавьте изображения JPG
Вы можете загружать фотографии в формате JPG 3 способами:
1. Перетащите изображения в область «Перетащить сюда PDF-файл».
2. Нажмите кнопку «Добавить файл (ы)», чтобы загрузить изображения в формате JPG.
3. Добавьте изображения с вашего Google Диска, Dropbox или других URL.
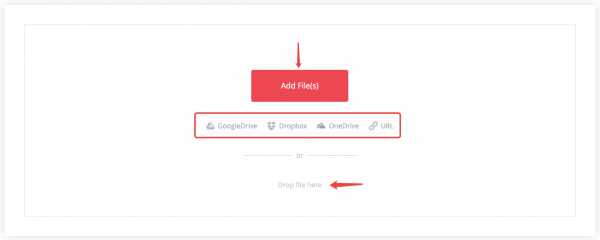
Шаг 3.Создать PDF из JPG
После того, как выбранные изображения закончат загрузку, откроется новое окно для предварительного просмотра.
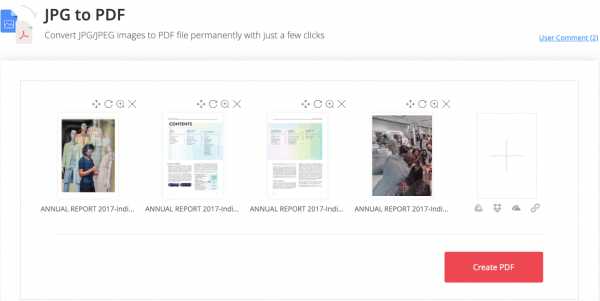
На этом шаге вы можете внести некоторые корректировки, если необходимо, например:
1. Измените порядок изображений JPG, перетащив изображения предварительного просмотра.
2. Измените ориентацию изображений с помощью значка «Повернуть».
3. Щелкните одно изображение, чтобы просмотреть информацию об изображении, повторно загрузите изображение или увеличьте масштаб, чтобы увидеть подробности.
4. Удалите все изображения, которые вам не нужны для преобразования.
5. Добавьте другие изображения JPG для объединения в формате PDF.
Когда все будет хорошо для вас, нажмите кнопку «Создать PDF» справа внизу, чтобы начать преобразование и объединение JPG в PDF.
Шаг 4. Загрузите преобразованный PDF
Ваш объединенный PDF-файл готов. Теперь выберите «Загрузить», чтобы загрузить новый PDF-файл на локальное устройство, или нажмите «Google Диск», «Dropbox», «URL», чтобы сохранить его в Интернете или поделиться с другими.Если вам нужно выполнить больше преобразований, выберите «Начать заново», чтобы начать другую задачу.
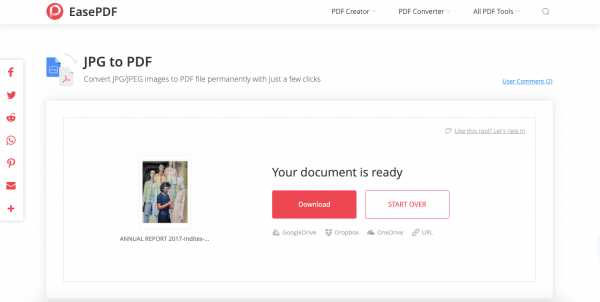
Подсказки
«Если вы случайно объединили слишком много изображений в один PDF-файл, вы можете разделить PDF-файл на несколько небольших».
Часть 2. Как конвертировать JPG в PDF в Windows 10
В приложении Windows 10 Photo есть потрясающая встроенная функция под названием «Microsoft Print to PDF». Таким образом, для пользователей Windows 10 вы можете просто использовать приложение Photo по умолчанию на своем компьютере, чтобы изменить и объединить JPG в PDF, когда у вас нет подключения к Интернету для доступа к онлайн-конвертерам.
Шаг 1. Откройте изображения JPG в приложении «Фото»
Перейдите к файлу, в котором находятся ваши изображения JPG, выберите те, которые хотите преобразовать. Щелкните правой кнопкой мыши, чтобы открыть меню, теперь выберите «Печать».
Шаг 2. «Распечатайте» изображения в формате JPG
Появится новое окно для настроек печати. В столбце «Принтер» выберите в раскрывающемся меню «Microsoft Print to PDF». Установите нужный размер и качество бумаги. Если изображения, которые вы выбираете, имеют разные размеры, мы рекомендуем вам установить флажок «Подогнать изображение к рамке» внизу, чтобы гарантировать, что все преобразованные страницы PDF имеют одинаковый размер.
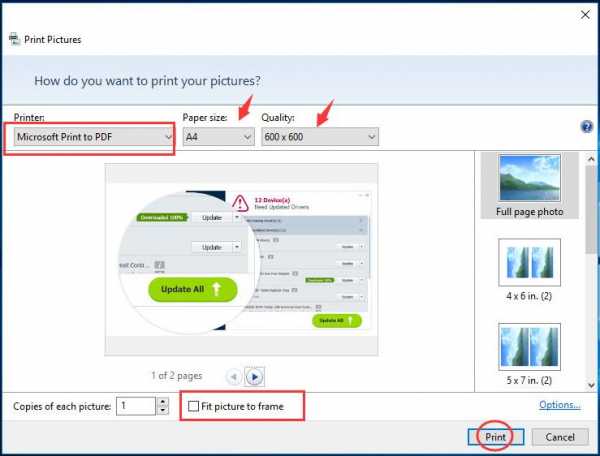
Когда вы закончите все настройки, нажмите «Печать», чтобы сохранить JPG как PDF.
Подсказки:1. Некоторые пользователи могут обнаружить, что «Microsoft Print to PDF» отсутствует в этой опции принтера. Это потому, что вы его не активировали. Пожалуйста, следуйте этому видеоуроку Как добавить Microsoft Print в PDF в Windows 10, чтобы заставить его работать. "
2. Как конвертировать JPG в PDF в Windows 7? Функция «Microsoft Print to PDF» работает в Windows 7 и помогает объединять изображения в PDF.Этот видеоурок «Как установить Microsoft Print to PDF» в Windows 7 поможет вам активировать его.
Шаг 3. Сохраните изображения JPG и объедините их в PDF
В окне «Сохранить вывод на печать как» выберите место для сохранения преобразованного файла PDF и дайте ему имя, затем нажмите кнопку «Сохранить».
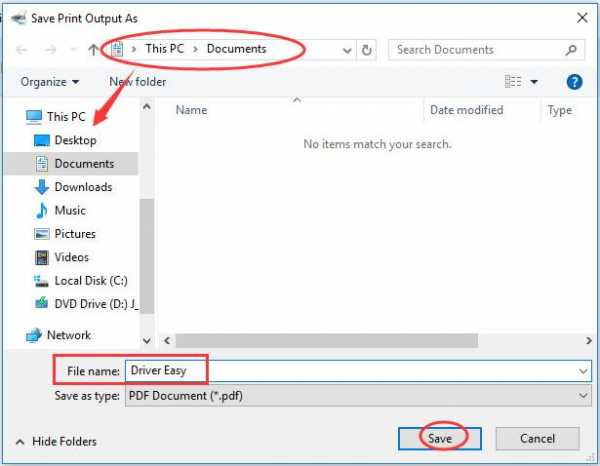
ОК. Теперь у вас есть все ваши фотографии JPG, преобразованные в файл PDF, просто перейдите в выбранную папку, чтобы открыть ее. Если сложные шаги вас поразят, просто воспользуйтесь онлайн-конвертером EasePDF, который сэкономит вам много времени.
Часть 3. Преобразование нескольких изображений JPG в PDF на Mac бесплатно
Подобно Windows 10, Mac имеет собственное встроенное приложение под названием «Предварительный просмотр» для преобразования JPG в PDF.
Шаг 1. Откройте изображения JPG с предварительным просмотром
Перейдите в папку, содержащую целевые изображения, и выберите все изображения, которые необходимо объединить в PDF. Вы можете выбрать все изображения, щелкнув первое изображение, удерживая клавишу «Shift» и щелкнув последнее. Чтобы выбрать несколько изображений, щелкните одно изображение, удерживайте клавишу «Command» и щелкните по другим изображениям одно за другим.
Щелкните правой кнопкой мыши, выберите «Открыть с помощью» и выберите «Предварительный просмотр», чтобы открыть эти выбранные изображения.
Шаг 2. Измените порядок и ориентацию изображений
Вы можете изменить порядок изображений, перетащив эскизы изображений на левой боковой панели. Эти заказы будут соответствовать порядку ваших преобразованных страниц PDF. В верхней части каждого изображения на панели инструментов есть кнопка «Повернуть», чтобы при необходимости изменить ориентацию.
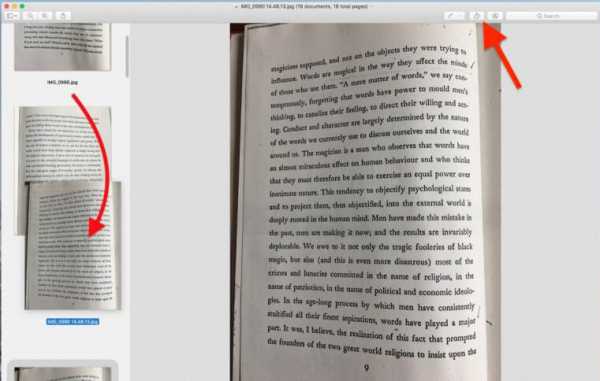
Шаг 3.Сохранить как PDF
Перейдите в «Файл» в верхней строке меню, выберите «Печать» в раскрывающемся списке. В диалоговом окне «Печать» в раскрывающемся списке выберите «Сохранить как PDF».
Назовите преобразованный PDF-файл, выберите папку для его сохранения и нажмите «Сохранить».
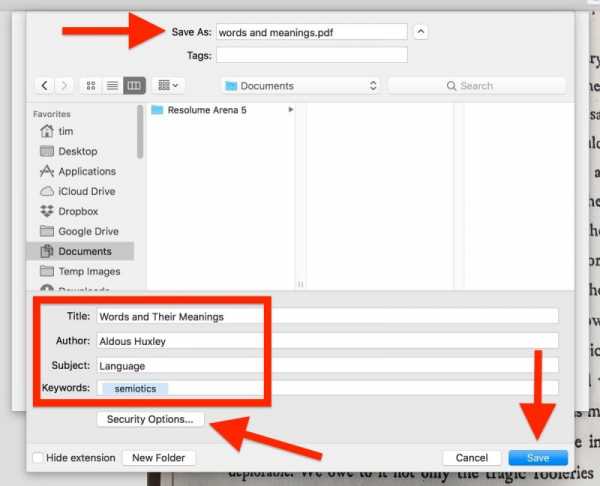
Примечание. Чтобы изменить настройки вывода, нажмите «Показать подробности» перед сохранением в формате PDF.
1. Вы можете увидеть, сколько страниц преобразованного PDF-файла, и выбрать, сохранить все страницы или выбрать определенные страницы.
2. Вы можете изменить ориентацию любой страницы здесь, если вы этого не сделали на шаге 2.
3. Вы также можете редактировать изображения перед объединением их в PDF. Узнайте больше о том, как редактировать изображения и размечать PDF-файлы с помощью предварительного просмотра, в этом руководстве в службе поддержки Apple.
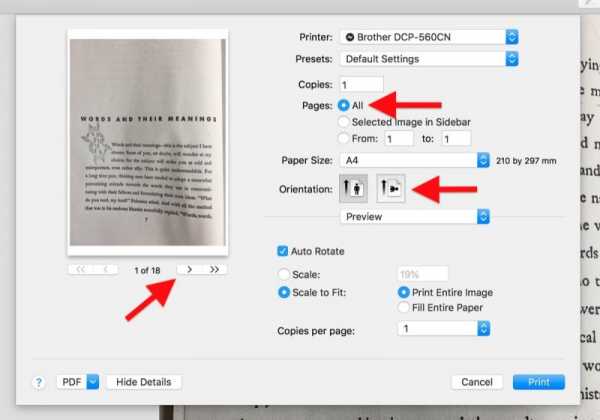
После завершения всех настроек щелкните «PDF», чтобы открыть раскрывающийся список, и выберите «Сохранить как PDF».
Подсказки
"Когда вы объединяете набор изображений JPG с высоким разрешением в PDF, выходной файл может быть огромным.Чтобы уменьшить размер файла, вы можете бесплатно сжать созданный PDF-файл онлайн ».
Неважно, используете ли вы компьютер Mac или Windows, вы всегда можете использовать онлайн-конвертер EasePDF или PDFelement - профессиональную программу для создания, преобразования и редактирования PDF-файлов. Вы можете бесплатно скачать пробные версии по ссылке ниже.
Часть 4. Объединение изображений JPG в PDF на iPhone
В iOS есть уловка «Сохранить как PDF», о которой большинство людей не знает. Мы можем использовать библиотеку фотографий на iPhone и iPad, чтобы легко конвертировать фотографии JPG в файл PDF.
Шаг 1. Перейдите в библиотеку фотографий iPhone
Откройте медиатеку на вашем iPhone, выберите фотографии, которые вы хотите сохранить, и объедините их в PDF.
Шаг 2. Нажмите кнопку «Поделиться» слева внизу.
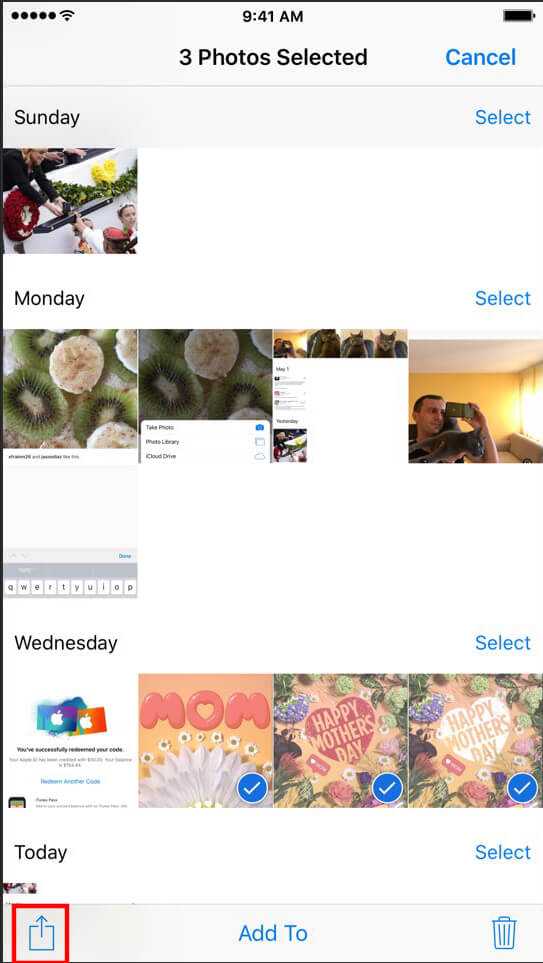
Шаг 3. Нажмите кнопку «Печать» внизу.
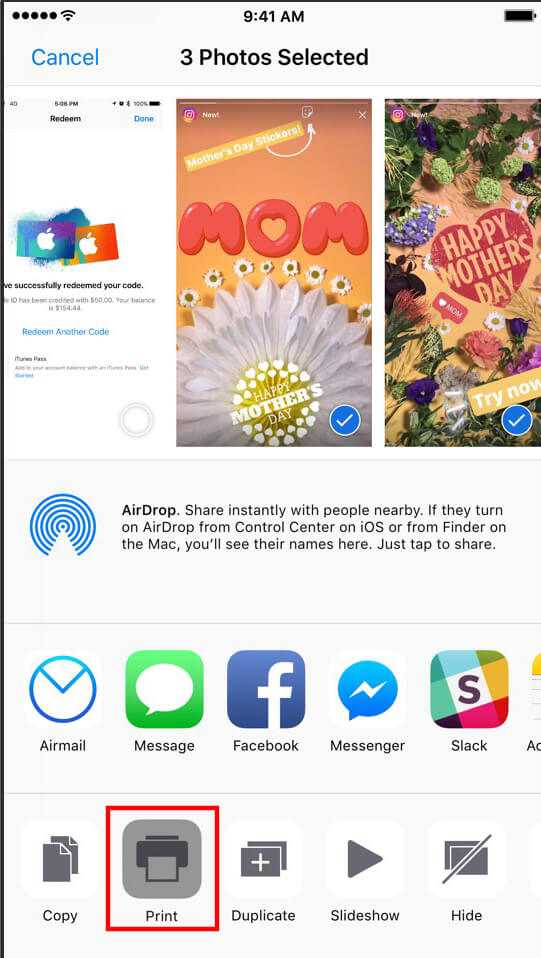
Шаг 4. Положите пальцы на экран и увеличьте просматриваемую фотографию.
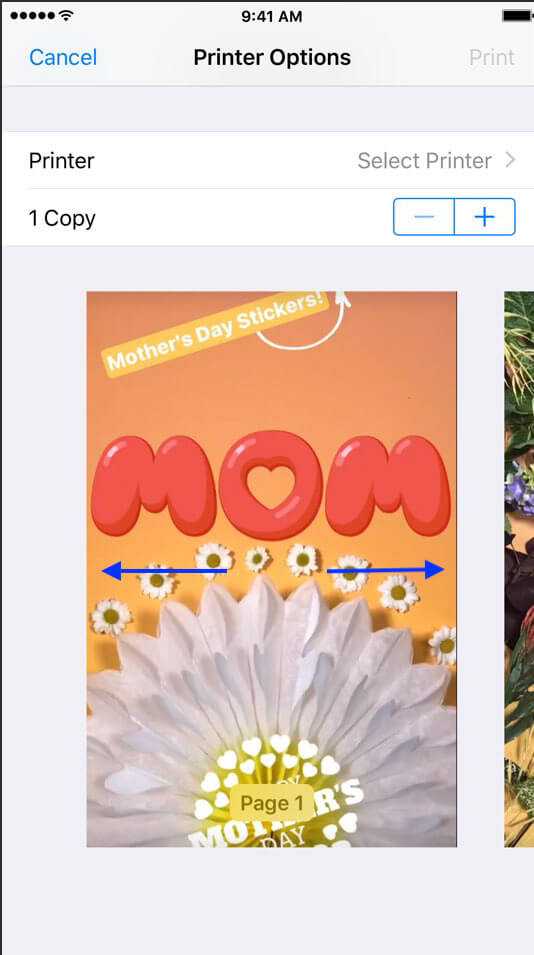
Шаг 5.Нажмите на кнопку «Поделиться».

Шаг 6. Нажмите «Сохранить в файлы»
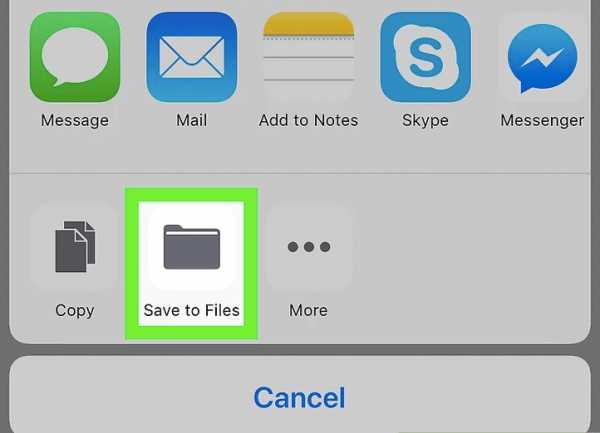
Шаг 7. Выберите место на iPhone для сохранения этого файла и нажмите «Добавить» в правом верхнем углу.
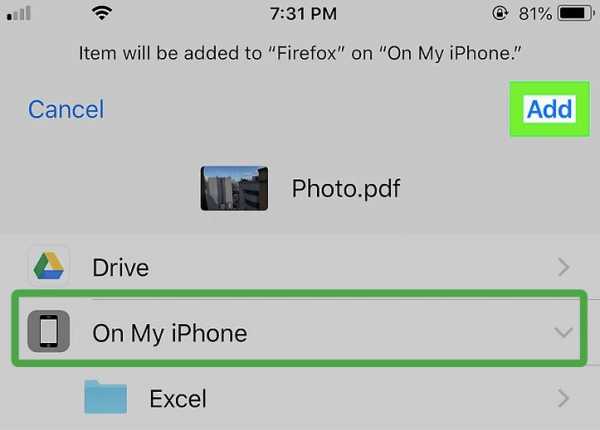
Готово, теперь все выбранные вами фотографии объединены в файл PDF.
Часть 5. Как сохранить фотографии в формате PDF на телефоне Android
Сохранение фотографий в формате PDF на телефоне Android аналогично сохранению фотографий на iPhone, но немного проще.
Шаг 1. Выберите фотографии в Photo Gallary
Зайдите в фотогалерею своего телефона Android, отметьте каждую фотографию, которую хотите преобразовать в PDF. Вы можете выбрать одну или несколько фотографий.
Шаг 2. Нажмите на точки, чтобы открыть меню, и нажмите «Печать».
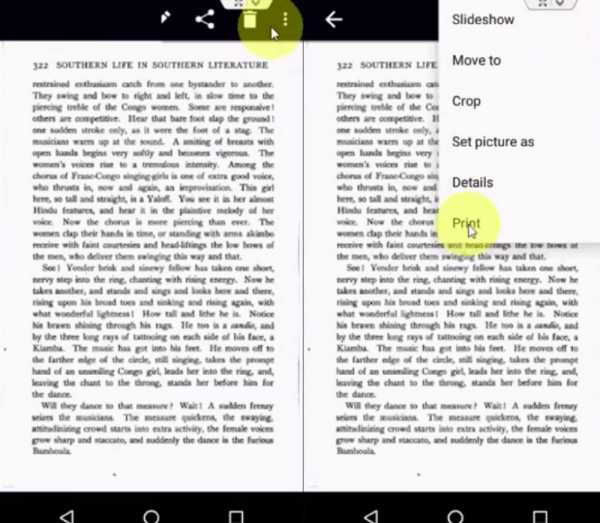
Шаг 3. Выберите «Сохранить как PDF».
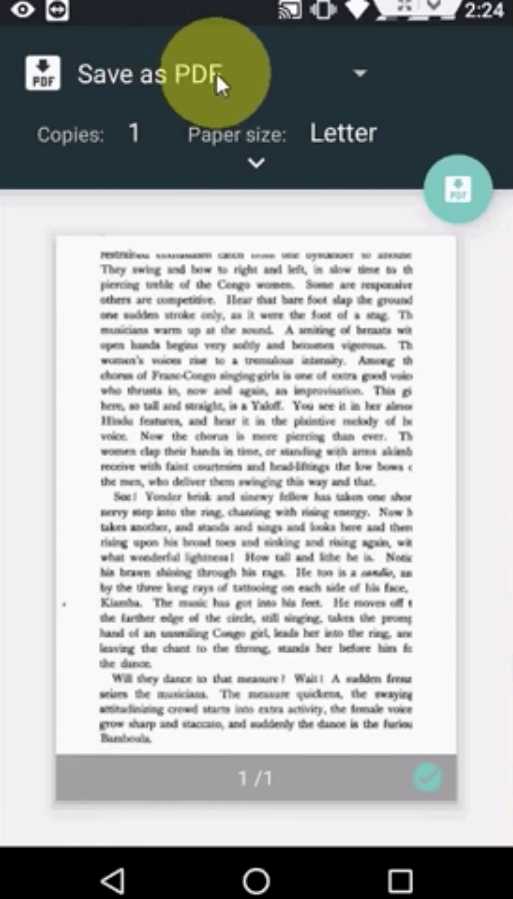
Шаг 4. Измените настройки PDF, включая размер бумаги, букву, ориентацию, цвет и т. Д.
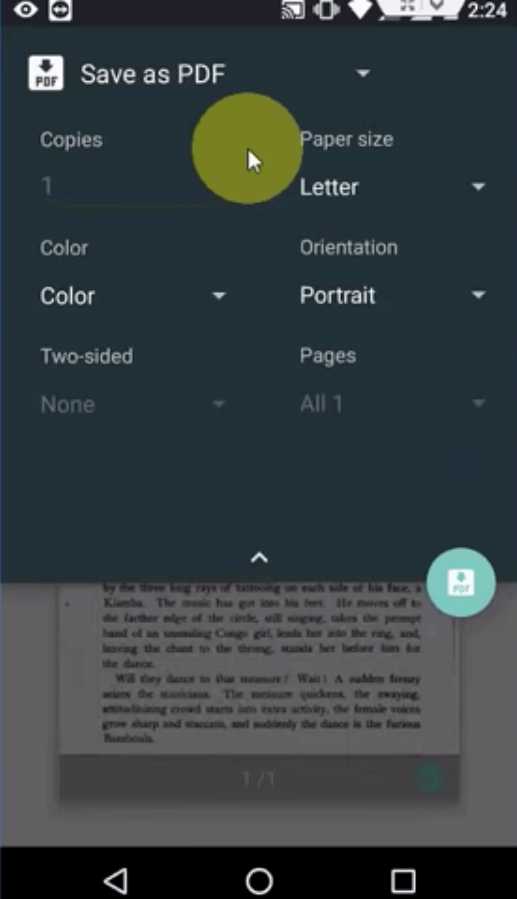
Шаг 5. Выберите на телефоне место для хранения преобразованного PDF-файла.
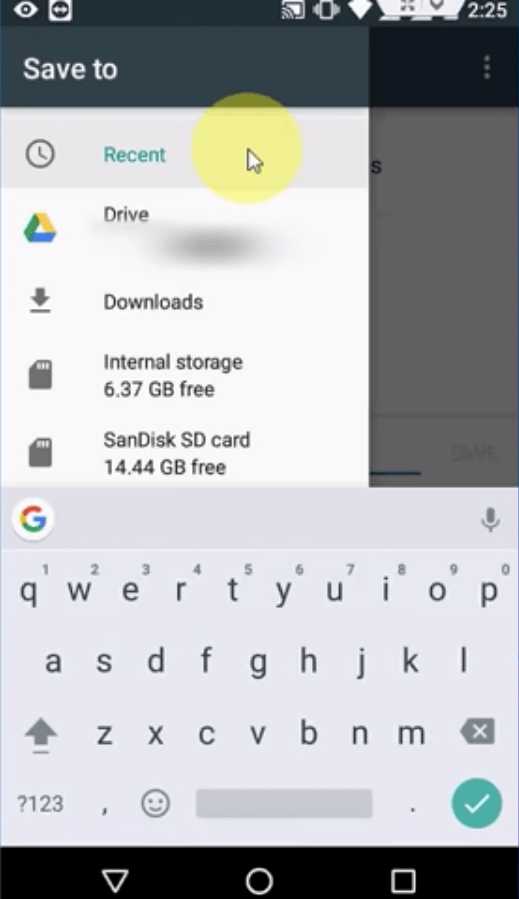
Вот и все. Так просто, как вы можете себе представить. Однако, если вам нужно выполнить расширенные настройки, такие как изменение порядка страниц (фотографий), EasePDF JPG to PDF Converter является обязательной альтернативой.
Заключение
Для пользователей Windows 10 встроенный Microsoft Print to PDF является хорошим выбором для преобразования JPG в PDF. Для пользователей Mac вы можете использовать приложение Preview .На телефонах iOS и Android приложение Photo Library обеспечивает преобразование JPG в PDF. И последнее, но не менее важное: вы можете использовать бесплатный онлайн-конвертер EasePDF JPG в PDF на всех этих системах и устройствах, если у вас есть подключение к Интернету.
Есть еще идеи? Не стесняйтесь оставлять комментарий.
.Как объединить множество изображений в один PDF
Печать в PDF - это широко доступный вариант в наши дни, который стал еще проще благодаря поддержке ОС на большинстве платформ и даже на мобильных устройствах. Так что, хотя создание PDF-файла из документа Word или создание комбинации документов довольно просто, что, если у вас есть группа отсканированных страниц в формате JPG, которые вы хотите объединить в один PDF-файл, чтобы поделиться с кем-то другим?
Выполнить это будет немного проще, если вы используете Windows 10, потому что Microsoft добавила эту возможность в качестве встроенной функции в свою последнюю операционную систему.Однако мы также будем рекомендовать некоторые сторонние инструменты, которые могут выполнять работу в более старых версиях Windows. Наряду с тем, что это быстрый способ поделиться кучей изображений в удобном формате, эта функция имеет решающее значение для объединения сканированных документов или слайдов в один файл.
Кстати, собственное приложение Microsoft Office Lens, которое бесплатно доступно для Android и iOS, по сути превращает ваш смартфон в портативный сканер, который может захватывать документы, визитные карточки, квитанции, доски и т. Д.У нас осталось хорошее впечатление после того, как мы недавно использовали приложение для отправки кучи подписанных документов, после чего мы использовали интегрированную функцию Window 10, чтобы объединить их все.
Объединение множества изображений в один PDF-файл в Windows 10
Вместо того, чтобы утомлять вас изображениями наших документов (что является наиболее распространенным вариантом использования здесь), мы будем выбирать несколько из наших любимых изображений из TechSpot за эти годы (три из которых редактор TS Шон Найт взял сам) .
Для тех, кому интересно, изображения взяты из прошлогодних рекомендаций по обоям и руководства Шона по созданию великолепных фотографий фейерверков.
Процесс, который мы пройдем, будет работать с любым совместимым форматом изображений, опять же, включая отсканированные изображения, слайды и так далее. Перед тем, как продолжить, убедитесь, что ваши изображения названы в том порядке, в котором вы хотите, чтобы они отображались в PDF.
Если вы не работаете со сканированием, возможно, вам придется переименовать некоторые файлы (добавив 1, 2, 3 и т. Д.до начала имен файлов кажется самым быстрым способом). Если это облегчит вашу работу, вот совет из нашего списка компьютерных хитростей, которые должен знать каждый:
Последовательное переименование файлов в Windows
Вам не нужно загружать какие-либо программы для выполнения пакетного переименования файла. Вместо этого вы можете выбрать все файлы, которые хотите изменить, щелкнуть правой кнопкой мыши первый файл в списке, выбрать переименовать (или использовать F2) и ввести имя.Это автоматически изменит все остальные файлы с тем же корневым именем и суффиксом: (1), (2) и так далее.
Предполагая, что файлы расположены в желаемом порядке, вы можете выбрать их все, щелкнуть правой кнопкой мыши по первому из них и выбрать Печать из контекстного меню, чтобы получить подсказку, которая позволит вам начать объединение изображений в PDF.
Для справки, с настройками по умолчанию, которые мы использовали (включая «Подогнать изображение к кадру»), некоторые изображения потеряли немного качества, но разрешение оставалось достаточным для полноэкранного просмотра, и это, вероятно, не будет проблемой, если вы работают с документами вместо картинок.
Объединение множества изображений в один PDF-файл в Windows 8, 7 и более ранних версиях
Если вы попытаетесь выполнить этот процесс в Windows 8 или более ранней версии без установки стороннего инструмента, сама Windows предоставит возможность сохранения только в виде документа XPS или OpenXPS, но не PDF. В этом случае мы включили список пяти лучших создателей PDF-файлов из раздела загрузки, первые два из которых, похоже, единогласно одобрены.
PDFCreator | doPDF | PDF24 Creator | pdfFactory | Принтер Bullzip PDF
Работа с любой из этих утилит должна быть простой, особенно если вы случайно прочитали раздел Windows 10, но мы еще раз резюмируем процесс.
Сначала загрузите и установите одну из этих программ, чтобы добавить драйвер печати PDF в Windows (обратите внимание ... мы тестировали PDFCreator в Windows 8 и 10, хотя мы будем придерживаться встроенной функции последнего, если нет особой причины не делать этого):
Убедитесь, что ваши изображения находятся в одной папке и что файлы имеют имена в том порядке, в котором они должны отображаться в PDF. Выберите все файлы, щелкните правой кнопкой мыши первый и нажмите Print , после чего откроется окно с параметрами, включая раскрывающийся список устройств печати, где вы должны найти недавно установленный инструмент PDF.После этого вы можете распечатать PDF-файл.
Кроме того, вы можете запустить PDFCreator и следовать его графическому интерфейсу.
Следует отметить, что мы не могли различить качество изображения в собственном варианте печати PDF в Windows 10 и в файле, созданном PDFCreator с максимальным качеством изображения.
Во всяком случае, интегрированный инструмент в целом работал лучше. Это было немного быстрее при создании файла, его выходной файл был намного меньше (10 МБ против 60 МБ), и он имел правильную ориентацию изображения по умолчанию (на выходе PDFCreator наши альбомные изображения были в портретной ориентации).Конечно, это можно исправить одним или двумя щелчками мыши, но, похоже, это стоит отметить, поскольку большинство людей, скорее всего, перейдут, не меняя никаких настроек.
Другие полезные технические советы
.JPG в PDF - конвертируйте изображения в PDF онлайн бесплатно!
Быстрое и легкое преобразование
Вы можете перетащить изображение JPG в панель инструментов выше, чтобы быстро преобразовать его в документ PDF. Доступны различные настройки для настройки формата выходного файла.
Гарантированная защита файлов
Мы используем SSL-шифрование, чтобы гарантировать полную безопасность ваших изображений на протяжении всей передачи. Никто не будет иметь доступа к вашим файлам, которые мы также удалим через час обработки.
Поддерживаются все платформы
Наш онлайн-конвертер JPG в PDF основан на браузере и работает независимо от вашей ОС. Благодаря этому вы можете свободно получить доступ к нашему приложению, используя Mac, Windows или Linux.
Добавить дополнительные документы
После начальной загрузки файла вы также можете добавить другие изображения, если вы хотите сохранить и объединить несколько файлов изображений в один PDF-файл с помощью нашей онлайн-службы.
Другие форматы изображений
Этот онлайн-инструмент также работает как универсальный конвертер изображений в PDF.Таким образом, вы также можете добавить GIF, BMP, TIFF и PNG, чтобы сохранить их в формате PDF. Правила разнообразия!
Преобразование в облаке
Преобразование JPEG в PDF происходит в облаке и не приводит к истощению ресурсов процессора. А еще лучше не тратить время на установку программного обеспечения. Круто, не правда ли?
.Объединить файлы JPG | Конвертер файлов Bear
Один онлайн-инструмент для слияния (объединения) ваших файлов jpg в один файл jpg.
Для установки не требуется никакого программного обеспечения или плагинов.
Загрузите файлы JPG, PNG, GIF, BMP, затем нажмите кнопку «объединить», чтобы объединить (объединить). Затем щелкните, чтобы загрузить напрямую.
Форматы ввода: JPG, JPEG, PNG, GIF, BMP
Форматы вывода: JPG, PNG, GIF, BMP
Настройка параметров:Размер загружаемого файла должен быть меньше: 50M
Загрузить
(* На этом сайте не хранятся файлы, загруженные пользователем, все загруженные и преобразованные файлы будут автоматически удалены через 2 часа. Загружая файл, вы подтверждаете, что понимаете и соглашаетесь с нашими условиями) Категория: Объединить файлы теги: объединить файлы jpeg, объединить jpg, объединить файлы JPG, объединить файлы jpg в один, объединить файлы jpgs .Объединение PDF-файлов - объединяйте PDF-файлы онлайн бесплатно
Простой онлайн-инструмент для объединения PDF-файлов
Наше объединение PDF-файлов позволяет быстро объединить несколько PDF-файлов в один PDF-документ всего за несколько кликов. Для использования этого онлайн-инструмента регистрация не требуется.
Безопасное объединение PDF-файлов онлайн
Все загружаемые вами файлы, а также файлы, созданные на нашем сервере, будут удалены без возможности восстановления в течение часа. Прочтите нашу политику конфиденциальности ниже для получения более подробной информации.
Работает для Windows, Mac и Linux
Веб-приложение основано на браузере.Таким образом, он работает для всех операционных систем, включая Mac, Windows и Linux.
Простое объединение PDF-файлов с предварительным просмотром
Перетаскивая страницы в области редактора, вы можете изменить их порядок или удалить отдельные страницы. Кроме того, вы можете добавить больше PDF-файлов, чтобы объединить их в один документ.
Надежный сервис
Чтобы объединить PDF-файлы или просто добавить страницу в PDF-файл, обычно нужно покупать дорогое программное обеспечение. Этот онлайн-сервис безопасен и надежен.
Обработка в облаке
Наши серверы в облаке будут обрабатывать создание PDF за вас, как только вы объедините свои файлы.Таким образом, он не будет истощать емкость вашего компьютера.
.