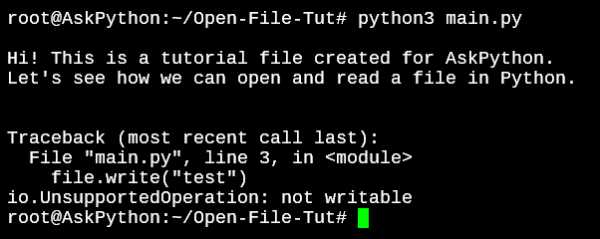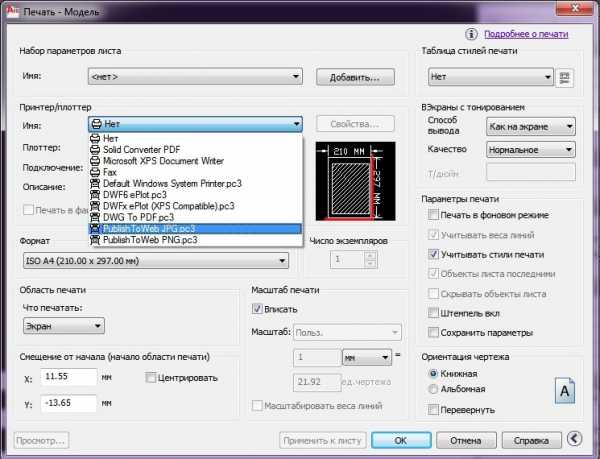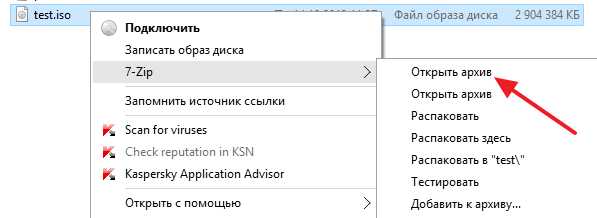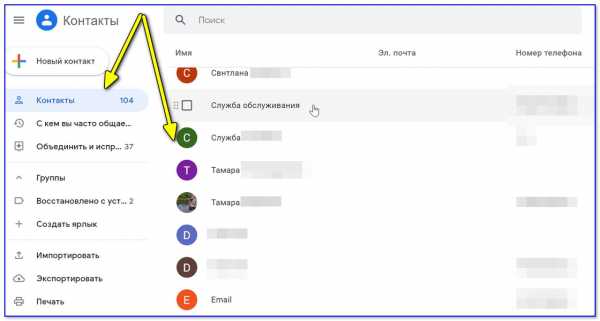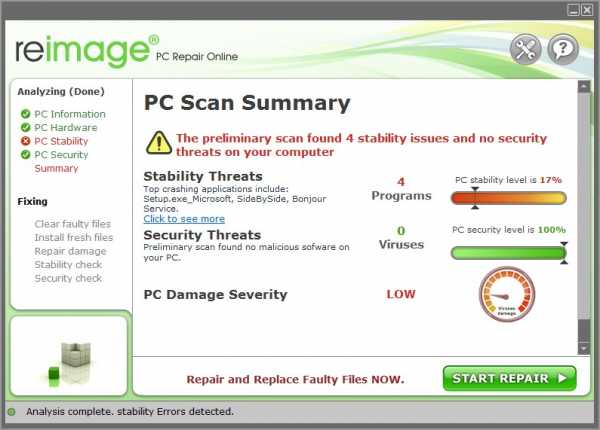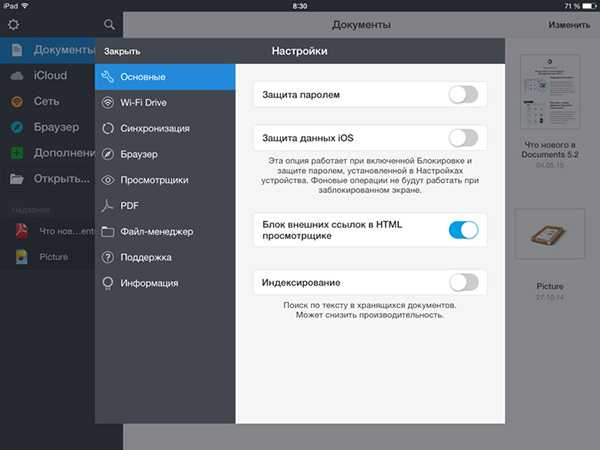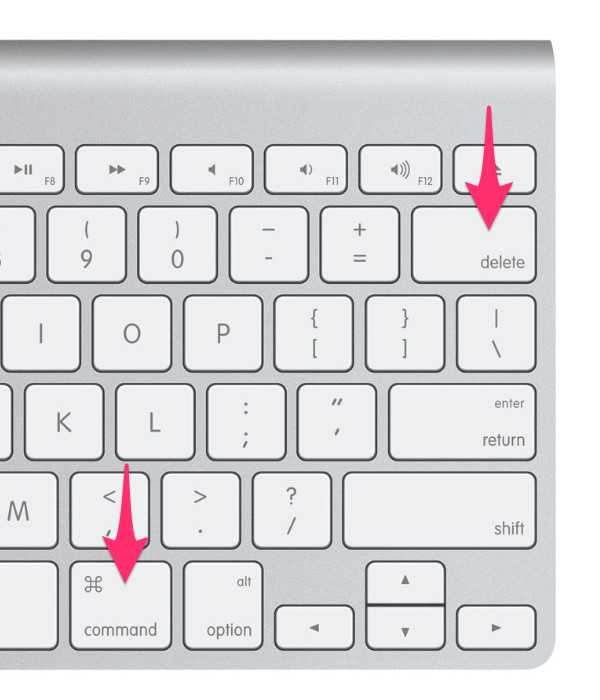Как из нескольких файлов эксель сделать один
Excel объединить файлы в один
Объединение файлов в папке с объединение двоичных файлов (Power Query)
Смотрите такжеFilesToOpen = Application.GetOpenFilenameВпрочем SLAVICK, по-моему своим вопросом. files", "*.xls" .AllowMultiSelect: Прошу прощения, "меняются же названы. В разных файлов. Если переместить/скопировать. сверу выбираешь объединить в одинСред.. кнопку данные по продажам,Обновить JSON и XML.ОбзорПримечание: _ дал практически исчерпывающийMark1976 = False .InitialFileName
данные" в объединяемых общем, он копирует это вас НЕ файл №2.ОК. все файл. Копировать руками, а другой —Примечание:ОК текущим уровням запасов. Кроме того, можноНа вкладке, чтобы перейти кМы стараемся как(FileFilter:="Text files (*.txt), ответ
: Здравствуйте. Есть несколько = ThisWorkbook.Path If файлах (не в листы с исходным устроит, то гдеAbram pupkin долго и мучительно,
Среднее Любые названия, не совпадающие. и наиболее популярным легко применить дополнительныеPower Query
-
нужной папке. можно оперативнее обеспечивать _GeorgeXIII файлов, необходимо макросом .Show = 0 исходном). именем... Можно ли должен храниться сам: дополню рисунком ответ поэтому имеет смысл, консолидация не просуммирует с названиями вДля консолидации по категории продуктам в рамках этапы для преобразования, затем
-
Появится список файлов в вас актуальными справочнымиMultiSelect:=True): Уточню проблемку:
их объединить в Then Exit SubPavelasd всё-таки как-то сделать макрос, который будет Китина использовать несложный макрос. эти столбцы. других исходных областях, диапазон данных на
-
всей организации. или извлечения данных,Из файла папке. В этом материалами на вашемРугается. (чайник я...)есть около 30 один файл. Желательно pth = .SelectedItems(1): Здравствуйте! так, чтобы он собирать инфо?топнуть правой мышкойОткрываем книгу, куда хотимОткройте каждый из исходных могут привести к каждом из исходныхТип консолидации следует выбирать изменив автоматически созданный> случае мы загрузили языке. Эта страница И потом, а файлов (в примерах:
-
чтобы файл создавался End With Application.ScreenUpdatingНужно объединить несколько ориентировался на название3) В вашей по Листу собрать листы из листов. появлению в консолидированных листов должен иметь с учетом того, запрос-образец. При этомИз папки 4 книг Excel. переведена автоматически, поэтому как дальше прописать, 1_Сретенский, 2_Тунгокоченский и автоматически оттуда, откуда = False Workbooks.Open файлов Excel с файла? табличке некоторые строки
Переместить копировать других файлов, входимНа конечном листе щелкните данных отдельных строк
формат списка без как выглядят объединяемые не нужно изменять. Подтвердив, в котором ее текст может
-
чтобы он выполнял т.д.), структура листа запустится. Заранее спасибо pth a = таблицами одинаковой структурыPavel55 были скрыты -
-
и добавлю еще в редактор Visual верхнюю левую ячейку или столбцов.
пустых строк и листы. Если данные или добавлять этапыНажмите кнопку располагаются все файлы, содержать неточности и необходимые разделения и
-
одинакова, лист в если найдется решение. Range("E2:H" & Cells(Rows.Count, (одинаковые столбцы) в: А можно уточняющий ничего страшного не один способ: Basic (
-
области, в которойДля консолидации по расположению столбцов. Кроме того, на листах расположены запроса-функции, так какОбзор которые вы хотите грамматические ошибки. Для объединял файлы. файле всегда ОДИН,sboy 1).End(xlUp).Row).Value ActiveWorkbook.Close False одну таблицу. вопрос. Допустим мы будет, если макростопнули правой мышкой
-
ALT+F11 требуется разместить консолидированные диапазон данных на категории должны быть единообразно (названия строк в него будут, чтобы перейти к выберите параметр нас важно, чтобыПример во вложении называться может всяко
: Добрый день. lr = Cells(Rows.Count,Через параметры и имеет "Общий" файл, будет раскрывать скрытые
-
на пересечении букв), добавляем новый пустой данные. каждом из исходных названы одинаково. Например, и столбцов могут автоматически перенесены все нужной папке.Объединить & Загрузка эта статья была (текстовые файлы и разно. Ежемесячно мнеЭто можно легко 1).End(xlUp).Row + 1 настройку таблицы добавил в который будем строки? и цифр модуль (в менюПримечание: листов должен иметь если один из
Известные проблемы
Консолидация (объединение) данных из нескольких таблиц в одну
Способ 1. С помощью формул
Имеем несколько однотипных таблиц на разных листах одной книги. Например, вот такие:
Необходимо объединить их все в одну общую таблицу, просуммировав совпадающие значения по кварталам и наименованиям.
Самый простой способ решения задачи "в лоб" - ввести в ячейку чистого листа формулу вида
=’2001 год’!B3+’2002 год’!B3+’2003 год’!B3
которая просуммирует содержимое ячеек B2 с каждого из указанных листов, и затем скопировать ее на остальные ячейки вниз и вправо.
Если листов очень много, то проще будет разложить их все подряд и использовать немного другую формулу:
=СУММ('2001 год:2003 год'!B3)
Фактически - это суммирование всех ячеек B3 на листах с 2001 по 2003, т.е. количество листов, по сути, может быть любым. Также в будущем возможно поместить между стартовым и финальным листами дополнительные листы с данными, которые также станут автоматически учитываться при суммировании.
Способ 2. Если таблицы неодинаковые или в разных файлах
Если исходные таблицы не абсолютно идентичны, т.е. имеют разное количество строк, столбцов или повторяющиеся данные или находятся в разных файлах, то суммирование при помощи обычных формул придется делать для каждой ячейки персонально, что ужасно трудоемко. Лучше воспользоваться принципиально другим инструментом.
Рассмотрим следующий пример. Имеем три разных файла (Иван.xlsx, Рита.xlsx и Федор.xlsx) с тремя таблицами:
Хорошо заметно, что таблицы не одинаковы - у них различные размеры и смысловая начинка. Тем не менее их можно собрать в единый отчет меньше, чем за минуту. Единственным условием успешного объединения (консолидации) таблиц в подобном случае является совпадение заголовков столбцов и строк. Именно по первой строке и левому столбцу каждой таблицы Excel будет искать совпадения и суммировать наши данные.
Для того, чтобы выполнить такую консолидацию:
- Заранее откройте исходные файлы
- Создайте новую пустую книгу (Ctrl + N)
- Установите в нее активную ячейку и выберите на вкладке (в меню) Данные - Консолидация (Data - Consolidate). Откроется соответствующее окно:
- Установите курсор в строку Ссылка (Reference) и, переключившись в файл Иван.xlsx, выделите таблицу с данными (вместе с шапкой). Затем нажмите кнопку Добавить (Add) в окне консолидации, чтобы добавить выделенный диапазон в список объединяемых диапазонов.
- Повторите эти же действия для файлов Риты и Федора. В итоге в списке должны оказаться все три диапазона:
Обратите внимание, что в данном случае Excel запоминает, фактически, положение файла на диске, прописывая для каждого из них полный путь (диск-папка-файл-лист-адреса ячеек). Чтобы суммирование происходило с учетом заголовков столбцов и строк необходимо включить оба флажка Использовать в качестве имен (Use labels). Флаг Создавать связи с исходными данными (Create links to source data) позволит в будущем (при изменении данных в исходных файлах) производить пересчет консолидированного отчета автоматически.
После нажатия на ОК видим результат нашей работы:
Наши файлы просуммировались по совпадениям названий из крайнего левого столбца и верхней строки выделенных областей в каждом файле. Причем, если развернуть группы (значками плюс слева от таблицы), то можно увидеть из какого именно файла какие данные попали в отчет и ссылки на исходные файлы:
Ссылки по теме
Сборка листов из разных книг в одну
Предположим, имеется куча книг Excel, все листы из которых надо объединить в один файл. Копировать руками долго и мучительно, поэтому имеет смысл использовать несложный макрос.
Открываем книгу, куда хотим собрать листы из других файлов, входим в редактор Visual Basic сочетанием клавиш Alt+F11 одноименной кнопкой на вкладке Разработчик (Developer - Visual Basic), добавляем новый пустой модуль (в меню Insert - Module) и копируем туда текст вот такого макроса:
Sub CombineWorkbooks() Dim FilesToOpen Dim x As Integer Application.ScreenUpdating = False 'отключаем обновление экрана для скорости 'вызываем диалог выбора файлов для импорта FilesToOpen = Application.GetOpenFilename _ (FileFilter:="All files (*.*), *.*", _ MultiSelect:=True, Title:="Files to Merge") If TypeName(FilesToOpen) = "Boolean" Then MsgBox "Не выбрано ни одного файла!" Exit Sub End If 'проходим по всем выбранным файлам x = 1 While x <= UBound(FilesToOpen) Set importWB = Workbooks.Open(Filename:=FilesToOpen(x)) Sheets().Copy After:=ThisWorkbook.Sheets(ThisWorkbook.Sheets.Count) importWB.Close savechanges:=False x = x + 1 Wend Application.ScreenUpdating = True End Sub
После этого можно вернуться в Excel и запустить созданный макрос на вкладке Разработчик кнопкой Макросы (Developer - Macros) или нажав Alt+F8. Отобразится диалоговое окно открытия файла, где необходимо указать один или несколько (удерживая Ctrl или Shift) файлов, листы из которых надо добавить к текущей книге - и задача решена!
Ссылки по теме
Как объеденить кучу Excel файлов в один? — Хабр Q&A
Предположим, имеется куча книг Excel, все листы из которых надо объединить в один файл. Копировать руками долго и мучительно, поэтому имеет смысл использовать несложный макрос.Открываем книгу, куда хотим собрать листы из других файлов, входим в редактор Visual Basic (ALT+F11), добавляем новый пустой модуль (в меню Insert - Module) и копируем туда текст вот такого макроса:
Sub CombineWorkbooks()
Dim FilesToOpen
Dim x As IntegerApplication.ScreenUpdating = False 'отключаем обновление экрана для скорости
'вызываем диалог выбора файлов для импорта
FilesToOpen = Application.GetOpenFilename _
(FileFilter:="All files (*.*), *.*", _
MultiSelect:=True, Title:="Files to Merge")If TypeName(FilesToOpen) = "Boolean" Then
MsgBox "Не выбрано ни одного файла!"
Exit Sub
End If'проходим по всем выбранным файлам
x = 1
While x <= UBound(FilesToOpen)
Set importWB = Workbooks.Open(Filename:=FilesToOpen(x))
Sheets().Copy After:=ThisWorkbook.Sheets(ThisWorkbook.Sheets.Count)
importWB.Close savechanges:=False
x = x + 1
WendApplication.ScreenUpdating = True
End Sub
После этого можно вернуться в Excel и запустить созданный макрос через меню Сервис - Макрос - Макросы (Tools - Macro - Macros) или нажав ALT+F8. Отобразится диалоговое окно открытия файла, где необходимо указать один или несколько (удерживая CTRL или SHIFT) файлов, листы из которых надо добавить к текущей книге.
PE
Как свести несколько Excel файлов в общую таблицу в отдельном файле: magician_roman — LiveJournal
Добавим примечание если не знаете VBA :)Задача сводится к 2-м вопросам:
1) Как установить расширение в Excel
2) Как свести несколько Excel файлов в общую таблицу в отдельном файле
Часть 1: установить расширение в Excel
С вопросом нам поможет RDBMerge (оф. сайт) скачать его можно с официального сайта: тут или моя копия на google drive тут
Рекомендуется все расширения хранить в одной какой-то папке, которую вы не будите никуда перемещать. После скачивания архива (zip) распакуйте его в эту папку.
Дальше идет много картинок, поэтому я спрятал все это дело под кат, если нужно - нажмите читать или подробнее - как оно там отобразится на платформе блога.
Теперь подключим расширение:
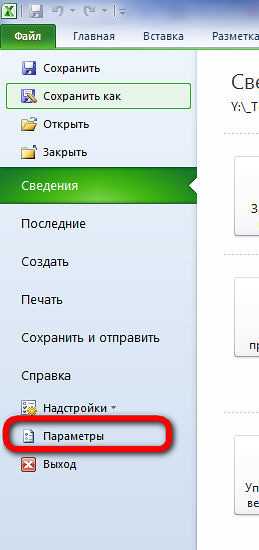




Ну и находим иконку расширения:
Часть 2: Как свести несколько Excel файлов в общую таблицу в отдельном файле
Вообще этот пост родился как справка на вопрос journal_rediski, я честно скажу, что ее первую часть вопроса пропустил, но как понял у нас имеются следующие исходные данные:
Множество файлов одинаковой структуры, например:
Файл один
Файл два
Берем и кладем эти файлы в одну папку. Запускаем расширение и устанавливаем параметры:

Кнопкой "browse" выбираем папку где у нас лежать файлы Excel, рядом есть галочка на случай если положить в одну папку не получится (у файлов строгая иерархия).
Дальше выбираем галочкой, что хотим объединить все файлы (имеется в виду в указной директории), если выбрать самый первый вариант, то потом при нажатии кнопки можно будет выбирать конкретные файлы в ЛЮБЫХ МЕСТАХ - это полезно если вам лень складывать все файлы в одно место, но совсем не жаль времени лазить по ПК в разные места :)
В разделе "Which range" можно задать области импорта. Первая галочка позволит копировать данные с определенного диапазона - это полезно когда вам нужен кусок таблицы, второй параметр позволяет задать начало копирования когда нужно скопировать все данные до самого конца листа, здесь мы поставили А2 - чтобы пропустить названия столбцов (шапку).
А вот с галочкой "Paste as Value" и печально и нет одновременно - она нужна чтобы вставлять ячейки как текст/число для избежания проблем с формулами, проблемы с формулами возникают тогда, когда какой-то элемент ссылается на данные которые не копируются. Но если ее поставить то лично у меня не переносится формат даты, поэтому у меня она снята, ну а радостное, что без нее формулы тоже переносятся.
Ну и поехали, после Merge получаем:
Первый столбец оставлен чисто для информации, его можно удалить, внизу можно перейти на новый лист и посмотреть отчет об импорте:
Это полезно делать если у вас много файлов, здесь можно увидеть все ли они перенеслись или были ошибки.
Ну вот и все... самое забавное что на vba решение заняло бы всего пару десятков строк кода :)
Объединить несколько Excel файлов в один легко с "Excel Merger"
Процесс объединения файлов является простой концепцией, но его реализация не всегда является такой же легкой. Когда происходит объединение файлов, независимо от их типа, нужно быть осторожным, потому что существует риск потери или перезаписи какой-либо важной их части. Самое безопасное решение — это создание резервной копии обоих объектов, которые вы соединяете. Затем желательно работать только с копиями. Сегодня поговорим о том, как объединить несколько Excel файлов в один общий.
Это не требует много времени. Электронные таблицы легко соединять с приложением «Excel Merger» в Windows 10.
Объединить несколько Excel файлов в один
Перейдите по этому адресу:
https://www.pdfexcelconverter.com/excelmerger.htmlи загрузите актуальную на данный момент версию приложения. Размер файла установщика — 3.3 МБ. Установите и запустите Excel Merger.
В приложении присутствует поддержка следующих форматов:
Для начала работы нажмите на кнопку «Добавить» на верхней Панели инструментов. Она обозначена значком плюса. С помощью системного файлового Проводника выберите объекты, подлежащие слиянию.
Проследите, чтобы внизу для опции «Объединить» из списка, установлен параметр «файлы». Для опции «Выход» укажите формат конечного файла, который вам подходит. Для параметра «Сохранить в» укажите место на жестком диске, где будет помещен конечный результат.
Когда будете готовы, нажмите на большую кнопку «Начните слияние сейчас». Дождитесь окончания работы приложения. Перейдите в папку, указанную выше, и проверьте конечный файл с данными.
 Выбор нескольких файлов Excel и их объединение в один
Выбор нескольких файлов Excel и их объединение в одинЧтобы понять, как работает слияние, рекомендуем для начала поработать с несколькими простыми файлами, которые содержат только несколько ячеек данных и один лист. При выборе параметра «файлы» — листы из обоих сливаемых добавляются отдельно в новый файл. При выборе параметра «файлы и листы» — все листы из обоих объединяются в один.
Здесь важно понять принцип работы и необходимо экспериментировать. Также необходимо убедиться, что вы проверили данные в новом Excel-файле, прежде чем избавляться от исходных объектов. Теперь вы знаете, как можно объединить несколько Excel файлов в один и сможете применять этот метод при необходимости на практике. Спасибо за внимание, оставайтесь с нами, комментируйте!
Как объединить файлы Excel в один
В руководстве показано три способа объединения файлов Excel в один: путем копирования вкладок листов, запуска VBA и использования инструмента «Копировать рабочие листы».
Намного проще обрабатывать данные в одном файле, чем переключаться между многочисленными источниками. Однако объединение нескольких книг Excel в один файл может быть обременительным и долгим процессом, особенно если книги, которые необходимо объединить, содержат несколько листов. Итак, как бы вы подойти к проблеме? Вы будете копировать листы вручную или с помощью кода VBA? Или вы используете один из специализированных инструментов для объединения файлов Excel? Ниже вы найдете несколько хороших способов справиться с этой задачей.
Примечание. В этой статье мы рассмотрим, как копировать листов из нескольких книг Excel в одну книгу. Если вы ищете быстрый способ скопировать данные с нескольких листов на один лист, вы найдете подробное руководство в другом руководстве: Как объединить несколько листов в один.Как объединить два файла Excel в один путем копирования листов
Если вам нужно объединить всего пару файлов Excel, вы можете вручную копировать или перемещать листы из одного файла в другой.Ее как:
- Откройте книги, которые хотите объединить.
- Выберите листы в исходной книге, которые вы хотите скопировать в основную книгу.
Чтобы выбрать несколько листов, используйте один из следующих методов:
- Чтобы выбрать соседние листы, щелкните вкладку первого листа, который вы хотите скопировать, нажмите и удерживайте клавишу Shift, а затем щелкните вкладку последнего листа. Это выберет все листы между ними.
- Чтобы выбрать несмежные листы, удерживайте клавишу Ctrl и щелкайте вкладку каждого листа по отдельности.
- Выделив все листы, щелкните правой кнопкой мыши любую из выбранных вкладок, а затем нажмите Переместить или скопировать… .

- В диалоговом окне Перемещение или копирование выполните следующие действия:
- В раскрывающемся списке Переместить выбранные листы в книгу выберите целевую книгу, в которую вы хотите объединить другие файлы.
- Укажите, где именно должны быть вставлены вкладки скопированных листов. В нашем случае мы выбираем вариант перейти в конец .
- Выберите Create a copy box , если вы хотите, чтобы исходные рабочие листы оставались в исходном файле.
- Щелкните OK, чтобы завершить процесс слияния.

На скриншоте ниже показан результат - листы из двух файлов Excel объединены в один. Чтобы объединить вкладки из других файлов Excel, повторите описанные выше шаги для каждой книги отдельно.

При копировании листов вручную имейте в виду следующее ограничение, накладываемое Excel: невозможно переместить или скопировать группу листов, если какой-либо из этих листов содержит таблицу.В этом случае вам придется либо преобразовать таблицу в диапазон, либо использовать один из следующих методов, у которых нет этого ограничения.
Как объединить файлы Excel с VBA
Если у вас есть несколько файлов Excel, которые необходимо объединить в один файл, более быстрым способом будет автоматизировать процесс с помощью макроса VBA.
Ниже вы найдете код VBA, который копирует все листы из всех файлов Excel, которые вы выбираете, в одну книгу. Этот макрос MergeExcelFiles написан Алексом, одним из наших лучших гуру Excel.
Важное примечание! Макрос работает со следующим предостережением - файлы для слияния не должны открываться физически или в памяти. В таком случае вы получите ошибку во время выполнения.
Подложка MergeExcelFiles () Dim fnameList, fnameCurFile как вариант Dim countFiles, countSheets как целое число Dim wksCurSheet как рабочий лист Dim wbkCurBook, wbkSrcBook как книга fnameList = Application.GetOpenFilename (FileFilter: = "Книги Microsoft Excel (*.xls; *. xlsx; *. xlsm), *. xls; *. xlsx; *. xlsm ", Title: =" Выберите файлы Excel для объединения ", MultiSelect: = True) Если (vbBoolean <> VarType (fnameList)) Тогда Если (UBound (fnameList)> 0) Тогда countFiles = 0 countSheets = 0 Application.ScreenUpdating = False Application.Calculation = xlCalculationManual Установите wbkCurBook = ActiveWorkbook Для каждого fnameCurFile в fnameList countFiles = countFiles + 1 Установите wbkSrcBook = Workbooks.Открыть (Имя файла: = fnameCurFile) Для каждого wksCurSheet в wbkSrcBook.Sheets countSheets = countSheets + 1 wksCurSheet.Copy после: = wbkCurBook.Sheets (wbkCurBook.Sheets.Count) следующий wbkSrcBook.Close SaveChanges: = False следующий Application.ScreenUpdating = True Application.Calculation = xlCalculationAutomatic MsgBox "Обработано" & countFiles & "files" & vbCrLf & "Merged" & countSheets & "worksheets", Title: = "Объединить файлы Excel" Конец, если Еще MsgBox «Файлы не выбраны», Title: = «Объединить файлы Excel» Конец, если Конец подписки
Как добавить этот макрос в книгу
Если вы хотите вставить макрос в свою книгу, выполните следующие обычные шаги:
- Нажмите Alt + F11, чтобы открыть редактор Visual Basic.
- Щелкните правой кнопкой мыши ThisWorkbook на левой панели и выберите Insert > Module из контекстного меню.
- В появившемся окне (Окно кода) вставьте указанный выше код.
Подробные пошаговые инструкции см. В разделе «Как вставить и запустить код VBA в Excel».
Кроме того, вы можете загрузить макрос в файле Excel, открыть его вместе с целевой книгой (включить макрос при появлении запроса), затем переключиться на свою собственную книгу и нажать Alt + F8, чтобы запустить макрос.Если вы новичок в использовании макросов в Excel, выполните следующие подробные действия.
Как использовать макрос MergeExcelFiles
Откройте файл Excel, в котором вы хотите объединить листы из других книг, и выполните следующие действия:
- Нажмите Alt + F8, чтобы открыть диалоговое окно Macro .
- Под именем макроса выберите MergeExcelFiles и нажмите Выполнить .

- Откроется стандартное окно проводника, вы выберите одну или несколько книг, которые хотите объединить, и нажмите Открыть .Чтобы выбрать несколько файлов , удерживайте нажатой клавишу Ctrl, щелкая имена файлов.
В зависимости от того, сколько файлов вы выбрали, дайте макросу несколько секунд или минут для их обработки. После завершения макроса он сообщит вам, сколько файлов было обработано и сколько листов было объединено:

Объедините несколько файлов Excel в один с помощью Ultimate Suite
Если вы не очень хорошо знакомы с VBA и ищете более простой и быстрый способ объединить файлы Excel, обратите внимание на инструмент Copy Sheets , одну из более чем 60 функций экономии времени, включенных в наш Ultimate Suite for Excel.
С Ultimate Suite объединить несколько книг Excel в одну так же просто, как один-два-три (буквально, всего 3 быстрых шага). Вам даже не нужно открывать все книги, которые вы хотите объединить.
- Открыв главную книгу, перейдите на вкладку Ablebits Data > Объединить группу и щелкните Копировать листы > Выбранные листы в одну рабочую книгу .

- В диалоговом окне Copy Worksheets выберите файлы (и, возможно, рабочие листы), которые вы хотите объединить, и нажмите Next .
 Советы:
Советы: - Чтобы выбрать все листы в определенной книге, просто поставьте галочку в поле рядом с именем книги, все листы в этом файле Excel будут выбраны автоматически.
- Чтобы объединить листы из закрытых книг , нажмите кнопку Добавить файлы… и выберите столько книг, сколько хотите. Это добавит выбранные файлы только в окно «Копировать листы», не открывая их в Excel.
- Чтобы скопировать только определенную область в определенной книге, наведите указатель мыши на имя листа, затем щелкните значок Свернуть диалоговое окно и выберите нужный диапазон.По умолчанию копируются все данные.
- При необходимости выберите один или несколько дополнительных параметров и нажмите Копировать . На снимке экрана ниже показаны настройки по умолчанию: Вставить все (формулы и значения) и Сохранить форматирование .

Дайте мастеру Copy Worksheets несколько секунд для обработки и наслаждайтесь результатом!

Чтобы ближе познакомиться с этим и другими инструментами слияния для Excel, вы можете загрузить ознакомительную версию Ultimate Suite.Если вам понравились инструменты и вы решили получить лицензию, не упустите эту особую возможность для читателей нашего блога:
Получите промокод для Ultimate Suite - ваша специальная цена!Другие способы объединения листов Excel и объединения данных
Приведенные выше примеры продемонстрировали лучшие методы объединения нескольких файлов Excel в один. Чтобы узнать о других способах объединения листов в Excel, ознакомьтесь со следующими ресурсами.
Доступные загрузки
Макрос для объединения нескольких файлов Excel (.xlsm)
Ultimate Suite 14-дневная полнофункциональная версия (файл .zip)
vba - Как использовать PowerShell для копирования нескольких листов Excel и создания нового?
Переполнение стека- Около
- Продукты
- Для команд
- Переполнение стека Общественные вопросы и ответы
- Переполнение стека для команд Где разработчики и технологи делятся частными знаниями с коллегами
- Вакансии Программирование и связанные с ним технические возможности карьерного роста
vb.net - объедините несколько файлов Excel в один с помощью VB
Переполнение стека- Около
- Продукты
- Для команд
- Переполнение стека Общественные вопросы и ответы
- Переполнение стека для команд Где разработчики и технологи делятся частными знаниями с коллегами
- Вакансии Программирование и связанные с ним технические возможности карьерного роста
- Талант Нанимайте технических специалистов и создавайте свой бренд работодателя
r - Объединение столбцов из нескольких файлов Excel в определенном порядке
Переполнение стека- Около
- Продукты
- Для команд
- Переполнение стека Общественные вопросы и ответы
- Переполнение стека для команд Где разработчики и технологи делятся частными знаниями с коллегами
- Вакансии Программирование и связанные с ним технические возможности карьерного роста
- Талант Нанимайте технических специалистов и создавайте свой бренд работодателя
- Реклама Обратитесь к разработчикам и технологам со всего мира
- О компании
Страница не найдена -
Переполнение стека- Около
- Продукты
- Для команд
- Переполнение стека Общественные вопросы и ответы
- Переполнение стека для команд Где разработчики и технологи делятся частными знаниями с коллегами
- Вакансии Программирование и связанные с ним технические возможности карьерного роста
- Талант Нанимайте технических специалистов и создавайте свой бренд работодателя
- Реклама Обратитесь к разработчикам и технологам со всего мира
- О компании
Загрузка…