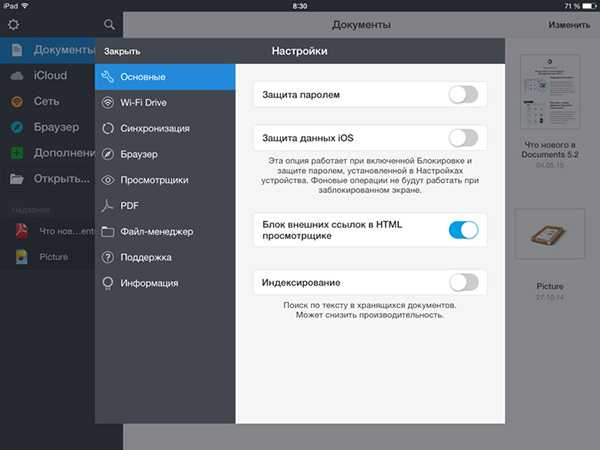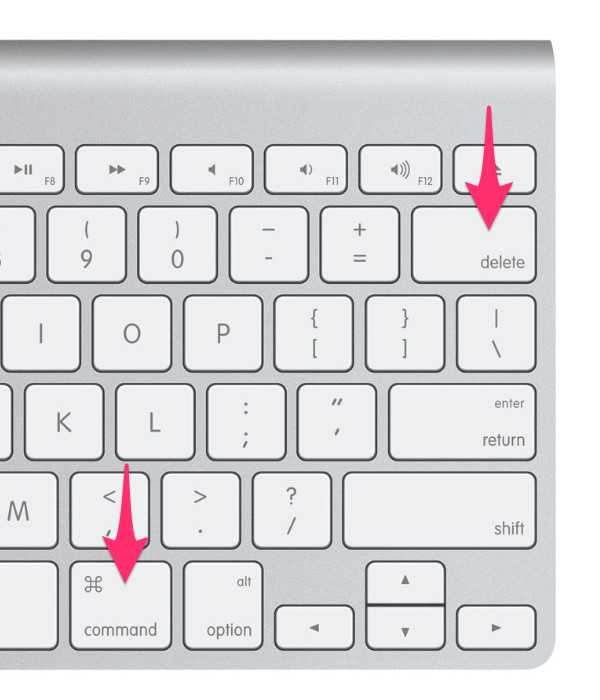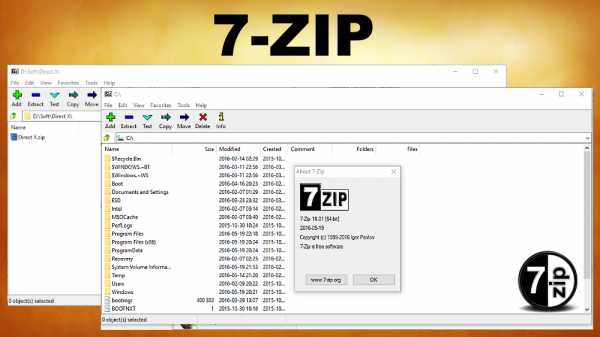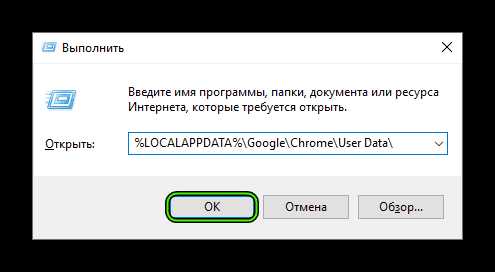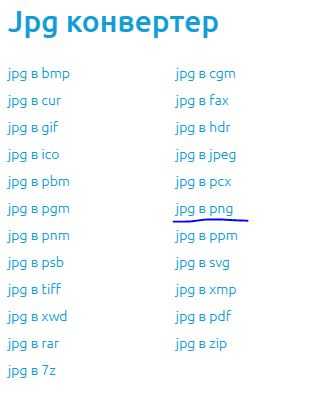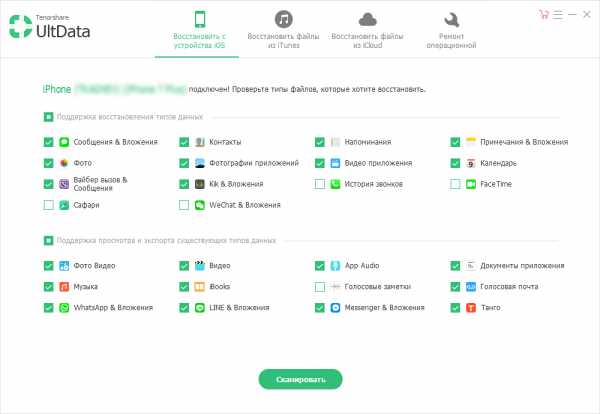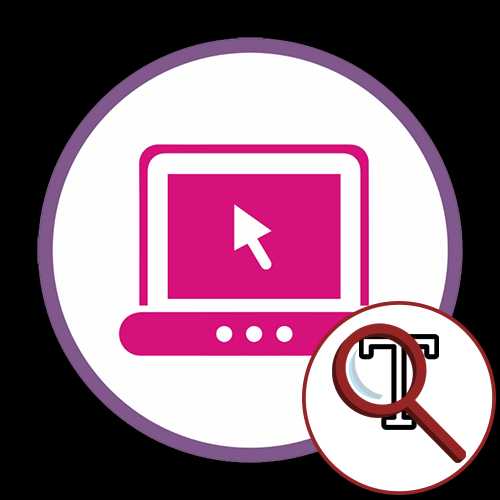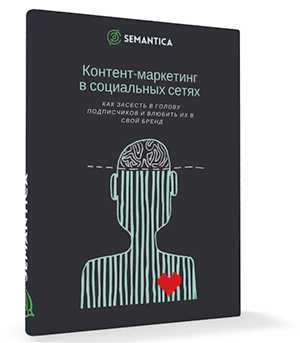Как удалить скайп ресурс с установочными файлами недоступен
Не удаляется программа с компьютера
Зачастую, после неаккуратных манипуляций с компьютером вы получаете некоторые проблемы. Например в случае, когда какая-либо программа не удаляется с компьютера, а откат системы делать нельзя, мы удалим неудаляемый софт с помощью Auslogics. А если в систему внесено слишком много изменений (установлен новый софт или еще что то), то делать откат системы жутко не хочется, поскольку потрачено довольно много времени и сил. В этом случае пойдем простым путем, доступным даже чайнику.

В качестве примера мы удалили из временной системной папки установочные файлы Nero и теперь попытаемся удалить Nero MediaHub. В результате мы получаем сообщение Нужный файл находится на компакт-диске или другом съемном диске, который сейчас недоступен.
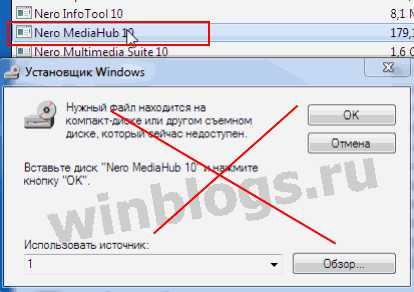
К сожалению многие пользователи ПК сразу пытаются удалить папку с установленной программой, делают другие неправильные телодвижения, но результатом такой деятельности в любом случае будет вот такое окно Ресурс с установочными файлами для этого продукта недоступен. Проверьте существование ресурса и доступ к нему. при попытке установить софт заново или попытке удалить его из меню «программы и компоненты». Попытки ручками делать исправления в реестре для чайника могут так же оказаться плачевными.
Для начала просто попробуем удалить сбойный софт утилитой Auslogocs (рекомендую каждому уважающему себя пользователю ПК приобрести лицензию, стоит всего около 1 т.р., но для ухода за системой просто незаменима)
Запускаем Auslogics, сверху видим навигацию — переходим в раздел Инструменты
Ниже выбираем пункт Установленное ПО

В списке выбираем софт, который хотим удалить и жмем «Деинсталлировать«
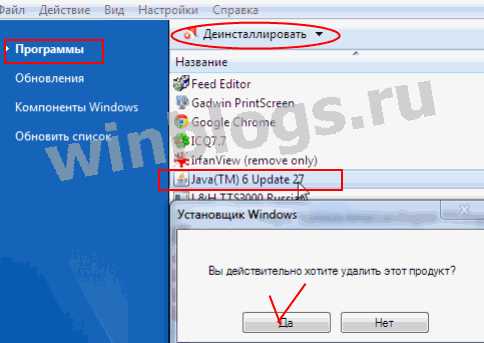
Если такая процедура не помогла или вызвала вышеуказанные ошибки, то просто выделяем правой конпкой мыши неудаляемую прогргамму и во всплывшем контекстном меню выбираем пункт Удалить из реестра.
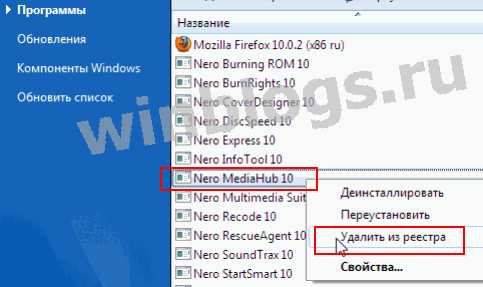
Утилита сама очистит все необходимые ветки реестра с информацией о программе, которая не удаляется, так как будто ее вовсе в вашей системе не было. Вот теперь уже можно ручками удалить папку с программой из ProgramFiles и из AppData или просто этой же утилитой Auslogics почистить компьютер.
А можно вообще ничего более не делать, а просто заново установить софт, который мы удалили. Теперь он будет работать и удаляться корректно.
http://winblogs.ru/problemm/nodeleted.htmlhttp://winblogs.ru/wp-content/uploads/udalit_neudalyaemoe.pnghttp://winblogs.ru/wp-content/uploads/udalit_neudalyaemoe-150x150.png Проблемыwindows,приложение,удалениеЗачастую, после неаккуратных манипуляций с компьютером вы получаете некоторые проблемы. Например в случае, когда какая-либо программа не удаляется с компьютера, а откат системы делать нельзя, мы удалим неудаляемый софт с помощью Auslogics. А если в систему внесено слишком много изменений (установлен новый софт или еще что то), то делать... Userwinblogs.ru - Компьютер для чайниковНе удаляется Скайп с компьютера

Мессенджер Скайп используют более 300 млн людей ежедневно как для переписок, так и для совершения аудио- и видеозвонков. Однако по разным причинам пользователям приходится удалять с компьютера программу. Осуществить данную процедуру легко, но в ряде случаев могут происходить сбои, по которым не удается удалить Skype.
Причина неполадок при удалении Скайпа
Несмотря на довольно сложную файловую структуру, проблемы с удалением кроются во всего лишь трех файлах – «unins000.exe», «unins000.msg» и «unins000.dat». Все они располагаются в папке «Skype for Desktop» по пути: C:\Program Files (x86)\Microsoft\Skype for Desktop. Отсутствовать каждый из них может по разным причинам: блокирование антивирусом, случайное перемещение в корзину или внутренние ошибки программы. Но способы решения проблемы во всех случаях одинаковые.
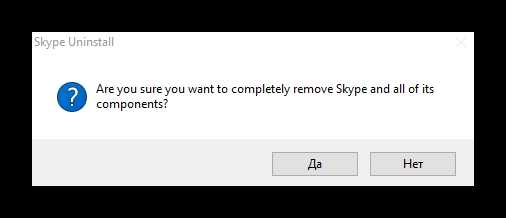
Способ 1: ручное удаление всех данных и папок Скайпа
Если автоматическими системными методами не удается удалить Skype, придётся делать очистку всех данных самостоятельно. Для этого потребуется совершить следующие действия:
- Нажать правой кнопкой мыши на значок программы в трее и выбрать пункт «Выйти из Скайпа».

- Открыть проводник и ввести в адресную строку путь: C:\Program Files (x86)\Microsoft.
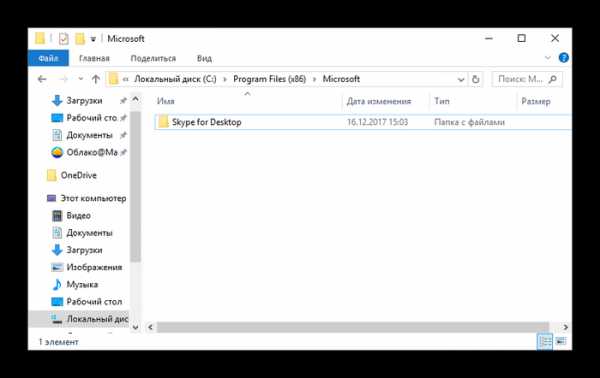
- Удалить папку Скайпа, использовав контекстное меню или кнопку «Delete».
- Открыть папку с пользовательскими данными всех приложений Windows, использовав адресную строку проводника и путь: C:\Users\[Имя пользователя]\AppData\Roaming.
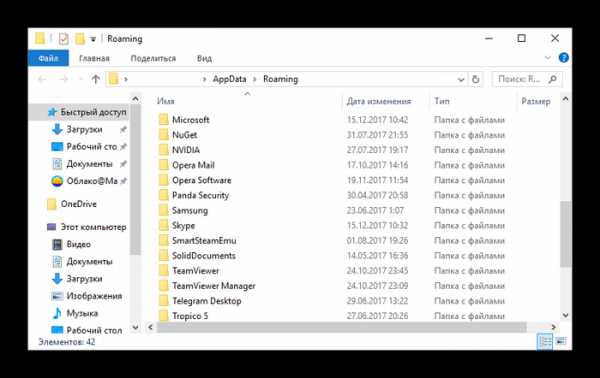
- Удалить раздел «Skype».
- Запустить интерфейс приложения « Выполнить» комбинацией клавиш «Win» + «R».
- Ввести «regedit» и нажать «ОК», открыть редактор реестра (предоставить ему права администратора, если запрашивает).
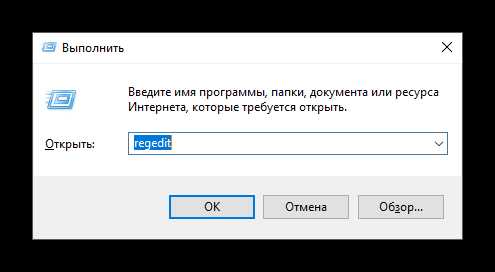
- Открыть поочередно папки «HKEY_CURRENT_USER» и «Software», после чего найти «Skype» и удалить.

- Открыть системный инструмент удаления программ и убрать Скайп из списка.
После проделанной процедуры рекомендуется перезагрузить компьютер.
Способ 2: загрузка недостающих файлов и автоматическое удаление Скайпа
Данный метод довольно рискованный, поскольку набор из упомянутых выше трёх файлов подходит не для каждой версии Скайпа. Однако, если они окажутся совместимыми, задача пользователя будет заметно упрощена. Восстановить возможность автоматического удаления можно следующим путём:
- Загрузить архив с файлами группы «unins000» с облачного хранилища.
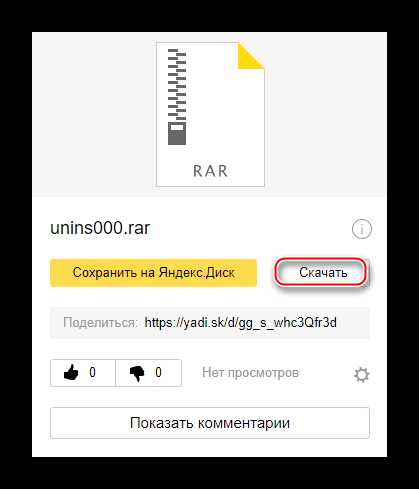
- Распаковать архив на рабочий стол.

- Скопировать файлы в папку Скайпа, расположение которой указывалось выше.
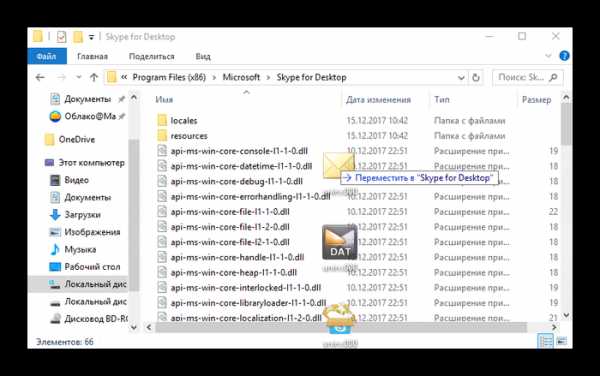
- Запустить «unins000.exe» и следовать указаниям приложения.

Для версий Скайпа 7.40 и ниже данный метод может оказаться нерабочим.
Не удаляется Skype всего по одной причине – неполадки с группой «unins000». Устранить данную проблему напрямую, к сожалению, не всегда получается. Тем не менее, в случае необходимости всегда есть возможность убрать мессенджер с компьютера.
голос
Рейтинг статьи
Как удалить и переустановить Скайп на рабочем столе? | Поддержка Skype
Как удалить и переустановить Скайп на рабочем столе? | Поддержка Skype Вернуться к результатам поискаЕсли у вас возникли техническим проблемам с Скайп, могут помочь в некоторых случаях удаление и повторная установка Скайп.
Версия для рабочего стола Windows
- Закройте Skype. Если вы видите Скайп значок на панели задач, щелкните его правой кнопкой мыши и выберите Quit. Если оно не отображается, щелкните правой кнопкой мыши на панели задач (или нажмите сочетание клавиш Ctrl + Alt + Delete) и нажмите кнопку Диспетчер задач, затем выберите Скайп и нажмите кнопку Завершить задачу.
- Нажмите клавишу Windows и R клавиши на клавиатуре в то же время.
- В диалоговом окне Выполнить введите команду appwiz.cpl и нажмите кнопку ОК.
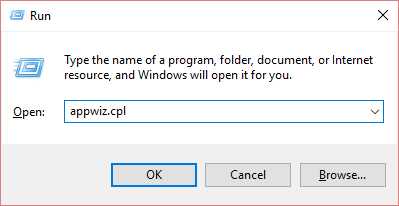
- Найдите Скайп в списке, щелкните его правой кнопкой мыши и выберите Удалить или Удалить. (Если не удается найти Скайп в установленных программ, следуйте указаниям ниже).
- Загрузка и установка последней версии Скайп.
Mac
- Закройте Скайп, нажав кнопку Скайпдополнительный, а затем выберите Скайп завершения работы приложения.
- Откройте папку приложения и перетащите копию Скайп корзину.
- Откройте Finder и выполните поиск «Скайп» с помощью функции поиска в Mac OS папку х переместить все результаты возвращаются в корзину.
- Дополнительный щелкните значок корзины и выберите Пустой корзины.
- Перезагрузите компьютер.
- Загрузка и установка последней версии Скайп.
машинный перевод
ВНИМАНИЕ! Эта статья переведена с помощью средств машинного (автоматического) перевода, а не человеком. Дополнительные сведения см в следующей статье. В Skype машинный перевод используется для предоставления статей службы поддержки и справки на дополнительных языках. При этом автоматически переведенные статьи могут содержать ошибки, а также синтаксические и грамматические неточности, аналогичные тем, которые допускают носители других языков. Skype не несет ответственности за неточности, ошибки и ущерб, вызванные некачественным переводом или его использованием клиентами.
См. исходный текст на английском языке: FA10634
Статьи на эту тему
Дополнительные ресурсы
Была ли эта статья полезной? Да Нет
Как мы можем улучшить ее?
Важно! Не указывайте личные или идентификационные данные.
Отправить Нет, спасибо
Благодарим вас за отзыв.
https://go.skype.com/myaccount https://go.skype.com/logoutКак полностью удалить Скайп с компьютера
Skype — это уникальный мессенджер с возможностью звонков и видеозвонков, а также с платным доступом к IP-телефонии и совершению вызовов на любые телефоны мира. Программа начала своё существование в далёком 2003 году, с тех пор несколько раз меняла «хозяев», пока не оказалась в руках Microsoft. Однако на данный момент существуют более удачные её аналоги, поэтому пользователь может столкнуться с необходимостью удалить Skype со своего ПК или телефона.
Зачем может понадобиться удаление Skype
С ростом конкуренции на рынке мессенджеров всё больше пользователей отказываются от Skype. Поэтому если нужда в программе отпала, её лучше удалить. В противном случае ненужные файлы будут захламлять место на жёстком диске. Если Skype находится в автозагрузке, то пострадает и производительность системы, т. к. на его работу будут выделяться ресурсы процессора и оперативной памяти.
Конечно, это не единственная причина для удаления программы. Вполне возможно, что вам потребуется переустановить приложения из-за возникших сбоев или обновления, которое мессенджер «не захотел» установить самостоятельно.
Стандартное удаление программы Skype с компьютера
Удалить Skype с компьютера можно как стандартными инструментами, так и специальными программами.
Ручное удаление проходит в несколько этапов: сначала необходимо убрать саму программу, затем остаточные файлы, а после разобраться со следами Skype в реестре Windows.
- Нажимаем клавиши Win и R, в открывшейся утилите вводим команду control и запускаем её в работу кнопкой «OK».
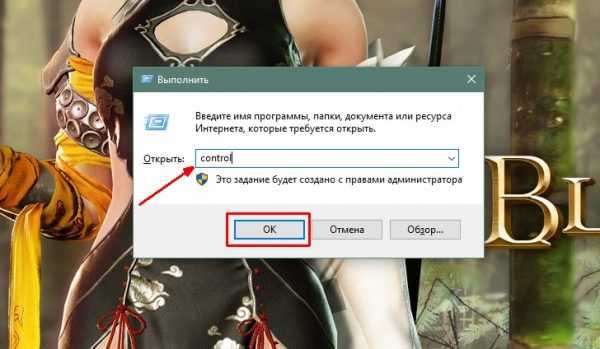
Нажимаем клавиши Win и R, в открывшейся утилите вводим команду control и запускаем её в работу кнопкой «OK»
- Откроется окно «Панели управления», в нём кликаем ссылку «Удаление программы».
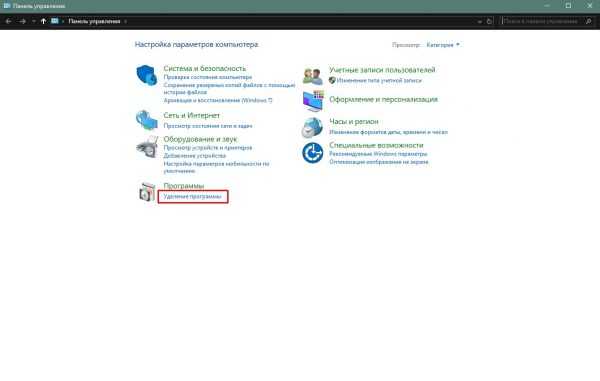
На главной странице «Панели управления» кликаем ссылку «Удаление программы»
- В списке программ выделяем Skype, кликаем кнопку «Удалить» и подтверждаем деинсталляцию программы.

Выделяем Skype и кликаем «Удалить»
- Ожидаем окончания процесса и нажимаем «ОК», когда получаем подтверждение об успехе операции.
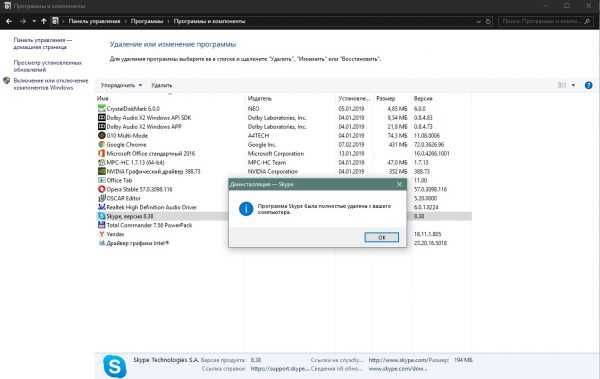
По завершению деинсталляции программа выдаст сообщение об успехе
На этом деинсталляция программы завершена. Однако при активном использовании мессенджера вы неизбежно столкнётесь с кэшированием разных данных, загрузкой картинок и сохранением историй переписок. Все эти временные данные хранятся на компьютере, но программа удаления не может их удалить, так как невозможно вшить в её код наличие тех или иных файлов. Поэтому данные кэша необходимо уничтожать вручную:
- Открываем любую папку «Проводником», к примеру, «Этот компьютер». А адресную строку записываем %appdata% и нажимаем клавишу Enter.
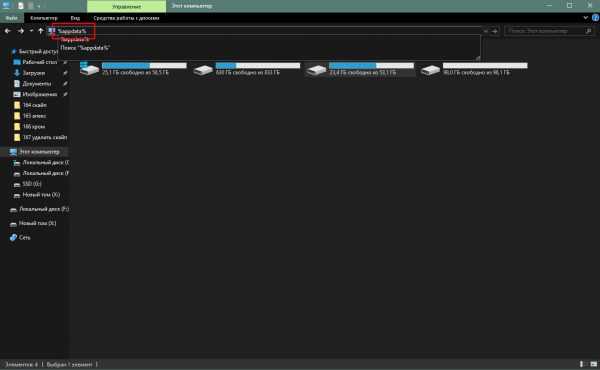
В адресную строку «Проводника» записываем %appdata% и нажимаем клавишу Enter
- Находим в списке директорию с названием Skype, выделяем её и удаляем комбинацией клавиш Shift + Del.

Выделяем папку Skype и удаляем её
Очистка реестра от Skype
К сожалению, чистка реестра от Skype дело сложное, так как ключевое слово Skype встречается во многих приложениях. Если удалять все параметры, что выдаст поиск, можно лишить дееспособности несколько приложений или даже операционную систему в целом. Я неоднократно встречал в интернете истории о том, что при чистке реестра от Skype некоторые программы теряли свои возможности: у кого-то в браузере Google Chrome курсор не мог кликать по ссылкам, у кого-то переставали работать ярлыки рабочего стола и так далее. Поэтому перед правками реестра и удалением в них следов Skype я рекомендую сделать резервную копию разделов.
- В исполняющей программе прописываем regedit и нажимаем «OK».
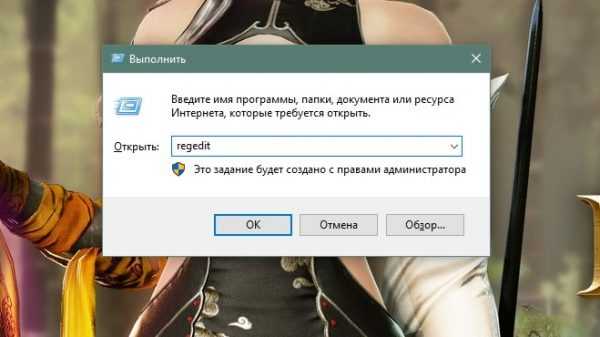
В исполняющей программе прописываем regedit и нажимаем «OK»
- В окне «Редактора реестра» кликаем правой кнопкой по разделу HKEY_LOCAL_MACHINE и выбираем пункт «Экспортировать».
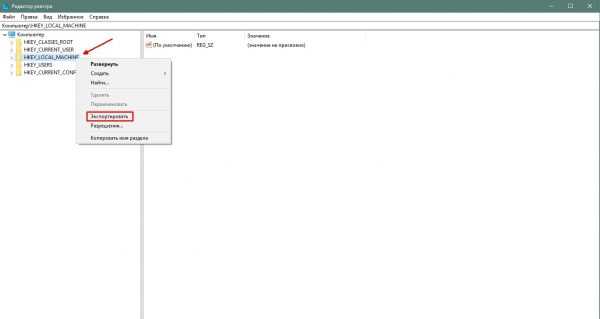
Кликаем правой кнопкой по разделу реестра и выбираем пункт «Экспортировать»
- Задаём имя резервного файла и нажимаем «Сохранить».
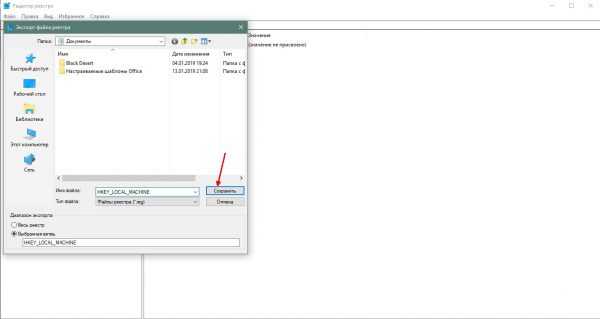
Прописываем имя файла и нажимаем «Сохранить»
- Аналогичную процедуру проводим для раздела HKEY_CURRENT_USER.
После этих процедур, если вы что-либо «сломаете», достаточно будет запустить двойным кликом эти файлы и реестр вернётся в состояние, которое было на этот момент. Теперь можно приступать непосредственно к удалению данных Skype:
- В «Редакторе реестра» открываем следующие директории:
- HKEY_CURRENT_USER\Software\Microsoft\Windows\CurrentVersion\;
- HKEY_LOCAL_MACHINE\SOFTWARE\Wow6432Node\Microsoft\Windows\CurrentVersion\.
- Находим в них папки с именем Skype и удаляем их.

Открываем папки с записями о программах и удаляем в них директорию Skype
Видео: как удалить Skype
Удаление Skype с помощью сторонних программ
При помощи дополнительных программ удаление Skype можно провести в автоматическом режиме. Кроме того, такие утилиты могут здорово помочь, если деинсталлятор был каким-либо образом повреждён, от чего мессенджер нельзя удалить стандартным методом.
Существует много приложений, которые можно использовать для деинсталляции любых продуктов. Самыми популярными из этой группы в нашем сегменте являются Revo UninStaller и CCleaner.
Revo UninStaller
Revo UninStaller — это уникальный помощник для удаления установленных программ. Приложение полностью автоматизировано и при деинсталляции не только удаляет файлы программ, но ещё и в автоматическом режиме очищает реестр и временные файлы.
- Скачиваем, устанавливаем и запускаем программу.
- В списке программ находим Skype, выделяем его и кликаем большую кнопку «Удалить».
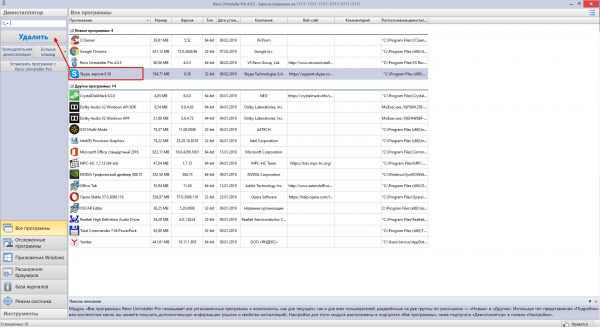
Выделяем Skype в списке программ и кликаем «Удалить»
- Ожидаем, пока программа просканирует систему, затем соглашаемся с удалением.
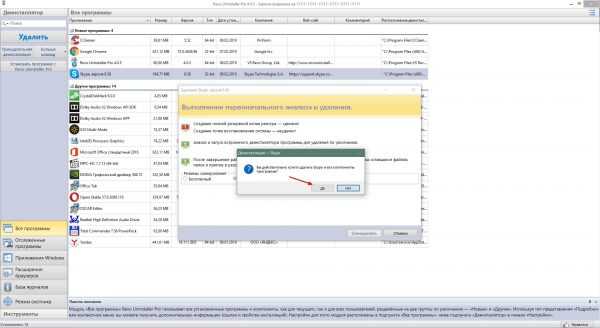
Соглашаемся с удалением и ожидаем конца процесса
- После удаления самой программы возвращаемся в интерфейс Revo Uninstaller, выбираем все элементы, что найдены в реестре, и жмём «Далее».

После удаления отмечаем все записи реестра и кликаем «Далее»
- Выделяем все временные файлы и нажимаем «Готово».
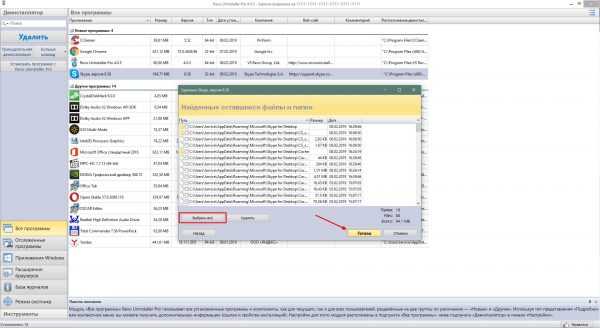
Выделяем все оставшиеся после работы приложения данные и нажимаем «Готово»
CCleaner
CCleaner — это программа-оптимизатор операционной системы Windows. Основная её задача — это удаление мусора, очистка реестра и оптимизация служб. Также приложение умеет распознавать браузеры и чистить их временные данные.
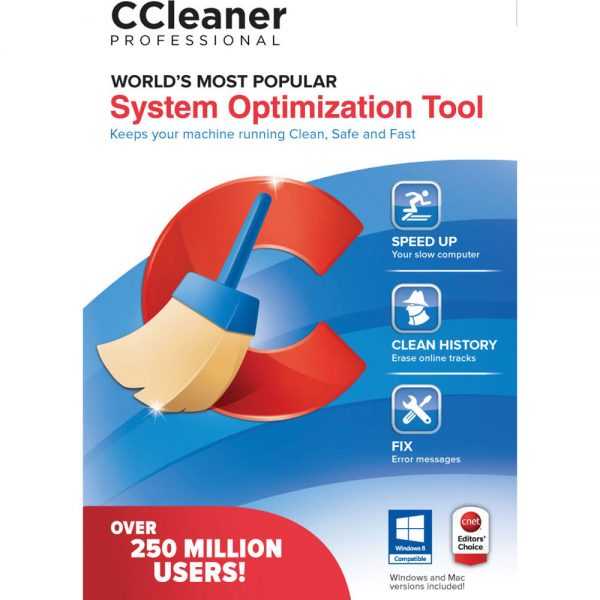
CCleaner — это программа-оптимизатор операционной системы Windows
- Скачиваем, устанавливаем и запускаем CCleaner.
- Открываем вкладку «Сервис», а в ней «Удаление программ».
- В списке выделяем Skype, а в колонке справа кликаем «Удалить».
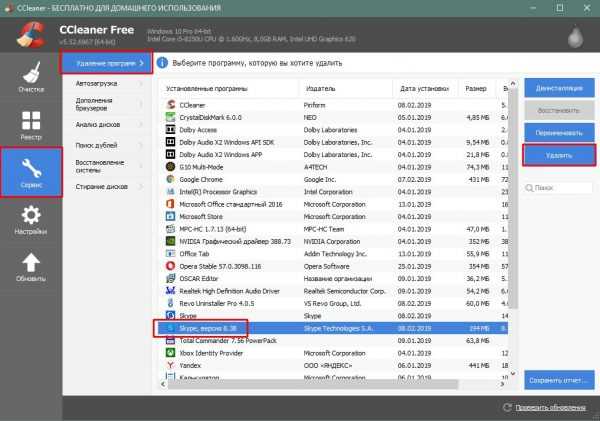
Выделяем Skype в списке программ и нажимаем «Удалить» или «Деинсталляция»
- Соглашаемся с удалением.
- После удаления самой программы необходимо очистить реестр. Открываем соответствующую вкладку и нажимаем «Поиск проблем».

Во вкладке реестр кликаем «Поиск проблем»
- После сканирования кликаем «Исправить избранное».
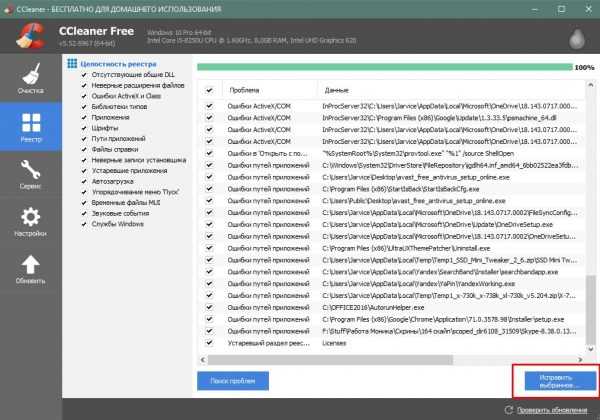
После поиска проблем кликаем «Исправить выбранное» и соглашаемся с чисткой
Особенности удаления Skype с телефона и планшета
В отличие от продукции Apple, где удаление приложения автоматически приводит к уничтожению всех его данных на устройствах, система Android имеет больше общего с Windows. То есть сначала необходимо удалить все лишние данные, а только после этого деинсталлировать само приложение:
- Открываем настройки телефона и переходим в графу «Все приложения».
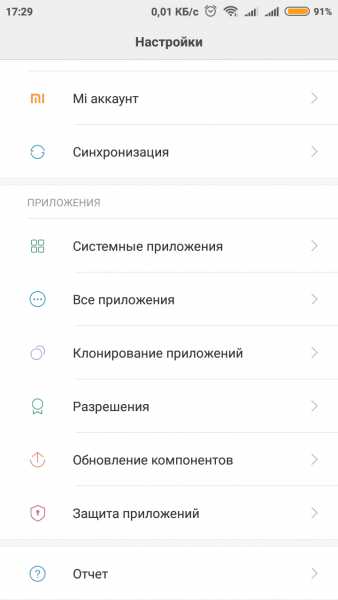
Открываем настройки телефона и переходим в графу «Все приложения»
- Открываем программу Skype.
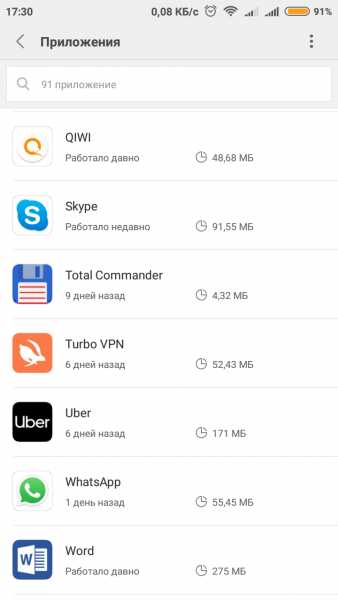
В списке приложений находим Skype и открываем его информацию
- Переходим в «Память».
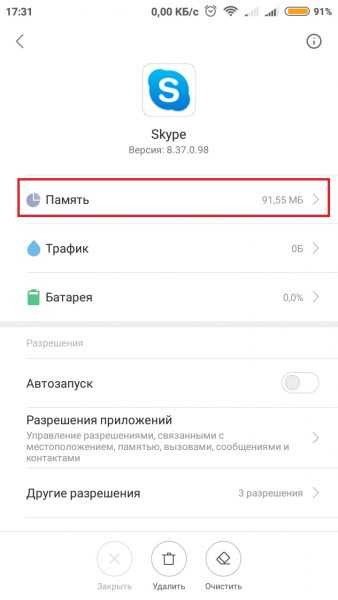
Переходим в графу «Память»
- Нажимаем кнопку «Очистить» и ожидаем завершения процесса.
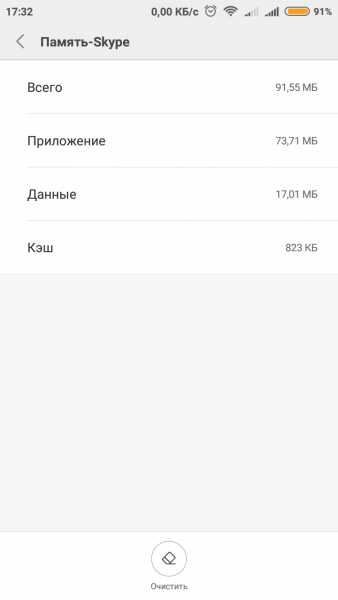
В настройках памяти кликаем «Очистить»
- Возвращаемся в меню программы и нажимаем кнопку «Удалить». Подтверждаем деинсталляцию.
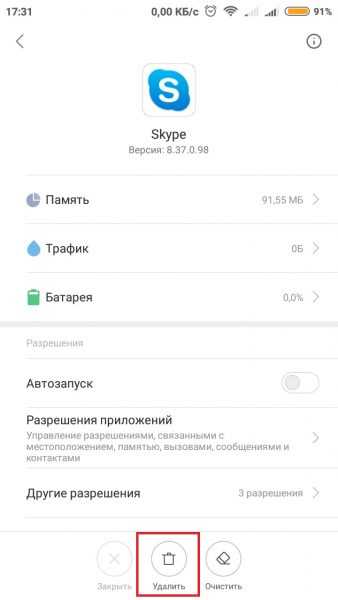
Кликаем «Удалить» на странице приложения
Как удалить учётную запись в Skype
Возможность удаления учётной записи Skype появилась недавно. Уничтожить личные данные можно непосредственно в программе. Однако стоит помнить, что аккаунт Skype един с учётной записью Microsoft, поэтому удаление информации в одной системе приведёт к потере всех данных. Аккаунт не подлежит восстановлению после описанной ниже операции.
- Открываем программу, кликаем кнопку с тремя точками, что рядом с аватаром, и открываем «Настройки».
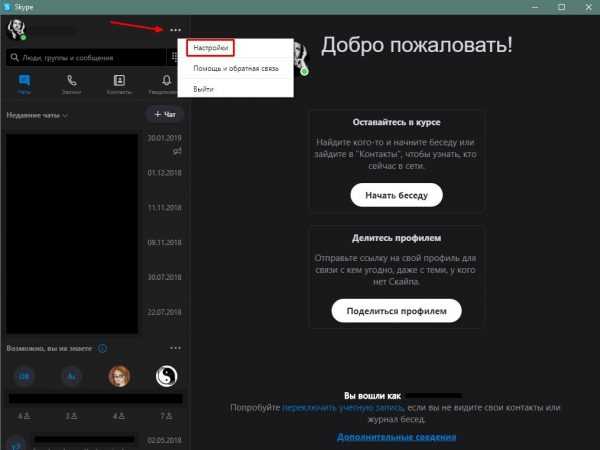
Открываем настройки программы
- В графе «Учётная запись и профиль» переходим в установку «Закрыть учётную запись».
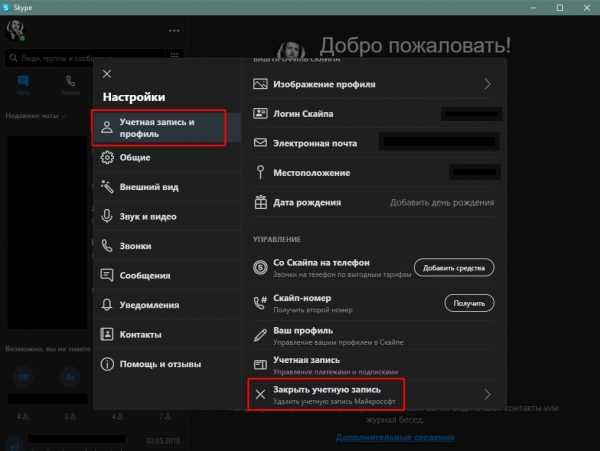
В графе «Учётная запись и профиль» переходим в установку «Закрыть учётную запись»
- Авторизуемся: ещё раз вводим логин и пароль.
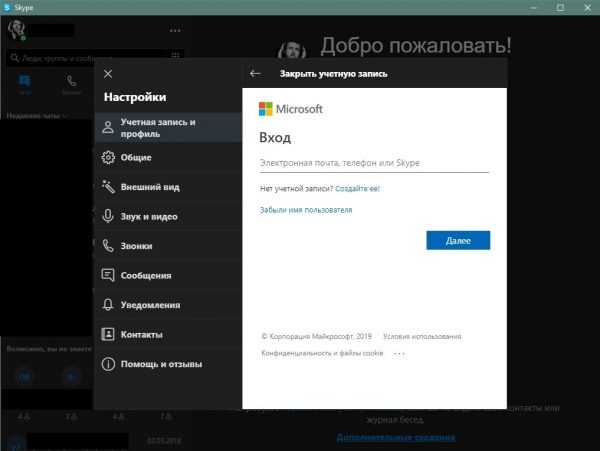
Авторизируемся для удаления учётной записи
- Выбираем и подтверждаем адрес электронной почты, что привязан к аккаунту.
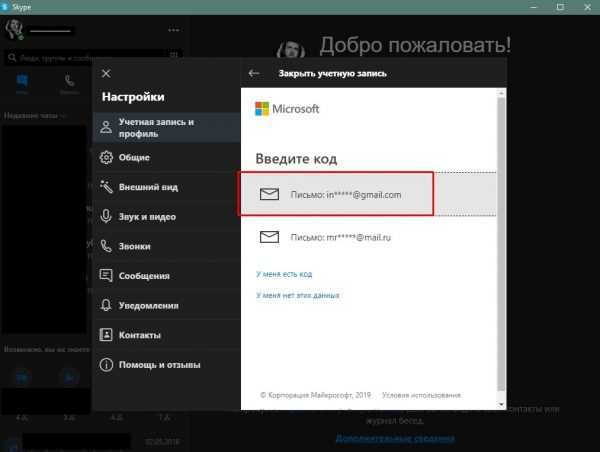
Выбираем одну из привязанных почт, на которую придёт письмо с кодом
- Идём на почту, копируем код из пришедшего письма и вставляем его в специальное поле. Затем кликаем «Подтвердить» и в течение нескольких секунд ваш аккаунт будет удалён.

Копируем код из письма в специальное поле и кликаем «Подтвердить»
Удалить Skype с любого носителя довольно просто. Нужно знать лишь принципы правильной деинсталляции программы: сначала удаляется приложение, зачем проводится чистка остаточных данных.
Что делать если не удаляется Скайп с компьютера
Иногда в ОС Windows не удается корректно удалить какую-либо программу. Связано это может быть с повреждением ее компонентов или файлов реестра. Под данный случай подпадает ситуация, когда невозможно выполнить деинсталляцию Skype штатными средствами системы.
На такой случай Майкрософт разработала специальную утилиту. Она предназначена не только для помощи в удалении, но и при установке всевозможных приложений и системных компонентов. Раньше для этих целей использовалась программа Microsoft Fix It, но ее поддержка официально закрыта. На смену пришло средство Microsoft Easy Fix.
Процедура удаления
В первую очередь нужно закрыть сам Skype. Рекомендуется останавливать процесс из Диспетчера задач. Вызвать его можно из контекстного меню панели задач, достаточно кликнуть ПКМ по свободной области на ней и выбрать одноименный пункт. Затем перейдите в раздел «Процессы», найдите там строку Skype.exe, выделите ее и нажмите на «Снять задачу».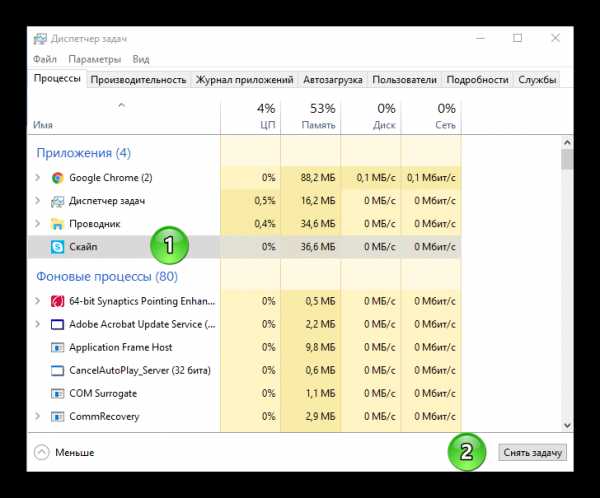
Microsoft Easy Fix позволит разрешить проблему, когда не удаляется Skype, загрузить утилиту можно со страницы. Она не требует инсталляции, просто откройте скачанный файл. Выберите пункт «Удаление». 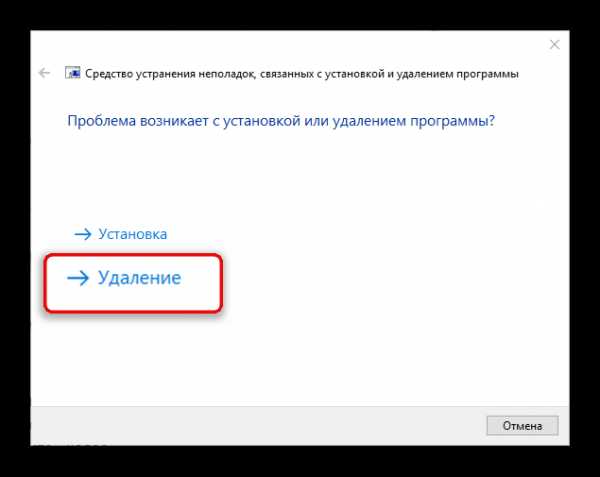 Некоторое время уйдет на анализ системного содержимого, после чего отобразится полный список программ. В нем найдите Skype и нажмите «Далее».
Некоторое время уйдет на анализ системного содержимого, после чего отобразится полный список программ. В нем найдите Skype и нажмите «Далее».
Дождитесь окончания процедуры. В конце рекомендуется перезагрузить компьютер. Но это еще не все. Желательно стереть с компьютера остаточные файлы, для этого нажмите 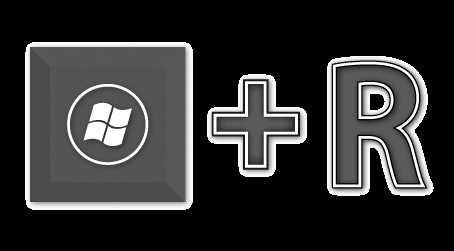 В текстовую форму вбейте %AppData%. Если откроется папка AppData, то перейдите из нее в Roaming. Если загрузится сразу же Roaming, то выделите каталог Skype и удалите его. Потом вернитесь назад, перейдите в Local, и если там есть такая же папка, то тоже сотрите ее.
В текстовую форму вбейте %AppData%. Если откроется папка AppData, то перейдите из нее в Roaming. Если загрузится сразу же Roaming, то выделите каталог Skype и удалите его. Потом вернитесь назад, перейдите в Local, и если там есть такая же папка, то тоже сотрите ее.
Теперь программа полностью стерта с компьютера. Данный способ окажется полезен, когда не только не удается удалить Skype, но и деинсталлировать другие компоненты системы, например, Microsoft Visual Studio.
Как удалить скайп: подробная инструкция
Несмотря на то, что установка программного продукта Skype не вызывает сложностей, при его деинсталляции с компьютера могут возникнуть определенные трудности. Возникает ряд ситуаций, когда не удаляется скайп с компьютера. Как правило, наиболее распространенной ошибкой пользователей является использование функционала традиционного раздела «удаление программ», ОС Windows. Для того же, чтобы полностью удалить skype со своего компьютера, потребуется стереть все ее следы.

Что делать если не удаляется скайп
К примеру, осуществляя процесс деинсталляции, на экране может возникнуть информационное сообщение «Критическая внутренняя ошибка во время установки». Наблюдается такое явление в случае необходимости деинсталляции старой версии продукта. Чтобы избежать этого рекомендуется заняться процессом удаления программы вручную, отправив в корзину все папки, после чего выполнить очистку реестра, но не всегда. Почему не удаляется скайп в этом случае? Возможной причиной является работа брандмауэра, либо же установлено антивирусное ПО, которые необходимо отключить.

Важно: Если в соответствующей папке Program Files (либо в любом другом месте на компьютере) после деинсталляции скайпа, находится соответствующий файл, значит удаление выполнено не полностью, либо же файл поврежден.
Удаление скайпа со своего компьютера
Для того чтобы осуществить удаление скайпа полностью с компьютера, потребуется выполнить последовательно несколько операций. Предварительно, пользователю необходимо выполнить следующие операции:
- Зайти в управление программными продуктами под правами администратора.
- Воспользовавшись диспетчером задач Windows выбрать опцию остановки процесса работы программы Скайп, а также всех файлов, связанных с ним.
- Закрыть все работающие в настоящее время программы и элементы.
Важно: На случай возможного повреждения ряда других программ, их компонентов, необходимо сделать соответствующую резервную копию всех данных реестра. Для этих целей необходимо использовать различные программы, такие как CCleaner.
Выполнив данные операции можно исключить вероятность возникновения проблем с деинсталляцией данного приложения.
Пошаговое руководство по удалению скайпа и его компонентов
Чтобы осуществить процесс удаления программы пользователю необходимо выполнить последовательно несколько операций.
- Завершить все действия в программе, выйти их нее.
- Кликнуть на расположенной в трее иконке Skype, находится ядом с часами.
- После нажатия правой кнопкой на иконку, из возникшего меню выбрать «Выход».
- Открыть «Панель управления», расположенную в соответствующем разделе «Пуск».
- В меню «Пуск» выбрать соответствующий раздел «Настройки».
- В появившемся окне выбирается опция «Установка/Удаление Программ».
- После этого пользователю открывается набор программ, установленных в настоящее время на персональном компьютере.
- Из предложенных программ выбирается Skype, из общего списка программ.
- После выбора необходимо нажать «Удалить».
- В результате возникнет окошко, в котором пользователя спросят, действительно ли он желает удалить выбранный продукт со своего компьютера.
- В завершении процесса удаления потребуется подобрать нужные опции и завершить деинсталляцию программы.
Название меню и вкладок в различных версиях ОС может меняться. Эта инструкция описана для Windows 7, а если вы обладатель «Восьмерки», то как удалить программу вы уже узнаете здесь.
Важно: использование утилиты «Программы и компоненты» операционной системы Windows,не позволит удалить записи из архива реестра, а также набор связанных с ним компонентов и файлов. Именно по этой причине важно выполнить удаление компонентов вручную, используя специальные программы.
Подводя итог важно отметить несколько ключевых моментов:
- Удалять необходимо не только саму программу, но и ее следы, историю.
- При процедуре лучше всего отключить антивирусную программу.
Устранение неполадок при отправке или получении файлов с помощью Skype
Устранение неполадок при отправке или получении файлов с помощью Skype | Поддержка Skype Назад к результатам поискаЕсли у вас возникли проблемы с отправкой или получением отправленного вам файла, скорее всего, это просто медленное соединение или проблема с пропускной способностью. Вы также можете проверить страницу статуса Skype, чтобы узнать, есть ли какие-либо проблемы, о которых сообщалось.
Ниже приводится список других причин, по которым вы не можете отправлять или получать файлы с помощью Skype, и что вы можете сделать, чтобы решить эту проблему.
Если вы в данный момент разговариваете по Skype, Skype будет отдавать приоритет голосу над передачей файлов, чтобы ваш разговор не прервался. Скорость передачи файлов улучшится, когда вы завершите звонок в Skype.
Чтобы решить проблемы с вами или вашим другом со скоростью или подключением, следуйте инструкциям в нашем руководстве по качеству звонков.
Если вы потеряете соединение в Skype, передача файлов автоматически приостановится, а затем продолжится, как только вы восстановите соединение.
Размер общих файлов ограничен 300 МБ. Если вы отправите слишком большой файл, вы получите сообщение об ошибке « Не отправлен - файл больше 300 МБ ».
Если вы хотите отправить файл размером более 300 МБ, вы можете поделиться им с друзьями и семьей с помощью OneDrive, нашего безопасного и надежного облачного хранилища.
Убедитесь, что вы обменялись контактными данными с человеком, которому вы пытаетесь отправить файл. Вы можете отправлять файлы только тем контактам, которые уже приняли ваш запрос.
Так же, как с любой почтовой программой, другими программами для передачи / отправки файлов или файлами, которые вы загружаете непосредственно из Интернета, вы должны быть осторожны при получении файлов от других сторон. Мы настоятельно рекомендуем вам использовать новейшее антивирусное программное обеспечение для сканирования всех входящих файлов, даже от людей, которых вы знаете.
Была ли эта статья полезной? Да Нет
Как мы можем это улучшить?
Важно: Не указывайте личную или идентифицирующую информацию.
Отправить Нет, спасибо
Спасибо за ваш отзыв.
https://go.skype.com/myaccount https://go.skype.com/logout.Как удалить Skype (Руководство по удалению)
Skype - невероятно полезная программа, которая позволяет совершать звонки через Интернет. Большая проблема Skype в том, что он полон ошибок. Если в вашей версии Skype возникают проблемы, их удаление и повторная установка могут помочь (это особенно актуально, если у вас более старая версия).
Если Skype не для вас (возможно, вам больше не нужен этот тип программного обеспечения или вы решили попробовать другое программное обеспечение для голосового чата), вы, вероятно, захотите снять его со своего компьютера.
Независимо от причин, по которым вы хотите избавиться от Skype, вы, возможно, уже заметили, что процесс удаления может быть головной болью, мягко говоря! Это руководство покажет вам, как удалить Skype с вашего компьютера.
Примечание. Если конкретный шаг не работает для вас (например, если Skype не отображается в «Установка и удаление программ»), просто перейдите к следующему шагу.
Начало работы: выход из Skype
Если Skype открыт, вам необходимо выйти из него, прежде чем начать.Вы можете сделать это, указав значок Skype на панели задач (в нижней правой части экрана компьютера).
Щелкните правой кнопкой мыши значок и выберите «Выйти».
Удаление Skype
Первое, что вам нужно сделать, это перейти в «Установка и удаление программ» и удалить Skype:
- Нажмите «Пуск», затем «Панель управления» и, наконец, «Установка и удаление программ».
- Найдите Skype в списке программ и нажмите «Удалить».
Следующее, что вам нужно сделать, это удалить папку приложения Skype:
- Нажмите кнопку Пуск
- Нажмите Выполнить
- Введите «% appdata%» (без кавычек) и нажмите «ОК».
- В появившемся окне найдите папку с названием «Skype». Щелкните правой кнопкой мыши и выберите «удалить».
Теперь вам нужно удалить папку программы Skype:
- Нажмите Выполнить
- Введите "C: \ Program Files" (без кавычек).
- Найдите папку Skype. Щелкните папку правой кнопкой мыши и выберите «удалить».
Удаление ключей реестра Skype
Этот последний шаг требуется только в том случае, если вы не хотите, чтобы на вашем компьютере не было никаких следов Skype.Фактически, НЕ вносите никаких изменений в реестр, если вам это неудобно.
Для удаления ключей реестра Skype:
- Нажмите «Выполнить».
- Введите «regedit» (без кавычек) и нажмите «ОК».
- Зайдя в реестр, удерживайте клавишу CTRL на клавиатуре и нажмите «F.»
- Во всплывающем окне введите «Skype» (без кавычек) и нажмите кнопку «Найти далее».
- На средней панели появятся результаты поиска. Щелкните их правой кнопкой мыши и выберите «удалить».«
- Нажмите F3 на клавиатуре, чтобы найти другие результаты Skype. Удалите все результаты поиска. Продолжайте этот шаг, пока результаты поиска не исчезнут.
- Выйти из реестра.
Что дальше?
Ура! Если вы выполнили указанные выше действия, Skype должен быть полностью удален с вашего компьютера. На данный момент у вас есть несколько вариантов:
- Вы можете переустановить Skype (и получить новую чистую установку!) Не забудьте получить последний стабильный выпуск / версию.
- Установить что-нибудь другое. Могу я предложить Mumble? Google Talk также великолепен, и вам даже не нужно ничего устанавливать!
- Ничего. Эй, если интернет-звонки тебе не по вкусу, то теперь ты дома бесплатно!
Как удалить Skype для бизнеса в Windows 10
Написать- Напишите сообщение
- Авторизоваться
- Подписаться
- Найти программное обеспечение
- Найти сервисные компании
- Сообщенияновые
Почему некоторые функции больше не доступны в Skype?
Мы всегда стараемся сделать ваш Skype еще лучше. Иногда это означает, что мы можем прекратить поддержку определенных функций или продуктов Skype, если мы почувствуем, что они больше не могут помочь вам максимально эффективно использовать Skype.
Ниже приведен список функций, которые больше не поддерживаются в Skype:
Spotify в Skype : функция, которая позволяет вам делиться предварительным просмотром ваших любимых песен с друзьями и семьей.
Skype Money : функция, позволяющая переводить деньги через PayPal своим друзьям и родственникам в Skype.
Skype Family : функция, которая автоматически добавляла членов Microsoft Family в ваш список контактов Skype и создавала групповой чат под названием «Моя семья» с этими контактами.
Skype Translator Bot : функция, которая использовала бота для перевода индивидуальных разговоров и звонков в Skype. Это было заменено разговорами с переводом.
Предложения Cortana: Функция, которая предлагала во время чата Skype, например умные ответы или смайлики, которыми можно поделиться в ваших беседах.
Skype Interviews: Функция, позволяющая пользователям планировать собеседования и оценивать технических кандидатов с помощью редактора кода в реальном времени через Skype в браузере.
SMS Connect: Функция, позволяющая пользователям подключать свой телефон Android к ПК с Windows или Mac для отправки и получения текстовых сообщений со своего рабочего стола.
Контактное лицо Skype: Встроенный сертифицированный бот Skype, который предоставляет пользователям советы, обновления и новости о Skype и других продуктах и услугах Microsoft.
Бот Cortana: Облачный персональный помощник, позволяющий пользователям ставить задачи или находить такую информацию, как рестораны или время просмотра фильмов в Skype.
Надстройки, которые были удалены из Skype : Microsoft To-Do, Bing GIF, изображения Bing, рестораны Bing, поиск Bing, фильмы Bing, GIPHY, YouTube, MojiLaLa, MSN Weather, Gfycat, Vlipsy, TuneMoji, TripAdvisor , Новости, StubHub.
Интеграция MySpace: Больше не поддерживается в Skype 5.0. Myspace - это социальная сеть. Можно было связать информацию профиля Skype и Myspace и добавить пользователей MySpace, которые также использовали Skype, в список контактов Skype.
Публичные чаты: Больше не поддерживается в Skype 4.0. Эта функция позволяла пользователям Skype собираться вместе и обсуждать выбранные темы, не отправляя никаких запросов на контакт.
Интеграция Skype для Slack: Позволяет совершать бесплатные звонки в Skype прямо из Slack.
SkypeMe! : Пользователи Skype, выбравшие SkypeMe! были доступны для чата со всеми пользователями, в том числе с теми, которых они не знали и не предоставили свои контактные данные.
SkypeFind: SkypeFind был каталогом бизнес-номеров, редактируемым сообществом.
Skype Prime: Снято с поддержки Skype 4.0. Это был справочник консультантов, «провайдеров телефонных услуг», которые предлагали советы или тренинги по Skype. Звонки оплачивались по ставке, с которой согласились и звонящие, и консультанты.
Skype Pro: Предоставляет пользователям Skype преимущества звонков за небольшую ежемесячную плату. На смену Skype Pro пришли подписки Skype, которые приносят еще больше преимуществ.
Skype Premium: Предлагаются групповые видеозвонки (теперь бесплатно для всех пользователей) и неограниченные звонки на мобильные и стационарные телефоны в стране по вашему выбору.
Skype WiFi: Позволяет использовать свой счет в Skype в качестве оплаты для входа в общедоступные точки доступа Wi-Fi по всему миру.
Основные моменты в Skype : Позволяет вам делать фото или видео, размещать их в разделе "Основные моменты" или делиться ими напрямую со своими контактами.
.
Как удалить контакт в Скайпе?
Как удалить контакт в Skype? | Поддержка Skype Назад к результатам поискаSkype для Windows, Mac, Linux, Web, Skype для Windows 10 (версия 15), Android (6.0+) и iOS
Для удаления контакта:
- Из контактов , коснитесь и удерживайте или щелкните правой кнопкой мыши контакт, который хотите удалить.
- Выбрать Удалить контакт .
- В окне подтверждения снова выберите Удалить контакт .После удаления контакта они могут по-прежнему видеть подробную информацию о вашем профиле. Узнайте больше о том, кто может видеть ваш профиль в Skype.
Чтобы удалить несколько контактов:
- На вкладке Контакты нажмите и удерживайте клавишу CTRL (клавиша CMD на Mac) и выберите каждый контакт, который хотите удалить. Рядом с каждым выбранным контактом появится галочка.
- Когда вы закончите выбирать контакты, щелкните правой кнопкой мыши один из выбранных контактов.
- Выбрать Удалить контакты .
- В окне подтверждения снова выберите Удалить контакты . После удаления контактов они могут по-прежнему видеть подробную информацию о вашем профиле. Узнайте больше о том, кто может видеть ваш профиль в Skype.
Примечание : Удаление нескольких контактов недоступно в Skype для Android или Skype для iOS. Когда вы удаляете контакт Skype, который также является контактом из синхронизированной адресной книги вашего устройства, они не будут удалены на вашем устройстве, только в Skype.
Android 4.0.4 - 5.1
- На вкладке Контакты нажмите и удерживайте контакт, который хотите удалить.
- Нажмите Удалить контакт . В окне подтверждения снова нажмите Удалить .
Была ли эта статья полезной? Да Нет
Как мы можем это улучшить?
Важно: Не указывайте личную или идентифицирующую информацию.
Отправить Нет, спасибо
Спасибо за ваш отзыв.
https://go.skype.com/myaccount https://go.skype.com/logout.Как мне удалить мгновенное сообщение или удалить чат в Skype?
Чтобы удалить мгновенное сообщение:
На мобильном телефоне : нажмите и удерживайте сообщение, затем выберите Удалить .
На рабочем столе : Щелкните сообщение правой кнопкой мыши и выберите Удалить .
Примечание : Если вы удалите отправленное мгновенное сообщение, оно удаляется для всех в чате, и никто не увидит его в этом чате. Вы можете удалить только мгновенное сообщение, которое вы отправили, вы не можете удалить мгновенное сообщение, которое кто-то отправил в чате.
Чтобы удалить чат:
На мобильном телефоне : нажмите и удерживайте беседу в списке чатов, затем выберите Удалить беседу .
На рабочем столе : щелкните правой кнопкой мыши беседу в списке чатов, затем выберите Удалить беседу .
Примечание : Удаление беседы очищает вашу копию сообщений в беседе, а также удаляет беседу из вашего списка чатов. Если вы начнете новый разговор с кем-то, где разговор был ранее удален, вы не сможете увидеть историю разговоров.
Чтобы выйти из чата:
На мобильном телефоне : нажмите и удерживайте разговор в своем списке чата, затем выберите Покинуть группу .
На рабочем столе : щелкните правой кнопкой мыши беседу в списке чатов, затем выберите Покинуть группу .
Примечание : выход из группового разговора удаляет вашу копию сообщений в разговоре, а также удаляет разговор из вашего списка чатов. Если вы снова присоединитесь к беседе, вы сможете снова увидеть полную историю беседы или с того момента, как вы снова присоединились к ней, в зависимости от настройки истории чата.
Как скрыть чат в Skype? Учить больше.
.