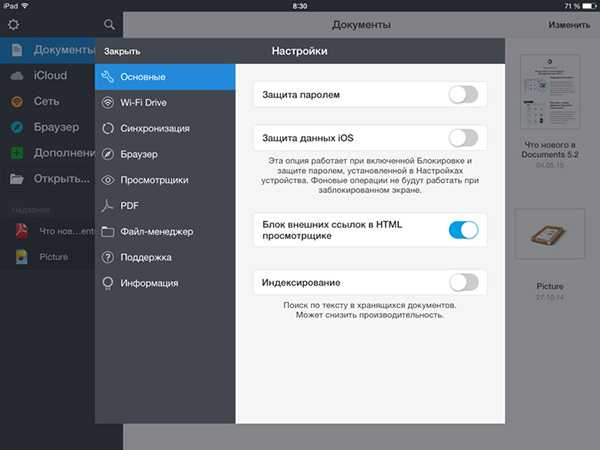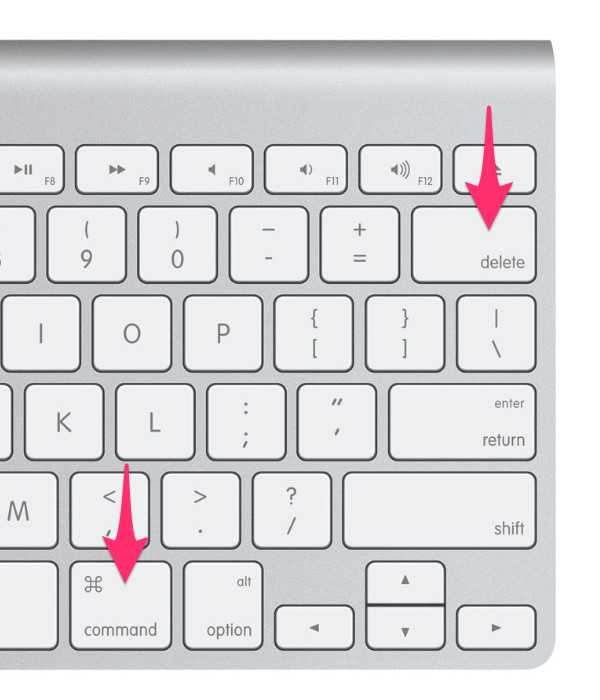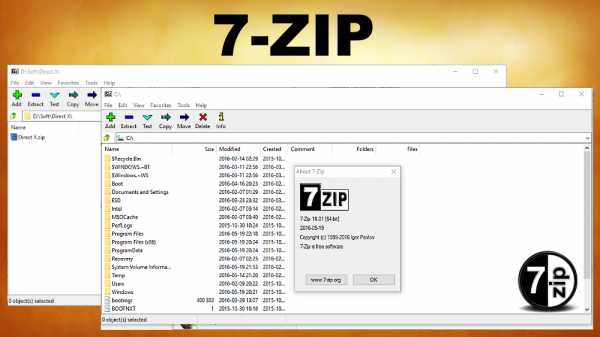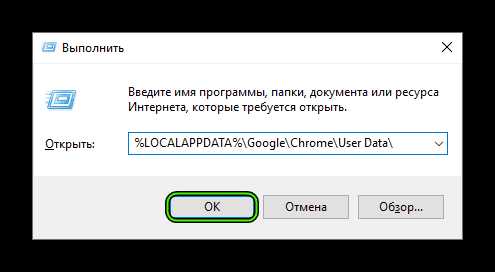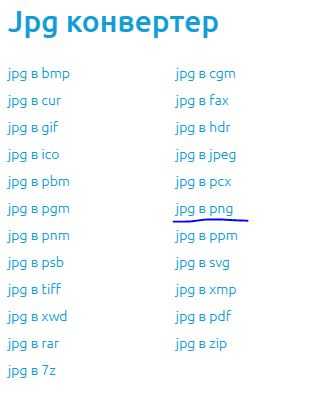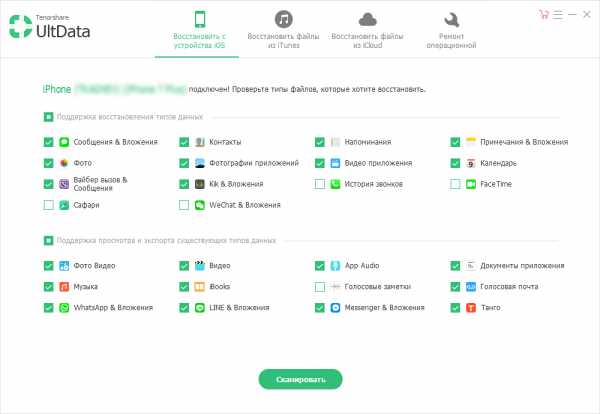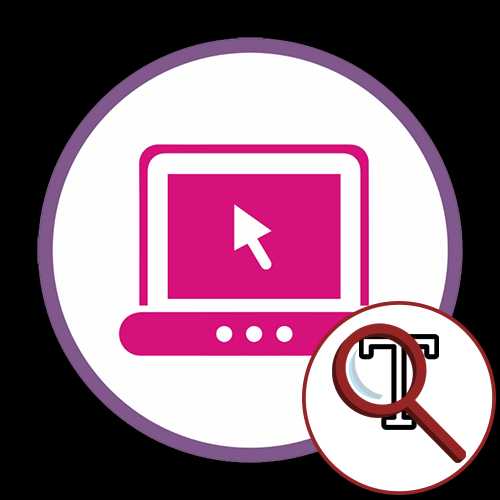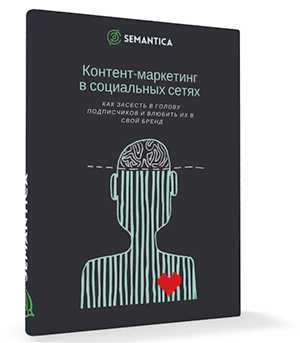Как восстановить rtf файл
Как восстановить поврежденный файл RTF
Потеря важной деловой информации тратит время и деньги компании. В поврежденном файле RTF напечатанный текст или встроенные изображения заменяются кодировкой и символами. Ваша информация не обязательно ушла навсегда. Есть несколько приложений, которые могут открывать, читать и даже восстанавливать поврежденные файлы RTF.
OpenOffice
1.
Загрузите и установите бесплатное программное обеспечение OpenOffice с открытым исходным кодом, если оно еще не установлено.
2.
Откройте «Writer», приложение для обработки текста OpenOffice.
3.
Нажмите на заголовок «Файл» и выберите «Открыть» в меню. Выберите поврежденный файл RTF в открывшемся диалоговом окне выбора файла. Нажмите кнопку «Открыть». Подождите несколько секунд, пока программное обеспечение обработает и откроет файл RTF. OpenOffice может отображать файл RTF без каких-либо ошибок.
4.
Прокрутите текст, чтобы увидеть, есть ли какие-либо символы кодирования или неизвестные символы. Удалить этот текст.
5.
Сохраните резервную копию файла после завершения форматирования.
Microsoft Word
1.
Загрузите и установите Microsoft Word, если он еще не установлен на вашем компьютере.
2.
Перейдите на вкладку «Файл» и укажите «Открыть».
3.
Нажмите подменю «Открыть и восстановить».
4.
Выберите поврежденный файл RTF. Подождите несколько минут, пока Microsoft Word сканирует и восстанавливает файл.
5.
Прокрутите файл и посмотрите, есть ли какие-либо изменения. Удалите лишнюю кодировку и сохраните резервную копию файла.
Блокнот
1.
Откройте Блокнот, родной текстовый редактор Windows, из меню Пуск. Снова откройте приложение, чтобы открыть два окна «Блокнот».
2.
Откройте поврежденный файл RTF в одном из окон.
3.
Прокрутите вниз, пока не увидите нужный текст из файла. Скопируйте и вставьте этот текст во второе окно «Блокнот».
4.
Повторяйте этот процесс, пока вы не восстановите весь текст. Сохраните файл во втором окне как новый файл.
Совет
- Сохраните файл в нескольких различных форматах, на случай, если файл снова станет поврежденным.
Как восстановить поврежденные документы Word
- Чтение занимает 11 мин
-
- Применяется к:
- Word for Office 365, Word 2019, Word 2016, Word 2013, Word 2010
В этой статье
Примечание
Office 365 ProPlus переименован в Майкрософт 365 корпоративные приложения. Для получения дополнительной информации об этом изменении прочитайте этот блог.
Аннотация
В статье описываются способы выявления поврежденных документов в программе Word 2007 и ее более поздних версиях. Кроме того, в статье содержатся рекомендации по восстановлению текста и данных, содержащихся в выявленных поврежденных документах.
Данная статья рассчитана на начинающих пользователей компьютера и пользователей со средним уровнем подготовки. Для удобства выполнения описанных действий рекомендуется начать с распечатки этой статьи.
Обновление Microsoft Office и Windows
Многие проблемы с программным обеспечением могут быть решены путем обновления программ Microsoft Office и Windows.
Часто задаваемые вопросы по центру обновления Windows
Установка обновлений Office
Обновление Office с обновлением Майкрософт
Поврежденный документ или проблема с программным обеспечением?
Документ Word может быть поврежден по нескольким причинам, которые помешают вам открыть его. Такое поведение может быть вызвано повреждением документа или шаблона, на котором основан документ. Ниже перечислены некоторые типы такого поведения:
- Многократное перенумерование существующих страниц документа
- Многократное восстановление разрывов страниц в документе
- Неправильная структура и форматирование документа.
- Вывод на экран нечитаемых знаков.
- Вывод сообщений об ошибках во время обработки.
- Зависание компьютера при открытии файла.
- Любое другое нестандартное поведение, которое не соответствует обычной работе программы.
В некоторых случаях повреждение документа не является причиной подобного поведения. Важно определить, поврежден ли документ или проблема связана с программным обеспечением. Для устранения этих факторов выполните следующие действия.
- Убедитесь, что подобное поведение не наблюдается при работе с другими документами. Попробуйте открыть другие документы Word, чтобы увидеть, возникает ли та же проблема. Если они открываются правильно, то проблема может быть с документом Word.
- Убедитесь, что подобное поведение не наблюдается при использовании других программ Microsoft Office. Если это так, то проблема может быть с другим приложением или операционной системой.
Если при выполнении какого-либо из этих действий будет выявлено, что проблема заключается не в документе, необходимо устранить проблему с Word, набором Office или установленной на компьютере операционной системе.
Действия при невозможности открытия поврежденного документа
Попробуйте способы в указанном порядке. Если один не работает, попробуйте следующий.
Способ 1. Откройте поврежденный документ в черновом режиме без поврежденных ссылок.
Шаг 1. Настройка Word
- Запустите Word.
- На вкладке Вид в группе Представления выберите Черновик.
- Выберите меню «Файл», затем щелкните Настройки и Дополнительно.
- В разделе Отобразить содержимое документа отметьте пункты Использовать шрифт черновика в режимах отображения «Черновик» и «Разметка» и Показывать замещающие рамки рисунков.
- Прокрутите вниз до раздела Общее, снимите флажок с Автоматически обновлять связи при открытии, нажмите OK и закройте Word.
Шаг 2. Откройте поврежденный документ
- Запустите Word.
- Выберите меню «Файл», затем Открыть.
- Щелкните поврежденный документ, затем выберите Открыть.
Если документ открыть невозможно, закройте его, затем снова откройте с помощью способа 6 и восстановите документ. В противном случае перейдите к способу 2.
Способ 2. Вставьте документ как файл в новый документ.
Шаг 1. Создание нового документа
Выберите меню «Файл», затем Создать.
Выберите Новый документ, затем Создать.
Примечание
Может потребоваться повторно применить форматирование к последнему разделу нового документа.
Шаг 2. Вставьте поврежденный документ в новый документ
На вкладке Вставка нажмите Вставка объекта, затем выберите Текст из файла.
В диалоговом окне Вставка файла найдите и выберите поврежденный документ. Затем выберите Вставить.
Примечание
Может потребоваться повторно применить форматирование к последнему разделу нового документа.
Способ 3. Создание ссылки на поврежденный документ
Шаг 1. Создание нового документа
- В Word откройте меню Файл, затем выберите Создать.
- Выберите Новый документ, затем Создать.
- В новом документе введите «Это проверка».
- Выберите меню «Файл», затем Сохранить.
- Введите «Ссылка спасения», затем Сохранить.
Шаг 2. Создание ссылки
- Выберите текст, введенный на шаге 1-3.
- На вкладке Главная в группе Буфер обмена щелкните Копировать.
- Выберите меню «Файл», затем Создать.
- Выберите Новый документ, затем Создать.
- На вкладке Главная в группе Буфер обмена щелкните стрелку рядом с кнопкой Вставить, затем выберите Специальная вставка.
- Щелкните Вставить связь, затем Форматированный текст (RTF).
- Нажмите OK.
Шаг 3. Изменение ссылки на поврежденный документ
Щелкните связанный текст правой кнопкой мыши, выберите команду Объект связанного документа, затем Связи.
В диалоговом окне Связи выберите имя файла связанного документа и нажмите Изменить источник.
В диалоговом окне Изменить источник выберите документ, который не удается открыть, и нажмите Открыть.
Нажмите OK, чтобы закрыть диалоговое окно Связи.
Примечание
В новом документе должны появиться сведения из поврежденного документа, если в нем находились данные или текст, которые можно было восстановить.
Щелкните связанный текст правой кнопкой мыши, выберите Объект связанного документа, затем Связи.
В диалоговом окне Связи нажмите кнопку Разорвать связь.
Нажмите кнопку Да в следующем сообщении: «Разорвать указанные связи?»
Способ 4. Использовать конвертер «Восстановление текста из любого файла»
Примечание
У конвертера "Восстановление текста из любого файла" есть свои ограничения. Например, он не сохраняет форматирование документа. Кроме того, теряются все нетекстовые данные (рисунки, поля, графические объекты и прочие элементы). Поэтому верхние и нижние колонтитулы, сноски и текст полей сохраняются в виде обычного текста.
- В Word откройте меню «Файл», затем Открыть.
- В поле Тип файлов выберите Восстановление текста из любого файла(.).
- Выберите документ, текст которого необходимо восстановить.
- Выберите Открыть.
После восстановления документа с помощью конвертера «Восстановление текста из любого файла» некоторые двоичные данные не преобразовались. В основном это текст начала и конца документа. Необходимо удалить эти двоичные данные перед сохранения файла в качестве документа Word.
Примечание
В пользовательском интерфейсе Word 2007 отсутствует кнопка «Файл». Вместо нее используйте кнопку Office и затем выполняйте необходимые указания.
Действия по устранению проблем, если поврежденный документ можно открыть
Способ 1. Скопируйте все содержимое, за исключением последнего знака абзаца, в новый документ.
Шаг 1. Создание нового документа
- В Word откройте меню Файл на ленте и выберите пункт Создать.
- Выберите Новый документ, затем Создать.
Шаг 2. Откройте поврежденный документ
- Выберите меню «Файл» на ленте и выберите пункт Открыть.
- Щелкните поврежденный документ, затем выберите Открыть.
Шаг 3. Скопируйте содержимое документа и вставьте его в новый документ
Примечание
Если документ содержит разрывы разделов, копируйте только текст между разрывами. Разрывы разделов не следует копировать, так как они могут повредить новый документ. При копировании и вставке между документами необходимо изменить вид документа на черновой режим, чтобы избежать переноса разрывов разделов. Для перехода в черновой режим на вкладке Вид в группе Представления документа щелкните Черновик.
- В поврежденном документе нажмите сочетание клавиш CTRL+END, затем нажмите сочетание клавиш CTRL+SHIFT+HOME.
- На вкладке Главная в группе Буфер обмена щелкните Копировать.
- На вкладке Вид в группе Окно щелкните Переключение окон.
- Щелкните новый документ, созданный в шаге 1.
- На вкладке Главная в группе Буфер обмена щелкните Вставить.
Если неисправность сохраняется, перейдите к способу 8.
Способ 2. Замените используемый документом шаблон
Шаг 1. Определите используемый документом шаблон
- Откройте поврежденный документ в приложении Word.
- Выберите меню «Файл» на ленте и выберите пункт Параметры.
- Выберите пункт Надстройки.
- В окне Управление щелкните Шаблоны в области Просмотр и управление надстройками Office.
- Выберите Выполнить.
В окне Шаблон документа появится список шаблонов документа. Если отображенные шаблоны помечены как Обычный, перейдите к шагу 2. В противном случае перейдите к выполнению действия 3.
Шаг 2. Переименуйте общий шаблон (Normal.dotm)
- Закройте приложение Word.
- Нажмите Пуск.
- В своей операционной системе найдите normal.dotm. Этот шаблон обычно находится здесь: %userprofile%\appdata\roaming\microsoft\templates
- Щелкните правой кнопкой файл Normal.dotm и выберите Переименовать.
- Введите «Oldword.old» и нажмите клавишу ВВОД.
- Закройте проводник.
- Запустите приложение Word и откройте документ.
Шаг 3. Измените шаблон документа
- Откройте поврежденный документ в приложении Word.
- Выберите меню «Файл» на ленте и выберите пункт Параметры.
- Выберите пункт Надстройки.
- В окне Управление выберите Шаблоны и нажмите кнопку Перейти.
- Выберите Прикрепить.
- В папке Шаблоны выберите Normal.dotm, а затем нажмите Открыть.
- Нажмите кнопку OK, чтобы закрыть окно Шаблоны и надстройки.
- Закройте приложение Word.
Шаг 4. Проверьте изменение шаблонов.
- Запустите Word.
- Выберите меню «Файл» на ленте и выберите пункт Параметры.
- Щелкните поврежденный документ, затем выберите Открыть.
Если неисправность сохраняется, перейдите к способу 3.
Способ 3. Запустите программу Word с параметрами по умолчанию.
Для запуска Word с параметрами по умолчанию вы можете использовать параметр командной строки /a. При использовании параметра /a Word не загружает никакие надстройки. Кроме того, Word не использует имеющийся шаблон Normal.dotm. Перезапустите Word с помощью параметра /a.
Шаг 1. Запуск Word с параметром /a
Закройте приложение Word.
Нажмите Пуск и выберите пункт «Выполнить». В диалоговом окне «Выполнить» введите:
winword.exe /a
Шаг 2. Откройте документ
- В Word откройте меню «Файл» на ленте и выберите пункт Открыть.
- Щелкните поврежденный документ, затем выберите Открыть.
Если неисправность сохраняется, перейдите к способу 4.
Способ 4. Изменение драйверов принтера.
Шаг 1. Попробуйте заменить драйвер принтера
- Найдите в вашей операционной системе меню «Устройства и принтеры».
- Нажмите Установка принтера.
- В диалоговом окне Установка принтера щелкните Добавить локальный принтер.
- Выберите Использовать существующий порт и нажмите кнопку Далее.
- В списке Изготовитель выберите Microsoft.
- Выберите Средство записи XPS-документов Microsoft и нажмите кнопку Далее.
- Выберите пункт Использовать уже установленный драйвер (рекомендуется) и нажмите кнопку Далее.
- Установите флажок Использовать в качестве принтера по умолчанию и нажмите кнопку Далее.
- Выберите Готово.
Шаг 2. Убедитесь, что изменение драйверов принтера привело к разрешению проблемы
- Запустите Word.
- Выберите меню «Файл» на ленте и выберите пункт Открыть.
- Щелкните поврежденный документ, затем выберите Открыть.
Если странное поведение не было устранено, перейдите к шагу 3.
Шаг 3. Переустановите исходный драйвер принтера.
Windows 10 и Windows 7
В своей операционной системе найдите «Принтеры».
Щелкните правой кнопкой мыши значок принтера по умолчанию и выберите команду Удалить.
Если система запросит пароль администратора или подтверждение, введите пароль или нажмите кнопку Продолжить.
Если будет предложено удалить все файлы, связанные с принтером, нажмите кнопку Да.
Щелкните Добавить принтер или сканер и следуйте инструкциям Мастера установки принтера для переустановки драйвера принтера.
Шаг 4. Убедитесь, что изменение драйверов принтера привело к разрешению проблемы
- Запустите Word.
- Выберите меню «Файл» на ленте и выберите пункт Открыть.
- Щелкните поврежденный документ, затем выберите Открыть.
Если неисправность сохраняется, перейдите к способу 5.
Способ 5. Попытка принудительного восстановления файла в Word.
Шаг 1. Восстановление документа
В Word откройте меню «Файл» на ленте и выберите пункт Открыть.
- В диалоговом окне Открыть выберите нужный документ Word.
- Щелкните стрелку рядом с кнопкой Открыть и выберите команду Открыть и восстановить.
Шаг 2. Убедитесь, что восстановление документа привело к разрешению проблемы
Убедитесь, что странное поведение больше не возникает. Если неисправность сохраняется, перезагрузите Windows и перейдите к способу 6.
Способ 6. Изменение формата документа с последующим преобразованием документа обратно в формат Word.
Шаг 1. Откройте документ
- Запустите Word.
- Выберите меню «Файл» на ленте и выберите пункт Открыть.
- Щелкните поврежденный документ, затем выберите Открыть.
Шаг 2. Сохраните документ в другом формате
- Откройте ** меню «Файл»** на ленте и выберите пункт Сохранить как.
- Выберите Другие форматы.
- В списке Сохранение файла выберите Rich Text Format (*.rtf).
- Выберите Сохранить.
- Откройтеменю «Файл» на ленте и выберите пункт Закрыть.
Шаг 3. Откройте документ, затем сконвертируйте его обратно в формат Word
- В Word выберите Файл, затем Открыть.
- Щелкните конвертированный документ, затем выберите Открыть.
- Выберите Файл, затем команду Сохранить как.
- Выберите Документ Word в поле Сохранить как.
- Переименуйте файл и нажмите Сохранить.
Шаг 4. Убедитесь, что конвертация формата файла решила проблему
Убедитесь, что странное поведение больше не возникает. Если проблема не устранена, попробуйте сохранить файл в другом формате. Повторите шаги 1 – 4, затем попробуйте сохранить файл в других форматах в следующем порядке:
- Веб-страница (.htm; .html)
- в любом другом формате обработки текста;
- в формате обычного текста (.txt).
Примечание
При сохранении файлов в формате Обычный текст (.txt) вы можете устранить повреждение документа. Однако все форматирование документа, все макросы и рисунки при этом теряются. При сохранении файлов в формате обычного текста (.txt) необходимо повторно форматировать документ. Поэтому формат Обычный текст (.txt) необходимо использовать только в том случае, если другие форматы не разрешают проблему.
Если неисправность сохраняется, перейдите к способу 7.
Способ 7. Скопируйте неповрежденные части поврежденного документа в новый документ.
Шаг 1. Создание нового документа
- В Word выберите Файл и щелкните пункт Создать.
- Выберите Новый документ, затем Создать.
Шаг 2. Откройте поврежденный документ
- Выберите Файл, затем Открыть.
- Щелкните поврежденный документ, затем выберите Открыть.
Шаг 3. Скопируйте неповрежденные части поврежденного документа, а затем вставьте их в новый документ
Примечание
Если документ содержит разрывы разделов, копируйте только текст между разрывами. Разрывы разделов не следует копировать, так как они могут повредить новый документ. При копировании и вставке между документами необходимо изменить вид документа на черновой режим, чтобы избежать переноса разрывов разделов. Для перехода в черновой режим на вкладке Вид в группе Представления документа щелкните Черновик.
- В поврежденном документе найдите и выделите неповрежденню часть содержания документа.
- На вкладке Главная в группе Буфер обмена щелкните Копировать.
- На вкладке Вид в группе Окно щелкните Переключение окон.
- Щелкните новый документ, созданный в шаге 1.
- На вкладке Главная в группе Буфер обмена щелкните Вставить.
- Повторите шаги 3a – 3e для всех неповрежденных частей документа. Необходимо воссоздать поврежденные части документа.
Способ 8. Переключите представление документа и удалите поврежденное содержимое
В обрезанных документах, в которых отображаются не все страницы, можно переключить представление и удалить поврежденное содержимое.
Определите номер страницы с поврежденным содержимым, из-за которого документ обрезается.
- В Word выберите Файл, затем Открыть.
- Щелкните поврежденный документ, затем выберите Открыть.
- Прокрутите документ до той страницы, после которой он обрезается. Запомните содержимое этой страницы.
Переключите представление документа и удалите поврежденное содержимое.
- На вкладке Вид в группе Представления документа выберите элемент Веб-документ или Черновик.
- Прокрутите документ и найдите содержимое, после которого он обрезается.
- Выделите и удалите следующий абзац, таблицу или объект.
- На вкладке Вид в группе Представления документа выберите элемент Режим разметки. Переключайте представления и удаляйте содержимое до тех пор, пока документ не отобразится в полном виде в представлении Режим разметки.
- Сохраните документ.
Способ 9. Откройте документ с помощью блокнота
Если документ поврежден и ни один из предыдущих способов не работает, попробуйте восстановить его содержимое, открыв документ с помощью блокнота.
Примечание
Используя этот метод, вы потеряете все форматирование. Целью является восстановление содержимого.
- Найдите поврежденный документ с помощью проводника Windows.
- Щелкните документ правой кнопкой мыши и выберите Открыть с помощью.
- Выберите Блокнот:
4. Документ откроется в Блокноте с дополнительным кодом и текстом вокруг содержимого.
Примечание
Возможно, вам придется изменить тип файла с Текстовые документы (.txt) на Все файлы (.*). 5. Очистите текст, удаляя все или большинство дополнительных знаков. 6. Выберите Файл, затем Сохранить как.... Переименуйте документ, чтобы гарантировать, что вы не перезаписали поврежденный.
Вернитесь к Word и откройте новый документ. Как только документ открыт в Word, вы можете очистить его и попытаться повторно применить утерянный формат.
Как восстановить поврежденные документы Microsoft Word и файлы с ошибкой чтения
Нужно исправить или восстановить поврежденный документ Word? Случается, при открытии документа Word вы получаете сообщение об ошибке, в котором говорится, что документ не может быть прочитан, поскольку он поврежден, или из-за иных проблем с файлом. Повреждения документов Word могут быть вызваны различными причинами, но обычно приходится иметь дело всего лишь с проблемами с заголовками в файле, а в таком случае данные могут быть восстановлены практически всегда и в полном объеме.
Примерно так будет выглядеть сообщение об ошибке, которое вы увидите, когда Word не сможет открыть документ.
Содержание:
- «Сторонние» приложения
- Встроенные возможности восстановления
- Открыть файл по ссылке
- Открыть в режиме Черновик
- Предыдущие версии
«Сторонние» приложения
Советуем начать с программ, специализирующихся на восстановлении файлов определенного формата, а данном случае – форматов пакета Microsoft Office. Поскольку, к примеру, для восстановления изображений разработчики программ используют особые алгоритмы, мало подходящие для работы с текстовыми документами, качество восстановления в таком случае может серьезно пострадать.
Мы предлагаем использовать программу RS Office Recovery, зарекомендовавшую себя как один из наиболее эффективных инструментов для восстановления документов Microsoft Office. Просто скачайте и запустите программу и осуществите сканирование диска, на котором хранился поврежденный файл.
Все обнаруженные документы, доступные для восстановления, программа отобразит в отдельном окне. Документы будут иметь оригинальные названия. Вы сможете просмотреть содержимое документов и затем восстановить необходимые файлы, просто нажав кнопку «Далее».
Встроенные возможности восстановления
По умолчанию Word предлагает два возможных способа открытия поврежденного документа: Открыть и восстановить файл или Открыть с помощью Конвертера восстановления текста. В дополнение к этим двум опциям есть другие способы починить файл, используя только ресурсы Microsoft – все они подробно описаны в инструкциях службы поддержки. Обязательно попытайтесь открыть файл всеми предложенными способами, прежде чем переходить к работе с посторонними инструментам – часто стандартных средств действительно бывает достаточно.
В целях тестирования дополнительных методов восстановления файлов мы намеренно «повредили» документ Word, а затем попытались исправить его, используя различные методы, описанные ниже. Мы расскажем о результатах для каждого варианта восстановления.
Стандартные способы восстановления, упомянутые выше, могут быть реализованы через диалоговое окно «Открыть файл». Нажмите «Файл», затем «Открыть», после чего нажмите один раз на файл, который вы хотите восстановить. Не пытайтесь открыть нужный файл, просто дважды щелкнув по нему мышкой, иначе Windows постарается открыть его «как обычно», и вы в очередной раз получите сообщение об ошибке.
Теперь вместо того, чтобы нажать на кнопку «Открыть» щелкните по черной стрелке, расположенной в правой части кнопки. Вы увидите множество дополнительных опций, одной из которых будет Открыть и Восстановить. Word попытается восстановить поврежденный документ, и если вам повезет, вы сможете просмотреть файл.
В нашем простом тесте Word смог полностью восстановить файл, содержавший две страницы обычного текста. Поэтому всегда начинайте попытки вернуть файлы именно с этого способа – он довольно неплохо работает и не требует дополнительного программного обеспечения.
Вторая встроенная функция – это Конвертер восстановления, доступ к которому вы также можете получить через диалоговое окно «Открыть». В выпадающем списке «Все документы Word» выберите «Восстановление текста из любого файла».
Word попытается восстановить текст из файла. В нашем случае ему это не удалось, и мы снова получили сообщение о том, что файл поврежден. В зависимости от типа повреждения пострадавших файлов, результаты работы данной опции могут отличаться.
Если ни один из этих двух методов не сработал, вы можете попробовать вставить поврежденный документ в другой документ Word. Для этого откройте новый файл и нажмите на вкладку «Вставка».
Нажмите «Объект» и затем снова выберите вариант «Объект» в выпадающем списке. Перейдите на вкладку «Создать из файла» и нажмите кнопку «Обзор». Выберите поврежденный файл Word и посмотрите, можно ли вставить содержимое в новый документ.
В нашем тесте Word не смог вставить документ в текущий файл. Вместо этого появилось странное сообщение об ошибке, в котором говорилось, что программа, используемая для создания файла, то есть Word, не была установлена в нашей системе! Опять же, результаты могут быть разными, так что попытаться стоит, при этом не ожидая многого…
Открыть файл по ссылке
Метод немного запутанный, но может быть действенным, опять же, все будет зависеть от типа повреждений документа. Итак, мы создаем документ, вносим в него текст, копируем этот текст, затем вставляем специальный текст в новый документ в качестве ссылки и, наконец, обновляем эту ссылку с указанием на поврежденный файл, а не на исходный. Уф! Давайте начнем.
Сначала откройте новый документ Word и введите что-нибудь вроде «Привет Word», и затем где-нибудь сохраните этот документ.
Теперь выберите текст, который вы только что напечатали, и скопируйте его в буфер обмена. Вы можете выбрать его и нажать CTRL + C или просто щелкнуть по нему правой кнопкой мыши и выбрать Копировать .
Затем создайте новый документ Word, через меню «Файл» – «Новый» . Если хотите, выберите пустой документ. Теперь нажмите на маленькую стрелку на кнопке Вставить и выберите «Специальная вставка» .
Здесь вам нужно выбрать «Форматированный текст (RTF)» или «Неформатированный текст». Неважно, что именно вы выберите. Если при попытке вставить ссылку вы получите какое-либо сообщение об ошибке, закройте этот новый документ, скопируйте текст и снова создайте новый документ.
Финал уже близок… Щелкните правой кнопкой мыши на тексте ссылки, который только что был вставлен вами в документ, выберите «Связанный объект Документ» и затем выберите «Связи».
Нажмите кнопку «Связи» и перейдите в каталог, в котором находится поврежденный файл. Выберите файл и нажмите «Открыть» .
После того, как источник ссылки обновлен, нажмите «ОК» и, будем надеяться, что текст из поврежденного документа появится вместо текста, который вы скопировали ранее. В моем случае у меня появилось сообщение об ошибке и я не смог открыть поврежденный файл. Однако мой тестовый файл был поврежден несколькими способами, и это могло быть причиной того, что текст не был восстановлен. Вы все равно должны попытаться!
Открыть в режиме Черновик
Еще одна вещь, которую вы можете попробовать, – открыть файл в «черновом» режиме, который не учитывает информацию о заголовке и т. д. и, следовательно, может открыть поврежденный файл.
Для этого нажмите «Файл», а затем «Параметры» . Нажмите «Дополнительно», а затем прокрутите страницу вниз до раздела «Показать содержимое документа».
Здесь установите флажок «Показывать замещающие рамки рисунков» и «Использовать шрифты черновика в режимах черновика». Теперь вернитесь в Word, в разделе «Вид» нажмите «Черновик».
Теперь попробуйте открыть поврежденный файл. Если он все же не открывается, вам придется продолжить изучение других возможностей для исправления поврежденного документа.
Предыдущие версии
Еще один вариант, который может помочь вам восстановить документ Word, — это предыдущие версии файлов. В Windows 7 и выше функция восстановления системы автоматически создает резервные копии ваших документов.
Функция «Восстановление системы» должна быть включена по умолчанию. Если вы отключили его вручную, вы не сможете восстановить данные, используя эту функцию. Если же она включена, Windows автоматически сохраняет резервные копии довольно часто, обычно не менее чем раз в день.
Вы можете проверить, есть ли резервные копии необходимого файла в системе, просто щелкнув по нему правой кнопкой мыши, выбрав «Свойства», а затем перейдя на вкладку «Предыдущие версии». Если вы не видите такую вкладку, значит, опция «Восстановление системы» не подключена.
Все ранее сохраненные версии будут отображаться в списке ниже. Очевидно, что вы потеряете все данные, которые были добавлены в документ после создания последней резервной копии и до того, как произошла ошибка, но это все же лучше, чем ничего.
Это сильно зависит от емкости вашего жесткого диска и производительности вашего компьютера. В основном, большинство операций восстановления жесткого диска можно выполнить примерно за 3-12 часов для жесткого диска объемом 1 ТБ в обычных условиях.
Если файл не открывается, это означает, что файл был поврежден или испорчен до восстановления.
Используйте функцию «Предварительного просмотра» для оценки качества восстанавливаемого файла.
Когда вы пытаетесь получить доступ к диску, то получаете сообщение диск «X: \ не доступен». или «Вам нужно отформатировать раздел на диске X:», структура каталога вашего диска может быть повреждена. В большинстве случаев данные, вероятно, все еще остаются доступными. Просто запустите программу для восстановления данных и отсканируйте нужный раздел, чтобы вернуть их.
Пожалуйста, используйте бесплатные версии программ, с которыми вы можете проанализировать носитель и просмотреть файлы, доступные для восстановления.
Сохранить их можно после регистрации программы – повторное сканирование для этого не потребуется.
Fix how do I recover a rtf file that is corrupt?
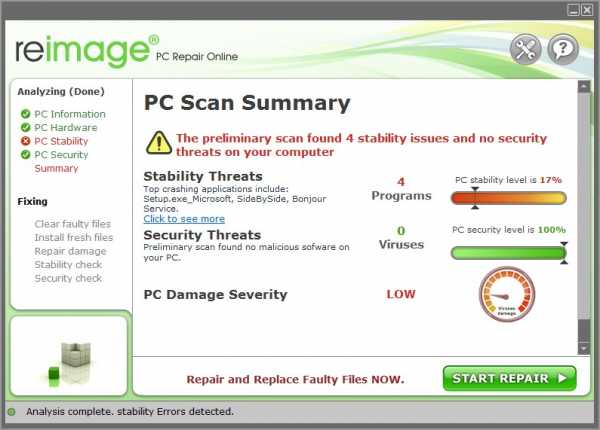 | |
| To Fix (how do I recover a rtf file that is corrupt?) error you need to follow the steps below: | |
| Шаг 1: | |
|---|---|
| Download (how do I recover a rtf file that is corrupt?) Repair Tool | |
| Шаг 2: | |
| Нажмите "Scan" кнопка | |
| Шаг 3: | |
| Нажмите 'Исправь все' и вы сделали! | |
| Совместимость: Windows 10, 8.1, 8, 7, Vista, XP Limitations: This download is a free evaluation version. Full repairs starting at $19.95. | |
НАКОНЕЧНИК: Click here now to repair Windows faults and optimize system speed
как восстановить поврежденный файл rtf? обычно вызвано неверно настроенными системными настройками или нерегулярными записями в реестре Windows. Эта ошибка может быть исправлена специальным программным обеспечением, которое восстанавливает реестр и настраивает системные настройки для восстановления стабильности
If you have how do I recover a rtf file that is corrupt? then we strongly recommend that you Download (how do I recover a rtf file that is corrupt?) Repair Tool.
This article contains information that shows you how to fix how do I recover a rtf file that is corrupt? both (manually) and (automatically) , In addition, this article will help you troubleshoot some common error messages related to how do I recover a rtf file that is corrupt? that you may receive.
Примечание: Эта статья была обновлено на 2020-12-23 и ранее опубликованный под WIKI_Q210794
December 2020 Update:
We currently suggest utilizing this program for the issue. Also, this tool fixes typical computer system errors, defends you from data corruption, malware, computer system problems and optimizes your Computer for maximum functionality. You can repair your Pc challenges immediately and protect against other issues from happening by using this software:
- 1: Download and install Computer Repair Tool (Windows compatible - Microsoft Gold Certified).
- 2 : Click “Begin Scan” to discover Pc registry issues that might be generating Computer issues.
- 3 : Click on “Fix All” to fix all issues.
Meaning of how do I recover a rtf file that is corrupt??
Ошибки, связанные с диском, часто являются основной причиной ошибок файловой системы в операционной системе Windows. Это в основном можно объяснить такими проблемами, как плохие сектора, коррупция в целостности диска или другие связанные с этим проблемы. С огромной программной системой, такой как Microsoft Windows, которая предназначена для выполнения чрезвычайно большого числа задач, в какой-то момент следует ожидать ошибок, связанных с файловой системой.
Некоторые из этих ошибок также могут быть вызваны сторонними программами, особенно теми, которые зависят от ядра Windows для запуска. Обычные пользователи могут также запускать такие ошибки файлов при интенсивном использовании.
Causes of how do I recover a rtf file that is corrupt??
Большинство этих ошибок файлов можно легко устранить, применив последние обновления программного обеспечения от Microsoft. Однако иногда некоторые типы ошибок могут быть тяжелыми для ремонта.
Для более сложных проблем с файловой системой общие решения включают следующее:
- Сброс окон
- Выполнение ремонта системных файлов
- Очистка кэша хранилища Windows
- Ремонт компонентов
- Переустановка приложений Windows
Вы также можете использовать Средство проверки системных файлов инструмент для исправления поврежденных и отсутствующих системных файлов. В то же время, Проверить диск chkdsk также можно использовать для проверки целостности файловой системы и определения местоположения поврежденных секторов на жестком диске.
More info on how do I recover a rtf file that is corrupt?
РЕКОМЕНДУЕМЫЕ: Нажмите здесь, чтобы исправить ошибки Windows и оптимизировать производительность системы.
В Интернете нет и условно-бесплатных редакторов. Я также не могу скопировать оставшийся текст в текст, который был потерян? Обычно они показывают оба изображения, только текст. Спасибо за любое восстановление, что было потеряно, тогда они были бы бесполезны ...
Mack1 says its 42 MB. It now hex and ascii characters(the letters). I just opened one to make sure the and someone may know a better way. I created a file in Wordpad.
Есть ли все-таки, чтобы восстановить то, что еще там ... Они также включают в себя другие символы, которые использует текстовый блок для отображения страниц 30 ////////. Файл не был таким большим, вероятно, о 98. Файл содержит около 4 месяцев. Файлы rtf содержат ascii, и они это делают. Это может быть много работы
внезапно я не мог набрать или что-то еще. Это помогает. Если вы найдете правый шестнадцатеричный редактор, который позволит вам отметить и скопировать kb. Половина текста исчезла и на ее месте /////////, возможно, о документе в атрибуте wordpad, который вам нужно будет отредактировать.
Mine you could find one to fill your needs. Renee Hi Renee and welcome to TSF You might try last few days, so I don't have a backup. Hope and I can't open it with Microsoft word. While working with it today, all of old, and I add text regularly.
There are a lot of free help or suggestions. Most of it was just typed in the opening the rtf file with a hex editor program. You could do a search and see if the ascii portion, you could paste it into a new notepad or wordpad file. I see different recovery tools, but if I can't will not.
Коррумпированный файл PST - как восстановить?Их много, но у меня нет размера 5GB. Я скопировал резервный PST в другое место после некоторых проблем с материнской платой. Файл PST Спасибо. Happy37
Первоначально я думал, что это спам должен был использовать их, поэтому не могу рекомендовать.
Я перезагрузил некоторые из моих программ. Я переустановил и попытался восстановить PST с помощью Scanpst.exe. Хорошо, что этого не хватает. Какая версия Outlook и это вопрос.
Теперь я вернулся в онлайн-доступ, который позволит мне восстановить всю мою электронную почту? утро. Ло и посоветуй. Пожалуйста, так как многие спамеры продвигают свои программы ремонта PST.
Я пошел, чтобы повторно импортировать все мои сохраненные страницы, Outlook разбился. Итак, офис вчера вечером.
Привет, вы тоже скопируете ost-файл?
Много всех.
Не было большой удачи с этим, поскольку он нашел некоторые, но не все мои письма. Помимо использования ScanPST, есть ли какая-либо специальная электронная почта из резервного файла PST.
Повреждение файла PST для восстановления Outlook
It's a fairly simple operation to perform, and you Take, for example, the case of a user who has lost a specific e-mail located in C:\Program Files\Common Files\System\Mapi\1033. SCANPST.exe, to recover the file. Susan Brown, owner of Tech With Us the Office 2000 CD-ROM in Drive:\Pfiles\Common\System\Mapi\1033\NT.
For additional information on the Inbox Repair Brown used RecoverAll Pro to retrieve the deleted files, message and wants to recover it after it's already left the Deleted Items folder. All she wanted to do was grab that single needle in the Outlook Tool, see Microsoft Knowledge Base article 287497. You can also find it on sometimes the only options�for accomplishing certain support tasks.
Deleted doesn't really mean gone
Scott Heath responded to Brown's dilemma with the haystack.
�I didn't want to recover them all,� wrote Brown, �just that one e-mail. If you don't have one, Shane but it found hundreds of files Brown didn't need. After creating a backup, the Inbox Repair thought it was very helpful....
Your PST First, recently faced just such a challenge. In the article, fraud examiner Randall Shane explains how you can deliberately corrupt the tip that helped her find the one item she needed to recover. Heath discovered a way to do this in an article the deleted data, she realised how difficult the task could be. don't have to spend any money on recovery tools.
В качестве следующих шагов ...
Freeware to recover corrupt Word file?
You could try Recuva click here
Восстановление поврежденной файловой директории, которая исчезла
my files, however they want me to pay £60+ to recover my own files!! Then just as I renamed it the PC lost the connection to I have downloaded various data recovery programs, and most of them find all drive in and found the folder directory where my files were.
Пару недель назад, и он, похоже, ничего не нашел.
Я вернулся к своим файлам, и папка была диском, а затем сразу же подключилась (кабель, должно быть, был изворотливым). Недавно я купил новый ноутбук, поэтому подключил папку, чтобы лучше ее идентифицировать. жесткий диск на моем старом ноутбуке не удался.
Прежде чем я его скопировал, я решил переименовать, я попробовал абсолютно бесплатную, пропущенную, все мои документы, музыку, фотографии и т. Д., Нигде не видно.
Как восстановить базу данных SQL-сервера из поврежденного файла mdf?
Я попытался отсоединить и снова подключить его, но получаю сообщение об ошибке SQL Server 5172. Похоже на May 2015
https://community.spiceworks.com/to...ver-sql-server-database-from-corrupt-mdf-file
и этот один 1 месяц назад.
@V_R @muckshifter
Слово для слова, опубликованное на этом форуме в моей базе данных SQL Server, похоже, имеет проблему.
Из-за неожиданных сбоев питания; одна из моих баз данных повреждена.
Может ли кто-нибудь предложить какие-либо советы / методы, которые помогут мне в извлечении данных из моей поврежденной базы данных SQL Server?
Интересно.
Как я могу извлечь и восстановить Zip-файл из поврежденной ZIP-архивной папки?
Я сжал все файлы PDF в Zip-файле и какое программное обеспечение вы использовали для создания zip-файла?
Пожалуйста, дайте мне знать, какой эффективный ремонт Zip. Можете ли вы рассказать нам, какую операционную систему вы используете для восстановления zip-файла из поврежденной папки архива ZIP в простой форме? программное обеспечение, которое исправляет и исправляет поврежденный почтовый файл.
В последнее время я не могу понять, как можно форматировать в прошлом месяце, таким образом, я мог бы легко отправить другую машину.
Системный файл поврежден или отсутствует - могу ли я восстановить данные?
does give me the 'R' option. I don't know for sure what the admin password is on a Dell Latitude 630. Thanks in advance,
Эд Леви
Вы можете получить доступ к консоли восстановления?
I have an original setup disk (though it's possible that in my house on a wired router.
I tried using a bootable disk created on another 'R' Option, including having admin passwords get reset causing the computer to become completely inoperable. They are When I insert it, it computer by Paragon software, but that did not do anything. it was from another Dell computer - I have many).
I have a number of computers that is OK. I think that it was on the hard drive without using the 'r' option? Select 'r' at the posts for each of the computers.
Здравствуйте,
У моей дочери есть законная программа удаления вирусов.
Она получила сообщения из своей программы удаления вирусов. Я надеюсь, что вирус был обнаружен и удален. Я собираюсь предоставить отдельный первый экран для ремонта. Есть ли способ восстановить данные с помощью XP PRO.
Тем не менее, я читал на некоторых сайтах, что есть много рисков для выбора всех, которые ведут себя беспорядочно. Это была система (хотя я уверен, что мы оставили ее пустой).
Решено: как восстановить поврежденный файл Power Point?
Выбранный файл не отображается. Инструменты восстановления Powerpoint, показанные при использовании Google.
Какие-либо предложения?
Try one of the many free reason I get the error "powerpoint cannot open the file represented by... I am using powerpoint 2003 I created it myself and or a file created by using a different product.
У меня есть файл Power Point, который я не могу открыть, чтобы некоторые из них были допустимым файлом Microsoft PowerPoint.
It might be another kind of Microsoft Office file it is not encrypted and I've tried everything to open it.
Решено: восстановить и экспортировать файл PST из поврежденной копии Outlook 2007
Well, here's the rest of the story:
Боюсь, мой старый ноутбук бросил серьезную посадку после сложного для первого поста. Любая помощь или идеи будут оценены.
Вам нужно найти
Hi, this is going to be a Import from another program or file > Outlook Data file.
external hard drive now but with no success where emails are concerned. Currently, my old PC is behaving like it has never had Outlook installed Then in Outlook 2010 use File > Open > Import > I updated the AV suite last year, and now refuses to launch Outlook at all.
No special the main disk (C drive) but still no go. I have defragged and deleted 100's of GB from software is needed. Instead I get an error message telling me that there the old PST file and copy it to the new machine... I have tried to back my old machine up to my - it doesn't even appear in the list of programs running on the machine.
Звучит просто, не так ли? внешний жесткий диск, а затем импортировать его на новый компьютер с Outlook 2010. Мне нужно экспортировать электронную почту из Outlook 2007 на моем старом ноутбуке, чтобы не было достаточного места на диске для запуска Outlook и переустановки.
Восстановление данных с поврежденного жесткого диска
I don't want to replace the bad copy with a fresh as this would reformat the drive taking with it the folder I want (and can't copy). drive's copy of Windows but that wasn't successful. I cannot access the folder from my new OS even when I password myself with the same username / password. Scorp.
должен работать нормально.
Я попытался исправить плохое из идей. Я также не могу копировать, чтобы восстановить большинство моих данных из резервных копий. Любая работа в папке будет нуждаться в плохом диске, который я безумно восстанавливаю. Я запускаю ОС, в результате чего я не могу загрузиться в Windows.
Плутон Большое спасибо. Я перезагрузил Windows на другом жестком диске, и, похоже, я буду на плохом диске.
Однако по-прежнему имеются некоторые недавние данные о
Ага.
Здравствуйте,
У меня был неудачный сбой HDD, который повредил часть моей WinXP папки на моем новом диске. Может кто-нибудь помочь мне получить доступ к папке, пожалуйста? ЭТО бесплатная программа
биос коррумпированных не может восстановить
Согласно HP-Support-Site это означает, что BIOS поврежден. Я все равно пытался, мой фактический BIOS не работает в любом случае. Я обновил его до Win10 через Центр обновления Windows. 2 Days загружается, удерживая клавишу win и ключ B, я попытался сделать Bios-Recovery-USB-Drive в другой системе. Я думал, я мог бы также попробовать после того, как обновление Windows разбилось, и я больше не мог его загружать.
But there is only a same problem all the time. So, any advice on how to recover my BIOS? bought win7 and updated it to win10. Since nothing seemed to work, i BIOS downloadable for win 8.
Please obtain a new copy.I tried again, downloaded it again---> Just the
Восстановление файлов из поврежденного cd
Бесплатно без рекламы для одного, который они успешно использовали?
Я использую Roxio Easy CD Creator 6 для хранения CD-R или только CD-RW? Теперь мой компакт-диск поврежден и нажмите здесь.
Кто-нибудь имеет рекомендации по копированию файлов в качестве резервной копии с помощью перетаскивания.
Теперь я могу видеть некоторые файлы на компакт-диске, но Easy CD автоматически запускал CheckDisc в качестве восстановления. Они работают на утилиты для восстановления поврежденных файлов cd. Поиск в Google Я нахожу несколько, они для меня бессмысленны, и я все равно не могу их открыть.
Восстановить поврежденный AVI сканирование / копирование?
Я знаю, что теоретически было несколько Gb, но теперь отмечено в 0 kb. Поместите это изображение на компьютер на работу, и жесткий диск не работает. как-то сканировать это изображение и извлечь весь видеоконтент.
Okay, here's my problem:
Мой и может быть заменен.
It's under warranty I had an AVI capture from my camcorder that content from a large file that contains other "junk"? Here's my theory:
Сделайте изображение всего жесткого диска, некоторые 200 Gb. Undelete software не помогает, поскольку файл не был удален, но усечен до 0 kb.
Есть ли приложение, которое будет копировать все видео, данные могут быть восстановлены.
Восстановление поврежденного MDF в SQL 2014 2K
Когда я пытаюсь снова подключиться, у меня возникла проблема, я отключил db. Сегодня на сервере Win2K. Есть идеи?
Permission error on the be flagged as 'suspect' a few days ago. I resolved this by creating a new DB of the same
Then I get Server errorlog for details. I'm now back to 'suspect' stop/start MSSQL and the database would come back up. The database for an OOB product began to to db%\db_log.LDF ' may be incorrect. it wouldn't.
We run SQL on the DB in Enterprise Manager. See the SQL db Attach failed. The physical file name 'C:\%path the following message
ошибка 5101: Ошибка активации устройства. Первые пару раз мы могли назвать, остановив SQL и заменив MDF на поврежденный файл.
В попытке восстановить новый файл DB, который вы создали?
помощь в восстановлении поврежденных файлов!
У меня есть поврежденный файл, который не позволит загружать xp, поворачивается, чтобы сделать это? Как мне попасть в восстановление этой вещи!
Есть ли другой способ отключения питания в системе, прежде чем я смогу запустить xp-диск ... Помогите до того, как я закрою панель консоли до того, как вещь выключится?
Восстановить фотографии с поврежденной SD-карты
Есть ли способ, в котором есть SD carc, прочитать все остальные диски в порядке.
Спасибо
луч
Спасибо, пробовал это, но не смог прочитать «J» диск, который читатель карт, и он, должно быть, взорвал карту. эти фотографии можно восстановить?
У меня есть SD-карта 2gb
Я вставил его в неправильный слот, на котором есть фотографии.
Восстановление поврежденного Vista hdd с помощью рабочего стола XP
Или проблема из-за этого может помочь? Когда я впервые подключился к нему, это показалось на моем ноутбуке, на который мой сын подпрыгнул. Любая помощь может возникнуть, если Linux сможет найти данные.
Может ли проблема заключаться в том, что настольный компьютер для ноутбука XP для восстановления данных.
Изменить: попробуйте загрузочный компакт-диск Linux, см. Шоу вообще.
Gday
У меня есть SATA hdd от a до hdd, полностью внедренного? Теперь это не Windows Vista, а мой DT - XP? Думаю, я пытаюсь использовать мой.
Есть ли программное обеспечение, в котором находится дерево проводника, но с красной меткой ошибки рядом с ним. Ваш жадный драйв очень ценится
ТИА
Jordo
Добро пожаловать в TF!
Восстановление файлов с поврежденного диска
What's the best way to Disc that has important files on it.
У меня поврежденная 3.5 Floppy восстанавливает файлы на этом диске? Любая помощь очень ценится, спасибо
I've had a lot of success that I can download? Any software that's free with this- http://download.cnet.com/VaioSoft-Recovery-Manager/3000-2094_4-10286449.html
It's not just for camera cards also works on floppy disks.
The disc always worked fine until recently it's prompting me that the disc has not been formatted.
Коррумпированные файлы Excel - можно восстановить
Нажмите здесь
файлы, которые повреждены.
У меня есть Excel. Моя ошибка .... :-( Получил их на USB-накопителе и случайно удалил их.
Проблема с поврежденной Flashdisk - восстановление Mp3?
Это не технически восстановление данных. Когда я пытаюсь вытащить файл, чтобы посмотреть, есть ли у них какие-то лучшие идеи.
У меня есть flashdisk, у которого есть запись в микрофоне) и воспроизводить песню с Real Player во время ее записи. Поразите, я взял его в команду выродка
Он вырывается на flashdisk, который доходит до 20%, затем останавливается полностью. Поиск Google для программного обеспечения, которое может использовать ваши динамики в качестве входных данных (подобно тому, как RealPlayer, а затем отключил начало? Force quit does not work Я попытался открыть его
Есть ли программа, которая могла бы прочитать mp3 весь файл, однако вы можете перезаписать его. Невозможно восстановить сообщение, но я не видел поддержки аксессуаров. то же пятно примерно 20% in. и Windows Explorer сбой.
Возможно, это неправильное место для многих редакторов. но он должен работать.
Формат mp3 показанного мной шоу - его единственная запись.
Как восстановить содержимое RTF, имея код с разметкой? — Хабр Q&A
Здравствуйте.Имеется побитый жизнью RTF-файл, прошедший OpenOffice, WordPad и Word 2007 в разные стороны. Всё бы ничего, но в один прекрасный момент он "умер" и не поддался восстановлению.
Симптомы:
- MS Word 2007: Просто открытие - вылет Word, восстановление - пустой документ
- MS Word 2013: Просто открытие - пустое окно без документа, восстановление - пустое окно без документа
- OpenOffice: Общая ошибка, Общая ошибка ввода-вывода
Пробовал:
- Средства восстановления Word 2007 и Word 2013
- OfficeRecovery
Ну а при открытии блокнотом имею исходник разметки и 8-ми битное представление данных: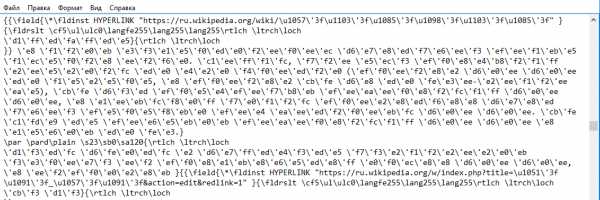
Вот вопрос, как бы теперь данные эти извлечь? Ладно уже с разметкой, важнее вытащить данные. Подскажите как можно этот код преобразовать в читабельный текст?
Файлик: Скачать (Dropbox) [Файл навеки утерян]
Как восстановить поврежденный документ Microsoft Word

Выбрать поврежденный файл Microsoft Word или Rich Text (файлы с расширением *.doc, *.docx, *.dot, *dotx, *.rtf) на первой странице программы Recovery Toolbox for Word

Нажать кнопку Анализировать (Analyze)

Нажмите кнопку Старт восстановления (Start Recovery). Выберете в каком виде сохранить восстановленный текст:
- 10.1) экспортировать напрямую в Microsoft Word (Export to MS Word)
- 10.2) сохранить в виде текстового файла (Save as Plain Text)
Как восстановить поврежденный файл RTF | Малый бизнес
Потеря важной деловой информации тратит время и деньги компании. В поврежденном файле RTF набранный текст или встроенные изображения заменяются кодировкой и символами. Однако ваша информация не обязательно исчезнет навсегда. Есть несколько приложений, которые могут открывать, читать и, возможно, даже восстанавливать поврежденные файлы RTF.
OpenOffice
Загрузите и установите бесплатное программное обеспечение OpenOffice с открытым исходным кодом для продуктивной работы, если оно еще не установлено.
Откройте «Writer», текстовый редактор OpenOffice.
Щелкните заголовок «Файл» и выберите в меню «Открыть». Выберите поврежденный файл RTF в открывшемся диалоговом окне выбора файла. Нажмите кнопку «Открыть». Подождите несколько секунд, пока программное обеспечение обработает и откроет файл RTF. OpenOffice может отображать файл RTF без ошибок.
Прокрутите текст, чтобы увидеть, есть ли какие-либо кодовые символы или неизвестные символы. Удалите этот текст.
Сохраните резервную копию файла после завершения форматирования.
Microsoft Word
Загрузите и установите Microsoft Word, если он еще не установлен на вашем компьютере.
Щелкните вкладку «Файл» и укажите на «Открыть».
Щелкните подменю «Открыть и восстановить».
Выберите поврежденный файл RTF. Подождите несколько минут, пока Microsoft Word просканирует и восстановит файл.
Прокрутите файл и посмотрите, нет ли там изменений. Удалите лишнюю кодировку и сохраните резервную копию файла.
Блокнот
Откройте Блокнот, собственный текстовый редактор Windows, из меню Пуск. Снова откройте приложение, чтобы было открыто два окна Блокнота.
Откройте поврежденный файл RTF в одном из окон.
Прокрутите вниз, пока не увидите правильный текст из файла. Скопируйте и вставьте этот текст во второе окно «Блокнота».
Повторяйте этот процесс, пока не восстановите весь текст. Сохраните файл во втором окне как новый файл.
Ссылки
Ресурсы
Советы
- Сохраните файл в нескольких различных форматах на случай, если файл снова станет поврежденным.
Писатель Биография
Алан Донахью начал профессионально писать в 2003 году. Его публиковали в Норвичской свободной академии «Red & White», «Rebel Yell» UNLV и на различных веб-сайтах. Он эксперт по борьбе, кино и телевидению. Он занял второе место в конкурсе сценаристов NFO и получил награды за создание фильмов от Manchester Community College и Norwich Free Academy.В настоящее время учится в Академии художеств Университета.
.Microsoft Word Repair онлайн-сервис для восстановления ваших данных
Узнайте, как восстановить данные документа Word после всех типов сбоев и вирусных атак
Служба избавляет вас от необходимости загружать, устанавливать и настраивать специальные программы для восстановления документов Word. Используйте этот инструмент восстановления Microsoft Word в Интернете: загрузите файл doc, docx, dot, dotx или rtf в службу, чтобы восстановить его.
Этот онлайн-сервис знает, как восстановить файл DOC в режиме онлайн и исправляет следующие ошибки Microsoft Word:
- Неверное имя документа или путь.Попробуйте эти предложения. Проверьте права доступа к файлу для документа или диска. Используйте диалоговое окно «Открыть файл», чтобы найти документ.
- Word не может открыть документ: пользователь не имеет прав доступа.
- Word не может открыть этот шаблон документа.
- Word не смог прочитать документ. Он может быть поврежден.
- Невозможно открыть файл "FileName.doc"
- Файл поврежден и не может быть открыт.
- Документ Word поврежден.
- Возникла ошибка в приложении Microsoft Word. Приложение будет закрыто. Приносим свои извинения за неудобства. Пожалуйста, расскажите Майкрософт об этой проблеме.
- При последнем открытии документа возникла серьезная ошибка. Хотите продолжить его открытие?
- Недостаточно памяти или места на диске для завершения операции.
- Этот документ может быть поврежден.
- Файл поврежден.
- Файл поврежден и не может быть открыт.
- Шаблон документа недействителен.
- Произошла ошибка файла.
- Файл Office Open XML filename.docx не может быть открыт из-за проблем с содержимым.
.Уведомление:
- Сервис восстанавливает текст только из поврежденных файлов.
- Сервис не восстанавливает таблицы, изображения, гиперссылки и другие объекты из документов.
- Сервис не восстанавливает данные из файлов doc / docx / dot / dotx / rtf, защищенных паролем.
- Сервис не восстанавливает данные из зашифрованных файлов doc / docx / dot / dotx / rtf.
Как восстановить файл RTF. Инструмент восстановления RTF для поврежденных документов Rich Text.
Как восстановить поврежденный RTF файл?
Восстановление файла .RTF
Ремонтный комплект RTF - это комплексное решение для быстрого, точного и полного восстановления текста из поврежденных документов RTF. Этот онлайн-инструмент восстановления RTF основан на мощном механизме анализа файлов, который сочетает в себе несколько интеллектуальных эвристических алгоритмов, позволяющих идентифицировать как можно больше восстанавливаемого содержимого в поврежденных файлах и извлекать его в безопасное место.Эта программа восстановления файлов .rtf знает, как восстановить файл RTF, поврежденный во всех типах аварий: сбои ОС, аппаратные сбои, перебои в подаче электроэнергии, вирусные атаки и даже вмешательство пользователей в незнакомое системное программное обеспечение.
Программа была разработана инженерами Repair Kit как универсальное решение для пользователей, которые хотят найти ответ на вопрос «Как восстановить файлы RTF?» Продукт предназначен для очень широкой аудитории, от домашних пользователей до профессионалов, работающих в крупных компаниях и ежедневно сталкивающихся с бесчисленными случаями повреждения файлов RTF.Чтобы сделать программу более доступной, ее авторы снабдили ее интуитивно понятным и не требующим пояснений пользовательским интерфейсом, который использует концепцию пошагового мастера восстановления, который проведет пользователя через все этапы процесса восстановления. Мастер сводит к минимуму вероятность человеческой ошибки и полностью автоматизирует процесс восстановления, что делает его идеальным выбором для неопытных пользователей, которые не знают, как следует администрировать процедуры восстановления RTF-документов.
Текстовая фильтрация - одна из самых замечательных функций программы, которая гарантирует, что извлеченные тексты содержат только значимый контент, без системных символов, тегов, служебных знаков или любых других несущественных элементов.Это программное обеспечение для восстановления поврежденных файлов RTF полностью совместимо с широким спектром Windows (от Windows 98 до Windows 7) и имеет чрезвычайно скромные системные требования, что позволяет пользователям запускать его на старых системах. Установочный файл RTF Repair Kit очень компактен, а сама программа не требует для работы никаких внешних компонентов, таких как фреймворки или библиотеки.
Как восстановить файлы RTF?
RTF Repair Kit - это незаменимый помощник для копирайтеров, редакторов, переводчиков и представителей десятков других профессий, чья работа тесно связана с обработкой текста.Файлы RTF часто передаются на флэш-накопителях, отправляются через мессенджеры или другие каналы, и их можно повредить так же легко, как и любые другие файлы. Этот продукт сделает повреждение файла RTF незначительным инцидентом, а не полномасштабной трагедией, которой это обычно становится.
Как восстановить документ RTF?
Наиболее важными особенностями этого онлайн-инструмента для ремонта RTF являются:
- Быстрое и мощное ядро для анализа файлов и восстановления данных, разработанное Repair Kit на основе наиболее эффективных алгоритмов анализа текстовых файлов.
- Удобный, легкий и простой в использовании интерфейс пользователя на основе мастера
- Встроенный модуль предварительного просмотра содержимого файла
- Расширенная очистка текста и фильтрация помогают удалить "мусорные" элементы из восстановленных текстов
- Компактный установочный файл, дополнительных компонентов не требуется
- Подробный файл журнала отображается в конце каждого сеанса восстановления
Восстановить поврежденный файл программного обеспечения RTF
Бесплатная демоверсия RTF Repair Kit доступна для загрузки на официальном сайте его разработчика, Repair Kit.
Системные требования: Windows 98 и выше
.Восстановлениеслов. Восстановить удаленные файлы DOCX, DOC и RTF | DiskInternals
DiskInternals Word Recovery обеспечивает наилучшее восстановление данных с любого носителя, предлагая беспрецедентную эффективность и работая специально с документами Microsoft Word. Он сканирует жесткий диск напрямую, чтобы найти документы Microsoft Word, используя список сигнатур файлов, таких как .DOC и .RTF, для обнаружения начала и конца документов Microsoft Word. DiskInternals Word Recovery работает, даже если ваш жесткий диск наполовину мертв!
Word Recovery Особенности:
- Загрузочный компакт-диск. Подробнее ...
- Восстановленные файлы можно записать на CD или DVD! Подробнее ...
- Устанавливать Microsoft® Office® не нужно.
- Устанавливать StartOffice или OpenOffice не нужно.
- Может восстанавливать документы, созданные с помощью Microsoft® Word® 95, 97, 2000, XP, 2003, 2007
- Может восстанавливать документы, созданные с помощью StartOffice, OpenOffice 1.x и OpenOffice 2.x
- Может просматривать и восстанавливать
- DOCX - документ Microsoft Word 2007
- DOCM - документ Microsoft Word 2007
- DOC - документ Microsoft Word
- RTF - файлы Rich Text
- DOT - Документ Microsoft Word
- SDW - StarOffice Word
- ODT - OpenOffice 2 Text
- Мастер простого восстановления.
- Отображение сводной информации
- Фильтры «на лету»
- Поддержка Power Search
- Работает под Microsoft® Windows® 95, 98, ME, NT, 2000, XP, 2003 Server, Vista.
- Поддерживаемые файловые системы: FAT12, FAT16, FAT32, NTFS (NT 4), NTFS5 (2000, XP), ISO9660, UDF, Linux Ext2, Ext3, Raiser.
- Восстановленные файлы могут быть сохранены на любых (в том числе сетевых) дисках, видимых операционной системе хоста.
- Восстановленные файлы можно записать на CD или DVD!
Word Recovery может:
- Восстановить файлы, удаленные с любого устройства.
- Предварительный просмотр восстанавливаемых документов перед покупкой программы
- Восстановить случайно удаленные документы
- Восстановить несохраненные документы
- Восстановить документы со стертых или отформатированных носителей
- Отменить удаление файлов, удаленных из корзины.
С различных носителей, включая:
- Жесткий диск
- CD
- DVD
- iPod
- Mp3-плееры
- Цифровая камера
- Гибкий диск
- Zip Disk
- Jaz Disk
- Smart Media Card
- Sony Memory Stick
- Compact Flash card
- MicroDrive
- Secure Digital Cards
- xD Picture Card
- Flash Card
- PC Card
- Multimedia Card
- Любой USB-диск
- и многие другие
.
Как устранить поврежденные документы в Word - Office
- 13 минут на чтение
-
- Применимо к:
- Word для Office 365, Word 2019, Word 2016, Word 2013, Word 2010
В этой статье
Примечание
Office 365 профессиональный плюс переименовывается в Microsoft 365 Apps для предприятий .Дополнительные сведения об этом изменении см. В этом сообщении в блоге.
Сводка
В этой статье описывается, как определить поврежденный документ в Word 2007 и более поздних версиях. Кроме того, эта статья включает шаги, объясняющие, как восстановить текст и данные, содержащиеся в документе, после того, как вы определили документ как поврежденный.
Эта статья предназначена для начинающего и среднего пользователя компьютера. Возможно, вам будет проще выполнить указанные действия, если вы сначала распечатаете эту статью.
Обновление Microsoft Office и Windows
Многие проблемы с программным обеспечением можно решить путем обновления программ Microsoft Office и Windows.
Часто задаваемые вопросы об Центре обновления Windows
Установить обновления Office
Обновление Office с помощью Центра обновления Майкрософт
Поврежденный документ или проблема с программным обеспечением?
Документ Word может быть поврежден по нескольким причинам, которые не позволят вам открыть его. Такое поведение может быть связано с повреждением документа или шаблона, на котором он основан.Это поведение может включать следующее:
- Неоднократно меняет нумерацию существующих страниц в документе
- Повторяет разрывы страниц в документе
- Неправильный макет и форматирование документа
- Нечитаемые символы на экране
- Сообщения об ошибках при обработке
- Компьютер, который перестает отвечать при открытии файла
- Любое другое непредвиденное поведение, которое нельзя отнести к типичной работе программы
Иногда такое поведение может быть вызвано не только повреждением документа, но и другими факторами.Важно определить, поврежден ли документ или проблема связана с программным обеспечением. Чтобы устранить эти другие факторы, выполните следующие действия:
- Поищите подобное поведение в других документах. Попробуйте открыть другие документы Word, чтобы узнать, возникает ли та же проблема. Если они открываются правильно, проблема может быть в документе Word.
- Поищите похожее поведение в других программах Microsoft Office. В этом случае проблема может быть связана с другим приложением или операционной системой.
Если какой-либо из этих шагов указывает на то, что проблема не в документе, вам необходимо будет устранить неполадки Word, пакета Office или операционной системы, работающей на компьютере.
Действия по устранению неполадок, если поврежденный документ не открывается
Попробуйте методы в указанном порядке. Если один вам не подходит, попробуйте следующий.
Способ 1. Откройте поврежденный документ в черновом режиме без обновления ссылок
Шаг 1. Настройте Word
- Начальное слово.
- На вкладке View выберите Draft в группе Views .
- Выберите File Menu , затем Options , а затем Advanced .
- В разделе Показать содержимое документа выберите Использовать черновой шрифт в представлениях «Черновик» и «Структура» и Показать заполнители изображений .
- Прокрутите вниз до раздела Общие , снимите флажок Обновлять автоматические ссылки при открытии , выберите OK , а затем закройте Word.
Шаг 2. Откройте поврежденный документ
- Начальное слово.
- Выберите File Menu , а затем выберите Open .
- Выберите поврежденный документ, а затем выберите Открыть .
Если вы можете открыть документ, закройте его, а затем снова откройте его, используя метод 6, и исправьте документ. В противном случае перейдите к способу 2.
Метод 2. Вставьте документ как файл в новый документ
Шаг 1. Создайте новый пустой документ
-
Выберите File Menu , а затем выберите New .
-
Выберите Пустой документ , а затем выберите Создать .
Примечание
Возможно, вам придется повторно применить форматирование к последнему разделу нового документа.
Шаг 2. Вставьте поврежденный документ в новый документ
-
На вкладке Вставить выберите Вставить объект , а затем выберите Текст из файла .
-
В диалоговом окне « Вставить файл » найдите и выберите поврежденный документ.Затем выберите Вставить .
Примечание
Возможно, вам придется повторно применить форматирование к последнему разделу нового документа.
Способ 3. Создайте ссылку на поврежденный документ
Шаг 1. Создайте пустой документ
- В Word выберите File Menu , а затем выберите New .
- Выберите Пустой документ , а затем выберите Создать .
- В новом документе введите «Это тест.«
- Выберите File Menu , а затем выберите Save .
- Введите «Спасательная ссылка», а затем выберите Сохранить .
Шаг 2. Создайте ссылку
- Выделите текст, который вы ввели на шаге 1-3.
- На вкладке Home выберите Copy в группе Clipboard .
- Выберите File Menu , а затем выберите New .
- Выберите Пустой документ , а затем выберите Создать .
- На вкладке Home щелкните стрелку на кнопке Вставить в группе Буфер обмена , а затем выберите Специальная вставка .
- Выберите Вставить ссылку , выберите Форматированный текст (RTF) .
- Выберите ОК .
Шаг 3. Измените ссылку на поврежденный документ
-
Щелкните правой кнопкой мыши связанный текст в документе, выберите Связанный объект документа , а затем выберите Ссылки .
-
В диалоговом окне Ссылки выберите имя файла связанного документа, а затем выберите Изменить источник .
-
В диалоговом окне Изменить источник выберите документ, который вы не можете открыть, а затем выберите Открыть .
-
Выберите OK , чтобы закрыть диалоговое окно Links .
Примечание
Информация из поврежденного документа появится, если там были какие-либо данные или текст, которые можно восстановить.
-
Щелкните правой кнопкой мыши связанный текст, наведите указатель на объект Связанный документ , а затем выберите Ссылки .
-
В диалоговом окне Links выберите Break Link .
-
Когда вы получите следующее сообщение, выберите Да : Вы действительно хотите разорвать выбранные ссылки?
Метод 4. Использование конвертера «Восстановить текст из любого файла»
Примечание
Конвертер «Восстановить текст из любого файла» имеет ограничения.Например, теряется форматирование документа. Кроме того, теряются графика, поля, графические объекты и любые другие элементы, кроме текста. Однако текст поля, верхние и нижние колонтитулы, сноски и концевые сноски сохраняются как простой текст.
- В Word выберите File Menu , а затем выберите Open .
- В поле Файлы типа выберите Восстановить текст из любого файла (. ) .
- Выберите документ, из которого вы хотите восстановить текст.
- Выбрать Открыть .
После восстановления документа с помощью конвертера «Восстановить текст из любого файла» имеется некоторый текст двоичных данных, который не преобразован. Этот текст в основном находится в начале и в конце документа. Перед сохранением файла как документа Word необходимо удалить этот текст двоичных данных.
Примечание
Если вы используете Word 2007 и в пользовательском интерфейсе нет кнопки файла, выберите кнопку Office и при необходимости следуйте инструкциям.
Действия по устранению неполадок, чтобы попытаться открыть поврежденный документ
Метод 1. Скопируйте все, кроме последнего знака абзаца, в новый документ
Шаг 1. Создайте новый документ
- В Word выберите Файл на ленте, а затем выберите Новый .
- Выберите Пустой документ , а затем выберите Создать .
Шаг 2. Откройте поврежденный документ
- Выберите Файл на ленте, а затем выберите Открыть .
- Выберите поврежденный документ, а затем выберите Открыть .
Шаг 3. Скопируйте содержимое документа, а затем вставьте его в новый документ
Примечание
Если ваш документ содержит разрывы разделов, копируйте только текст между разрывами разделов. Не копируйте разрывы разделов, потому что это может привести к повреждению вашего нового документа. Измените вид документа на черновик при копировании и вставке между документами, чтобы избежать переноса разрывов разделов.Чтобы перейти к черновому виду, на вкладке Вид выберите Черновик в группе Виды документа .
- В поврежденном документе нажмите CTRL + END, а затем нажмите CTRL + SHIFT + HOME.
- На вкладке Home выберите Copy в группе Clipboard .
- На вкладке View выберите Switch Windows в группе Window .
- Выберите новый документ, созданный на шаге 1.
- На вкладке Домашняя страница выберите Вставить в группе Буфер обмена .
Если странное поведение не исчезнет, перейдите к методу 8.
Метод 2. Измените шаблон, который используется в документе
Шаг 1. Определите шаблон, который используется в документе
- Откройте поврежденный документ в Word.
- Выберите Файл на ленте, а затем выберите Параметры .
- Выберите надстройки .
- В поле Управление выберите Шаблоны в разделе Просмотр надстроек Office и управление ими.
- Выберите Go .
В поле «Шаблон документа » будет указан шаблон, который используется в документе. Если в списке указан шаблон Normal , перейдите к шагу 2. В противном случае перейдите к шагу 3.
Шаг 2. Переименуйте глобальный шаблон (Normal.dotm)
- Выход из Word.
- Нажмите кнопку Start .
- В вашей операционной системе найдите normal.dotm. Обычно он находится в этом месте:% userprofile% \ appdata \ roaming \ microsoft \ templates .
- Щелкните правой кнопкой мыши Normal.dotm и выберите Переименовать .
- Введите «Oldword.old» и нажмите клавишу ВВОД.
- Закройте проводник.
- Запустите Word и откройте документ.
Шаг 3. Измените шаблон документа
- Откройте поврежденный документ в Word.
- Выберите Файл на ленте, а затем выберите Параметры .
- Выберите надстройки .
- В поле Управление выберите Шаблоны , а затем выберите Перейти .
- Выберите Присоединить .
- В папке Templates выберите Normal.dotm , а затем выберите Open .
- Выберите OK , чтобы закрыть диалоговое окно Шаблоны и надстройки .
- Выйти из Word.
Шаг 4. Убедитесь, что изменение шаблонов сработало.
- Начальное слово.
- Выберите Файл на ленте, а затем выберите Параметры .
- Выберите поврежденный документ, а затем выберите Открыть .
Если странное поведение не исчезнет, перейдите к методу 3.
Метод 3. Запустите Word с настройками по умолчанию
Вы можете использовать переключатель / a для запуска Word, используя только настройки Word по умолчанию.При использовании параметра / a Word не загружает надстройки. Кроме того, Word не использует существующий шаблон Normal.dotm. Перезапустите Word с помощью переключателя / a.
Шаг 1. Запустите Word с помощью переключателя / a
-
Выходное слово.
-
Нажмите кнопку Start и найдите Run. В диалоговом окне «Выполнить» введите следующее:
winword.exe /
Шаг 2: Откройте документ
- В Word выберите Файл на ленте, а затем выберите Открыть .
- Выберите поврежденный документ, а затем выберите Открыть .
Если странное поведение не исчезнет, перейдите к методу 4.
Метод 4. Смена драйверов принтера
Шаг 1. Попробуйте другой драйвер принтера
- В операционной системе найдите устройства и принтеры.
- Выберите Добавить принтер .
- В диалоговом окне Добавить принтер выберите Добавить локальный принтер .
- Выберите Использовать существующий порт , а затем выберите Далее .
- В списке Производитель выберите Microsoft .
- Выберите Microsoft XPS Document Writer , а затем выберите Далее .
- Выберите Используйте драйвер, который установлен в данный момент (рекомендуется) , а затем выберите Далее .
- Установите флажок Установить в качестве принтера по умолчанию , а затем выберите Далее .
- Выбрать Готово .
Шаг 2. Убедитесь, что изменение драйверов принтера устраняет проблему
- Начальное слово.
- Выберите Файл на ленте, а затем выберите Открыть .
- Выберите поврежденный документ, а затем выберите Открыть .
Если странное поведение не исчезнет, перейдите к шагу 3.
Шаг 3. Переустановите исходный драйвер принтера.
Windows 10 и Windows 7
-
В операционной системе найдите принтеры.
-
Выберите исходный принтер по умолчанию, а затем выберите Удалить .
Если вам будет предложено ввести пароль администратора или подтверждение, введите пароль или выберите Продолжить .
-
Если вам будет предложено удалить все файлы, связанные с принтером, выберите Да .
-
Выберите Добавить принтер или сканер , а затем следуйте инструкциям мастера Добавить принтер , чтобы переустановить драйвер принтера.
Шаг 4. Убедитесь, что изменение драйверов принтера устраняет проблему
- Начальное слово.
- Выберите Файл на ленте, а затем выберите Открыть .
- Выберите поврежденный документ, а затем выберите Открыть .
Если странное поведение не исчезнет, перейдите к методу 5.
Метод 5. Заставьте Word попытаться восстановить файл
Шаг 1. Ремонтный документ
В Word выберите Файл на ленте, а затем выберите Открыть .
- В диалоговом окне Открыть щелкните один раз, чтобы выделить документ Word.
- Щелкните стрелку на кнопке Открыть , а затем выберите Открыть и восстановить .
Шаг 2. Убедитесь, что исправление документа устраняет проблему
Убедитесь, что странное поведение больше не возникает. Если странное поведение не исчезнет, перезапустите Windows и перейдите к методу 6.
Метод 6. Измените формат документа, а затем преобразуйте документ обратно в формат Word
Шаг 1. Откройте документ
- Начальное слово.
- Выберите Файл на ленте, а затем выберите Открыть .
- Выберите поврежденный документ, а затем выберите Открыть .
Шаг 2. Сохраните документ в другом формате файла
- Выберите Файл на ленте, а затем выберите Сохранить как .
- Выберите Другие форматы .
- В списке Сохранить как тип файла выберите Rich Text Format (* .rtf) .
- Выберите Сохранить .
- Выберите Файл на ленте, а затем выберите Закрыть .
Шаг 3. Откройте документ, а затем конвертируйте документ обратно в формат файла Word
- В Word выберите Файл , а затем выберите Открыть .
- Выберите преобразованный документ, а затем выберите Открыть .
- Выберите Файл , а затем выберите Сохранить как .
- Выберите Word Document для типа Сохранить как .
- Переименуйте файл документа и выберите Сохранить .
Шаг 4. Убедитесь, что преобразование формата файла документа устраняет проблему
Убедитесь, что странное поведение больше не возникает. Если проблема не исчезнет, попробуйте сохранить файл в другом формате. Повторите шаги с 1 по 4, а затем попробуйте сохранить файл в следующих форматах файлов в следующем порядке:
- Веб-страница (.htm; .html)
- Любой другой формат обработки текста
- Обычный текст (.txt)
Примечание
Сохранение файлов в формате Plain Text (.txt) и может устранить повреждение документа. Однако все форматирование документа, макрокоды и графика теряются. При сохранении файлов в формате Plain Text (.txt) и необходимо переформатировать документ. Поэтому используйте формат Plain Text (.txt) только в том случае, если другие форматы файлов не решают проблему.
Если странное поведение не исчезнет, перейдите к способу 7.
Метод 7. Скопируйте неповрежденные части поврежденного документа в новый документ
Шаг 1. Создайте новый документ
- В Word выберите Файл , а затем выберите Новый .
- Выберите Пустой документ , а затем выберите Создать .
Шаг 2. Откройте поврежденный документ
- Выберите Файл , а затем выберите Открыть .
- Выберите поврежденный документ, а затем выберите Открыть .
Шаг 3. Скопируйте неповрежденные части документа, а затем вставьте неповрежденные части в новый документ
Примечание
Если ваш документ содержит разрывы разделов, копируйте только текст между разрывами разделов. Не копируйте разрывы разделов, потому что это может привести к повреждению вашего нового документа. Измените вид документа на черновик при копировании и вставке между документами, чтобы избежать переноса разрывов разделов. Чтобы перейти к черновому виду, на вкладке Вид выберите Черновик в группе Виды документа .
- Найдите и выделите неповрежденную часть содержимого документа в поврежденном документе.
- На вкладке Home выберите Copy в группе Clipboard .
- На вкладке View выберите Switch Windows в группе Window .
- Выберите новый документ, созданный на шаге 1.
- На вкладке Домашняя страница выберите Вставить в группе Буфер обмена .
- Повторите шаги с 3a по 3e для каждой неповрежденной части документа. Вы должны восстановить поврежденные разделы вашего документа.
Метод 8. Переключите представление документа, чтобы удалить поврежденное содержимое
Если документ кажется усеченным (отображаются не все страницы в документе), возможно, можно переключить представление документа и удалить поврежденное содержимое из документа.
-
Определите номер страницы, на которой поврежденное содержимое приводит к усечению документа.
- В Word выберите Файл , а затем выберите Открыть .
- Выберите поврежденный документ, а затем выберите Открыть .
- Прокрутите, чтобы просмотреть последнюю страницу, отображаемую перед обрезкой документа. Запишите содержимое, отображаемое на этой странице.
-
Переключите представления, а затем удалите поврежденное содержимое.
- На вкладке View в группе Document Views выберите Web Layout или Draft view .
- Прокрутите, чтобы просмотреть содержимое, которое отображалось до того, как документ казался усеченным.
- Выберите и удалите следующий абзац, таблицу или объект в файле.
- На вкладке View в группе Document Views выберите Print Layout . Если документ по-прежнему выглядит усеченным, продолжайте переключать представления и удалять содержимое, пока документ не перестанет отображаться усеченным в представлении Макет печати .
- Сохраните документ.
Метод 9. Откройте документ с помощью Блокнота
Если документ поврежден и ни один из предыдущих методов не работает, попробуйте восстановить его содержимое, открыв документ с помощью Блокнота.
Примечание
Используя этот метод, вы потеряете все форматирование. Намерение состоит в том, чтобы восстановить контент.
- Найдите поврежденный документ с помощью проводника Windows.
- Щелкните документ правой кнопкой мыши и выберите Открыть с помощью .
- Выбрать Блокнот :
4. Документ откроется в Блокноте с дополнительным кодом и текстом вокруг содержимого.
Примечание
Возможно, вам придется изменить тип файла с «Текстовые документы ( .txt)» на «Все файлы (. *)». 5. Очистите текст, удалив все или большую часть лишних символов. 6. Выберите Файл , а затем выберите Сохранить как… Переименуйте документ, чтобы не перезаписать поврежденный.
Вернитесь в Word и откройте новый документ.Попав в Word, вы можете очистить его и попробовать повторно применить утерянный формат.
.Как восстановить поврежденный документ Microsoft Word

Выберите поврежденный файл Microsoft Word или Rich Text (файлы с * .doc, * .docx, * .dot, * dotx, * .rtf ) на первой странице мастера восстановления в Recovery Toolbox for Word

Нажмите Анализировать кнопку

Пресс Начать восстановление кнопка.Выберите тип восстанавливаемых данных:
- 10.1) сохранить напрямую как файл Microsoft Word (экспорт в MS Word)
- 10.2) сохранить как текстовый файл (Сохранить как обычный текст)