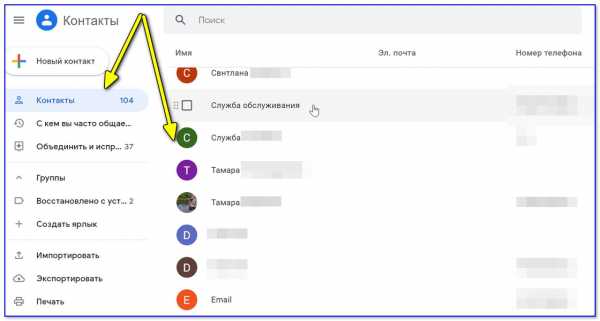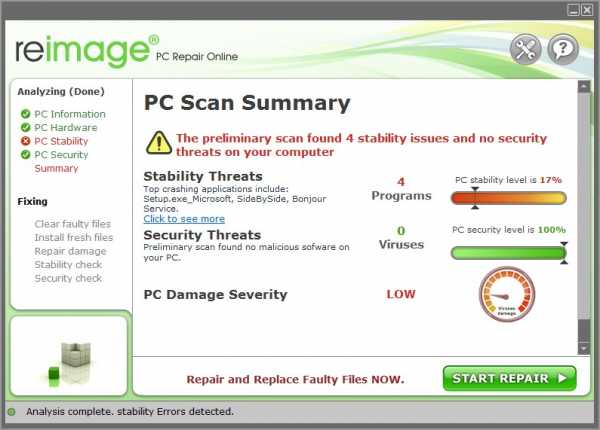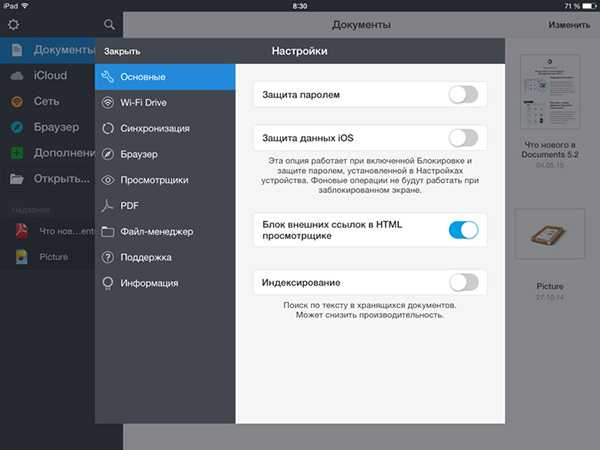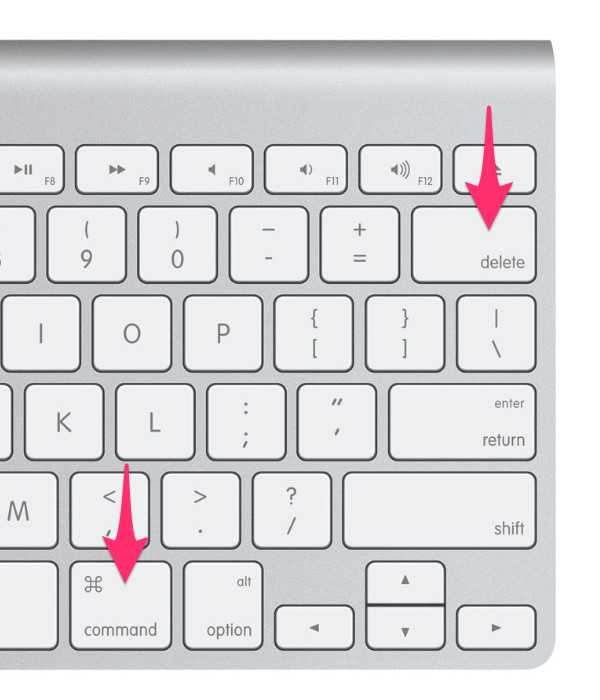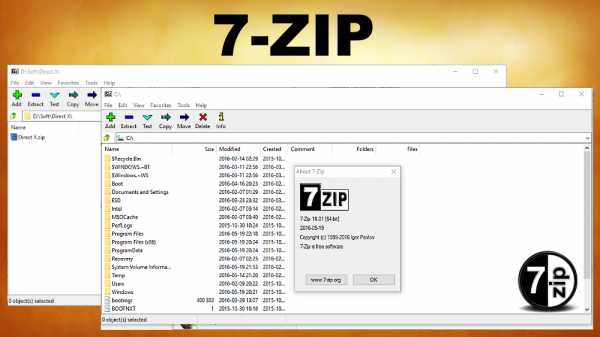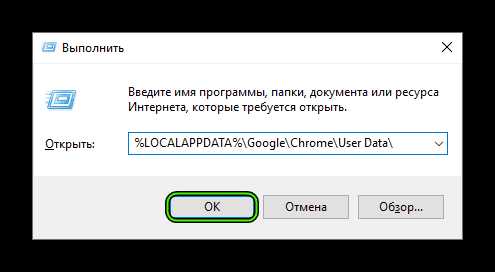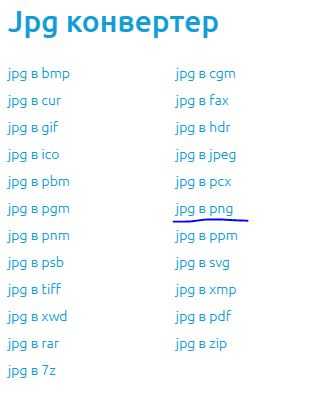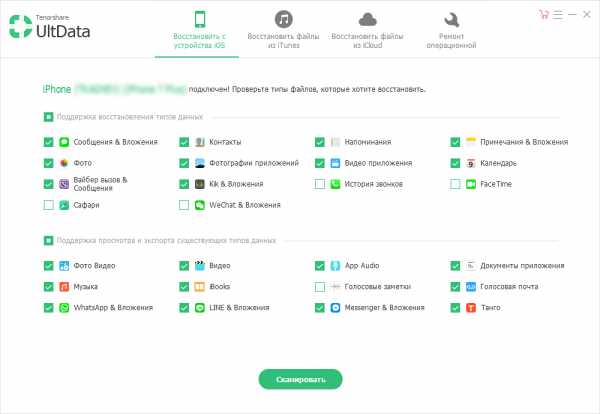Как из iso вытащить файлы
Как распаковать ISO файл через WinRar, UltraIso, DAEMON Tools
ISO файл – это образ CD или DVD диска. Такие файлы используются для создания точной копии данных, содержащихся на диске. В этом материале мы расскажем о том, как распаковать ISO файл и получить доступ к его содержимому.
Распаковываем ISO файл с помощью архиватора
Если вам нужно распаковать ISO файл, то самый простой способ это воспользоваться любым архиватором. Для примера мы продемонстрируем, как это делается на примере бесплатного архиватора 7-Zip. Вы же можете использовать любой другой архиватор, который вам нравится. Например, можно использовать WinRAR.
Итак, для того чтобы распаковать ISO файл вам нужно кликнуть правой кнопкой мышки по ISO файлу и выбрать пункт меню «7-Zip – Открыть архив».
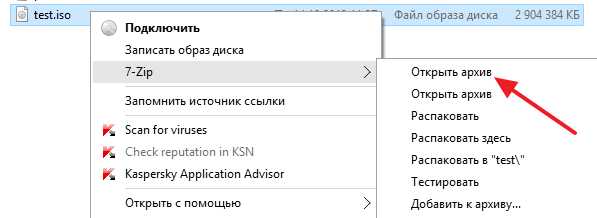
В результате перед вами появится окно архиватора 7-Zip с содержимым вашего ISO файла. Из этого окна вы можете перетащить файлы в нужную вам папку. Но, такой способ распаковки займет больше времени. Для того чтобы распаковка прошла максимально быстро, нажмите на кнопку «Извлечь».

Дальше укажите папку, в которую вы хотите распаковать ваш ISO файл и нажмите на кнопку «Ok».
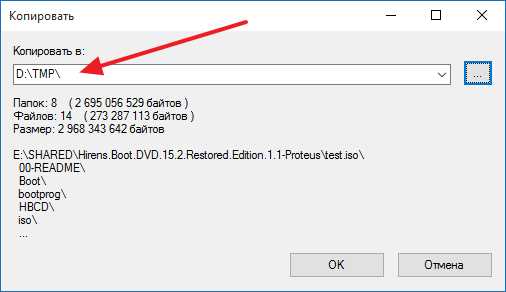
После этого начнется процесс распаковки ISO файла. Время необходимое на распаковку зависит от размера ISO файла и производительности вашего компьютера.

После завершения распаковки все файлы из ISO файла будут находиться в выбранной вами папке.
Распаковка ISO файла с помощью UltraISO
Программа UltraISO это профессиональный инструмент для работы с ISO файлами. С помощью данной программы можно создавать, монтировать, распаковывать, а также выполнять множество других действий с ISO файлами. Программа UltraISO является платной, но вы можете воспользоваться Trial версией.
Для того чтобы распаковать ISO файл с помощью UltraISO, вам нужно запустить UltraISO и открыть нужный ISO файл. Это можно сделать с помощью кнопки на панели инструментов или меню «Файл – Открыть». Комбинация клавиш CTRL+O также работает.
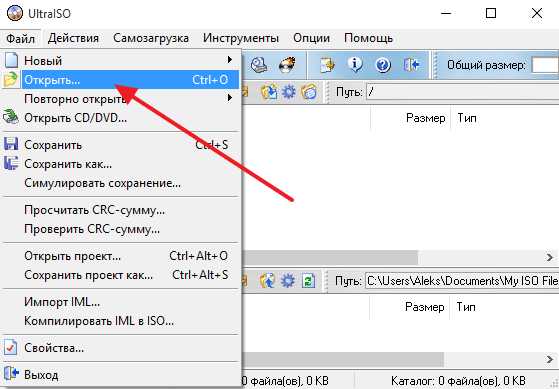
После того, как вы открыли ISO файл, в окне программы UltraISO появятся все файлы, находящиеся внутри данного образа диска. Для того чтобы распаковать их вам нужно выделить все и кликнуть по ним правой кнопкой мышки. В появившемся окне нужно выбрать пункт «Извлечь в».
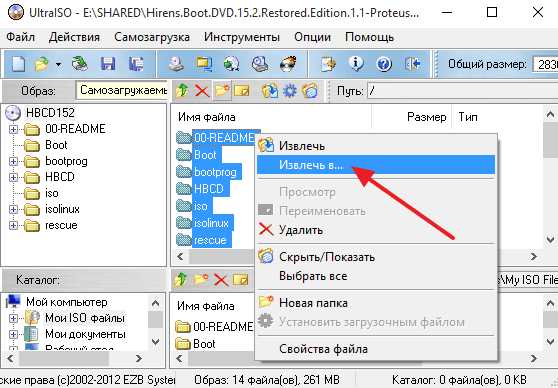
Дальше нужно выбрать папку и дождаться, пока программа UltraISO закончит распаковку.
Распаковка ISO файла с Daemon Tools Lite
Также вы можете смонтировать ISO файл как виртуальный диск и после этого скопировать с него файлы. Для этого можно использовать Daemon Tools Lite или любую другую программу для монтирования дисков.
Для того чтобы смонтировать ISO файл просто откройте его. Если у вас установлен последняя версия Daemon Tools Lite, то виртуальный диск будет смонтирован автоматически.
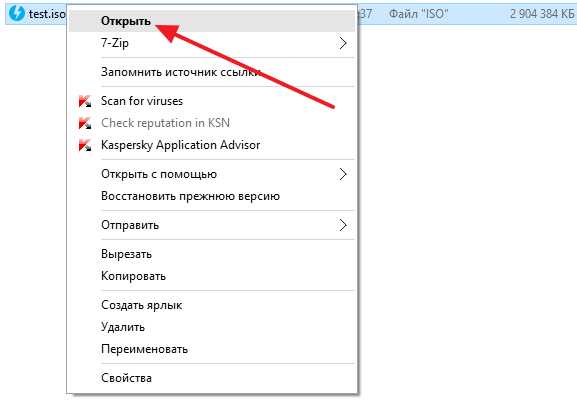
После этого откройте окно «Мой компьютер», найдите там виртуальный диск и также откройте его.
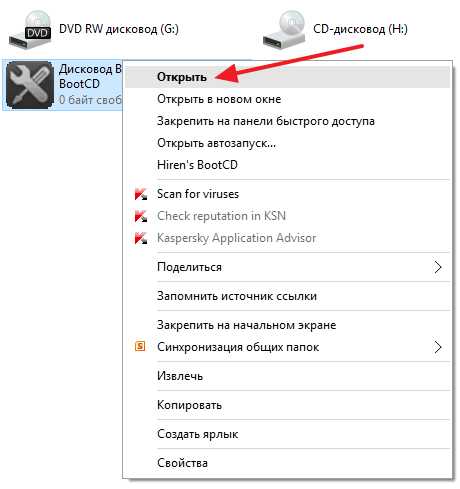
После этого перед вами появятся файлы из ISO образа, и вы сможете скопировать их в нужную вам папку.
Также нужно отметить, что в Windows 10 можно монтировать ISO файлы без использования сторонних программ вроде Daemon Tools Lite.
Посмотрите также:
Как распаковать ISO-файл: ТОП-5 распаковщиков
Всем привет! Сегодня поговорим про то – как распаковать файл ISO на компьютере. Напомню, что ISO – это виртуальный образ диска. Распаковать ISO файл можно стандартными средствами в Windows 8.1 и 10. Для семерки понадобится устанавливать дополнительные программы. Для других версий «Окон» проще воспользоваться любым архиватором, но также можно использовать программы, работающие с виртуальными образами и приводами. Обо всем по порядку в статье.
Стандартные средства
Просто кликаем правой кнопкой мыши по нужному файлику, далее из выпадающего списка выбираем: «Открыть с помощью» – «Проводник». Теперь вы должны увидеть все файлы образа, которые в нем и хранились. Напомню, что данный способ работает только в десятке и последней версии восьмёрки.
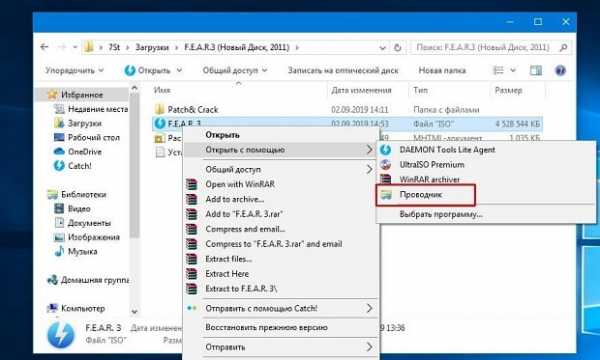
WinRAR
Скачиваем распаковщик с официального сайта и устанавливаем её к себе в систему. После установки, если нажать ПКМ по образу, вы увидите дополнительные пункты управления – нажимаем по кнопке «Открыть в WinRAR».
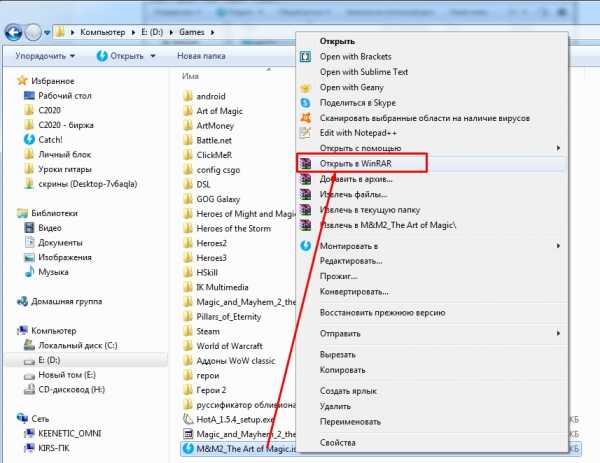
Далее вы увидите все файлы архива, которые вы можете распаковать в отдельную папку – для этого кликните «Извлечь» и после этого укажите место куда программа будет разархивировать данные.

7-Zip
- Скачать бесплатный архиватор можно – по этой ссылке. Скачиваем установщик для своей ОС и нужной битности. Также я советую использовать обычную и не Alpha-версию.
- После установки ИСО открывается аналогично, как и с помощью прошлой программы – кликаем ПКМ по файлику, далее из списка кликаем по программе 7-Zip и выбираем возможности.
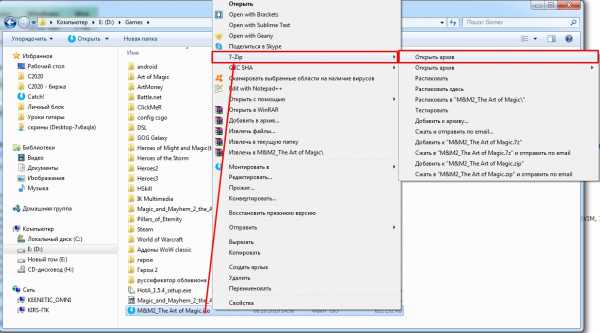
- Вы можете просто открыть или распаковать данные.
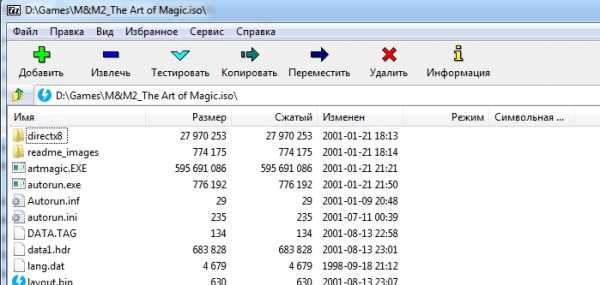
Программу можно найти на официальном сайте. Я советую использовать версию Lite, так как она на данный момент является бесплатной. Плюс ко всему позволяет без проблем работать с образами дисков. При установке вас попросят инсталлировать драйвера виртуальных приводов – согласитесь и закончите установку.
После установки, аналогично заходим в доп. меню файла, кликаем «Монтировать в» – и далее выбираем привод. Не важно какой именно привод вы выберите.
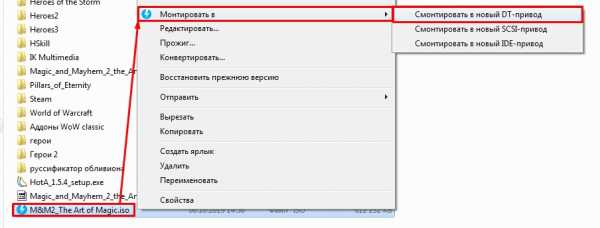
Открыть образ можно и через меню программы – на домашней страницу выберите основной пункт.
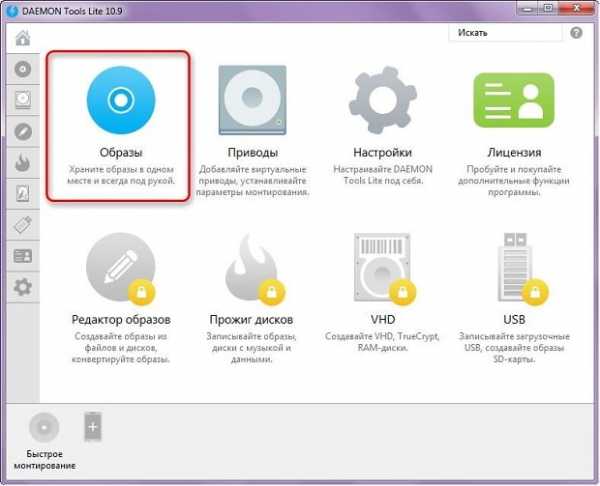
После этого ниже нажимаем по кнопке с диском.
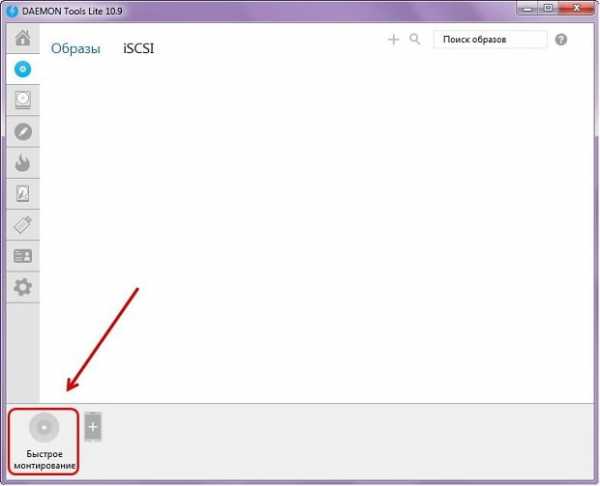
Теперь находим и запускаем наш образ, кликнув по кнопке «Открыть». Если у вас стоит авторан функция, то диск запустится сразу. Если данной функции нет, тогда зайдите в «Проводник» или «Компьютер» и откройте смонтированный диск.

Alcohol 120%
Утилита работает примерно аналогично. Сначала вам нужно добавить сам образ, для этого кликаем из верхнего меню «Файл» и выбираем «Открыть».

Находим наш файлик и открываем его.
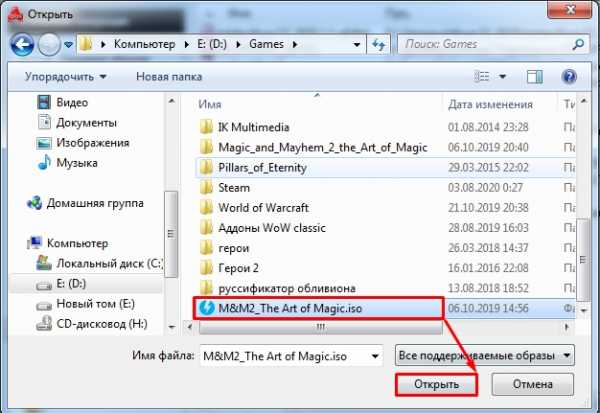
Теперь он будет отображаться в основном области, чтобы использовать его – кликаем ПКМ и далее выбираем «Смонтировать на устройство».

UltraISO
Приложение платное, но имеет пробный период, которого должно хватить. Заходим в «Инструменты» и кликаем «Монтировать в виртуальный привод».

Теперь нажимаем на кнопку с тремя точками, выбираем наш файлик и как только он начнет отображаться леве, кликаем по кнопке «Монтировать». Напомню, что таким образом мы производим нее распаковку ISO-файла, а его монтирование в виртуальный привод – именно там и будут отображаться вся информация, хранящаяся на диске, с которыми вы можете работать.
Другие программы
В качестве альтернативы, вы можете использовать другие архиваторы: 7-ZIP, WinRAR, IZARc, Hamster Free ZIP Archiver, J7Z, PeaZip, TUGZip, JustZipI, WinZip, iZip и Unarchiver. Большинство из них бесплатные, и их спокойно можно скачать с официальных сайтов. Рассказывать про каждый смысла нет, так как они работают все примерно одинаково. Если у вас ещё остались вопросы, есть какие-то дополнения, или вы нашли ошибку, то пишите об этом в комментариях.
Как извлечь файлы из образа ISO
Как извлечь файлы из образа ISO
Иногда, бывает необходимо извлечь все файлы из образа диска ISO, чтобы создать загрузочную флешку или просто произвести установку с компьютера, не использовав обычных и виртуальных приводов.
Итак, для того чтобы извлечь файлы, нам понадобиться программа Ultra ISO, запускаем её, открываем образ который будем извлекать на компьютер, переходим в пункт меню "Действия" -> "Извлечь..."
Указываем диск и папку в которую будут извлечены файлы образа и нажимаем "Ок"
Появляется не большое окно, где нас просят подтвердить действие, подтверждаем
Запускается процесс извлечения, наблюдаем его
По завершению, закрываем программу Ultra ISO, переходим в папку с извлечёнными файлами и проверяем всё ли на месте
Похоже всё в порядке, теперь можно создавать загрузочную флешку или проделывать любые другие операции.
Как распаковать файлы ISO
Не всегда и не везде есть возможность монтирования ISO-образов дисков. Для доступа к хранящимся внутри файлам образ можно распаковать с помощью определённых программ.
Варианты распаковки ISO
Технически образ ISO представляет собой архив с файлами определённой структуры и, следовательно, с задачей распаковки справится программа-архиватор.
Способ 1: WinRAR
Самый популярный архиватор для Windows умеет без особых усилий открывать и распаковывать файлы ISO.
Скачать WinRAR
- Откройте программу и воспользуйтесь встроенным в ВинРАР файловым менеджером для перехода к каталогу с целевым файлом. Оказавшись в нужной папке, дважды кликните ЛКМ по ISO-файлу.
- Образ будет открыт для просмотра. Выделите содержимое ISO, используя комбинацию клавиш Ctrl+ЛКМ, затем нажмите на кнопку «Извлечь» на панели инструментов.
- Задайте параметры извлечения файлов и конечную папку, после чего нажмите «ОК» для начала распаковки.
- По окончании процесса извлечения в выбранной папке появятся файлы, распакованные с ISO.
Архиватор WinRAR очень удобен для повседневного использования, но распространяется он платно, что для некоторых пользователей может оказаться весомым недостатком.
Способ 2: 7-Zip
Хорошей альтернативой платному WinRAR будет программа 7-Zip, которая выпускается под свободной лицензией. 7-Зип тоже прекрасно распознаёт и распаковывает файлы ISO.
Скачать 7-Zip
- Запустите 7-Зип и откройте в нём каталог с образом, который желаете распаковать. Проделав это, откройте ISO двойным щелчком мыши.
- Для распаковки содержимого образа нужно выделить все имеющиеся внутри файлы и нажать на кнопку «Извлечь».
- Укажите конечный каталог извлечения и нажмите «ОК» для старта процесса распаковывания.
- Проверьте результат работы программы.
Интерфейс 7-Zip сложнее, чем у большинства других архиваторов, но в остальном он является отличным решением для распаковки ISO.
Заключение
Подводя итоги, хотим отметить, что практически любое современное приложение-архиватор способно корректно открывать и извлекать содержимое из ISO-файлов.
Читайте также: Программы-архиваторы для Windows
Мы рады, что смогли помочь Вам в решении проблемы.Опишите, что у вас не получилось. Наши специалисты постараются ответить максимально быстро.
Помогла ли вам эта статья?
ДА НЕТКак распаковать ISO файл | Интернет и компьютер

ISO файл – это образ CD или DVD диска. Такие файлы используются для создания точной копии данных, содержащихся на диске.
В этом материале мы расскажем о том, как распаковать ISO файл и получить доступ к его содержимому.
Содержание
Распаковываем ISO файл с помощью архиватора
Если вам необходимо распаковать ISO файл, то самый простой способ это воспользоваться любым архиватором. Для примера мы продемонстрируем, как это делается на примере бесплатного архиватора 7-Zip. Вы же можете использовать любой другой архиватор, который вам нравится. Например, можно использовать WinRAR.
Итак, для того чтобы распаковать ISO файл вам необходимо кликнуть правой кнопкой мышки по ISO файлу и выбрать пункт меню «7-Zip – Открыть архив».
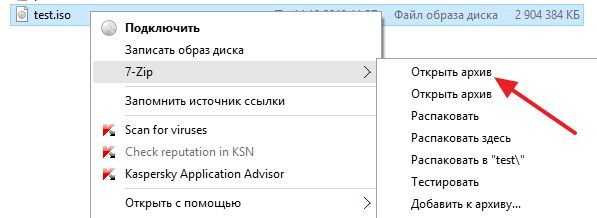
В результате перед вами появится окно архиватора 7-Zip с содержимым вашего ISO файла. Из этого окна вы можете перетащить файлы в нужную вам папку. Но, такой способ распаковки займет больше времени. Для того чтобы распаковка прошла максимально быстро, нажмите на кнопку «Извлечь».
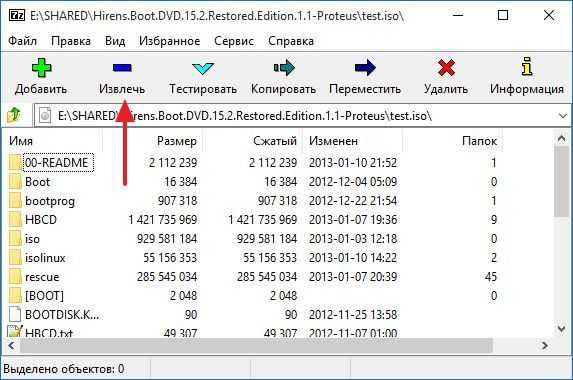
Дальше укажите папку, в которую вы хотите распаковать ваш ISO файл и нажмите на кнопку «Ok».
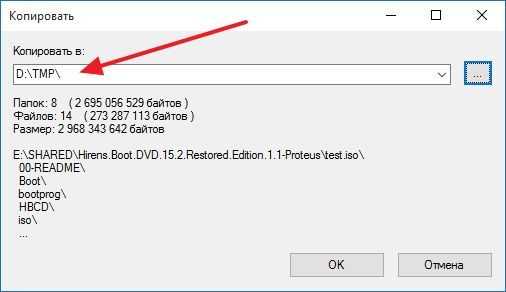
После этого начнется процесс распаковки ISO файла. Время необходимое на распаковку зависит от размера ISO файла и производительности вашего компьютера.
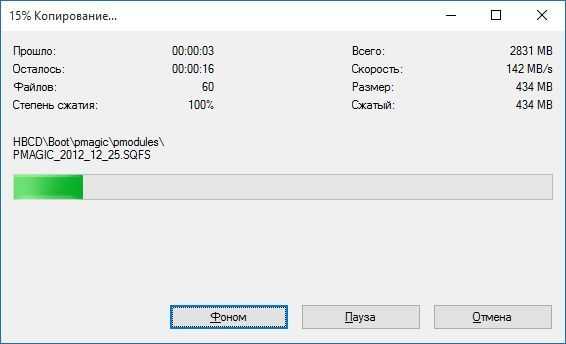
После завершения распаковки все файлы из ISO файла будут находиться в выбранной вами папке.
Распаковка ISO файла с помощью UltraISO
Программа UltraISO это профессиональный инструмент для работы с ISO файлами. С помощью данной программы можно создавать, монтировать, распаковывать, а также выполнять множество других действий с ISO файлами. Программа UltraISO является платной, но вы можете воспользоваться Trial версией.
Для того чтобы распаковать ISO файл с помощью UltraISO, вам необходимо запустить UltraISO и открыть нужный ISO файл. Это можно сделать с помощью кнопки на панели инструментов или меню «Файл – Открыть». Комбинация клавиш CTRL+O также работает.
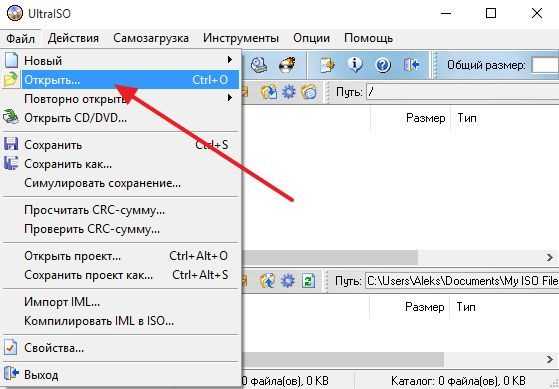
После того, как вы открыли ISO файл, в окне программы UltraISO появятся все файлы, находящиеся внутри данного образа диска. Для того чтобы распаковать их вам необходимо выделить все и кликнуть по ним правой кнопкой мышки. В появившемся окне необходимо выбрать пункт «Извлечь в».
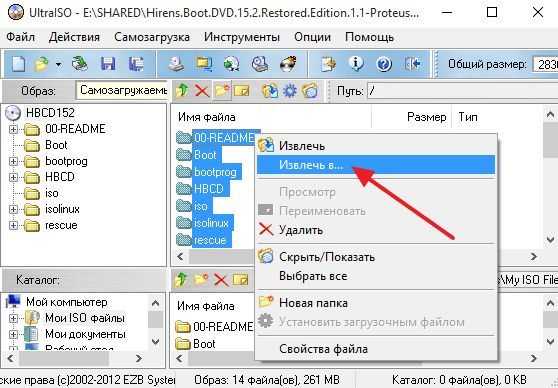
Дальше необходимо выбрать папку и дождаться, пока программа UltraISO закончит распаковку.
Распаковка ISO файла с Daemon Tools Lite
Также вы можете смонтировать ISO файл как виртуальный диск и после этого скопировать с него файлы. Для этого можно использовать Daemon Tools Lite или любую другую программу для монтирования дисков.
Для того чтобы смонтировать ISO файл просто откройте его. Если у вас установлен последняя версия Daemon Tools Lite, то виртуальный диск будет смонтирован автоматически.
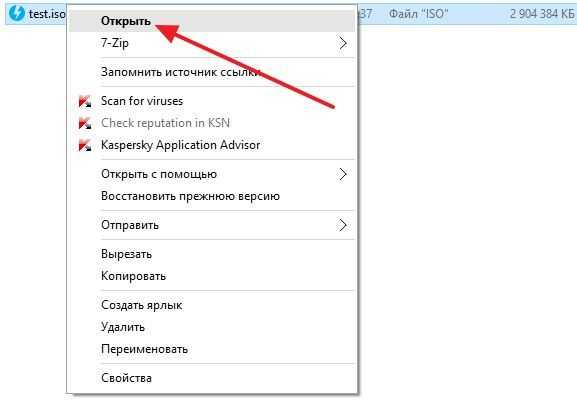
После этого откройте окно «Мой компьютер», найдите там виртуальный диск и также откройте его.
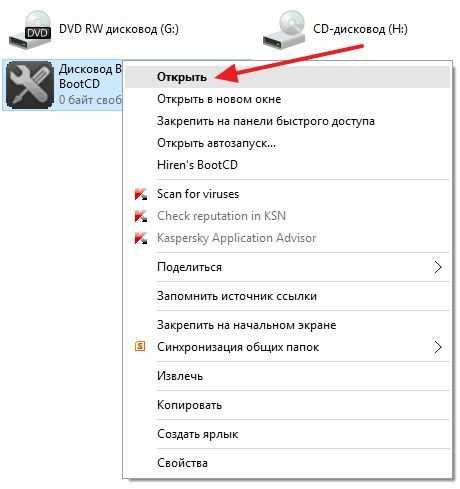
После этого перед вами появятся файлы из ISO образа, и вы сможете скопировать их в нужную вам папку.
Также необходимо отметить, что в Windows 10 можно монтировать ISO файлы без использования сторонних программ вроде Daemon Tools Lite.
UltraISO как распаковать файл ISO
Как распаковать iso образ через программу WinRAR? Очень просто,кликай по видео:)!!
Как открыть ISO файл — 5 простых способа
ISO файл или по-другому «образ» — это эмуляция оптического диска с поддержкой структуры файловой системы. На образы записываются игры, программы, операционные системы. Другими словами — это способ собрать множество данных в одном файле. Рассмотрим способы, как открыть ISO файл.Открываем ISO-файл стандартными средствами Windows
Операционные системы начиная с версии 8.1 и 10 умеют открывать файл стандартными средствами, поэтому сторонние утилиты можно не использовать.
Порядок действий следующий:
- Найти образ в папке;
- Правой кнопкой открыть контекстное меню и выбрать «Проводник».
С помощью архиваторов
Архиваторы — это программы для упаковки и чтения сжатых файлов. Обычно они используются для уменьшения размера данных и для объединения нескольких файлов в один архив. Но с их помощью можно также открыть образ. Мы рассмотрим два самых популярных и бесплатных архиватора, которые подойдут для этой задачи.WinRAR
Программа легко устанавливается и почти не занимает места на жестком диске. Возможно, она даже уже установлена на компьютере, так как Winrar часто входит в начальный пакет программ операционной системы, как одна из самых необходимых. Но если она все-таки не установлена, ее можно скачать с официального сайта.После установки нужно выполнить следующие действия:
- Развернуть контекстное меню и выбрать «Открыть в Winrar».
- Найти установочный файл.
Скачать с софтпортала: https://www.softportal.com/winrar.html
7-zip
Эта программа имеет более простой алгоритм установки и интеграцию, чем Winrar. Она не встраивается в операционную систему, поэтому при необходимости ее можно легко удалить. Вот как открыть образ с помощью 7-zip:- В контекстном меню выбрать «7-zip», а затем «Открыть архив»;
- Найти установочный файл в открывшемся архиве.
Используем эмуляторы приводов
Чтобы открыть файл ISO на windows, можно воспользоваться эмуляторами — программами, которые специально предназначены для создания и чтения образов. Разберем два самых популярных варианта с бесплатным пробным периодом, не ограничивающим необходимый функционал для монтирования.Daemon Tools Lite
Программа является одним из самых простых, но функциональных эмуляторов. Советуем использовать именно версию «Lite», так как она имеет облегченный интерфейс, но при этом сохраняет необходимый набор инструментов для работы. Программу можно бесплатно скачать с сайта разработчика.Во время установки может появиться раздел с настройками и установкой нового оборудования. Советуем оставить настройки по умолчанию и обязательно согласиться на установку драйверов, чтобы программа в дальнейшем работала корректно.
Алгоритм следующий:
- Открыть программу и найти раздел «Образы дисков»;
- Выбрать пункт «Быстрое монтирование»;
- Добавить Iso;
- Выполнить установку.
UltraIso
Некоторые файлы имеют расширения, отличные от «.iso», но все равно являются образами, например «.mds» и «.isz». Для монтирования таких образов лучше всего подойдет утилита UltraIso. Она имеет схожие с Daemon Tools функции, но работает с гораздо большим числом расширений.Порядок действий, следующий:
- Открыть в верхнем меню «Инструменты» и выбрать «Монтировать виртуальный привод»;
- Нажать на иконку с тремя точками;
- Открыть нужный образ;
- Выбрать пункт «Монтировать»;
- Нажать на иконку увеличительного стекла;
- Найти в открывшейся папке установочный файл.
Как удалить виртуальный привод
После того, как образ смонтирован, установка будет продолжаться в обычном режиме, как это происходит с любыми другими программами. Однако если монтирование производилось с помощью эмуляторов, после завершения установки останется созданный виртуальный привод, который будет отображаться в папке «Компьютер». Его можно удалить через эмулятор.Для Daemon Tools:
- Открыть программу и зайти в «Образы дисков»;
- Нажать правой кнопкой по образу и выбрать «Удалить».
- Запустить утилиту от имени администратора;
- Открыть вкладку «Опции» и перейти в «Настройки»;
- Выбрать вкладку «Виртуальный привод»;
- Указать «Нет» в разделе «Количество приводов» и нажать «Ок».
Как легко извлекать файлы ISO в 2018
Есть несколько способов извлечь содержимое из файла образа ISO. Но сначала давайте разберемся, что такое ISO-образ и его назначение. Файлы ISO чрезвычайно полезны, потому что они, по сути, представляют собой сжатые контейнеры, которые могут содержать все содержимое диска, программы или даже всей операционной системы. Это делает их очень портативными и универсальными для различных целей. Одним из распространенных способов использования файлов образов ISO является копирование и перенос музыкальных или других мультимедийных файлов с диска на компьютер или внешнее запоминающее устройство.Еще одно распространенное использование - установка операционных систем на разные машины или восстановление ОС неработающего компьютера.
Два основных способа извлечения содержимого из образа ISO: либо записать образ ISO на диск или накопитель, а затем скопировать файлы в целевое расположение, либо использовать приложение, которое позволяет просматривать файлы в образе ISO. и скопируйте их таким образом.
В этой статье мы рассмотрим 4 лучшие утилиты, которые позволят вам извлекать файлы или папки из ISO-образа без необходимости записывать его на диск.Все эти утилиты широко используются во всем мире, но каждая из них имеет свой набор преимуществ и недостатков. Разберем подробнее, как работает каждый из них.
Метод 1. Как распаковать файлы .ISO за секунды с помощью UUByte
UUByte ISO Editor - первая программа для распаковки ISO, о которой мы расскажем в этой статье. Не запутайтесь по названию. Фактически, он оснащен набором полезных инструментов, предназначенных для работы с ISO, таких как извлечение, запись, создание и копирование.Экстрактор файлов ISO - лишь одна из возможностей этого замечательного набора инструментов. Он может извлекать все типы файлов ISO из разных стандартов.
Почему выбирают UUByte ISO Editor
- Сверхбыстрая скорость извлечения файлов из ISO.
- Легко сделать загрузочный USB или DVD из файла ISO.
- Свободно редактируйте любой ISO-образ, например добавляя, экспортируя или удаляя.
- Повторно создать файл ISO из локальных файлов или папок.
- С великолепным дизайном интерфейса и очень простой в использовании.
Шаг 1. Загрузите UUByte ISO Editor
Сначала необходимо загрузить установочный файл на ПК или ноутбук с Windows. Затем установите программу, как сказано в инструкции. После этого запустите программу, дважды щелкнув ярлык на рабочем столе.
Шаг 2: Добавьте файл ISO
В главном интерфейсе щелкните модуль «Извлечь». На следующей странице добавьте в программу файл ISO, нажав кнопку «Загрузить ISO».Все файлы и папки загрузятся в программу за секунды.
Шаг 3: Извлечение файлов или папок из ISO
Вы можете видеть, что каждый файл связан с флажком слева от имени файла. Теперь выберите файлы или папки, которые вы хотите извлечь. После выбора выберите локальную папку для хранения извлеченных файлов.
Файл будет распакован на жесткий диск практически мгновенно.И вам не нужно долго ждать завершения, что является большим преимуществом по сравнению с другими программами для извлечения ISO, такими как PowerISO.
Метод 2: Как извлечь файлы из ISO с помощью программного обеспечения WinRAR
WinRAR - один из наиболее часто используемых экстракторов ISO, доступных пользователям Windows. Технически это не бесплатно. Скорее, это называется пробным ПО, и вам разрешено использовать его в течение 40 дней. В Китае он доступен как бесплатная версия только для личного использования.Интерфейс не сложный, и начинающие пользователи могут легко понять, как использовать приложение. Ниже приведены шаги по извлечению содержимого из ISO-образа с помощью WinRAR:
.Шаг 1 : Загрузите и установите WinRAR на ПК с Windows. Убедитесь, что вы установили флажок для файлов .iso при установке приложения.
Шаг 2 : Запустите программу из меню «Пуск» и перейдите в меню «Файл». Выберите ISO-файл в соответствующем месте и нажмите «ОК», чтобы импортировать его в WinRAR.
Шаг 3 : Процесс извлечения чрезвычайно прост. В окне WinRAR вы увидите папки и файлы, содержащиеся внутри ISO-образа. Просто перетащите их на рабочий стол или в желаемую папку назначения. Теперь у вас будет прямой доступ к этим файлам.
Минусы :
- Не бесплатно (29,00 $)
- Можно только открыть или извлечь файл ISO.
- Всплывающие объявления для пробной версии.
Метод 3: Как извлечь ISO с помощью пакета аудита монтирования файлов Pismo
Pismo File Mount Audit Package , или для краткости PFMAP, - еще одна отличная утилита для извлечения файлов из ISO-образа. С помощью этого приложения вы можете легко монтировать файлы ISO на место и открывать файлы, содержащиеся в них. Есть несколько способов использования этого приложения, но в этом примере мы будем использовать метод расширения проводника.
Шаг 1 : Загрузите и установите PFMAP на свой компьютер.
Шаг 2 : Откройте окно проводника и перейдите к своему ISO-файлу. Теперь щелкните этот файл правой кнопкой мыши и выберите «Быстрое подключение».
Шаг 3 : Теперь вы увидите содержимое файла ISO в окне проводника. Вы можете скопировать и вставить их в другое место или просто перетащить их в желаемое место на вашем компьютере.
Шаг 4 : Теперь вам нужно вернуться к файлу ISO в проводнике, снова щелкнуть правой кнопкой мыши и на этот раз выбрать «Отключить».
Минусы :
- Трудное обучение.
- Ошибка открытия старых файлов образов ISO.
- Нет встроенных функций записи или редактирования.
Метод 4: Как извлечь файл .ISO с помощью 7-Zip Free ISO Extractor
7-ZIP - еще один чрезвычайно популярный бесплатный экстрактор ISO. По сути, это файловый архиватор, что означает, что вы можете использовать его для создания файла .iso. Вы также можете использовать его для просмотра и извлечения содержимого файла ISO без необходимости записывать файл на DVD или USB-накопитель.
Существует еще одна версия - Easy 7-ZIP. Как следует из названия, это более простая в использовании версия того же приложения, и ее можно использовать для извлечения файлов из образа ISO. Давайте посмотрим, как работает Easy 7-ZIP:
Шаг 1 : Загрузите Easy 7-ZIP с официального сайта. Теперь установите его, следуя пошаговым инструкциям установщика.
Шаг 2 : Во время установки все доступные файлы ISO на вашем ПК будут связаны с 7-ZIP.Это означает, что вам нужно всего лишь дважды щелкнуть файл ISO, чтобы открыть его с помощью 7-ZIP или Easy 7-ZIP. Кроме того, после завершения установки вы можете запустить программу и открыть файл ISO через меню файлов.
Шаг 3 : Выберите файлы и папки, которые вы хотите извлечь, а затем нажмите кнопку «Извлечь» в окне 7-ZIP. Теперь вы можете выбрать папку назначения для этого содержимого.
Хотя и 7-ZIP, и Easy 7-ZIP - фантастические утилиты, которые люди используют в течение многих лет, одной из основных проблем, поднятых опытными пользователями, является отсутствие надлежащих обновлений безопасности для приложения.Это представляет большой риск для отдельных пользователей, поскольку хакеры могут воспользоваться этими уязвимостями.
Минусы :
- Отсутствие поддержки клиентов.
- Ошибка установки на некоторых компьютерах с 64-разрядной ОС Windows 10.
- Устаревший пользовательский интерфейс.
- Для файла ISO доступна только функция извлечения.
Вывод:
Если вам кажется, что ни один из этих методов не работает, убедитесь, что проблема не в файле ISO.В более старых версиях Windows вы можете использовать File Checksum Integrity Verifier или FCIV для проверки значений хэша MD5. Для более поздних версий Windows до Windows 10 вы можете использовать бесплатную версию HashTag или Hash It. Эти утилиты позволят вам вычислить хэши MD5 и SHA-1 вашего файла ISO. Если ваш файл ISO поврежден, вы можете использовать что-то вроде Windows File Repair Tool - Registry Reviver, чтобы быстро исправить ошибки в вашем файле ISO. Мы надеемся, что эта информация была полезной и что вы поделитесь ею в социальных сетях, чтобы другие могли извлечь из нее пользу.
Автор Петти Мэдисон | Опубликовать в теме ISO
Петти, главный редактор UUByte, пишет различные темы о Windows и Mac, чтобы помочь людям максимально использовать современные технологии.
.| ISO-файл является точной копией компакт-диска. Он содержит все файлы и папки на диске. Если диск загрузочный, загрузочный файл будет также можно скопировать в файл ISO. С помощью PowerISO вы можете открыть файл ISO и извлекать файлы из файла ISO. Чтобы извлечь файл ISO, выполните следующие действия:
Связанные темы: Извлечь файл DAA
|
| | PeaZip это бесплатная программа для открытия и извлечения файлов iso, утилита для архивирования файлов, предоставляет портативный графический интерфейс для технологий с открытым исходным кодом как 7-Zip, FreeArc, PAQ, UPX ... бесплатная альтернатива WinRar, WinZip и аналогичный фирменное ПО на Linux, Windows. | |
| Вы можете использовать PowerISO как экстрактор ISO тремя способами: с помощью основной программы, с помощью контекстного меню оболочки или с помощью перетаскивания падение. Использование 1: Экстрактор ISO-файла с использованием основной программы:
Использование2: Извлечь файл ISO с помощью контекстного меню оболочки:
Использование3: Извлечь файл ISO с помощью перетаскивания:
|