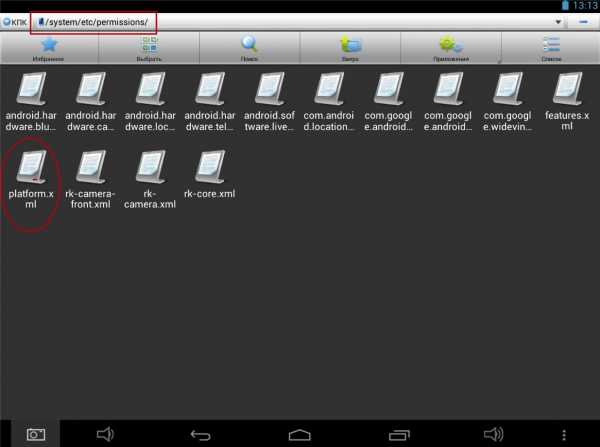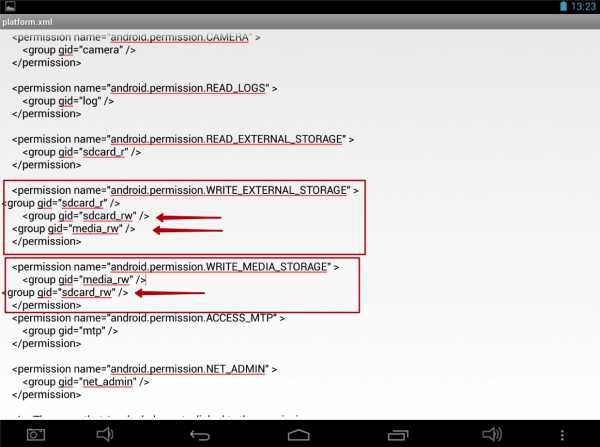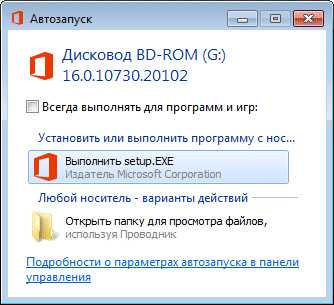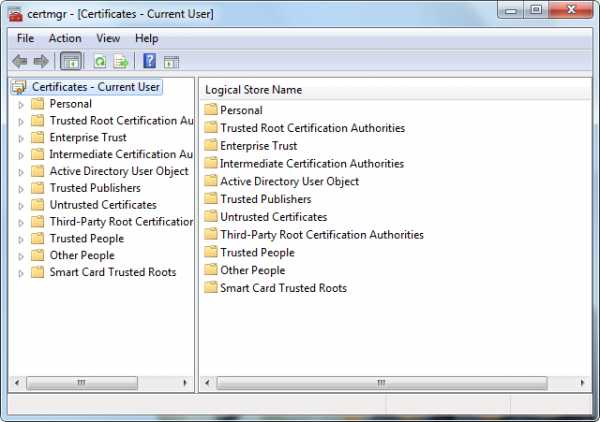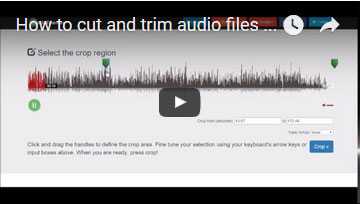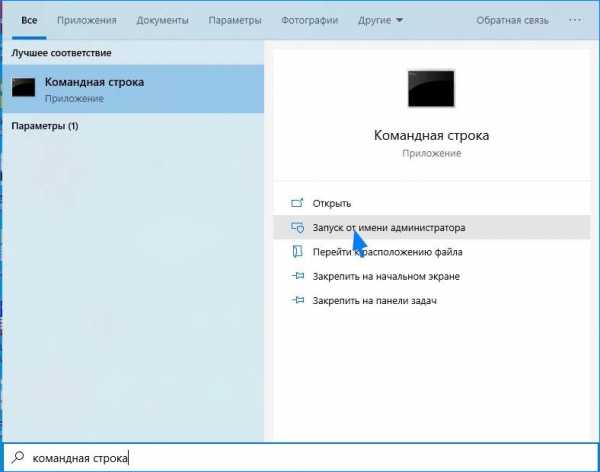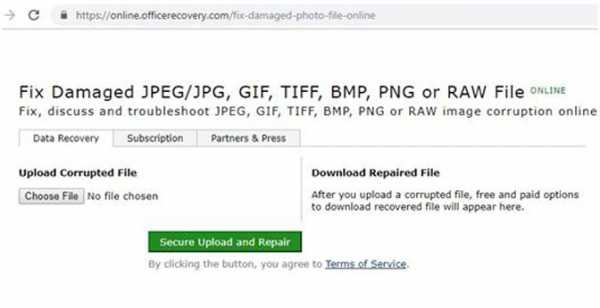Как удалить неудаляемые файлы с android
Как удалить неудаляемое приложение на Андроиде
В прошивках многих смартфонов и планшетов под управлением Андроид присутствует так называемое bloatware: предустановленные производителем приложения сомнительной полезности. Как правило, удалить их обычным способом не получится. Поэтому сегодня мы хотим рассказать вам, как деинсталлировать такие программы.
Почему приложения не удаляются и как от них избавиться
Кроме bloatware, обычным способом нельзя удалить и вирусное ПО: зловредные приложения используют лазейки в системе, чтобы представиться администратором устройства, для которых опция деинсталляции заблокирована. В некоторых случаях по этой же причине не получится удалить и вполне безобидную и полезную программу вроде Sleep as Android: ей нужны права администратора для некоторых опций. Системные приложения вроде виджета поиска от Google, стандартной «звонилки» или Play Маркет по умолчанию также защищены от деинсталляции.
Читайте также: Как удалить приложение SMS_S на Android
Собственно методы удаления неудаляемых приложений зависят от того, есть ли на вашем устройстве root-доступ. Он не обязателен, однако с такими правами получится избавиться и от ненужного системного ПО. Опции для устройств без рут-доступа несколько ограничены, но и в этом случае есть выход. Рассмотрим все методы поподробнее.
Способ 1: Отключение прав администратора
Многие приложения используют повышенные привилегии для управления вашим девайсом, в числе таковых блокировщики экрана, будильники, некоторые лаунчеры, а нередко и вирусы, которые маскируются под полезное ПО. Программу, которой предоставлен доступ к администрированию Android, обычным способом удалить не получится – попытавшись это сделать, вы увидите сообщение о том, что деинсталляция невозможна из-за активных опций администратора устройства. Что же делать в этом случае? А делать нужно вот что.
- Убедитесь, что в устройстве активированы параметры разработчика. Зайдите в «Настройки».
Обратите внимание на самый низ списка — там должна присутствовать такая опция. Если её нет, то проделайте следующее. В самом низу списка есть пункт «О телефоне». Зайдите в него.
Прокрутите список до пункта «Номер сборки». Тапните по нему 5-7 раз, пока не увидите сообщение о разблокировке параметров разработчика.
- Включите в настройках разработчика режим отладки по USB. Для этого зайдите в «Параметры разработчика».
Активируйте параметры переключателем вверху, а затем прокрутите список и поставьте галочку напротив «Отладка по USB».
- Возвращайтесь в основное окно настроек и прокрутите список опций вниз, до блока общих. Тапните по пункту «Безопасность».
На Android 8.0 и 8.1 эта опция называется «Местоположение и защита».
- Далее следует обнаружить опцию администраторов устройства. На устройствах с версией Андроид 7.0 и ниже она так и называется «Администраторы устройства».
В Андроид Орео эта функция названа «Приложения администратора устройства» и расположена почти в самом низу окна. Войдите в этот пункт настроек.
- Появится список приложений, которым разрешены дополнительные функции. Как правило, внутри присутствуют удалённое управление девайсом, платёжные системы (S Pay, Google Pay), утилиты кастомизации, продвинутые будильники и прочее подобное ПО. Наверняка в этом списке будет и приложение, которое не получается удалить. Чтобы отключить для него привилегии администратора, тапните по его имени.
На новейших версиях ОС от Google данное окошко выглядит так:
- В Андроид 7.0 и ниже — в нижнем правом углу присутствует кнопка «Выключить», которую нужно нажать.
- Вы автоматически вернётесь в предыдущее окно. Обратите внимание, что исчезла галочка напротив программы, для которой вы выключили права администратора.
В Android 8.0 и 8.1 — нажмите на «Отключить приложение администратора устройства».
Это значит, что такую программу можно удалить любым доступным способом.
Подробнее: Как удалять приложения на Android
Данный метод позволяет избавиться от большинства неудаляемых приложений, но может оказаться неэффективным в случае мощных вирусов или bloatware, зашитого в прошивку.
Способ 2: ADB + App Inspector
Сложный, однако самый эффективный метод избавления от неудаляемого ПО без рут-доступа. Чтобы воспользоваться им, понадобится скачать и установить на компьютер Android Debug Bridge, а на телефон – приложение App Inspector.
Загрузить ADB
Загрузить App Inspector с Google Play Маркет
Проделав это, можно приступать к нижеописанной процедуре.
- Подключите телефон к компьютеру и установите для него драйвера, если потребуется.
Подробнее: Установка драйверов для прошивки Android
- Убедитесь, что архив с АДБ распакован в корень системного диска. Затем откройте «Командную строку»: вызовите «Пуск» и напечатайте в поле поиска буквы cmd. Щёлкните по ярлыку правой кнопкой мыши и выберите «Запуск от имени администратора».
- В окне «Командной строки» последовательно пропишите команды:
cd c:/adbadb devicesadb shell - Переходите к телефону. Открывайте App Inspector. Будет представлен список всех имеющихся на телефоне или планшете приложений в алфавитном порядке. Найдите среди них то, которое хотите удалить, и тапните по его имени.
- Внимательно взгляните на строку «Package Name» — записанная в ней информация понадобится нам далее.
- Возвращайтесь к компьютеру и «Командной строке». Наберите в ней такую команду:
pm uninstall -k --user 0 *Package Name*Вместо
*Package Name*пропишите информацию из соответствующей строки со страницы удаляемого приложения в Апп Инспектор. Убедитесь, что команда введена правильно, и нажимайте Enter. - После процедуры отключайте устройство от компьютера. Приложение будет удалено.
Единственный недостаток этого метода – удаление приложения только для пользователя по умолчанию (оператор «user 0» в приведенной в инструкции команде). С другой стороны, это и плюс: если вы удалили системное приложение, и столкнулись с неполадками в работе девайса, достаточно просто сделать сброс к заводским настройкам, чтобы вернуть удалённое на место.
Способ 3: Titanium Backup (только Root)
Если на вашем устройстве установлены рут-права, процедура деинсталляции неудаляемых программ значительно упрощается: достаточно установить на телефон Титаниум Бекап, продвинутый менеджер приложений, который способен удалить практически любое ПО.
Загрузить Titanium Backup из Play Маркета
- Запускайте приложение. При первом запуске Титаниум Бекап затребует рут-права, которые нужно выдать.
- Оказавшись в главном меню, тапните по «Резервные копии».
- Откроется список установленных приложений. Красным подсвечены системные, белым – пользовательские, желтым и зелёным – системные компоненты, которые лучше не трогать.
- Найдите приложение, которое хотите удалить, и тапните по нему. Появится всплывающее окошко такого вида:
Можно сразу нажать на кнопку «Удалить», но мы рекомендуем вам сперва сделать резервную копию, особенно если удаляете системное приложение: если что-то пойдёт не так, просто восстановите удалённое из бекапа. - Подтвердите удаление приложения.
- По окончании процесса можете выходить из Titanium Backup и проверять результаты работы. Скорее всего, неудаляемое обычным способом приложение будет деинсталлировано.
Данный способ – самое простое и удобное решение проблемы с деинсталляцией программ на Android. Единственный минус – бесплатная версия Титаниум Бекап несколько ограничена в возможностях, которых, впрочем, достаточно для описанной выше процедуры.
Заключение
Как видим, с неудаляемыми приложениями довольно легко справиться. Напоследок напомним вам – не устанавливайте на телефон сомнительное ПО из неизвестных источников, поскольку рискуете нарваться на вирус.
Мы рады, что смогли помочь Вам в решении проблемы.Опишите, что у вас не получилось. Наши специалисты постараются ответить максимально быстро.
Помогла ли вам эта статья?
ДА НЕТКак удалять неудаляемые приложения на Android-устройстве
За время жизни мобильного гаджета на нем гостят десятки и сотни различных приложений. Однако некоторые из них пытаются стать полноправными хозяевами, активно препятствуя своему удалению. Они попадают на устройство разными путями: загружаются в составе системы Android, их устанавливает пользователь или распространяются создателями вирусов. Такие приложения бывают бесполезны и даже вредны. Но сегодня вы узнаете, как быстро и безопасно их удалять.
Почему не все приложения удаляются обычным способом
Концепция ОС Android предполагает разные права доступа к файлам и папкам. Одни можно только читать, другие – удалять и редактировать, к третьим пользовательский доступ закрыт вообще. Делается это, в частности, для того, чтобы пользователь не смог повлиять на жизненно важные элементы системы.
Программное обеспечение, которое встречается на мобильных устройствах, делится на 4 вида:
- Системные приложения. Они выполняют важные функции, и от многих из них зависит работоспособность устройства.
- Приложения, предустановленные разработчиком, или bloatware.
- Пользовательские приложения.
- Вредоносное ПО.
Причин, из-за которых программа становится неудаляемой, тоже немного:
- у пользователя недостаточно прав на ее удаление;
- она включена в список администраторов устройства;
- она имеет встроенные средства блокировки системных функций, которые отвечают за удаление;
- после удаления его скачивает другая установленная программа.
Причины могут комбинироваться между собой, ещё больше защищая злополучное приложение от удаления. Но в 90% случаев с ними можно справиться самим, не прибегая к помощи сервисных центров.
Методы удаления неудаляемых приложений
Безопасно удалять можно только вирусы, bloatware и пользовательское ПО. Попытки удалить системные приложения могут превратить аппарат в «кирпич» или нарушить работу отдельных функций Андроид.
Удаление средствами Android
Если ненужная программа включена в список администраторов устройства, то прежде чем удалить, сначала придется убрать её оттуда.
Администраторы устройства – это приложения, наделенные повышенными правами в ОС. Среди них есть как системные, так и установленные пользователем.
В отличие от программ, которые защищены настройками доступа, назначить либо «разжаловать» администратора устройства может сам юзер.
Чтобы убрать приложение из списка администраторов, сделайте следующее:
- Откройте настройки смартфона.
- Прокрутите страницу ниже и войдите в раздел «Приложения».
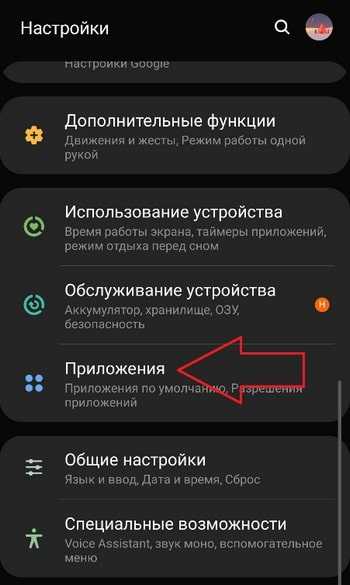
- Войдите в меню с помощью кнопки в виде трех точек справа.
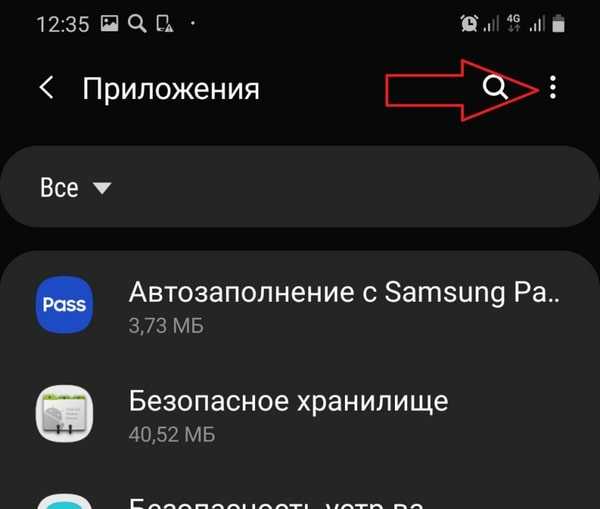
- Откройте раздел «Особые права доступа».
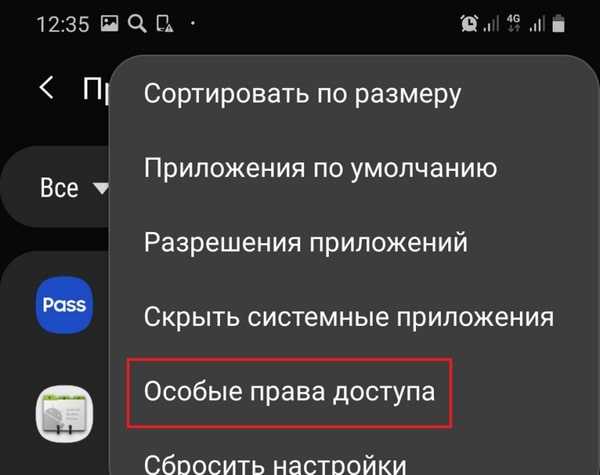
- Войдите в раздел «Администраторы устройства».
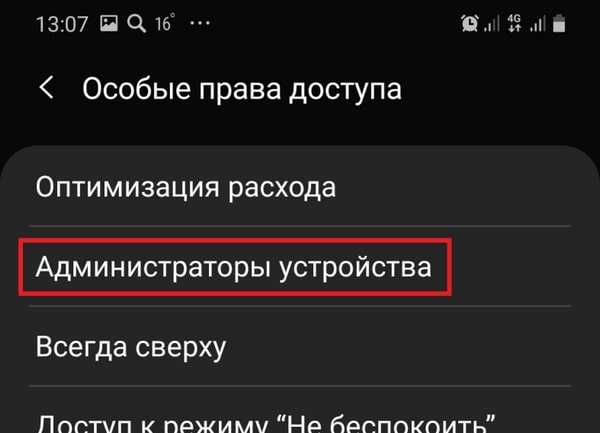
- Выберите вариант из списка. Включенные программы обозначены галочкой на синем фоне напротив названия.
- Нажмите «Выключить». Если такая кнопка отсутствует, значит, функции администратора для выбранной программы уже не работают.
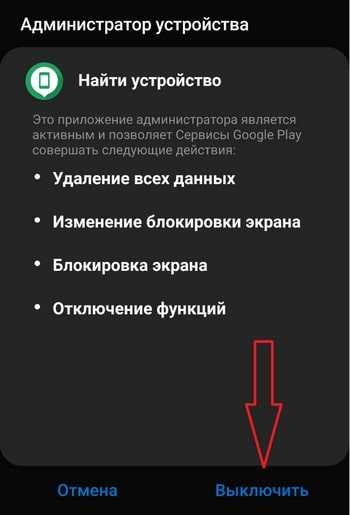
Если причина неудаляемости программы заключалась только в этом, ее дальнейшая деинсталляция пройдет без затруднений.
Пункт «Администраторы устройства» может находиться в другом разделе настроек телефона. Это зависит от версии Android и лаунчера. Например, в смартфонах Xiaomi его можно найти по следующему пути: «Расширенные настройки» -> «Конфиденциальность».
Вредоносное ПО может препятствовать своему удалению из списка администраторов устройства. Самый простой способ справится с этой напастью – скачать и запустить антивирусную программу, например, Kaspersky Internet Security или Malwarebytes. Подробнее о том, как бороться с мобильным вредоносным ПО, читайте в статье, как удалить вирус с телефона или планшета на базе ОС Android.
Если удаление приложения происходит без затруднений, но затем оно снова обнаруживается в списке установленных, значит, его без вашего согласия восстанавливает другая программа. Чтобы вывести «диверсанта» на чистую воду, вспомните, что вы устанавливали незадолго до того, как впервые заметили неполадку. Если претендентов несколько, попробуйте поочередно провести с ними следующие действия:
- Откройте настройки и выберите пункт «Приложения».
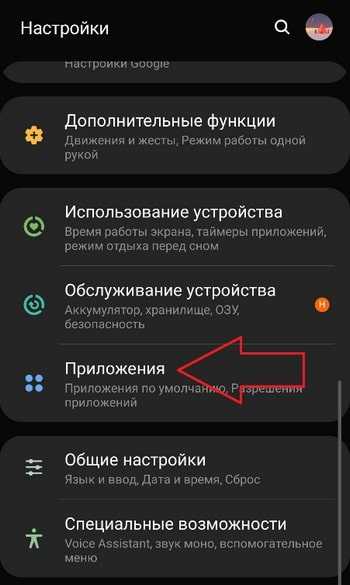
- Выберите претендента из перечня (2) или воспользуйтесь поиском (1).
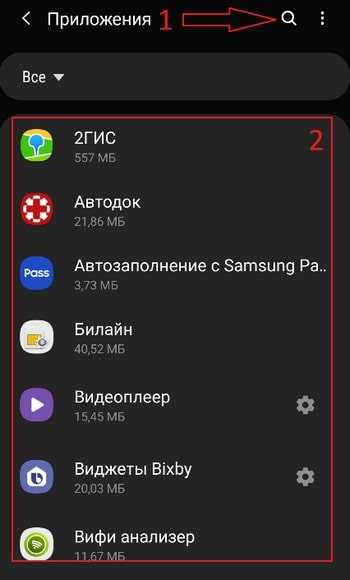
- Один раз нажмите «Остановить» (1) и дважды «Выключить» (2).
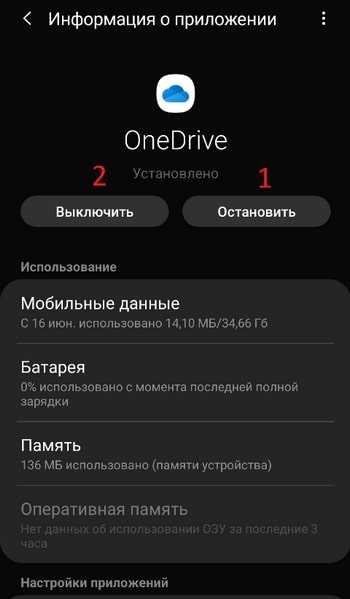
- Удалите программу, которая восстановилась ранее.
- Если она вернулась на прежнее место, выключите следующего претендента.
Удаление через безопасный режим
Если неудаляемое приложение сильно тормозит систему или блокирует свое удаление, переведите аппарат в безопасный режим. Он запускает Android только с тем ПО, которое установлено изготовителем устройства. Всё, что добавлено пользователем, будет неактивно.
Чтобы включить безопасный режим на версиях прошивки 4.0 и старше:
- Держите кнопку выключения на корпусе несколько секунд.
- Найдите кнопку «Выключение» на экране и держите её столько же.
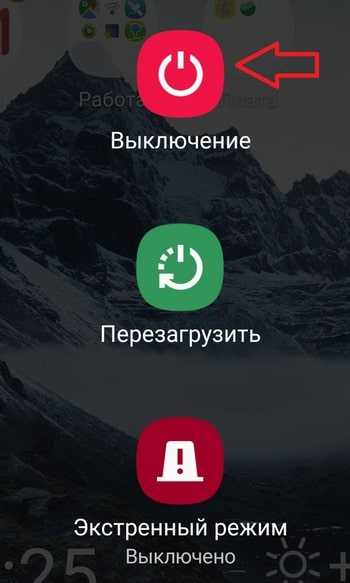
- Коснитесь надписи «Безопасный режим» или значка над ней.
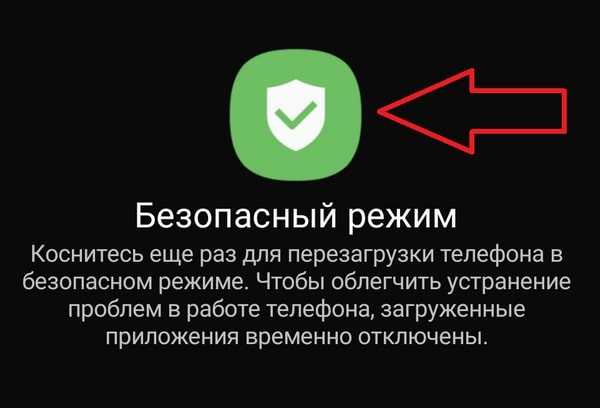
- Дождитесь полной перезагрузки устройства.
Для Android младше версии 4.0 единого алгоритма входа в безопасный режим нет. Попробуйте варианты для Android 4.0 и более ранних версий из статьи «Включение и использование безопасного режима на Android».
Удаление через компьютер
Для начала:
- установите на смартфон или планшет утилиту App Inspector, чтобы определить идентификатор программы, которую нужно удалить;
- установите на компьютер набор инструментов разработчика Android Debug Bridge (ADB), с помощью которого и будет произведено удаление.
Порядок деинсталляции неудаляемых или зараженных приложений с помощью ADB:
- Запустите App Inspector на Android-устройстве.
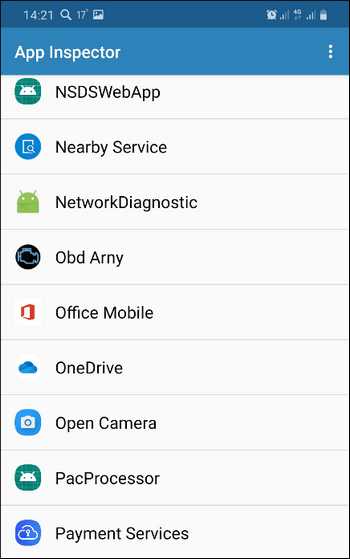
- Выберите интересующую программу в списке.
- Запомните значение графы «Package name».
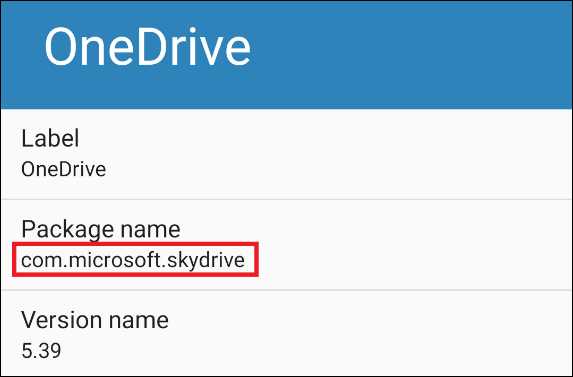
- Подключите мобильное устройство к компьютеру USB-кабелем.
- Откройте меню «Пуск» на компьютере.
- Введите в поле «Найти программы и файлы» фразу «cmd», чтобы запустить командную строку.
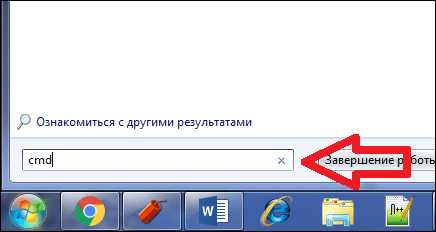
- Найдите пункт «cmd.exe» в списке и кликните на нем правой кнопкой мыши.
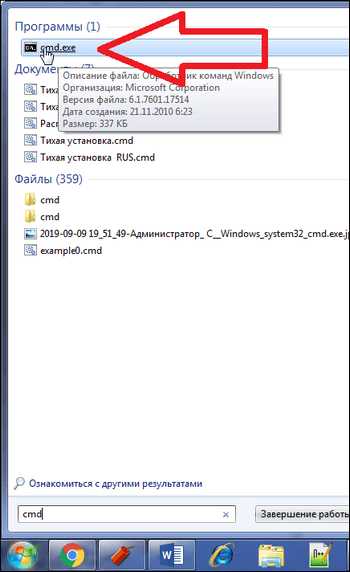
- Кликните на «Запустить от имени администратора».
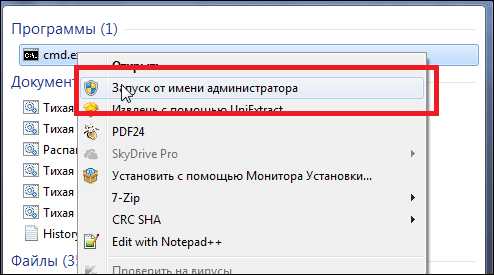
- Введите «adb» в открывшемся окне и нажмите Enter, чтобы проверить работоспособность Android Debug Bridge. Если система выдаст варианты возможных команд с описанием, то всё работает правильно.

- Введите «adb devices» и нажмите Enter, чтобы показать список подключенных к компьютеру устройств.
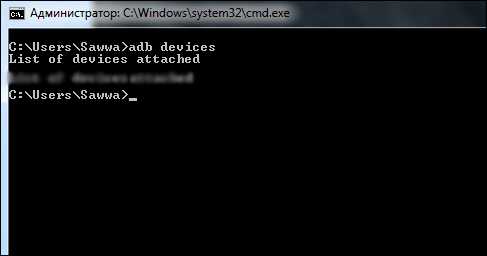
- Введите «adb shell» и нажмите Enter, чтобы получить доступ к управлению мобильным устройством с компьютера.
- Введите команду «pm uninstall —k —user 0 <Имя>», где вместо значения в фигурных скобках укажите текст из поля «Package name» шага 3.
- Удалите программу кнопкой Enter.
Удаление с правами root
Для удаления приложений, получивших статус системных, прав обычного пользователя недостаточно. Чтобы убрать ограничения на любые действия, необходимы права суперпользователя – root.
Существует 3 вида root-прав:
- На изменение оболочки – shell. Они ограничены по полномочиям.
- Временные – temporary. Они функционируют до перезагрузки устройства.
- Полные права – full.
Для нашей задачи подходят 2 последних вида.
Чтобы удалить неудаляемые приложения с root-правами, воспользуйтесь любой из трёх программ, указанных ниже.
ES Проводник
ES Проводник – бесплатная программа для просмотра, удаления и перемещения файлов. Она отсутствует в Play Market, но её можно скачать со сторонних сайтов. Для возможности установки приложений не только из Google Play в разделе «Безопасность» системной утилиты «Настройки» разрешите использовать «Неизвестные источники».
Чтобы убрать с его помощью ненужные программные продукты:
- Откройте ES Проводник.
- Войдите в боковое меню нажатием кнопки-гамбургера в виде трех горизонтальных линий слева.
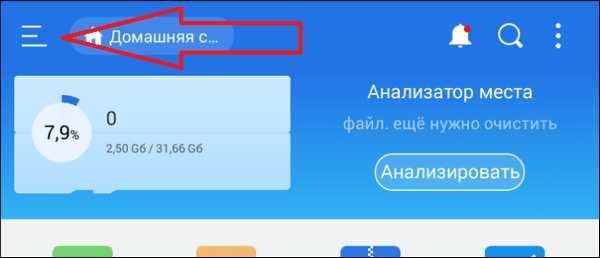
- В появившемся списке найдите пункт «Root-проводник» и переведите переключатель в правое положение.
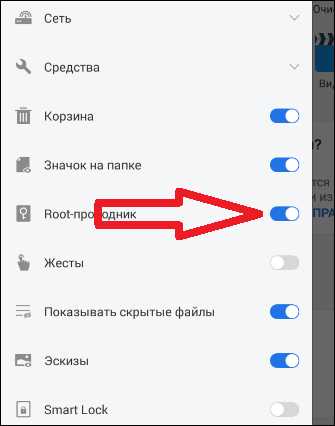
- Закройте боковое меню и выберите пункт «APPs».
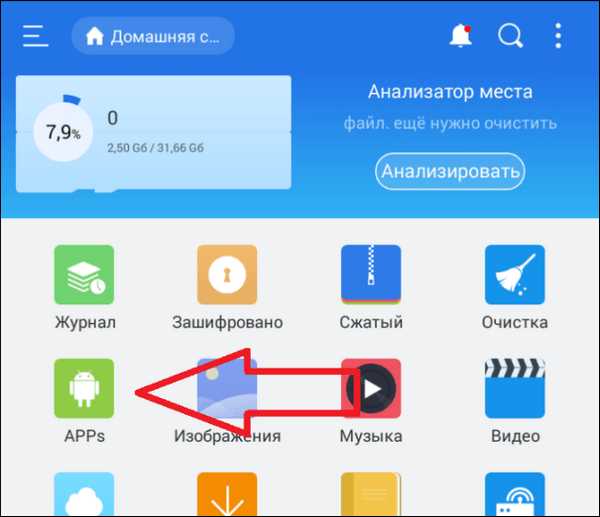
- Раскройте список стрелочкой в верхнем левом углу окна.
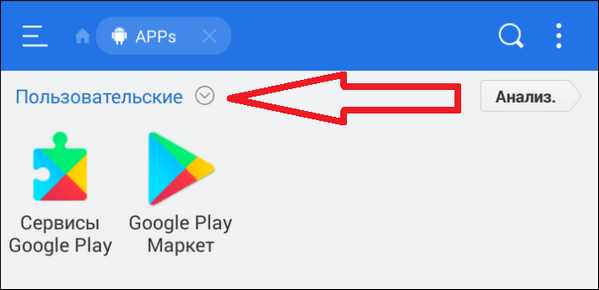
- Выберите «Все приложения» из выпадающего списка.
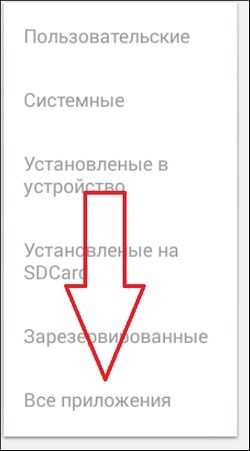
- Найдите удаляемую программу в списке и нажмите на нее.
- Нажмите «Деинсталляция» в нижней части появившегося окна и затем подтвердите действие с помощь кнопки «ОК».
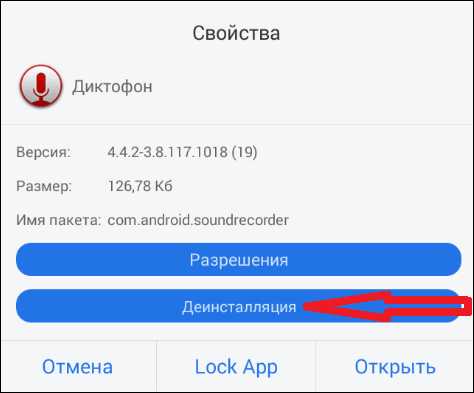
Titanium Backup
Titanium Backup устраняет неудаляемые приложение совершенно бесплатно. Главное отличие Titanium от предыдущего варианта в том, что он анализирует состояние системы и предлагает удалить именно те программы, которые засоряют устройство.
Порядок удаления:
- Установите Titanium Backup с Play Market и откройте его.
- При запросе прав выберите «Разрешить».
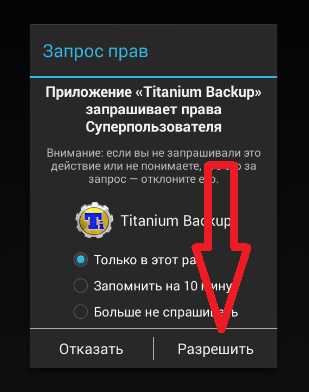
- Нажмите «Установить».
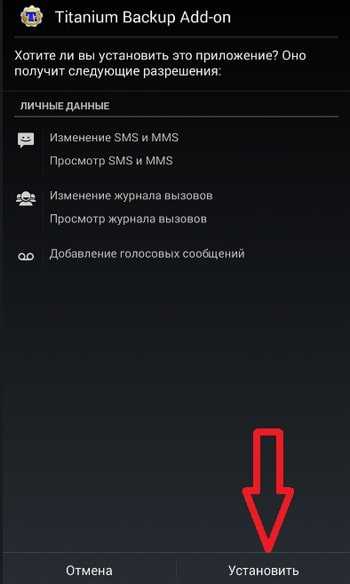
- Разрешите в «Google Play Защите» установку приложения.
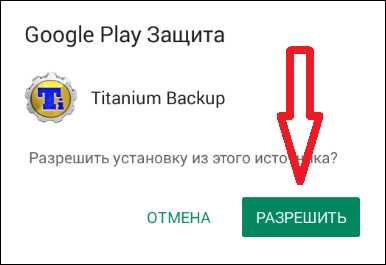
- Нажмите «Готово» после окончания процесса.
- При появлении информационного сообщения «Внимание, бинарный файл…» нажмите «ОК».
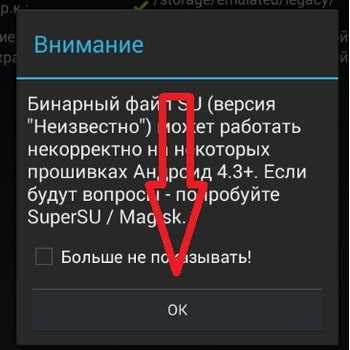
- Откройте вкладку «Резервные копии». В появившемся списке полезные приложения обозначены зеленым цветом, остальные — красным.
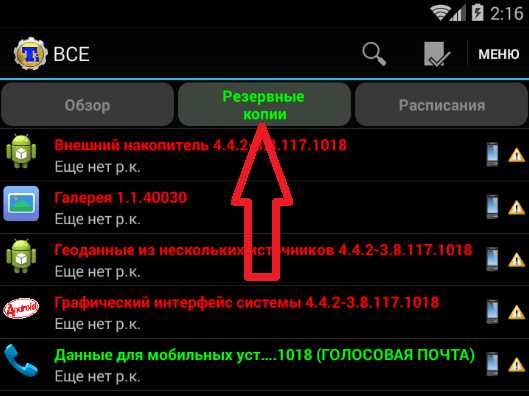
- Выберите нужное приложение и нажмите на его название.
- Коснитесь кнопки «Удалить».
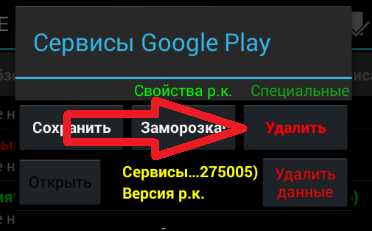
- Подтвердите удаление нажатием «ДА».
Root Browser
Root Browser — файловый менеджер для работы с правами суперпользователя. Чтобы удалить неудаляемые приложения:
- Установите Root Browser с Play Маркет и откройте его.
- Нажмите «Разрешить» при запросе прав.
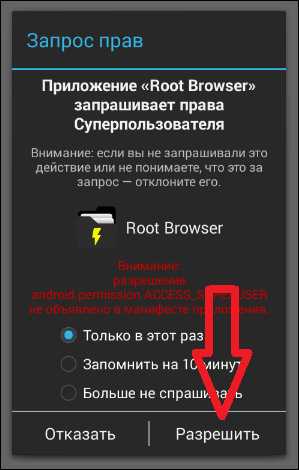
- Пройдите по маршруту «System» – «app».
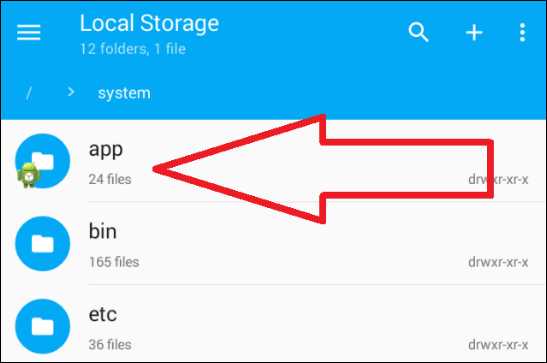
- Найдите нужное приложение и удерживайте на нем палец в течение 2 секунд.
- Нажмите на значок с изображением мусорного ведра в верхней части окна.
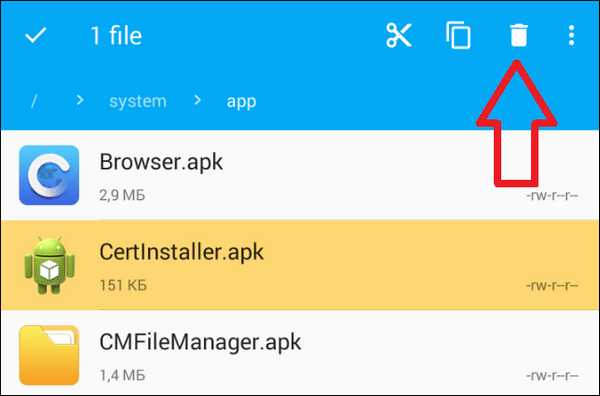
- Нажмите «Delete», чтобы подтвердить удаление.
Всё готово.
Радикальные методы борьбы с особо стойкими программами
Существует вредоносное ПО, способное проникать в прошивку смартфона или планшета и внедряться в системные файлы. Деинсталляция его с правами root зачастую приводит к нарушению функциональности или полной неработоспособности устройства.
Также бывает, что удаление затруднено из-за невозможности определить файл-источник, например, рекламного ролика, который запускается сам по себе.
Методы, описанные выше, в таких ситуациях неэффективны или опасны. Поэтому остаются лишь самые радикальные способы:
- Сделать сброс системы к заводским установкам. Это вернет аппарат в состояние как после покупки – удалит все пользовательские данные и приложения. Подробнее о том, как сбросить смартфон на заводские настройки на примере моделей Samsung читайте в статье 3 способа сбросить смартфон или планшет Samsung до заводских настроек. Однако если на устройстве установлена кастомная прошивка или вы получили root-права, он может быть бесполезен.
- Обновите прошивку через настройки смартфона или планшета. Для этого найдите пункт «Обновление ПО» и проверьте наличие новой версии.
- Переустановите прошивку, предварительно скачав ее с сайта производителя устройства или доверенных ресурсов (например, 4PDA). Операция обычно проводится с помощью программы-прошивальщика, установленного на ПК. Какой из прошивальщиков рекомендован для работы с вашим аппаратом, читайте в руководстве пользователя или на сайтах поддержки. Например, для Samsung есть программа Kies, где в разделе «firmware» присутствует такая функция.
Неудаляемые приложения превращаются в проблему, если создают угрозу для системы или из-за них на устройстве остается мало места. Но теперь вы точно справитесь даже с самым стойким из них.
Как удалить удаленные файлы на Android
При работе с файлами на телефоне нередко приходится их удалять, но стандартная процедура не гарантирует полное исчезновение элемента. Чтобы исключить возможность его восстановления, следует рассмотреть способы уничтожения уже удаленных файлов.
Чистим память от удаленных файлов
Для мобильных устройств существует несколько способов избавления от вышеназванных элементов, но во всех случаях придется прибегнуть к помощи сторонних программ. Однако само действие необратимо, и если ранее были удалены важные материалы, то следует рассмотреть способы их восстановления, описанные в следующей статье:
Урок: Как вернуть стертые файлы
Способ 1: Приложения для смартфонов
Эффективных вариантов избавления от уже стертых файлов на мобильных устройствах не так много. Примеры нескольких из них представлены ниже.
Andro Shredder
Довольно простая программа для работы с файлами. Интерфейс удобен в использовании и не требует особых знаний для выполнения нужных операций. Чтобы избавиться от удаленных файлов, требуется следующее:
Скачать Andro Shredder
- Установите программу и запустите. В первом окне будет четыре кнопки для выбора. Нажмите на «Очистить» чтобы выполнить нужную процедуру.
- Выберите раздел для очистки, после чего потребуется определиться с алгоритмом удаления. Автоматически определяется «Быстрое удаление», как самый простой и безопасный способ. Но для большей эффективности не помешает рассмотреть все имеющиеся способы (их краткие описания представлены на изображении ниже).
- После определения алгоритма, пролистайте окно программы вниз и нажмите на картинку под пунктом 3 для начала процедуры.
- Дальнейшие действия программа выполнит самостоятельно. Желательно до завершения работы ничего не делать с телефоном. Как только все действия будут завершены, поступит соответствующее уведомление.
iShredder
Пожалуй, одна из самых эффективных программ для избавления от уже удаленных файлов. Работа с ней происходит следующим образом:
Скачать программу iShredder
- Установите и откройте приложение. При первом запуске пользователю будут показаны основные функции и правила работы. На главном экране потребуется нажать кнопку «Дальше».
- Затем откроется список доступных функций. В бесплатной версии программы будет доступна только одна кнопка «Свободное место», которая и является необходимой.
- Затем понадобится выбрать метод очистки. Программа рекомендует использовать «DoD 5220.22-M(E)», но при желании можно выбрать другой. После этого нажмите «Продолжить».
- Вся оставшаяся работа будет выполнена приложением. Пользователю остается дождаться уведомления об успешном завершении операции.
Способ 2: Программы для ПК
Названные средства в первую очередь предназначены для очистки памяти на компьютере, однако некоторые из них могут быть эффективным и для мобильных. Детальное описание приведено в отдельной статье:
Подробнее: Софт для удаления удаленных файлов
В отдельности следует рассмотреть CCleaner. Эта программа широко известна всем пользователям, и имеет версию для мобильных устройств. Однако в последнем случае отсутствует возможность очищать место от уже удаленных файлов, в связи с чем придется обратиться к версии для ПК. Выполнение нужной очистки сходно с описанием в предыдущих способах и подробно описано в приведенной выше инструкции. Но программа будет эффективна для мобильного устройства только при работе со съемными носителями, к примеру, SD-картой, которую можно извлечь и подключить к компьютеру через переходник.
Рассмотренные в статье способы помогут избавиться от всех ранее удаленных материалов. При этом следует помнить о необратимости процедуры и убедиться в отсутствии важных материалов в числе удаляемых.
Мы рады, что смогли помочь Вам в решении проблемы.Опишите, что у вас не получилось. Наши специалисты постараются ответить максимально быстро.
Помогла ли вам эта статья?
ДА НЕТКак удалить неудаляемый вирус на Android – лучшие способы
Как узнать, что смартфон заражен вирусом, и как удалить неудаляемый вирус на Android через системные настройки или через компьютер.

Как удалить неудаляемый вирус на Андроиде
Сталкивались ли вы с такой ситуацией, когда на вашем Android-смартфоне появился вирус, обнаруженный антивирусной программой, но его удаление невозможно? Сразу начинаете паниковать и переживать, что зловредный объект удалит сейчас все ваши данные или спровоцирует неполадки в работе системы.
На самом деле не все так страшно. Но и запускать лечение своего мобильного гаджета тоже нельзя. Такой неудаляемый вирус называется системным, то есть он зарылся в заводские папки устройства и программа очистки просто не может его оттуда извлечь, чтобы не повредить рабочие файлы.
Однако, есть проверенные и эффективные способы, как удалить неудаляемый вирус на Андроиде. Именно о них мы и поговорим в этой статье. Бояться и расстраиваться нет смысла, все решаемо и исправимо без вреда рабочим функциям вашего смартфона. А для того, чтобы избежать заражения вирусами и безопасно серфить в интернете, используйте бесплатный VPN для Google Chrome.

Как понять, что телефон заражен
Конечно? не всегда вы сможете вычислить вирус самостоятельно или понять, что он присутствует в системе. Но, если работа устройства замедлена, или возникают подозрительные оповещения, или происходит какое-то перенаправление звонков, или телефонные счета вдруг увеличились… Значит пора задуматься о том, что ваш смартфон заражён зловредом.
Определить неисправность работы и наличие серьезных системных вирусов в гаджетах на Android можно по следующим признакам:
- включение устройства и привычные операции занимают больше времени, ни с того ни с сего происходит перезагрузка;
- в СМС и телефонных звонках могут быть исходящие письма и вызовы, которые вы не делали;
- внезапное списание средств со счета;
- в браузере или на экране появляется реклама, которая не имеет никакого отношения к посещаемому сайту или совершаемым действиям;
- может автоматически включаться Wi-Fi, Bluetooth или камера;
- не получается зайти в свой электронный кошелек, мобильный банк или другое платежное приложение;
- подозрительная активность в аккаунтах социальных сетей;
- возможна произвольная блокировка гаджета, а на экране высвечивается сообщение о том, что владелец устройства нарушил законодательство;
- приложения не запускаются;
- при входе в какую-либо программу высвечивается сообщение об ошибке;
- появление неизвестных иконок в списке программ;
- диспетчер задач может высвечивать неизвестные процессы;
- антивирус сообщает о наличии вируса;
- антивирус исчез из смартфона
- аккумулятор быстро разряжается.

Как вирусы попадают в Android
Прежде чем разбираться, как удалять вирусы с Android, важно понимать, как эти вредоносные объекты попадают в систему устройства. Обычно это происходит двумя способами:
- при скачивании приложений, игр, программ или различных инструкций могут устанавливаться различные дополнительные элементы, которые хоть и не содержат вредоносный код, но часто выполняют скрытые опции, о которых не сообщает разработчик. Всегда внимательно изучайте информацию перед установкой, чтобы не скачать то приложение, которое возьмет под свой контроль всю систему вашего устройства;
- проникновение вируса при скачивании программ и приложений с подозрительных или сомнительных сайтов, которые не проверены и не размещены в каталоге Google Play. Часто бывает, что платные программы, предлагаемые к скачиванию на сторонних сайтах, содержат в себе вирусы или вообще сами по себе являются вредоносными.

Как удалить вирус из Android
Теперь мы подошли к самому важному вопросу — как удалить вирус, который не удаляется. Если ваш смартфон продолжает работать, тогда проще всего запустить антивирус и очистить устройство от вредоносного содержимого. Однако, такой способ эффективнее не более чем в 30-40% случаев, ведь многие вирусы «сопротивляются» процедуре удаления.
В зависимости от ситуации, характерной для вашего гаджета, применяется своя схема действий борьбы с вирусом. Ситуации следующие:
- антивирусная программа не выявляет вирус, не удаляет его или вообще не запускается;
- после удаления вирус снова восстанавливается;
- смартфон заблокирован частично или полностью.
В первом и во втором случае необходимо запустить безопасный режим, поскольку именно в нем вирусы становятся неактивными и их можно легко удалить. Как это сделать для вашего смартфона вы можете найти в интернете, но обычно это делается следующим образом:
- зажмите кнопку включения/выключения смартфона и выберите «Отключить питание»;
- держите зажатой кнопку до тех пор, пока не появится сообщение о переходе в безопасный режим;
- подтвердите операцию;
- просканируйте устройство с помощью антивируса;
- при наличии прав суперпользователя можно запустить файловый менеджер и очистить системные папки от зловредного ПО;
- когда все готово, перезагрузите смартфон и он будет работать уже в нормальном режиме и без вирусов.

В третьем случае вам придётся удалить вирус через компьютер. Для этого нужно подключить смартфон к компьютеру через USB-кабель и выбрать режим накопителя. После этого запустить проверку на вирусы через контекстное меню для обоих дисков: внутренней памяти телефона и SD-карты.
Как удалить вирус, который не удаляется
Если все описанные выше методы не помогают избавиться от вирусов, тогда необходимо применить радикальные меры очистки:
- сбросить настройки к заводским;
- применить опцию Hard reset через меню Recovery;
- перепрошить смартфон с компьютера.
Вы можете использовать любой из перечисленных вариантов.
Как избежать заражения вирусом
Чтобы не подхватить вирус, старайтесь придерживаться следующих рекомендаций:
- все приложения и программы скачивайте из проверенных источников, лучше всего использовать только официальными маркетами;
- пользуйтесь антивирусной программой на смартфоне, лучше, чтобы она всегда была включена;
- подключите качественный VPN-сервис, который также эффективно защищает от вирусов.
Заключение
От заражения вирусами гаджета никто не застрахован, более того, до определенного момента вы можете и не подозревать, что у вас установлена вредоносная программа. Следуйте рекомендациям, описанным в данной статье, и старайтесь всегда пользоваться только проверенными и безопасными программами.
Спасибо, что читаете! Подписывайтесь на мои каналы в Telegram, Яндекс.Мессенджере и Яндекс.Дзен. Только там последние обновления блога и новости мира информационных технологий.
Также, читайте меня в социальных сетях: Facebook, Twitter, VK, OK.
Респект за пост! Спасибо за работу!
Хотите больше постов? Узнавать новости технологий? Читать обзоры на гаджеты? Для всего этого, а также для продвижения сайта, покупки нового дизайна и оплаты хостинга, мне необходима помощь от вас, преданные и благодарные читатели. Подробнее о донатах читайте на специальной странице.
Есть возможность стать патроном, чтобы ежемесячно поддерживать блог донатом, или воспользоваться Яндекс.Деньгами, WebMoney, QIWI или PayPal:
Заранее спасибо! Все собранные средства будут пущены на развитие сайта. Поддержка проекта является подарком владельцу сайта.
Поделиться ссылкой:
Как очистить смартфон на Android от лишних предустановленных программ (даже «неудаляемых»)
Если вы занялись чисткой приложений после того, как они обновились из Google Play, «пуленепробиваемое» приложение сначала удалит свою новую версию, и только потом позволит себя отключить. И, вы таки будете смеяться, но некоторые приложения (например, видеоплеер или Google-клавиатуру) нельзя даже отключить. Но Android тем и хорош, что если в нём что-то нельзя, но очень хочется — то можно!
Удаляем неудаляемое с root-правами
Если вы много слышали о каком-то там «руте» на Android-смартфонах, но не могли понять, что это, то объясняем. Рут — это когда пользователь по-настоящему главный в телефоне и может изменять, настраивать меню, надписи, громкость, яркость, скорость работы вне стандартных пределов, переименовывать, «приколачивать» пункты системы от других смартфонов и вообще вытворять со смартфоном примерно то, что творят со своим первым автомобилем юные любители тюнинга.
Производители смартфонов такую «самодеятельность» покупателей терпеть не могут. Они, конечно, не имеют права отказать вам в гарантийном ремонте, например, камеры, даже если в смартфоне стоит нестандартная прошивка. А вот если смартфон «не включается» из-за того, что вы что-то неудачно перенастроили или ампутировали в прошивке — это уже ваши проблемы. Прошивка смартфона не «развалится» сразу же после того, как вы получите root, но если вы установите вирус, замаскированный под обычное приложение и ответите «Да» на вопрос «Предоставить ВКонтакте root-права?», то смартфон спасёт только перепрошивка с компьютера.
Как удалить файл мультимедиа на устройстве Android
Есть ли на вашем устройстве Android надоедливый файл, который вы хотите удалить, но не можете? Мы расскажем, как это сделать.
Сидя в кресле, папа бросает мне телефон. «Я просто не могу избавиться от него, - говорит он, пожимая плечами, - он занимает место, которое я хочу использовать, но как его удалить?»
Он говорит о MP3 редко слышимого трека из одноименного дебютного альбома Боба Дилана 1962 года, в котором он исполняет «House of the Rising Sun» (песня, ставшая известной через пару лет The Animals).У папы нет причин хранить его на своем телефоне, Sony Xperia E, но он, похоже, не может найти способ удалить его.
Я беру телефон, качая головой.У него явно есть еще один из его "старших моментов", и я удалю его через минуту.
Десять минут спустя он все еще на его телефоне.Почему я не могу его удалить ?!
Производитель ROMS и функциональность
Первоначально казалось, что проблема заключается в незнании ПЗУ Sony, но вскоре стало очевидно, что на самом деле нет очевидного способа удалить MP3 или любой другой файл, сохраненный в телефоне.
Моя первая попытка удаления (и несколько последующих) была связана с использованием файлового браузера в приложении MP3-плеера.К сожалению, для удаления не было предложено ни длительного нажатия, ни меню.
Напротив, в моем пользовательском ПЗУ (я использую OmniROM) установлено несколько MP3-плееров, оба из которых позволяют удалять MP3.Также есть файловый менеджер. Так почему же Sony Xperia E не упрощает удаление файлов?
Совершенно очевидно, что производитель должен не допускать, чтобы обычные пользователи случайно взломали программное обеспечение своего телефона.Однако блокирование удаления файлов, добавленных пользователем, кажется недальновидным.
Итак, как бы вы удалили файл в этой ситуации?
Удалить файл с помощью настольного компьютера
Фактически, это тот метод, который мы использовали.Все, что нужно, - это подключить устройство Android через USB к настольному компьютеру (мы использовали устройство с Windows 8) и подождать, пока драйверы сделают свое дело.
После подключения вы можете в проводнике Windows найти телефон, указанный (обычно под названием модели) в качестве устройства, дважды щелкнуть, чтобы открыть, а затем просмотреть содержимое.Обратите внимание, что устройства Android заблокированы, чтобы вы не могли удалить что-либо важное (если вы не внедрили свой телефон).
После того, как вы нашли искомый файл (фотографии обычно находятся в каталоге DCIM, загруженные изображения - в изображениях, а все остальное, включая MP3, в разделе «Загрузки»), просто выберите и коснитесь клавиши Удалить на клавиатуре.Убедитесь, что у вас есть только тот файл, который вы хотите удалить, и к тому же правильный, так как удаление с внешнего устройства не приводит к добавлению файла в корзину. Если вы ошибетесь, данные будут потеряны навсегда.
Возможно, вам будет интересно узнать, что существует множество других способов подключения смартфона или планшета Android к компьютеру с Windows.Да, и Mac тоже.
Удаление файлов с Android с помощью приложения
Доступны различные приложения для управления файлами, которые могут помочь в поиске и удалении приложения в любой системе Android, где встроенное управление файлами было ограничено.
Вероятно, наиболее популярным является ES File Explorer (хотя доступны и другие файловые менеджеры Android).С помощью этого приложения вы можете просмотреть свой телефон, найти данные, которые вы ищете (см. Предыдущий раздел, чтобы узнать, где найти данные), и просто нажмите и удерживайте, чтобы выбрать, а затем нажмите Удалить в строке меню отказаться.
Если вы допустили ошибку при удалении данных с Android с помощью файлового менеджера, нет возможности восстановить (если это не указанная функция программного обеспечения).Однако вы можете использовать приложение для восстановления данных, предназначенное для сканирования памяти вашего телефона и получения файла, который вы случайно отклонили. Приложения, способные делать это, включают восстановление изображений и видео из корзины и восстановление удаленных файлов [больше не доступны].
Не пренебрегайте съемным хранилищем!
И последнее, что следует учитывать, - были ли данные сохранены на съемном диске или во внутренней памяти телефона.Если у вас не хватает необходимого USB-кабеля, но есть файлы, которые вы пытаетесь удалить на карте microSD вашего Android, отключите ее (настройки > Хранение> Отключить ) и вставьте ее в устройство чтения карт вашего компьютера (с помощью microSD). к адаптеру SD) - лучшая альтернатива. Затем вы можете использовать свой файловый браузер на рабочем столе, чтобы найти и удалить мошеннический файл.
Продемонстрировав простоту удаления медиафайлов на Android, я решил проблему для своего отца и, надеюсь, для вас тоже.Если у вас есть какие-либо вопросы по этому поводу или предложения по улучшению приложений, оставьте свои мысли в комментариях.
Знаете ли вы, что на вашем iPhone есть скрытая кнопка, к которой можно получить доступ, нажав ее спину? Вот как им пользоваться.
Об авторе Кристиан Коули (Опубликовано 1422 статей)
Кристиан Коули (Опубликовано 1422 статей) Заместитель редактора по безопасности, Linux, DIY, программированию и техническим вопросам.Он также выпускает The Really Useful Podcast и имеет большой опыт в поддержке настольных компьютеров и программного обеспечения. Автор статьи в журнале Linux Format, Кристиан - мастер Raspberry Pi, любитель Lego и фанат ретро-игр.
Ещё от Christian CawleyПодпишитесь на нашу рассылку новостей
Подпишитесь на нашу рассылку, чтобы получать технические советы, обзоры, бесплатные электронные книги и эксклюзивные предложения!
Еще один шаг…!
Подтвердите свой адрес электронной почты в только что отправленном вам электронном письме.
.Как удалить ненужные файлы на Android 4 способами
Нежелательные файлы не нужны и регулярно создаются системой при каждом использовании системы. Например, когда мы открываем любое программное обеспечение или документ, они также создают временные файлы, чтобы все работало без проблем. Временные файлы также помогают восстановить данные, которые вы случайно удалили. Браузер мобильного телефона также создает временные файлы для загрузки интернет-информации.
В настоящее время большинство устройств работают под управлением операционной системы Android.Причина популярности Android - открытый исходный код и его бесплатная экосистема. Как и ваш компьютер, ваше устройство Android также накапливает ненужные файлы. Большинство из нас сталкиваются с панической ситуацией, такой как нежелательная задержка или зависание, недостаточный объем памяти на их смартфоне Android и задаются вопросом, как удалить ненужные файлы. Временные файлы играют важную роль в потреблении памяти. Вы можете удалить ненужные файлы на Android с помощью сложного программного обеспечения.
Часть 1.4 способа удалить ненужные файлы на Android
Метод 1. Удалить ненужные файлы на Android напрямую
Шаг 1: Прежде всего, вам нужно нажать на значок «Настройки», чтобы открыть его.
Шаг 2: Теперь прокрутите вниз и нажмите «Приложения». Здесь вы найдете все установленные приложения и запущенные приложения.
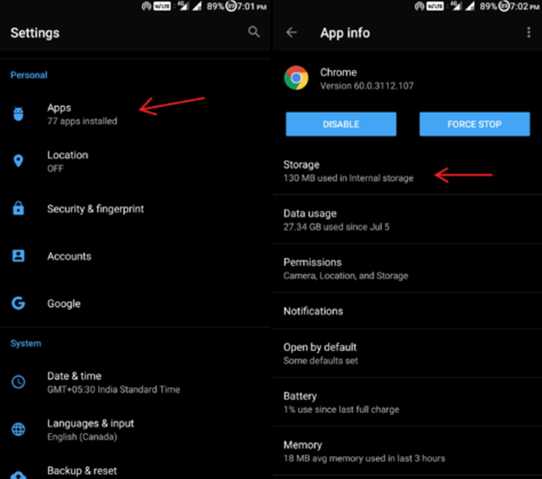
Шаг 3: Затем вы можете щелкнуть любое приложение и нажать «Хранилище», а затем «очистить кеш», чтобы удалить ненужные файлы этого конкретного приложения.Очистка кеша займет некоторое время
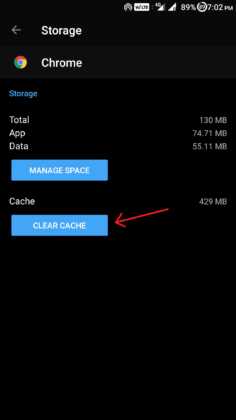
Шаг 4: Для других приложений можно повторить процесс удаления ненужных файлов на Android. Теперь выберите установленные приложения, которые вы хотите очистить.
Вы можете периодически выполнять эти действия, чтобы удалять ненужные файлы, оптимизировать производительность устройства и освободить место для хранения.
Метод 2. Удалите ненужные файлы на Android с помощью стороннего приложения.
Шаг 1: Во-первых, вы должны войти в Google Play Store, чтобы загрузить приложение Clean Master для удаления ненужных файлов на Android.Можно также использовать другое приложение, но здесь мы используем Clean Master.
Шаг 2: После завершения процесса установки. Теперь нажмите «Открыть», чтобы запустить приложение Clean Master.
Шаг 3: На главном экране вы увидите различные функции, которые улучшат производительность вашего Android-смартфона.
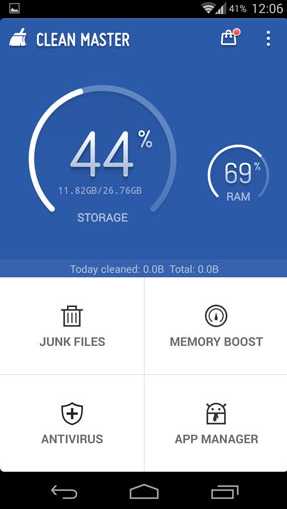
Шаг 4: Затем нажмите значок корзины, а именно «Нежелательные файлы», чтобы удалить ненужные файлы на смартфоне Android.Во-первых, он вычисляет размер нежелательного файла путем подсчета ненужных файлов установленных приложений.
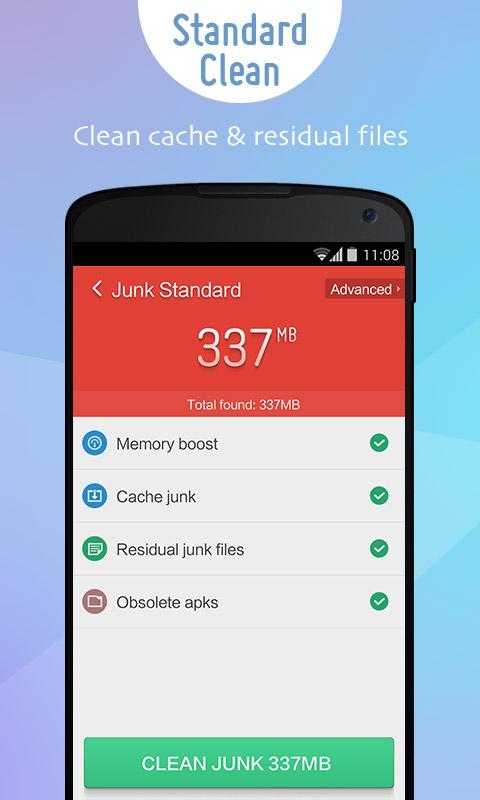
Шаг 5: Наконец, нажмите зеленую кнопку - «Очистить мусор», чтобы удалить ненужные файлы с вашего устройства Android.
Метод 3. Удалите ненужные файлы на Android с помощью системных настроек
Шаг 1: Чтобы открыть окно настроек, нужно нажать на значок «Настройки» в панели приложений.
Шаг 2: Теперь найдите «Хранилище и память» и нажмите на него.Здесь вы найдете общий объем памяти, занятой приложениями и другими данными.
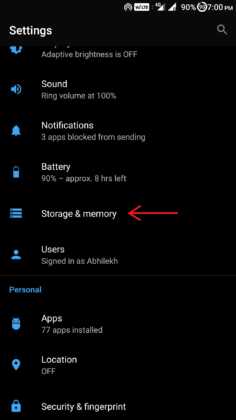
Шаг 3: Вы можете нажать «кэшированные данные», чтобы увидеть общее количество кэшированных данных, созданных на устройстве.
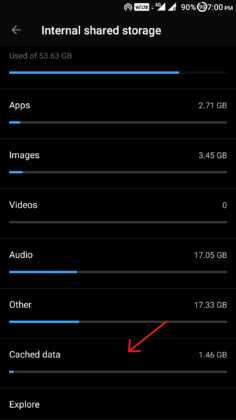
Шаг 4: Подтвердите всплывающее окно, чтобы удалить всю кеш-память на вашем устройстве Android.
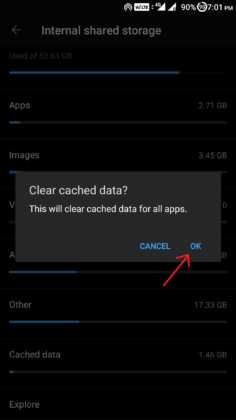
Если все эти методы не смогли удалить ненужные файлы на устройстве Android, вы можете перейти к методу 4 на свой страх и риск.
Метод 4. Удалите ненужные файлы на Android с вашего устройства Recovery
Примечание. Это продвинутый метод; мы не несем ответственности, если вы повредите свое устройство. Это требует специальных знаний об устройстве Android. Если это так, мы рекомендуем вам выполнить указанные шаги.
Шаг 1: На первом шаге вам нужно включить ваше устройство, нажав кнопку «питание» на пару секунд.
Шаг 2: Теперь одновременно нажмите кнопки «Питание» и «Увеличение громкости» на 5–10 секунд.Он автоматически перенаправит вас в режим восстановления. Теперь этот шаг различается в зависимости от устройства и производителя, вы можете найти его в Интернете о режиме восстановления вашего устройства.

Шаг 3: Если у вас стандартный recovery, сенсорный экран может не работать. Вы можете перемещаться по нему, используя кнопку громкости для увеличения, уменьшения и кнопку питания для выбора.
Шаг 4: Затем вам нужно перейти к «очистить раздел кеша» и нажать «кнопку питания», чтобы удалить ненужные файлы на Android.Удаление ненужных файлов займет некоторое время.

Шаг 5: После завершения вышеуказанного процесса выберите «Перезагрузить систему», чтобы включить устройство.
Часть 2. Самый простой способ удалить файлы на Android

Существует огромный список замечательных приложений, которые делают ваше устройство чрезвычайно полезным и решают подобные проблемы. Если вы ищете такие инструменты, то dr.fone - dr.fone - Data Eraser - лучший вариант для удаления ненужных файлов на устройстве Android.Этот инструмент разработан iSkysoft для управления пространством Android и iOS в операционной системе Windows, Mac. Эта мощная форма инструмента iSkysoft позволяет нам удалять ненужные или ненужные файлы с любого смартфона. Также можно использовать этот инструмент для удаления всех данных. Вы можете скачать его с официального сайта iSkysoft по очень доступным ценам.
Почему стоит выбрать это программное обеспечение для удаления файлов на Android:
- Используя этот инструмент, вы можете удалить ненужные файлы Android и все данные (включая личные данные и удаленные данные) вашего смартфона, работающего на ОС Android и iOS.
- Он позволяет удалить всю личную информацию, такую как банковская информация, история просмотров и другая личная информация.
- Он удаляет все ранее удаленные файлы, которые невозможно восстановить с вашего iOS или Android.
- В режиме экономии места все фотографии и другие файлы документов сжимаются на устройстве iOS и экспортируются на компьютер.
Пошаговое руководство по восстановлению удаленных файлов на Android
Хотя в Интернете доступно множество программ для удаления ненужных файлов.В котором вы хотели бы найти лучший вариант в соответствии с вашими потребностями и требованиями. dr.fone - Инструмент Data Eraser лучше всего подходит для вас, этот инструмент оснащен множеством функций, которые помогут вам в таких ситуациях.
Шаг 1. Прежде всего, вам необходимо загрузить и установить его на свой компьютер под управлением Windows или Mac OS. Теперь щелкните значок приложения, чтобы открыть его. Теперь включите отладку устройства по USB в параметрах разработчика и подключите его к ПК.
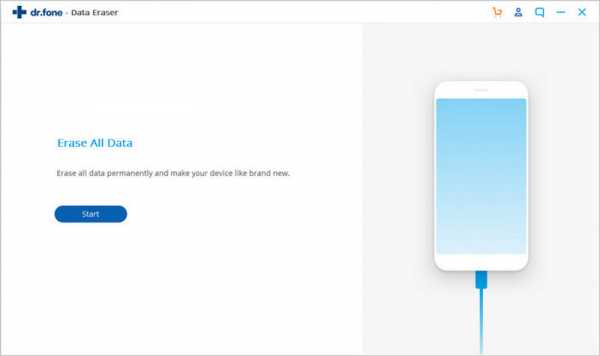
Шаг 2.После того, как ваше устройство Android подключится, выберите вариант «Стереть все данные», который вам нужно выполнить. Введите «удалить» и нажмите кнопку «Стереть сейчас», чтобы подтвердить удаление всех файлов с Android.
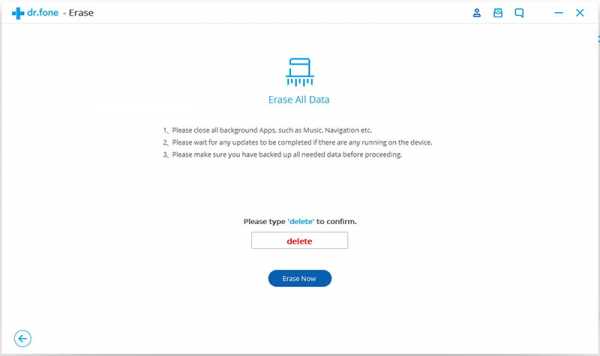
Recoverit
- Он сканирует ваше устройство глубоко и полностью, чтобы получить наилучшие результаты.
- Можно также приостановить, остановить и сохранить процесс сканирования для дальнейшего использования.
- Он решает проблему с данными всего за 3 простых шага: сканирование-предварительный просмотр-восстановление.
- Все данные, такие как фотографии, видео, документы и т. Д., Будут отображаться с исходным именем файла.
android - Как удалить файл со съемной sd-карты (второе внешнее хранилище)?
Переполнение стека- Около
- Товары
- Для команд
- Переполнение стека Общественные вопросы и ответы
- Стек
android - Как удалить файл из хранилища
Переполнение стека- Около
- Товары
- Для команд
- Переполнение стека Общественные вопросы и ответы
- Переполнение стека для команд Где разработчики и технологи делятся частными знаниями с коллегами
- Вакансии Программирование и связанные с ним технические возможности карьерного роста
- Талант Нанимайте технических специалистов и создавайте свой бренд работодателя