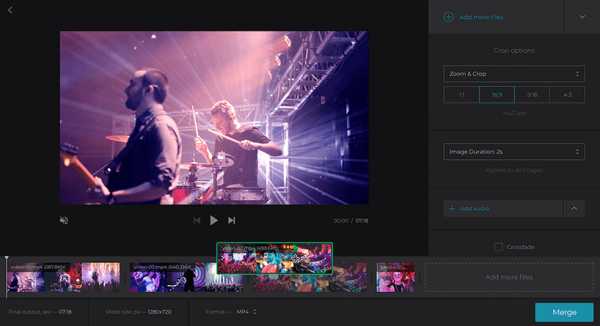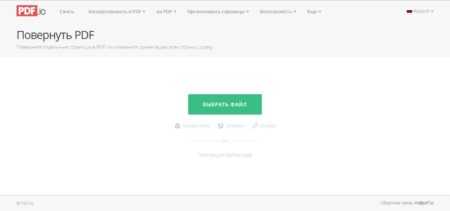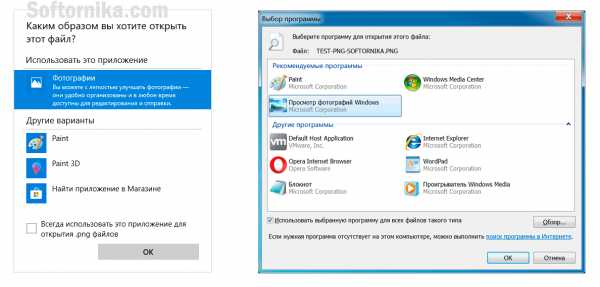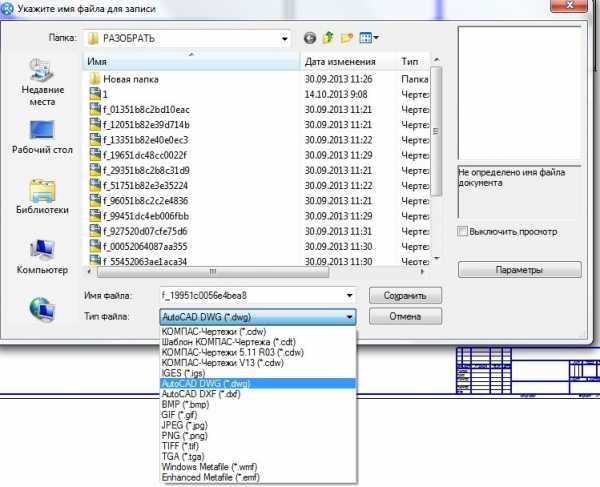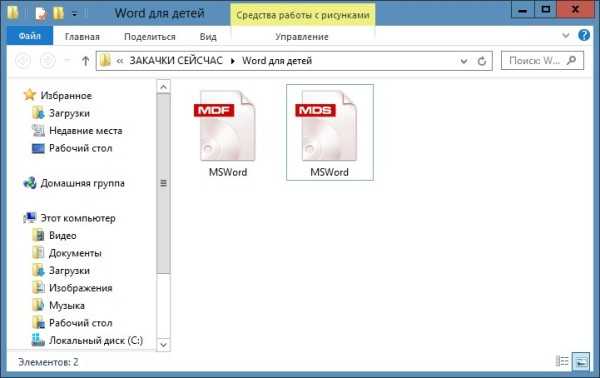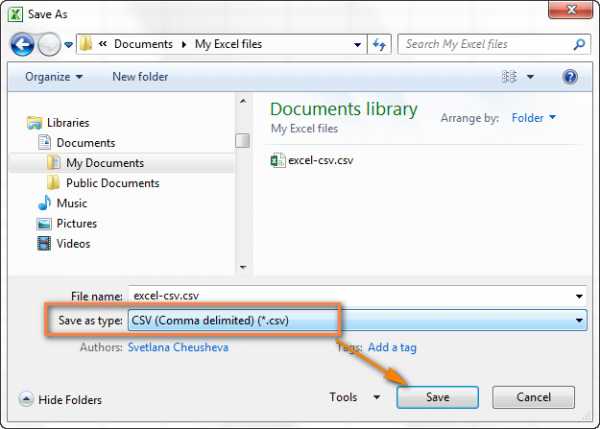Как импортировать закладки из файла bookmarks
Импорт закладок из HTML файла
Данная статья объясняет как импортировать HTML-файл закладок, сохранённый в формате Netscape Bookmarks.
- Чтобы заменить ваши существующие закладки файлом резервной копии закладок Firefox в формате JSON, прочтите статью Восстановление закладок из резервных копий.
Прежде чем продолжить, вам следует сделать резервную копию ваших текущих закладок. Вы можете сделать это, открыв окно Библиотеки Закладок (объяснено ниже) и выбрав Импорт и резервные копии. В выпадающем меню выберите Создать резервную копию.... Это создаст файл с резервной копией закладок Firefox в формате JSON.
Примечание: Импортированные закладки будут добавлены к вашим существующим закладкам, что может привести к появлению дубликатов закладок. Вы можете удалить ненужные закладки Firefox, прежде чем импортировать новый набор закладок, но это может занять много времени.-
Щёлкните по кнопке Библиотека на вашей панели инструментов. (Если вы не видите её там, щёлкните по кнопке меню , а затем щёлкните по Библиотека). Щёлкните по Закладки и затем щёлкните по панели Показать все закладки в нижней части.
- В панели инструментов окна Библиотеки откройте меню Импорт и резервные копии и выберите пункт Импорт закладок из HTML-файла….
- В открывшемся окне Импорт файла закладок перейдите к импортируемому HTML-файлу закладок и выберите его.
- Нажмите на кнопку Открыть. Окно Импорт файла закладок будет закрыто.
- Закройте окно Библиотека.
Закладки из выбранного HTML файла будут добавлены в ваши закладки Firefox в каталог "Меню закладок".
Как импортировать закладки в Firefox с другого компьютера
Со временем накапливается большое число часто посещаемых веб-сайтов, закладок, и они имеют ценность для пользователя. Появляется необходимость переноса избранных страниц как между различными версиями одной программы, так и между абсолютно разными средствами для просмотра веб-страниц, к примеру, между «Гугл Хром» и «Мозила». В этой статье мы подробно разберемся, как импортировать закладки в Firefox.
Импорт в Mozilla Firefox
Проблема импорта закладок в Firefox решаема несколькими методами. Первый − миграция с помощью стандартных функций. Второй − экспорт списка сохраненных адресов, например, из Opera, и последующее внесение в «Фаерфокс»
Если вам нужно перенести адреса ресурсов из одной версии программы в другую или необходимо переустановить браузер, то наиболее подходящий вариант − создание запасного дубликата списка и его дальнейшее развертывание.
Перенос из другого браузера
Mozilla позволяет скопировать список избранных ресурсов из Chrome и Internet Explorer. Открыть его можно несколькими способам:
Первый: комбинация клавиш Ctrl+Shift+B.
Второй:
- Нажмите клавишу Alt. Вверху окна появится меню.
- Пункт «Закладки», затем «Показать все».
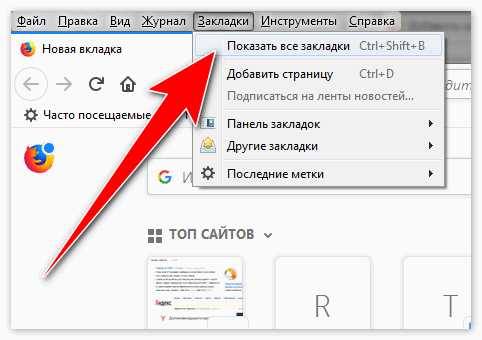
Третий:
- Откройте меню «Фаерфокс».

- Пройдите по пути: «Библиотека» − «
Закладки» − «Показать все».

Оказавшись в «Библиотеке», кликните кнопку «Импорт и резервные копии». В нем нам нужна последняя опция. Укажите, из какого приложения и что именно вы хотите перенести.
Учтите! Перенос в Firefox производится только из двух браузеров − «Хром» и «Интернет Эксплорер». Для миграции из Оперы необходимо использовать другой прием решения проблемы
Сохранение в виде html-документа
Этот метод используют для переноса закладок из Opera или любого другого, не поддерживаемого Mozilla. Этот путь решения пригодится также при перемещении данных на другой компьютер:
- С помощью клавиши Alt вызовем контекстное меню «Опера».
- Вкладка «Закладки».
- Выберем пункт, отвечающий за экспорт.
- Сохраним файл со списком адресов в любом месте на диске.
- Теперь переключитесь в управление избранным любым способом, описанным выше.
- Выбираем «Импорт и резервные копии» − «Импорт закладок из HTML файла».
Создание копии данных
В случае если вам не нужно менять веб-обозреватель, а только переустановить его или перенести данные на другой компьютер, делается дубликат аналогично методу выше. Необходимо нажать: «Создать резервную копию», ввести имя и указать место сохранения. После завершения процесса можете использовать полученный файл по своему усмотрению − перенести на другой компьютер, восстановить в другой версии Firefox или просто хранить, во избежание потери информации.
Mozilla предоставляет пользователям множество вариантов переносить избранные сайты. Каждый из них хорош по-своему, а какой именно применять, − зависит от вашей ситуации и целей
Запомним: для копирования данных из «Гугл Хром» используется стандартная утилита, встроенная в Firefox. Для миграции из Опера или другого обозревателя – создание дубликата сохраненных URL.
| Рекомендуем! InstallPack | Стандартный установщик |
|
|---|---|---|
| Официальный дистрибутив Firefox | ||
| Тихая установка без диалоговых окон | ||
| Рекомендации по установке необходимых программ | ||
| Пакетная установка нескольких программ |
firefox-browsers.ru рекомендует InstallPack, с его помощью вы сможете быстро установить программы на компьютер, подробнее на сайте.
Импорт закладок и личных данных из другого браузера
Firefox даёт вам возможность импортировать закладки из других браузеров, установленных на вашем компьютере. Он также позволяет импортировать другие данные, такие как история просмотра и сохранённые пароли из некоторых из этих браузеров.
Если ваши логины и пароли хранятся в другом браузере, Firefox иногда будет предлагать вам импортировать эти данные в Firefox, чтобы помочь вам авторизоваться на веб-сайте.
Примечание: Firefox не сохраняет или синхронизирует данные для входа из другого браузера до тех пор, пока вы не решите их импортировать. Эти данные хранятся локально на вашем компьютере в удобочитаемой форме для другого браузера.
- Щёлкните по в меню Firefox в верхней части экрана.
- Щёлкните .
- Совет: В Firefox версии 76 и выше вы можете также щёлкнуть по кнопке меню , щёлкнуть по Справка и выбрать в меню Справка для начала процесса Импорта.
- Следуйте инструкциям в открывшемся Мастере импорта.
Мастер импорта будет выглядеть примерно так:
Выберите браузер, содержащий закладки или другие данные, которые вы хотите использовать в Firefox, и перейдите к следующему экрану, чтобы сделать выбор и завершить импорт.
После этого меню закладок Firefox или Панель закладок будут включать в себя новую папку, содержащую закладки, импортированные из другого браузера (например, папка с именем Из Microsoft Edge или Из Google Chrome). Панель закладок появится автоматически, чтобы помочь вам легко найти только что импортированные закладки.
Для получения дополнительной информации прочитайте:
Примечание: Если в списке Мастера импорта отсутствует другой ваш браузер, вы всё же можете импортировать закладки из такого браузера, но сначала вам нужно экспортировать и сохранить эти закладки в виде HTML-файла. Посетите сайт поддержки другого браузера, если вам необходима помощь. Вы можете затем импортировать эти закладки в Firefox из HTML-файла.
- Щёлкните по кнопке Библиотека на вашей панели инструментов. (Если вы не видите её там, щёлкните по кнопке меню , а затем щёлкните по ). Щёлкните по и затем щёлкните по панели Показать все закладки в нижней части.
- В окне Библиотека, щёлкните Импорт и резервные копии Импорт и резервные копии и выберите . Откроется окно импорта файла закладок.
- Выберите файл, содержащий данные, которые вы хотите импортировать, а затем продолжите на следующих экранах, используя подсказки.
Для получения дополнительной информации прочитайте статью Импорт закладок из HTML файла.
Как импортировать закладки в Firefox
Если вы решили сделать своим основным браузером Mozilla Firefox, это вовсе не означает, что вам придется заново обживать новый веб-обозреватель. Например, для того чтобы перенести закладки из любого другого браузера в Фаерфокс, достаточно выполнить простую процедуру импорта.
Импорт закладок в Mozilla Firefox
Импорт закладок может быть выполнен разными способами: использованием специального HTML-файла или в автоматическом режиме. Первый вариант более удобен, поскольку таким образом вы можете хранить резервную копию закладок и переносить их в любой браузер. Второй способ подойдет тем пользователям, кто не умеет или не хочет экспортировать закладки самостоятельно. В этом случае Фаерфокс практически все сделает самостоятельно.
Способ 1: Использование HTML-файла
Далее мы рассмотрим процедуру импорта закладок в Mozilla Firefox с условием, что вы уже экспортировали их из другого браузера в виде HTML-файла, сохраненного на компьютере.
Читайте также: Как экспортировать закладки из Mozilla Firefox, Google Chrome, Opera
- Откройте меню и выберите раздел «Библиотека».
- В этом подменю используйте пункт «Закладки».
- Отобразится список сохраненных закладок в этом браузере, ваш же надо нажать кнопку «Показать все закладки».
- В открывшемся окне нажмите на «Импорт и резервные копии» > «Импорт закладок из HTML-файла».
- Откроется системный «Проводник», где нужно указать путь к файлу. После этого все закладки из файла будут немедленно перенесены в Фаерфокс.
Способ 2: Автоматический перенос
Если у вас нет файла с закладками, но установлен другой браузер, из которого нужно выполнить их перенос, используйте этот метод импорта.
- Выполните шаги 1-3 из прошлой инструкции.
- В меню «Импорт и резервные копии» используйте пункт «Импорт данных из другого браузера…».
- Укажите браузер, из которого можно выполнить перенос. К сожалению, список поддерживаемых для импорта веб-обозреватель сильно ограничен и поддерживает только наиболее популярные программы.
- По умолчанию галочками отмечены все данные, которые можно перенести. Отключите ненужные пункты, оставив «Закладки», и нажмите «Далее».
Разработчики Mozilla Firefox прикладывают все усилия, чтобы упростить пользователям переход на данный браузер. Процесс экспорта и импорта закладок не отнимет и пяти минут, но сразу после этого все закладки, наработанные годами в любом другом веб-обозревателе, будут снова доступны.
Мы рады, что смогли помочь Вам в решении проблемы.Опишите, что у вас не получилось. Наши специалисты постараются ответить максимально быстро.
Помогла ли вам эта статья?
ДА НЕТHTML файл с закладками Opera: импорт и экспорт
HTML файл закладок в Опера – это файл, в котором сохраняются все добавленные пользователем ссылки на сайты.
В этой статье рассмотрим, как работать с ним, в частности – как сохранить закладки в HTML файл в Опере и как импортировать из него, а также рассмотрим, где храниться исходный файл в папке Opera.
Как сохранить закладки в HTML файл: экспорт
Чтобы сохранить закладки в HTML файл нужно:
- Зайти в закладки. Сделать это с помощью комбинации клавиш Ctrl + Shift + B, либо – из меню браузера, перейдя в соответствующий раздел.

- Далее в нижнем левом углу нужно нажать «Импорт/экспорт» и в появившемся меню выбрать пункт «Экспортировать закладки»;

- Затем необходимо выбрать, где следует сохранить HTML файл закладок Opera.

Импорт закладок в Опера из HTML файла Bookmarks
Импорт закладок в Опера из HTML файла Bookmarks производиться из того же раздела, что и экспорт:
- Нужно зайти в закладки: Ctrl + Shift + B;
- Нажать на «Импорт/экспорт»;
- Выбрать в появившемся меню пункт «Импортировать закладки»;

- В появившемся окне следует выбрать тип импорта – HTML файл закладок;
- А затем нажать кнопку «Выберите файл»;

- После чего следует указать путь к файлу на вашем компьютере.
Где находиться HTML файл закладок Опера
В Опере есть дефолтный HTML файл закладок, который по умолчанию создается системой. Можно даже не импортировать закладки, а – просто скопировать этот файл.
Где находиться HTML файл закладок Опера:
C:\Users\Имя_пользователя\AppData\Roaming\Opera Software\Opera Stable
Имя файла – Bookmarks.

Таким будет дефолтный путь к файлам браузера, если его не менять. Если при установке была выбрана другая папка, то чтобы ее найти можно открыть меню браузера и выбрать пункты «Справка» — «О программе».

Не нашли ответ на свой вопрос? Тогда воспользуйтесь формой поиска:
Загрузка...Как создать копию закладок и перенести их в другой браузер.
Мы ранее рассказывали, как сохранить закладки и настройки, если вы хотите переустановить браузер или систему. В сегодняшней статье добавим как создать резервную копию закладок и как их перенести в другой браузер.
В большинстве браузеров реализована возможность экспортировать закладки в HTML файл и возможность импорта с него, а в тех браузерах, которые не добавили данные функции, есть возможность установить дополнения и делать те же действия. HTML файл с закладками одного браузера можно импортировать в другой, таким простым способом можно переносить закладки между браузерами. Сегодняшняя статья покажет вам как экспортировать и импортировать закладки в браузерах Google Chrome, Mozilla Firefox, Opera, Edge, Yandex и Internet Explorer.
Google Chrome
Чтобы импортировать или экспортировать закладки в Chrome – нужно зайти в три точки справа вверху => выбрать “Закладки” => Диспетчер закладок. Также диспетчер задач можно вызвать с помощью клавиш Ctrl+Shift+O

Сначала рассмотрим как сохранить существующие закладки в файл: нажимаем на “Управление” и выбираем из открывшегося окна “Экспортировать закладки в файл HTML”.

Теперь выберите куда сохранить файл с закладками => придумайте ему название, или оставьте название присвоенное по умолчанию => нажмите “Сохранить”.

Сохраненный файл с закладками можно импортировать в любой браузер. Чтобы импортировать закладки в Chrome из файла HTML – нужен сам файл экспортированный из любого браузера, открыть диспетчер закладок => выбрать “Управление” => “Импортировать закладки из файла HTML”

Находим и открываем файл с закладками.

После данных действий закладки из файла HTML будут добавлены в браузер.
Mozilla Firefox
В Firefox также есть возможность экспортировать закладки в HTML файл и также с HTML файла любого браузера импортировать их. Чтобы перекинуть закладки в другой браузер – их нужно экспортировать в файл HTML. На верхней панели в Fireflx возле звездочки есть что-то похожее на квадрат (смотрите рисунок), нажимаем на него и выбираем “Показать все закладки”. Также можно просто нажать клавиши Ctrl+Shift+b для открытия библиотек.

Заходим в “Импорт и резервные копии” выбираем “Экспорт закладки в HTML файл”.

Выбираем куда сохранить файл с закладками (в нашем примере мы сохраняем на рабочий стол), оставляем имя по умолчанию или меняем его на свое, после чего нажимаем “Сохранить”.

Файл с закладками создан, теперь можете импортировать его в любой браузер.
Чтобы импортировать закладки из любого браузера в Firefox – нужно файл с закладками в формате HTML импортировать в библиотеках. То есть заходим в библиотеки, можно с помощью клавиш Ctrl+Shift+b (как описывалось выше) и нажимаем левой клавишей мыши на “Импорт и резервные копии” выбираем “Импорт закладок из HTML файла”

Находим файл с закладками, выбираем его и нажимаем “Открыть”

Всё, закладки из файла теперь доступны в браузере.
Yandex браузер.
Здесь всё делается также как и в Chrome, для начала рассмотрим как сохранить закладки из браузера Яндекс в HTML файл. В открытом браузере заходим в три линии справа вверху => Закладки => Диспетчер закладок (диспетчер закладок также открывается с помощью сочетания клавиш Ctrl+Shift+O)

Нажимаем на “Упорядочить” и в открывшемся списке выбираем “Экспортировать закладки в файл HTML”

Выбираем куда сохранить файл с закладками, называем его или оставляем название по умолчанию и нажимаем “Сохранить”.

Всё, закладки сохранены в HTMl файл, теперь вы можете их импортировать в любой браузер.
Чтобы импортировать закладки в Яндекс браузере – нужно зайти в “Диспетчер закладок” (как описано выше).

Нажать на “Упорядочить” и выбрать “Скопировать закладки из файла HTML

Выберите HTML файл с закладками и нажмите “Открыть”.

После данных действий закладки из файла будут перенесены в браузер.
Internet Explrer
Начнем с экспорта закладок в файл HTML:
1.Нажимаем на звездочку справа вверху => возле “Добавить в избранное” нажмите на стрелку вниз (как на рисунке) => из открывшегося списка выбираем “Импорт и экспорт”;

2.Ставим галочку в поле “Экспортировать в файл” и нажимаем “Далее”;

3.Ставим галочку в поле “Избранное” и нажимаем “Далее”;

4.Вы можете экспортировать все закладки или только некоторые папки, мы выбираем “Избранное” в самом верху чтобы экспортировать всё и нажимаем “Далее”;

5.В этом окне можно оставить имя и путь для сохранения закладок по умолчанию и нажать “Экспорт”, или нажать “Обзор”, чтобы выбрать другую папку для сохранения;

6.Выбираем куда сохранять файл, и переименовываем (если есть в этом надобность), после чего нажимаем “Сохранить”;

7.Нажимаем на “Экспорт”;

Всё, закладки браузера экспортированы в файл, нажимаем “Готово”. Теперь их можно импортировать в любой браузер.
Чтобы из других браузеров импортировать закладки в Internet Explorer, используя HTML файл – нужно:
1.Нажимаем на звездочку справа вверху => возле “Добавить в избранное” нажмите на стрелку вниз (как на рисунке) => из открывшегося списка выбираем “Импорт и экспорт”;

2.Ставим галочку в “Импортировать из файла” и нажимаем “Далее”;

3.Ставим галочку в поле “Избранное”, нажимаем “Далее”;

4.Нажимаем “Обзор”;

5.Выбираем файл с закладками и нажимаем “Открыть”;

6.Нажимаем “Далее”;

7.Выбираем папку в которую хотим импортировать закладки и нажимаем “Импорт”.

Всё, закладки из файла теперь в браузере.
Microsoft Edge
В Edge на данный момент есть только функция импорта закладок из других браузеров, а экспорт и импорт закладок в HTML находится в разработке. Те у кого установлен Windows 10 insider preview уже могут использовать функцию экспорта и импорта закладок в HTML, обычные пользователи получат данную возможность со следующим большим обновлением. А пока, чтобы экспортировать и импортировать закладки в html мы будем использовать стороннее программное обеспечение.
Начнём с обычного импорта закладок из любого браузера в браузер Edge:
1.В браузере Edge нажимаем на три параллельные линии (смотрите на рисунок) => нажмите на звездочку => открываем “Параметры”;

2.В списке будут все установленные браузеры в системе, которые содержат закладки, поставьте галочку напротив браузера с которого хотите импортировать закладки и нажмите “Импортировать”;

3. Ниже напишет “Готово”, что значит, что с выбранного браузера импортированы закладки в Edge.

Теперь рассмотрим как экспортировать закладки в HTML файл в браузере Edge. Как уже говорилось выше, что в Windows 10 insider preview уже добавлена возможность импорта и экспорта закладок в HTML файл, и в ближайшее время данная функция будет добавлена в обычные сборки. А пока будем использовать стороннее программное обеспечение Manage Edge Favorites. На странице Manage Edge Favorites нажмите Download, после чего запустите скачанный файл и кругом нажимая next установите программу.

Закройте браузер Edge после чего запустите Manage Edge Favorites с ярлыка на рабочем столе. В меню вы увидите все закладки браузера, выберите те, которые хотите экспортировать. Мы в примере выбираем верхнюю папку, чтобы импортировать их все.

Заходим в Data и нажимаем на Export to HTML file.

Выбираем куда сохранить закладки, переименовываем или оставляем название файла по умолчанию, нажимаем “Сохранить”.

Когда напишет Export Conplete – закладки будут экспортированы в файл, нажмите “ОК”.
Вы можете перетягивать закладки между папками, просто взяв нужную левой клавишей мыши и потянув в нужную папку.

Если вы перемещали закладки или делали любые другие изменения – сохраните их нажав на File => Save Changes
Программу можно закрывать, закладки в файле HTML сохранены, можете их импортировать в другие браузеры.
Opera
В Opera нет функции импорта и экспорта закладок в HTML файл, но установив расширение Bookmarks Import & Export данная возможность будет доступна. Нажимаем на “Добавить в Opera”.

Установленное дополнение появится на панели, чтобы импортировать или экспортировать закладки в HTML файл – нажмите на дополнение.
Чтобы импортировать закладки нажмите на “Выберите файл”.

Найдите HTMl файл с закладками из которого вы хотите вытянуть закладки, выберите его и нажмите “Открыть”.

Теперь, когда путь к файлу с закладками указан, нажмите “Import”.

В результате напишет сколько закладок импортировано, можете закрывать вкладку.

Чтобы экспортировать закладки из Opera в HTML файл – нажмите на “Export” => внизу напишет сколько закладок экспортировано в файл и сам файл HTMl закладками появится в папке загрузки.

На сегодня всё, если есть дополнения – пишите комментарии! Удачи Вам 🙂
Импорт закладок из файла HTML
В этой статье объясняется, как импортировать файл закладок HTML, отформатированный в формате закладок Netscape.
- Чтобы заменить существующие закладки файлом резервной копии закладок Firefox в формате JSON, см. Восстановление резервных копий закладок.
Прежде чем продолжить, вам следует сделать резервную копию ваших текущих закладок. Вы можете сделать это, открыв окно библиотеки закладок (объяснено ниже) и выбрав Импорт и резервное копирование и выбор резервного копирования….Это создаст файл резервной копии закладки Firefox в формате JSON.
Примечание: Импортированные закладки будут добавлены к вашим существующим закладкам, что может привести к дублированию закладок. Вы можете удалить ненужные закладки Firefox перед импортом нового набора закладок, но это может занять много времени.-
Нажмите кнопку Библиотека на панели инструментов. (Если вы не видите его там, нажмите кнопку меню затем щелкните Библиотека.) Щелкните Закладки, а затем щелкните панель Показать все закладки внизу.
- На панели инструментов в окне библиотеки щелкните Импорт и резервное копирование и выберите Импортировать закладки из HTML….
- В открывшемся окне «Импорт файла закладок» перейдите к HTML-файлу закладок, который вы импортируете, и выберите файл.
- Щелкните кнопку Открыть. Окно Импорт файла закладок закроется.
- Закройте окно библиотеки.
Закладки в выбранном HTML-файле будут добавлены в ваши закладки Firefox в каталоге Меню закладок .
.Экспорт закладок Firefox в файл HTML для резервного копирования или переноса закладок
Fire Fox
Версия 85 Версия 84 Версия 83 Версия 82 Версия 81 Версия 80 Версия 79 Версия 78 Версия 68
Windows 8 Windows 7 / Vista Windows XP Mac Linux Windows 10
.Восстановление закладок из резервной копии или перемещение их на другой компьютер
Firefox автоматически создает резервные копии ваших закладок и сохраняет последние 15 резервных копий для безопасного хранения. В этой статье описывается, как восстановить ваши закладки из автоматических резервных копий, создаваемых Firefox, как сохранить и восстановить ваши собственные файлы резервных копий закладок и как перенести закладки на другой компьютер.
Ручное резервное копирование
- Нажмите кнопку Библиотека на панели инструментов.(Если вы не видите его там, нажмите кнопку меню затем щелкните.) Щелкните, а затем щелкните панель Показать все закладки внизу.
- В окне библиотеки щелкните значок Нажмите кнопку «Импорт и резервное копирование», а затем выберите.
- В открывшемся окне имени файла резервной копии закладок выберите место для сохранения файла, который по умолчанию называется bookmarks- "date" .json. Рабочий стол обычно является хорошим местом, но подойдет любое место, которое легко запомнить.
- Сохраните файл закладок json. Окно имени файла резервной копии закладки закроется, а затем вы сможете закрыть окно библиотеки.
Восстановление из резервных копий
Внимание! При восстановлении закладок из резервной копии текущий набор закладок будет перезаписан закладками из файла резервной копии.
- Нажмите кнопку Библиотека на панели инструментов. (Если вы не видите его там, нажмите кнопку меню затем щелкните.) Щелкните, а затем щелкните панель Показать все закладки внизу.
- В окне библиотеки щелкните значок Нажмите кнопку «Импорт и резервное копирование», а затем выберите.
- Выберите резервную копию, из которой вы хотите восстановить:
- Датированные записи - это автоматические резервные копии закладок.
- позволяет восстанавливать данные из резервной копии вручную (см. Выше).
- После выбора резервной копии и подтверждения вашего выбора ваши закладки из этой резервной копии будут восстановлены.
- Закройте окно библиотеки.
Использование Firefox Sync
Вы можете использовать Firefox Sync для переноса закладок с одного компьютера на другой.
Важно: Firefox Sync постоянно обновляется при изменении закладок, поэтому не предоставляет полноценную службу резервного копирования и не предназначен для использования в качестве единой.
Firefox Sync - лучший способ синхронизировать ваши закладки (и другие данные профиля) между всеми компьютерами, которые вы используете. См. Как настроить синхронизацию на моем компьютере? для получения дополнительной информации и инструкций по его настройке.
Использование файла резервной копии закладок
Вы также можете использовать файл резервной копии закладок с одного компьютера и восстановить его на другом компьютере.Это полезно, если по какой-то причине вы не можете синхронизировать закладки двух компьютеров с помощью Sync.
Файл резервной копии закладок может быть либо резервным копированием вручную (см. Выше), либо одним из автоматических датированных резервных копий, расположенных в папке профиля Firefox с именем папка bookmarkbackups. Поместите файл резервной копии закладки на носитель для переноса данных (например, на флэш-накопитель) и скопируйте его на рабочий стол (или в любое другое место) другого компьютера. Затем вы можете восстановить резервную копию из окна библиотеки Firefox, используя параметр, как описано в разделе «Восстановление из резервных копий» выше.
После обновления или понижения версии операционной системы Windows 10 создается каталог с именем Windows.old, и в нем сохраняется большая часть данных, стертых при обновлении или понижении версии. Один особенно полезный элемент - закладки из Firefox. Следуйте инструкциям в разделе Восстановление из резервных копий выше, и при выборе перейдите по пути C: \ Windows.old \ Users \
Импорт данных из другого браузера
Firefox позволяет импортировать закладки из других браузеров, установленных на вашем компьютере. Он также позволяет импортировать другие данные, такие как история просмотров и сохраненные пароли, из некоторых из этих браузеров.
Если у вас есть логины и пароли, хранящиеся в другом браузере, иногда Firefox предлагает импортировать эти данные для входа в Firefox, чтобы помочь вам войти на веб-сайт.
Примечание : Firefox не , а сохраняет или синхронизирует данные входа в систему из другого браузера, если вы не решите импортировать их.Эти данные хранятся локально в доступной для чтения форме на вашем компьютере другим браузером.
- Щелкните в строке меню Firefox в верхней части экрана.
- Щелкните.
- Совет . В Firefox версии 76 и выше вы также можете нажать кнопку меню щелкнуть Справка и выберите в меню Справка, чтобы начать процесс импорта.
- Следуйте подсказкам в открывшемся мастере импорта.
Мастер импорта будет выглядеть примерно так:
Выберите браузер, содержащий закладки или другие данные, которые вы хотите использовать в Firefox, а затем перейдите к следующим экранам, чтобы сделать свой выбор и завершить импорт.
После этого меню закладок Firefox или панель инструментов закладок будет включать новую папку, содержащую закладки, импортированные из другого браузера (например, папку с именем из Microsoft Edge или из Google Chrome ). Панель инструментов закладок появится автоматически, чтобы помочь вам легко найти недавно импортированные закладки.
Для получения дополнительной информации см .:
Примечание: : Если мастер импорта не перечисляет ваш другой браузер, вы все равно можете импортировать закладки из этого браузера, но вам нужно будет сначала экспортировать и сохранить закладки в виде файла HTML.Посетите сайт поддержки другого браузера, если вам понадобится помощь. Затем вы можете импортировать эти закладки в Firefox из файла HTML.
- Нажмите кнопку Библиотека на панели инструментов. (Если вы не видите его там, нажмите кнопку меню затем щелкните.) Щелкните, а затем щелкните панель Показать все закладки внизу.
- В окне библиотеки щелкните Импорт и резервное копирование Импорт и резервное копирование и выберите.Откроется окно Импорт файла закладок.
- Выберите файл, содержащий данные, которые вы хотите импортировать, и переходите к следующим экранам, как будет предложено.
Дополнительные сведения см. В статье «Импорт закладок из файла HTML».
.Как импортировать и экспортировать закладки или избранное браузера
Обновлено: 30.11.2020 компанией Computer Hope
Большинство пользователей предпочитают Интернет-браузер. Однако время от времени они хотят попробовать другой браузер или навсегда переключиться на новый. Как и при переезде в другое место жительства, пользователи хотели бы взять свои вещи с собой. В данном случае: их закладки в Интернете или избранное. Чтобы узнать, как импортировать закладки или избранное из или экспортировать их в другой браузер, выберите свой браузер.
Устаревший Microsoft Edge
- Откройте браузер Microsoft Edge Legacy.
- В правом верхнем углу экрана щелкните значок.
- В раскрывающемся меню выберите Настройки .
- В разделе Импортировать избранное, и другую информацию нажмите кнопку Импортировать из другого браузера .
Импортировать закладки из другого браузера
На следующем экране выберите браузер, из которого вы хотите импортировать закладки ( A ), а затем нажмите кнопку «Импорт» ( B ).Если вы успешно импортируете закладки, появится сообщение «Все готово!» подтверждающее сообщение ( C ).
Экспорт в файл или импорт из файла
Сохранение избранного в виде файла HTML - удобный способ их резервного копирования, перемещения или восстановления. Нажмите любую кнопку, а затем сохраните или найдите ранее сохраненный файл.
Microsoft Internet Explorer
Версии Internet Explorer 11 пользователей
- Откройте браузер Microsoft Internet Explorer.
- В правом верхнем углу экрана щелкните значок.
- В появившемся меню щелкните стрелку вниз рядом с раскрывающимся списком.
- В появившемся раскрывающемся меню выберите Импорт и экспорт ...
- В меню Импорт / экспорт настроек выберите, хотите ли вы импортировать из другого браузера, импортировать из файла или экспортировать в файл ( A ). Затем щелкните ( B ).
Импортировать избранное из другого браузера
- На экране после нажатия кнопки вы увидите список браузеров , из которых вы можете импортировать закладки.
- Установите флажок рядом с браузером, закладки которого вы хотите импортировать.
- Щелкните кнопку, а затем кнопку.
Импортировать избранное из файла
- На экране после нажатия кнопки вы увидите три варианта. Они описывают место, куда будет импортирован файл закладок.
- Установите флажок рядом с каждым интересующим вас местоположением, затем нажмите кнопку.
- Нажмите кнопку и найдите место, из которого вы импортируете файл.
- После того, как вы найдете файл, выберите место для импорта и нажмите кнопку.
- Нажмите кнопку.
Экспорт избранного в файл
- На экране после того, как вы нажмете кнопку, вы увидите список местоположений в , который вы можете экспортировать в избранное.
- После того, как вы выбрали свое местоположение, нажмите кнопку.
- Нажмите кнопку и найдите место, куда вы экспортируете файл.
- После того, как вы выбрали место для сохранения файла, нажмите кнопку.
- Щелкните кнопку, а затем кнопку.
Internet Explorer 5–8 резервное копирование избранного
- В Internet Explorer щелкните меню Файл и Импорт и экспорт .
- В окне «Импорт и экспорт» щелкните Далее .
- Щелкните Экспорт избранного и щелкните Далее .
- Выберите папку для резервного копирования; если вы хотите сделать резервную копию всего избранного, оставьте папку «Избранное» выделенной и нажмите Далее .
- Выберите место назначения, в которое вы хотите сохранить избранное, и нажмите Далее .
- Нажмите Готово .
Internet Explorer 5–8 восстановление файлов резервных копий из резервной копии IE или Netscape
- В Internet Explorer щелкните меню Файл и Импорт и экспорт .
- В окне «Импорт и экспорт» щелкните Далее .
- Щелкните Импортировать избранное и щелкните Далее .
- Выберите папку, содержащую избранное, и нажмите Далее .
- Выберите, где вы хотите сохранить избранное, и нажмите Далее .
- Нажмите Готово .
Google Chrome
ЗаписьChrome уникален тем, что все ваши настройки и закладки привязаны к вашей учетной записи Google и автоматически копируются.
- Откройте браузер Google Chrome.
- В правом верхнем углу окна щелкните значок.
- Наведите указатель мыши на Закладки .
Импортировать закладки из другого браузера
- Выбрать Импорт закладок и настроек ...
- В раскрывающемся меню выберите браузер, в который вы хотите импортировать закладки ( A ), затем нажмите кнопку ИМПОРТ ( B ).
- Если импорт прошел успешно, отобразится экран подтверждения.
- Нажмите ГОТОВО для завершения.
Импорт или экспорт в файл
- Выберите Диспетчер закладок .
- В диспетчере закладок щелкните в правом верхнем углу экрана.
- Выберите Импортировать закладки или Экспорт закладок .
- Нажмите любую кнопку, а затем сохраните или найдите ранее сохраненный файл.
Mozilla Firefox
- Откройте браузер Mozilla Firefox.
- В правом верхнем углу окна нажмите кнопку.
- В середине появившегося раскрывающегося меню выберите Библиотека .
- В меню «Библиотека» выберите Закладки .
- В нижней части окна выберите Показать все закладки.
.
как импортировать закладки прямо из файла «Закладки», который я оставил из Chrome? | Форум поддержки Firefox
нет, это не так
, как я уже сказал, это просто файлы, оставшиеся после установки Chrome
{
"контрольная сумма": "14499639c3 ..", "корнеплоды": { "bookmark_bar": { "дети": [ { "дети": [ { "date_added": "1304641 ..", "id": "8446", "name": "my-chrome.ru - Google Chrome, новости, флаги", "тип": "URL", "url": "http: // my-chrome.ру/" }, { "date_added": "129512516 ..", "id": "1686", "name": "chromeextensions.org - Расширения Google Chrome", "sync_transaction_version": "3", "тип": "URL", "url": "http://www.chromeextensions.org/" . . . .
нет, это не так как я уже сказал, это просто файлы, оставшиеся после установки Chrome { "контрольная сумма": "14499639c3 ..", "корнеплоды": { "bookmark_bar": { "дети": [ { "дети": [ { "date_added": "1304641.. ", "id": "8446", "name": "my-chrome.ru - Google Chrome, новости, флаги", "тип": "URL", "url": "http://my-chrome.ru/" }, { "date_added": "129512516 ..", "id": "1686", "name": "chromeextensions.org - Расширения Google Chrome", "sync_transaction_version": "3", "тип": "URL", "url": "http: // www.chromeextensions.org/ " . . . .
.