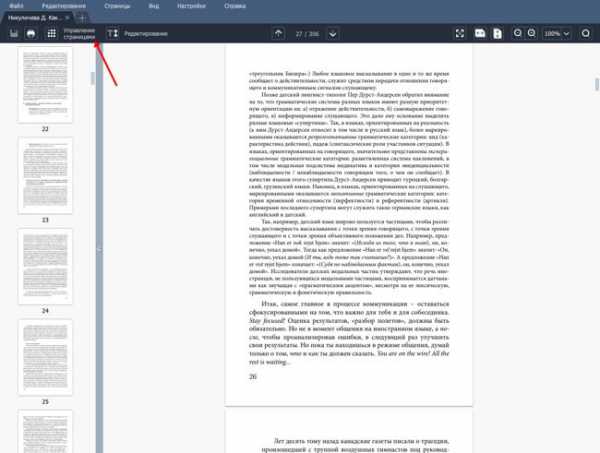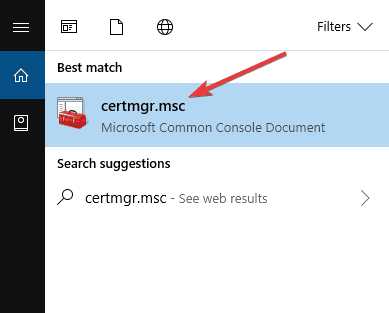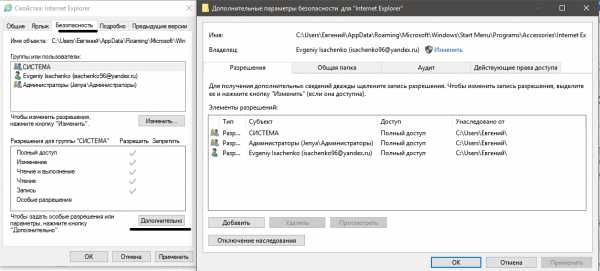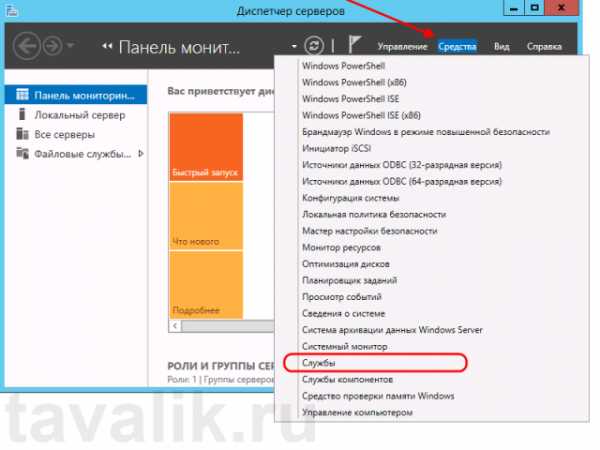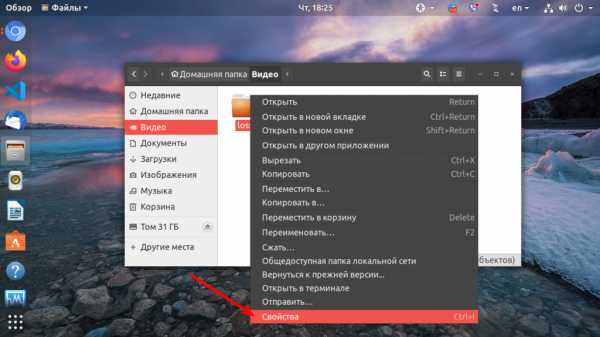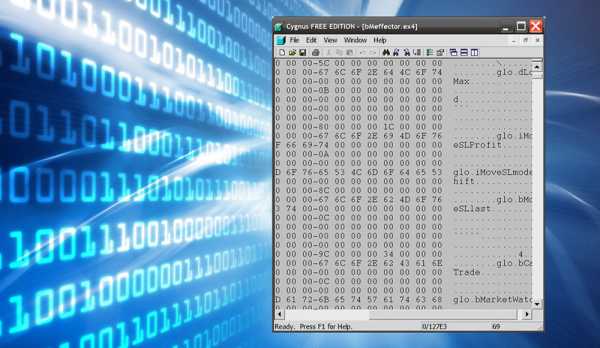Как должен быть файл подкачки
Файл подкачки. Правильная настройка файла подкачки и его оптимальный размер.
Здравствуйте уважаемые читатели! Сегодня мы открываем цикл статей про оптимизацию компьютера на ОС Windows. Начнем мы с такой штуки как файл подкачки.  В этой статье вы найдёте ответы на такие вопросы: Где находится файл подкачки?; Как правильно настроить файл подкачки?; Как задать оптимальный размер файла подкачки для разных объемов оперативной памяти?. Поехали!
В этой статье вы найдёте ответы на такие вопросы: Где находится файл подкачки?; Как правильно настроить файл подкачки?; Как задать оптимальный размер файла подкачки для разных объемов оперативной памяти?. Поехали!
Файл подкачки. Терминология.
Файл подкачки (pagefile.sys) — это системный файл на жестком диске (как правило на системном диске) компьютера, который служит как бы дополнением (расширением) к оперативной памяти. Также эту дополнительную память называют виртуальной памятью компьютера.
Виртуальная память — метод управления памятью компьютера для выполнения программ требующих большие объемы оперативной памяти, чем есть реально на компьютере. Недостающую оперативную память такие программы получают из файла подкачки. Другими словами, файл подкачки разгружает оперативную память в периоды её сильной загрузки.
Оперативная память в разы быстрее чем память файла подкачки. Если одновременно запустить несколько приложений в системе, которые потребляют много оперативной памяти, то данные неиспользуемых из них будут выгружены из оперативной памяти в менее быструю виртуальную память. Активные же приложения будут обслуживаться непосредственно оперативной памятью (RAM). Также, если например свернутое приложение развернуть, то данные из виртуальной памяти вновь перейдут в RAM.
Как настроить файл подкачки и изменить его размер?
Грамотная, правильная настройка файла подкачки поможет значительно ускорить работу компьютера. Этим грех было бы не воспользоваться. Где можно его настроить?
- Для Windows XP:
Пуск > Настройка > Панель управления > Система > Дополнительно > Быстродействие > Параметры > Дополнительно > Изменить - Для Windows 7/8/Vista:
Пуск > Настройка > Панель управления > Система > Дополнительные параметры системы > Быстродействие > Параметры > Дополнительно > Виртуальная память > Изменить
До пункта Быстродействие можно дойти также введя команду sysdm.cpl в командной строке Выполнить (командную строку можно открыть нажав WIN+R).
Если вы все сделали правильно, то должны оказаться в окне Виртуальная память.  По умолчанию в Windows 7/8/8.1/10 объём файла подкачки определяется автоматически самой системой.
По умолчанию в Windows 7/8/8.1/10 объём файла подкачки определяется автоматически самой системой.
Как видно на картинке, файл подкачки можно настроить для каждого раздела (и каждого диска) отдельно. Чтобы задать свой размер файла подкачки, нужно:
- В самом верху окна снять галочку с пункта Автоматически выбирать объём файла подкачки.
- Выберите раздел (либо физический диск) для которого настраивается файл подкачки.
- Поставьте переключатель в пункт Указать размер, укажите Исходный размер и Максимальный размер (указывается в мегабайтах)
- Обязательно нажмите на кнопку Задать.
Для отключения файла подкачки поставьте переключатель в пункт Без файла подкачки.
Размер файла подкачки Windows. Какой правильный?
На счет оптимального размера файла подкачки есть разные версии. Я выражу свою точку зрения на этот счет, которая основана на моих наблюдениях и опытах с файлом подкачки на различном оборудовании. Она может совпадать с мнениями некоторых IT-специалистов. Я приверженец версии, что если на компьютере установлено 6-8 Гб и более оперативной памяти, то файл подкачки можно вообще отключить. Считаю, что большие объёмы файла подкачки, только тормозит компьютер. Конечно если объём оперативной памяти менее 6 Гб, то лучше конечно задать определенный объём дополнительной виртуальной памяти.
Как правильно задать объём файла подкачки? Минимальный размер файла подкачки должен совпадать с максимальным. Например: 512-512, 1024-1024, 2048-2048 — это правильное заполнение, а 512-1024, 1024-2048 — неправильное заполнение.
Одинаковые показатели минимального и максимального размера файла подкачки, снижают фрагментацию этого файла, а это следовательно ускоряет процесс считывания информации из него.
Теперь, в зависимости от объёма оперативной памяти посмотрим какой размер файла подкачки нужно задать. Есть следующие примерные показатели:
- оптимальный размер файла подкачки для 512 Mb оперативной памяти, - 5012 Mb;
- оптимальный размер файла подкачки для 1024 Mb оперативной памяти, - 4012 Mb;
- оптимальный размер файла подкачки для 2048 Mb оперативной памяти, - 3548 Mb;
- оптимальный размер файла подкачки для 4096 Mb оперативной памяти, - 3024 Mb;
- оптимальный размер файла подкачки для 8 Гб оперативной памяти, - 2016 Mb;
- оптимальный размер файла подкачки для 16 Гб оперативной памяти (и больше), - без файла подкачки.
Конечно, это субъективный взгляд и данные показатели не могут быть абсолютно точными, рекомендуемыми, но на практике именно они давали эффект. Вы можете сами поэкспериментировать и найти лучшее сочетание для вашего компьютера. Тут есть и некоторые примечания.
Например:
- Некоторые приложения требуют наличия файла подкачки. Отключение его может привести к ошибкам в работе таких приложений. При отключении виртуальной памяти на системном диске, также станет невозможной запись дампа памяти при BSOD'ах (Синий экран смерти).
- Если вы, как правило, сворачиваете несколько приложений оставляя их запущенными, а сами переключаетесь на другие, то тут вам тоже может понадобиться большой объём файла подкачки, так как данные свернутых приложений записываются именно в него. Хотя, и здесь все зависит от объема RAM.
Правильное расположение файла подкачки. На каком диске включить?
Если у вас на компьютере несколько физических дисков, то устанавливать файл подкачки нужно на наиболее быстром диске. Считается, что файл подкачки делить на 2 части:
- Первая часть на системном диске (разделе) (как раз для записи информации отладочной записи при синих экранах смерти)
- Вторая часть на самом быстром диске
При этом система во время работы обращается к наименее загруженному разделу, не трогая первый.
Также рекомендуется, под файл подкачки создавать отдельный раздел, с объёмом памяти равной либо близкой размеру файла подкачки (например 2024мб). Эта хитрость позволяет избавиться от фрагментации данного файла.
Итоги:
Надеюсь приведенные в статье советы помогут вам правильно настроить файл подкачки на вашем компьютере и оптимизирует его работу. Если есть вопросы пишите в комментариях, постараюсь дать на них исчерпывающие ответы.
Файл подкачки Windows: особенности, размеры, изменение
- Подписаться
- Лента публикаций
- Последние публикации
- Лучшие публикации
- за все время
- за
Файл подкачки. Правильная настройка файла подкачки и его размер
Здравствуйте уважаемые читатели! Сегодня мы открываем цикл статей про оптимизацию компьютера на ОС Windows. Начнем мы с такой штуки как файл подкачки.В этой статье вы найдёте ответы на такие вопросы: Где находится файл подкачки?; Как правильно настроить файл подкачки?; Как задать оптимальный размер файла подкачки для разных объемов оперативной памяти?. Поехали!
Файл подкачки. Терминология.
Файл подкачки (pagefile.sys) — это системный файл на жестком диске (как правило на системном диске) компьютера, который служит как бы дополнением (расширением) к оперативной памяти. Также эту дополнительную память называют виртуальной памятью компьютера.
Виртуальная память — метод управления памятью компьютера для выполнения программ требующих большие объемы оперативной памяти, чем есть реально на компьютере. Недостающую оперативную память такие программы получают из файла подкачки. Другими словами, файл подкачки разгружает оперативную память в периоды её сильной загрузки.
Оперативная память в разы быстрее чем память файла подкачки. Если одновременно запустить несколько приложений в системе, которые потребляют много оперативной памяти, то данные неиспользуемых из них будут выгружены из оперативной памяти в менее быструю виртуальную память. Активные же приложения будут обслуживаться непосредственно оперативной памятью (RAM). Также, если например свернутое приложение развернуть, то данные из виртуальной памяти вновь перейдут в RAM.
Как настроить файл подкачки и изменить его размер?
Грамотная, правильная настройка файла подкачки поможет значительно ускорить работу компьютера. Этим грех было бы не воспользоваться. Где можно его настроить?
- Для Windows XP:
Пуск > Настройка > Панель управления > Система > Дополнительно > Быстродействие > Параметры > Дополнительно > Изменить - Для Windows 7/8/Vista:
Пуск > Настройка > Панель управления > Система > Дополнительные параметры системы > Быстродействие > Параметры > Дополнительно > Виртуальная память > Изменить
До пункта Быстродействие можно дойти также введя команду sysdm.cpl в командной строке Выполнить (командную строку можно открыть нажав WIN+R).

Если вы все сделали правильно, то должны оказаться в окне Виртуальная память.По умолчанию в Windows 7/8/8.1/10 объём файла подкачки определяется автоматически самой системой.
Как видно на картинке, файл подкачки можно настроить для каждого раздела (и каждого диска) отдельно. Чтобы задать свой размер файла подкачки, нужно:
- В самом верху окна снять галочку с пункта Автоматически выбирать объём файла подкачки.
- Выберите раздел (либо физический диск) для которого настраивается файл подкачки.
- Поставьте переключатель в пункт Указать размер, укажите Исходный размер и Максимальный размер (указывается в мегабайтах)
- Обязательно нажмите на кнопку Задать.
Для отключения файла подкачки поставьте переключатель в пункт Без файла подкачки.
Размер файла подкачки Windows. Какой правильный?
На счет оптимального размера файла подкачки есть разные версии. Я выражу свою точку зрения на этот счет, которая основана на моих наблюдениях и опытах с файлом подкачки на различном оборудовании. Она может совпадать с мнениями некоторых IT-специалистов. Я приверженец версии, что если на компьютере установлено 6-8 Гб и более оперативной памяти, то файл подкачки можно вообще отключить. Считаю, что большие объёмы файла подкачки, только тормозит компьютер. Конечно если объём оперативной памяти менее 6 Гб, то лучше конечно задать определенный объём дополнительной виртуальной памяти.
Как правильно задать объём файла подкачки? Минимальный размер файла подкачки должен совпадать с максимальным. Например: 512-512, 1024-1024, 2048-2048 — это правильное заполнение, а 512-1024, 1024-2048 — неправильное заполнение.
Одинаковые показатели минимального и максимального размера файла подкачки, снижают дефрагментацию этого файла, а это следовательно ускоряет процесс считывания информации из него.
Теперь, в зависимости от объёма оперативной памяти посмотрим какой размер файла подкачки нужно задать. Есть следующие примерные показатели:
- оптимальный размер файла подкачки для 512 Mb оперативной памяти, — 5012 Mb;
- оптимальный размер файла подкачки для 1024 Mb оперативной памяти, — 4012 Mb;
- оптимальный размер файла подкачки для 2048 Mb оперативной памяти, — 3548 Mb;
- оптимальный размер файла подкачки для 4096 Mb оперативной памяти, — 3024 Mb;
- оптимальный размер файла подкачки для 8 Гб оперативной памяти, — 2016 Mb;
- оптимальный размер файла подкачки для 16 Гб оперативной памяти (и больше), — без файла подкачки.
Что такое оперативная память,вы можете почитать в этой статье «Оперативная память: виды, увеличение, диагностика«
Конечно, это субъективный взгляд и данные показатели не могут быть абсолютно точными, рекомендуемыми, но на практике именно они давали эффект. Вы можете сами поэкспериментировать и найти лучшее сочетание для вашего компьютера. Тут есть и некоторые примечания.
Например:
- Некоторые приложения требуют наличия файла подкачки. Отключение его может привести к ошибкам в работе таких приложений. При отключении виртуальной памяти на системном диске, также станет невозможной запись дампа памяти при BSOD’ах (Синий экран смерти).
- Если вы, как правило, сворачиваете несколько приложений оставляя их запущенными, а сами переключаетесь на другие, то тут вам тоже может понадобиться большой объём файла подкачки, так как данные свернутых приложений записываются именно в него. Хотя, и здесь все зависит от объема RAM.
Правильное расположение файла подкачки. На каком диске включить?
Если у вас на компьютере несколько физических дисков, то устанавливать файл подкачки нужно на наиболее быстром диске. Считается, что файл подкачки делить на 2 части:
- Первая часть на системном диске (разделе) (как раз для записи информации отладочной записи при синих экранах смерти)
- Вторая часть на самом быстром диске
При этом система во время работы обращается к наименее загруженному разделу, не трогая первый.
Также рекомендуется, под файл подкачки создавать отдельный раздел, с объёмом памяти равной либо близкой размеру файла подкачки (например 2024мб). Эта хитрость позволяет избавиться от фрагментации данного файла.
Итоги:
Надеюсь приведенные в статье советы помогут вам правильно настроить файл подкачки на вашем компьютере и оптимизирует его работу. Если есть вопросы пишите в комментариях, постараюсь дать на них исчерпывающие ответы.
Источник
Оптимальный файл подкачки. Где должен быть и какой размер
 Практически во всех материалах по оптимизации работы компьютера, которые мне доводилось встречать на просторах Интернета, упоминается такой объект операционной системы Windows, как файл подкачки (виртуальная память). Предполагается, что оптимизация файла подкачки должна повлиять на скорость работы операционной системы и компьютера в целом. Но так ли это на самом деле и существует ли оптимальный файл подкачки? Давайте разбираться...
Практически во всех материалах по оптимизации работы компьютера, которые мне доводилось встречать на просторах Интернета, упоминается такой объект операционной системы Windows, как файл подкачки (виртуальная память). Предполагается, что оптимизация файла подкачки должна повлиять на скорость работы операционной системы и компьютера в целом. Но так ли это на самом деле и существует ли оптимальный файл подкачки? Давайте разбираться...
Зачем нужен файл подкачки
В двух словах поясню что это за файл и для чего он нужен.
В любом компьютере есть оперативная память, в которой наиболее быстро обрабатываются данные. Но практически всегда оперативной памяти не хватает для решения текущих задач и для устранения этого дефицита был создан специальный файл, который, как понятно, называется файлом подкачки.
Файл подкачки находится на жестком диске и это системный файл.
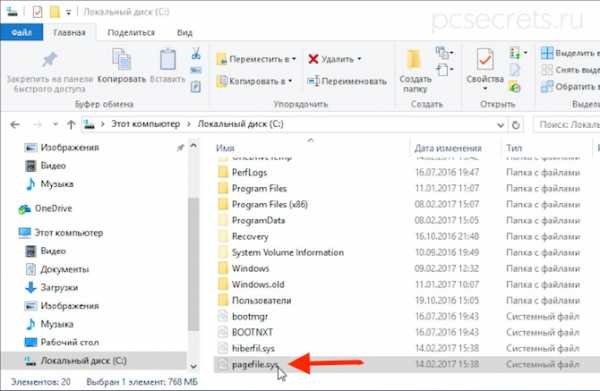
Файл подкачки обычно скрыт от пользователя, как и большинство других системных файлов.

Во время работы компьютера Windows помещает в этот файл данные, которые не умещаются в оперативной памяти. В дальнейшем эти данные могут снова помещаться в оперативную память и опять выгружаться в файл подкачки.
Нужно ли переносить файл подкачки
По умолчанию файл подкачки создается на системном диске, то есть обычно на диске С, на котором установлена Windows. Я уже неоднократно сталкивался с рекомендацией перенести файл подкачки на другой (несистемный) раздел, что вроде как должно повысить производительность.
Но так ли это? Давайте разберемся.
Сама компания Майкрософт в одной из статей рекомендует сделать перенос файла подкачки на другой раздел: «Вы можете увеличивать производительность системы, а также освободить пространство на загрузочном разделе, переместив данный файл на альтернативный раздел».
При этом не уточняется на какой именно раздел. Поэтому многие, опираясь на данную информацию, просто рекомендуют переносить файл подкачки, например, на диск D. При этом считается, что перенос файла подкачки на несистемный раздел уменьшит его фрагментацию, которая является неизменным спутником всех файлов в файловой системе Windows, а это, в свою очередь, должно сказаться на увеличении быстродействия операционной системы.
Что касается фрагментации, то я согласен — при переносе файла подкачки с системного раздела его фрагментация должна уменьшиться, но в данной ситуации от такого мероприятия толку будет мало, а точнее будет даже больше вреда.
Дело в том, что отсутствие файла подкачки на системном диске не позволит системе создавать дампы памяти.
Дамп памяти — это некоторый слепок оперативной памяти, который может быть крайне полезным при выяснении причин сбоев. То есть анализ дампа памяти довольно часто позволяет выявить причину, которая вызвала перезагрузку или зависание компьютера.

Возможно для большинства пользователей это не особо востребованная функция, но при возникновении внештатных ситуаций анализ дампа памяти — это практически единственная возможность докопаться до причины проблемы в домашних условиях.
Как я уже упомянул, фрагментация файла подкачки на несистемном диске действительно будет менее выраженной. Однако это практически никак не повлияет на скорость работы с файлом и никакого прироста производительности вы не почувствуете.
Но это все же не означает, что перенос файла подкачки бессмысленен.
Когда перенос файла подкачки оправдан
Если у вас к компьютеру подключено два жестких диска, то имеет смысл перенести файл подкачки на один из разделов именно второго жесткого диска.

При этом оптимальным решением будет создание двух файлов подкачки — один на системном диске, а второй на одном из разделов второго жесткого диска.
Первый файл подкачки позволит создавать дампы памяти для анализа внештатных ситуаций. Второй файл подкачки позволит ускорить работу Windows с ним, так как он физически будет размещен на другом устройстве.
Можно встретить рекомендации, призывающие создавать отдельный раздел для файла подкачки, чтобы свести к минимуму его фрагментацию во время работы системы. Как я сказал ранее, дефрагментация не играет ключевую роль в скорости работы системы с файлом подкачки. Поэтому можно не создавать отдельный раздел для него, а просто разместить файл на одном из существующих разделов второго жесткого диска.
Теперь поговорим о том, как это сделать.
Как перенести файл подкачки
В Панели управления перейдем в раздел «Система»:
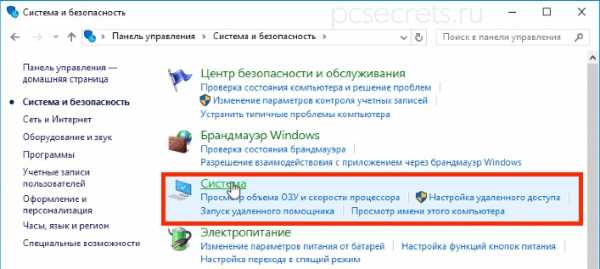
Далее перейдем в «Дополнительные параметры системы»:

Найдем подраздел «Быстродействие»:

И на вкладке «Дополнительно» обратимся к подразделу «Виртуальная память»:

Снимаем галочку с пункта, автоматически регулирующего размер файла подкачки, и в перечне доступных дисков выбираем тот, на который хотим его перенести.

Далее можем задать размер файла вручную.
И тут возникает вполне закономерный вопрос — как определить необходимый объем этого файла?
Оптимальный размер файла подкачки
К сожалению, невозможно однозначно сказать, какой оптимальный размер файла подкачки нужно установить. Все зависит от множества факторов, в первую очередь от объема оперативной памяти установленной на компьютере. Ну и конечно от того, для каких целей компьютер используется, то есть какие программы на нем запускаются и какие задачи с помощью компьютера решаются.
Могу лишь сказать, что чем больше оперативной памяти установлено на компьютере, тем меньше будет задействоваться системой файл подкачки.
Но это утверждение не всегда правомочно, так как есть очень ресурсоемкие программы, которым и 64Гб оперативной памяти будет недостаточно.
По этой причине оптимальный файл подкачки для каждого компьютера будет разным. Но можно руководствоваться советом Майкрософт при настройке файла подкачки.
Согласно информации с сайта Майкрософт, в Windows заложен следующий принцип: «Windows устанавливает исходный размер файла подкачки равным объему оперативной памяти вашего компьютера, а максимальный размер файла подкачки соответствует утроенному объему ОЗУ».
Такого объема достаточно в подавляющем большинстве случаев, поэтому можно разрешить операционной системе самой определять его размер. Если же вы хотите задать размер файла подкачки вручную, то можете это сделать, хотя я не вижу в этом особого смысла.
Ну и важно понимать, что простое увеличение размера файла подкачки не повлечет за собой увеличения производительности. Операционная система использует только нужный ей объем и то, что файл подкачки будет без надобности увеличен в два или в три раза, никак не повлияет на частоту и скорость обращения к нему.
Файл подкачки на SSD
Ну и если мы будем рассматривать в качестве основного устройства хранения данных на компьютере твердотельный накопитель, то здесь все ранее перечисленные операции теряют смысл просто из-за иного принципа работы SSD.
На SSD нет никакого смысла производить какие-то манипуляции с файлом подкачки. Достаточно обеспечить свободное пространство для работы Windows на системном диске.
Оптимальный размер файла подкачки для Windows 10
При нехватке оперативной памяти Windows начинает задействовать в качестве альтернативы виртуальную память, которую часто называют файлом подкачки. Располагается он в корне диска под именем «pagefile.sys». Это скрытый системный файл, который можно увидеть если в настройках папок включено их отображение.
По умолчанию Windows 10 автоматически управляет размером файла подкачки и указывать его объем вручную стоит только при использовании ресурсоёмких программ или возникновении BSOD ошибок на синем экране. Особенно стоит обратить внимание на настройки при возникновении ошибок со следующими кодами:
- PAGE_FAULT_IN_NONPAGED_AREA
- KERNEL_DATA_INPAGE_ERROR
Как вычислить оптимальный размер
Существует формула для расчета правильного размера файла подкачки. Минимальное значение должно быть в полтора раза больше, чем оперативной памяти в компьютере. Другими словами, если ОЗУ 8 ГБ, то файл подкачки должен иметь минимум 12 гигабайт.
8 ГБ * 1.5 = 12 ГБ
Максимальное значение не должно троекратно превышать размер оперативной памяти:
8 ГБ * 3 = 24 ГБ
Как показывает практика, чем меньше оперативной памяти, тем больше требуется виртуальной. Рекомендуем устанавливать значения исходя из таблицы:
| ОЗУ | Виртуальная память | ||
|---|---|---|---|
| Min | Max | Оптимально | |
| 2 ГБ | 3 ГБ | 6 ГБ | 6 ГБ |
| 4 ГБ | 6 ГБ | 12 ГБ | 8 ГБ |
| 8 ГБ | 12 ГБ | 24 ГБ | 12 ГБ |
| более 8 ГБ | не требует ручной настройки | ||
Если оперативной памяти больше 8 гигабайт, то выбор размера файла подкачки должен осуществляться только если на это есть реальная необходимость.
Если установлен SSD диск
У SSD диска ограничено количество циклов перезаписи ячеек, поэтому частое использование файла подкачки может сократить срок его службы. В связи с этим есть следующие рекомендации:
- Если объем оперативной памяти меньше 8 ГБ и нет возможности её увеличить, то для SSD следует отключить использование файла подкачки и включить для одного из разделов HDD диска. Это можно сделать в настройках, которые будут рассмотрены в следующих главах.
- Если ОЗУ 8 ГБ и более, то стоит оставить файл на диске SSD, и доверить управление размером Windows 10. В этом случае не стоит переносить его на HDD, так как это снизит быстродействие компьютера при нехватке оперативной памяти.
Как изменить размер файла подкачки
Чтобы вручную указать размер файла подкачки сначала нужно запустить системную утилиту «sysdm.cpl». Быстрее всего это сделать через стандартный поиск Windows 10.
- В поиске задаём название sysdm.cpl.
- В окне «Свойства системы» выбираем вкладку «Дополнительно» и в разделе «Быстродействие» нажимаем «Параметры».
- В новом окне «Параметры быстродействия» снова выбираем вкладку «Дополнительно», а в разделе «Виртуальная память» нажимаем «Изменить».
Осталось задать нужные размеры. Для этого снимаем флаг «Автоматически выбирать объем файла подкачки» и для диска C: задаём значения.
- В исходный — указываем минимальный вычисленный размер.
- В максимальный — оптимальный из таблицы.
Размер задается в мегабайтах, поэтому умножаем гигабайты на 1000 для простого вычисления приблизительного значения.
Для применения настроек требуется нажать кнопку «Задать».
Можно ли отключить файл подкачки
В настройках можно отказаться от использования файла подкачки. Однако, делать это не рекомендуется, так как некоторые приложения и игры из-за программных особенностей могут обращаться к виртуальной памяти даже в тех случаях, когда им хватает оперативной. И если им это не удастся, то возникают проблемы в работе.
Файл подкачки Windows / Хабр
По запросу в любой поисковой системе «файл подкачки windows» можно получить тысячу-другую скопированных друг у друга, либо немного отличающихся ответов по выбору оптимальных размеров для pagefile.sys.Самые распространенные советы выглядят примерно следующим образом: для машин с маленьким ОЗУ нужно задавать размер файла подкачки k*RAM, где RAM — объем физической памяти, k — какой-нибудь коэффициент, коих много самых разнообразных. И 1,5, и 2, и даже 3 встречал. Если же планок памяти стоит на 4Гб и больше, то «смело отключайте виртуальную память в принципе».
Статья о том, стоит ли верить ли этим советам, и если да, то насколько.
Что такое файл подкачки?
pagefile.sys, он же файл подкачки — файл, представляющий собой виртуальную память, которая позволяет одновременно выполняться большому количеству процессов, которые все сразу не смогли бы поместиться в физической памяти.
По умолчанию после установки Windows файл подкачки увеличивается автоматически при заполнении текущего объема.
Если отключить файл подкачки
Если попытаться отключить файл подкачки в windows 7, система выдаст предупреждающее окно, в котором сообщит о неприятных последствиях:
Отсюда следует, что не стоит полностью отказываться от использования виртуальной памяти, иначе в случае краха не получится даже проанализировать причину сбоя. Указанный на скриншоте минимальный размер в 1МБ берется из расчета конфигурации дампа памяти в настройках «загрузка и восстановление»:
Если выбрать для записи отладочной информации полный дамп, то размер увеличивается на несколько порядков. У меня он составил 400МБ.
Кроме отсутствия возможности записи дампа, после отключения файла подкачки может появится назойливое сообщение о нехватке памяти. Появление его будет сопровождаться жуткими тормозами ресурсоемких приложений.
Если перенести файл подкачки на другой раздел
Куча статей по оптимизации вашей ОС рекомендует перенести файл подкачки на отдельно созданный и отформатированный в FAT32 раздел жесткого диска. При этом повышается быстродействие и уменьшается фрагментация этого файла.
При подобных манипуляциях не стоит забывать, что файл подкачки должен присутствовать в системном разделе для корректной записи отладочной информации. Выбирать приходится между быстродействием и возможностью сбора данных о возникших неприятностях.
Размер файла подкачки
Вернемся
Для начала потребуется утилита Process Explorer, она является бесплатным аналогом дефолтного Task Manager'a, но обладает многими преимуществами. Скачать можно по ссылке.
После запуска Process Explorer'a выберите самые ресурсоемкие в плане используемой памяти приложения, которые используете в повседневной жизни, и запустите их все одновременно. В окне Process Explorer'a нажмите CTRL+I или выберите в меню View/System Information, из всего многообразия представленных в окне данных нужно выбрать область Commit Charge
Значение Peak — пиковое значение выделенной памяти для всех приложений, складываемое из физической и виртуальной памяти.
Далее вооружаемся калькулятором и вычитаем из этого значения размер оперативной памяти. Если получается отрицательное значение — берем требуемые системой 400МБ (может быть другое значение), необходимые для создания дампа. Если получается положительное значение — выставляем таким минимальное и максимальное значение файла подкачки. Можно подстраховаться и установить «про запас» максимум выше, но тогда вырастет фрагментация файла в случае увеличения его размеров. Поэтому лучше зафиксировать на одном месте.
Литература
Статья Марка Руссиновича Pushing the Limits of Windows: Virtual Memory;
Перевод на русский язык Преодолевая ограничения Windows: виртуальная память;
Описание программы Process Explorer .
Счетчик процента использования файла подкачки | Network Wrangler
Зои Даннинг
После статьи на прошлой неделе о мониторинге использования ЦП с помощью счетчиков монитора производительности этот пост касается счетчика « \ Paging File \% Usage».
Обзор
« \ Файл подкачки \% использования» отображает процент файла подкачки, который используется в данный момент. Файл подкачки - это скрытый дополнительный файл системного хранилища на жестком диске.На каждый жесткий диск устанавливается только один, хотя можно добавить и другие. Файл подкачки может поддерживать сбои системы и увеличивать объем выделенной системой памяти или виртуальной памяти, которую система может вернуть.
Другими словами, файл подкачки увеличивает емкость ОЗУ, поскольку в нем хранятся данные ОЗУ, которые не использовались или к которым в последнее время не обращались. Кроме того, если у вас включен файл подкачки, операции, которые превышают ограниченное пространство ОЗУ, автоматически отправляются в файл подкачки для сохранения, чтобы освободить ОЗУ.Файл подкачки можно прочитать как связанный блок данных из ОЗУ, что должно быть быстрее, чем чтение данных из нескольких мест.
Счетчик процента использования файла подкачки полезен, чтобы определить, подходит ли размер файла подкачки для вашего хранилища и операционных потребностей системы. Чтобы определить свои потребности, следите за счетчиком, как ваш компьютер работает в рабочих условиях. Делайте это в течение определенного периода времени, чтобы получить четкое представление о том, как работает ваш файл подкачки.
В идеале размер файла подкачки должен быть как минимум в 1,5 раза больше физической памяти и максимум в 4 раза больше, чтобы обеспечить стабильность системы. Например, предположим, что в вашей системе 8 ГБ ОЗУ. Вы можете рассчитать минимальный размер файла подкачки с помощью этого уравнения: 8 ГБ x 1,5 , а максимальный размер файла подкачки - с помощью этого: 8 ГБ x 4 . Всего будет 12 ГБ и 32 ГБ ОЗУ соответственно.

Зеленый =% использования файла подкачки
Возможные проблемы
Вы можете обнаружить, что размер файла подкачки не соответствует потребностям вашего хранилища или операционной системы.Если ваш счетчик показывает, что ваш файл подкачки достиг 100% текущего использования или приближается к нему, ваша система и приложения не смогут работать должным образом, а ваш компьютер будет отставать и иметь медленную скорость обработки. Вы хотите, чтобы ваш файл подкачки был достаточно большим, чтобы в любой момент времени использовалось максимум от 50% до 75%, хотя предпочтительны даже меньшие числа.
Поиск и устранение неисправностей
Если размер вашего файла подкачки недостаточен для ваших нужд, вы можете выбрать одно из трех решений:
1.Определите и укажите, какие приложения / службы используют большую часть памяти сервера.
2. Добавьте к своей памяти.
3. Увеличьте размер файла подкачки.
Вот как можно изменить / увеличить размер файла подкачки Windows:
1. Войдите в систему как системный администратор.
2. Откройте панель управления и выберите «Система и безопасность».
3. Щелкните «Система».
4.Щелкните «Дополнительные параметры системы» в левом меню, а затем выберите «Дополнительно» во всплывающем окне «Свойства системы».
5. Щелкните «Настройки» в разделе «Производительность». Откроется окно с названием «Параметры производительности».
6. Щелкните «Дополнительно», а затем «Изменить». Откроется окно с названием «Виртуальная память».
7. Снимите флажок «Автоматически управлять размером файла подкачки для всех дисков» и выберите «Нестандартный размер» для выбранного диска (если их несколько).
8. Установите начальный размер файла подкачки в МБ в соответствии с размером файла подкачки для уже указанного диска (если применимо), затем введите собственный максимальный размер, который не должен превышать 4-кратный размер вашей оперативной памяти для системы. стабильность. Не забудьте нажать «Установить», чтобы изменения вступили в силу.
9. Перезагрузите компьютер.
Заключение
« \ Файл подкачки \% использования» отображает процент файла подкачки, который используется в данный момент.Файл подкачки - это скрытый дополнительный файл системного хранилища на жестком диске. Файл подкачки увеличивает емкость ОЗУ, поскольку в нем хранятся данные ОЗУ, которые не использовались и не использовались в последнее время. Операции, превышающие ограниченное пространство ОЗУ, автоматически отправляются в файл для сохранения, если у вас включен файл подкачки.
Счетчик процента использования файла подкачки полезен, чтобы определить, подходит ли размер файла подкачки для вашего хранилища и операционных потребностей системы.Размер файла подкачки должен быть как минимум в 1,5 раза больше вашей физической памяти и максимум в 4 раза превышать физическую память, чтобы обеспечить стабильность системы. Минимальный размер файла подкачки можно рассчитать как 8 ГБ x 1,5 , а максимальный размер файла подкачки - 8 ГБ x 4 .
Если ваш счетчик показывает, что ваш файл подкачки достиг 100% текущего использования или приближается к нему, ваша система и приложения не смогут нормально функционировать. Вы хотите, чтобы ваш файл подкачки был достаточно большим, чтобы в любой момент времени использовалось не более 50–75% его.
Одно из этих трех решений должно решить проблемы с файлом подкачки:
1. Определите и укажите, какие приложения / службы используют большую часть памяти сервера.
2. Добавьте к своей памяти.
3. Увеличьте размер файла подкачки.
Вы можете увеличить размер файла подкачки в Windows, выполнив шаги 1–9 в разделе «Устранение неполадок».
Обратная связь
Нам хотелось бы услышать ваши мысли об этой статье и узнать, помогли ли вам одно или несколько предложений по устранению неполадок.
.
Размер файла подкачки должен превышать объем физической оперативной памяти в системе (SharePoint Server) - SharePoint Server
- 2 минуты на чтение
В этой статье
ПРИМЕНЯЕТСЯ К: 2013 2016 2019 SharePoint в Microsoft 365
Имя правила: Размер файла подкачки должен превышать объем физической оперативной памяти в системе.
Сводка: Размер файла подкачки на некоторых серверах в ферме SharePoint меньше общей физической памяти, доступной на серверах.
Причина: В Windows рекомендуется устанавливать размер файла подкачки равным или превышающим общий объем доступной физической памяти. Сборка мусора обычно более эффективна при автоматическом восстановлении памяти кучи, когда размер управляемой кучи приблизительно равен размеру подкачки. Когда размер файла подкачки меньше размера ОЗУ, предоставляются новые распределения управляемой памяти, что приводит к большему объему сбора мусора и более высокой загрузке ЦП.
Разрешение: увеличьте минимальный размер файла подкачки
-
Убедитесь, что вы являетесь членом группы администраторов на локальном компьютере.
-
В диалоговом окне Свойства системы на вкладке Дополнительно в разделе Производительность щелкните Параметры .
-
В диалоговом окне Performance Options на вкладке Advanced в разделе Virtual memory щелкните Change .
-
В диалоговом окне «Виртуальная память » установите флажок « Автоматически управлять размером файла подкачки для всех дисков» или снимите этот флажок и укажите размер файла подкачки, равный или превышающий размер физической памяти, доступной на компьютер. Мы рекомендуем либо разрешить системе управлять размером файла подкачки, либо установить его на уровне 150% от размера физической RAM.
-
Нажмите ОК , а затем перезагрузите компьютер, чтобы изменения вступили в силу.
Как управлять виртуальной памятью (файлом подкачки) в Windows 10
Это руководство было написано членом сообщества Tom's Hardware viveknayyar007 . Вы можете найти список всех их руководств здесь.
Файл подкачки в Windows 10 - это скрытый системный файл с расширением .SYS, который хранится на системном диске вашего компьютера (обычно C: \). Файл подкачки позволяет компьютеру работать без сбоев за счет снижения нагрузки на физическую память или ОЗУ.
Проще говоря, каждый раз, когда вы открываете больше приложений, чем может вместить ОЗУ на вашем ПК, программы, уже имеющиеся в ОЗУ, автоматически переносятся в файл подкачки.Технически этот процесс называется пейджингом. Поскольку файл подкачки работает как вторичное ОЗУ, часто его также называют виртуальной памятью.
Минимальный и максимальный размер файла подкачки может быть в 1,5 и 4 раза больше физической памяти вашего компьютера, соответственно. Например, если на вашем компьютере 1 ГБ ОЗУ, минимальный размер файла подкачки может составлять 1,5 ГБ, а максимальный размер файла - 4 ГБ.
По умолчанию Windows 10 автоматически управляет файлом подкачки в соответствии с конфигурацией вашего компьютера и имеющейся в нем оперативной памятью.Однако, если вы когда-либо сталкиваетесь с задержками при работе в Windows 10 или начинаете получать PAGE_FAULT_IN_NONPAGED_AREA или KERNEL_DATA_INPAGE_ERROR синий экран смерти (BSOD), управление размером файла подкачки вручную - это первое, на что вам следует обратить внимание.
Управлять размером файла подкачки вручную в Windows 10 очень просто. Вот как это сделать:
- Используйте учетную запись администратора для входа в Windows 10.
- На рабочем столе щелкните правой кнопкой мыши кнопку «Пуск», чтобы открыть его контекстное меню.
- Щелкните System .
- На левой панели окна System щелкните Advanced system settings .
- Убедитесь, что в поле System Properties вы находитесь на вкладке Advanced .
- Нажмите кнопку Settings в разделе Performance .
- В поле Performance Options перейдите на вкладку Advanced .
- Нажмите кнопку Изменить в разделе Виртуальная память .
- В поле Virtual Memory снимите флажок Автоматически управлять размером файла подкачки для всех дисков .
- В доступном списке щелкните, чтобы выбрать диск, на котором установлена Windows 10. (C: в большинстве случаев.)
- Внизу списка щелкните, чтобы выбрать переключатель Custom size .
- В поля, которые теперь включены, введите минимальный и максимальный размер файла подкачки в мегабайтах (МБ) в соответствии с физической памятью, имеющейся на вашем компьютере.
- Щелкните Set , а затем щелкните OK .
- По завершении перезагрузите компьютер.
rest - Следует ли нулевая индексация подкачки в API?
Переполнение стека- Около
- Товары
- Для команд
- Переполнение стека Общественные вопросы и ответы
- Переполнение стека для команд Где разработчики и технологи делятся частными знаниями с коллегами
Использование постоянных ссылок | WordPress.org
Постоянные ссылки - это постоянные URL-адреса ваших отдельных сообщений в блогах, а также категорий и других списков сообщений в блогах. Постоянная ссылка - это то, что другой веб-блоггер будет использовать для ссылки на вашу статью (или раздел) или как вы можете отправить ссылку на вашу историю в сообщении электронной почты. URL-адрес каждого сообщения должен быть постоянным и никогда не изменяться - отсюда ссылка perma .
Существует три основных типа постоянных ссылок WordPress:
По умолчанию: «Уродливый» # По умолчанию: «Уродливый»
По умолчанию выглядит как
http: // example.com /? p = N
, где N - номер почтового идентификатора. Он работает во всех серверных средах, но выглядит не так хорошо, как некоторые другие варианты.
Наверх ↑
mod_rewrite: «Pretty Permalinks» # mod_rewrite: «Pretty Permalinks»
Используя mod_rewrite или lighttpd, вы можете создавать более удобные постоянные ссылки (см. «Симпатичные постоянные ссылки»). Существует много разных форматов, но самый распространенный и универсальный выглядит как
.http://example.com/2012/post-name/
или
http: // example.com / 2012/12/30 / post-name
Довольно постоянные ссылки доступны под:
- Веб-сервер Apache с модулем mod_rewrite
- Nginx с использованием пробных файлов, например согласно этому руководству
- веб-сервер Hiawatha с включенной поддержкой UrlToolkit.
- Lighttpd с использованием обработчика 404 или mod_rewrite
- Caddy с использованием перезаписи, например согласно этому руководству
Наверх ↑
PATHINFO: «Почти красиво» # PATHINFO: «Почти красиво»
Постоянные ссылки PATHINFO очень похожи на постоянные ссылки mod_rewrite, но за одним исключением: у них есть / index.php вставлен перед ними, например:
http://example.com/index.php/yyyy/mm/dd/post-name/
В остальном они такие же, как и постоянные ссылки «pretty» mod_rewrite, и обладают такой же гибкостью. Все, что могут делать mod_rewritepermalinks, могут делать постоянные ссылки PATHINFO с помощью этой части /index.php.
Наверх ↑
На экране «Настройки» → «Постоянные ссылки» вы можете выбрать одну из наиболее распространенных структур постоянных ссылок или ввести свою собственную в поле «Пользовательская структура», используя теги структуры .
Обратите внимание: Вы не указываете URL своего сайта в полях постоянных ссылок. Вы используете только один из структурных тегов или их комбинацию.
Чтобы активировать постоянные ссылки PATHINFO, запустите структуру постоянных ссылок с index.php /.
Наверх ↑
Теги структуры # Теги структуры
Вы можете использовать эти теги для настройки ваших постоянных ссылок «Симпатичная» или «Почти красивая». Несколько подсказок:
- Вы не указываете URL своего сайта в полях постоянных ссылок.Вы используете только один из структурных тегов или их комбинацию.
- Обязательно завершите свою структуру либо% post_id%, либо% postname% (например, /% year% /% monthnum% /% day% /% postname% /), чтобы каждая постоянная ссылка указывала на отдельный пост.
% год%
Год публикации, четыре цифры, например 2018
% monthnum%
Месяц года, например 05
% день%
День месяца, например 28
% час%
Час дня, например 15
% минута%
Минута часа, например 43
% секунда%
секунда минуты, например 33
% post_id%
Уникальный ID # сообщения, например 423
% postname%
Очищенная версия заголовка сообщения ( заголовок сообщения поле на панели редактирования сообщения / страницы).Итак, «Это отличный пост!» превращается в этот-отличный-пост в URI.
% category%
Очищенная версия имени категории ( поле ярлыка категории на панели «Создать / изменить категорию»). Вложенные подкатегории отображаются в URI как вложенные каталоги.
% author%
Очищенная версия имени автора.
Наверх ↑
База категорий и база тегов # База категорий и база тегов
База категорий и база тегов - это префиксы, используемые в URL-адресах для архивов категорий и тегов, которые выглядят следующим образом:
пример.net / wp / category_base / category_name example.net/wp/tag_base/tag_name
Значения по умолчанию для них - категория и тег. Вы можете изменить их, но не можете полностью удалить их из URL-адресов.
Пользовательские постоянные ссылки работают в большинстве систем без каких-либо проблем, но все же есть условия, при которых возникают проблемы.
Наверх ↑
Использование% category% с несколькими категориями в сообщении # Использование% category% с несколькими категориями в сообщении
Когда вы назначаете посту несколько категорий, в постоянной ссылке может отображаться только одна.Категории расположены в алфавитном порядке. В каждой группе подкатегорий порядок также будет алфавитным. (см. Управление категориями). Сообщение будет по-прежнему доступно для всех категорий в обычном режиме.
Попробуйте плагин WP Category Permalink, если вы хотите выбрать, какая категория будет отображаться в постоянной ссылке.
Наверх ↑
Требования:
- Веб-сервер Apache с установленным модулем mod_rewrite
- В домашнем каталоге WordPress
- Включена опция FollowSymLinks
- Допустимые директивы FileInfo (например,грамм.
AllowOverride FileInfoилиAllowOverride All) - Файл .htaccess (если этот файл отсутствует, WordPress попытается создать его, когда вы активируете «красивые» постоянные ссылки)
- Если вы хотите, чтобы WordPress обновлял файл .htaccess автоматически , WordPress потребуется доступ на запись к файлу.
- Для nginx, веб-сервера, нацеленного на высокий параллелизм, высокую производительность и низкое использование памяти, добавьте в серверный блок следующий блок местоположения:
location / {
try_files $ uri $ uri / / index.php? $ args;
} - Для Hiawatha, веб-сервера, уделяющего особое внимание безопасности, используйте следующее правило UrlToolkit:
UrlToolkit {
ToolkitID = wordpress
RequestURI существует Вернуть
Соответствие. * \? (. *) Rewrite /index.php? $ 1
Соответствие. * Перепишите /index.php
} - Mac Пользователи, использующие локально WordPress, должны отредактировать свой файл httpd.conf, отредактировав строку AllowOverride так, чтобы она читалась как AllowOverride All в директории «/ Library / WebServer / Documents» хост-инструкций.Для Mac OS X 10.5.x и выше этот файл находится в / private / etc / apache2 / users / [ваше-имя-пользователя] .conf, в противном случае он находится в /etc/httpd/httpd.conf.
Когда вы создаете или обновляете «красивую» структуру постоянных ссылок, WordPress генерирует правила перезаписи и пытается вставить их в соответствующий файл .htaccess. Если это не так, он скажет что-то вроде «Вам следует обновить свой .htaccess сейчас» и распечатать правила, которые вы должны скопировать и вставить в файл (поместите их в конце).
Вам, вероятно, понадобится сделать это только один раз, потому что WordPress выполняет внутреннюю перезапись.Если вы когда-нибудь переместите свой домашний каталог WordPress (, адрес сайта ), вам придется повторить этот шаг.
WordPress отлично работает с существующим .htaccess и не удаляет существующие правила RewriteRules или другие директивы. Если у вас есть другие правила mod_rewrite, поместите свои перед правилами WordPress.
Наверх ↑
Где мой файл .htaccess? # Где мой файл .htaccess?
Файлы index.php и .htaccessWordPress должны находиться вместе в каталоге, указанном параметром Site address (URL) на странице общих параметров.Поскольку имя файла начинается с точки, файл может быть не виден через FTP-клиент, если вы не измените настройки инструмента FTP для отображения всех файлов, включая скрытые. Некоторые хосты (например, Godaddy) могут не отображать или не разрешать вам редактировать .htaccess, если вы устанавливаете WordPress через установку Godaddy Hosting Connection.
Наверх ↑
Создание и редактирование .htaccess # Создание и редактирование .htaccess
Если у вас еще нет файла .htaccess, создайте его.Если у вас есть доступ к серверу через оболочку или ssh, простая команда touch .htaccess создаст файл. Если вы используете FTP для передачи файлов, создайте файл на своем локальном компьютере, назовите его 1.htaccess, загрузите его в корень папки WordPress, а затем переименуйте его в .htaccess.
Вы можете редактировать файл .htaccess с помощью FTP, оболочки или (возможно) панели управления вашего хоста.
В ваш файл .htaccess должен быть включен следующий код перезаписи постоянной ссылки:
# BEGIN WordPress
RewriteCond% {REQUEST_FILENAME}! -f
RewriteCond% {REQUEST_FILENAME}! -d
RewriteRule. /index.php [L]
# END WordPress
Если ваш файл .htaccess содержит ошибки, которые приводят к остановке вашего сайта («Внутренняя ошибка сервера (500)»), вам нужно будет использовать FTP или панель управления вашего хоста, чтобы удалить мошеннический файл .htaccess.
Наверх ↑
Автоматическое обновление .htaccess # Автоматическое обновление .htaccess
Если WordPress не может обновить ваш.htaccess автоматически, он сообщит вам что-то вроде того, что если ваш файл .htaccess был доступен для записи, мы могли бы сделать это автоматически, но это не… в нижней части экрана «Настройки» → «Постоянные ссылки».
Если вы хотите разрешить WordPress делать это, вам нужно предоставить WordPress доступ на запись к файлу .htaccess. Точные необходимые разрешения зависят от настроек вашего сервера. Попробуйте добавить права на запись для владельца, затем для группы, затем для всего мира, проверяя после каждого изменения; после того, как WordPress успешно отредактировал файл, не добавляйте никаких дополнительных разрешений на запись.
После применения постоянных ссылок вы должны изменить разрешения на более сильные, например, 660 или 644, чтобы другие пользователи на сервере не могли получить к нему доступ.
Наверх ↑
Наверх ↑
Устранение проблем с генерацией .htaccess # Устранение проблем с созданием .htaccess
Если ваша установка WordPress не создает файл .htaccess или если она не записывает новые правила в существующий файл .htaccess, то это может быть вызвано несколькими причинами.Работайте шаг за шагом и переходите к следующему шагу, только если предыдущий шаг не сработал.
- Изменить права доступа к файлу: Вы должны изменить файл .htaccess на 666, чтобы редактировать его с помощью редактора шаблонов WordPress, но это не рекомендуется, поскольку в этом случае любой пользователь вашего блога, который может редактировать шаблоны, будет возможность редактировать. Вы можете изменить права доступа на 660, чтобы сделать его доступным для записи на сервере, что опять же будет иметь такое же ограничение.
- Блокировка сервера: Возможно, ваш хост заблокировал переменную SERVER_SOFTWARE, и это приведет к появлению WordPress.htaccess не удалось создать. Если вы уверены, что на вашем сервере работает Apache, вы можете заставить WordPress полагать, что на вашем сервере работает Apache, изменив файл wp-includes / vars.php. Следуйте инструкциям ниже, чтобы применить эти изменения.
- Откройте файл wp-includes / vars.php с помощью встроенного редактора файлов в панели администратора WordPress. Чтобы перейти к этой панели, войдите в WordPress, нажмите «Управление», затем «Файлы», прокрутите вниз и введите wp-includes / vars.php в текстовое поле под заголовком «Другие файлы».Найдите
$ is_apache = strstr ($ _ SERVER [‘SERVER_SOFTWARE’], ‘Apache’)? 1: 0;
и замените его на
// $ is_apache = strstr ($ _ SERVER [‘SERVER_SOFTWARE’], ‘Apache’)? 1: 0; - Добавить новую строку под
// $ is_apache = strstr ($ _ SERVER [‘SERVER_SOFTWARE’], ‘Apache’)? 1: 0;
и введите
$ is_apache = 1;
- Откройте файл wp-includes / vars.php с помощью встроенного редактора файлов в панели администратора WordPress. Чтобы перейти к этой панели, войдите в WordPress, нажмите «Управление», затем «Файлы», прокрутите вниз и введите wp-includes / vars.php в текстовое поле под заголовком «Другие файлы».Найдите
- Пользователи XAMPP (Windows): Некоторые версии XAMPP не включают mod_rewrite по умолчанию (хотя - это , скомпилированный в Apache).Чтобы включить его - и, таким образом, позволить WordPress записать файл .htaccess, необходимый для создания красивых постоянных ссылок, - вы должны открыть apache / conf / httpd.conf и раскомментировать строку LoadModule rewrite_module modules / mod_rewrite.so (т.е. удалить знак решетки / решетки в начале очереди).
- Пользователи WAMP (Windows): Некоторые версии WAMP (все версии?) Не включают mod_rewrite или разрешают следующие SymLink по умолчанию. Чтобы включить необходимую функциональность, перейдите к файлу apache / conf / httpd.conf, откройте текстовым редактором и раскомментируйте строку LoadModule rewrite_module modules / mod_rewrite.so (т.е. удалите знак решетки / решетки в начале строки). Далее в том же файле есть раздел, который начинается со строки «Options FollowSymlinks». Измените вторую строку в этом разделе с «AllowOverride none» на AllowOverride all. Сохраните отредактированный httpd.conf и перезапустите все модули WAMP. Ваши постоянные ссылки теперь должны работать.
Наверх ↑
Наверх ↑
Избегать интерпретации как архивной ссылки # Избегать интерпретации как архивной ссылки
Обратите внимание, что даже если человек никогда не может делать больше одной публикации в день и поэтому хочет использовать e.g.,% year %% monthnum %% day%, созданные таким образом ссылки будут интерпретироваться как архив всех сообщений за этот день. Чтобы настроить таргетинг на отдельную публикацию, требуется как минимум% year %% monthnum %% day %% hour%.
Наверх ↑
Проверить структуру постоянных ссылок # Проверить структуру постоянных ссылок
Способ проверить, есть ли в блоге структура постоянных ссылок:
Наверх ↑
.Как подать
Подача первоначального иска
* Остерегайтесь мошеннических веб-сайтов по безработице. Всегда проверяйте, что вы находитесь на нашем сайте, когда подаете заявку на получение пособия, меняете свою личную информацию или регистрируетесь для прямого депозита. Мы никогда не будем просить вас платить за услуги UC или запрашивать вашу кредитную информацию.
Что вам нужно перед началом работы
Личная информация:
- SSN
- Домашний адрес и почтовый адрес (если другой)
- Номер телефона
- Действительный адрес электронной почты
- PIN - персональный идентификационный номер (необязательно ) - Если вы ранее подавали претензию UC, используя свой предыдущий PIN-код, это может помешать вам повторно вводить информацию.
- Банковская информация для прямого депозита (необязательно) - название банка, адрес, счет и маршрутный номер.
В некоторых случаях может потребоваться дополнительная информация. Чтобы увидеть полный список, просмотрите наш контрольный список требований.
Информация об увольняющемся работодателе:
- Имя работодателя, адрес и номер телефона
- Номер счета UC PA работодателя (если известен)
- Первый и последний день работы у работодателя
- Причина увольнения
- Пенсия или выходное пособие информация о пакете (если применимо)
Инструменты, которые помогут вам подать
- Часто задаваемые вопросы (FAQ)
- Ресурс, который поможет ответить на любые вопросы, которые могут у вас возникнуть относительно подачи или получения пособия по безработице, включая право на получение, как ваши еженедельные выгода рассчитывается и многое другое.
- Пошаговые инструкции по самообслуживанию
- Эти пошаговые руководства и инструкции проведут вас по многим онлайн-сервисам UC, включая то, как подать первоначальную претензию, как подавать претензию каждые две недели и многое другое .
- Онлайн-помощник - Подача первичной претензии
- Это пошаговое руководство проведет вас через процедуру подачи первоначальной претензии UC онлайн, помогая обеспечить ее быструю и правильную обработку.
- Не знаете, как пользоваться руководством? Ознакомьтесь с кратким обзором в формате PDF или видео.
Вы должны подать заявку на получение пособий в UC одним из следующих способов:
- Онлайн: Онлайн-заявку можно подать с помощью нашего защищенного веб-сайта 7 дней в неделю, 24 часы
- Телефон: Заявление можно подать по бесплатному телефону для выплаты пособий по безработице в масштабе штата 1-888-313-7284.
- Mail: Заявление на бумажном носителе можно отправить по почте в сервисный центр UC.
- Видеотелефонная служба: Для лиц, использующих американский жестовый язык (ASL), видеотелефонная служба доступна каждую среду с полудня до 16:00. по телефону 717-704-8474.
- * Язык жестов - ЕДИНСТВЕННОЕ средство общения, обеспечиваемое через видеофон.
Если вы попадаете в одну из перечисленных ниже категорий, вам следует подать заявление на повторное открытие существующего заявления на получение льгот.
- Вы подали заявление на получение пособия в течение прошлого года, а затем получили работу и перестали подавать заявление на получение пособия UC. Если вы снова потеряете работу, вам следует повторно подать заявление на получение пособия в течение первой недели, когда вы снова потеряете работу.
- Вы подали заявление на получение пособия, но перестали подавать заявления, потому что были больны, госпитализированы или по другой причине не могли работать. Вам следует повторно подать заявку, как только вы снова сможете и будете готовы к работе.
Заявки на повторное открытие могут быть поданы с использованием тех же методов, перечисленных выше для подачи первоначального заявления на пособия UC.
Подача заявления раз в две недели
После того, как вы подали первоначальное заявление на получение пособий UC или повторно открыли существующее заявление, вы должны подавать заявление за каждую неделю, в течение которой вы полностью или частично были безработными.
Неделя для объединенных коммуникаций начинается в воскресенье и заканчивается в субботу. Датой окончания компенсируемой недели (CWE) всегда является суббота.
В большинстве случаев вы подаете претензии в течение двух недель за один раз. Это называется «заявка раз в две недели». Хотя вы будете подавать заявление в течение двух недель, вы будете подтверждать свое право на участие в каждой неделе отдельно. (Например, вы можете быть в отпуске и быть недоступны в течение одной недели, но доступны на следующей неделе.)
Подача заявки раз в две недели может осуществляться следующими способами:
- Онлайн: Лучший способ подачи заявления раз в две недели - онлайн с 6.00 до 23.00Воскресенье и с 6 утра до 9 вечера. С понедельника до пятницы.
- Телефон: воспользуйтесь автоматизированной системой PA Teleclaims ( PAT ), позвонив по телефону 888-255-4728 с 6 утра до 11 вечера. Воскресенье и с 6 утра до 9 вечера. С понедельника до пятницы.
- Услуги TTY: Щелкните здесь, чтобы получить дополнительную информацию об услугах TTY.
Если вы имеете право на получение пособия, вы должны получить свою первую выплату в течение четырех недель после даты вступления в силу вашего заявления, при условии, что вы подаете свое заявление раз в две недели вовремя.