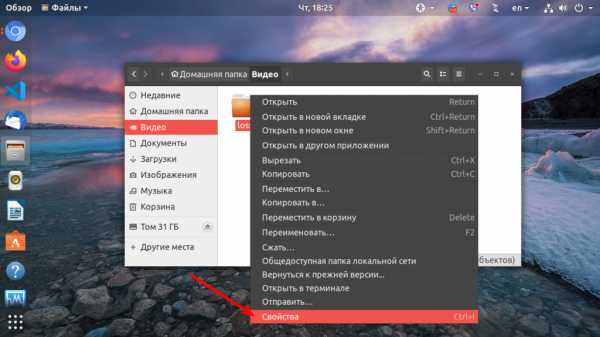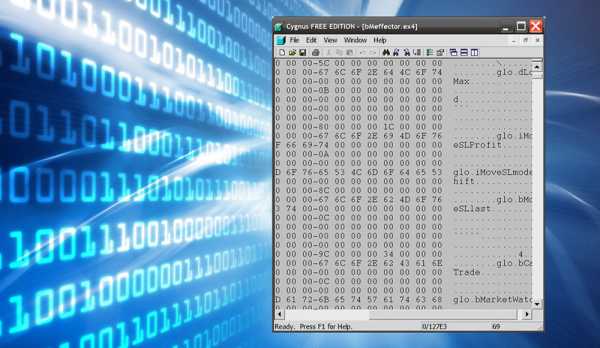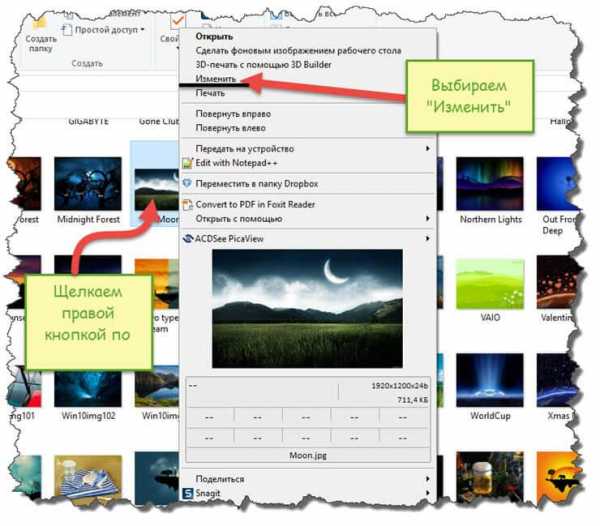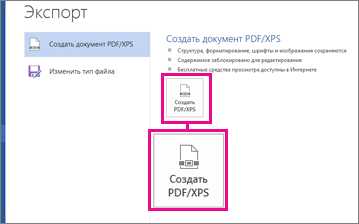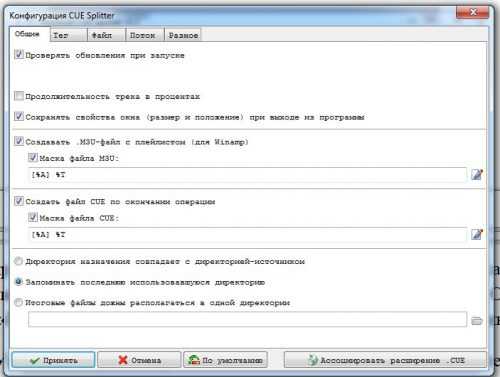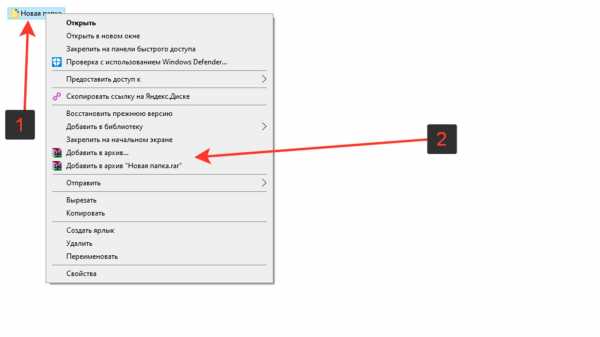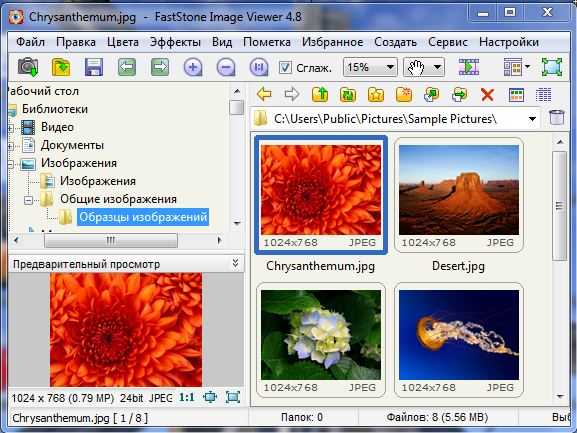Как создать файл нулевой длины
Linux: создание файла определённого размера
Вот несколько примеров.
С помощью утилиты dd:
$ dd of=file bs=1 count=0 seek=10M
0+0 записей считано
0+0 записей написано
скопировано 0 байт (0 B), 2,204e-05 c, 0,0 kB/c
Проверим:
$ ls -lh | grep file
-rw-rw-r— 1 setevoy setevoy 10M Мар 30 13:10 file
Другой способ — при помощи утилиты truncate, которая и предназначена именно для таких манипуляций с файлами:
$ touch file2
$ truncate -s 10240 file2
$ ls -lh | grep file3
-rw-rw-r— 1 setevoy setevoy 10K Мар 30 13:15 file3
С её же помощью можно и изменить размер уже созданного файла:
$ truncate -s 1024 file3
$ ls -lh | grep file3
-rw-rw-r— 1 setevoy setevoy 1,0K Мар 30 13:17 file3
Ещё один вариант при помощи dd:
$ dd if=/dev/zero of=file4 bs=1M count=10
10+0 записей считано
10+0 записей написано
скопировано 10485760 байт (10 MB), 0,0247056 c, 424 MB/c
$ ls -lh | grep file4
-rw-rw-r— 1 setevoy setevoy 10M Мар 30 13:17 file4
Раздел: GNU/Linux utils HOWTO's UNIX/Linux Разное Метки: dd, Linux
Как через cmd создать файл: текстовый с расширением txt в папке | IT S.W.A.T.

Здравствуйте, уважаемые читатели сайта itswat.ru. Если вам неизвестно, как через cmd создать файл, и в каких ситуациях это актуально, то данная статья будет вам особо полезна.
Командная строка позволяет реализовывать многие опции, в том числе и создание файла. В этом процессе нет ничего сверхсложного. Следует просто выполнять определённые шаги. Они и представлены в данном материале. Также дано само определение командной строки, поскольку некоторые пользователи не имеют о ней представления.
Содержание статьи:
-
- Определение
- Вопрос по запуску
- Специфики работы
- Создание новой папки
- Сотворение файла
Определение
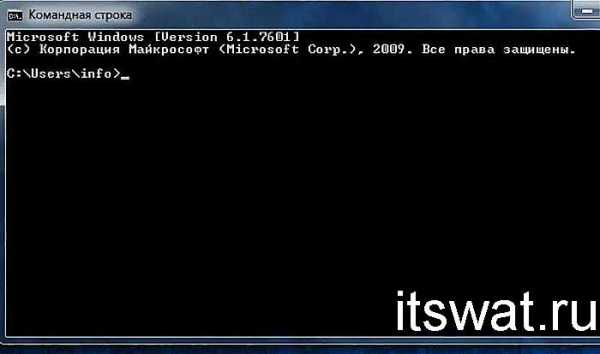
Командной строкой (cmd) называется программная оболочка, которая является обязательной составляющей операционной системы (ОС). Она организует прямую взаимосвязь между компьютером и пользователем. Также помогает решить некоторые дилеммы, связанные с общим функционированием ПК и отдельного софта.
Яркие примеры её применения таковы:
- Заражение компьютера вирусами или программами-вредителями.
- Неполадки в системных файлах.
- Восстановление Windows (на сленге пользователей – «винды»).
- Корректировка опций в играх.
В неё необходимо прописывать команды, чтобы реализовать те или иные задачи. На эту процедуру тратится существенно меньше времени, чем при работе с графическим интерфейсом.
Работать с ней требуется очень внимательно и осторожно. В прописанных командах не должно быть ошибок. Иначе можно получить совершенно неожиданные результаты, преобразующиеся в дальнейшем в проблемы.
Вопрос по запуску
Перед решением основной дилеммы необходимо изучить версии активации командной строки. Варианты отличаются в зависимости от вида винды (XP, семёрка, восьмёрка или десятка).
Для вызова системного окошка со строкой нужны такие действия:
- Зажать синхронно две кнопки: «Win» (обозначается на клавиатуре флажком) и букву R. Принцип работает на Windows 7 и XP. На восьмёрке используется сочетание кнопок «Win» + X (английская буква).
- В появившейся графе пропишите cmd и нажмите «Enter».
Можно задействовать меню «Пуск». Наводите курсор в нижний левый угол и нажимаете левую кнопку мыши. Выберите графу «Все программы». Перейдя в раздел под названием «Стандартные», выберите «Командную строку».
Но такой вариант оптимален только для версий системы до Windows 10.
Сама работа в командной строке происходит по одному сценарию без зависимости от операционной системы. Отличия касаются только её вызова.
Например, если вас интересует, как создать файл в командной строке Windows 10, то в первую очередь вызовите её.
Для этого в меню «Пуск» выбираете разделе «Служебные»,а после этого – командную строку.
Есть и универсальный способ вызова для всех ОС. Он выражается в следующем алгоритме:
- Используя проводник, открыть диск с системной папкой (как правило его буквенное обозначение C) с виндой.
- Открывается папка «Windows», а в ней -«System32». Там и находится файл «cmd.exe». Это та самая командная строка.
- Этот файл запускается от администратора.
После данных действий можно создавать файл с применением команд.
Специфики работы
Для начала необходимо освоиться в перечне команд, которые пригодны для командной строки. Пропишите слово «help» и нажмите «Enter». Это клавиша служит для подтверждения всех команд и попадания на новой строке.
Если в строке требуется наличия скопированного текста, тогда в ней наведите курсор на любое пустое место и кликните правой кнопкой. Из появившегося меню выберите опцию «Вставить». Можно поместить текст комбинацией «Ctrl+V».
Чтобы скопировать слова из этой строки, выделите их левой кнопкой мышки и нажмите «Enter».
Для более удобной и оперативной работы можно все команды предварительно прописать в текстовом документе. Проверьте точность их написания. Затем просто копируйте и вставляйте их в нужные места.
Создание новой папки
Папка в данном контексте рассматривается так же, как каталог. Создать её нетрудно, знаю специальную команду.
Сначала указывается путь к директории, в которой появится новый файл. После чего прописывается команда md с именем нового каталога. Например: md papka.

Указанная команда это аббревиатура фразы make directory (в переводе -сделать каталог). Далее можно создать файл в папке, созданной только что, применив определённые команды. Обычно этот метод выбирают те, кому не подходят стандартные решения.
Сотворение файла
В данном примере рассмотрен вариант, как создать файл с расширением txt через cmd.
Не покидая необходимого каталога введите в строке следующее: «copy con filename.txt».
Здесь copy con – это команда копирования вводимой фразы в файл.
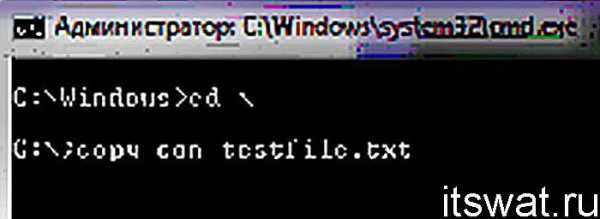
Далее становится доступным режим для ввода текста. Чтобы завершить сотворение файла, щёлкните на кнопку F6 и подтвердите операцию (клавишей «Enter»). В некоторых системах вместо F6 нажимается Ctrl+Z.
Как создать новый текстовый файл через cmd? Для этого вводится команда NUL> с именем файла. Пример на изображении:
Операцию можно повторять столько раз, сколько вам требуется файлов. Если такой надобности нет, то процедура завершается. Можно закрывать командную строку.
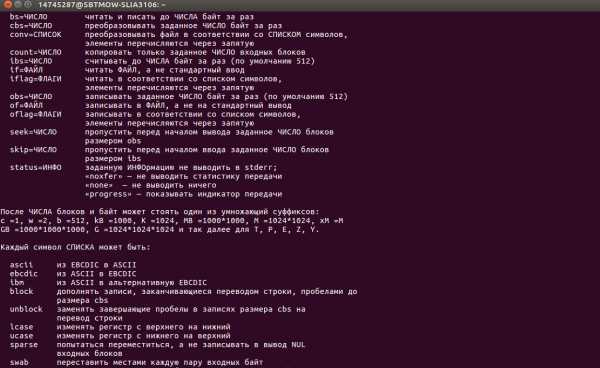
Если вы хотите создать файл определенного размера в Linux, чтобы проверить скорость загрузки или скачивания на файловом сервере. Или же
Если вы хотите создать определенный размер файла в Linux, чтобы расширить раздел подкачки, то вы можете использовать один из следующих методов для его создания.
Я уже знаю несколько команд для выполнения этого, но я включил все возможные варианты в этой статье.
Вы можете проверить все команды, которые доступны в этой статье, и выбрать предпочитаемую для вас.
Я собираюсь создать файл 10M.
Это можно сделать с помощью следующих 6 методов.
- fallocate: fallocate используется для предварительного выделения или освобождения места в файле.
- truncate: truncate используется для сокращения или расширения размера файла до указанного размера.
- dd: может копировать файл, конвертировать и форматировать в соответствии с операндами.
- head: head используется для отображения первой части файлов.
- Команда xfs_mkfile: xfs_mkfile позволяет нам создавать файлы определенного размера в Linux.
- perl: Perl — это язык программирования, специально разработанный для редактирования текста.
Как создать файл определенного размера в Linux с помощью команды fallocate?
Fallocate используется для манипулирования выделенным дисковым пространством для файла, чтобы освободить или предварительно выделить его.
Для файловых систем, которые поддерживают системный вызов fallocate, предварительное распределение выполняется быстро, выделяя блоки и помечая их как неинициализированные, не требуя ввода-вывода для блоков данных.
Это гораздо быстрее, чем создавать файл, заполняя его нулями.
$ fallocate -l 10M daygeek.txt
Используйте команду ls, чтобы проверить заданный размер файла.
$ ls -lh daygeek.txt -rw-rw-r-- 1 daygeek daygeek 10M Feb 3 13:43 daygeek.txt
Как создать файл определенного размера в Linux с помощью команды truncate?
truncate используется для уменьшения или расширения размера файла до указанного размера.
$ truncate -s 10M daygeek1.txt
Используйте команду ls, чтобы проверить заданный размер файла.
$ ls -lh daygeek1.txt -rw-rw-r-- 1 daygeek daygeek 10M Feb 3 13:44 daygeek1.txt
Как создать файл определенного размера в Linux с помощью команды dd?
Команда dd означает дубликатор данных.
Он используется для копирования и преобразования данных (по умолчанию из стандартного ввода в стандартный вывод).
$ dd if=/dev/zero of=daygeek2.txt bs=10M count=1 or $ dd if=/dev/zero of=daygeek3.txt bs=1M count=10 1+0 records in 1+0 records out 10485760 bytes (10 MB, 10 MiB) copied, 0.03385 s, 310 MB/s
Используйте команду ls, чтобы проверить заданный размер файла.
$ ls -lh daygeek2.txt -rw-rw-r-- 1 daygeek daygeek 10M Feb 3 13:44 daygeek2.txt
Как создать файл определенного размера в Linux с помощью команды head?
Команда head считывает первые несколько строк любого текста, переданного ему в качестве ввода, и записывает их в стандартный вывод (который по умолчанию является экраном дисплея).
$ head -c 10MB /dev/zero > daygeek4.txt
Используйте команду ls, чтобы проверить заданный размер файла.
$ ls -lh daygeek4.txt -rw-rw-r-- 1 daygeek daygeek 9.6M Feb 3 13:45 daygeek4.txt
Как создать файл определенного размера в Linux с помощью команды xfs_mkfile?
xfs_mkfile создает один или несколько файлов. Файл дополняется нулями по умолчанию.
Размер по умолчанию — в байтах, но его можно пометить как килобайты, блоки, мегабайты или гигабайты с суффиксами k, b, m или g соответственно.
$ xfs_mkfile 10M daygeek5.txt
Используйте команду ls, чтобы проверить заданный размер файла.
$ 1 ls -lh daygeek5.txt -rw------- 1 daygeek daygeek 10M Feb 3 13:45 daygeek5.txt
Как создать файл определенного размера в Linux с помощью команды perl?
Perl означает «Practical Extraction and Reporting Language».
Perl — это язык программирования, специально разработанный для редактирования текста.
В настоящее время он широко используется для различных целей, включая системное администрирование Linux, сетевое программирование, веб-разработку и т. д.
$ perl -e 'print "a" x 10485760' > daygeek6.txt
Используйте команду ls, чтобы проверить заданный размер файла.
$ ls -lh daygeek6.txt -rw-rw-r-- 1 daygeek daygeek 10M Feb 3 13:47 daygeek6.txt
Все вместе в одном выводе.
$ ls -lh daygeek* -rw-rw-r-- 1 daygeek daygeek 10M Feb 3 13:44 daygeek1.txt -rw-rw-r-- 1 daygeek daygeek 10M Feb 3 13:44 daygeek2.txt -rw-rw-r-- 1 daygeek daygeek 10M Feb 3 13:44 daygeek3.txt -rw-rw-r-- 1 daygeek daygeek 9.6M Feb 3 13:45 daygeek4.txt -rw------- 1 daygeek daygeek 10M Feb 3 13:45 daygeek5.txt -rw-rw-r-- 1 daygeek daygeek 10M Feb 3 13:47 daygeek6.txt -rw-rw-r-- 1 daygeek daygeek 10M Feb 3 13:43 daygeek.txt
Поделитесь статьей:
Как в Windows создать файл строго заданного размера
При тестировании разного рода подсистем нередко приходится создавать файлы определённого объёма. Например, это может понадобиться при проверке работы почтовых или каких-либо других фильтров, в которых применяется ограничение на объём передаваемых данных, а также при тестировании дисковых квот. Конечно, для этих целей можно использовать массив, скажем, из текстовых файлов, но это неудобно, да и точности добиться в таком случае будет очень сложно.
Так вот, в Windows есть специальная консольная утилита, которая позволяет создавать файлы определённого размера. Называется она fsutil.exe. Допустим, вам нужно создать файл размером 10 Мб. Откройте командную строку от имени администратора и выполните в ней вот такую команду:
fsutil file createnew D:\test10mb.txt 10485760 
В результате выполнения команды в корне диска D будет создан файл test10mb.txt размером 10485760 байт или 10 Мб. Это будет не совсем обычный текстовый файл и если вы его откроете в Notepad++ или шестнадцатеричном редакторе, то увидите, что он полностью заполнен нулевыми значениями. Кстати, вместо расширения TXT можно использовать BIN — результат будет тот же.
Как создать файл определенного размера
В повседневной работе по той или иной причине системному администратору периодически приходится создавать файлы определенного размера. Обычно необходимость в создании файла определенного размера возникает при тестировании различных подсистем, например вы хотите протестировать работу дисковых квот или фильтров электронной почты. Самый простой способ создать файл определенного размера – воспользоваться Windows-утилитой fsutil.exe. Эта утилита командной строки, которую можно использовать для управления дисковыми квотами, различными манипуляциями с объектами файловой системы, а также для выполнения различных манипуляций с файлами.
Например, вы тестируете работу модуля статистики вашего почтового сервера, и вам нужно создать файл размером 10 Мб и отправить его по почте. Наберите в командной строке с повышенными привилегиями следующую команду:
fsutil file createnew C:\10mb-file.txt 10000000
Эта команда создаст в корне диска C:\ новый файл с именем ’10mb-file.txt’, размером 10000000 байт (10 Мб).
Как создать файл txt: Windows, Linux, MacOS, MS-DOS и Android | IT S.W.A.T.
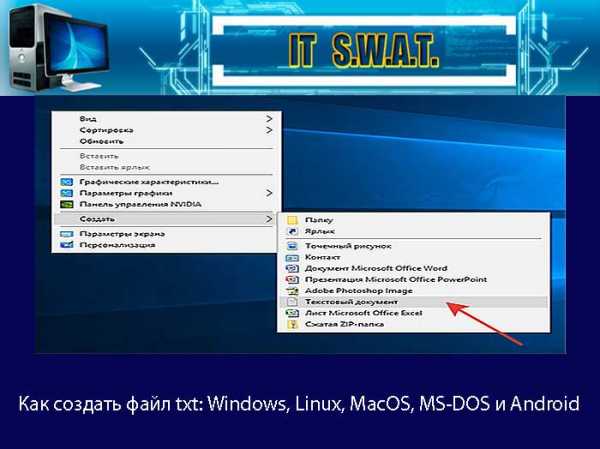
Здравствуйте, если вы заглянули на страничку моего блога, значит, вам нужна помощь в общении с компьютером. Помогу, чем смогу. Тема сегодняшнего обсуждения «Как создать файл txt?». Мне было удивительно видеть в комментариях к одной из статей данный вопрос, так как действия, производимые при создании основных форматов типа txt, doc, xls у меня доведены до автоматизма. И если требуется выполнить такую задачу, я просто это делаю, не задумываясь о том, как именно. Посмотрел статистику запросов в «Гугле». Выяснилось, что множество людей задают подобные вопросы — как создать txt файл на Windows 7, 10 и других операционных системах (MacOS, MS-DOS, Linux), как создать текстовый файл txt в командной строке, в папке, в «Ворде», как создать txt файл на телефоне. Порыскав в своей голове и на просторах интернета, я собрал всё, что смог найти на данную тему. Так и родилась эта статья, которую я решил начать с самой распространённой операционной системы — Windows.
Windows
Итак, поговорим о том, как создать файл.txt на компьютерах с операционной системой windows 10, 7 и более ранними, устаревшими, но вполне дееспособными версиями. Друзья, мне кажется, что будет вполне уместным сначала объяснить, что такое текстовый файл с расширением txt, а уж потом переходить к разговору о том, как его создать.
Определение
Файл – это исходный элемент на компьютере, содержащий некоторую информацию. Он имеет имя и расширение. С именем, думаю, всё понятно и объяснять не стоит. Расширение – это продолжение имени, указывающее системе на формат документа и на то, какой программой его открывать. Формат – это специфика информации, которая есть в содержании, то есть текст, графика, таблицы. Текстовый файл в формате txt – это документ, содержащий только чистый текст, без какого-либо форматирования и картинок, открывается который любыми текстовыми редакторами (по умолчанию стандартной программой «Блокнот»), а как его создать в подробностях рассмотрим ниже.

Контекстное меню
Самый простой и распространенный способ создать текстовый файл, которым пользуюсь я, как и большинство пользователей «Винды», содержит следующие шаги:
- На любом свободном пространстве, будь то рабочий стол, локальный диск или любая директория щёлкаем мышкой, точнее, правой её кнопкой, вызывая контекстное меню.
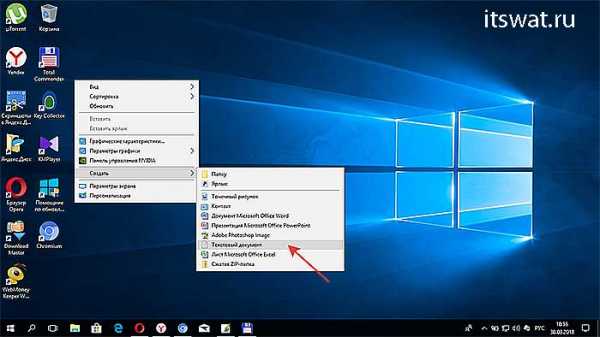
- Среди вариантов возможных действий выбираем «Создать» и раскрываем перечень документов, доступных для создания.

- Находим необходимый нам «Текстовый документ» (прямо так и называется) и щёлкаем по нему один раз, в результате чего он появляется в том самом пространстве, где мы делали первый щелчок.

- Далее, требуется задать ему имя и нажать Enter или просто кликнуть в любом месте.
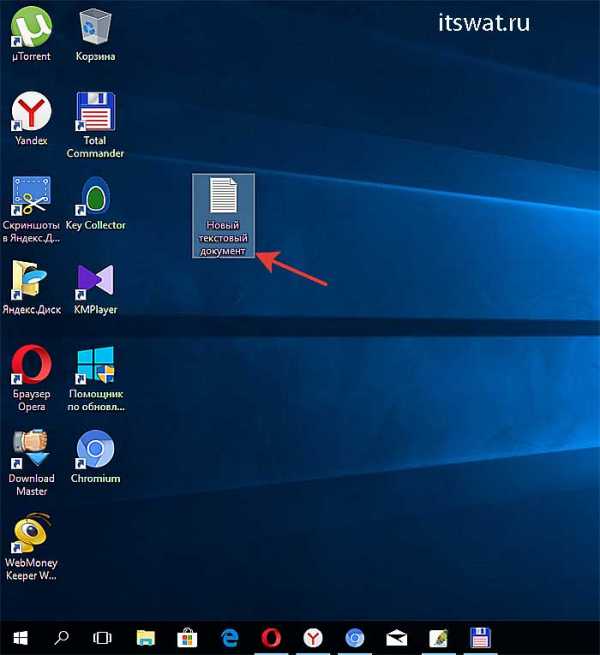
Текстовый документ готов. Открыть его можно двумя быстрыми щелчками или через соответствующий пункт контекстного меню, которое вызывается правым щелчком мыши на документе.
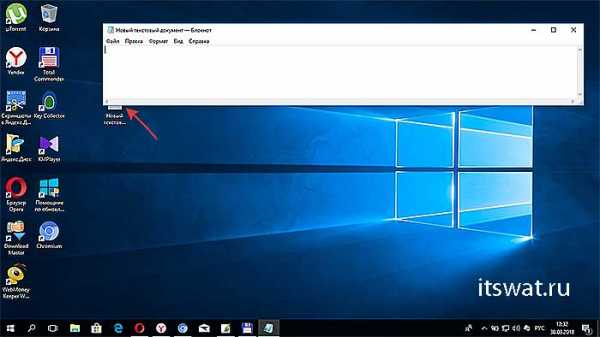
Папка
Друзья, хотя вышеописанным способом можно создать файл txt в любом месте, но всё-таки давайте я расскажу о том, как это сделать ресурсами конкретной папки:
- Заходим в нужную папку.
- В верхней части окна выбираем раздел «File» и раскрываем его меню.
- Среди предложенных вариантов выбираем действие «Создать» и затем «Текстовый документ».

Word
Как я уже упоминал, текстовый файл по умолчанию открывается программой «Блокнот», но создать документ txt можно и другими текстовыми редакторами, а также переделать из уже имеющихся документов с расширением docx. Получить из элемента doc или docx документ с заданным расширением можно тремя способами:
- Первый способ – открываем «Блокнот» (находится в списке стандартных программ меню «Пуск») и копируем в него содержимое документа docx.
- Второй способ:
- Нажимаем правой кнопкой мыши на чём-то.docx и выбираем действие «Переименовать».
- Удаляем имеющееся расширение и вместо него пишем tхt.
- Нажимаем для подтверждения Enter.
- На предупредительный вопрос системы об опасности смены расширения отвечаем утвердительно.
- Третий способ:
- Открываем имеющийся документ docx в «Ворде» или другом текстовом редакторе.
- Открываем меню «File» и выбираем пункт «Сохранить как».
- В списке предложенных вариантов выбираем пункт «Другие форматы», в результате чего откроется новое окно.
- Внизу окна имеются две строки «Имя» — его нужно задать и «Тип» — здесь необходимо установить расширение.
- Нажав на стрелочку в углу строки «Тип» раскрываем перечень возможных расширений и устанавливаем «Обычный текст (*.tхt)».
- Подтверждаем сохранение документа в заданном формате нажатием кнопки «Сохранить».
Кстати, третий способ вполне сгодится не только для изменения расширения у имеющегося документы, но и для создания нового в требуемом формате.
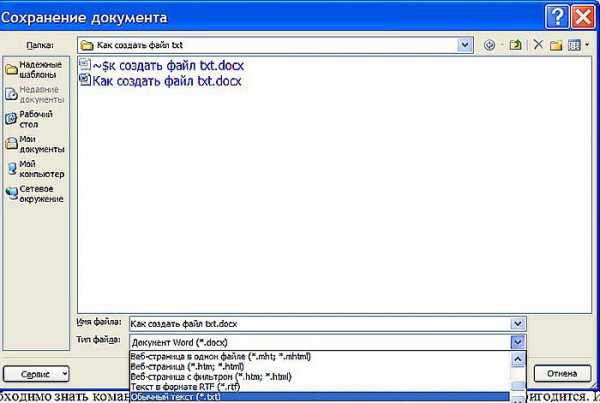
Командная строка
Создать файл txt можно и с помощью приложения cmd.exe. Это не так-то просто и не всегда понятно, а ещё необходимо знать команды. Но всё-таки я расскажу об этом вкратце, может, кому и пригодится. Итак, с помощью командной строки можно создать два вида файлов txt – пустой и заполненный, то есть имеющий содержимое.
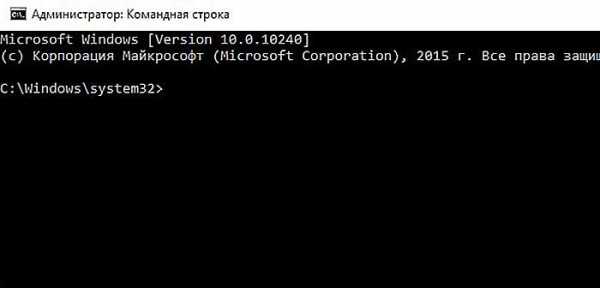
Пустой
Чтобы создать пустой файл с расширением txt, посредством командной строки, необходимо для начала её запустить. Сделать это можно несколькими способами, вот самые простые:
- Нажимаем Win и R, в результате чего откроется окно «Выполнить», вводим команду cmd.exe и нажимаем OK.
- В меню «Пуск» выбрать пункт «Командная строка (администратор)».
- В поисковой строке «Пуска» набрать cmd и запустить найденное приложение от имени администратора.
Далее, необходимо ввести команду для создания нулевого (пустого) текстового документа, их много, предлагаю вашему вниманию две самые популярные из них:
- copy con filename.tхt – создаст нужный документ в открытой директории, для его появления в другом месте вместе с именем вводим полный путь до нужной папки.
- echo off > C:\111.txt, где «echo» — команда «создать», «off» означает отсутствие текста, а C:\111.tхt – это имя и путь к расположению.
С текстом
Теми же командами, но с некоторыми изменениями, можно создать файл.txt и сразу же записать в него данные:
- Вводим copy con filename.tхt, затем пишем необходимый текст, нажимаем CTRL и Z, жмём Enter и получаем то, что требуется.
- Во второй команде — echo off > C:\111.tхt – требуемый текст нужно написать вместо «off».
Кстати, если вы ищете ответ на вопрос «как создать файл с расширением txt в MS-DOS?», то ознакомьтесь с описанными выше способами, так как они актуальны и для этой операционной системы.
Linux
Друзья, давайте поговорим о том, как создать txt файл в операционной системе linux. Сделать это можно посредством терминала, который является аналогом командной строки в. Существует несколько команд, я расскажу о самых коротких. Итак, как и в случае с командной строкой в Windows, для создания текстового файла.txt в linux сначала потребуется запустить терминал. Для этого нажимаем одновременно три клавиши – CTRL, ALT и T. Затем вводим одну из следующих команд:
- Для нулевых — > a или >a (наличие пробела необязательно), где, а – это имя документа, который создастся в текущей папке. Если нужно сотворить сразу несколько подобных документов, то вместо «> b > c > d > e > f > g» удобнее будет написать touch b c d e f g.
- Для заполненных — echo tekst > h или то же, но без пробелов (никакой разницы) — echo tekst>h. В этом случае мы получим документ с именем h и с текстом tekst в текущей папке.
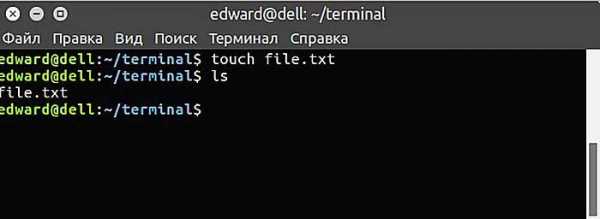
MacOS
Пришло время поговорить о том, как создать txt файл на устройствах с операционкой MacOs. Способов, как всегда, уйма. Поведаю самый простой:
- Запускаем терминал — проще всего через поисковую строку Spotlight (нажимаем одновременно пробел и CTRL, пишем «Терминал»).
- Вводим команду $ touch some_text_file.tхt, но только предварительно перейдя в нужную директорию.
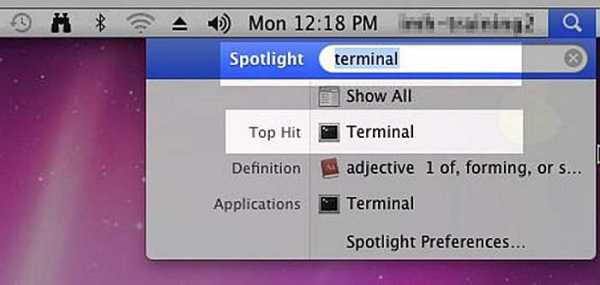
Android
Очень часто люди спрашивают в интернете, как создать текстовый файл txt на «Андроиде». Отвечаю – ресурсами самого телефона этого не сделать. Необходимо устанавливать специальные приложения, которых навалом в сервисе Play Market – «Простой текстовый редактор» (аналог блокнота), Text Editor. Есть такие, в которых текст можно надиктовывать голосом, а он будет преобразован в нужный формат (Речь текстовый редактор). Или, наоборот, выбранные фрагменты текста приложение преобразует в речь и прочтёт их в голос (Text Editor).
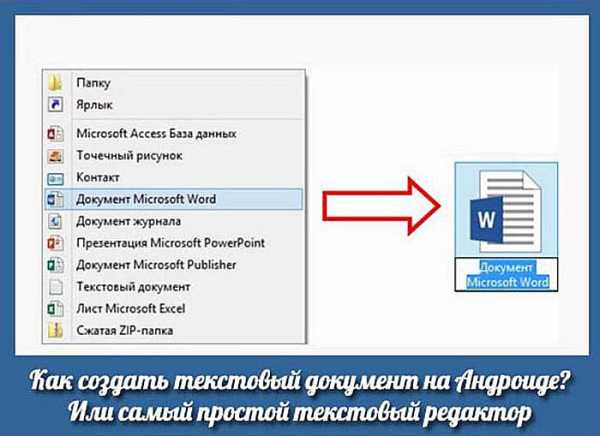
FAR Manager
Среди самых популярных поисковых запросов в «Гугле» есть и такой – «как создать txt файл в far». Расскажу в двух словах и об этом — помогу людям. Для сотворения нужного документа в FAR Manager выполняем следующие действия:
- Нажимаем одновременно две клавиши, одна из которых SHIFT, а другая F4.
- Появится пустой запрос на создание.
- Пишем любое имя и ставим нужное расширение — 12345.tхt и получаем то, что хотели.
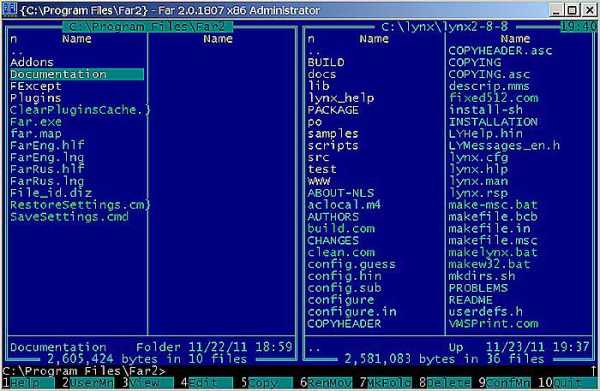
Друзья, вот я и поделился всем, чем хотел. Получилось довольно много информации. Надеюсь, она кому-нибудь пригодится. Если что-то непонятно, пишите в комментариях, будем разбираться вместе. Тем более мне и самому приятен этот процесс, так как в поисках исчерпывающих ответов на ваши вопросы я узнаю много нового и полезного для себя. До свиданья.
Как установить нулевую длину файла в Android?
Переполнение стека- Около
- Товары
- Для команд
- Переполнение стека Общественные вопросы и ответы
- Переполнение стека для команд Где разработчики и технологи делятся частными знаниями с коллегами
- Вакансии Программирование и связанные с ним технические возможности карьерного роста
- Талант Нанимайте технических специалистов и создавайте свой бренд работодателя
- Реклама Обратитесь к разработчикам и технологам со всего мира
- О компании
c # - CopyToAsync создает файлы нулевой длины (поскольку приложение закрывается)
Переполнение стека- Около
- Товары
- Для команд
- Переполнение стека Общественные вопросы и ответы
Как создать массив JavaScript произвольной длины с нулевым заполнением?
Переполнение стека- Около
- Товары
- Для команд
- Переполнение стека Общественные вопросы и ответы
- Переполнение стека для команд Где разработчики и технологи делятся частными знаниями с коллегами
linux - чтение нулевой длины из файла
Переполнение стека- Около
- Товары
- Для команд
- Переполнение стека Общественные вопросы и ответы
- Переполнение стека для команд Где разработчики и технологи делятся частными знаниями с коллегами
javascript - помещает файлы ненулевой длины в массив
Переполнение стека- Около
- Товары
- Для команд
- Переполнение стека Общественные вопросы и ответы
- Переполнение стека для команд Где разработчики и технологи делятся частными знаниями с коллегами
- Вакансии Программирование и связанные с ним технические возможности карьерного роста
- Талант Нанимайте технических специалистов и создавайте свой бренд работодателя
динамических массивов нулевой длины в C ++
Переполнение стека- Около
- Товары
- Для команд
- Переполнение стека Общественные вопросы и ответы
- Переполнение стека для команд Где разработчики и технологи делятся частными знаниями с коллегами