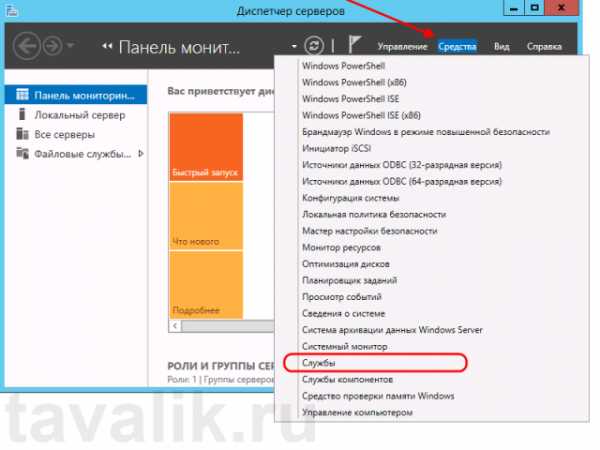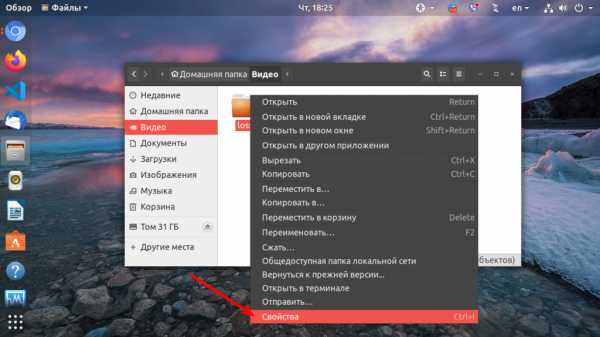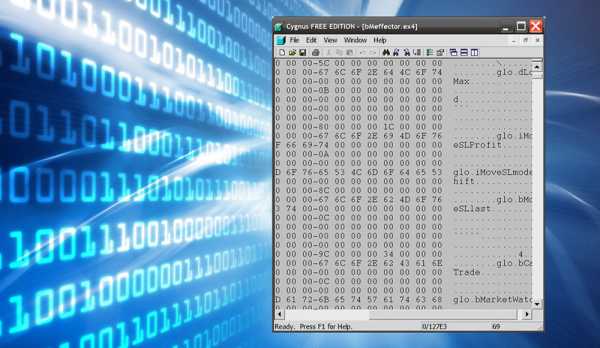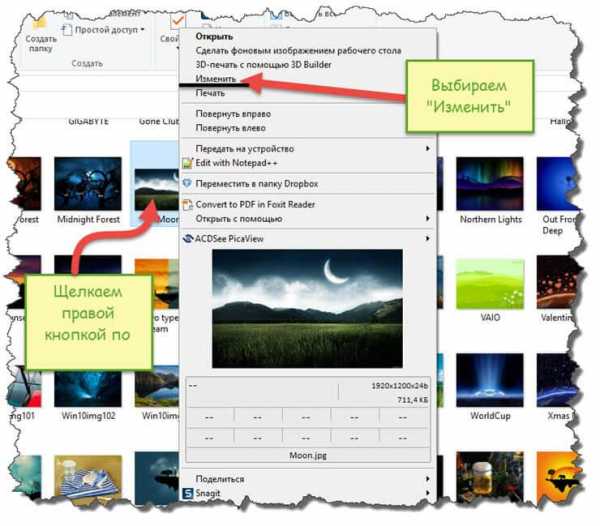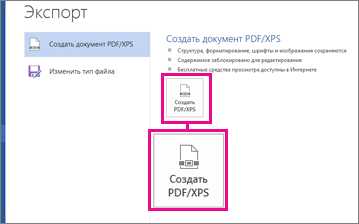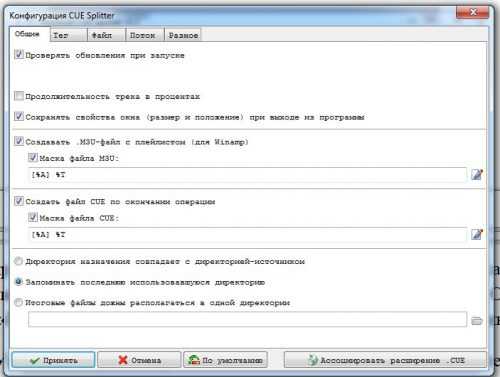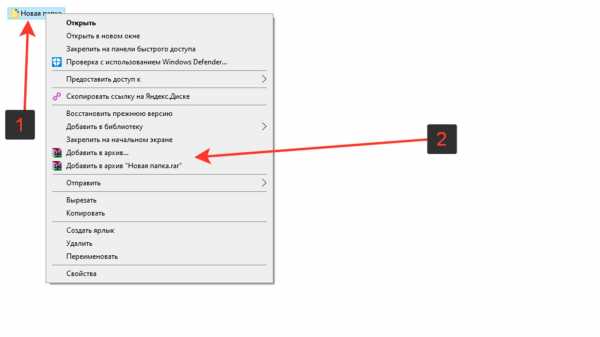Как запросить права администратора на удаление файла
Запросите разрешение от Администраторы | remontka.pro
  windows
Если при попытке переместить, переименовать или удалить папку или файл, вы видите сообщение о том, что необходимо разрешение на выполнение этой операции, «Запросите разрешение от Администраторы на изменение этого файла или папки» (несмотря на то, что вы и так являетесь администратором на компьютере), то ниже — пошаговая инструкция, в которой показано, как запросить это разрешение на удаление папки или выполнение других необходимых действий над элементом файловой системы.
Заранее предупрежу, что во многих случаях, ошибка доступа к файлу или папке с необходимостью запросить разрешение от «Администраторы», связана с тем, что вы пытаетесь удалить какой-то важный элемент системы. Так что будьте внимательны и осторожны. Руководство подойдет для всех последних версий ОС — Windows 7, 8.1 и Windows 10.
Как запросить разрешение администратора на удаление папки или файла
На самом деле, запрашивать какое-либо разрешение, чтобы изменить или удалить папку нам не потребуется: вместо этого мы сделаем так, чтобы пользователь «стал главным и решал, что ему делать» с указанной папкой.
Это выполняется в два шага — первый: стать владельцем папки или файла и второй —предоставить себе необходимые права доступа (полные).
Примечание: в конце статьи имеется видео инструкция о том, что делать, если для удаления папки требуется запросить разрешение от «Администраторы» (на случай, если из текста что-то останется не ясным).
Изменение владельца
Кликните правой кнопкой мыши по проблемной папки или файлу, выберите пункт «Свойства», а затем перейдите на вкладку «Безопасность». В этой вкладке нажмите кнопку «Дополнительно».
Обратите внимание на пункт «Владелец» в дополнительных параметрах безопасности папки, там будет указано «Администраторы». Нажмите кнопку «Изменить».
В следующем окне (Выбор Пользователь или Группа) нажмите кнопку «Дополнительно».
После этого, в появившемся окне нажмите кнопку «Поиск», а затем найдите и выделите в результатах поиска своего пользователя и нажмите «Ок». В следующем окне также достаточно нажать «Ок».
Если вы изменяете владельца папки, а не отдельного файла, то логичным будет также отметить пункт «Заменить владельца подконтейнеров и объектов» (меняет владельца вложенных папок и файлов).
Нажмите «Ок».
Установка разрешений для пользователя
Итак, мы стали владельцем, но, вероятнее всего, удалить его пока так и нельзя: нам не хватает разрешений. Вновь зайдите в «Свойства» — «Безопасность» папки и нажмите кнопку «Дополнительно».
Обратите внимание, есть ли в списке «Элементы разрешений» ваш пользователь:
- Если нет — нажимаем кнопку «Добавить» ниже. В поле субъект нажимаем «Выберите субъект» и через «Дополнительно» — «Поиск» (как и когда меняли владельца) находим своего пользователя. Устанавливаем для него «Полный доступ». Также следует отметить пункт «Заменить все записи разрешений дочернего объекта» внизу окна «Дополнительные параметры безопасности». Применяем все сделанные настройки.
- Если есть — выбираем пользователя, нажимаем кнопку «Изменить» и устанавливаем полные права доступа. Отмечаем пункт «Заменить все записи разрешений дочернего объекта». Применяем настройки.
После этого при удалении папки сообщение о том, что отказано в доступе и требуется запросить разрешение от Администраторы появиться не должно, равно как и при других действиях с элементом.
Видео инструкция
Ну и обещанная видео инструкция о том, что делать, если при удалении файла или папки Windows пишет, что отказано в доступе и требуется запросить разрешение от Администраторов.
Надеюсь, представленная информация помогла вам. Если же это не так, буду рад ответить на ваши вопросы.
А вдруг и это будет интересно:
Как запросить разрешение администратора на удаление папки
Удаление файлов необходимо для разных целей, чаще всего, для освобождения места на локальном диске вашего компьютера. Эта операция проста, но, иногда, даже с ней возникают некоторые сложности у начинающих пользователей. Если вам встретилась ошибка удаления файла или папки в виде «Необходимо запросить разрешение Администратора или от пользователей группы «Администраторы», воспользуйтесь простой пошаговой инструкцией с нашего сайта.
Инструкция по удалению ошибки «запросить разрешение от Администратора»
Суть инструкции в том, чтобы создать вас (пользователя, под которым вы вошли в систему) владельцем файла или папки. Никаких «запросов» Администратору делать никто не будет, т.к. это бессмысленно. Начнём удаление ошибки:
- Находим проблемный файл. Нажимаем на него правой кнопкой мыши, выбираем «Свойства» и переходим в «Безопасность». В ней нажимаем «Дополнительно»;
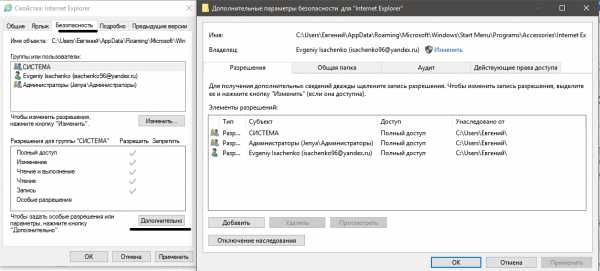
- Обращаем внимание на пункт «Владелец». У нас уже установлено нужное значение, а именно учётная запись пользователя. У вас же будет написано так: «Администраторы (Название компьютера\Группа пользователей)». Кликаем напротив него на «Изменить»;
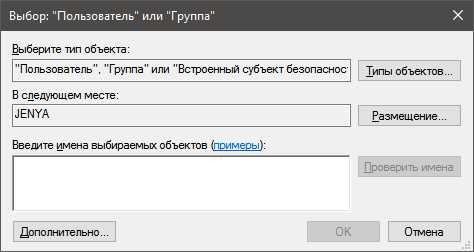
- В этом окне ничего, пока что, не трогаем. Нажимаем только на кнопку «Дополнительно» и попадаем в новое меню;
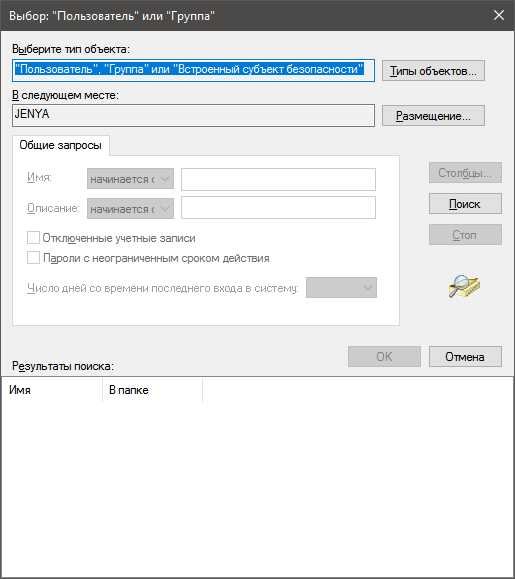
- Тут необходимо произвести поиск вашей учётной записи пользователя, под которой вы бы смогли стать владельцем файла или папки. Нажимаем «Поиск», находим нужное имя юзера и нажимаем «ОК», далее тоже нажимаем аналогичную кнопку дважды;
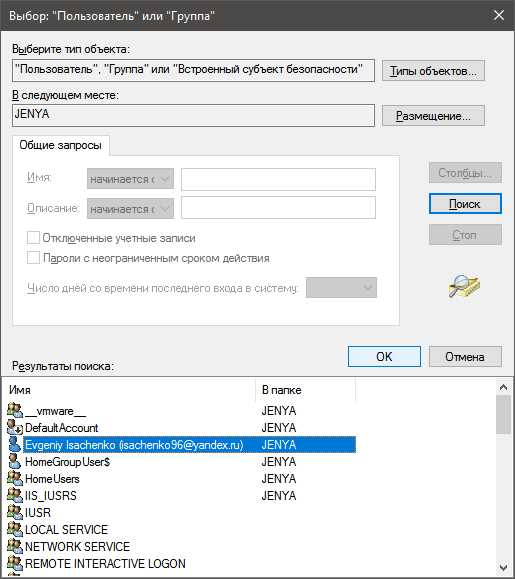
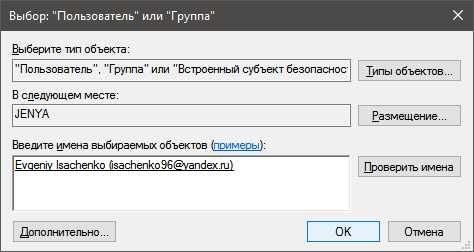
- Мало стать владельцем файла или папки, нужно теперь ещё получить права (разрешения) на редактирование, удаление и т.д., но нас больше интересует второй вариант. Еще раз открываем окно «Дополнительные параметры безопасности для *имя папки/файла» согласно первому пункту.
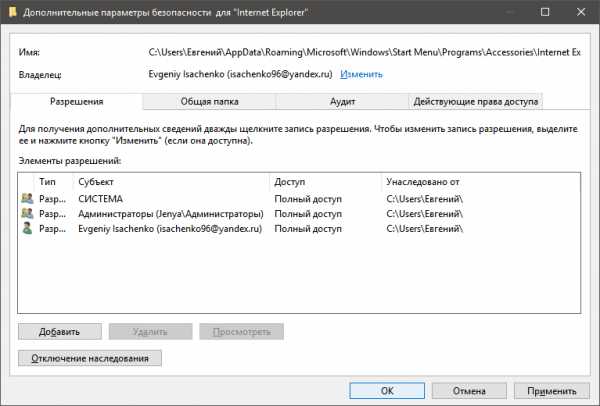
- Смотрим, есть ли в списке «Элементы разрешений» ваш пользователь. Если да, смотрим на позицию «Доступ», иначе сразу переходим к пункту 7. Она должна иметь значение «Полный доступ». Если значение другое, то кликаем дважды по субъекту (пользователю) и выбираем нужные пункты, а затем подтверждаем кнопкой «ОК»;
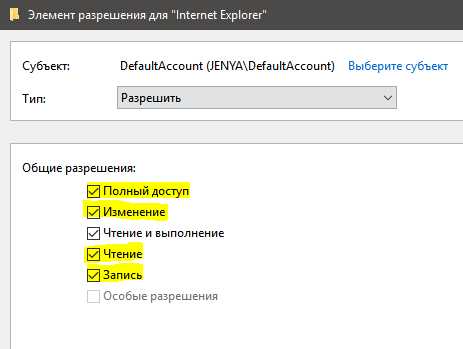
- Когда пользователя нет в списке, необходимо его добавить. Для этого, в окне «Дополнительные параметры безопасности для *имя папки/файла» нажимаем «Добавить», дальше «Дополнительно», а затем «Поиск». Когда выберите из списка нужного пользователя, нажимаете «ОК» в текущем окне и последующих. После этого проставляете разрешения и нажимаете «ОК»;
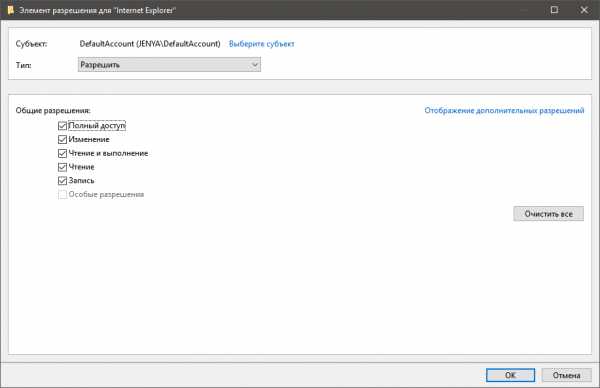
- Тестируете удаление папки, файла, программы – теперь оно должно проходить без ошибки.
Почему возникает данная ошибка?
Возникновение ошибки происходит просто потому, что вы пытаетесь удалить папку/файл, которые защищены системой. В данном примере, мы пытаемся удалить папку стандартного браузера системы – Internet Explorer. Он, конечно же, редко используется, но удалять его не стоит, т.к. если вдруг «слетят» остальные браузеры, скачать новый у вас не получится.
Если вы сами не являетесь владельцем компьютера, на котором хотите удалить файл/папку, а ошибка запроса разрешение от Администратора на удаление появляется, значит лучше не лезть в эти файлы, а сообщить напрямую владельцу о том, что хотите произвести удаление.
Теперь вы точно знаете, как удалить файлы, которые требуют разрешение администратора, не применяя сторонние приложения. Прежде чем что-либо удалять с компьютера, несколько раз подумайте, правильно ли вы поступаете.
Похожие записи
Как спасти компьютер: удаление traflab
Практически каждый из нас пользуется программным обеспечением. Многие пренебрегают лицензионкой - скачивают файлы и программы с бесплатных сайтов. Благо, в нашем веке эта возможность есть на каждом шагу. Это не всегда безопасно, тем более,...
Как зайти от имени администратора в Windows 7?
Очень часто при установке приложений или совершении некоторых действий, требуются права администратора, а, чтобы их получить, нужно как-то зайти от администратора в Windows 7. Возможно, проблема с доступом к файлу hosts, который очень часто...
Как получить права администратора в Windows 10?
В некоторых ситуациях при работе с операционной системой, пользователю необходимы права администратора. Они требуются для выполнения некоторых...
Как получить разрешение администратора на удаление файла
Многие пользователи компьютеров при попытке изменить, удалить объекты сталкиваются с определенными трудностями. Иногда система не дает этого сделать и запрашивает разрешение от администратора.
Чтобы решить эту проблему необходимо стать владельцем элемента и предоставить к нему полный доступ. Еще можно использовать утилиту UnLocker. Но стоит учесть, что запрет на удаление папки или файла часто связан с его важностью в системе.
Изменение владельца файла или папки
Чтобы удалить файл, который для этого запрашивает разрешение администратора, необходимо нажать на нём правой кнопкой мыши и вызвать вспомогательное меню. Также это меню доступно из проводника. Жмём на «Свойства» файла, папки, чтобы перейти на вкладку «Безопасность».
В дополнительных параметрах можно увидеть имя папки и ее владельца (Администраторы). Напротив этой надписи необходимо кликнуть «Изменить». Если меняется владелец папки, а не одного файла, то необходимо установить галочку возле «Заменить владельца подконтейнеров и объектов».
Затем в окне выбора пользователей или групп необходимо кликнуть на «Дополнительно» и нажать на поиск. Среди результатов надо найти своего пользователя, выделить и нажать «Ок».
Установка разрешений на удаление файла
После того как владелец изменен, необходимо установить для него дополнительные разрешения. Нужно опять зайти в свойства папки, перейти в «Безопасность», нажать «Дополнительно». Откроется список элементов разрешений. Необходимо выделить имя своего пользователя и нажать «Изменить». Затем надо отметить галочкой «Полный доступ» и нажать «Ок».
Если необходимого пользователя в списке нет, надо нажать «Добавить», указать тип объекта и место размещения. Затем в дополнительных параметрах открыть ему полный доступ.
Утилита UnLocker — удаление любых файлов и папок в Windows
Эта программа интегрирует собственные команды в контекстное меню систем Windows и служит для разблокировки файлов. Она позволяет удалять, перемещать, переименовывать различные элементы, которые запрашивают разрешение администратора. Утилиту необходимо скачать из интернета и установить на компьютер.
Чтобы удалить файл необходимо нажать на него правой кнопкой мыши и вызвать меню. Затем следует найти в нем пункт UnLocker и применить. Теперь можно с элементом делать что угодно. Использовать такую утилиту следует с осторожностью. Она снимает блокировку даже с тех файлов, удалять которые нельзя.
Как запросить разрешение от администратора на удаление файла?
Всем привет! Прочитав статью, вы узнаете, как запросить разрешение от администратора на удаление файла. Как уже известно, существует в быту различные цели удаления файлов. Зачастую это помогает освободить место на локальном диске. Процедура достаточно проста. Однако многие новички могут не справиться с этой задачей. Я помогу вам!
Как запросить разрешение от администратора на удаление файла
- Сперва надобно отыскать проблемный файл. На него требуется нажать правой стороной мышки и выбрать «Свойства, перейти в «Безопасность» и выбрать «Дополнительно».
- В пункте «Владелец» будет вписано наименование ПК либо же пользователей. Нужно будет указать «Изменить».
- Нажмите «Дополнительно».
- Выберите «Поиск». После того, как отыщется имя юзера, нужно будет нажать на «Ок» дважды.
- Теперь ещё раз нажмите на «Дополнительные параметры безопасности для ….».
- Присутствует ли ваш пользователь в списке «Элементы разрешений».
- Посмотрите на «Доступ». Позиция должна иметь значение «Полный доступ». В противном случае нажмите по субъекту два раза, выберите пункты и подтвердите действие.
- Если же пользователь отсутствует в списке, то необходимо указать «Добавить». Далее выберите «Дополнительно» и укажите «Поиск». Из списка выберите нужного пользователя и нажимайте «Ок». Затем ещё раз «Ок».
Теперь же у вас всё должно получиться!
Причины ошибки
Тут всё достаточно понятно. Такая ошибка возникает из-за того, что те или иные файлы защищены ОС. Если же вы не владелец ПК и ошибка такая возникает, то советую вам обратиться к самому владельцу.
Минутку внимания, друзья! Предлагаю вам прочитать статьи про сайт знакомств табор мобильная версия или как войти в спакес зона обмена, а так же как отключить погоду на билайне. Ну и на последок не пропустите узнать про гугл переводчик с произношением или как зарегистрироваться в инстаграме через компьютер, а так же как очистить память телефона на андроиде.
Заключение
Вот вы и узнали, как запросить разрешение от администратора на удаление файла. Обязательно обдумайте шаг удаления файла, правильно ли вы поступаете. Не забывайте задавать свои вопросы в комментариях и нажимать на кнопки слц.сетей в знак благодарности. Желаю вам крепкого здоровья и мира!
Ошибка Запросите разрешение от Администраторы при удалении папки
Ошибка Запросите разрешение от Администраторы при удалении папки-01
Всем привет сегодня расскажу как решается ошибка Запросите разрешение от Администраторы при удалении папки в Windows. Если при попытке переместить, переименовать или удалить папку или файл, вы видите сообщение о том, что необходимо разрешение на выполнение этой операции, «Запросите разрешение от Администраторы на изменение этого файла или папки» (несмотря на то, что вы и так являетесь администратором на компьютере), то ниже — пошаговая инструкция, в которой показано, как запросить это разрешение на удаление папки или выполнение других необходимых действий над элементом файловой системы.
Заранее предупрежу, что во многих случаях, ошибка доступа к файлу или папке с необходимостью запросить разрешение от «Администраторы», связана с тем, что вы пытаетесь удалить какой-то важный элемент системы. Так что будьте внимательны и осторожны. Руководство подойдет для всех последних версий ОС — Windows 7, Windows 8.1 и Windows 10.
На самом деле, запрашивать какое-либо разрешение, чтобы изменить или удалить папку нам не потребуется: вместо этого мы сделаем так, чтобы пользователь «стал главным и решал, что ему делать» с указанной папкой.
Это выполняется в два шага — первый: стать владельцем папки или файла и второй —предоставить себе необходимые права доступа (полные).
Изменение владельца
Кликните правой кнопкой мыши по проблемной папки или файлу, выберите пункт Свойства
а затем перейдите на вкладку Безопасность. В этой вкладке нажмите кнопку Дополнительно.
Ошибка Запросите разрешение от Администраторы при удалении папки-02
Обратите внимание на пункт Владелец в дополнительных параметрах безопасности папки, там будет указано Администраторы. Нажмите кнопку Изменить.
Ошибка Запросите разрешение от Администраторы при удалении папки-03
В следующем окне (Выбор Пользователь или Группа) нажмите кнопку Дополнительно.
Ошибка Запросите разрешение от Администраторы при удалении папки-04
После этого, в появившемся окне нажмите кнопку Поиск, а затем найдите и выделите в результатах поиска своего пользователя и нажмите Ок. В следующем окне также достаточно нажать «Ок».
Ошибка Запросите разрешение от Администраторы при удалении папки-05
Если вы изменяете владельца папки, а не отдельного файла, то логичным будет также отметить пункт Заменить владельца подконтейнеров и объектов (меняет владельца вложенных папок и файлов).
Ошибка Запросите разрешение от Администраторы при удалении папки-06
Нажмите Ок.
Установка разрешений для пользователя
Итак, мы стали владельцем, но, вероятнее всего, удалить его пока так и нельзя: нам не хватает разрешений. Вновь зайдите в Свойства — «Безопасность» папки и нажмите кнопку Дополнительно.
Ошибка Запросите разрешение от Администраторы при удалении папки-07
Обратите внимание, есть ли в списке «Элементы разрешений» ваш пользователь:
- Если нет — нажимаем кнопку Добавить ниже. В поле субъект нажимаем Выберите субъект и через Дополнительно — Поиск (как и когда меняли владельца) находим своего пользователя. Устанавливаем для него «Полный доступ». Также следует отметить пункт «Заменить все записи разрешений дочернего объекта» внизу окна «Дополнительные параметры безопасности». Применяем все сделанные настройки.
Ошибка Запросите разрешение от Администраторы при удалении папки-08
- Если есть — выбираем пользователя, нажимаем кнопку «Изменить» и устанавливаем полные права доступа. Отмечаем пункт «Заменить все записи разрешений дочернего объекта». Применяем настройки.
После этого при удалении папки сообщение о том, что отказано в доступе и требуется запросить разрешение от Администраторы появиться не должно, равно как и при других действиях с элементом.
Вот так просто решается Ошибка Запросите разрешение от Администраторы при удалении папки
Если описанные выше действия вам не помогли, то советую загрузиться с любого Live cd, и попробовать удалить от туда, и там же назначить права
Материал сайта pyatilistnik.org
Как удалить папку от имени Администратора в Windows 10: 3 простых способа
Администраторские права в операционной системе Виндовс позволяют пользоваться расширенным функционалом, изменять конфигурации программ, оптимизировать работу ОС. Администратор может выполнять действия, недоступные обычному пользователю. Защищенные файлы удалить стандартным путем невозможно. Для этого нужно знать, как удалить папку от имени Администратора в ОС Windows 10. Узнаем, как удалять защищенные объекты с ПК и получить повышенные права.
СОДЕРЖАНИЕ СТАТЬИ:
Действия, доступные от имени Администратора
В «десятке» существует два варианта учеток: пользователя и Администратора. Команда, требующая запуск с повышенными правами, запускаться в пользовательском режиме не будет. Повышенные права открывают новый уровень доступа, позволяя вносить корректировки в системные файлы и править реестр. Аккаунт с расширенным функционалом позволяет:
- выполнять обновления ОС;
- контролировать профили;
- осуществлять Родительский контроль;
- изменять параметры Пуска;
- восстанавливать системные объекты.

В списке приведены лишь основные функции. В обычном аккаунте пользователя система находится в безопасности. Юзеру закрыт доступ к программам, при изменении настроек которых можно навредить ОС. С правами Администратора высок риск запустить вирусное ПО или выполнить неправильные настройки, после чего операционка выдаст ошибки и перестанет работать.
Но без повышенных прав многие утилиты не смогут нормально функционировать. Поэтому юзеру с администраторскими правами требуется внимательно выполнять каждое действие, чтобы не навредить системе.

Объекты, которым нужны особые права: как удалять?
Если юзеру необходимо удалить папку или файл, но объект запрашивает соответствующие права, тогда ситуация решается следующим способом:
- Выйти из учетной записи пользователя.
- Зайти в аккаунт Администратора.
- Повторно выполнить процедуру удаления.
- Выйти из администраторской учетки.
- Зайти в пользовательский аккаунт.
Иногда этих действий оказывается недостаточно. Тогда понадобится выделить папку, нажав ПКМ. Затем в строке выбрать «Свойства». В окошке проставить галочки напротив пользователей, которым требуется полный доступ. Подтвердить действие, нажав «Применить». Останется повторить попытку деинсталляции.

Как получить права Администратора в Windows 10
Существует несколько способов изменения прав доступа к расширенным настройкам Винды. Рассмотрим три основных метода получения привилегий.
С помощью Командной строки
Программное обеспечение позволяет удалять различные файлы и папки с устройства. Чтобы воспользоваться им, потребуется:
- Открыть утилиту с повышенными привилегиями.
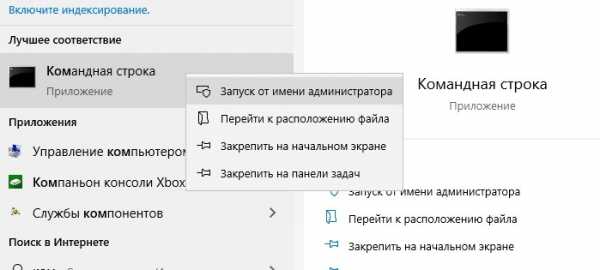
- Набрать: net users, нажать «Enter».
- Откроется список учеток, запомнить ту, для которой необходимы повышенные права.
- В строке набрать: net localgroup Администраторы имя_пользователя /add, нажать «Enter».
- Ввести значение: net localgroup Пользователи имя_пользователя /delete, кликнуть «Enter».

После соблюдения всех этапов юзер добавится в список Администраторов, а из обычного профиля удалится. Если владелец гаджета использует программу в англоязычной версии, то ему потребуется набирать имена на латинице.
Локальная политика безопасности
Встроенная утилита также позволяет обладать привилегиями в ОС. Порядок выполнения следующий:
- Зайти в Пуск.
- Кликнуть по пункту «Параметры».
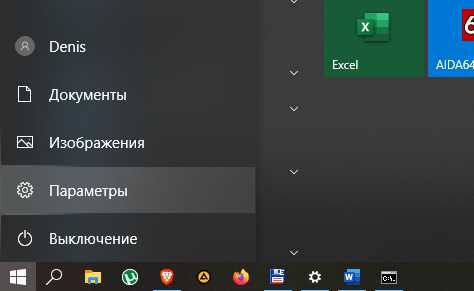
- Ввести слово «Администрирование».
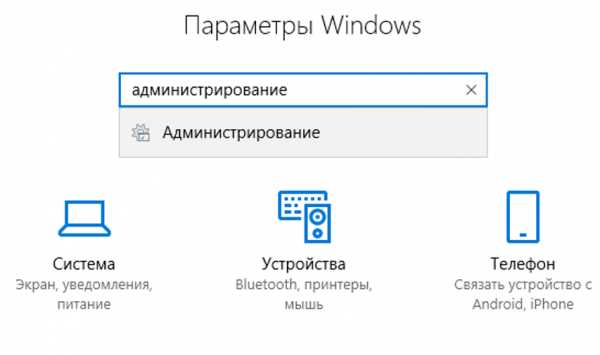
- Найти ярлык «Локальная политика безопасности».
- Нажать по ярлыку ПКМ, выбрать «Запуск от имени Администратора».
- В окошке выбрать «Локальные политики».
- Кликнуть дважды ЛКМ по «Параметры безопасности».
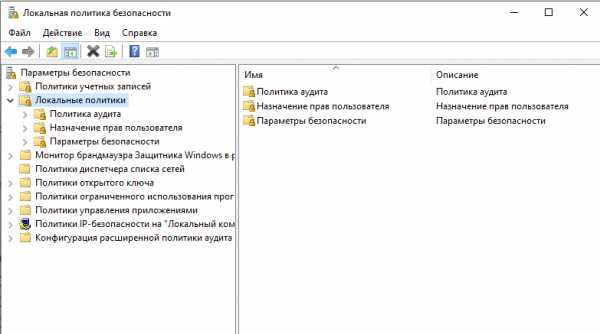
- Выбрать «Учетные записи: состояние учетной записи Администратор».
- Тапнуть по нему и выбрать «Включен».
- Подтвердить действие.
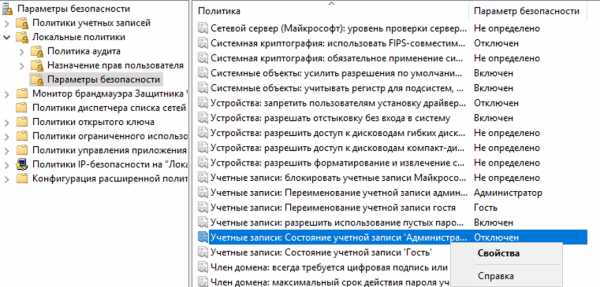
Для вступления изменений в силу понадобится перезапуск устройства.
Управление компьютером
Активировать администраторскую учетную запись можно через встроенный инструмент Виндовса. Для этого нужно выполнить следующее:
- Тапнуть ПКМ по значку компьютера.
- Выбрать пункт «Управление».

- В левой части меню выбрать и нажать на «Локальные пользователи и группы».
- Нажать на папку «Пользователи».
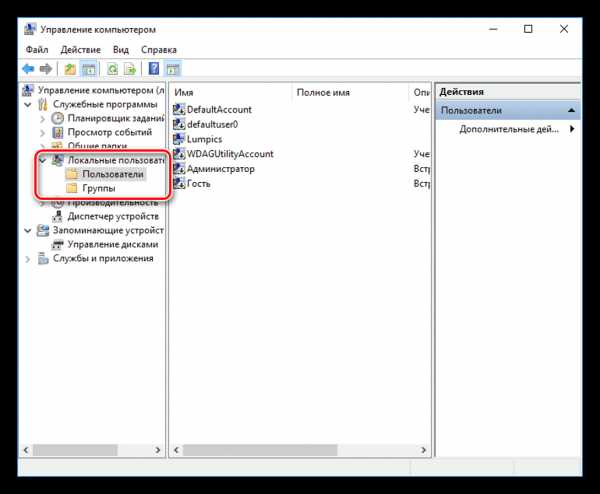
- Выбрать «Администратор», кликнув ПКМ, перейти к свойствам.
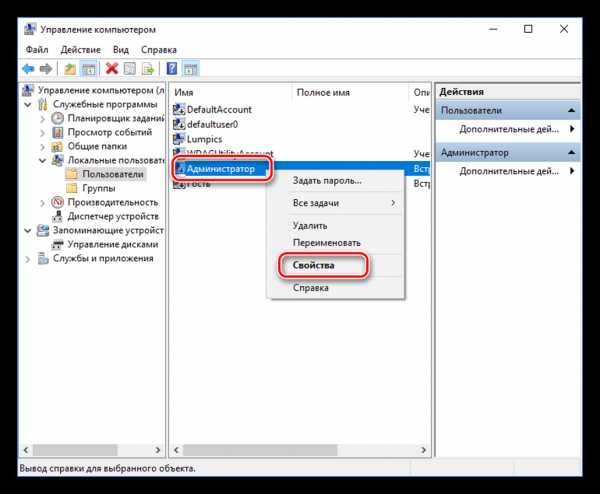
- Снять галочку напротив «Отключить учетную запись».
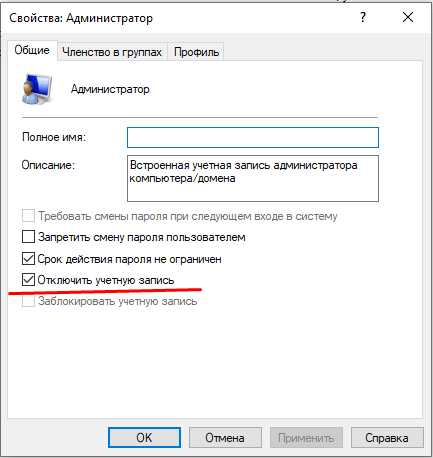
- Подтвердить действие.
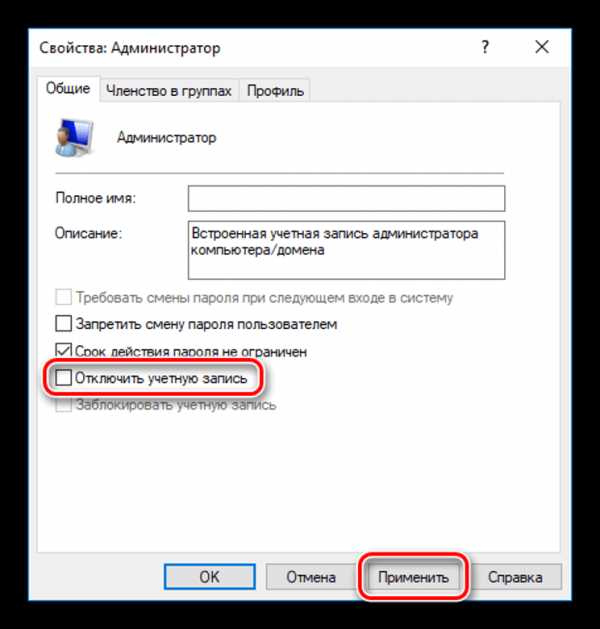
После получения особых прав можно приступать к удалению всех ненужных файлов системы. Далее потребуется вернуть настройки обычного пользователя.
Удалять файлы и папки несложно, но для некоторых объектов операционной системы Windows 10 требуются повышенные права. Их можно включить, воспользовавшись одним из предложенных способов.
Но, получив повышенный уровень доступа, пользователю нужно помнить, что возникает риск повреждения системы. Поэтому прибегать к таким правам нужно, если юзер уверен в своих силах и доверяет запускаемому приложению.
c ++ - какие разрешения необходимы для удаления файла в windows
Переполнение стека- Около
- Товары
- Для команд
- Переполнение стека Общественные вопросы и ответы
- Переполнение стека для команд Где разработчики и технологи делятся частными знаниями с коллегами
- Вакансии Программирование и связанные с ним технические возможности карьерного роста
- Талант Нанимайте технических специалистов и создайте своего работодателя
windows - Невозможно удалить файл, даже если вы вошли в систему как администратор
Переполнение стека- Около
- Товары
- Для команд
- Переполнение стека Общественные вопросы и ответы
- Переполнение стека для команд Где разработчики и технологи делятся частными знаниями с коллегами
- Вакансии Программирование и связанные с ним технические возможности карьерного роста
- Талант Нанимайте технических специалистов и создавайте свой бренд работодателя
. Как я могу автоматически повысить свой пакетный файл, чтобы он запрашивал у администратора UAC права, если это необходимо?
Переполнение стека- Около
- Товары
- Для команд
- Переполнение стека Общественные вопросы и ответы
Отказано в доступе к приложению Drive при попытке удалить файл
Переполнение стека- Около
- Товары
- Для команд
- Переполнение стека Общественные вопросы и ответы
- Переполнение стека для команд Где разработчики и технологи делятся частными знаниями с коллегами
- Вакансии Программирование и связанные с ним технические возможности карьерного роста
- Талант Нанимайте технических специалистов и создавайте свой бренд работодателя
- Реклама Обратитесь к разработчикам и технологам со всего мира
- О компании
Ответ на запросы о правах субъекта данных (DSR) на удаление данных клиента - Power Platform
- 13 минут на чтение
В этой статье
Примечание
Действует с ноября 2020 г .:
- Common Data Service переименована в Microsoft Dataverse. Узнать больше
- Обновлена некоторая терминология в Microsoft Dataverse.Например, объект теперь таблица , а поле теперь столбец . Узнать больше
Эта статья скоро будет обновлена с учетом последней терминологии.
«Право на удаление» путем удаления личных данных из данных клиентов организации - это ключевая защита в Общем регламенте защиты данных Европейского Союза (ЕС) (GDPR). Удаление личных данных включает удаление журналов, созданных системой, но не информации журнала аудита.
Power Apps позволяет пользователям создавать бизнес-приложения, которые являются важной частью повседневной деятельности вашей организации. Когда пользователь покидает вашу организацию, вам необходимо вручную проверить и определить, следует ли удалять определенные данные и ресурсы, созданные пользователем. Другие личные данные будут автоматически удаляться при удалении учетной записи пользователя из Azure Active Directory.
Вот разбивка между тем, какие личные данные будут автоматически удалены и какие данные потребуют вашего ручного просмотра и удаления:
| Требуется просмотр и удаление вручную | Автоматически удаляется при удалении пользователя из Azure Active Directory |
|---|---|
| Окружающая среда ** | Шлюз |
| Экологические разрешения *** | Разрешения шлюза |
| Приложение Canvas ** | Уведомления Power Apps |
| Разрешения Canvas-приложения | Пользовательские настройки Power Apps |
| Соединение ** | Параметры пользовательского приложения Power Apps |
| Разрешения на подключение | |
| Индивидуальный разъем ** | |
| Разрешения настраиваемого коннектора |
** Каждый из этих ресурсов содержит записи «Кем создано» и «Кем изменено», которые включают личные данные.По соображениям безопасности эти записи будут храниться до тех пор, пока ресурс не будет удален.
*** Для сред, включающих базу данных Microsoft Dataverse, разрешения среды (то есть, какие пользователи назначаются ролям Environment Maker и Admin) хранятся в виде записей в этой базе данных. Чтобы узнать, как отвечать на DSR для пользователей Dataverse, см. Раздел Ответ на запросы о правах субъекта данных (DSR) для данных клиентов Dataverse.
Для данных и ресурсов, требующих проверки вручную, Power Apps предлагает следующие возможности для переназначения (при необходимости) или удаления личных данных для определенного пользователя:
Вот список доступных возможностей для удаления каждого типа ресурсов, которые могут содержать личные данные:
| Ресурсы, содержащие персональные данные | Доступ к сайту | Доступ к PowerShell |
|---|---|---|
| Окружающая среда | Центр администрирования Power Platform | Командлеты Power Apps |
| Экологические разрешения ** | Центр администрирования Power Platform | Командлеты Power Apps |
| Приложение Canvas | Центр администрирования Power Platform Power Apps | Командлеты Power Apps |
| Разрешения Canvas-приложения | Центр администрирования Power Platform | Командлеты Power Apps |
| Подключение | Создатель приложения: доступно Администратор: доступно | |
| Разрешения на подключение | Создатель приложения: доступно Администратор: доступно | |
| Индивидуальный разъем | Создатель приложения: доступно Администратор: доступно | |
| Разрешения настраиваемого коннектора | Создатель приложения: доступно Администратор: доступно |
** С появлением Dataverse, если база данных создается в среде, разрешения среды и разрешения приложений на основе модели хранятся в виде записей в среде этой базы данных.Чтобы узнать, как отвечать на DSR для пользователей Dataverse, см. Раздел Ответ на запросы о правах субъекта данных (DSR) для данных клиентов Dataverse.
Предварительные требования
Для пользователей
Любой пользователь с действующей лицензией Power Apps может выполнять пользовательские операции, описанные в этом документе, с помощью командлетов Power Apps или PowerShell для создателей приложений.
Неуправляемый арендатор
Если вы являетесь участником неуправляемого клиента, а это означает, что у вашего клиента Azure AD нет глобального администратора, вы все равно сможете выполнить действия, описанные в этой статье, чтобы удалить свои личные данные.Однако, поскольку у вашего клиента нет глобального администратора, вам нужно будет следовать инструкциям, изложенным в шаге 11: удалить пользователя из Azure Active Directory ниже, чтобы удалить свою учетную запись из клиента.
Чтобы определить, являетесь ли вы участником неуправляемого клиента, выполните следующие действия:
-
Откройте следующий URL-адрес в браузере, не забудьте заменить свой адрес электронной почты в URL-адресе: https://login.microsoftonline.com/common/userrealm/[email protected]? api-version = 2.1
-
Если вы являетесь участником неуправляемого клиента , то в ответе вы увидите
«IsViral»: true.
{ ... «Вход»: «[email protected]», «DomainName»: «unmanagedcontoso.com», "IsViral": правда, ... } - В противном случае вы принадлежите к управляемому клиенту .
Администраторам
Для выполнения административных операций, описанных в этом документе, с помощью центра администрирования Power Platform, центра администрирования Power Automate или командлетов PowerShell для администраторов Power Apps вам потребуется следующее:
Шаг 1. Удалите или переназначьте все среды, созданные пользователем
Как администратор, вы должны принять два решения при обработке запроса на удаление DSR для каждой среды, созданной пользователем:
-
Если вы определили, что среда не используется кем-либо еще в вашей организации, вы можете удалить среду.
-
Если вы определите, что среда по-прежнему требуется, вы можете не удалять среду и добавить себя (или другого пользователя в вашей организации) в качестве администратора среды.
Важно
Удаление среды приведет к безвозвратному удалению всех ресурсов в среде, включая все приложения, потоки, соединения и т. Д. Поэтому, пожалуйста, проверьте содержимое среды перед удалением.
Предоставить доступ к средам пользователя
Администратор может предоставить административный доступ к среде, выполнив следующие действия:
-
В центре администрирования Power Platform выберите среду, чтобы предоставить права администратора себе или другому пользователю в вашей организации.
-
Если среда была создана пользователем из запроса DSR, в разделе Access , Администратор среды выберите Просмотреть все .
Удалить среды, созданные пользователем
Администратор может просматривать и удалять среды, созданные конкретным пользователем, выполнив следующие действия:
-
В центре администрирования Power Platform выберите среду.
-
Если среда была создана пользователем из запроса DSR, выберите Удалить и затем выполните шаги по удалению среды.
Предоставить доступ к средам пользователя с помощью PowerShell
Администратор может назначить себе (или другому пользователю в своей организации) доступ ко всем средам, созданным пользователем, с помощью функции Set-AdminEnvironmentRoleAssignment в командлетах PowerShell для администраторов Power Apps:
Добавить PowerAppsAccount $ deleteDsrUserId = "0ecb1fcc-6782-4e46-a4c4-738c1d3accea" $ myUserId = $ global: currentSession.ID пользователя # Назначьте себя администратором каждой среды, созданной пользователем Get-AdminEnvironment -CreatedBy $ deleteDsrUserId | Set-AdminEnvironmentRoleAssignment -RoleName EnvironmentAdmin -PrincipalType User -PrincipalObjectId $ myUserId # Получение назначений ролей среды для подтверждения Get-AdminEnvironment -CreatedBy $ deleteDsrUserId | Get-AdminEnvironmentRoleAssignment Важно
Эта функция работает только в средах, в которых нет среды базы данных в Dataverse.
Удалить среды, созданные пользователем с помощью PowerShell
Администратор может удалить все среды, созданные пользователем, с помощью функции Remove-AdminEnvironment в командлетах PowerShell для администраторов Power Apps:
Добавить PowerAppsAccount $ deleteDsrUserId = "0ecb1fcc-6782-4e46-a4c4-738c1d3accea" # Получить все среды, созданные пользователем, а затем удалить их Get-AdminEnvironment -CreatedBy $ deleteDsrUserId | Удалить-AdminEnvironment Шаг 2. Удалите разрешения пользователя для всех других сред
Пользователям могут быть назначены разрешения (например, Environment Admin и Environment Maker) в среде, которые хранятся в службе Power Apps как «назначение ролей»." С появлением Dataverse, если база данных создается в среде, эти «назначения ролей» сохраняются в виде записей в среде этой базы данных.
Для сред без базы данных Dataverse
Центр администрирования Power Platform
Администратор может удалить разрешения среды пользователя, начиная с центра администрирования Power Platform, выполнив следующие действия:
-
В центре администрирования Power Platform выберите среду.
Вы должны быть глобальным администратором Microsoft 365 или глобальным администратором Azure Active Directory, чтобы иметь возможность просматривать все среды, созданные в вашей организации.
-
Если в вашей среде нет базы данных Dataverse, вы увидите раздел Access . В Access выберите либо Environment admin , либо Environment maker , а затем выберите Просмотреть все .
-
Выберите пользователя, выберите Удалить , чтобы удалить его разрешение, а затем выберите Продолжить .
PowerShell
Администратор может удалить все назначения ролей среды для пользователя во всех средах без базы данных Dataverse с помощью функции Remove-AdminEnvironmentRoleAssignment в командлетах PowerShell для администраторов Power Apps:
Добавить PowerAppsAccount $ deleteDsrUserId = "0ecb1fcc-6782-4e46-a4c4-738c1d3accea" # найти все назначения ролей среды для пользователя для сред без среды Dataverse и удалить их Get-AdminEnvironmentRoleAssignment -UserId $ deleteDsrUserId | Remove-AdminEnvironmentRoleAssignment Важно
Эта функция работает только в средах, в которых нет среды базы данных Dataverse.
Для сред с базой данных Dataverse
С появлением Dataverse, если база данных создается в среде, эти «назначения ролей» сохраняются как записи в среде этой базы данных. Пожалуйста, обратитесь к следующей документации о том, как удалить личные данные из среды базы данных в Dataverse: Common Data Serviice Удаление личных данных пользователя
Шаг 3. Удалите или переназначьте все приложения холста, принадлежащие пользователю
Переназначить приложения холста пользователя с помощью командлетов PowerShell для администрирования Power Apps
Если администратор решает не удалять приложения холста пользователя, он может переназначить приложения, принадлежащие пользователю, с помощью функции Set-AdminAppOwner в cdmlets PowerShell для администрирования Power Apps:
Добавить PowerAppsAccount $ deleteDsrUserId = "0ecb1fcc-6782-4e46-a4c4-738c1d3accea" $ newAppOwnerUserId = "72c272b8-14c3-4f7a-95f7-a76f65c9ccd8" # найти все приложения, принадлежащие пользователю DSR, и назначить им нового владельца Get-AdminApp -Owner $ deleteDsrUserId | Set-AdminAppOwner -AppOwner $ newAppOwnerUserId Удалить приложение холста пользователя с помощью сайта Power Apps
Пользователь может удалить приложение с сайта Power Apps.Полные инструкции по удалению приложения см. В разделе «Удаление приложения».
Удалите приложение холста пользователя с помощью центра администрирования Power Platform
Администратор может удалить приложения, созданные пользователем, выполнив следующие действия:
-
В центре администрирования Power Platform выберите среду.
Вы должны быть глобальным администратором Microsoft 365 или глобальным администратором Azure Active Directory, чтобы иметь возможность просматривать все среды, созданные в вашей организации.
-
В разделе Resources выберите Power Apps .
-
Выберите приложение, а затем выберите Удалить > Удалить из облака .
Удалите приложение холста пользователя с помощью командлетов PowerShell для администрирования Power Apps
Если администратор решает удалить все приложения холста, принадлежащие пользователю, он может сделать это с помощью функции Remove-AdminApp в командлетах PowerShell для администрирования Power Apps:
Добавить PowerAppsAccount $ deleteDsrUserId = "0ecb1fcc-6782-4e46-a4c4-738c1d3accea" # найти все приложения, принадлежащие пользователю DSR, и удалить их Get-AdminApp -Owner "0ecb1fcc-6782-4e46-a4c4-738c1d3accea" | Удалить-AdminApp Шаг 4. Удалите разрешения пользователя на приложения Canvas
Каждый раз, когда пользователю предоставляется общий доступ к приложению, Power Apps сохраняет запись, называемую «назначением роли», которая описывает разрешения пользователя (CanEdit или CanUse) для приложения.Дополнительные сведения см. В статье «Поделиться приложением».
Примечание
Назначения ролей приложения будут удалены при удалении приложения. Назначение роли владельца приложения можно удалить только путем назначения нового владельца для приложения.
Чтобы удалить разрешения пользователей для приложения холста, см. Предварительный просмотр: совместное использование приложения на основе модели. На шаге 5 удалите роль из списка, а не добавляйте ее.
Командлеты PowerShell для администраторов
Администратор может удалить все назначения ролей приложения-холста пользователя с помощью функции Remove-AdminAppRoleAssignmnet в командлетах PowerShell для администрирования Power Apps:
Добавить PowerAppsAccount $ deleteDsrUserId = "0ecb1fcc-6782-4e46-a4c4-738c1d3accea" # найти все назначения ролей приложения для пользователя DSR и удалить их Get-AdminAppRoleAssignment -UserId $ deleteDsrUserId | Удалить-AdminAppRoleAssignment Шаг 5. Удалите подключения, созданные пользователем
Соединения используются вместе с соединителями при установлении соединения с другими API и системами SaaS.Соединения действительно включают ссылки на пользователя, который их создал, и, как следствие, могут быть удалены для удаления любых ссылок на пользователя.
Командлеты PowerShell для создателей приложений
Пользователь может удалить все свои подключения с помощью функции Remove-Connection в командлетах PowerShell для создателей приложений:
Добавить PowerAppsAccount # Извлекает все соединения для вызывающего пользователя и удаляет их Get-Connection | Удалить соединение Командлеты PowerShell для администраторов Power Apps
Администратор может удалить все подключения пользователя с помощью функции Remove-AdminConnection в командлетах PowerShell для администрирования Power Apps:
Добавить PowerAppsAccount $ deleteDsrUserId = "0ecb1fcc-6782-4e46-a4c4-738c1d3accea" # Извлекает все подключения для пользователя DSR и удаляет их Get-AdminConnection -CreatedBy $ deleteDsrUserId | Удалить-AdminConnection Шаг 6. Удалите разрешения пользователя на общие подключения
Командлеты PowerShell для создателей приложений
Пользователь может удалить все свои назначения ролей подключения для общих подключений с помощью функции Remove-ConnectionRoleAssignment в командлетах PowerShell для создателей приложений:
Добавить PowerAppsAccount # Извлекает все назначения ролей подключения для вызывающих пользователей и удаляет их Get-ConnectionRoleAssignment | Удалить-ConnectionRoleAssignment Примечание
Назначения ролей владельца нельзя удалить без удаления ресурса подключения.
Командлеты PowerShell для администраторов
Администратор может удалить все назначения ролей подключения пользователя с помощью функции Remove-AdminConnectionRoleAssignment в командлетах PowerShell для администрирования Power Apps:
Добавить PowerAppsAccount $ deleteDsrUserId = "0ecb1fcc-6782-4e46-a4c4-738c1d3accea" # Извлекает все назначения ролей подключения для пользователя DSR и удаляет их Get-AdminConnectionRoleAssignment -PrincipalObjectId $ deleteDsrUserId | Remove-AdminConnectionRoleAssignment Шаг 7. Удалите настраиваемые соединители, созданные пользователем
Настраиваемые коннекторыдополняют существующие готовые коннекторы и позволяют подключаться к другим API, SaaS и системам, разработанным на заказ.Вы можете передать право собственности на настраиваемый коннектор другим пользователям в организации или удалить настраиваемый коннектор.
Командлеты PowerShell для создателей приложений
Пользователь может удалить все свои настраиваемые соединители с помощью функции Remove-Connector в командлетах PowerShell для создателей приложений:
Добавить PowerAppsAccount # Извлекает все настраиваемые соединители для вызывающего пользователя и удаляет их Get-Connector -FilterNonCustomConnectors | Удалить коннектор Командлеты PowerShell для администраторов
Администратор может удалить все настраиваемые соединители, созданные пользователем, с помощью функции Remove-AdminConnector в командлетах PowerShell для администрирования Power Apps:
Добавить PowerAppsAccount $ deleteDsrUserId = "0ecb1fcc-6782-4e46-a4c4-738c1d3accea" # Извлекает все настраиваемые соединители, созданные пользователем DSR, и удаляет их Get-AdminConnector -CreatedBy $ deleteDsrUserId | Удалить-AdminConnector Шаг 8. Удалите разрешения пользователя на общие настраиваемые соединители
Командлеты PowerShell для создателей приложений
Пользователь может удалить все свои назначения ролей соединителя для общих настраиваемых соединителей с помощью функции Remove-ConnectorRoleAssignment в командлетах PowerShell для создателей приложений:
Добавить PowerAppsAccount # Извлекает все назначения ролей соединителя для вызывающих пользователей и удаляет их Get-ConnectorRoleAssignment | Удалить-ConnectorRoleAssignment Примечание
Назначения ролей владельца нельзя удалить без удаления ресурса подключения.
Командлеты PowerShell для администраторов
Администратор может удалить все назначения пользовательских ролей соединителя для пользователя с помощью функции Remove-AdminConnectorRoleAssignment в командлетах PowerShell для администрирования Power Apps:
Добавить PowerAppsAccount $ deleteDsrUserId = "0ecb1fcc-6782-4e46-a4c4-738c1d3accea" # Извлекает все назначения ролей настраиваемого соединителя для пользователя DSR и удаляет их Get-AdminConnectorRoleAssignment -PrincipalObjectId $ deleteDsrUserId | Remove-AdminConnectorRoleAssignment Шаг 9. Удалите личные данные пользователя в Power Automate
ЛицензииPower Apps всегда включают возможности Power Automate.Помимо включения в лицензии Power Apps, Power Automate также доступен как автономная служба. Инструкции по реагированию на DSR для пользователей, использующих службу Power Automate, см. В разделе Ответ на запросы субъектов данных GDPR для Power Automate.
Важно
Рекомендуется, чтобы администраторы выполнили этот шаг для пользователя Power Apps.
Шаг 10. Удалите личные данные пользователя в средах Dataverse
.Определенные лицензии Power Apps, включая план сообщества Power Apps, дают возможность пользователям в вашей организации создавать среды Dataverse, а также создавать и создавать приложения в Dataverse.План сообщества Power Apps - это бесплатная лицензия, которая позволяет пользователям опробовать Dataverse в индивидуальной среде. См. Страницу с ценами на Power Apps, чтобы узнать, какие возможности включены в каждую лицензию Power Apps.
Инструкции по тому, как отвечать на DSR для пользователей, использующих Dataverse, см. В разделе Ответ на запросы о правах субъекта данных (DSR) для данных клиентов Dataverse.
Важно
Рекомендуется, чтобы администраторы выполнили этот шаг для пользователя Power Apps.
Шаг 11. Удалите пользователя из Azure Active Directory
После выполнения вышеуказанных шагов последним шагом является удаление учетной записи пользователя для Azure Active Directory.
Управляемый арендатор
Как администратор управляемого клиента Azure AD вы можете удалить учетную запись пользователя, выполнив действия, описанные в документации GDPR по запросу субъекта данных Azure, которую можно найти на портале доверия служб Microsoft 365.
Неуправляемый арендатор
Если вы являетесь участником неуправляемого клиента, вам нужно будет выполнить следующие действия, чтобы удалить свою учетную запись из своего клиента Azure AD:
Примечание
См. Раздел «Неуправляемый клиент» выше, чтобы узнать, как определить, являетесь ли вы участником неуправляемого или управляемого клиента.
-
Войдите в свою учетную запись Azure AD.
-
Выберите Закройте учетную запись и следуйте инструкциям, чтобы удалить свою учетную запись из своего клиента Azure AD.