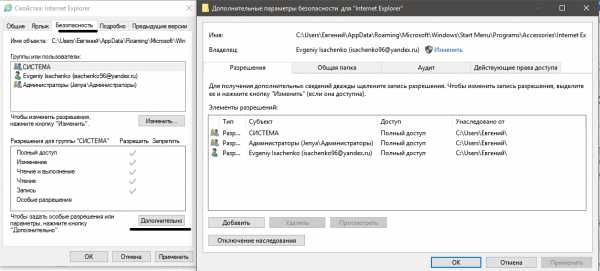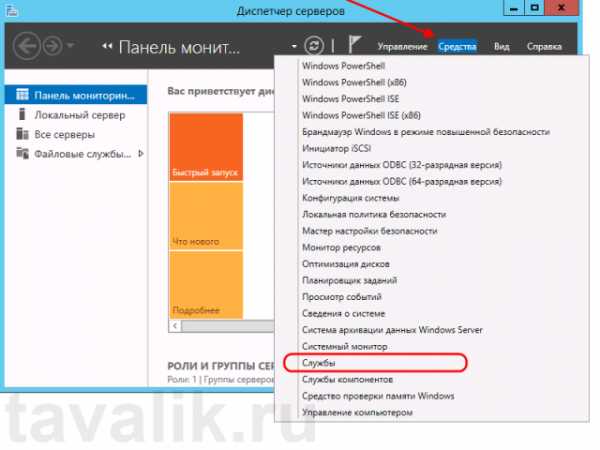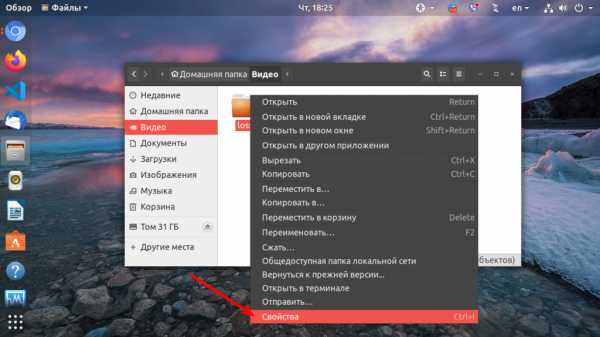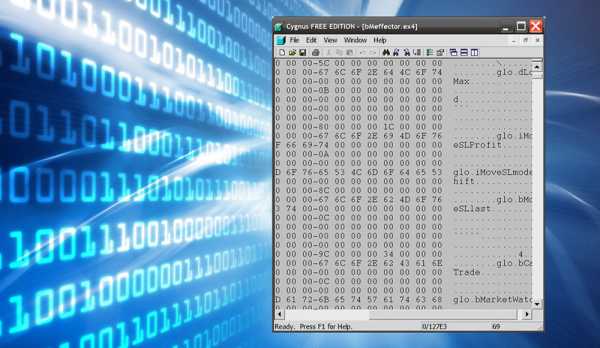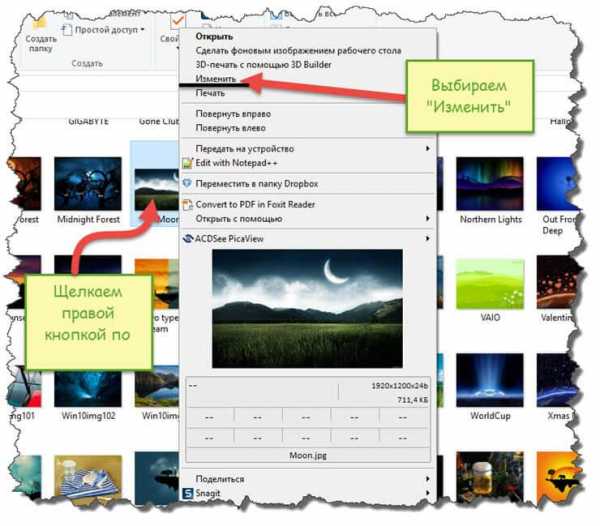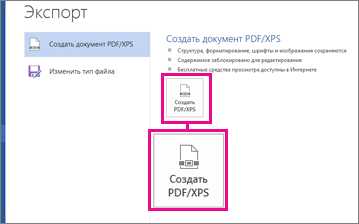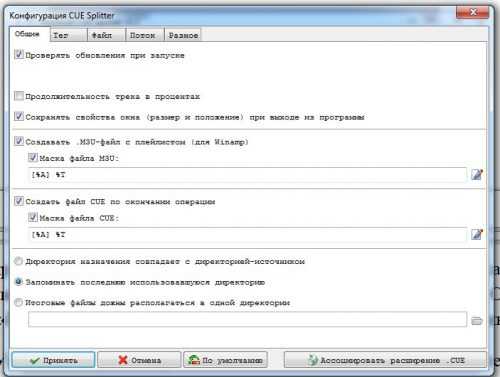Зашифрованный файл как открыть
Как восстановить зашифрованные файлы (Инструкция)
Восстановление зашифрованных файлов — это проблема с которой столкнулись большое количество пользователей персональных компьютеров, ставших жертвой разнообразных вирусов-шифровальщиков. Количество вредоносных программ в этой группе очень много и оно увеличивается с каждым днём. Только в последнее время мы столкнулись с десятками вариантами шифровальщиков: CryptoLocker, Crypt0l0cker, Alpha Crypt, TeslaCrypt, CoinVault, Bit Crypt, CTB-Locker, TorrentLocker, HydraCrypt, better_call_saul, crittt и т.д.
Конечно, восстановить зашифрованные файлы можно просто выполнив инструкцию, которую создатели вируса оставляют на заражённом компьютере. Но чаще всего стоимость расшифровки очень значительна, так же нужно знать, что часть вирусов-шифровальщиков так зашифровывают файлы, что расшифровать их потом просто невозможно. И конечно, просто неприятно платить за восстановление своих собственных файлов.
Способы восстановления зашифрованных файлов бесплатно
Существует несколько способов восстановить зашифрованные файлы используя абсолютно бесплатные и проверенные программы, такие как ShadowExplorer и PhotoRec. Перед и во время восстановления старайтесь как можно меньше использовать зараженный компьютер, таким образом вы увеличиваете свои шансы на удачное восстановление файлов.
Инструкцию, описанную ниже, нужно выполнять шаг за шагом, если у вас что-либо не получается, то ОСТАНОВИТЕСЬ, запросите помощь написав комментарий к этой статье или создав новую тему на нашем форуме.
1. Удалить вирус-шифровальщик
2. Восстановить зашифрованные файлы используя ShadowExplorer
3. Восстановить зашифрованные файлы используя PhotoRec
1. Удалить вирус-шифровальщик
Kaspersky Virus Removal Tool и Malwarebytes Anti-malware могут обнаруживать разные типы активных вирусов-шифровальщиков и легко удалят их с компьютера, НО они не могут восстановить зашифрованные файлы.
1.1. Удалить вирус-шифровальщик с помощью Kaspersky Virus Removal Tool
Скачайте программу Kaspersky Virus Removal Tool. После окончания загрузки запустите скачанный файл.
Кликните по кнопке Сканировать для запуска проверки вашего компьютера на наличие вируса-шифровальщика.
Дождитесь окончания этого процесса и удалите найденных зловредов.
1.2. Удалить вирус-шифровальщик с помощью Malwarebytes Anti-malware
Скачайте программу Malwarebytes Anti-malware. После окончания загрузки запустите скачанный файл.
Кликните по кнопке Далее и следуйте указаниям программы. После окончания установки вы увидите основной экран программы.
Автоматически запуститься процедура обновления программы. Когда она закончиться нажмите кнопку Запустить проверку. Malwarebytes Anti-malware начнёт проверку вашего компьютера.
Сразу после окончания проверки компьютера программа Malwarebytes Anti-malware откроет список найденных компонентов вируса-шифровальщика.
Кликните по кнопке Удалить выбранное для очистки вашего компьютера. Во время удаления вредоносных программ, Malwarebytes Anti-malware может потребовать перезагрузить компьютер для продолжения процесса. Подтвердите это, выбрав Да.
После того как компьютер запуститься снова, Malwarebytes Anti-malware автоматически продолжит процесс лечения.
2. Восстановить зашифрованные файлы используя ShadowExplorer
ShadowExplorer — это небольшая утилита позволяющая восстанавливать теневые копии файлов, которые создаются автоматически операционной системой Windows (7-10). Это позволит вам восстановить исходное состояние зашифрованных файлов.
Скачайте программу ShadowExplorer. Программа находиться в zip архиве. Поэтому кликните по скачанному файлу правой клавишей и выберите пункт Извлечь все. Затем откройте папку ShadowExplorerPortable.
Запустите ShadowExplorer. Выберите нужный вам диск и дату создания теневых копий, соответственно цифра 1 и 2 на рисунке ниже.
Кликните правой клавишей мыши по каталогу или файлу, копию которого вы хотите восстановить. В появившемся меню выберите Export.
И последнее, выберите папку в которую будет скопирован восстановленный файл.
3. Восстановить зашифрованные файлы используя PhotoRec
PhotoRec это бесплатная программа, созданная для восстановления удалённых и потерянных файлов. Используя её, можно восстановить исходные файлы, которые вирусы-шифровальщики удалили после создания их зашифрованных копий.
Скачайте программу PhotoRec. Программа находиться в архиве. Поэтому кликните по скачанному файлу правой клавишей и выберите пункт Извлечь все. Затем откройте папку testdisk.
В списке файлов найдите QPhotoRec_Win и запустите её. Откроется окно программы в котором будут показаны все разделы доступных дисков.
В списке разделов выберите тот, на котором находятся зашифрованные файлы. После чего кликните по кнопке File Formats.
По-умолчанию программа настроена на восстановление всех типов файлов, но для ускорения работы рекомендуется оставить только типы файлов, которые вам нужно восстановить. Завершив выбор нажмите кнопку OK.
В нижней части окна программы QPhotoRec найдите кнопку Browse и нажмите её. Вам нужно выбрать каталог в который будут сохранены восстановленные файлы. Желательно использовать диск на котором не находятся зашифрованные файлы требующие восстановления (можете использовать флешку или внешний диск).
Для запуска процедуры поиска и восстановления исходных копий зашифрованных файлов нажмите кнопку Search. Этот процесс длится довольно долго, так что наберитесь терпения.
Когда поиск будет окончен, нажмите кнопку Quit. Теперь откройте папку, которую вы выбрали для сохранения восстановленных файлов.
В папке будут находиться каталоги с именами recup_dir.1, recup_dir.2, recup_dir.3 и тд. Чем больше файлов найдет программа, тем больше будет и каталогов. Для поиска нужных вам файлов, последовательно проверьте все каталоги. Для облегчения поиска нужного вам файла, среди большого количества восстановленных, используйте встроенную систему поиска Windows (по содержимому файла), а так же не забывайте о функции сортировки файлов в каталогах. В качестве параметра сортировки можно выбрать дату изменения файла, так как QPhotoRec при восстановлении файла пытается восстановить это свойство.
Как открыть зашифрованные файлы в Windows 10
Автор Белов Олег На чтение 5 мин. Просмотров 912 Опубликовано
В Windows есть встроенная утилита шифрования, предназначенная для защиты ваших файлов от доступа через открытие, чтение или изменение другими пользователями и/или компьютерами.
Это облегчает как частным лицам, так и предприятиям защиту их личной и конфиденциальной информации и файлов. Однако для открытия таких файлов требуется ключ шифрования, и вам необходимо войти в систему как администратор.
Сегодня, когда вокруг нас есть ключи шифрования, необходимо защитить наши конфиденциальные и конфиденциальные данные и информацию, так что это лучший способ сделать это.
Но большинство людей задают вопрос, как открывать зашифрованные файлы в Windows 10 , потому что, если он защищен паролем, его можно открыть только несколькими способами, помимо знания пароля.
Если вы не знаете пароль зашифрованного файла, возможно, вы забыли или просто не имеете его, мы покажем вам, как открыть зашифрованные файлы в Windows 10.
Как открыть зашифрованные файлы в Windows 10
- Используйте диспетчер сертификатов
- Используйте программу, чтобы открыть ее
- Конвертируйте файл и откройте его
- Взять на себя ответственность за файл или папку
- Предоставить доступ к зашифрованному файлу
1. Используйте диспетчер сертификатов
- Войдите в учетную запись пользователя, которая зашифровала файл, к которому вы хотите получить доступ
- В поле поиска введите certmgr.msc и нажмите Enter, чтобы открыть диспетчер сертификатов.
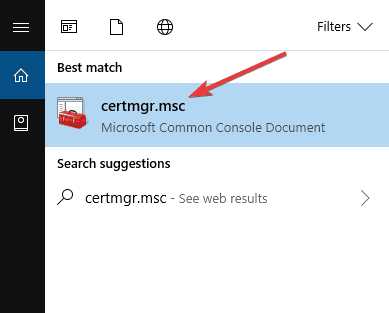
- Откройте категорию Личные на левой панели.
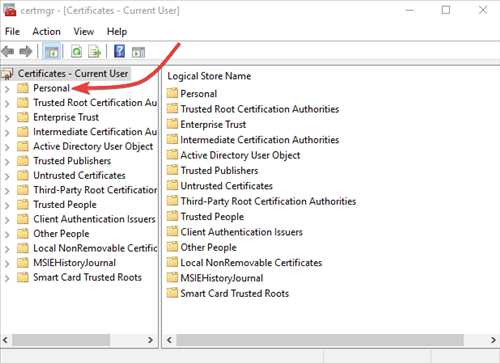
- Нажмите Сертификаты .
- В разделе Issued To выберите сертификат, соответствующий имени вашей учетной записи.
- Откройте меню Действие .
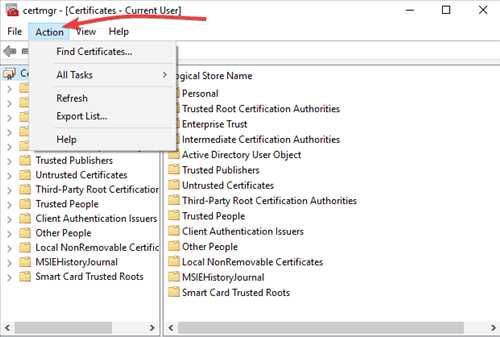
- Перейдите на Все задачи .
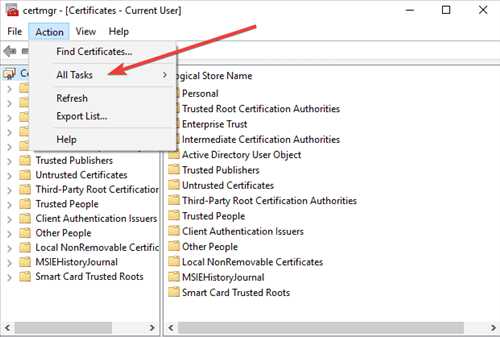
- Выберите Экспорт и следуйте инструкциям в мастере экспорта .
- Нажмите Да, экспортировать закрытый ключ и Обмен личной информацией при появлении соответствующего запроса.
- Введите пароль для сертификата и нажмите Готово .
- Перенесите файл сертификата на компьютер, на котором вы хотите открыть файл
- Откройте Диспетчер сертификатов на этом компьютере.
- Выберите Личный .
- Откройте меню Действие .
- Перейдите на страницу Все задачи и выберите Импорт .
- Следуйте инструкциям в мастере импорта . Выберите файл сертификата, который вы переместили, введите пароль и установите флажок Пометить этот ключ как экспортируемый .
- Выберите Личный в качестве места для размещения сертификата.
- Нажмите Готово .
- Дважды щелкните зашифрованный файл, чтобы открыть его. Переданный вами сертификат даст вам доступ к файлу.
– СВЯЗАННО: Вот как открыть файлы TGZ в Windows 10
2. Используйте программу, чтобы открыть ее
Существуют различные программы, используемые для шифрования файлов, которые добавляют расширение .encrypted в конце имени файла. Зашифрованные файлы могут быть открыты, но вам придется использовать те программы, которые зашифровали их, чтобы открыть их.
Если вы обнаружите, что зашифрованный файл был создан с помощью одной из этих программ или другой программы, используйте его, чтобы открыть файл.
3. Конвертируйте файл и откройте его
Если вы использовали EasyCrypto для шифрования файла, вы не сможете преобразовать его в любой другой формат, поскольку программа не позволяет преобразовать файлы. Однако, если у вас есть файлы, которые вы хотите преобразовать, и они находятся внутри .encrypted файла, расшифруйте их, а затем используйте бесплатный конвертер файлов, чтобы изменить их.
4. Взять на себя ответственность за файл или папку
Владелец файла или папки контролирует разрешения, установленные для файла/папки, и кому они предоставляются. Разрешение на владение или восстановление прав пользователей на файлы и каталоги – это минимальные требования, необходимые для выполнения этой процедуры. Сделать это:
- Откройте Проводник и найдите файл или папку, владельцем которой вы хотите стать.
- Нажмите правой кнопкой мыши файл или папку, выберите Свойства .
- Нажмите Безопасность .
- Нажмите Дополнительно , а затем нажмите Владелец .
- Нажмите Изменить и выполните одно из следующих действий:
- Чтобы изменить владельца на пользователя или группу, которых нет в списке, нажмите Другие пользователи и группы и в введите имя объекта для выбора (примеры) , введите имя пользователя или группы, а затем нажмите ОК .
- Чтобы изменить владельца на пользователя или группу в списке, в поле Изменить владельца на нажмите нового владельца.
Примечание. Вы можете изменить владельца всех субконтейнеров и объектов в дереве, установив флажок Заменить владельца субконтейнеров и объектов . Это необязательно.
Администратор может стать владельцем любого файла на компьютере. Однако назначение владельца может потребовать повышения разрешений с помощью контроля доступа пользователей.
Пользователь, обладающий привилегией Восстановление файлов и каталогов , может дважды щелкнуть Другие пользователи и группы и выбрать любого пользователя или группу, для которых необходимо назначить владельца.
Примечание. Группа “Все” больше не включает группу анонимного входа.
– СВЯЗАННО: 6 вещей, которые нужно делать, когда Windows 10 не открывает файлы JPG
5. Предоставить доступ к зашифрованному файлу
- Щелкните файл правой кнопкой мыши, чтобы открыть меню выбора, и выберите Свойства .
- Выберите Дополнительно в меню свойств, чтобы открыть раздел Расширенные атрибуты .
- Нажмите Подробности , чтобы отобразить всю информацию о шифровании. Выберите Добавить . Откроется окно добавления пользователей.
- Выберите пользователя (себя), чтобы дать доступ к зашифрованному файлу. Нажимайте кнопку ОК, пока не вернетесь в окно Свойства . В этом окне нажмите «Применить». Это будет применять изменения. Нажмите OK еще раз, чтобы закрыть окно свойств.
- Дважды щелкните зашифрованный файл. Теперь он будет открыт.
Существуют ли другие способы открытия зашифрованных файлов в Windows 10? Дайте нам знать, что работает для вас, и если вышеописанные методы помогли, оставив комментарий в разделе ниже.
Как открыть зашифрованные файлы - 2020
Встроенная утилита шифрования Microsoft Windows предназначена для защиты файлов от открытия, чтения или изменения другими пользователями и компьютерами. Поскольку эта утилита шифрования поставляется с Windows, предприятиям легко выбирать для защиты конфиденциальных и конфиденциальных файлов. Чтобы открыть зашифрованный файл, вам необходимо войти в учетную запись пользователя, которая первоначально зашифровала его, или вам нужен ключ шифрования. Ключ шифрования можно найти на компьютере, который зашифровал файл.
1.
Войдите в учетную запись определенного пользователя на компьютере, который изначально зашифровал файл, к которому вам нужно получить доступ. Откройте меню «Пуск», введите «certmgr.msc» в поле «Поиск программ и файлов» и нажмите «Enter». Диспетчер сертификатов откроется.
2.
Подтвердите операцию или введите свой пароль, если будет предложено. Откройте категорию «Личные» в левой панели навигации, нажмите «Сертификаты», а затем нажмите, чтобы выбрать сертификат с именем вашей учетной записи под заголовком «Выдан».
3.
Откройте меню «Действие», наведите курсор на «Все задачи» и нажмите «Экспорт». Следуйте инструкциям мастера экспорта. При появлении запроса выберите параметры «Да, экспортировать закрытый ключ» и «Обмен личной информацией», введите пароль для сертификата и нажмите «Готово», когда закончите.
4.
Перенесите файл сертификата на компьютер, на котором вы хотите открыть зашифрованный файл, и откройте диспетчер сертификатов на этом компьютере. Откройте категорию «Личные», откройте меню «Действие», наведите курсор на «Все задачи» и выберите опцию «Импорт».
5.
Следуйте инструкциям мастера импорта. Выберите файл сертификата, который вы передали, введите пароль сертификата, установите флажок «Пометить этот ключ как экспортируемый» и при появлении запроса выберите категорию «Личные» в качестве расположения для сертификата, который нужно разместить. Нажмите «Готово», когда закончите. Дважды щелкните зашифрованный файл, чтобы открыть его; сертификат, который вы только что передали, предоставит вам доступ к файлу.
Восстановление файлов после трояна-шифровальщика / Хабр
В конце рабочего дня бухгалтер одного из предприятий получила письмо по электронной почте от контрагента, с которым постоянно велась деловая переписка, письмо, в котором содержался вложенный файл, именуемый, как «Акт сверки.xls». При попытке открытия визуально ничего не произошло с точки зрения бухгалтера. Несколько раз повторив попытки открытия бухгалтер удостоверилась, что excel не собирается открывать присланный файл. Отписавшись контрагенту о невозможности открыть полученный ею файл, бухгалтер, нажала кнопку выключения ПК, и, не дождавшись завершения работы ПК, покинула рабочее место. Придя утром, обнаружила, что компьютер так и не отключился. Не придав этому особого значения, попыталась начать новый рабочий день, привычно кликнув по ярлыку 1С Бухгалтерии, но после выбора базы ожидал неприятный сюрприз.
рис. 1
Последующие попытки запуска рабочей среды 1С также не увенчались успехом. Бухгалтер связалась с компанией, обслуживающей вычислительную технику их организации, и запросила техническую поддержку. Специалистами обслуживающей организации выяснено, что проблемы куда более масштабные, так как кроме того что файлы базы 1С Бухгалтерии 7.7 были зашифрованы и имели расширение “BLOCKED“, зашифрованными оказались и файлы с расширениями doc, docx, xls, xlsx, zip, rar, 1cd и другие. Также обнаруживался текстовый файл на рабочем столе пользователя, в котором сообщалось, что файлы зашифрованы с использованием алгоритма RSA 2048, и что для получения дешифратора необходимо оплатить услуги вымогателя. Резервное копировании 1С баз осуществлялось ежедневно на другой жесткий диск установленный в этом же ПК в виде создания zip архива с папкой 1С баз, и копия архива помещалась на сетевой диск (NAS). Так как ограничения доступа к резервным копиям не было, то вредоносное программное обеспечение имело доступ и к ним.
Оценив масштаб проблемы, специалисты обслуживающей организации выполнили копирование только шифрованных файлов на отдельный накопитель и произвели переустановку операционной системы. Также из почтового ящика бухгалтера были удалены письма, содержащие вредоносное ПО. Попытки расшифровки с использованием популярных дешифраторов антивирусных компаний на тот момент результата не дали. На этом обслуживающая организацию компания закончила свои работы.
Перспективы начать с ввода первичной документации в новую 1С базу, не сильно радовали бухгалтеров. Посему были рассмотрены дальнейшие возможности восстановления шифрованных файлов.
К сожалению, не были сохранены оригинальное тело вредоносного ПО и сообщение вымогателя, что не позволило дизассемблировать тело и установить алгоритм его работы посредством анализа в отладчике. Так же не было возможности проверить, встречался ли он различным антивирусным компаниям.
Поэтому сразу приступаем к анализу файлов, структуры которых хорошо известны. В данном случае удобно использовать для анализа DBF файлы из базы 1С, так как структура их весьма предсказуема. Возьмем файл 1SENTRY.DBF.BLOCKED (журнал бухгалтерских проводок), размер данного файла 53 044 658 байт
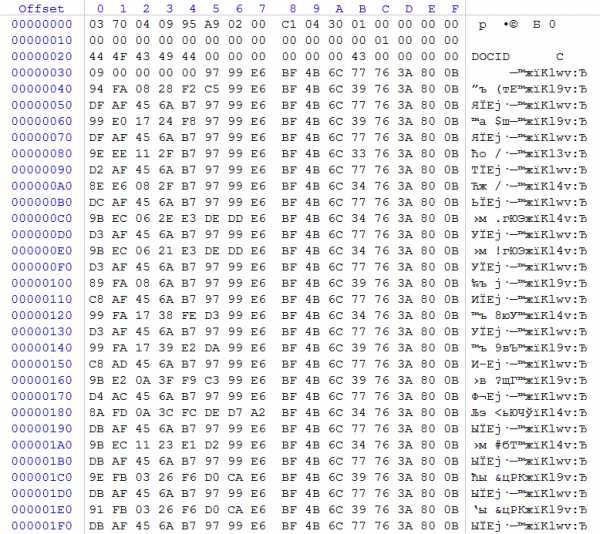
рис. 2
Рассматривая шифрованный DBF файл, обращаем внимание на то, что первые 0x35 байт не зашифрованы, так как присутствует заголовок, характерный для данного типа файлов, и наблюдаем часть описания первого поля записи. Произведем расчет размера файла. Для этого возьмем: WORD по смещению 0x08, содержимое которого равно 0x04C1 (в нем указан размер заголовка DBF файла), WORD по смещению 0x0A, содержимое которого равно 0x0130 (в нем указан размер одной записи в базе), DWORD по смещению 0x04, содержимое которого равно 0x0002A995 (количество записей), и 0x01 – размер конечного маркера. Решим пример: 0x0130*0x0002A995+0x04C1+1=0x0032965B2 (53 044 658) байт. Размер файла, согласно записи файловой системы, соответствует расчетному на основании информации в заголовке DBF файла. Выполним аналогичные проверки для нескольких DBF файлов и удостоверимся, что размер файла не был изменен вредоносным ПО.
Анализ содержимого DBF показывает, что небольшие файлы начиная со смещения 0x35 зашифрованы целиком, а крупные нет.
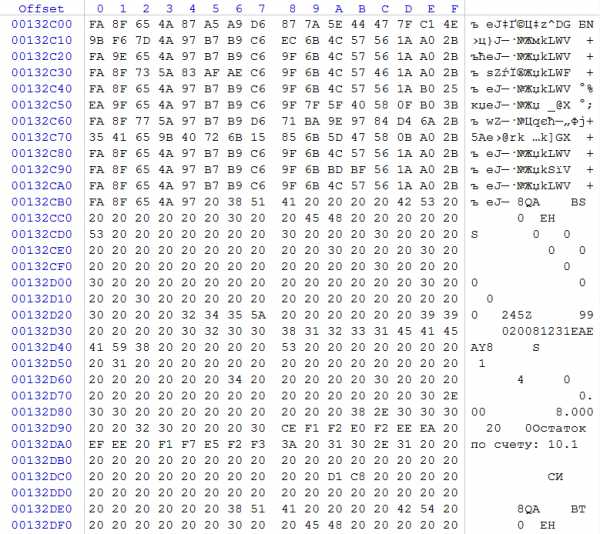
рис. 3
Номера счетов, даты и суммы изменены, чтобы не нарушать соглашения о конфиденциальности в том числе и в зашифрованном участке.
Начиная со смещения 0x00132CB5 обнаруживаем отсутствие признаков шифрования до конца файла, выполнив проверки в иных крупных файлах подтверждаем предположение, что целиком шифруются только файлы менее 0x00132CB5 (1 256 629) байт. Многие авторы вредоносного ПО выполняют частичное шифрование файлов с целью сокращения времени искажения пользовательских данных. Руководствуются вероятно тем, чтобы их вредоносный код за минимальное время нанес максимально возможный ущерб пользователю.
Приступим к анализу алгоритма шифрования
рис. 4
На рис. 4 на месте заголовков полей DBF файла присутствуют почти одинаковые последовательности из 16 байт (смещения 0x50, 0x70, 0x90), также видим частичное повторение последовательностей из 16 байт (смещения 0x40,0x60,0x80), в которых есть отличия только в байтах, где должно прописываться имя поля и тип поля.
На основании этого наблюдения, имея небольшое представление об алгоритмах работы криптографических алгоритмов вроде AES, RSA, можно сделать однозначный вывод, что данные не шифрованы с использованием этих алгоритмов. То есть, информация об алгоритме шифрования, поданная заказчиком, недостоверна. Недостоверной она может быть как из-за неких ошибочных выводов заказчика, так и являться следствием обмана автором вредоносной программы. Проверить это мы не можем, так как нам доступны только зашифрованные файлы.
Исходя из особенностей строения заголовков DBF файлов и изменений байт в последовательностях, можно сделать предположение, что шифрование выполнено посредством XOR операции над данными с неким паттерном. Также можно сделать предположение, исходя из длины повторяющихся последовательностей, что длина паттерна 16 байт (128 бит). Заголовок базы равен 0x04C1 байт, размер описания одного поля в заголовке 0х20 (32) байт. Из этого следует, что заголовок данного DBF файла содержит (0x4C1-0x21)/0x20=0x25 (37) описаний полей. На рис. 4 подчеркнуты красным фрагменты записей двух полей начиная со смещения 0x10, которые в случае 1С как правило имеют нулевые значения, кроме самого 0x10 (так как по этому смещению указывается размер поля), на основании этого можно полагать, что уже имеем 15 из 16 байт ключа шифрования 0x97 0x99 0xE6 0xBF 0x4B 0x6C 0x77 0x76 0x3A 0x80 0x0B 0xXX 0xAF 0x45 0x6A 0xB7.
Для нахождения последнего байта в ключе возьмем другой фрагмент этого же DBF файла.
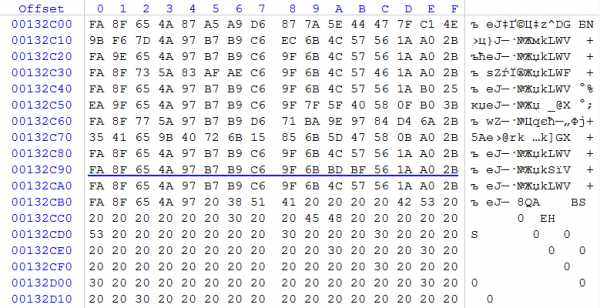
рис. 5
На рисунке 5 обратим внимание на нулевой столбец, точнее на его нешифрованную часть, и видим, что там преобладает значение 0x20 (код пробела согласно ASCII таблицы). Соответственно, и в шифрованной части столбца будет преобладать некое одинаковое значение. Легко заметить, что это 0xFA. Для получения оригинального значения недостающего байта ключа необходимо выполнить 0xFA xor 0x20=0xDA.
Подставив полученное значение на недостающую позицию, получим полный ключ 0x97 0x99 0xE6 0xBF 0x4B 0x6C 0x77 0x76 0x3A 0x80 0x0B 0xDA 0xAF 0x45 0x6A 0xB7.
После выполнения процедуры xor операции с полученным ключом над шифрованными участками получили оригинальное содержимое файла
рис. 6
Для окончательного контроля проведем операцию расшифровки zip архива, затем распакуем архив. Если все файлы извлеклись и не возникало ошибки CRC для какого-либо файла, то можно окончательно подтвердить корректность ключа. И финальным этапом будет распаковка остальных файлов согласно технического задания.
Данный пример говорит о том, что вероятно не все высказывания авторов вредоносного программного обеспечения правдивы. И нередко можно решить задачу восстановления пользовательских данных посредством анализа измененных данных.
Наряду с подобными простыми случаями встречаются трояны-шифровальщики, которые действительно будут использовать современные криптографические алгоритмы и в случае их атаки подобное простое решение в принципе невозможно. Посему будьте предельно осторожны при открытии любых файлов, полученных по электронной почте даже от доверенных источников. Регулярно обновляйте антивирусное ПО и делайте резервное копирование таким образом, чтобы ваши данные во всех копиях не были доступны кому-либо единовременно.
Следующая публикация: Восстановление данных из поврежденного RAID массива в NAS под управлением Linux
Предыдущая публикация: Восстановление базы 1С Предприятие (DBF) после форматирования
Шифрование файлов архиваторами WinRAR и 7-Zip
Удобство использования архива известно всем! Это, в первую очередь, возможность уменьшить занимаемое файлами место на компьютере за счет их сжатия. Да и пересылать по почте или выкладывать в интернете набор файлов бывает удобнее в виде архива, чем по одному.
Но, наверное, не все знают, что помимо сжатия файлов архиваторы дают возможность ограничивать доступ к содержимому архива посредством ввода пароля. Таким образом, кроме экономии места на диске, пользователь получает еще и защищенные с помощью шифрования файлы. Как можно защитить свой архив, рассмотрим на примере использования программ WinRAR и 7-Zip.
WinRAR
WinRAR – наверное самый популярный архиватор (программа платная). Может архивировать в формате ZIP и в собственном RAR, а начиная с версии 5, — RAR5, позволяющем сжимать файлы еще лучше, чем RAR. Пароль можно ставить как на ZIP-, так и на RAR-архивы, но есть одно но: в формате ZIP файлы будут зашифрованы, но их названия останутся видны в архиве и без ввода пароля. Формат RAR "умеет" скрывать имена файлов. Итак, выделяем в проводнике Windows файлы, которые хотим защитить, и нажимаем на них правой кнопкой мышки. Выбираем в контекстном меню "Добавить в архив…".

В диалоге создания архива выбираем формат "RAR", метод сжатия – "Без сжатия" (если нужна только защита, можно не тратить время на архивирование) и нажимаем на кнопку "Установить пароль…".

Придумываем и дважды вводим пароль, а также обязательно ставим галочку "Шифровать имена файлов" (преимущество над ZIP). Нажимаем везде "ОК", начнется шифрование файлов.

По завершении всех операций, файлы будут защищены внутри архива. При попытке открыть архив пользователь получит запрос на ввод пароля.

Подобрать пароль практически невозможно, так как WinRAR, начиная с 5-й версии, использует AES шифрование с длиной ключа 256 бит. Более старые версии используют шифрование AES-128. Помню, где-то слышал, что для подбора пароля к архиву, зашифрованному методом AES с длиной ключа в 128 бит, на самом современном компьютере понадобится больше 15 лет. Как видите, вам нечего опасаться!
Если пароль введен правильно, WinRAR покажет вам содержимое архива.
Звездочки рядом с файлами указывают на то, что они зашифрованы, а красный ключ в левом нижнем углу указывает на то, что содержимое архива (имена файлов, комментарии и др.) также недоступно без ввода пароля.
7-Zip
7-Zip – отличный архиватор, бесплатная альтернатива WinRAR’у. Поддерживает очень много форматов:
- Архивирование / разархивирование: 7z, ZIP, GZIP, BZIP2 и TAR;
- Только разархивирование: ARJ, CAB, CHM, CPIO, DEB, DMG, HFS, ISO, LZH, LZMA, MSI, NSIS, RAR, RPM, UDF, WIM, XAR и Z.
Имеет свой собственный одноименный формат сжатия – "7z". Этот формат так же, как и RAR поддерживает защиту имен файлов. Для шифрования кликаем по файлах в проводнике Windows и выбираем опцию контекстного меню "7-Zip > Добавить к архиву…".

Выбираем в выпадающем списке "Формат архива" значение "7z", уровень сжатия – "Без сжатия" (по той же причине, что и в WinRAR), в группе "Шифрование" придумываем и задаем пароль, а также, как и в WinRAR, ставим галочку "Шифровать имена файлов". Как видите, метод шифрования такой же, как и в WinRAR – "AES-256".
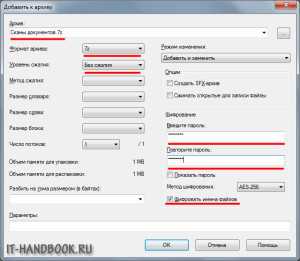
Нажимаем "ОК", будет создан зашифрованный архив. При попытке открыть архив будет запрошен пароль.
Совет по выбору пароля: так как программы по подбору пароля используют словари, пароль должен быть необычным словом. Желательно, чтобы он содержал больше 8 символов и состоял как из маленьких так и из больших букв, а также цифр.
Будьте осторожными! Если забыли пароль, никто и ничто не поможет вам восстановить ваши данные!
Видео:
Как открыть Zip файл на Windows, Андроиде и Айфоне и какой программой
Архиваторы часто применяются для экономии пространства на жестком диске, а также при обмене данными большого объёма. Начинающим пользователей мы расскажем и покажем как открыть Zip файл наилучшим способом.
Выберите нужную платформуЗдесь будут представлены платные и бесплатные решения. Выбирайте способ, которой будет вам наиболее подходящим. Как правило коммерческое программное обеспечение обладает расширенным функционалом, неограниченной технической поддержкой и другими приятными бонусами.
Начнем с Windows 7
Это очень популярная операционная система на сегодняшний день и начнем мы именно с неё. И тут есть и одна интересная особенность, о которой многие не знают. Для выполнения операции распаковки нет необходимости скачивать специализированные программы. Такая опция встроена по умолчанию.
Как открыть Zip файл на Windows 7 в таком случае? Смотрите на скриншоты ниже, читайте описание к ним и вы с легкостью сделаете это. Справится даже новичок.
- Переходим к файлу и нажимаем по нему правой кнопкой мыши;
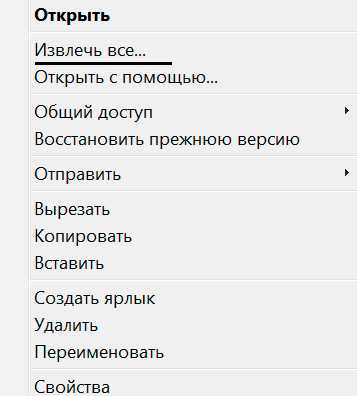
- «Извлечь все» и при необходимости корректируем путь, куда будут распакованы файлы.
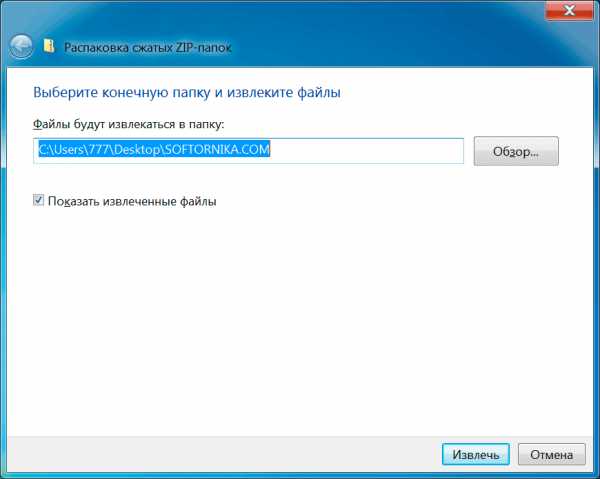
Но создавать архивы, выставлять на них пароль, разбивать на части, восстанавливать и т.п. вы не сможете, а значит и полноценно работать с ними. Ниже мы рассмотрим другие варианты, которые дадут доступ ко всем этим возможностям.
Работаем в Windows 10 и 8
Сперва загрузите любой архиватор, который вы видите ниже. Даже можете выбрать платные, т.к. у них имеется тестовый период от 30 до 40 дней, в течение которого они работают без каких-либо ограничений.
Мы решили остановиться на 7Zip, т.к. это один из лидеров этого сегмента с открытым исходным кодом и конечно свободно распространяется. Поддерживает все форматы и обладает высокой степенью сжатия. К тому же есть плагины для интеграции в Total Commander и Far Manager.
Вам не понадобится удалять это ПО после определенного срока, поэтому рекомендуем добавить его в свой арсенал.
Итак, алгоритм действий достаточно простой:
- Кликаем правой кнопкой на архиве

- 7-Zip
- Распаковать
- Выбрать путь (если надо изменить) и ОК
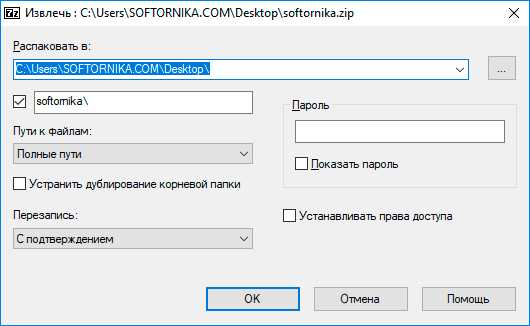
Как видите приложение интегрировалось в проводник и вы сможете сделать вызов из любого места. Сам интерфейс интуитивно понятный, поэтому вы быстро управление основными функциями.
Телефоны на базе Андроид
Даже современные дорогие смартфоны чаще всего оснащаются не очень большим объёмом встроенной памяти. По этой причине их владельцы с целью её экономии сжимают мультимедиа с помощью архиваторов. Еще чаще прибегают к этому способу, когда надо переслать большое количество файлов.
Если вам пришло именно такое вложение и вы не знаете как открыть Zip файл на Андроиде, то для вас мы создали понятную инструкцию.
Важно! Любые приложения мы будем скачивать исключительно с Play Market, т.к. каждое из них проходит многочисленные проверки на соответствие правилам. Там будут отсутствовать вирусы и другие угрозы.
- Нам нужно установить архиватор WinZip. Для этого надо перейти сюда https://play.google.com/store/apps/details?id=com.winzip.android;
- Установить;
- Дать соответствующие разрешения;
- Теперь переходим в место, где находится zip файл;
- Ставите напротив галочку и кликаете по иконке сверху;
- Выбираете место распаковки.
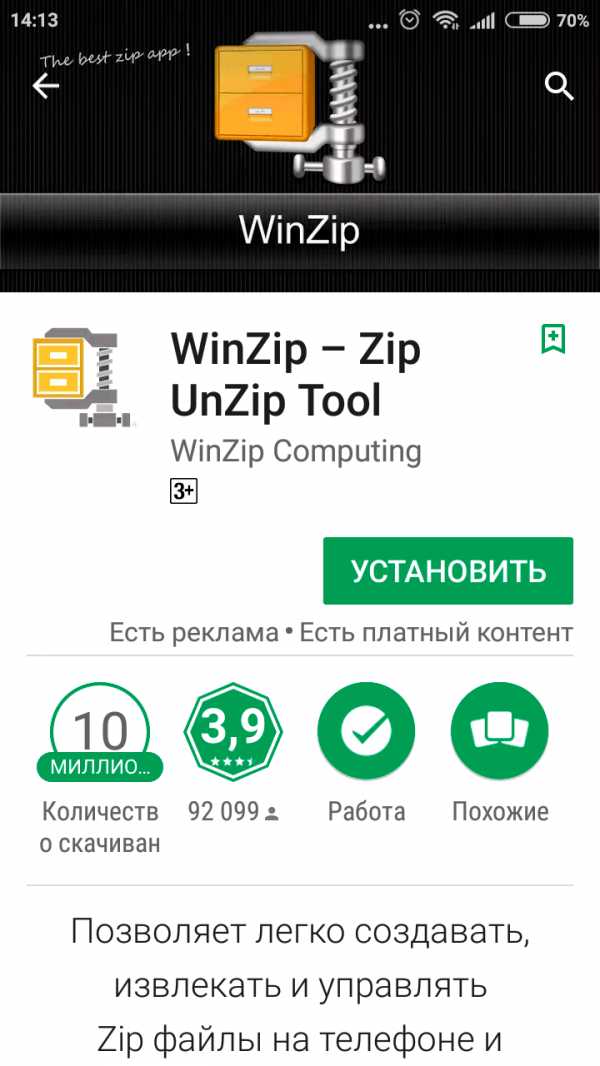
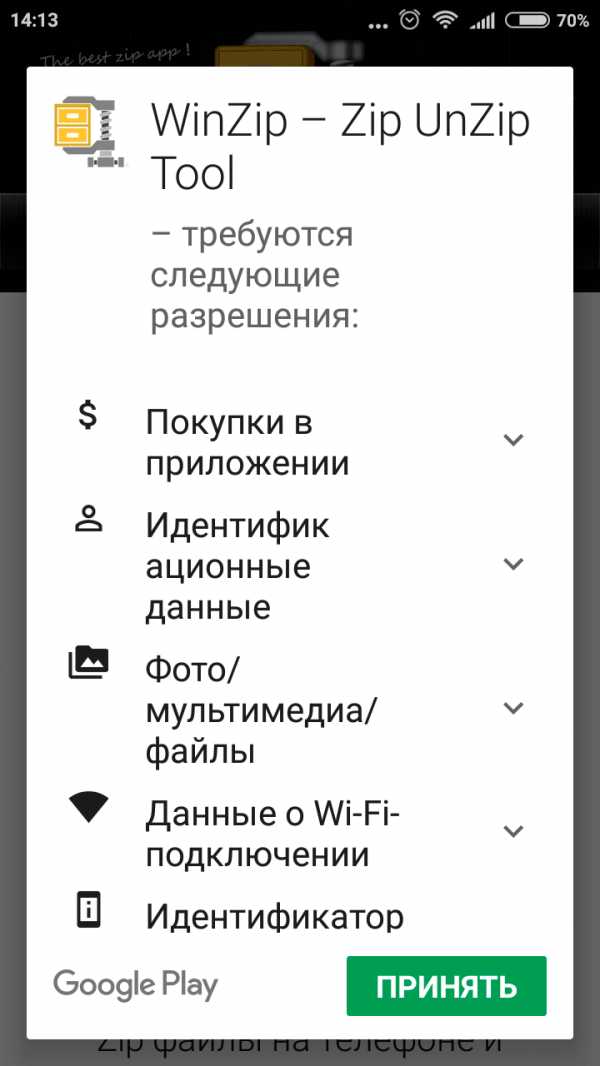
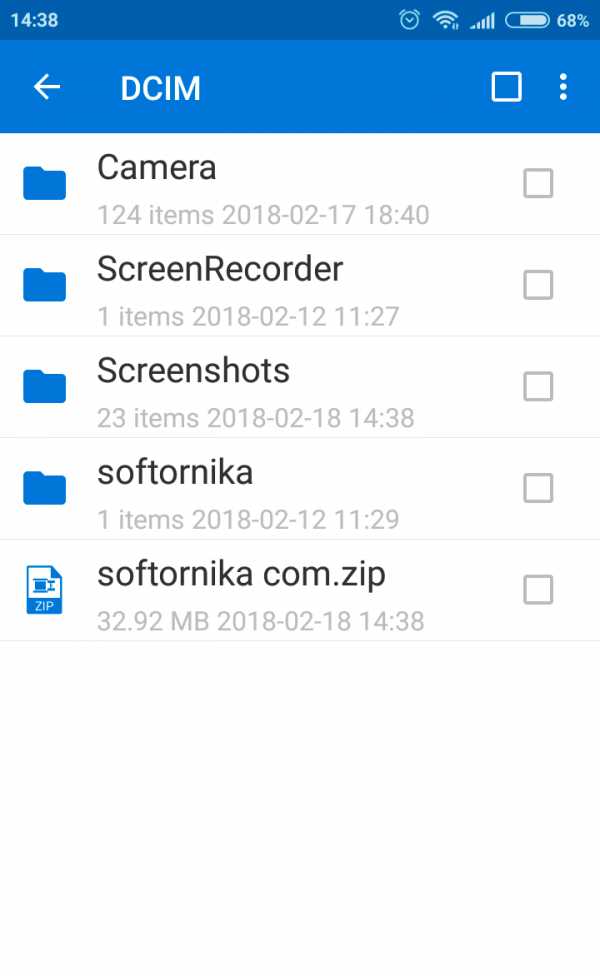
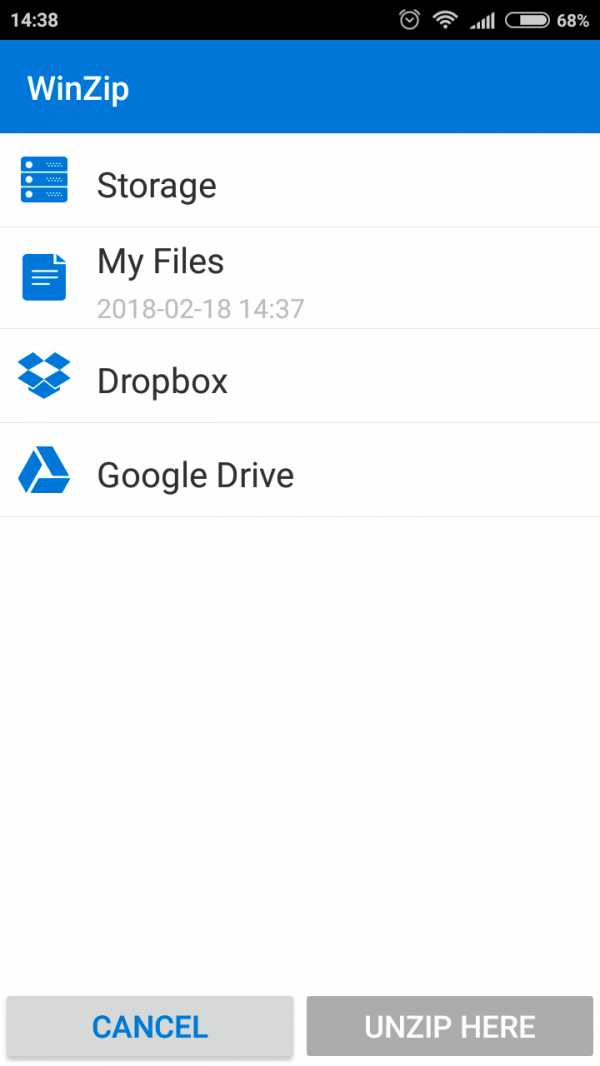
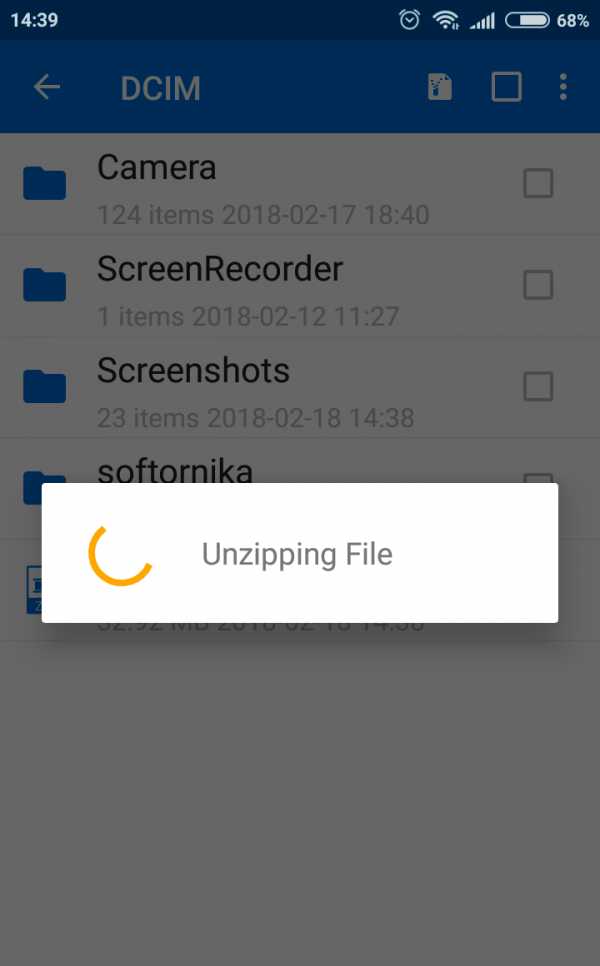
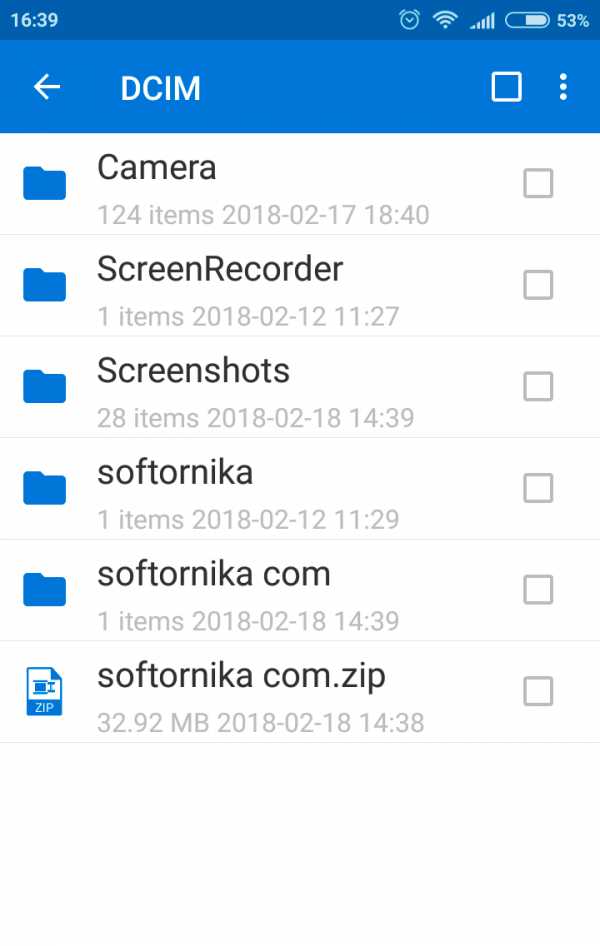
Другие аналогичные приложения будут работать по такому же алгоритму, поэтому одного примера вполне хватит, чтобы вы поняли суть.
Работаем в онлайн режиме
В условиях, когда пользователь по каким-либо причинам не желает использовать программное обеспечение, можно воспользоваться специальными сайтами, которые предлагают произвести распаковку непосредственно у них.
Начнем с самых популярных ресурсов.
- http://online.b1.org/online — работает практически со всеми форматами, включая нужный нам. Разработчик отдельно делает акцент на том, что после закрытия страницы архив будет удален навсегда;
- https://extract.me/ru/ — понимает разбитые на части архивы и с установленным паролем. Имеется интеграция с Google Диском, DropBox и загрузка по прямой ссылке. Лаконичный и понятный интерфейс;
- https://www.files2zip.com/ — зарубежный онлайн сервис, который не требует регистрации для использования.
Мы должны обязательно обратить ваше внимание, что при использовании сторонних сервисов никто никогда не даст вам гарантии, что данные не попадут к 3 лицам. Например любые сайты с их базами могут быть взломаны. Мы настоятельно рекомендуем для подобных целей специализированное ПО.
Для владельцев Айфона и Айпада
Для распаковки на этих устройствах некоторые люди прибегают к довольно сложному и запутанному варианту. Через браузер Safari загружается файл и затем открывается в «Заметках», а оттуда пересылается в iCloud Drive.
Подобное решение это показатель смекалки, но назвать это удобным никак нельзя.
А как открыть Zip файл на Айфоне и Айпаде наиболее удобным способом? Да так же как и на компьютере или планшете. Достаточно загрузить программу, которая избавит вас от ненужных действий. Все же владельцам таких престижных телефонов повышенный комфорт при выполнении рядовых задач тоже важен.
Представляем самое популярное ПО в Apple Store:
- iZip – Zip Unzip Unrar – помимо стандартного функционала может отправить документ на печать, послать по электронной почте, сжимает песни из iTunes Music и т.д. Требуется iOS 10.0;
- ZipApp Free The Unarchiver – может импортировать данные из других приложений и email, а также передает их по FTP;
- Unzip tool(zip/rar/un7z) – бесплатная утилита, однако имеется всплывающая реклама. Если это вас не смущает, то смело устанавливайте её;
- WinZip: #1 zip & unzip tool – пожалуй одна из самых удобных из представленных здесь. Обязательно оцените её интерфейс и продуманность. К сожалению отсутствует русская локализация;
- RAR APP – классическое решение, которое отличается легкостью и простотой.
Этого вполне хватит. Вам остается только выбрать наиболее удобное из них, основываясь на собственных ощущениях.
Как открыть зашифрованные архивы и зачем они нужны?
На практике открыть сжатый Zip файл с паролем достаточно просто. Вы обязательно увидите диалоговое окно, которое предложит ввести код. В противном случае операция будет отменена. Количество попыток ввода не ограничивается и если вы его забыли, то можете перебирать их бесконечно.
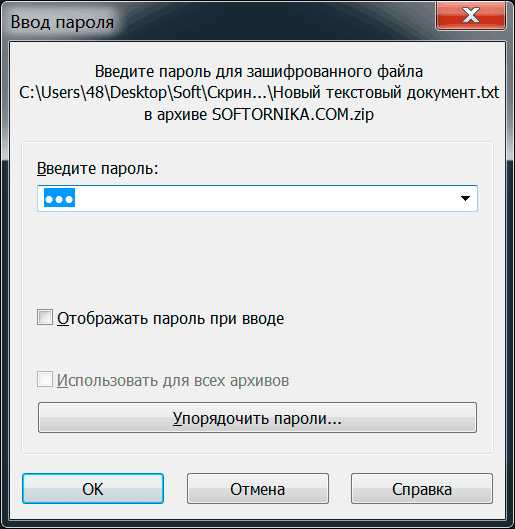
Для восстановления пароля есть специальные программы, но им понадобится много времени для достижения нужного результата. Иногда речь идет даже о неделях.
Как зашифровать файл так, чтобы злоумышленники не смогли извлечь из него данные? Ведь речь может идти не о фотографиях с отдыха, а о важной коммерческой информации.
Итак, наши советы по созданию ключа.
- Длина от 20 символов;
- Обязательно вставлять спецсимволы, цифры и заглавные буквы.
Придумать это вручную сложно, но можно. Мы предлагаем воспользоваться онлайн генераторами, которые сделают всё за вас.
На выходе вы получите примерно следующее: Vj@Er#FO}ocZR5Ma9SAs6~kH.
Даже если кто-то захочет взломать такой архив, то это будет крайне сложная задача. Если этого покажется мало, то можете хранить его на flash накопителе со сканером отпечатка пальца. Такая двойная защита уже не по зубам даже матерым хакерам.
Даже если вы потеряете устройство, то можете быть спокойны – дальнейшее целевое использование нереально.
Еще о мерах безопасности
При выборе ПО необходимо соблюдать правила, которые спасут вас от многих потенциальных проблем.
- Скачивайте софт только с официальных источников, минуя сомнительных посредников. Например на нашем портале ссылки ведут исключительно на разработчиков, т.е. вы получаете все из первых рук;
- Если после установки приложения для успешной активации от вас потребуют отправить sms сообщение на какой-либо номер, то ни в коем случае не делайте этого. Иначе со счета у вас постоянно будут сниматься деньги, т.к. вы оформите подписку;
- Внимательно проходите процедуру инсталляции. Часто в настройках по умолчанию выставлена установка целого пака других приложений, целевое назначение которых понять сложно. Но ничего хорошо в них в 99% случаев нет.
Надеемся наш материал был полезен для вас и теперь сможете открывать подобные файлы.
Как открывать зашифрованные файлы | Малый бизнес
Дэвид Уидмарк Обновлено 4 июня 2019 г.
Использование зашифрованных файлов и дисков обычно - это то, что вы можете делать, даже не задумываясь об этом. В большинстве случаев для доступа к данным достаточно просто войти в свой компьютер. Однако в некоторых случаях вам может потребоваться специальный USB-накопитель, вставленный в ваш компьютер, прежде чем вы войдете в систему. Конечно, если файлы или ключи шифрования потеряны или повреждены, доступ может быть более трудным.
Существует три способа шифрования данных на ПК с Windows: с помощью шифрованной файловой системы Windows (EFS), BitLocker Windows или с помощью стороннего программного обеспечения. Доступ к файлам будет зависеть от того, какой метод был использован для их шифрования.
Как открывать зашифрованные файлы ИСПОЛЬЗОВАНИЕ EFS
EFS поставляется с выпусками Windows 10 Pro, Enterprise и Education. С помощью EFS вы можете зашифровать отдельные файлы или папки. Зашифрованные файлы не имеют специального расширения, но у них есть значок блокировки, отображаемый на значке.
Чтобы разблокировать эти файлы, все, что вам нужно сделать, это войти в свой компьютер, используя свой пароль. Если кто-то еще войдет в ваш компьютер, файлы не будут открыты. Ключи шифрования EFS хранятся на вашем компьютере и также зашифрованы. Кто-то с ноу-хау может в конечном итоге разблокировать эти ключи и получить доступ к зашифрованным файлам.
Как открывать диски, зашифрованные с помощью Bitlocker
Bitlocker также доступен в выпусках Windows 10 Pro, Enterprise и Education.Bitlocker шифрует весь диск. Большинство компьютеров, использующих Bitlocker, имеют специальный чип, встроенный в материнскую плату, который называется Trusted Platform Module или TPM. Этот чип хранит части ключей шифрования, и если он обнаруживает, что кто-то пытается получить несанкционированный доступ к компьютеру, он заблокирует их.
Метод разблокировки диска для доступа к его файлам зависит от того, как был настроен Bitlocker. В некоторых случаях вам просто нужно ввести пароль для доступа к диску. В других случаях вам потребуется вставить предварительно настроенный USB-накопитель перед включением компьютера.Если USB-накопитель не подключен к компьютеру, вы будете заблокированы.
Как расшифровать EFS без сертификата
Иногда файлы и ключи шифрования могут быть повреждены, например, из-за отказа жесткого диска. Также возможно потерять доступ к зашифрованному файлу из-за того, что вы переместили файлы или обновили свой компьютер.
Если вы использовали EFS или стороннее программное обеспечение для шифрования файла, вы можете разблокировать его, используя его свойства файла. Щелкните правой кнопкой мыши файл в проводнике, выберите Advanced и снимите флажок Encrypt Contents to Secure Data .Если это не сработает, обратитесь к поставщику программного обеспечения.
Добавление пользователей в список разрешений EFS для зашифрованного файла
Разработчики программного обеспечения или сетевые инженеры, знающие язык C ++, могут добавлять дополнительных пользователей в список разрешений для зашифрованного файла. У Microsoft есть образец кода, который добавит новое поле восстановления данных в зашифрованный файл с помощью функции AddUsersToEncryptedFile . Чтобы это работало, новый пользователь должен иметь доступ к файлу раньше, например, тот, кто владел файлом или вносил в него изменения в прошлом.
Как получить доступ к зашифрованным файлам из программ-вымогателей
Программы-вымогатели продолжают представлять серьезную угрозу для предприятий, потребителей и местных органов власти. Если ваш компьютер или компьютерная сеть подверглись атаке, есть большая вероятность, что вы больше никогда не сможете получить к ним доступ. Однако существуют инструменты от известных компаний, которые могут расшифровать некоторые или все ваши файлы. Успех использования этих инструментов будет зависеть от того, какая версия вредоносного ПО использовалась для атаки на ваши системы.
Конечно, лучшая защита от программ-вымогателей - это соблюдение правил безопасности:
- Регулярно создавайте резервные копии самых важных файлов и храните их в автономном режиме (без подключения к компьютеру или сети) или храните их в облачном хранилище.
- Всегда устанавливайте критические обновления и исправления для своей операционной системы и программного обеспечения.
- Используйте надежное антивирусное и антивирусное программное обеспечение и поддерживайте его в актуальном состоянии.
- Не открывайте вложения электронной почты и не переходите по ссылкам, если вы не уверены в их содержании.
Как эффективно открыть зашифрованный файл

2020-11-28 10:53:04 • Отправлено на: Деловой совет • Проверенные решения
В наши дни зашифрованные файлы повсюду. Нам необходимо защитить наши данные и информацию, и шифрование файла - лучший способ сделать это. При этом люди часто задаются вопросом, как открыть зашифрованный файл? После того как вы защитили файл паролем, вы сможете открыть его несколькими способами.Самый простой способ открыть зашифрованные файлы - знать пароль. Однако, даже если вы не знаете пароль к файлу или иногда забываете пароль доступа для редактирования, существует программное обеспечение, которое может вам помочь. Но прежде чем мы дойдем до этого, давайте поговорим о том, как открыть зашифрованный файл .
Лучший способ открыть зашифрованный файл PDF
Как упоминалось ранее, существует программное обеспечение, которое поможет вам открыть зашифрованный файл без каких-либо проблем.Это программное обеспечение пригодится, если вы забыли пароль доступа к файлам PDF. Как только вы используете программное обеспечение для преобразования, вы можете без проблем открывать и редактировать PDF-документ. Программное обеспечение, о котором мы говорим, - это Wondershare PDF Password Remover.
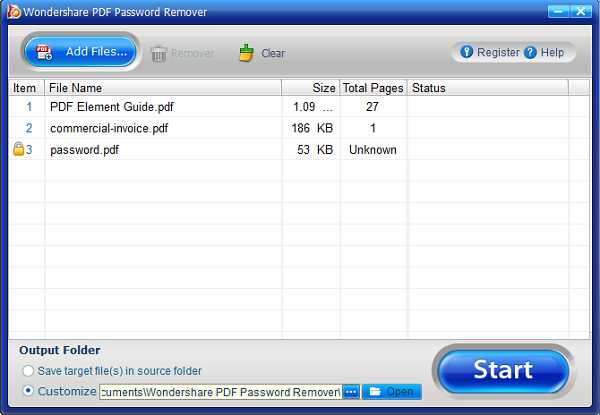
Благодаря интуитивно понятному пользовательскому интерфейсу программа проста в использовании и поможет вам открыть зашифрованный файл. Пользователи могут расшифровать защиту и снять ограничения на копирование, редактирование и печать PDF-документов. Процесс состоит всего из двух шагов, и вы можете загрузить до 200 файлов для расшифровки.Одним щелчком мыши вы снимете всю защиту.
Шаг 1. Импортировать зашифрованный файл
Импортируйте файлы PDF, нажав кнопку «Добавить файлы». Вы также можете перетаскивать до 200 файлов за раз. Если вы не хотите расшифровывать все файлы, вы можете нажать кнопку «Удалить».
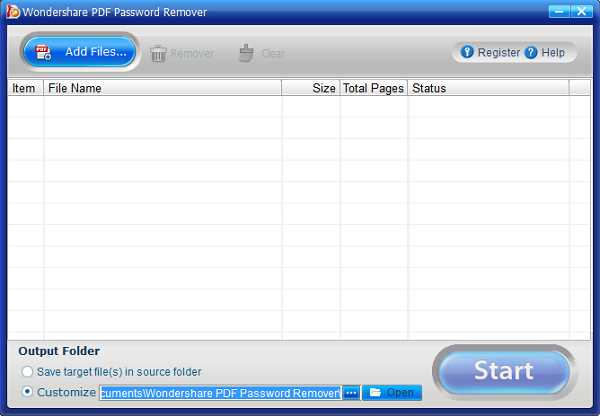
Шаг 2: Установите папку вывода и взломайте зашифрованный файл
После того, как вы импортировали файлы, вам нужно указать папку назначения для выходного файла. Вы можете указать папку вывода или сохранить файлы в папке, где находятся исходные файлы.
Последний шаг - удалить разрешение. Если отображается значок блокировки, это означает, что ваши файлы PDF защищены от печати, копирования и редактирования. Нажмите кнопку «Пуск», и вы снимете ограничение. В другом случае, если файл защищен от открытия, вы получите сообщение о необходимости ввести пароль для его разблокировки. Нажмите «Заблокировать», введите пароль, а затем нажмите «Пуск», чтобы снять ограничения на печать, копирование и редактирование.
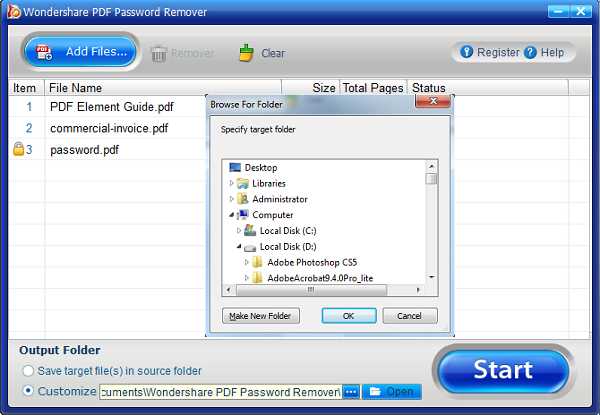
Лучший способ открыть зашифрованный файл PDF
Люди часто сталкиваются с этой проблемой.Иногда вы просто забываете расшифровать файл и копируете его с одного компьютера на другой. В результате при попытке открыть файл вы получите сообщение «Доступ запрещен». Проще говоря, у вас нет разрешения на открытие и просмотр файла. Вы можете сделать несколько вещей.
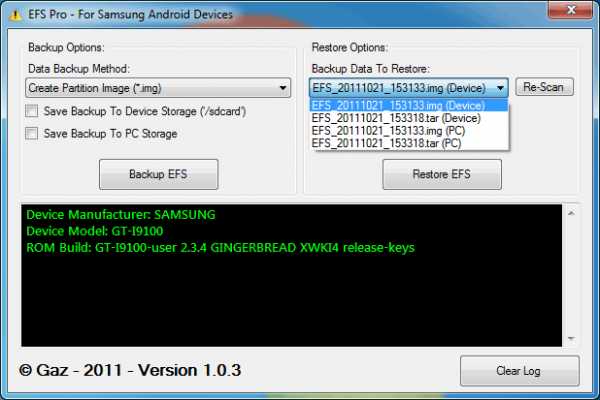
Прежде всего, вам необходимо экспортировать файловую систему шифрования (EFS). Таким образом, вы получите ключ шифрования от другого компьютера.
- Откройте панель управления, найдите «Диспетчер сертификатов» и откройте его.
- Там, на левой панели, вы увидите «Личные». Щелкните Личные> Сертификаты> Сертификат EFS.
- Теперь щелкните меню «Действие»> «Все задачи»> «Экспорт».
- Появится мастер экспорта сертификатов, и вам нужно будет нажать «Далее». Затем нажмите «Да», чтобы экспортировать закрытый ключ, а затем снова «Далее».
- Щелкните «Обмен личной информацией», а затем снова щелкните Далее.
- Введите пароль, который вы хотите использовать для расшифровки файла, подтвердите пароль и снова нажмите «Далее».
- Подождите несколько секунд, пока процесс создаст файл для вашего сертификата. Назовите файл, укажите местоположение и сохраните файл. Нажмите «Далее», а затем «Готово».
Вы также можете импортировать сертификат EFS. Для этого вам необходимо выполнить следующие действия:
- Зайдите в панель управления и найдите «Диспетчер сертификатов».
- Как и раньше, найдите на левой панели «Личный».
- Щелкните Действие> Все задачи> Импорт.
- Снова появится мастер импорта сертификата, и вам нужно будет нажать «Далее».
- Вам нужно будет указать расположение файла. Для этого вы можете нажать «Обзор» и перейти к месту нахождения файла. Как только вы это сделаете, нажмите «Далее».
- Введите пароль, который хотите использовать, выберите «пометить этот ключ как экспортируемый», а затем нажмите «Далее». Мы настоятельно рекомендуем вам не устанавливать флажок «Включить надежную защиту закрытого ключа».
- Нажмите «разместить все сертификаты в следующем хранилище», выберите «Личные» и нажмите «Далее». В итоге остается только нажать «Готово».
Лучшее программное обеспечение для редактирования зашифрованных файлов
Wondershare имеет программное обеспечение не только для снятия ограничений, но и для шифрования файлов. Это PDFelement для бизнеса. Независимо от того, ведете ли вы малый или крупный бизнес, вам необходимо программное обеспечение PDF, которое поможет преобразовать ваш бизнес в безбумажный офис.
Некоторые из основных функций включают:
- Редактирование файлов PDF, включая добавление фотографий, текста, выделения, подчеркивания и многого другого.
- Создание файла PDF с нуля.
- Преобразование существующих документов в файл PDF. Вы можете конвертировать файлы, созданные в Microsoft Word, Excel, PowerPoint, Notepad и многих других.
- Вы также можете объединить два существующих документа в один. Независимо от формата двух документов, вы можете объединить их в один PDF-файл.
- Как уже упоминалось, вы можете защитить свой файл паролем.
- И последнее, но не менее важное: он предлагает редактирование файлов. Редактирование - это способ удалить определенные аспекты файла в юридических целях и в целях безопасности.Все, что вам нужно сделать, это отметить часть, которую вы хотите отредактировать, и затем нажать «Применить исправление».
Скачать или купить PDFelement бесплатно прямо сейчас!
Скачать или купить PDFelement бесплатно прямо сейчас!
Купите PDFelement прямо сейчас!
Купите PDFelement прямо сейчас!
.Открыть зашифрованный файл
Чтобы открыть зашифрованный файл, вам нужно найти приложение, которое работает с этим типом файла. Расширение файла ENCRYPTED используется операционными системами для распознавания файлов с содержимым типа ENCRYPTED. Вот некоторая информация, которая поможет вам начать работу.
Как открыть зашифрованный файл
- Чтобы узнать, есть ли у вас приложение, поддерживающее зашифрованный файл, вам нужно дважды щелкнуть файл.
- Это либо откроет его с помощью соответствующего приложения, либо Windows предложит вам найти приложение для расширения файла, ЗАШИФРОВАННОЕ, либо в Интернете, либо на локальном компьютере.
- Если на вашем компьютере нет приложения, которое может открывать зашифрованные файлы, вам необходимо поискать в Интернете, какое приложение может открывать зашифрованные файлы.
ЗАШИФРОВАНО Назначение файла
Расширения файлов помогают компьютерам найти правильное приложение для определенных файлов. Операционные системы не будут проверять содержимое файлов, которые нужно открыть, но вместо этого они сразу же определяют расширение файла и соответствующее приложение, которое может открывать зашифрованные файлы.Это помогает компьютеру организовать свои функции и работать намного быстрее. Большинство операционных систем (Windows) требуют использования расширений файлов, а другие - нет (Unix).
Эти расширения файлов также полезны для нас. Просто посмотрев на имя файла, мы можем определить, какая информация хранится в нем и какие приложения могут открывать эти файлы. Вы замечали, что когда ваш компьютер получает неизвестный файл, он запрашивает у вас разрешение на поиск связанной программы, чтобы открыть его, или искать эти программы в Интернете? Да! Эти расширения файлов облегчают работу компьютера.Как только с файлом не связано приложение, компьютер немедленно попросит пользователя помочь в поиске исходных файлов.
Приложения с зашифрованным файлом
Если вы знаете, какое приложение открывает расширение файла зашифровано, а оно не упоминается на нашем сайте, напишите нам через контактную форму.
Для получения дополнительной информации о том, как открывать зашифрованные файлы, прочтите другие статьи на этом веб-сайте.
Наполнение этого веб-сайта информацией и его поддержка - постоянный процесс.Мы всегда приветствуем отзывы и вопросы, которые можно отправить, посетив страницу «Свяжитесь с нами». Однако, поскольку этот веб-сайт посещает много пользователей, а наша команда довольно мала, мы не сможем лично следить за каждым запросом. Спасибо за Ваше понимание.
.Что это такое и как его открыть?
Иногда вы можете столкнуться с ошибками при установке программного обеспечения , что может быть связано с проблемой, возникшей в процессе установки. Это может помешать вашей операционной системе связать файл ENCRYPTED с правильным программным приложением , что повлияет на так называемые «ассоциации расширений файлов» .
Иногда простая переустановка программы Malwarebytes Anti-Malware решит вашу проблему, правильно связав ваш ENCRYPTED с программой Malwarebytes Anti-Malware.В других случаях плохое программирование программного обеспечения от имени разработчика программного обеспечения может вызвать проблемы с ассоциациями файлов, и вам может потребоваться связаться с разработчиком для получения дополнительной помощи.
Совет: Попробуйте выполнить обновление до последней версии программы Malwarebytes Anti-Malware, чтобы убедиться, что у вас установлены последние исправления и обновления.
.Как зашифровать файлы в Windows - Учебное пособие - Tom’s Guide
Если вы ищете простой способ сохранить конфиденциальность файлов и папок на вашем компьютере с Windows, у вас есть несколько вариантов прямо перед вами. Благодаря пакету Microsoft Office Suite вы можете использовать встроенную функцию шифрования для защиты паролем файлов Office, таких как документы Word или презентации PowerPoint.
Некоторые операционные системы Windows также поставляются с шифрованной файловой системой (EFS), которая позволяет зашифровать файлы любого типа, а также целые папки и подпапки.Однако обратите внимание, что EFS доступна только для Windows 10 Pro, Windows 7 Professional, Windows 7 Ultimate, Windows 7 Enterprise, Windows 8 Pro или Windows 8 Enterprise. Пользователям домашней версии Windows потребуется использовать шифрование Office Suite или стороннее решение, такое как TrueCrypt, VeraCrypt или 7-Zip.
Иллюстрация: Tom’s Guide
Чтобы настроить шифрование Windows, следуйте этим пошаговым инструкциям.
БОЛЬШЕ: Лучшие менеджеры паролей
Перед тем, как начать
Перед тем, как вы начнете изменять свои файлы, вы должны помнить несколько советов.
- Все, что угодно можно расшифровать, если на вас нацелен достаточно сообразительный или хорошо финансируемый противник. Вы можете найти платное решение, если ваши файлы действительно ценны.
- Файлы, зашифрованные с использованием описанных ниже методов, все еще можно удалить, поэтому вы можете иметь резервную копию во вторичном хранилище.
- Если вы потеряете свои пароли, вы потеряете свои файлы навсегда. Итак, опять же, храните незашифрованную резервную копию на физическом диске в безопасном месте, где ее нельзя будет найти.
Как зашифровать файлы с помощью Microsoft Office
Этот процесс шифрует отдельные файлы, совместимые с приложениями Microsoft Office, такими как Word, PowerPoint или Excel.После того, как вы зашифруете файл таким образом, вам нужно будет повторно открыть его в Microsoft Office; вы не сможете открыть его в Google Docs, Adobe Reader или LibreOffice. Эти действия работают для всех последних версий Office в Windows 7 и Windows 10.
1. Откройте программу Microsoft Office и нажмите «Открыть другие документы».
2. Щелкните Обзор.
3. Выберите файл, который нужно зашифровать, и нажмите «Открыть».
4. Щелкните вкладку «Файл» вверху страницы.
5. Щелкните «Защитить документ» слева.
3. Выберите «Шифрование паролем» во всплывающем меню.
4. Введите пароль для файла. Вам будет предложено повторно ввести тот же пароль, затем нажмите OK. После выхода из этого файла вам нужно будет ввести тот же пароль, чтобы снова открыть его. Обязательно сохраните этот пароль в отдельном безопасном месте.
Как удалить временные файлы
Однако вы еще не закончили. Один из недостатков шифрования Microsoft Office заключается в том, что незашифрованные версии недавно открытых файлов могут по-прежнему храниться во временной памяти вашего компьютера. Вы захотите убрать это после того, как зашифровали файл.
1. Нажмите кнопку «Пуск».
2. Введите «Очистка диска» в текстовое поле и выберите «Очистка диска».
3. Дождитесь завершения загрузки панели. вычисляет, сколько файлов можно удалить.
4. После появления окна «Очистка диска для ОС (C :)» установите флажок «Временные файлы» (возможно, потребуется прокрутить вниз) и нажмите OK.
5. Появится новое всплывающее окно с просьбой подтвердить удаление. Нажмите «Удалить файлы».
6. Вы увидите новое всплывающее окно (на фото ниже) с полосой загрузки, работающей, как и ваши файлы. удалено. После завершения окно исчезнет, а временные файлы исчезнут.
Как зашифровать файлы в Windows с помощью шифрованной файловой системы (EFS)
EFS работает, позволяя применять шифрование к уже существующим файлам или папкам в вашей файловой системе. Вы по-прежнему можете редактировать или изменять эти файлы или папки после процесса шифрования. С EFS вы не заметите никаких изменений в способе доступа к файлам; все, что вам нужно сделать, это войти в свою учетную запись Windows при запуске, и файлы будут доступны.Однако это означает, что вам необходимо выбрать надежный пароль, который трудно угадать для вашей учетной записи Windows. Примечание. Шаг 7 чувствителен ко времени, поэтому не забудьте щелкнуть подсказку «Создать резервную копию ключа шифрования файла» после подтверждения изменений атрибутов на шаге 6. Отсутствие этого запроса означает, что вам придется начать заново.
1. Щелкните правой кнопкой мыши файл или папку, которые вы хотите зашифровать.
2. Щелкните Свойства в нижней части меню.
3. Щелкните «Дополнительно» на вкладке «Общие». Появится второе всплывающее окно с названием Advanced Attributes.
4. Установите флажок «Зашифровать содержимое для защиты данных».
5. Нажмите ОК.
6. Нажмите Применить.
7. Выберите, насколько обширным должно быть шифрование, и нажмите OK. Вы можете зашифровать только эту папку или зашифровать все вложенные папки и файлы папки.Мы рекомендуем последнее. Что бы вы ни выбрали, щелкните этот параметр и нажмите ОК.
8. Обязательно щелкните всплывающее сообщение «Создайте резервную копию ключа шифрования файла», прежде чем оно исчезнет. Если вы пропустите всплывающее сообщение, вам необходимо перезагрузить компьютер и повторить попытку.
Компьютер создает ключ шифрования, используя сертификат шифрования, предоставленный Microsoft. Теперь ваш файл или папка зашифрованы, вам не потребуется пароль для доступа к ним, кроме пароля, который вы используете для входа в свой профиль Windows при включении компьютера.
Как создать резервную копию ключа шифрования
Вы должны создать резервную копию этого ключа шифрования на отдельном устройстве, потому что, если этот ключ когда-либо будет потерян или поврежден, вы не сможете получить доступ к своим зашифрованным файлам. Самый простой способ - использовать внешний USB-накопитель, поэтому перед запуском подключите его к компьютеру.
1. Cl отметьте опцию «Создать резервную копию сейчас (рекомендуется)».
2. Нажмите Далее.
3. Еще раз нажмите Далее.
4. Установите флажок «Пароль», дважды введите свой пароль и нажмите «Далее».
5. Щелкните Обзор.
6. Перейдите в каталог, например USB-накопитель, назовите свой ключ шифрования и нажмите «Сохранить».
7. Нажмите Далее.
8. Нажмите Готово .
9. Нажмите OK, теперь извлеките USB-накопитель (или в другое место, где вы сохранили файл) и сохраните его в безопасном месте, где вы его запомните.
Насколько хороши службы шифрования Windows?
Встроенное шифрование Windows - не идеальное решение. Если вы зашифруете один файл, компьютер сохранит незашифрованную версию этого файла во временной памяти, так что опытный шпион может получить к нему доступ.
Злоумышленнику довольно легко взломать шифрование Windows с помощью грубой силы, когда злоумышленник использует программу, которая методично угадывает все возможные комбинации букв и цифр, начиная с общих паролей.
БОЛЬШЕ: Воняет безопасность вашего маршрутизатора: вот как это исправить
Если вы серьезно относитесь к безопасности и конфиденциальности, вы можете не доверять решению Microsoft. ФБР и АНБ могут потребовать от компаний США передать данные или ключи шифрования. По этим причинам мы предлагаем использовать бесплатный сторонний сервис, такой как TrueCrypt, его преемник VeraCrypt или WinZip.
.Как открыть зашифрованный файл PDF.
Как открывать зашифрованные файлы PDF
Спецификация PDF включает поддержку шифрования AES-128 и AES-256. Совместимые программы просмотра PDF-файлов могут расшифровывать зашифрованные PDF-файлы. Надежное шифрование делает формат PDF практичным способом защиты важных документов и файлов. Надстройка PDF Postman для Microsoft Outlook использует шифрование PDF и позволяет легко преобразовывать важные сообщения электронной почты в зашифрованный документ PDF, который практически любой может расшифровать на любом устройстве или платформе.
Процесс открытия зашифрованного файла PDF прост. Получателю нужно только щелкнуть файл. Если на устройстве есть программа для просмотра PDF-файлов, она запросит у получателя пароль. Если у получателя нет программы просмотра .pdf, они могут легко получить ее в своем любимом магазине приложений, как правило, бесплатно.
Чтобы испытать процесс самостоятельно, используя программу просмотра PDF-файлов, установленную на вашем устройстве прямо сейчас, загрузите этот образец зашифрованного PDF-файла, созданного PDF Postman .
Пароль: test123
Почти на каждом вычислительном устройстве установлена программа для чтения PDF-файлов. Доступно множество бесплатных программ просмотра PDF, таких как Adobe Reader или PDF Xchange.
Открытие зашифрованного файла PDF
Если вы щелкните зашифрованный файл PDF с Adobe Reader на вашем компьютере, вы увидите следующее приглашение. Введите пароль, чтобы открыть файл:
Если вы используете популярную программу просмотра PDF Xchange , вы увидите немного другое приглашение, но процесс тот же:
Прикрепленные файлы PDF с помощью Adobe Reader
В PDF Postman вложения к электронным письмам встроены в файл PDF.Это означает, что встроенные файлы можно извлечь из PDF и сохранить в их исходном формате. Для этого в Adobe Reader щелкните значок скрепки в нижнем левом углу средства просмотра, чтобы открыть вложения.
Чтобы получить доступ к вложениям, либо дважды щелкните по ним, либо «перетащите» их на рабочий стол.
Вложения PDF-файлов с программой просмотра PDF X-Change
Чтобы получить доступ к вложенным файлам, вложенным в файл PDF, с помощью программы просмотра PDF X-Change, сначала щелкните значок скрепки, чтобы открыть файлы.Щелкните файл и выберите «Открыть», чтобы открыть файл, или «Сохранить», чтобы сохранить файл на свой диск.
Не причиняйте неудобств своим клиентам дорогостоящими и сложными решениями для шифрования электронной почты или службами, которые собирают их личную информацию. Вместо этого позвольте PDF Postman безопасно доставлять ваши электронные письма на любое устройство, которое желает использовать получатель.
Для получения дополнительной информации по электронной почте encryptomatic.com или
звоните 1-651-815-4902 x1
.