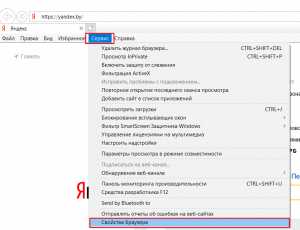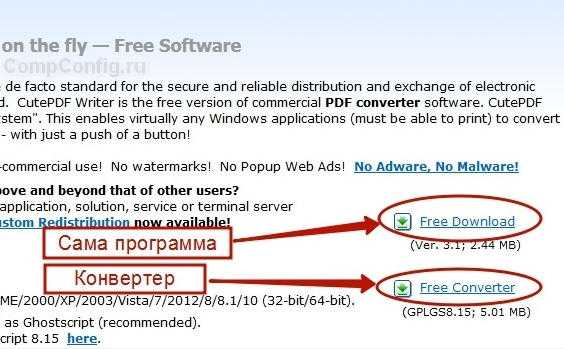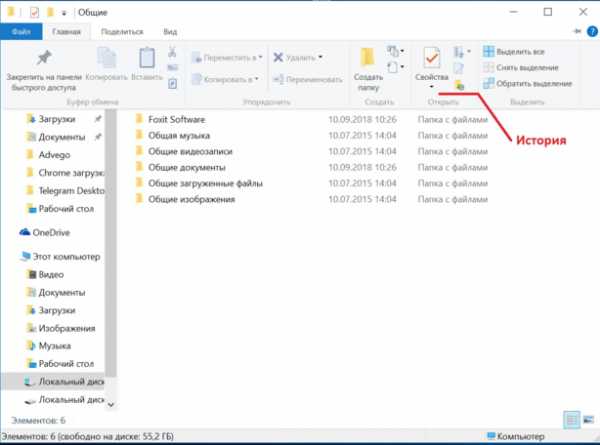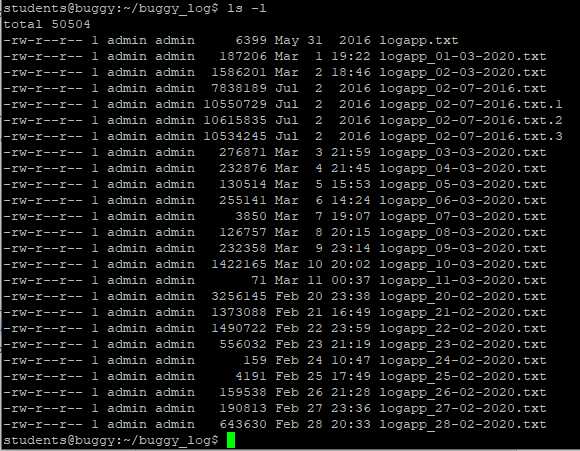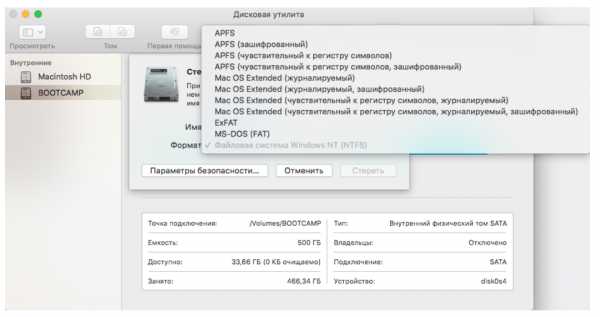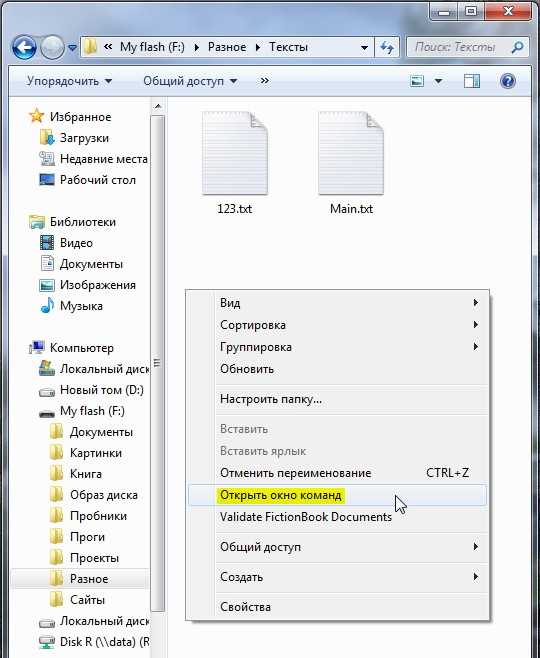Как добавить pdf файл в ibooks
Как добавить PDF в iBooks с помощью Dropbox
Полагаю, наши продвинутые читатели уже знают, как добавить PDF в iBooks с помощью iTunes. Чтобы затем читать книги в привычном формате на iPad, не мучаясь с конвертированием. Если нет, то воспользуйтесь этими инструкциями. А сейчас я расскажу, как добавить PDF в iBooks, используя Dropbox. На тот случай, если вы окажетесь вдали от вашего компьютера.
ЛХ уже неоднократно писал про Dropbox. Напомню лишь, что приложение для iPad можно бесплатно загрузить из App Store. А зарегистрироваться можно здесь.
Итак, у вас есть аккаунт в Dropbox и pdf-файл, который лежит там же. Вам нужно добавить его в iBooks. Разобьем действия на несколько простых шагов.
1.Кликните иконку в левом-верхнем углу приложения и найдите pdf-файл в ваших папках. Откройте его.
2.Как только он загрузится, кликните иконку «Открыть с помощью» (Open with) в правом-верхнем углу интерфейса приложения.
3.В открывшемся меню выберите iBooks.
4. Теперь ваша pdf-книга в iBooks!
Как сохранить PDF файл из Safari прямо в iBooks
Бывало ли такое, что во время поисков в Интернете вам попался файл PDF, который вы хотите просмотреть позже, и для этого было бы очень удобно сохранить его в iBooks? это может быть что угодно – электронная книга, инструкция, анкета. Если вы пользуетесь Safari, ваш iPhone или iPad может загрузить нужный документ прямо в iBooks. Как? Очень просто! Читайте дальше.
Для начала убедитесь, что на вашем iPhone, iPod touch или iPad установлено бесплатное приложение iBooks. что делать дальше:
- Запустите Safari
- Найдите ссылку на документ PDF, который вам нужно сохранить
- Нажмите один раз на экране
- Нажмите “Открыть в iBooks”
- Через мгновение запустится приложение iBooks и ваш документ будет добавлен на полочку
Если у вас iBooks установлено больше, чем на одном устройстве, включая iPhone, iPod touch, iPad и на вашем Mac или Windows есть iTunes со включенной синхронизацией iCloud, все ваши документы PDF будут автоматически загружены и на другие устройства.
Теги: • • • • •10 февраля 2012
Как добавить PDF на iPad [2020 Top 3 Solutions]
Я хочу читать PDF на iPad. Каков текущий метод копирования PDF на iPad с компьютера? Есть ли способ, который позволяет мне добавлять PDF в iBooks на моем iPad? Буду благодарен за любой sulotion.
iPad имеет отличный интерактивные книги приложение, которое вы можете использовать для чтения электронных книг и файлов PDF. Многие пользователи получат некоторые учебные материалы из iTunes U или других организаций в формате PDF. Они хотят использовать эти файлы на своих устройствах iOS, таких как iPhone или iPad. Так вот в чем проблема: как перенести документы такого типа на ваше устройство, если они хранятся на вашем компьютере или в электронной почте?
Итак, сегодня я покажу вам, как это сделать двумя способами. Используйте iTunes и стороннее программное обеспечение для управления данными iOS. Давайте начнем. Оба способа могут помочь вам перенести PDF-файлы с компьютера на iPad, но программное обеспечение может делать больше вещей, чем iTunes.
Итак, начнем.
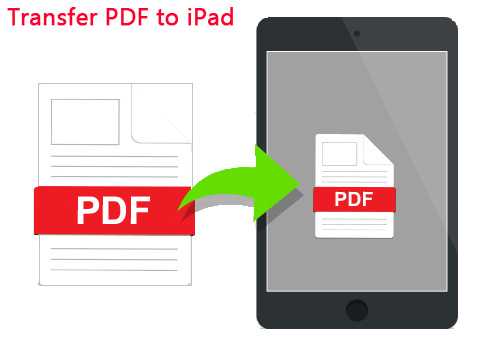
1. Как добавить PDF на iPad в iTunes
Не всегда понятно, как получить PDF-файлы на ваше устройство iOS, поэтому сейчас я собираюсь показать вам способ iTunes загрузить PDF на ваш iPad.
Первое, что вам нужно сделать, это загрузить файл PDF на свой компьютер, и вам нужно указать место, где вы сохранили этот файл. После этого откройте iTunes на своем компьютере и подключите к нему iPad.
В iTunes нажмите на Книги значок сверху и перейдите к Отправьте в верхнем левом углу. И затем выберите Добавить файл в библиотеку.

Появится окно, которое позволяет вам перейти к месту, где вы сохранили свой файл. Выберите файл и нажмите Открыть, Тогда вы увидите, что теперь файл добавлен в медиатеку iTunes.
Теперь нажмите на значок iPad, чтобы увидеть информацию о вашем iPad и все содержимое, перечисленное слева. Выбрать Книги под Настройки, И установите флажок рядом с Синхронизация книг.
Выбрать Все книги и нажмите Применить внизу, который собирается применить это изменение к iPad. Как только он будет закончен, вы увидите, что файл добавлен в Книги под На моем устройстве.

2. Как перенести PDF на iPad с помощью iCloud Drive
iCloud Drive - это новая функция, которую вы можете использовать для синхронизации файлов между компьютером и iPhone без USB-подключения.
Если вы хотите переместить файл с вашего компьютера, посетите iCloud.com на веб-странице и войдите в свой аккаунт. А затем нажмите ICloud Drive загрузить PDF. Если вы хотите перенести PDF с iPhone, вам нужно загрузить файл через значок с тремя точками > Сохранить в файлы > ICloud Drive > Добавить Кнопка.

Перейти на iPad, открыть Файлы, Затем найдите нужный файл PDF.
Наконец, вы можете сохранить PDF на диск iCloud через значок с тремя точками > Сохранить в файлы > ICloud Drive > Добавить Кнопка.
3. Как перенести PDF на iPad с помощью FoneTrans
FoneTrans для iOS пользуется большой популярностью среди пользователей своими впечатляющими возможностями. Это позволяет пользователям отправлять PDF на iPad напрямую. Более того, он помогает пользователям управлять другими файлами, такими как фотографии, контакты, музыка, сообщения, мелодии звонка и многое другое. Пользователи могут передавать вышеуказанные файлы между компьютером и устройством iOS или между различными устройствами Apple.
Например, вы можете перенести контакты с одного iPhone на другой, Звучит очень удивительно, правда? Давайте посмотрим, как это работает.
Прежде всего, загрузите и установите программное обеспечение с помощью указанной выше правой ссылки на свой компьютер. Когда установка будет завершена, она автоматически откроется. Подключите ваш iPhone к компьютеру через USB-кабель, тогда вы получите:

Вы увидите содержимое как Медиа, Плейлисты, Фото, Книги, Контакты а так же SMS отображаются в левой колонке интерфейса. Нажмите Другое из списка. Затем вы можете добавлять, удалять или экспортировать ваши PDF-файлы с устройства на ваш компьютер. Выбрать Добавить если вы хотите добавить файлы на свой iPad.


Это оно! С программным обеспечением FoneTrans вы можете сделать гораздо больше, чем это. Вы можете добавлять, удалять, редактировать или группировать контакты iPad, поделиться плейлистом iTunes с другими, перестройте медиатеку iTunes и удалите ненужные файлы, чтобы освободить место для хранения и т. д.
Статьи по теме
Оставьте свой комментарий и присоединяйтесь к нашему обсуждению Please enable JavaScript to view the comments powered by Disqus.Как читать книги на iPhone через iBooks
В App Store присутствует множество различных приложений для чтения книг. Однако большинство из них либо неудобны в использовании, в частности, при загрузке книг в приложение, либо платные. Далеко не все знают, что искать специализированное средство для чтения книг на iPhone вовсе не нужно. Отличным приложением для этого располагает iOS. Речь в этой инструкции, как вы уже поняли, пойдет про iBooks.
iBooks — официальное приложение Apple для чтения книг. За последние несколько лет iBooks из не самого хорошей «читалки» превратилась в превосходное средство, которое и гибко настраивается, и позволяет загружать книги максимально быстрым способом. Удивились услышав подобное об iBooks? Значит вы давненько не пробовали им пользоваться, но сейчас мы все поясним.
Вот чем iBooks отпугивает с первого взгляда. Отсутствием русских книг в магазине. Но это вовсе не проблема.
Какие форматы книг поддерживает iBooks
iBooks работает с двумя форматами файлов — EPUB и PDF. Популярный сейчас формат книг FB2 приложением не поддерживается, но найти альтернативу в интернете не составляет труда практически для всех книг. Также к вашим услугам различные конвертеры, которые мгновенно один формат файла в другой без сильной потери качества.
Как закачать книги в iBooks через iTunes
Шаг 1. Запустите iTunes и перейдите в раздел «Книги». Если iTunes на компьютере не установлен, то загрузить последнюю версию утилиты можно на официальном сайте Apple.
Примечание: если раздел «Книги» не отображается, нажмите «Править меню» и активируйте раздел, нажав на одноименный переключатель.
Шаг 2. Перейдите на вкладку «Медиатека» и перенесите в окно iTunes книги или документы в форматах EPUB или PDF. Если вдруг по каким-то причинам перенос не удается, добавьте книги вручную, используя меню «Файл» → «Добавить файл в медиатеку» (или «Добавить папку в медиатеку», если вы хотите загрузить сразу несколько книг, которые собраны в одной директории).
Шаг 3. Подключите iPhone к компьютеру и выберите его в iTunes.
Шаг 4. Выберите вкладку «Книги» и активируйте переключатель «Синхронизировать книги».
Шаг 5. Нажмите «Все книги» для переноса на iPhone всех книг или «Выбранные книги» для переноса конкретных.
Шаг 6. После окончания выбора нажмите «Готово». Открыв iBooks после окончания синхронизации вы увидите расставленные на полках книги, которые уже можно читать.
Как можно заметить, загрузку книг в iBooks нельзя назвать самой простой операцией, в частности, из-за того, что приходится подключать iPhone к компьютеру при помощи кабеля. К счастью, от проводов можно отказаться.
Как закачать книги в iBooks через iTunes по Wi-Fi
Шаг 1. Подключите iPhone к компьютеру и запустите iTunes.
Шаг 2. Выберите устройство и на вкладке «Обзор» активируйте переключатель «Синхронизация этого iPad по Wi-Fi».
Шаг 3. Нажмите «Готово».
После применения настроек вы можете отключить iPhone от компьютера — связь с iTunes разорвана не будет. А это значит, что загружать книги в iBooks вы сможете без необходимости обязательного подключения устройства к PC или Mac при помощи кабеля. Удалять книги с iPhone по Wi-Fi так же можно.
Как загружать книги в iBooks через мобильный Safari
Загрузка книг в iBooks возможна и вовсе без помощи iTunes. Для этого, правда, необходимо найти нужную книгу или документ в интернете.
Шаг 1. Откройте Safari и перейдите на сайт любой онлайн-библиотеки с возможностью загружать книги в формате EPUB или PDF (например, этот).
Шаг 2. Найдите, используя поиск, необходимую вам книгу.
Шаг 3. На странице, посвященной книге, найдите прямую ссылку на загрузку книги в уже известных вам форматах.
Шаг 4. В открывшемся окне прокрутите вверх и нажмите на кнопку «Открыть в программе iBooks». Книга добавится в вашу библиотеку.
Первая статья из цикла Как читать книги на iPhone завершена. Теперь вы умеете загружать свои любимые книги в iBooks тремя различными способами. Однако альтернативные приложения не менее хороши и поговорили мы о них в этих статьях:
Смотрите также:
Поделиться ссылкой
Поставьте 5 звезд внизу статьи, если нравится эта тема. Подписывайтесь на нас Telegram, ВКонтакте, Instagram, Facebook, Twitter, YouTube.
Загрузка...
Как открыть pdf файл на iPhone и прочитать его?
В ритме современной жизни все девайсы призваны работать в режиме многозадачность и помогать пользователям решать как можно более обширный спектр вопросов.
Так, широкие возможности наших Apple-устройств позволяют нам превратить телефон в настоящий мобильный офис, и работать с разными форматами документов в любое время из любого места. В одной из недавних статей мы рассказывали, как скачивать на iPhone файлы формата pdf, а сегодня поговорим о том, как их открывать и читать.
Мы рассмотрим три способа, благодаря которым возможно осуществить чтение pdf-файлов: через браузер Safari, через iBooks, и посредством специального приложения (на AppStore можно найти несколько программ, предназначенных для открытия pdf, по принципу действия они схожи, мы рассмотрим работу в приложении на примере одного из них).
Также мы выделим плюсы и минусы каждого способа, расскажем о возможных сложностях, с которыми может столкнуться пользователь, выбрав тот или иной способ работы с pdf на айфоне. И наглядно покажем процесс работы с документами pdf при помощи фото- и видео-инструкций на примере iPhone 8 Plus.
Пример: просмотр в Safari (в том числе минусы и плюсы этого способа).
Один из самых известных и распространённых способов просмотра pdf в айфоне — через интернет-браузер Safari. В нем pdf-файлы открываются автоматически, после того, как Вы нажмёте на ссылку с документом. Не требуется никуда добавлять ссылки на документ — процесс происходит быстро и не задействует дополнительных программ. Рассмотрим подробнее, как происходит открытие pdf в Safari:
- Нажимаем на ссылку с pdf-файлом, чтобы открыть его.
 Рисунок 1. Нажимаем на ссылку, чтобы открыть файл.
Рисунок 1. Нажимаем на ссылку, чтобы открыть файл. Файл открывается в Safari. Можно увеличивать документ на экране, растягивая его большим и указательным пальцами, и уменьшать, стягивая обратно.
Мы можем выделить нужную часть текста, поставив курсор в тексте и дважды щёлкнув по этому месту, затем тянуть курсор в нужном направлении.
 Рисунок 2. Читаем документ, выделяем текст
Рисунок 2. Читаем документ, выделяем текстСложности, которые могут возникнуть в работе с pdf-файлом через
- Safari — иногда может не получаться вставлять курсор в текст для выделения, или текст может выделяться с трудом (это зависит от метода создания самого pdf-файла).
- Также, для чтения документа в Сафари всегда требуется подключенный интернет или вай-фай.
Пример: просмотр в iBooks (в том числе минусы и плюсы этого способа)
Когда pdf-файл открыт в Safari, его можно отправить в программу iBooks для дальнейшей работы. Плюсы iBooks в том, что там документ можно будет читать без подключения к интернету. Как это сделать:
- В Сафари открыт PDF-файл. Ниже него находим значок «Поделиться», нажимаем.
 Рисунок 3. Нажимаем «Поделиться».
Рисунок 3. Нажимаем «Поделиться». - Выбираем опцию «Скопировать в Книги», жмём. Автоматически открывается программа Книги (iBooks), где мы сможем читать наш файл.
 Рисунок 4. Нажимаем «Скопировать в Книги».
Рисунок 4. Нажимаем «Скопировать в Книги». Теперь PDF-документ сохранен в Книгах (iBooks), также он автоматически сохраняется в iCloud. Мы можем в любое время открыть Книги (даже без подключения к интернету), чтобы читать документ и выделять текст для дальнейшей работы. Программа всегда отображает документ постранично и в высоком разрешении, что весьма удобно для чтения.
Из минусов — не все файлы iBooks сохраняет в оптимальном качестве (это происходит иногда из-за нарушений структуры сайта, и изначальный формат PDF нарушается, становясь не столь удобным для последующего чтения). Для сохранения оптимального качества рекомендуется сохранять PDF-файлы в облачные хранилища, но это означает, что для их открытия и чтения будет требоваться интернет.
Пример: просмотр через стороннее приложение (в том числе минусы и плюсы этого способа).
На AppStore можно найти много приложений для работы с pdf-файлами, обладающих расширенным функционалом — возможностью не только читать файл и копировать текст, но и редактировать его, печатать, делать заметки, добавлять фото и аудио в документ, и многое другое. Однако, даже если приложение бесплатное, некоторые опции нужно докупать.
Рассмотрим работу с таким приложением на примере бесплатного Pdf PRO 3
- Открываем программу. Она предлагает нам импортировать pdf-документ одним из многочисленных способов — через облачные хранилища, через приложение Файлы, передать по usb или wi-fi. Выбираем нужное (в нашем случае — добавить из Файлов).
 Рисунок 5. Выбираем, откуда загрузить pdf.
Рисунок 5. Выбираем, откуда загрузить pdf. - Теперь выберем нужный файл и нажмём на него для загрузки в приложение.
 Рисунок 6. Нажимаем на необходимый файл.
Рисунок 6. Нажимаем на необходимый файл. Документ открывается в приложении, и можно читать и редактировать его, выбирать нужную страницу из ленты внизу (там отображены пронумерованные миниатюры страниц), выделять текст.
Если мы хотим печатать (функция обведена на рисунке в кружочек) или рисовать в тексте, то эту опцию нужно приобрести дополнительно платно (приложение разрешает протестировать опцию бесплатно 1 день).
 Рисунок 7. Интерфейс приложения и функции.
Рисунок 7. Интерфейс приложения и функции. Таким образом, бесплатный функционал приложений обладает практически тем же набором функций, что и iBooks, а дополнительные возможности приобретаются платно.
Выводы
Итак, в статье мы наглядно рассмотрели три способа открытия и чтения документов в формате pdf, и надеемся, что удалось выделить плюсы и минусы каждого из них.
В целом, принцип работы во всех трёх случаях на Apple-устройствах схожий и интуитивно понятный, не требующий специальных знаний.
Пользователь может сделать собственный выбор, каким способом ему пользоваться предпочтительнее, в зависимости от своих задач и целей — профессиональных или любительских.
СтатьиКак освободить и очистить оперативную память на iPhone?
СледующаяСтатьиКак скачивать и сохранять *.gif файлы на iPhone?
Организация библиотеки PDF в iBooks — Правка мета-данных / Хабр
Книжный Бедлам
Наверняка, у каждого пользователя iBooks со временем накапливается весьма немаленькое количество литературы в PDF. Несмотря на то, что читалка из iBooks очень даже годная, в определенный момент начинает раздражать невозможность редактировать название и автора PDF-файлов. В итоге на полке скапливаются оригинальные экземпляры PDF с буквенно-цифровыми обозначениями или заметками создателя PDF вместо названий, что не позволяет грамотно организовать свою библиотеку.
Пытаясь решить проблему с помощью iTunes, я натолкнулся на вполне бесполезную функцию изменения названия и автора в «Информации». Все изменения, так кропотливо вносившиеся в книги и статьи либо испарились при первой же синхронизации, либо ни коим образом не повлияли на отображаемые названия. Все оказалось просто — iBooks тянет название и автора из мета-данных.
Поиск в сети показал, что англоговорящее коммьюнити также обеспокоено необходимостью редактировать мету своих PDF, а точнее отсутствием данной опции в iBooks и iTunes (thread на официальном сайте). Поддержка Apple молчит с 2010 года.
Решение
Я начал с поисков подходящей программы для редактирования мета-данных (счастливым обладателям adobe reader pro просьба не волноваться; автор имеет в виду бесплатную, но вменяемую альтернативу оного).
Первое, что находит Google — мультиплатформенный набор pdftk. Увы, автор статьи в использовании терминала полный профан, так что поиск более дружелюбного софта продолжился. Желающие же могут ознакомиться здесь.
Хорошей, а главное бесплатной, альтернативой является PDFInfo. Несколько слов об особенностях программы:
- У PDFInfo трагически не сложились отношения с русским языком, так что в обязательном порядке называем папки и файлы на английском языке (это практически не скажется на сортировке, да и названий этих в iBooks мы не увидим). Хочу отметить, что русских символов не должно быть на всем пути следования к файлу. C'est la vie.
- Защищенные PDF программа, увы, не вскрывает, но большинство из тех, что мне встречались, были нормально оформлены.
- Имеется log для отслеживания успешности процесса, которым периодически приходится пользоваться, чтобы посмотреть, не затесалась ли куда русская буква в названии.
И наконец
Если в библиотеке уже имеется куча «кривых» PDF, то копируем их в безопасное место, при необходимости даем новые имена и правим по одному в PDFInfo. Нам нужны поля Author и Title, так как только они отображаются при сортировке в iBooks.
Работа кропотливая, но стоит того, если сильно желание навести порядок. После правки всех файлов их можно загрузить в iTunes и синхронизировать с вашим iPhone/iPad (предварительно необходимо потереть старые файлы).
Последнее замечание: после загрузки в названии PDF будет указано название файла, но после первого открытия, все встанет на свои места.
Как добавить PDF-файл в iBooks на iPad
- Бытовая электроника
- Планшеты
- iPad
- Как добавить PDF-файл в iBooks на iPad
Джесси Фейлер
iBooks - отличное приложение для вашего iPad. Добавить PDF в свою коллекцию iBooks сегодня очень просто. В некоторых более ранних версиях iBooks все было не так просто, поэтому будьте осторожны, следуя сложным указаниям, которые вы можете найти в прошлом в Интернете.
Вот как можно добавить PDF.
- Откройте документ, которым хотите поделиться. Это может быть PDF-документ или что-то вроде графического документа, который iOS может преобразовать в PDF. (Самый простой способ узнать это - выполнить следующие действия.)
- Если отображается кнопка «Поделиться» (обычно она находится в правом верхнем углу экрана), нажмите ее. Если он не отображается, вы не можете поделиться документом, но если вы можете поделиться им, появится представление общего доступа.
- Ищите возможность поделиться с iBooks.Если его нет, поделиться им нельзя. Но если вы можете, документ будет добавлен в iBooks в формате PDF.
- Нажмите, чтобы открыть файл PDF, который вы хотите добавить в iBooks. Это может быть файл PDF на вашем iCloud Drive или файл, сохраненный одним из ваших приложений. Неважно, откуда он.
- Если кто-то отправит вам PDF-файл по электронной почте (или вы отправите его самому себе), вы можете просто нажать PDF-файл в Mail, чтобы добавить его в свою библиотеку iBooks.
Как преобразовать PDF в iBook для чтения

iBooks - популярное приложение для электронных книг, которое Apple предлагает пользователям OS X и iOS. Эта функция была запущена еще в 2010 году вместе с iPad, а в последующие годы стала одним из лучших приложений для электронных книг. Как мы все знаем, iBooks получает весь свой контент только из магазина iBook. Однако есть способ добавить свой собственный документ или данные в iBooks, а именно преобразовать их в форматы файлов PDF и EPUB и загрузить их через синхронизацию данных iTunes.Помимо отображения традиционных электронных книг, приложение iBook также может отображать электронные книги, содержащие мультимедийный контент. Это делает его незаменимым приложением для всех пользователей Apple, желающих читать электронные книги. Если вам не нравится формат PDF, эта статья расскажет вам, как преобразовать PDF в формат, совместимый с iBooks , например EPUB с PDFelement Pro.
Скачать бесплатно Скачать бесплатноЧасть 1. Как конвертировать PDF в формат iBook на Mac
PDFelement Pro для Mac - лучший способ конвертировать PDF в iBook
Пользователи Mac могут воспользоваться преимуществом PDFelement ProPDFelement Pro для Mac, чтобы преобразовать свои файлы PDF в формат, совместимый с iBook.Это захватывающее программное обеспечение не только поставляется с множеством мощных инструментов преобразования, которые позволяют пользователям Mac конвертировать свои файлы PDF в файлы различных форматов, но также включает чрезвычайно мощные инструменты редактирования, которые позволяют редактировать файлы PDF как профессионал.
От водяных знаков и изображений до редактирования текста и ссылок, от добавления рукописных заметок до создания форм и дизайнов - вы действительно можете удовлетворить все виды редактирования с помощью PDFelement Pro для Mac.
Почему стоит выбрать этот редактор PDF:
- Легко конвертируйте PDF в изображения, Word, Excel, PPT, EPUB и другие форматы.
- Редактируйте PDF-файлы, графику, изображения, ссылки, водяные знаки и т. Д.
- Конвертируйте несколько файлов PDF в пакетном режиме и легко конвертируйте отсканированные файлы PDF.
- Создавайте PDF-файлы из других форматов и легко создавайте PDF-формы.
- Помечайте и комментируйте PDF-файлы с помощью нескольких инструментов разметки.
- Объедините несколько файлов в PDF и разделите PDF на несколько файлов.
 Скачать бесплатно Скачать бесплатно
Скачать бесплатно Скачать бесплатно Для всех, кто хочет преобразовать свои файлы PDF в формат, совместимый с iBook, лучшим вариантом преобразования является преобразование файла PDF в формат файла EPUB.Вот пошаговое руководство, которое покажет вам, как конвертировать PDF-файлы в EPUB.
Шаг 1. Импортируйте PDF-файл в программу.
Откройте файл PDF с помощью PDFelement Pro. Просто нажмите «Открыть файл» и выберите PDF-файл, который вы хотите прочитать с помощью приложения iBooks. После открытия файла в PDFelement Pro для Mac вы можете свободно вносить некоторые изменения в свой PDF-файл в соответствии с вашими потребностями.

Шаг 2. Преобразование PDF в EPUB
Преобразуйте его в формат EPUB с помощью кнопки «Конвертировать» на панели инструментов.После того, как вы нажмете «Конвертировать», вы сможете выбирать из различных типов форматов, поддерживаемых программой. Просто выберите формат «EPUB».
Программное обеспечение также позволяет указать место назначения, в которое вы хотите сохранить преобразованный файл. Выберите место назначения и нажмите «Сохранить», чтобы завершить процесс. Наконец, нажмите «Преобразовать», чтобы начать процесс.
Часть 2. Как преобразовать PDF в формат iBooks в Windows
Чтобы не отставать от пользователей ОС Windows, PDFelement Pro предлагает надежное Windows-совместимое программное обеспечение, которое позволит вам преобразовать любой файл в любой формат, который вы хотите, а также имеет множество полезных функций редактирования.PDFelement ProPDFelement Pro для Windows - это лучшее программное обеспечение для работы с PDF-файлами для пользователей Windows, поскольку оно предлагает уникальные функции.
Скачать бесплатно Скачать бесплатноКак упоминалось выше, программное обеспечение предоставляет множество инструментов редактирования, которые позволяют полностью настраивать ваши PDF-файлы, а также позволяют вам выбирать из множества типов файлов для преобразования, так что вы всегда можете преобразовать свой PDF-файл в желаемый формат файла, используя это программное обеспечение. Пользователи, желающие преобразовать свои файлы PDF в формат, совместимый с iBooks, всегда должны преобразовывать PDF в формат EPUB.
Вот пошаговое руководство, в котором показано, как преобразовать файл PDF в формат файла EPUB.
Шаг 1. Загрузите ваш PDF-файл
Нажмите кнопку «Открыть», чтобы открыть файл PDF, который вы хотите преобразовать с помощью конвертера PDF в iBooks. Как только файл откроется на вашем экране, вы можете при необходимости отредактировать его.

Шаг 2. Конвертируйте PDF в EPUB
Вы должны увидеть меню «Преобразовать» на вкладке «Главная».В этом меню есть множество опций, таких как В PowerPoint, В Excel, В Word и другие. Вам нужно нажать на опцию «Другим» и выбрать тип файла «EPUB».
После выбора типа файла EPUB на экране появится новое окно. В этом окне можно настроить параметры вывода, например переименовать файл и выбрать папку назначения для преобразованного файла. Нажмите «Преобразовать», чтобы начать процесс.

Часть 3. Как добавить файлы PDF в iBooks
Приложение iBooks позволяет просматривать, сохранять, печатать и синхронизировать файлы PDF с помощью устройства iOS.Он также позволяет просматривать вложения в формате PDF в электронном письме. Помните, что версия iBooks 3.2 (или более поздняя) требует для работы iOS 7. Вот пошаговое руководство, в котором показано, как открывать PDF-файлы с помощью iBooks.
Вариант 1. Открытие вложений электронной почты в формате PDF
- Откройте электронное письмо, содержащее файл PDF. Просматривая вложение PDF в электронном письме, нажмите кнопку «Поделиться», расположенную в правом верхнем углу.
- Нажмите «Открыть в iBooks».Как только вы это сделаете, файл PDF автоматически откроется с помощью приложения iBooks. После просмотра файла PDF в iBooks приложение автоматически сохраняет копию файла PDF, чтобы вы могли легко получить к нему доступ для дальнейшего использования.

Вариант 2 - открытие файлов PDF с вашего компьютера
- Чтобы открыть файл PDF с вашего iDevice или компьютера в iBooks, вам просто нужно перетащить соответствующий файл в библиотеку книг iTunes.
- После выбора устройства iOS нажмите «Книги».
- Выберите «Синхронизировать книги» и нажмите кнопку «Синхронизировать». (Если вы хотите синхронизировать конкретный PDF-файл, просто установите флажок рядом с файлом, который вы хотите синхронизировать).
 .
.4 возможных решения для добавления PDF в iBooks
Большинство людей любят читать. А для пользователей Apple у них есть отличное приложение на своих устройствах Apple - iBooks. Это приложение работает как библиотека, предлагающая широкий выбор книг по жанрам. Кроме того, вы также можете увеличить количество бесплатных книг для детей и получить возможность ознакомиться с книгами, которые скоро будут выпущены. Однако иногда вы можете загрузить некоторые книги в формате PDF, которые нельзя получить из iBooks. Как их поставить на iBooks? Вот несколько отличных идей, которые помогут вам скопировать PDF в iBooks на ваших устройствах Apple.
Решения для добавления PDF в iBooks
Добавление PDF в iBooks на iPhone / iPad
Из мобильного браузераС компьютера
Используйте встроенное решение iOS
Если вы используете iPhone или iPad для просмотра статьи в формате PDF или файла PDF в Интернете , вы также можете сохранить этот документ в приложении iBooks. Просто следуйте инструкциям ниже.
В Safari перейдите на онлайн-страницу PDF> нажмите кнопку «Поделиться»> выберите «Сохранить PDF в iBooks».
Используйте ApowerManager
ApowerManager - это универсальный инструмент для управления мобильными устройствами, который может управлять всеми данными на вашем мобильном устройстве.Более того, он может передавать изображения, музыку, видео, документы между вашим телефоном и компьютером. И этот инструмент теперь может работать в системах Windows, Mac, Android и iOS. Теперь давайте посмотрим, как он импортирует PDF в iBooks.
- Загрузите эту настольную программу на свой компьютер.
Скачать
- Используйте USB-кабель для соединения вашего компьютера и вашего iPhone или iPad.
- В программе выберите «Управление»> «Книги». Нажмите «Импорт», чтобы выбрать файлы PDF и скопировать PDF в iBooks.
После этого, когда вы открываете приложение iBooks на своем iPhone или iPad, эти файлы уже находятся в вашей библиотеке.
Примечание.
ApowerManager поддерживает подключение по USB и Wi-Fi, но мы рекомендуем метод USB, поскольку он быстрый, и на скорость передачи данных не влияет состояние сети.
Сохранить файлы PDF на Mac
Есть два способа добавить PDF в iBooks на Mac.
Совет первый:
Если вы хотите поместить файл в свою библиотеку iBooks, просто выберите файл> щелкните его правой кнопкой мыши> перейдите к «Открыть с помощью»> найдите «iBooks».
После этого файл PDF появится в списке ваших книг iBooks, и вы сможете просмотреть его напрямую.
Совет второй:
Если вы просто хотите сохранить PDF в iBooks на Mac, но не спешите читать PDF-файл. Или, если вы хотите добавить более одного PDF-документа за раз, решение ниже:
- Откройте приложение iBooks на своем Mac.
- На панели инструментов выберите «Файл»> «Добавить в библиотеку».
- Выберите нужные документы и нажмите «Добавить», чтобы сохранить их в iBooks.
Заключение
Это методы, которые вы можете использовать для размещения PDF в iBooks.Вы можете выбрать любой из них в соответствии с вашими потребностями. Если вы столкнетесь с какой-либо другой проблемой при добавлении PDF в iBooks, вы можете оставить комментарий ниже и сообщить нам.
Рейтинг: 4,7 / 5 (на основе 24 отзывов) Спасибо за вашу оценку!
.Как добавить PDF в iBooks
Для многих пользователей Apple iBooks - их любимое приложение при чтении файлов PDF или книг в формате Epub на своем iPhone 6 или iPad mini 3 из-за его мощных функций. Поскольку iBooks - очень удобный инструмент для чтения, люди спрашивают, что им делать, если они хотят перенести файлы PDF со своего компьютера на iBooks на iPhone или iPad, чтобы они могли читать их где угодно и когда угодно. Здесь я хотел бы представить вам три наиболее часто используемых способа добавления PDF в iBooks.
Три способа добавления файлов PDF в iBooks
1. Традиционный, но сложный метод
2. Простой и удобный инструмент
3. Удобный, но ограниченный способ
1
iTunes
iTunes - медиаплеер, библиотека мультимедиа , онлайн-радиовещание и приложение для управления мобильными устройствами, разработанное Apple Inc. Это программа по умолчанию для синхронизации информации на ваших устройствах iOS с компьютером. Чтобы решить проблему синхронизации PDF-файлов с iPad или iPhone iBooks, iTunes - очень традиционный метод.Ниже приведены подробные инструкции:
- Подключите iPhone или iPad к ПК через USB-кабель.
- Откройте iTunes. В меню «Файл» выберите «Добавить файл в библиотеку».
- Выберите файлы PDF и нажмите «Открыть».
- В столбце «Настройки» выберите «Книги».
- Щелкните «Синхронизировать книги». Убедитесь, что файлы PDF выбраны, а затем нажмите «Применить» в нижней части интерфейса.

Минусы: Как видите, процесс немного сложный. Кроме того, синхронизация книг означает, что вы потеряете все свои предыдущие файлы PDF или книги, хранящиеся в iBooks.Это может быть довольно неприятно.
2
Стороннее приложение
Apowersoft Phone Manager - это профессиональное мощное приложение для управления мобильными телефонами. Он содержит комплексные функции, которые делают управление телефоном очень простым и удобным. Используя это программное обеспечение, вы можете управлять переносом всех данных с телефона на ПК или наоборот, выполнять резервное копирование и восстановление одним щелчком мыши, отображать экран телефона в реальном времени и т. Д. Теперь, выполнив несколько следующих шагов, вы можете удобно сохранить PDF в iBooks.

- Загрузите Apowersoft Phone Manager. Установите его в компьютер.
Скачать
- Запустить программу. Подключите iPhone или iPad к ПК через USB-кабель. Нажмите кнопку «Доверие», когда на вашем телефоне появится диалоговое окно.
- Щелкните значок «Приложения». Выберите «Файлы приложений». Выберите «iBooks».
- Нажмите кнопку «Импорт». Выберите файлы PDF и нажмите «Открыть».

Прежде чем вы узнаете, все файлы будут перенесены на ваш iPhone или iPad.Самым большим преимуществом этого является то, что вы можете вручную выбрать, в каком приложении вы хотите хранить файлы. Таким образом, вы можете напрямую добавлять файлы в указанное программное обеспечение, чтобы в будущем вы могли просматривать их через программное обеспечение. Очень полезно!
Советы: На самом деле, есть более быстрый способ добавить файлы PDF с ПК в iBooks с помощью этого программного обеспечения. Вы можете щелкнуть значок «Книги» и напрямую импортировать в него файлы или книги, потому что iBooks - это программа по умолчанию для их открытия.

Добро пожаловать, чтобы увидеть подробные операции в этом видео. Это поможет вам более прямо и наглядно.

3
Электронная почта
Еще одно решение по переносу PDF в iBooks - электронная почта. Если у вас есть учетная запись электронной почты, включая Gmail, Yahoo, Outlook и другие почтовые приложения, вы можете передавать файлы с компьютера на iPhone или iPad без iTunes. Выполните следующие операции:
- Войдите в свою учетную запись электронной почты на компьютере.Напишите новое сообщение.
- Прикрепите к сообщению файлы PDF. Затем отправьте его в учетную запись, доступную в почтовом приложении вашего iPhone или iPad.
- Откройте почтовое приложение на устройстве iOS и загрузите файлы. После их загрузки откройте файлы.
- Щелкните значок «Поделиться» вверху. В меню выберите «Открыть в iBooks». Затем вы можете просматривать PDF-файлы или книги в формате Epub через iBooks. Нажмите кнопку «Библиотека», и вы увидите все файлы, добавленные в библиотеку iBooks.

Минусы: Несмотря на то, что он намного проще, чем iTunes, он все же ограничен таким образом, что учетная запись электронной почты является необходимой. И вам нужно ввести свои учетные записи электронной почты, что может немного раздражать. По сравнению с Apowersoft Phone Manager процесс более сложный.
Выше приведены три наиболее распространенных способа импорта PDF-файлов в iBooks, и вы можете попробовать любой из них по своему усмотрению. У каждого есть свои преимущества и недостатки. Но в целом второй способ более рекомендуется из-за его удобства и быстроты.
Рейтинг: 4.8 / 5 (на основе 18 оценок) Спасибо за вашу оценку!
.PDF в iBooks | Как синхронизировать PDF-файлы с iBooks для лучшего чтения

Если мы храним электронные книги в формате PDF и хотим добавить PDF в iBooks на вашем iPad, iPhone, iPhone 6, iPhone 5 или iPod Touch, это будет проблемой. Поскольку PDF не является стандартным или предпочтительным форматом iBooks, вам необходимо преобразовать PDF в EPUB для iBook, чтобы использовать iBook с форматом PDF.Ниже приведено простое руководство по преобразованию и передаче PDF в iBooks для чтения с помощью PDFelement Pro.
Скачать бесплатно Скачать бесплатноЗачем конвертировать PDF в ePub перед добавлением PDF в iBooks?
- Автоматическое изменение размера: приложение iBooks поддерживает масштабирование электронных книг в формате PDF. Однако при переключении на другую страницу электронная книга в формате PDF отображает свой нормальный размер. Это очень неприятно.
- Динамическое перелистывание страниц.
- Поиск определения словаря.
- Выбор и выделение слов.
- Двухстраничный макет для книжного вида.
Метод 1. Самый простой способ превратить PDF в iBooks на Mac (macOS 10.14)
Перед добавлением PDF в iBooks вам лучше преобразовать PDF в формат EPUB. В этом вам поможет PDFelement ProPDFelement Pro. Этот инструмент может помочь вам легко и быстро преобразовать PDF в EPUB и другие популярные форматы, такие как Word, Excel, PPT и другие.Самое лучшее, что поддерживается пакетное преобразование.
Шаги по преобразованию PDF в электронные книги EPUB с последующим переносом в iBooks
Просто выполните следующие простые шаги, чтобы преобразовать PDF в EPUB для iBooks на Mac.
Шаг 1. Добавьте PDF в программу
Сначала запустите редактор PDF на вашем Mac, а затем нажмите кнопку «Открыть файл», чтобы загрузить файлы PDF. После того, как PDF-файл был открыт в программе, вы можете редактировать и комментировать его по своему усмотрению.

Шаг 2. Конвертируйте PDF в EPUB
Затем нажмите кнопку «Конвертировать» в правом верхнем углу и выберите «EPUB» в качестве выходного формата. Во всплывающем окне вы также можете настроить диапазон страниц или включить «OCR» для преобразования отсканированного PDF-файла. Когда что-нибудь будет сделано, нажмите «Конвертировать», чтобы начать преобразование.

Шаг 3. Синхронизируйте EPUB с iBooks с помощью iTunes.
Когда изменение будет выполнено, вы получите электронные книги в формате EPUB и сможете добавить их в iTunes, прежде чем они будут сопоставлены с вашим iPad, iPhone или iPod Touch.На этом шаге показано, как синхронизировать EPUB с вашим устройством и читать электронные книги с помощью приложения iBooks.
1. Откройте iTunes и выберите «Файл»> «Добавить в медиатеку».

2. Выберите один или несколько файлов EPUB или даже целую папку и нажмите «Выбрать», чтобы добавить их в медиатеку iTunes.

3. Теперь настройте книги в формате EPUB. Щелкните «Книги» в списке БИБЛИОТЕКИ iTunes, и вы увидите импортированные книги в формате PDF, щелкните их правой кнопкой мыши и выберите «Получить информацию», чтобы установить для типа мультимедиа значение «Книги».При необходимости введите также другую информацию.
4. Теперь выберите свой iPad, iPod Touch или iPhone из списка «УСТРОЙСТВА» в iTunes. Выберите вкладку «Книги» в списке вверху. Убедитесь, что установлен флажок «Синхронизировать книги». Выберите электронные книги и, наконец, нажмите кнопку «Синхронизировать».

Почему стоит выбрать PDFelement Pro для Mac для преобразования PDF в EPUB
Помимо конвертации, PDFelement Pro для Mac также упрощает вашу работу с редактированием PDF.Вы можете свободно вносить изменения в тексты, изображения и страницы в PDF, комментировать PDF, оставлять комментарии и выделять определенный раздел, добавлять персонализированные водяные знаки и подписи, защищать PDF паролем и т. Д. С его помощью вы даже можете создавать PDF-файлы из другого документа. форматы. PDFelement Pro для Windows также доступен.)
Скачать бесплатно Скачать бесплатноПочему стоит выбрать этот конвертер PDF в EPUB
- Легко конвертируйте PDF в EPUB, Word, Excel, PPT и т. Д. И пакетно.
- Редактировать PDF-файлы так же просто, как и в Word.
- Создавайте PDF из других форматов в высоком качестве.
- Добавьте в PDF пароль, водяной знак или подпись.
- Заполните PDF-форму и создайте PDF-форму из бесплатных шаблонов.
- Легко делитесь PDF-файлами по электронной почте и Dropbox.
- Приходите с расширенной функцией распознавания текста.

Способ 2.Альтернативный способ превратить PDF в iBooks на Mac (10.14 Mojave)
EPUB дает гораздо больше преимуществ, чем формат PDF. Вы обязательно должны использовать формат EPUB в приложении iBooks, чтобы лучше читать. Здесь мы покажем вам, как преобразовать PDF в EPUB с помощью iSkysoft PDF Converter для Mac (или iSkysoft PDF Converter для версии Windows), а затем перенести EPUB в приложение iBooks.
Шаг 1. Запустите iSkysoft PDF Converter и импортируйте файлы PDF.
Сначала откройте программу, а затем импортируйте файлы PDF.Вы можете перетащить один или несколько выбранных файлов PDF в интерфейс программы или перейти к «Файл»> «Добавить файлы PDF», чтобы выбрать файлы PDF во всплывающем диалоговом окне.

Шаг 2. Выберите EPUB в качестве формата вывода.
Затем нажмите кнопку настроек в виде шестеренки, чтобы установить выходной формат. Выберите формат EPUB в качестве формата вывода. Нажмите «Применить ко всем», если вы хотите преобразовать все импортированные файлы PDF в формат EPUB. Нажмите «ОК», чтобы подтвердить настройки вывода.Затем нажмите кнопку «Конвертировать», чтобы начать преобразование.
.Как добавить файлы PDF для чтения в iBooks на iPad, iPod Touch или iPhone
Это краткое руководство покажет вам, как добавлять файлы PDF в iBooks, чтобы вы могли читать их на своем iPad, iPod Touch или iPhone.
Примечание. есть также отличный способ использовать Dropbox для добавления файлов PDF в iBooks, но если это большой файл PDF, вы, вероятно, захотите придерживаться метода, описанного ниже.
- Для начала предположим, что на вашем iPad / iPod Touch / iPhone установлены iBooks.Если нет, нажмите здесь, чтобы установить его.
- Теперь откройте iTunes. Выберите Файл -> Добавить в библиотеку… .
- Перейдите к файлам PDF, которые хотите добавить в iBooks. Вы можете выбрать несколько файлов или целую папку. Сделав выбор, нажмите Выбрать .
- Теперь выберите Книги из своей библиотеки iTunes. Вы должны увидеть только что добавленные PDF-файлы в списке.
- Щелкните правой кнопкой мыши (ctrl + щелчок для пользователей Mac с одной кнопкой) на только что добавленном PDF-файле и выберите Получить информацию .



нажмите для увеличения