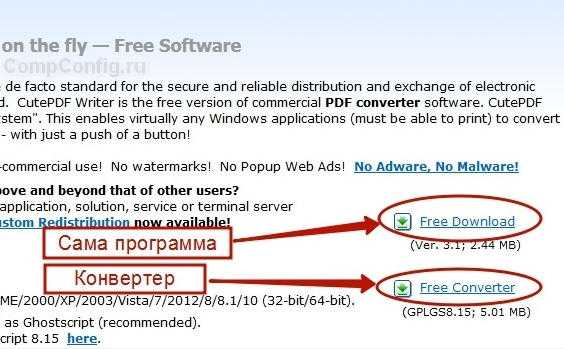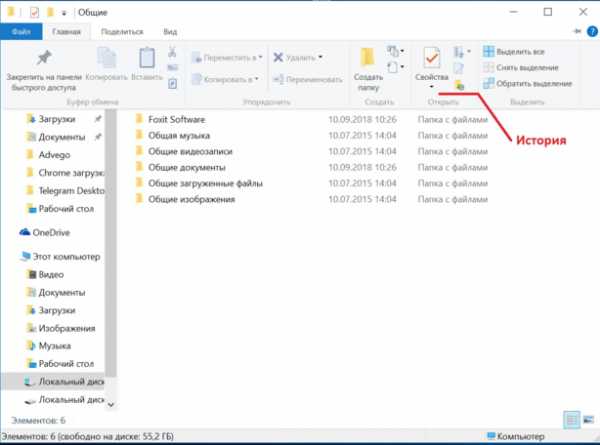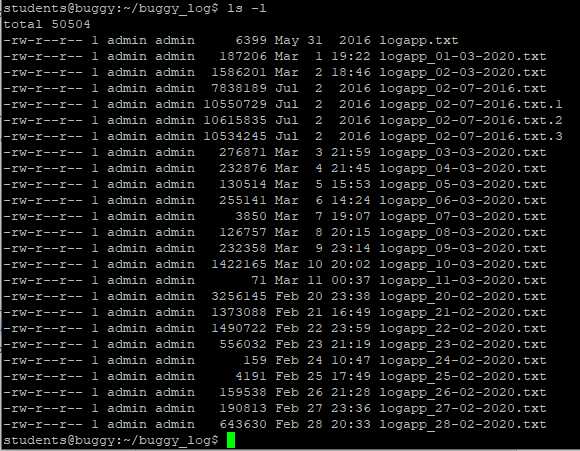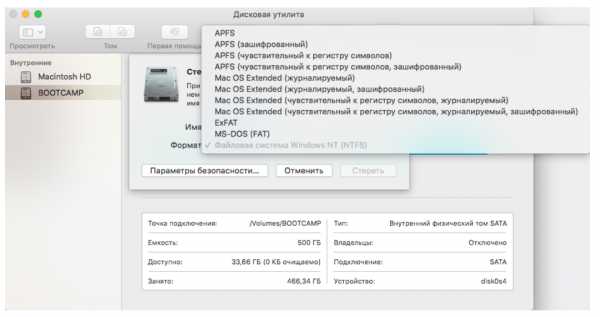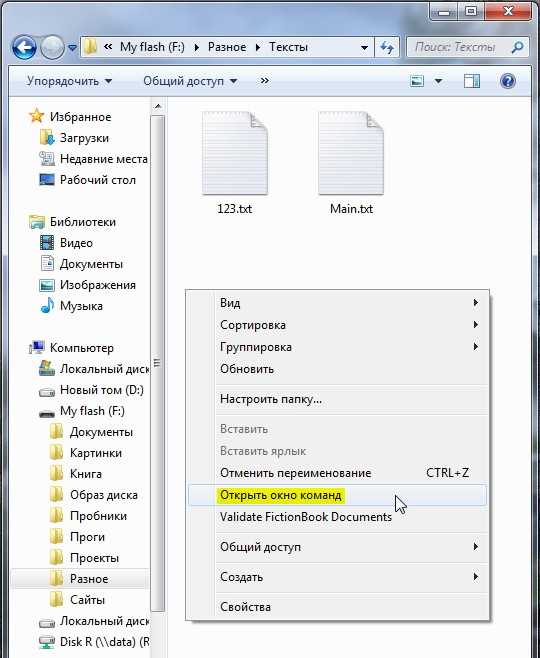Как в internet explorer запретить загрузку файлов
Ваши параметры безопасности не разрешают скачивание этого файла
Сообщение данного содержания могут увидеть пользователи браузера от компании Microsoft – Internet Explorer, причем любой версии. Появляется оно при попытке скачать абсолютно любой файл с любого сайта.
В данной статье мы расскажем почему оно появляется, а также что нужно сделать, чтобы убрать его и спокойно скачать требуемый файл.
Почему появляется “Ваши параметры безопасности не разрешают скачивание этого файла”?
Все дело в том, что в Internet Explorer присутствует встроенная защита, которая блокирует возможность скачивания файлов дабы не занести на компьютер вирусы и вредоносные программы.
Защита защитой, конечно, но если нельзя скачать вообще ни один файл, причем с гарантированно проверенного и безопасного сайта, например со skype.com, то такая защита вам вряд ли нужна. Ее можно отключить. Хотя бы временно. Скачать то, что нужно и снова включить.
Как отключить защиту от скачивания файлов в Internet Explorer?
Вне зависимости от версии IE отключение защиты выполняется везде одинаково.
Для этого открываем Internet Explorer и в верхнем его меню выбираем “Сервис” -> “Свойства браузера”.
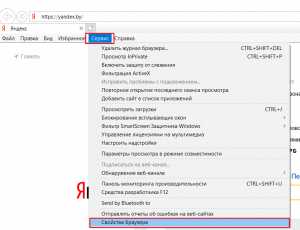
Вход в свойства браузера через верхнее меню internet explorer
Если в вашем браузере не отображается строка с пунктами меню, то нужно нажать на любом свободном месте в верхней части браузера и в открывшемся меню поставить галочку “Строка меню”.
Включение верхней стоки меню в internet explorer
В открывшемся окне переходим на вкладку “Безопасность”, выделяем зону “Интернет” и нажимаем кнопку “Другой”.
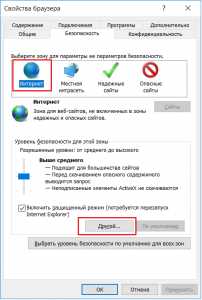
Установка параметров безопасности в Internet Explorer
Откроется окно с параметрами безопасности, где вам нужно найти раздел “Загрузка”-> “Скачивание файла” и поставить переключатель в положение “Включить”.

Включение опции скачивания файлов в Internet Explorer
Осталось лишь сохранить сделанные настройки нажатием во всех открытых окнах “Ок” и перезапустить браузер.
Теперь вы можете смело скачивать файлы через Internet Explorer. Сообщение “Ваши параметры безопасности не разрешают скачивание этого файла” больше появляться не будет.
Изменение параметров безопасности и конфиденциальности для Internet Explorer 11
Службы определения местоположения позволяют веб-сайтам запрашивать ваше физическое местоположение для улучшения взаимодействия с вами. Например, картографический веб-сайт может запросить ваше физическое местоположение, чтобы совместить с ним центр карты. Internet Explorer сообщает, когда сайт запрашивает расположение пользователя. В окне такого сообщения нажмите кнопку Разрешить однократно, чтобы разрешить сайту использовать ваше расположение один раз. Чтобы разрешить сайту использовать данные расположения при каждом посещении, нажмите кнопку Всегда разрешать.
Отключение доступа к сведениям о расположении
Можно отключить доступ к сведениям о расположении, чтобы веб-сайты не запрашивали ваше физическое расположение. Для этого выполните следующие действия.
-
Откройте Internet Explorer, нажав значок Internet Explorer на панели задач.
-
Нажмите кнопку Сервис и выберите Свойства браузера.
-
На вкладке Конфиденциальность в разделе Расположениеустановите флажок никогда не разрешать веб-узлам запрашивать физическое расположение .
Текущая настройка безопасности не допускает загрузку этого файла
Пользователь работает на компьютере с установленной ОС Windows Server 2008 с браузером Internet Explorer 8.0. При попытке скачать любой файл из интернет он получает ошибку: «Текущая настройка безопасности не допускает загрузку этого файла» («Your current security settings do not allow this file to be downloaded»)
Так как человек работает с ограниченными правами (пользователь), в настройках обозревателя на закладке «Безопасность» невозможно изменить/настроить уровень безопасности для зоны «Интернет».
Причина
По умолчанию для снижения риска заражения компьютера вредоносным кодом через интернет на Windows Server 2008 в Internet Explorer заблокирована возможность загрузки файлов.
Решение
Чтобы разрешить скачивание файлов средствами Internet Explorer, необходимо внести изменения в реестр Windows:
1. Нажмите кнопку Пуск, выберите пункт Выполнить и введите в поле Открыть команду regedit.
2. Найдите и выделите следующий раздел реестра: HKEY_CURRENT_USER\Software\Microsoft\Windows\CurrentVersion\Internet Settings\Zones\3
Изменяем параметр: 1803
Тип: REG_DWORD
Значение: 0 или 3
3: загрузка файлов запрещена (по умолчанию)
0: загрузка файлов разрешена
3. Перезапустите браузер.
Если вы не хотите руками вносить изменения в реестр, скачайте (любым другим браузером) и распакуйте архив ie_download.zip. Импортируйте в реестр один из двух файлов: ie_download_enable.reg для разрешения скачивания или ie_download_disable.reg для запрещения скачивания.
Пожалуйста, оцените статью:Отключить «запрос на загрузку файлов» в IE
Главная > Проблемности ИТ, IT (All) > Отключить «запрос на загрузку файлов» в IEОтключить «запрос на загрузку файлов» в IE
Зафиксирую для себя небольшую настройку IE для комфортного скачивания файлов.
Признаюсь не фанат IE и пользуюсь им крайне редко, но настолько метко, что просто раздражает постоянно выскакивающее сообщение на Панели информации « Для обеспечения безопасности Internet Explorer заблокировал загрузку файлов на компьютер с этого веб-узла. Щелкните здесь для выбора параметров».
В основном IE используется к определенным Банк-клиентам, и как ни странно к самому сайту МС (в некоторых его закрытых зонах). Компьютеры в большинстве своем разные и соответственно «надоедливое» сообщение выскакивает везде.
Вроде бы спрашивается, неужели данные с сайта МС не заслуживают доверия: «содержимое файла известно, а его издатель заслуживает доверия».
Для его отключения, открываем Свойства обозревателя -> вкладка Безопасность -> Другой -> раздел Загрузка -> Автоматические запросы на загрузку файлов щелкните Включить.
Более подробно почитать про Панель информации Internet Explorer.
Понравилось это:
Нравится Загрузка...
Похожее
Запрет на загрузку файлов. Реестр Windows
Читайте также
Выносим CSS-файлы в пост-загрузку
Выносим CSS-файлы в пост-загрузку При использовании data:URI итоговый CSS-файл занимает довольно большой объем (фактически равный 110-120% от размера всех картинок и набору базовых CSS-правил). И это в виде архива. Если файл не заархивирован, то его дополнительный размер
Ускоряем загрузку страниц в Firefox 3
Ускоряем загрузку страниц в Firefox 3 В Firefox можно увеличить скорость загрузки и отображения страниц, значительно повысив комфортность работы в Интернете. Что для этого нужно сделать:Открыть страничку настроек, набрав в адресной строке about:config.Отредактировать следующие
Ускоряем загрузку страниц в Opera 9
Ускоряем загрузку страниц в Opera 9 В Opera также имеется ряд настроек, которые пользователь может легко изменить. Для этого нужно зайти на страницу opera:config, на которой все необходимые параметры можно легко найти с помощью поиска. Итак, рекомендуется выставить следующие
Запрет кэширования посредством PHP
Запрет кэширования посредством PHP Запрет кэширования посредством PHPБольшинство сценариев формируют документы, которые при каждом запуске программы изменяются. Очевидно, если браузер пользователя начнет кэшировать такие документы, ничего хорошего не
(2.21) Как организовать загрузку 3 ОС, например W2k, Win9x и Linux с помощью W2k загрузчика?
(2.21) Как организовать загрузку 3 ОС, например W2k, Win9x и Linux с помощью W2k загрузчика? Самый простой способ, это ставить нужные ОС в правильном порядке. Сначала ставим любую ОС. Потом ставим W2k. При установке W2k сохранит загрузочный сектор в файл bootsect.dos. Переименовываем этот файл
10.5.1. Запрет доступа реальным пользователям
10.5.1. Запрет доступа реальным пользователям Так как сервер wu-ftp работает с учетными записями ОС, которые расположены в файле /etc/passwd, то любой пользователь автоматически сможет работать с FTP-сервером, используя свой аккаунт и права доступа. Но далеко не всем это
Запрет на null-сессию
Запрет на null-сессию Для запрета null-сессии, которая позволяет другому пользователю, получить информацию о зашаренных (доступных для общего пользования) директориях и об имеющихся на компьютере локальных пользователях, установите параметр типа DWORD °RestrictAnonymous° равным 1 в
Запрет на редактирование реестра
Запрет на редактирование реестра Ключ:[HKEY_CURRENT_USERSoftwareMicrosoftWindowsCurrentVersionPoliciesSystem] Значение:
Запрет повторного объявления
Запрет повторного объявления Обсуждение утверждений в начале лекции дало нам теоретическое понимание сути переопределений. Часть "Открыт" принципа Открыт-Закрыт дает возможность изменять компоненты потомков, но под контролем утверждений. Разрешены лишь те повторные
Как навсегда отключить блокировку файлов, скаченных из интернета в Windows 10, 8.1, 8, 7
Добрый день. Очень давно Microsoft начали добавлять дополнительную информацию о происхождении файла, сделано это, конечно же, в угоду безопасности компьютера и данных пользователя, но как мы все знаем, качественного вредителя это не остановит, а у пользователя просто появляется привычка жать «Да», на любое постоянно появляющееся окно. Поэтому этот функционал потерял свою актуальность, уже через полгода после введения. Если показывать на примере, то вот если скачать из Google Таблицы (в качестве примера доверенного сайта) файл в формате .xlsx и попробовать его открыть, то Microsoft Excel покажет вот такое предупреждение и не позволит редактировать файл, пока не нажать кнопку «Разрешить редактирование», которая позволяет одноразово разрешить редактирование, до следующего открытия файла.
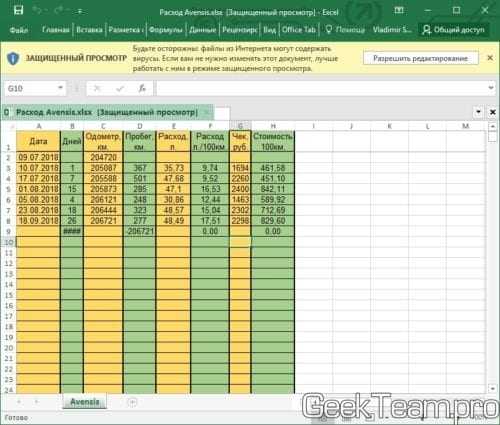
Для того, чтобы разрешить редактирование данного файла на постоянно, нужно открыть свойства файла и нажать кнопку (в старых версиях Windows), либо поставить галочку на пункте «Разблокировать (Windows 10). После чего нажать «Ок», либо «Применить».
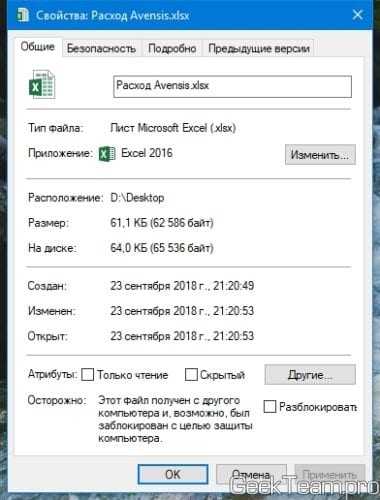
Но, когда постоянно работаешь с документами, скаченными с электронной почты — это очень напрягает, тем более как отмечено выше, ты уже постоянно жмешь эти кнопки «Разрешить» и «Разблокировать», ничего не проверяя, так что ни о какой безопасности речь не идёт. Тем более, иногда офис иногда вообще выделывается и выдает такие файлы, как поврежденные. В общем, нужно отрубать нафиг и у нас есть два варианта:
- Отключаем через редактор групповых политик Windows
- Отключаем через редактор реестра
1. Отключение блокировки файла через редактор групповых политик
Нажимаем сочетание клавиш WIN+R, для открытия окна «Выполнить». В нём вводим gpedit.msc и жмём ОК. (Если не открывается, значит в вашей редакции ОС нет редактора групповых политик, переходим ко второй части статьи)

Переходим по каталогам «Конфигурация пользователя» → «Административные шаблоны» → «Компоненты Windows» → «Диспетчер вложений».
Здесь нас интересует параметр «Не хранить сведения о зоне происхождения вложенных файлов«.
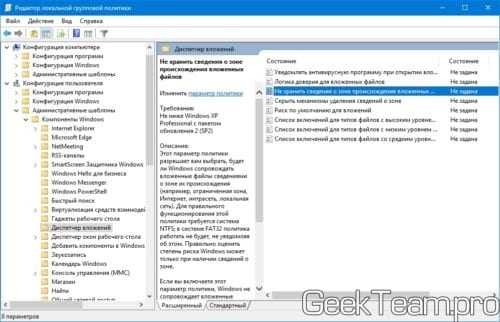
Открываем его и переключаем в положение «Включено«. Жмём Ок для сохранения результата.
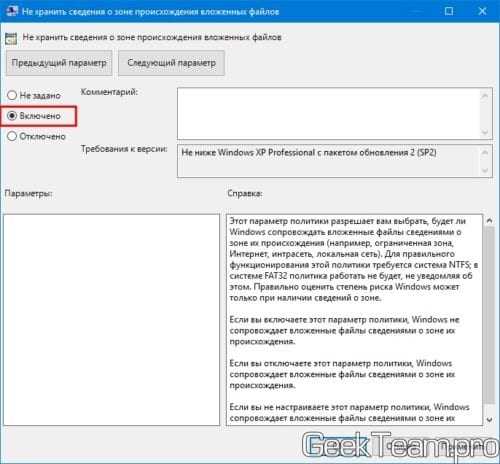
Так же можно открыть параметр «Список включения для типов файлов с низким уровнем риска«, чтобы отключить предупреждения при использовании уже скаченных файлов.
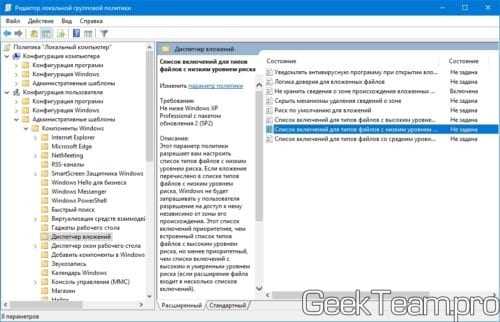
Открываем, переводим в положение «Включено» и вводим расширения файлов, с которыми у вас были проблемы. У меня это «.xlsx,.docx,.xls,.doc«.Жмём Ок, чтобы сохранить результат.
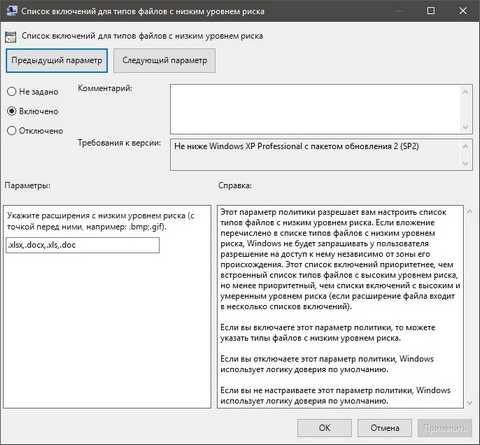
Перезапустите систему, чтобы система приняла внесенные изменения в настройки.
2. Отключаем блокировку файлов через редактор реестра.
Так как редактор групповых политик недоступен на младших версиях Windows, всегда можно использовать редактор реестра. Благо редактор ГП всего лишь удобный интерфейс для внесения изменений в реестр.
Открываем редактор реестра, для этого жмём Win+R и вводим regedit. Жмём ОК.

Переходим в каталог «HKEY_CURRENT_USER\Software\Microsoft\Windows\CurrentVersion\Policies\Attachments«. Если у вас какого-то каталога нет, то просто его создаете, в этом весь смысла редактора реестра.
В этом каталоге необходимо создать Параметр DWORD, с именем «SaveZoneInformation«. Если пропустили поле ввода имени, то выберите параметр и нажмите F2.
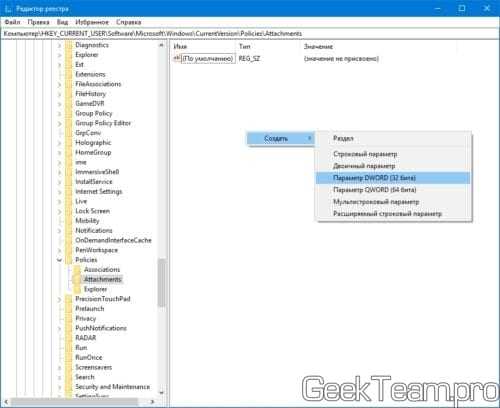
Открываем новый параметр двойным кликом и вводим в поле значение цифру «1«. Жмём Ок, чтобы сохранить.

Получилось следующее.
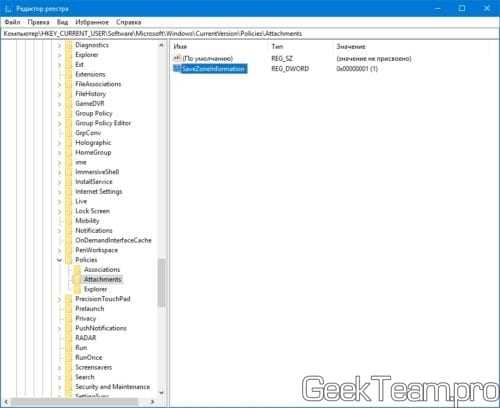
Теперь переходим в каталог «HKEY_CURRENT_USER\Software\Microsoft\Windows\CurrentVersion\Policies\Associations«.
И создаём «Строковый параметр» с именем «LowRiskFileTypes«.
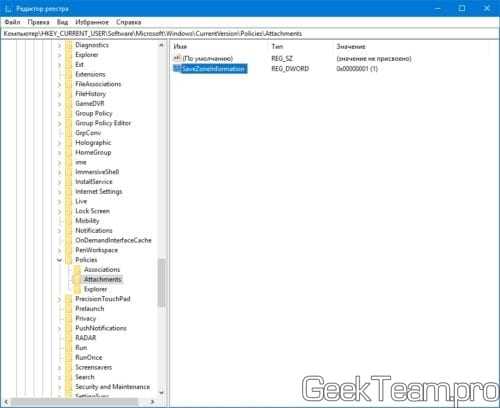
Открываем его и через запятую без пробелов пишем расширения файлов, которые создавали нам проблемы. У меня это выглядит так: «.xlsx,.docx,.xls,.doc«. Жмём Ок, чтобы сохранить.
Перезапускаем компьютер, чтобы сохранить результат.
По просьбам в комментариях, я создал BAT-файл для автоматического внесения изменений в реестр. Скачайте файл по ссылке и запустите его от имени администратора.
 После запуска вам просто нужно вписать нужную цифру и нажать Enter
После запуска вам просто нужно вписать нужную цифру и нажать EnterВроде всё. Надеюсь эта статья оказалась вам полезной, нажмите одну из кнопок ниже, чтобы рассказать о ней друзьям. Также подпишитесь на обновления сайта, введя свой e-mail в поле справа или подписавшись на группу во Вконтакте, Telegram, Twitter или канал YouTube.
Спасибо за внимание
Материал сайта geekteam.pro
Как отключить загрузки в Internet Explorer | Small Business
Несмотря на то, что просмотр любого веб-сайта приводит к временной загрузке определенных файлов, таких как HTML-страницы и графика, загружаемые файлы навсегда сохраняются на жестком диске вашего компьютера, пока вы не удалите их вручную. Если вы не хотите, чтобы сотрудники загромождали свои рабочие станции личными файлами, вы можете отключить загрузку в Internet Explorer. Это также позволяет избежать загрузки установочных файлов, устанавливающих программы и потенциально содержащих вредоносные вирусы.
Войдите в свою учетную запись администратора Windows 7. Либо щелкните правой кнопкой мыши ярлык Internet Explorer в стандартной учетной записи сотрудника и выберите «Запуск от имени администратора». Введите пароль администратора, чтобы разрешить изменение настроек Internet Explorer.
Щелкните значок шестеренки и выберите «Свойства обозревателя».
Щелкните вкладку «Безопасность», затем «Другой».
Прокрутите вниз до пункта «Загрузка файла» и нажмите «Отключить».
Нажмите «ОК», затем «Да» в диалоговом окне подтверждения, чтобы отключить загрузки.
Советы
- Чтобы повторно включить загрузки, повторите процедуру, но выберите «Включить».
Как настроить Folder Guard для остановки загрузки из Интернета
Защитите паролем и скройте личные файлы и папки с помощью Folder Guard для Windows 10, 8, 7 и XP.
Рейтинг пользователей: 4.6 / 5
Купить или же скачать бесплатную пробную версию. Читать больше…
Значит, вы не хотите, чтобы пользователи вашего общего компьютера загружали программы из Интернета? Тем не менее, вы не хотите полностью блокировать доступ в Интернет, а скорее разрешите пользователям просматривать веб-сайты, пользоваться электронной почтой и т. Д.? Для этого у Folder Guard есть инструмент.
Для достижения этой цели необходимо запретить пользователям сохранять новые исполняемые файлы на компьютер. В то же время вы хотите, чтобы пользователи могли использовать существующие исполняемые файлы, уже установленные администратором. Они также должны иметь возможность продолжать работать с другими файлами в обычном режиме без ограничений. Как вы могли настроить это с помощью Folder Guard?
Это не так уж сложно. Folder Guard позволяет создавать фильтры доступа к файлам.Вы можете создать фильтр, который будет применяться к любому исполняемому файлу или сценарию, но пропустить другие файлы. Вы должны назначить такому фильтру атрибут Только для чтения , и это остановит попытки создания новых исполняемых файлов (и, таким образом, предотвратит их загрузку!), При этом разрешив использование существующих программ.
Давай сделаем это. Если у вас есть одна из последних версий Folder Guard, нужный нам фильтр может уже существовать: запустите Folder Guard, выберите в меню View - Filters , чтобы переключиться в представление Filters, и найдите фильтр с именем Stop common скачиваний .Если его там нет, выберите команду Filter - New , чтобы начать создание нового фильтра. Нажмите кнопку […] рядом с полем Применить к файлам , чтобы указать, к каким файлам следует применить этот фильтр. Имена исполняемых файлов имеют расширение .exe, поэтому вам нужно указать маску * .exe, чтобы применить фильтр к любому такому файлу. Вы также не хотите, чтобы пользователи загружали файлы DLL, поэтому добавьте в список и маску * .dll. (Если вам интересно, файлы DLL содержат программный код, используемый программами.Фактически, добавьте несколько других масок, чтобы фильтр применялся и к файлам, обычно используемым для запуска скриптов (потому что вы, вероятно, не хотите, чтобы пользователи запускали произвольные скрипты!). Вот текст поля Применить к файлам , которое вы можете использовать в качестве отправной точки для списка:
* .bat; *. Cmd; *. Com; *. Dll; *. Download; *. Exe; *. Hta; *. Msi; *. Paf; *. Rar; *. Scr; *. Vb * ; *. WS; *. WSF;
Конечно, в вашем случае могут потребоваться изменения в списке: например, может быть, ваши пользователи должны иметь возможность изменять сценарии BAT? Если да, удалите *.летучая мышь из списка.
А как насчет файлов * .download, спросите вы? Некоторые веб-браузеры используют такие файлы для временного хранения при загрузке файлов, поэтому мы также включили их в список.
Оставьте остальные свойства нашего нового фильтра пустыми: пустые поля Применить к имеют тот же эффект в Применить ко всем . То есть фильтр будет применяться ко всем папкам и t
.javascript - Как я могу предотвратить отображение панели информации Internet Explorer, когда пользователь загружает файл?
Переполнение стека- Около
- Продукты
- Для команд
- Переполнение стека Общественные вопросы и ответы
internet explorer - Как запретить IE открывать поддерживаемые типы файлов текста или изображений непосредственно в окне браузера
Переполнение стека- Около
- Продукты
- Для команд
- Переполнение стека Общественные вопросы и ответы
- Переполнение стека для команд Где разработчики и технологи делятся частными знаниями с коллегами
- Вакансии Программирование и связанные с ним технические возможности карьерного роста
- Талант Нанимайте технических специалистов и создавайте свой бренд работодателя
- Реклама Обратитесь к разработчикам и технологам со всего мира
php - Как загрузить файл как документ в Internet Explorer?
Переполнение стека- Около
- Продукты
- Для команд
- Переполнение стека Общественные вопросы и ответы
- Переполнение стека для команд Где разработчики и технологи делятся частными знаниями с коллегами