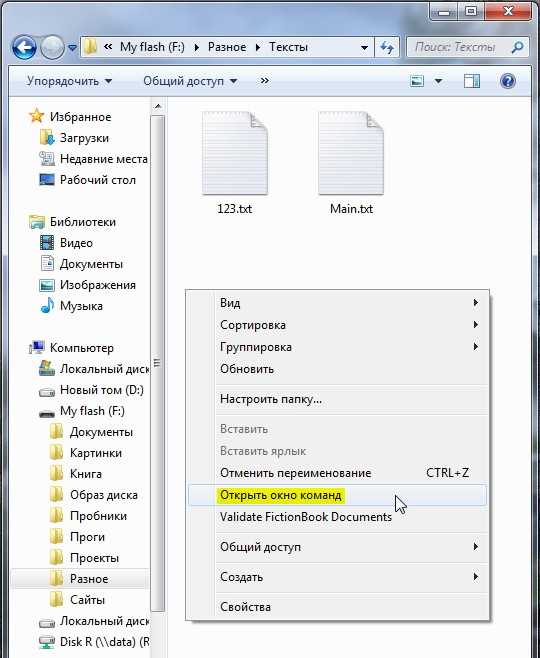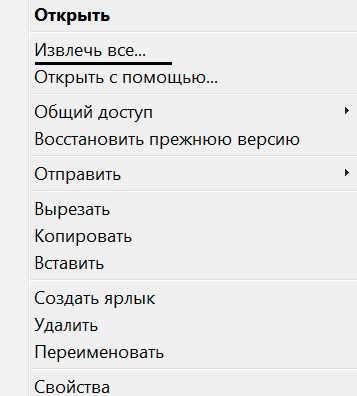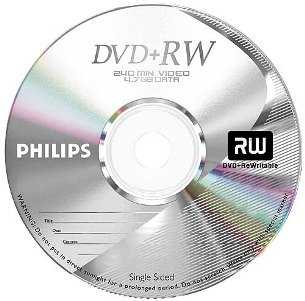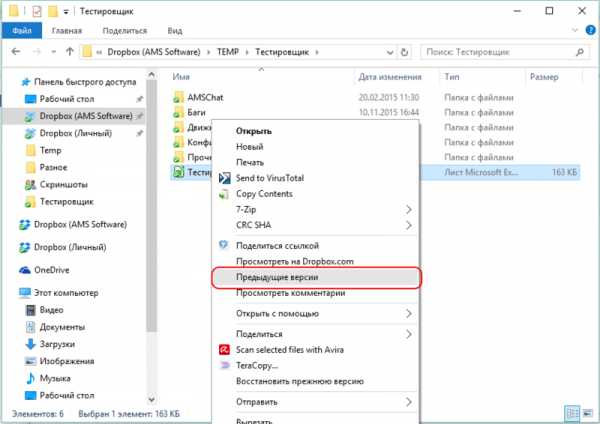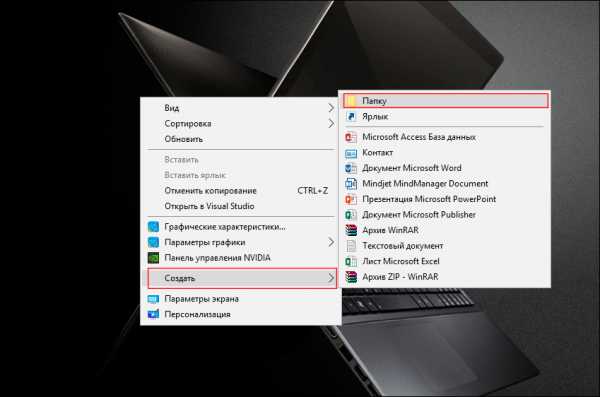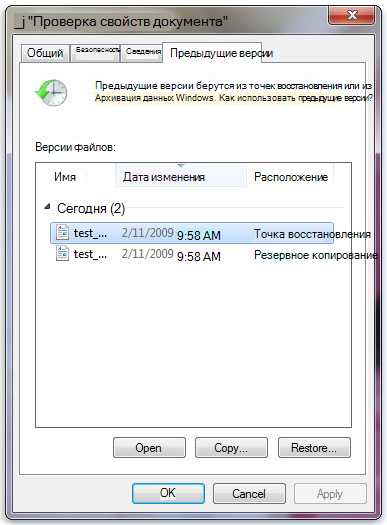Как записать файлы на внешний жесткий диск с macbook
Использование внешних накопителей данных с Mac
Внешние жесткие диски, флеш-накопители, USB-накопители, флеш-карты памяти и другие устройства, такие как iPod, можно подключать к Mac через кабель Thunderbolt, USB или FireWire либо по беспроводной связи Bluetooth.
Кроме того, устройства хранения данных (например, внешние жесткие диски) могут быть доступны в сети. Дополнительно Вы можете вставлять карты флэш-памяти из камеры или другого устройства в слот для карт SDXC Вашего компьютера Mac. Если Ваш Mac не оснащен слотом для карт памяти, Вы можете получить доступ к данным на карте флэш-памяти с помощью подключенного устройства считывания карт.
После подключения устройства хранения данных можно перемещать файлы с компьютера Mac на устройство хранения данных или обратно.
Если Ваш Mac оборудован портом USB-C, см. раздел О порте USB-C.
Подключение устройства хранения данных
Перемещение файлов на внешнее устройство хранения данных или обратно
Убедитесь, что Mac подключен к внешнему устройству хранения данных (например, через USB-кабель или по сети).
Нажмите значок Finder в панели Dock, чтобы открыть окно Finder. Затем выполните одно из следующих действий для переноса файлов.
Перемещение файлов на устройство хранения данных. Выберите один или несколько файлов на рабочем столе или в папке, затем перетяните их на устройство хранения данных в списке «Места» в боковом меню Finder.
Перемещение файлов с устройства хранения данных. Выберите устройство хранения из списка «Места» в боковом меню Finder, затем перетяните файлы в нужное место на Mac.
Если у Вас нет прав на просмотр или работу с файлами в устройстве хранения данных
Если Вы не являетесь администратором компьютера Mac, попросите администратора предоставить Вам доступ к нужным файлам.
Если Вы являетесь администратором компьютера Mac, выполните одно из следующих действий:
Пройдите аутентификацию, как администратор. В зависимости от способа доступа к файлу Вам может быть предложено войти в систему в качестве администратора.
Измените настройки общего доступа и права доступа для файла. Инструкции см. в разделе Использование общего доступа к файлам.
Извлечение устройства хранения (USB-диск, флеш-карту или другое устройство)
На компьютере Mac выполните одно из следующих действий.
Выберите объект для извлечения и выберите «Файл» > «Извлечь».
В боковом меню Finder нажмите кнопку «Извлечь» рядом с именем объекта.
На рабочем столе перетяните в Корзину объект, который нужно извлечь.
Если не удается извлечь устройство хранения данных, возможно, один или несколько файлов на устройстве хранения данных используются другим приложением или другим пользователем. См. разделы Если извлекаемый диск используется приложением и Если извлекаемый диск используется другим пользователем.
Как записать файлы на внешний жесткий диск с Macbook
Не удается записать файл на флешку на Mac? Есть решение!
Как перекинуть файлы с мака на жесткий диск, флешку? Apple
Как отформатировать внешний диск/флешку для macOS:OS X???
Mac OS X не видит жесткий диск файловой системы NTFS
Где хранятся фото и медиатека на macOS:OS X и как её перенести на внешний носитель???
Как скидывать файлы с MAC на флешку или на другой накопитель!
NTFS на Mac os (2017)
Как перенести данные со старого MacBook на новый
Диски в формате NTFS на Mac. Как работать с внешними дисками на macOS с помощью Paragon NTFS?
как отформатировать переносной жесткий диск для mac(форматировать только пустой диск!)
Также смотрите:
- Видео чаты для Айфона
- Слабый звук звонка на Айфон 4S
- Если купил украденный Айфон
- Как открыть музыку вконтакте на Айфоне
- Как скинуть музыку на iPod nano 6 без iTunes
- Как узнать имя владельца iPhone
- Можно ли найти iPhone друга
- Как сделать бизнес на Айфонах
- Как добавлять фото в инстаграм на Айфоне
- Сколько блютуз устройств можно подключить к iPhone одновременно
- iPhone 1530 что это
- Макбук эйр не видит жесткий диск
- Рябь на экране Айфона что делать
- На Айфоне пропал звук при вызове
- Скачать звук ксилофон iPhone
Как скинуть данные с макбука на жесткий диск
Перенос информации между MacBook и носителями
Как показывает практика, даже наиболее надежные устройства могут подвести в самый ответственный момент, поставив крест на долгой и кропотливой работе. Конечно, Вы всегда можете попытаться восстановить утерянные файлы, однако легче и надежнее один раз настроить резервное копирование, чтобы навсегда избавиться от возможных неприятностей.
Сегодня мы расскажем, как скинуть данные с Макбука на жесткий диск или “облако”, а также затронем специфику восстановления утраченной информации.
В отличие от Windows, среда macOS предлагает целый ряд штатных утилит для работы с диском, однако их использование требует установки проприетарной файловой системы. К счастью, отформатировать новый диск можно прямо “из коробки”.
В нашем сервисном центре можно произвести замену жесткого диска macbook (по ссылке читайте подробнее: когда требуется замена).
Выбор формата: как открыть жесткий диск на Макбуке и какую файловую систему выбрать
Если Ваш компьютер не может обнаружить подключенный накопитель, следует воспользоваться “Дисковой утилитой” для конвертации диска под нужный формат. Нас интересует формат HFS+ — благодаря ему Вы сможете создавать резервные копии при помощи Time Machine, однако для работы диска с Windows Вам потребуется сторонняя утилита вроде Paragon.
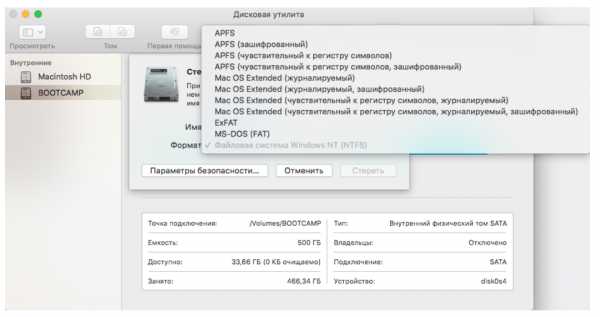
Используя ExFat, с другой стороны, Вы лишаетесь поддержки Time Machine, однако эта файловая система полностью поддерживается обеими операционными системами. Однако для создания резервных копий можно использовать другие утилиты — например, папку Google Drive, если Вы работаете с “легкими” файлами вроде изображений или текста.
Работа с данными: как перекинуть с Мака на жесткий диск важные файлы и как настроить автоматическое копирование
В среде macOS копирование файлов осуществляется при помощи графического интерфейса Finder, при этом подключенный накопитель будет смонтирован и появится в качестве иконки на рабочем столе. Если Вам нужно записать файлы на диск формата NTFS, следует воспользоваться сторонним драйвером вроде того же Paragon.
Кроме того, вы сможете настроить автоматическое резервное копирование Time Machine — эта утилита лучше всего работает с Time Capsule, однако подойдет любой жесткий диск или SSD формата HFS+. Вы можете создавать резервные копии и на встроенный накопитель, однако в целях безопасности стоит использовать внешний диск (мы рекомендуем обратить внимание именно на SSD, поскольку эти диски не имеют подвижных частей, не шумят и почти неподвержены износу).
Настройка резервного копирования осуществляется при помощи штатной утилиты Time Machine. Ее интерфейс предельно прост: достаточно выбрать диск и следовать простым инструкциям программы.
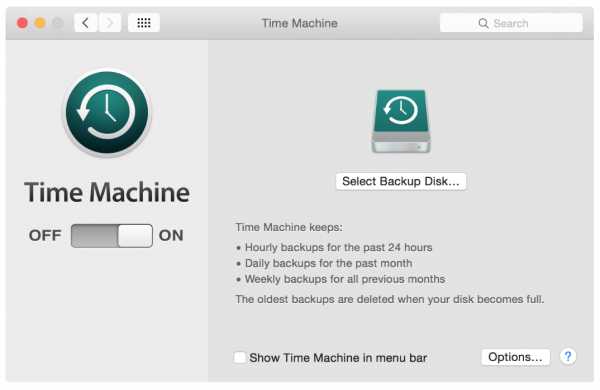
Как проверить / посмотреть жесткий диск на макбуке? Техническое обслуживание накопителя
Помимо стандартного функционала по форматированию раздела, Дисковая утилита помогает пользователю установить состояние жесткого диска и исправить некоторые программные дефекты накопителя. Сделать это можно из раздела “Первая помощь”, как показано на скриншоте снизу:
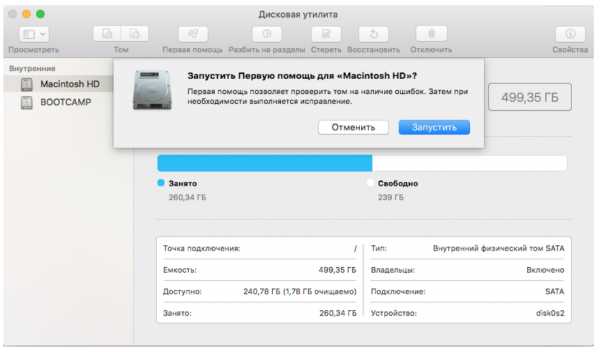
Конечно, далеко не всегда неисправность удается устранить вручную; например, если диск имеет механический дефект или пользователь случайно стер жесткий диск на Макбуке. Как быть в этой ситуации, вопрос неоднозначный: с одной стороны, утерянные файлы с жесткого диска (не SSD) действительно поддаются восстановлению, однако сделать это можно лишь в условиях сервисного центра.
Подписывайтесь на нашу группу вконтакте, где мы выкладываем полезную информацию, лайфхаки про Apple.
Форматируем внешний жесткий диск для совместной работы с OS X и Windows
В этой статье я расскажу о различных способах форматирования внешнего жесткого диска (или флешки) для полноценного использования его c Windows и MAC OS. Данный вопрос коснулся меня, когда я купил свой первый MacBook Air.
Имея внешний диск Western Digital на 500Gb, я хотел использовать его с обеими операционными системами, т.к. все еще часто работал на компьютерах с Windows (на работе и на втором компьютере дома). Какие способы я для этого перепробовал и что из этого вышло, читайте дальше.
Покупая жесткий диск в магазине, он, скорее всего, будет в формате NTFS, который рассчитан на использование с Windows. Компьютеры Mac работают с другой файловой системой — HFS+.
Существуют также FAT32 и ExFAT, которые совместимы с обеими операционками. Далее я приведу сводную таблицу этих файловых систем.
Файловые системы
NTFS (Windows NT File System):
- Позволяет считывать/записывать информацию в Windows. Только чтение в MAC OS.
- Максимальный размер файла: 16TB
- Максимальный размер тома диска: 256TB
- AirPort Extreme (802.11n) и Time Capsule не поддерживают NTFS
HFS+ (Hierarchical File System):
- Позволяет считывать/записывать информацию в Mac OS.
- Для считывания (не записи) информации в Windows необходимо установить HFSExplorer.
- Максимальный размер файла: 8EiB
- Максимальный размер тома диска: 8EiB
FAT32 (File Allocation Table):
- Позволяет считывать/записывать информацию в Windows и MAC OS.
- Максимальный размер файла: 4GB
- Максимальный размер тома диска: 2TB
exFAT (Extended File Allocation Table):
- Позволяет считывать/записывать информацию в Windows и MAC OS.
- Максимальный размер файла: 16EiB
- Максимальный размер тома диска: 64ZiB
«Итак. Получается что exFAT самый оптимальный способ форматирования жесткого диска для полноценного использования с Windows и MAC OS«, — скажете вы. Но не будем спешить и рассмотрим все возможные варианты. Я вообще люблю рассматривать «все возможные варианты» с чем бы это ни было связано, прежде чем сделать выбор в какую-либо сторону.
Никто не ставит вопрос ребром «Или exFAT или вообще ничего!«. Существуют и другие решения. Вот они!
Форматировать диск в NTFS и использовать NTFS-3G для записи в OS X.
Если вы никак не хотите расставаться с NTFS в пользу FAT32 или exFAT, есть способ попытаться подружить ваш MAC с таким диском. Для этого вам понадобится специальный драйвер NTFS-3G.
Связка программ NTFS-3G и OSXFuse теоретически должна позволить вашему Маку работать с разделами NTFS. Я данный метод пробовал, но наступил на грабли и набил большую шишку.
Для того, чтобы все это заработало, необходимо: установить OSXFuse, потом NTFS-3G и после всего этого все равно будет выскакивать ошибка при подключении NTFS дисков, которую можно исправить с помощью патча для NTFS-3G.
Короче говоря, способ, который изначально не работает, а требует каких-то мутных патчей для меня вообще не способ. Вы решайте сами.
Форматировать диск в HFS+ и использовать HFS Explorer для чтения в Windows
Вот именно — ЧТЕНИЯ! информации с диска. Ни о какой записи речи быть и не может. Хотя если заплатить 50$ за программу MacDrive для Windows, можно получить полный доступ и управление HFS+ диском.
Этот способ не вызывает у меня особых симпатий, т.к. требует установки сторонних программ на чужих компьютерах.
Разбить диск на два раздела и использовать их отдельно для каждой ОС
Данный способ отличается от двух предыдущих тем, что вместо одного раздела для обеих ОС, вы разделите HDD на две части, каждая для своей ОС.
Когда я «разбил» свой 500Гб диск на две части по 250Гб и отформатировал их в NTFS и FAT32, мне казалось что «вот оно золотое решение!!! — можно использовать каждый диск с той или иной ОС пусть и с разными возможностями».
Но радость моя закончилась в тот момент, когда я не смог переписать информацию с одного диска на другой и обратно ни в одной операционной системе. Мой Macbook видел оба диска, а Windows распознавал только один — NTFS. Использовать внешний жесткий диск таким образом меня не устраивало.
Опробовав вышеперечисленные способы, я все же выбрал для себя exFAT. Вариант тоже не идеальный и имеет ряд недостатков. Вот основные из них:
- скорее всего вы не сможете подключить exFAT жесткий диск к своему любимому телевизору, т.к. на данный момент этот формат поддерживается только операционными системами Windows и Mac OS
- поддержка exFAT имеется в Windows XP с Service Pack 2 и 3 с обновлением KB955704, Windows Vista с Service Pack 1, Windows Server 2008, Windows 7, Windows 8, а также в Mac OS X Snow Leopard начиная с версии 10.6.5
Для выполнения разных манипуляций с дисками (разбить, форматировать, очищать и т.п.) в Mac OS существует Disk Utility. Пользоваться ей интуитивно просто. Так для того, чтобы создать на диске два раздела, необходимо в левой стороне выбрать нужный вам диск, а в правой перейти на вкладку Partition и в поле Partition Layout выбрать 2 Partitions.
После этого можно задать размер для каждого из разделов, указать названия и тип файловой системы. Подтверждаем Apply — дальше все сделают за вас.
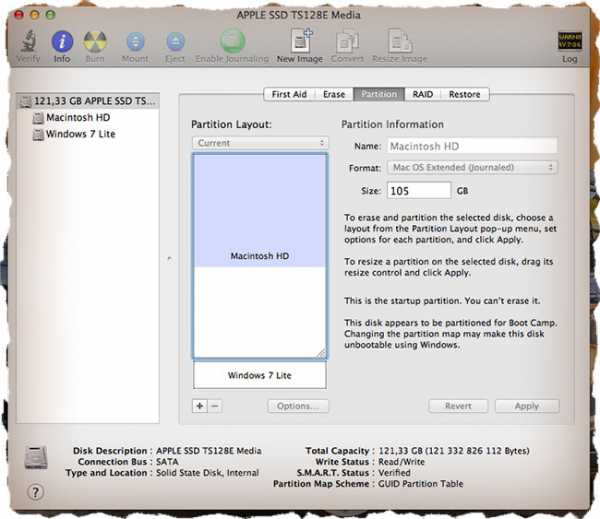
Подписывайтесь на наш Telegram, VK, Twitter, Instagram.
| Могу ли я проверить работу Вашего драйвера перед покупкой? | |
| |
| Как получить обновление, если я использую носитель Seagate или Western Digital с предустановленным NTFS for Mac? | |
| |
| Работает ли программа на новых компьютерах Mac на базе чипа Apple Silicon M1? | |
| |
| Есть ли поддержка macOS Big Sur? | |
| |
| Как я могу получить обновление, если уже являюсь владельцем предыдущей версии Microsoft NTFS for Mac от Paragon Software? | |
| Какие операции скрываются за фразой «полный доступ на чтение и запись»? | |
| |
| Какова производительность Microsoft NTFS for Mac от Paragon Software? | |
| |
| Какие версии и функции файловой системы Microsoft NTFS поддерживает Ваш продукт? | |
| |
| BootCamp поддерживается? | |
| |
| У меня OS X 10.9, а Microsoft NTFS for Mac от Paragon Software не поддерживает версии старше 10.10. Что же мне делать? | |
| Могу ли я повторно активировать мою лицензию на другом Mac? | |
| |
| Сколько раз я могу активировать мою лицензию? | |
| |
| Драйвер не работает. Мой диск Microsoft NTFS не опознается в macOS после установки Microsoft NTFS for Mac от Paragon Software. | |
| |
| Я часто работаю на Mac и PC с разделами, отформатированными в NTFS, HFS+, APFS. Могу ли я купить все драйверы сразу со скидкой? | |
|
Как решить проблему с внешним жестким диском «Только чтение» на Mac
Иногда, когда вы подключаете внешний жесткий диск к вашему Mac, вы обнаруживаете, что он установлен только для чтения. Это происходит потому, что диск отформатирован в файловой системе NTFS от Microsoft, которую macOS не поддерживает по умолчанию. К счастью, это легко исправить.
Существует несколько способов разблокировки внешнего жесткого диска на Mac, от переформатирования диска до установки программного обеспечения, которое позволяет записывать на тома NTFS. Для более продвинутых пользователей есть и более рискованные, более экспериментальные решения. Давайте начнем.
1. Если ваш диск пуст
Если ваш диск пуст, вам повезло. Вы можете легко отформатировать его так, как вам нужно, и двигаться дальше.
Для начала смонтируйте диск на вашем Mac, затем откройте Дисковая утилита, Теперь выберите диск на боковой панели и нажмите стирать,

Выбор формата, который вы должны выбрать, зависит от того, как вы собираетесь использовать диск:
- Резервное копирование Time Machine: Если вы планируете использовать диск для резервного копирования вашего Mac с Time Machine
Как использовать Time Machine для резервного копирования вашего Mac
Как использовать Time Machine для резервного копирования вашего Mac
Time Machine – это встроенная утилита вашего Mac для резервного копирования вашего компьютера. Мы покажем вам, как настроить Time Machine, сделать резервные копии и многое другое.
Прочитайте больше
, вы хотите отформатировать диск в HFS +. В Дисковой утилите это отображается как Mac OS Extended, - Портативный привод: Если вы хотите создать портативный диск для использования с Mac и другими операционными системами, такими как Windows, выберите EXFAT, Если вы работаете только с Mac, вы можете отформатировать диск в HFS с помощью Mac OS Extended вариант или с более новым НПФ файловая система.
- Работа со старыми устройствами: Это редко, но если вы будете использовать диск со старым устройством, которое не поддерживает exFAT, вам, возможно, придется выбрать более старый ЖИР вариант. В большинстве случаев вам не следует использовать это, поскольку он ограничивает размеры дисков менее 32 ГБ.
2. Если вам нужно одноразовое исправление
Предупреждение! Далее описывается метод включения экспериментальной поддержки NTFS в macOS. Существует реальная вероятность того, что что-то может пойти не так, что приведет к потере данных на целевом диске. Мы рекомендуем вам не полагайтесь на этот метод для написания важных томов или в качестве долгосрочного решения.
Иногда вам может понадобиться записать некоторые файлы на заблокированный диск только один раз, и вы можете сделать это с помощью встроенных инструментов Mac. Но хотя macOS по умолчанию может читать диски NTFS, возможности записи скрываются за взломом терминала. Вы должны следовать этим инструкциям для каждого диска, на который вы хотите записать.
открыто Терминал и введите:
нано и т. д. / fstabЗатем скопируйте эту строку в файл, заменив имя_накопителя с фактическим названием диска, к которому вы хотите получить доступ:
LABEL = DRIVENAME none ntfs rw, auto, nobrowseУдар Ctrl + O чтобы сохранить файл, затем Ctrl + X выйти из нано. Теперь отключите и снова подключите ваш диск. Как только он перемонтирован, он будет доступен в / Volumes,
Вы можете попасть туда только в Finder; щелчок Идти в строке меню и выберите Перейти в папку. Войти / Volumes и нажмите Идти, Вы увидите свой диск в списке здесь, и теперь вы можете копировать файлы на него.
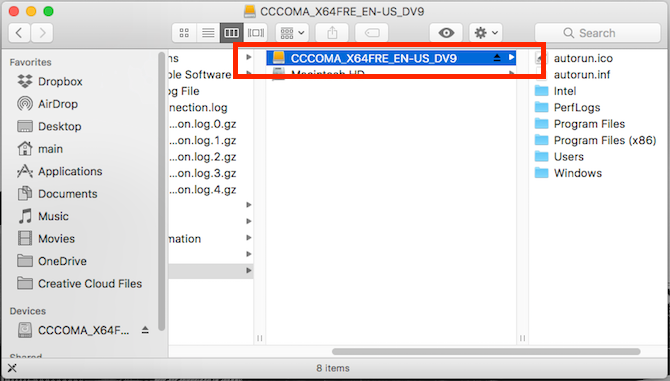
3. Бесплатное решение с открытым исходным кодом
Даже если у вас все в порядке с терминалом, никто не хочет редактировать файл настроек каждый раз, когда им приходится работать с новым диском. Если вы работаете в сфере ИТ и регулярно работаете с дисками Windows, возможно, вам понадобится лучший вариант. Одним из самых популярных решений является продукт с открытым исходным кодом: FUSE для macOS.
Загрузите FUSE, чтобы начать. Программа является обработчиком; он не содержит ничего для монтирования и чтения самих файлов. Для выполнения этой работы вам понадобится пара дополнительных инструментов, доступных в пакете Homebrew под названием NTFS-3G.
Сначала установите Homebrew, вставив эту строку в терминал:
/ usr / bin / ruby -e "$ (curl -fsSL https://raw.githubusercontent.com/Homebrew/install/master/install)"После того, как вы запустите команды для установки Homebrew и получите подтверждение в терминале, вам необходимо установить пакет NTFS-3G. Это еще одна команда:
заварить установить NTFS-3GИногда Терминал не распознает, что вы уже установили пакет FUSE. Если это произойдет, запустите эту команду:
заварить бочку установить osxfuseЗатем вам будет предложено перезагрузить Mac. После того, как вы это сделали, попробуйте снова запустить команду NTFS-3G.
Запись на диск NTFS с NTFS-3G
NTFS-3G позволяет вашему Mac записывать на диски NTFS, но это не происходит автоматически. Вам нужно выполнить несколько дополнительных команд, чтобы заставить его работать.
Сначала найдите адрес вашего подключенного диска только для чтения. Вы можете получить это в Терминале, используя команду:
список рассылкиВам необходимо запускать следующие команды каждый раз, когда вы хотите подключить диск с разрешениями на запись. замещать / DEV / disk1s1 с адресом диска, который вы нашли выше:
sudo mkdir / Тома / NTFS
sudo / usr / local / bin / ntfs-3g / dev / disk1s1 / Volumes / NTFS -olocal -oallow_otherЕсли вы не хотите запускать эти команды каждый раз, есть исправление. Вы можете загрузить свой Mac в однопользовательском режиме и заменить встроенные инструменты Mac NTFS на NTFS-3G. На сайте проекта есть несколько предупреждений о безопасности; Вы можете проверить шаги, чтобы включить его на странице разработчика GitHub.
Разработчики дают понять, что это открывает ваш Mac для потенциальной эксплуатации, так что этот шаг не для слабонервных.
4. Простой, платный вариант
Решения, которые мы описали выше, довольно технические. Если вы хотите просто щелкнуть мышью несколько раз, чтобы это заработало, вы можете использовать платное стороннее приложение, чтобы упростить весь процесс.
Есть несколько вариантов, но давний фаворит – NTFS для Mac от Paragon Software. Это $ 19,95 за лицензию Mac, хотя вы получаете скидку на покупку трех или пяти лицензий одновременно. Вы также можете протестировать программное обеспечение с помощью 10-дневной пробной версии.
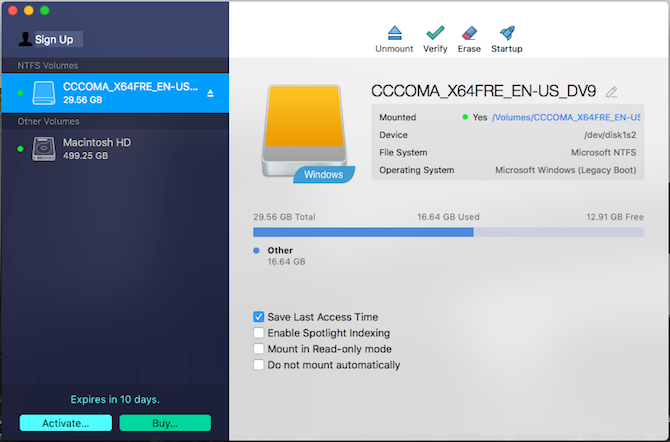
Это простая установка, которая затем предоставляет пункт меню, отображающий ваши диски NTFS. Более того, ваши диски NTFS теперь нормально отображаются в Finder, и вы можете обращаться с ними как с любым другим диском.
Tuxera NTFS for Mac – это еще одна программа. Он построен на основе открытого стандарта, который мы использовали выше, NTFS-3G. Лицензирование немного проще, так как вы платите 25 долларов, чтобы использовать его на всех своих Mac.
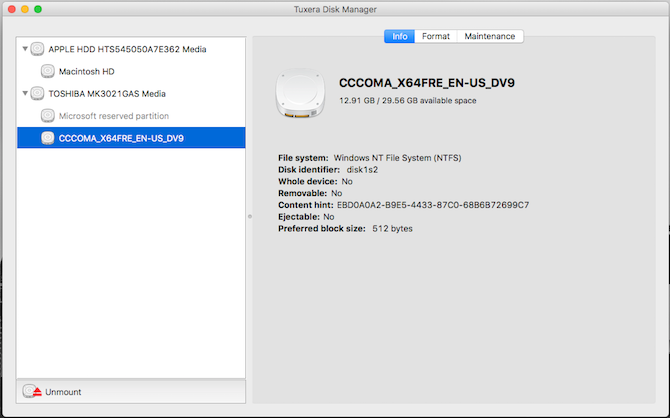
С 15-дневной бесплатной пробной версией вы можете пройти программу до ее выхода из строя. Вместо элемента меню в меню Tuxera устанавливается как панель настроек. Вы можете отформатировать диски отсюда, но не намного. Как и Paragon, вы можете использовать Finder для работы с диском.
Решить другие проблемы с внешним диском Mac
Обе платные опции предлагают безболезненный способ смонтировать диск Mac на вашем Mac и сделать его доступным для записи. Опции с открытым исходным кодом и Терминалом – больше работы, и вы не должны полностью полагаться на экспериментальную поддержку. Вы также можете записать столько данных, сколько вам нужно, и с ваших дисков, одновременно пробуя обе платные опции.
Но наличие диска только для чтения – не единственная проблема с внешним диском, с которой вы можете столкнуться на Mac. Иногда вы можете подключить внешний диск, и он даже не распознается. Посмотрите наше руководство о том, как настроить внешний накопитель на Mac.
Внешний жесткий диск не отображается на Mac? Вот как это исправить
Внешний жесткий диск не отображается на Mac? Вот как это исправить
Внешний жесткий диск не отображается на вашем Mac? Вот руководство по поиску и устранению неисправностей, которое поможет восстановить работоспособность внешнего жесткого диска или флэш-накопителя.
Прочитайте больше
советы о том, как решить эту проблему.
Узнайте больше о: Формат диска, Файловая система, Жесткий диск, Советы Mac, NTFS, Устранение неполадок.
6 советов по улучшению игрового процесса на Mac
Как исправить положение вашего внешнего жесткого диска «только для чтения» на Mac
Иногда, когда вы подключаете к своему Mac внешний жесткий диск, вы обнаруживаете, что он настроен только на чтение. Это происходит потому, что диск отформатирован в файловой системе Microsoft NTFS, которую macOS не поддерживает по умолчанию. К счастью, это легко исправить, и ваш внешний жесткий диск больше не доступен только для чтения.
Существует несколько способов разблокировать внешний жесткий диск на Mac: от переформатирования диска до установки программного обеспечения, позволяющего выполнять запись на тома NTFS.Для более продвинутых пользователей есть также более рискованные и экспериментальные решения. Давайте начнем.
1. Если на вашем диске пусто
Если ваш диск пуст, вам повезло.Вы можете легко отформатировать его так, как вам нужно, и двигаться дальше.
Для начала смонтируйте диск на Mac, затем откройте Disk Utility .Теперь выберите диск на боковой панели и нажмите Стереть .
Вариант форматирования, который вам следует выбрать, зависит от того, как вы собираетесь использовать диск:
- Резервное копирование Time Machine: Если вы планируете использовать диск для резервного копирования вашего Mac с помощью Time Machine, вам нужно отформатировать диск в HFS +.В Дисковой утилите это отображается как Mac OS Extended .
- Портативный накопитель : Если вы хотите создать портативный накопитель для использования с вашим Mac и другими операционными системами, такими как Windows, выберите exFAT . Если вы работаете только с Mac, вы можете отформатировать диск в HFS с опцией Mac OS Extended или с более новой файловой системой APFS .
- Работа со старыми устройствами : это редко, но если вы будете использовать диск со старым устройством, которое не поддерживает exFAT, вам, возможно, придется выбрать более старый вариант FAT .В большинстве случаев вам не следует использовать это, поскольку оно ограничивает размер диска менее 32 ГБ.
2. Если вам нужно разовое исправление
Предупреждение! Ниже описан метод включения экспериментальной поддержки NTFS в macOS.Существует вполне реальная вероятность того, что что-то пойдет не так, что приведет к потере данных на целевом диске. Мы рекомендуем не полагаться на этот метод для записи в важные тома или в качестве долгосрочного решения.
Иногда вам может потребоваться записать некоторые файлы на заблокированный диск только один раз, и вы можете сделать это с помощью встроенных инструментов Mac.Но хотя macOS по умолчанию может читать диски NTFS, возможность записи скрывается за взломом терминала. Вам необходимо следовать этим инструкциям для каждого диска, на который вы хотите выполнить запись.
Откройте Терминал и введите:
нано и т. Д. / Fstab Затем скопируйте эту строку в файл, заменив DRIVENAME фактическим именем диска, к которому вы хотите получить доступ:
LABEL = DRIVENAME none ntfs rw, auto, nobrowse Нажмите Ctrl + O , чтобы сохранить файл, затем Ctrl + X , чтобы выйти из Nano.Теперь отключите и снова подключите ваш диск. После повторной установки он будет доступен в количестве / Volumes .
Вы можете попасть туда только в Finder; щелкните Перейти в строке меню и выберите Перейти в папку. Введите / Объемы и щелкните Перейти . Здесь вы увидите свой диск, и теперь вы можете копировать на него файлы.
3.Бесплатное решение с открытым исходным кодом
Даже если вы в порядке с Терминалом, никто не захочет редактировать файл настроек каждый раз, когда работает с новым диском.Если вы работаете в ИТ и регулярно имеете дело с дисками Windows, вам может понадобиться лучший вариант. Одно из самых популярных решений - продукт с открытым исходным кодом: FUSE для macOS.
Загрузите FUSE, чтобы начать.Программа - обработчик; он не содержит ничего для монтирования и чтения самих файлов. Для завершения работы вам понадобится пара дополнительных инструментов, доступных в пакете Homebrew под названием NTFS-3G.
Сначала установите Homebrew, вставив эту строку в Терминал:
/ usr / bin / ruby -e "$ (curl -fsSL https: // raw.githubusercontent.com/Homebrew/install/master/install) " После того, как вы запустите команды для установки Homebrew и получите подтверждение в Терминале, вам необходимо установить пакет NTFS-3G.Это еще одна команда:
brew install ntfs-3g Иногда Терминал не распознает, что вы уже установили пакет FUSE.Если это произойдет, запустите также эту команду:
установка пивной бочки osxfuse Затем вам будет предложено перезагрузить Mac.Как только вы это сделаете, попробуйте повторно запустить команду NTFS-3G.
Запись на диск NTFS с помощью NTFS-3G
NTFS-3G позволяет вашему Mac записывать на диски NTFS, но это не происходит автоматически.Вам нужно запустить несколько дополнительных команд, чтобы он заработал.
Сначала найдите адрес смонтированного диска, доступного только для чтения.Вы можете получить это в Терминале с помощью команды:
diskutil list Вам необходимо запускать следующие команды каждый раз, когда вы хотите подключить диск с разрешениями на запись.Замените / dev / disk1s1 адресом диска, который вы нашли выше:
sudo mkdir / Volumes / NTFS
sudo / usr / local / bin / ntfs-3g / dev / disk1s1 / Volumes / NTFS -olocal -oallow_other Если вы не хотите запускать эти команды каждый раз, есть решение.Вы можете загрузить свой Mac в однопользовательском режиме и заменить встроенные в Mac инструменты NTFS на NTFS-3G. На сайте проекта есть несколько предупреждений о безопасности; вы можете узнать, как его включить, на странице разработчика на GitHub.
Разработчики ясно дают понять, что это открывает ваш Mac для потенциальной эксплуатации, поэтому этот шаг не для слабонервных.
4.Простой платный вариант
Решения, которые мы описали выше, довольно технические.Если вы предпочитаете просто щелкнуть мышью несколько раз, чтобы это заработало, вы можете использовать платное стороннее приложение, чтобы упростить весь процесс.
Есть несколько разных вариантов, но давним фаворитом является NTFS для Mac от Paragon Software.Это 19,95 долларов за лицензию для Mac, хотя вы получаете скидку при покупке трех или пяти лицензий за раз. Вы также можете протестировать программное обеспечение с 10-дневной пробной версией.
Это простая установка, которая затем предоставляет элемент строки меню, в котором отображаются ваши диски NTFS.Более того, ваши NTFS-диски теперь отображаются в Finder нормально, и вы можете обращаться с ними как с любым другим диском.
Tuxera NTFS для Mac - еще одна программа.Он построен на основе открытого стандарта NTFS-3G, который мы использовали выше. Лицензирование немного проще, так как вы платите 25 долларов за использование на всех своих Mac.
Имея 15-дневную бесплатную пробную версию, вы можете испытать программу, прежде чем выкроить ее.Tuxera устанавливается не как элемент строки меню, а как панель предпочтений. Здесь вы можете форматировать диски, но не более того. Как и Paragon, вы можете использовать Finder для работы с накопителем.
Решение других проблем с внешним диском Mac
Оба платных варианта предлагают безболезненный способ подключить диск только для чтения к вашему Mac и сделать его доступным для записи.Варианты с открытым исходным кодом и терминал требуют больше работы, и вам не следует полагаться на постоянную экспериментальную поддержку. Вы также можете записывать столько данных, сколько вам нужно, на свои диски и с них, пробуя оба платных варианта.
Но наличие диска только для чтения - не единственная проблема с внешним диском, с которой вы можете столкнуться на Mac.Иногда вы можете подключить внешний диск, и он даже не распознается. Ознакомьтесь с нашим руководством о том, как настроить внешний диск на Mac, чтобы узнать, как решить эту проблему. Также ознакомьтесь с наихудшими проблемами MacBook, которые возможны.
Что такое временные файлы приложений? Как очистить кеш на Android? И когда это делать? Все, что Вам нужно знать.
Об авторе Энди Беттс (Опубликовано 223 статей)
Энди Беттс (Опубликовано 223 статей) Энди - бывший печатный журналист и редактор журнала, который пишет о технологиях уже 15 лет.За это время он внес вклад в бесчисленное количество публикаций и написал работы по копирайтингу для крупных технологических компаний. Он также предоставил экспертные комментарии для средств массовой информации и организовал панели на отраслевых мероприятиях.
Ещё от Andy BettsПодпишитесь на нашу рассылку новостей
Подпишитесь на нашу рассылку, чтобы получать технические советы, обзоры, бесплатные электронные книги и эксклюзивные предложения!
Еще один шаг…!
Подтвердите свой адрес электронной почты в только что отправленном вам электронном письме.
.Как сделать внешний жесткий диск доступным только для чтения на Mac без форматирования
Внешние жесткие диски - важные носители информации для пользователей Mac и Windows. Обычно вы можете читать и записывать файлы на внешнем жестком диске вашего Mac. Но есть вероятность, что этот внешний жесткий диск доступен только для чтения на Mac.
Вам может быть интересно, почему вы не можете писать на этот внешний жесткий диск, даже если вы являетесь владельцем этого диска, и, что более важно, можете ли вы решить эту проблему только для чтения без форматирования или нет?
У этой проблемы обычно три причины:
- Внешний жесткий диск только для чтения - файловая система NTFS
- У вас есть разрешение только на чтение этого внешнего жесткого диска
- Вы не можете писать на внешние жесткие диски на Mac из-за повреждения диска
Например, многие люди сообщают, что их внешние жесткие диски WD My Passport на Mac предназначены только для чтения.Когда вы проверите информацию о диске, вы обнаружите, что вы можете читать только внешний жесткий диск на Mac . Более того, пользователи, использующие USB-накопители и SD-карты на Mac, также сталкиваются с этой проблемой только для чтения.
Таким образом, в этом посте будут проанализированы три случая, когда внешний жесткий диск доступен только для чтения, чтобы вы могли найти подходящее и выполнимое решение вашей проблемы.
Случай 1. Внешний жесткий диск только для чтения - файловая система NTFS
Файловая система контролирует, как данные хранятся и извлекаются на диск.Существует много различных типов файловых систем, и каждая из них имеет различную структуру и логику, свойства скорости, гибкости, безопасности, размера и т. Д. По умолчанию Windows использует файловую систему Microsoft NTFS, в то время как Mac использует HFS + и APFS для объема ОС. FAT32 и exFAT можно использовать в операционных системах Windows и Mac.
То есть вы не можете записывать на диски NTFS в macOS Catalina, Mojave и любых более ранних операционных системах Mac.
Если вы попытаетесь скопировать или перетащить файлы на внешний жесткий диск в формате NTFS на Mac, вы не увидите выделенного серым цветом символа «Нет», как показано ниже.И когда вы откроете файлы на этом внешнем жестком диске, вы обнаружите, что ваши документы доступны только для чтения. Для SD-карты с файловой системой NTFS на Mac файлы, такие как фотографии, заблокированы, поскольку вы можете только их читать.
Таким образом, если вы обнаружите, что ваш внешний жесткий диск доступен только для чтения, например, внешний жесткий диск Seagate отображается на Mac только для чтения, первое, что вам приходит в голову, это проверить, является ли этот диск файловой системой NTFS.
Как проверить, является ли внешний жесткий диск файловой системой NTFS на Mac?
Просто вы можете проверить это, просмотрев информацию о диске либо в Дисковой утилите, либо в Finder, и вот как это сделать.
Метод 1. Проверьте, является ли внешний жесткий диск файловой системой NTFS в Дисковой утилите
- 1. Нажмите Launchpad на док-станции Mac и выберите в меню «Другое».
- 2. Выберите Дисковую утилиту среди этих утилит и откройте ее.
- 3. После запуска щелкните на внешнем жестком диске, с которым у вас возникла проблема, на левой боковой панели. Вы увидите очевидную «Файловую систему Windows NT» в правом столбце.
Метод 2: проверьте, является ли внешний жесткий диск файловой системой NTFS в Finder
Вы также можете проверить это в Finder несколькими щелчками мыши.
- 1. Откройте Finder и щелкните этот внешний жесткий диск правой кнопкой мыши.
- 2. Выберите Получить информацию в контекстном меню.
- 3. Вы увидите «Файловая система Windows NT (NTFS) s» после Файловая система, если диск, доступный только для чтения, отформатирован с файловой системой Microsoft NTFS.
Затем, убедившись, что файловая система Windows NTFS делает ваш внешний жесткий диск доступным только для чтения на Mac, вы можете приступить к решению этой проблемы. Попробуйте восстановить внешний жесткий диск, доступный только для чтения, с форматированием или без него.
Решение 1. Отформатируйте внешний жесткий диск в exFAT / FAT32
Возможно, вы недавно купили новый жесткий диск и обнаружили, что он отформатирован как NTFS. В этом случае, если у вас нет ничего важного на этом диске или у вас есть копия резервной копии данных, вы можете просто отформатировать этот внешний жесткий диск, не беспокоясь о потере данных. Чтобы отформатировать этот жесткий диск, предназначенный только для чтения, вы можете просто перейти в Дисковую утилиту и стереть его.
Вы можете выбрать несколько форматов, и стирание с этого диска в какой файловой системе зависит от того, как вы собираетесь использовать диск.
- APFS: если вы планируете использовать диск в macOS 10.15 Catalina, macOS 10.14 Mojave и macOS 10.13 High Sierra, вы можете отформатировать его в APFS для удобства.
- HFS +: он также известен как Mac OS Extended, в более поздних версиях которого было добавлено журналирование для предотвращения повреждения структуры файловой системы. Следовательно, вы можете выбрать HFS +, если собираетесь использовать этот внешний жесткий диск в macOS Sierra и более ранних операционных системах Mac.
- FAT32 / exFAT: если ваше запоминающее устройство представляет собой SD-карту или USB-накопитель, и вы хотите читать-записывать этот портативный накопитель как на Mac, так и на ОС Windows, вам лучше стереть его с помощью exFAT или FAT32.
Решение 2. Запустите программное обеспечение NTFS для Mac на Mac
Однако, если у вас есть несколько важных файлов на этом внешнем жестком диске, и вы часто переключаете свою работу между компьютерами Windows и Mac, форматирование этого диска определенно будет последним решением, к которому вы бы прибегли. Причина в том, как вы, возможно, знаете, форматирование жесткого диска приведет к стиранию ваших данных с этого диска и приведет к потере данных.
Тогда, когда внешний диск отформатирован в NTFS, как можно исправить диск только для чтения без форматирования?
Драйвер NTFS для Mac должен быть наиболее удобным инструментом для людей, которые хотят решить эту проблему без форматирования, потому что вы можете без проблем работать с внешними жесткими дисками файловой системы NTFS на вашем Mac всего за несколько кликов.Программное обеспечение NTFS для Mac, которое вы можете попробовать, - это iBoysoft NTFS для Mac, чтобы сделать диски NTFS доступными для записи на Mac.
О программе iBoysoft NTFS для Mac
iBoysoft NTFS для Mac может монтировать внешние жесткие диски NTFS в режиме чтения-записи на вашем Mac, предоставляя людям полный доступ для чтения, записи, редактирования, копирования и удаления файлов на дисках, отформатированных в NTFS.
iBoysoft NTFS для Mac - Лучшее управление дисками NTFS для Mac
- Предоставить полный доступ к файловой системе Windows NTFS на Mac
- Чтение, запись, изменение, передача и удаление файлов на дисках NTFS на Mac
- Очистить диски до файловой системы NTFS на Mac
- Отключить несколько дисков одним щелчком мыши
- Поддержка macOS 11 - macOS 10.13
iBoysoft NTFS for Mac также является прекрасным инструментом для управления внешними дисками NTFS на Mac. Это приложение в строке меню, из которого пользователи могут одним щелчком мыши монтировать, восстанавливать, стирать жесткие диски NTFS, внешние жесткие диски, SD-карты, USB-накопители и т. Д.
Учебное пособие по записи на внешний жесткий диск в формате NTFS на Mac с iBoysoft NTFS для Mac
- 1. Бесплатно загрузите и установите iBoysoft NTFS для Mac на свой компьютер, а затем перезагрузите Mac.
- 2.Подключите внешний жесткий диск NTFS к Mac и запустите iBoysoft NTFS для Mac.
- 3. Запишите на внешний жесткий диск NTFS после успешного монтирования внешнего жесткого диска.
Решение 3. Включите чтение и запись NTFS с помощью терминала (не рекомендуется)
Вы также можете попробовать экспериментальный метод, чтобы включить поддержку чтения-записи NTFS с помощью командной строки на вашем Mac. Однако это не рекомендуется, так как это нестабильно и может привести к потере данных в случае сбоя.Так что используйте командную строку с осторожностью!
Предупреждение. Не используйте этот метод в качестве долгосрочного решения для записи на диски NTFS, содержащие важные файлы. Между тем, не используйте этот метод, если вы не знакомы с командной строкой, в случае, если вы вводите неправильную команду и можете неожиданно повредить ваш Mac и диски.
Что ж, если вы настаиваете… вот как это сделать:
- 1. Щелкните Перейти в правом верхнем углу рабочего стола и перейдите в Приложения> Утилиты> Терминал.
- 2. Введите « sudo nano / etc / fstab », чтобы отредактировать файл fstab (укажите свой пароль при появлении запроса).
- 3. Введите " LABEL = NAME none ntfs rw, auto, nobrowse " в окне редактора для файла fstab. (Обязательно замените слово NAME на имя вашего диска)
- 4. Нажмите Control + O, чтобы сохранить файл, а затем Control + X, чтобы выйти.
- 5. Отключите NTFS-диск и снова подключите его.
Случай 2: права доступа к диску изменены как только для чтения
Параметр «Общий доступ и разрешения» позволяет определить, кто может удалять или изменять файл или программу, скопированные на диск.Таким образом, если разрешения были изменены вами или другими лицами, появится сообщение о том, что файл доступен только для чтения или у вас нет разрешения на сохранение при сохранении изменений на этот диск.
В этом случае, если вы щелкните правой кнопкой мыши значок своего диска и выберите «Получить информацию», чтобы проверить информацию о диске, вы обнаружите, что можете читать только этот внешний жесткий диск или SD-карту, даже если это не файловая система NTFS. . То есть на этот диск нельзя писать.
Если это является причиной того, что внешний жесткий диск доступен только для чтения, вы можете попробовать следующие решения и устранить эту проблему, не форматируя диск.
Решение 1. Измените разрешение этого внешнего жесткого диска
Если ваши файлы на этом внешнем жестком диске отображаются как доступные только для чтения или заблокированы, или если вы пытаетесь переместить некоторые файлы в корзину, но не получаете ответа, вы можете попробовать изменить разрешение этого диска.
- 1. Откройте Finder и найдите внешний жесткий диск
Как разблокировать и отформатировать внешний жесткий диск для Mac
Независимо от того, какую операционную систему вы выбрали, внешние жесткие диски могут оказаться чрезвычайно удобными. Если вам нужно переместить несколько файлов в другую систему или сделать быстрое резервное копирование, никогда не помешает наличие нескольких из них.
Конечно, внешний жесткий диск удобен только тогда, когда вы действительно можете им пользоваться.Если на вашем Mac заблокирован жесткий диск, вы не сможете использовать его. К счастью, это не часто является серьезной проблемой, и чаще всего ее просто решить.
Что означает, что жесткий диск заблокирован на вашем Mac?
Идея разблокировки внешнего жесткого диска на компьютерах Mac может быть вам не знакома.Частично это связано с тем, что это может относиться к нескольким различным проблемам.
Это может означать, что для диска установлены разрешения только на чтение, поэтому вы не можете добавлять или удалять файлы.Сообщение также может сообщать, что диск использует частично поддерживаемую файловую систему, такую как NTFS, которую macOS поддерживает только как доступную только для чтения. Наконец, это может означать, что диск зашифрован, а это означает, что вы не можете получить к нему доступ, пока не расшифруете диск.
Как разблокировать жесткий диск на macOS
Самый простой способ разблокировать внешний жесткий диск на компьютерах Mac - щелкнуть правой кнопкой мыши (или удерживать Option и щелкнуть) значок диска, а затем выбрать Get Info .Здесь прокрутите вниз до Sharing and Permissions внизу, щелкните значок замка, затем введите свой пароль при появлении запроса.
Теперь у вас есть два варианта.Более простой путь - установить флажок в левой части окна и выбрать Игнорировать владение на этом томе . Это позволит вам получить доступ к диску, независимо от того, кто его создал.
Если это диск, который вы отформатировали в последний раз, вы можете изменить отдельные разрешения в поле выше.Это позволяет вам изменить права доступа на Чтение и запись для себя, оставив диск только для чтения для других пользователей.
Если вам интересно, как разблокировать зашифрованный жесткий диск в системах Mac, процесс столь же прост.Щелкните правой кнопкой мыши (или удерживайте Option и щелкните) значок диска в главном представлении Finder или на боковой панели. Во всплывающем меню выберите Decrypt [DriveName] --- конечно, DriveName будет фактически именем диска.
Это работает, только если вы знаете пароль.Если вы этого не сделаете, вы все равно можете отформатировать диск; это просто требует дополнительной работы. Мы немного рассмотрим это.
Как заблокировать жесткий диск на Mac
Если вам интересно, как заблокировать внешний жесткий диск на Mac, это примерно похоже на его разблокировку.Чтобы сделать диск доступным только для чтения, щелкните диск правой кнопкой мыши и выберите Получить информацию . Здесь снимите флажок Игнорировать владение этим томом в нижней части окна, если он уже отмечен.
Теперь в настройке Sharing & Permissions измените Read & Write на Только чтение для каждой категории, которую вы хотите изменить.Это предотвратит удаление, добавление или изменение файлов на диске нежелательными пользователями или группами.
Зашифровать внешний жесткий диск на компьютерах Mac так же просто, как и расшифровать их.Щелкните диск правой кнопкой мыши, затем выберите Encrypt [DriveName] на диске, который вы хотите зашифровать. Теперь выберите пароль, введите его еще раз и, если хотите, оставьте подсказку для пароля. Затем нажмите Зашифровать диск и дождитесь завершения процесса.
Как отформатировать внешний жесткий диск для Mac
Теперь, когда вы знаете, как его разблокировать, вы готовы отформатировать внешний диск для использования на вашем Mac.Прежде чем продолжить, имейте в виду, что сотрет все данные на диске . Если вы не уверены, что вам не нужны какие-либо данные, вам следует создать их резервную копию, прежде чем двигаться дальше. В любом случае резервное копирование - это всегда хорошая идея.
Вам также следует подумать о том, как вы собираетесь использовать диск.Для определенных задач лучше подходят разные файловые системы, поэтому вам необходимо выбрать правильную файловую систему для ваших нужд. Если вы не уверены, взгляните на наше краткое изложение лучших файловых систем Mac для внешних дисков.
Когда вы будете готовы, откройте приложение Disk Utility , либо перейдя к нему в меню Applications в Finder, либо нажав Cmd + пробел для поиска с помощью Spotlight.Теперь выберите свой диск в меню слева и щелкните правой кнопкой мыши (или удерживайте Option и щелкните) значок, затем выберите Erase .
На следующем экране вы можете назвать диск как угодно в разделе Имя .Вы также можете выбрать файловую систему, в которой хотите отформатировать диск, как в опции Format . Теперь снова выберите Стереть . ОС отформатирует диск с выбранными вами параметрами и сотрет все данные на нем.
Присвоение опции Erase делает очевидным, что процесс удаляет ваши данные, но это добавляет путаницы в другом смысле.Если вы ищете, как отформатировать внешний жесткий диск для Mac, возможно, вам не нужна опция «стереть».
Распространенные проблемы с жесткими дисками Mac
Советы в приведенных выше разделах являются общими, поэтому они должны работать с большинством внешних накопителей.Однако иногда вы столкнетесь с более конкретными проблемами. Например, вы можете столкнуться с ситуацией, когда вы не можете добавлять файлы на диск Seagate на компьютерах Mac.
Одна из причин, по которой вы не можете добавлять файлы на жесткий диск Seagate на вашем Mac, заключается в том, что он отформатирован в NTFS.В macOS вы можете только читать диски в этом формате, но не записывать на них. Это предотвратит добавление, изменение или удаление файлов.
К счастью, Seagate предлагает драйвер Paragon для macOS.Это позволяет добавить доступ для записи к дискам Seagate в macOS без переформатирования. Это замечательно, если вы используете диск в разных системах.
Вы также можете выбрать стороннее программное обеспечение, предназначенное для работы с любыми дисками.Тем не менее, если вы сталкиваетесь с проблемами, когда вы не можете удалить файлы на внешнем жестком диске Seagate в macOS, вы также можете выбрать собственный вариант компании.
А как насчет чтения дисков в других системах?
Этот совет предназначен для пользователей Mac, поэтому он посвящен управлению внешними жесткими дисками с помощью macOS.Однако, если вы используете несколько компьютеров, вам может потребоваться прочитать эти диски и в Windows. При использовании файловой системы, такой как exFAT, это просто, но файловые системы, ориентированные на Mac, могут быть сложнее.
Если у вас возникли проблемы с чтением дисков в разных операционных системах, не волнуйтесь.Ознакомьтесь с некоторыми способами чтения диска, отформатированного для Mac, на компьютере с Windows.
Самый умный набор для самостоятельной работы Ambilight, который мы когда-либо видели.Иммерсионная подсветка Govee - отличный диагональный свет, но он делает гораздо больше.
Об авторе Крис Вук (Опубликовано 123 статей)
Крис Вук (Опубликовано 123 статей) Крис Вук - музыкант, писатель и как бы там ни называли, когда кто-то снимает видео для Интернета.Технический энтузиаст сколько себя помнит, у него определенно есть любимые операционные системы и устройства, но он все равно использует столько других, сколько может, просто чтобы не отставать.
Ещё от Kris WoukПодпишитесь на нашу рассылку новостей
Подпишитесь на нашу рассылку, чтобы получать технические советы, обзоры, бесплатные электронные книги и эксклюзивные предложения!
Еще один шаг…!
Подтвердите свой адрес электронной почты в только что отправленном вам электронном письме.
.Как использовать диски NTFS на Mac
Хотите использовать диски NTFS на Mac? В этом руководстве мы покажем вам, как использовать эти диски в формате Windows в macOS.
Споры между Mac и ПК не будут решены в ближайшее время, но нельзя отрицать, что компьютеры с Windows более распространены. По этой причине многие производители внешних жестких дисков и USB-накопителей предварительно форматируют свои устройства в NTFS.
Этот формат был создан для Microsoft и позволяет пользователям быстро подключать свои диски к машинам Windows и работать с файлами.Поскольку NTFS является проприетарной, Apple потребуется специальная лицензия, чтобы полностью использовать ее на Mac, которые они продают.
Вместо этого macOS была разработана для чтения дисков, отформатированных в NTFS, но не для записи на них. Другими словами, как пользователь Mac вы можете открывать и просматривать файлы только на дисках Windows: вы не можете ни изменить их, ни копировать новые файлы на диски формата NTFS.
В этом руководстве вы найдете несколько решений этой дилеммы - от форматирования дисков до более универсальной файловой системы и использования сторонних инструментов.
1. Форматирование в FAT32
Если у вас есть диск NTFS, вы можете использовать Дисковую утилиту macOS, чтобы переформатировать его в FAT32. Это просто сделать и означает, что данные на вашем диске / USB-накопителе можно читать и записывать как на Mac, так и на ПК.
Имейте в виду, что формат FAT32 не так эффективен, как NTFS: он поддерживает только файлы размером до 4 ГБ. Это может вызвать проблемы, если вы используете диск для хранения видео высокого качества. Более подробную информацию о FAT32 и NTFS можно получить в службе поддержки Microsoft.
Чтобы начать работу, щелкните значок Spotlight в правом верхнем углу экрана и введите «Диск», чтобы запустить Дисковую утилиту. Вставьте диск NTFS или USB-накопитель и щелкните, чтобы выделить имя диска в белом поле в левой части окна.
Выберите вкладку «Стереть». В разделе «Формат» выберите «(MS-DOS FAT)». Если хотите, введите новое имя для диска в поле выше.
Нажмите «Стереть», чтобы продолжить. Внимательно прочтите предупреждение, прежде чем продолжить, так как этот процесс удалит все существующие данные на диске.С этого момента вы сможете перемещать файлы на свой диск и редактировать их прямо с Mac или ПК.
2. Используйте стороннее приложение
Тот факт, что macOS не поддерживает диски Windows NTFS из коробки, привел к разработке ряда сторонних приложений, которые имеют лицензию как на чтение, так и на пишите на диски Windows.
Они могут быть особенно полезны, если вам регулярно приходится подключать накопитель как к Mac, так и к ПК, и при этом используются файлы размером больше, чем поддерживается более универсальным форматом FAT32.
Одним из самых сильных соперников для macOS является Microsoft NTFS для Mac от Paragon, которая предлагает десятидневную бесплатную пробную версию своих функций. После установки приложение подключит ваши диски Windows, что позволит вам изменять или удалять файлы по своему усмотрению.
На момент написания, похоже, не существует никаких бесплатных программ для macOS, предлагающих поддержку записи NTFS, что может оттолкнуть пользователей от бюджета.
3. Включите поддержку записи NTFS в Терминале
Если переформатирование NTFS-диска для Mac невозможно, вы можете включить поддержку записи для определенных дисков Windows с помощью Терминала macOS.Это экспериментальная функция, которая может привести к потере данных, поэтому перед продолжением обязательно сделайте полную резервную копию как вашего Mac, так и любых данных на диске.
Основное преимущество использования Терминала таким образом заключается в том, что он выполняется быстро и не требует стороннего программного обеспечения. Однако, поскольку эта функция все еще находится на стадии тестирования, ваши файлы могут быть повреждены в любое время, поэтому будьте осторожны.
Чтобы начать, щелкните значок Spotlight в правом верхнем углу экрана и введите «Терминал».Подключите диск NTFS, затем введите команду:
sudo nano / etc / fstab . Откроется список дисков, распознаваемых macOS. С помощью клавиш со стрелками на клавиатуре прокрутите до самого конца и добавьте следующую строку, заменив «NAME» фактическим именем вашего NTFS-диска, например USB1 (если вы не уверены, что это такое, просто откройте Дисковую утилиту):
LABEL = NAME none ntfs rw, auto, nobrowse Нажмите Ctrl + O, чтобы сохранить список, а затем нажмите Ctrl + X для выхода НАНО.Затем подключите диск Windows к Mac.
Откройте Finder, затем нажмите «Перейти»> «Перейти к папке», затем введите «/ Volumes / NAME», где «NAME» - это имя вашего диска NTFS.
Нажмите «Перейти», чтобы получить доступ к диску Windows. Теперь у вас должна быть возможность редактировать существующие файлы и копировать сюда новые.
4. Используйте BootCamp
Bootcamp - это собственная встроенная утилита macOS для установки Microsoft Windows на Mac. Самая последняя версия macOS (Mojave) поддерживает Windows 10.В процессе установки пользователи уменьшают размер существующей установки macOS, чтобы освободить место для Windows.
Это позволяет загружать обе операционные системы на Mac. После настройки Windows 10 будет работать на вашем Mac точно так же, как и на обычном ПК. Это включает работу с дисками в формате NTFS.
Для начала все, что вам нужно, это подключение к Интернету, действующий DVD с Windows 10 и USB-накопитель объемом не менее 8 ГБ. См. Наше руководство по настройке BootCamp, чтобы узнать больше о том, как начать работу.
Хотя BootCamp прост в настройке и использовании, вы должны приобрести лицензию на Windows 10, чтобы продолжать использовать ОС через 90 дней. Вам также, естественно, придется работать с файлами с помощью приложений Microsoft, а не приложений, разработанных для Mac, например iMovie.
Если вам нравится использовать приложение iWorks (Pages, Keynotes & Numbers), вы можете работать с онлайн-версиями этих инструментов на ПК, открыв iCloud через браузер.
При использовании BootCamp помните, что любые файлы, которые вы сохраняете в разделе Windows 10 на самом жестком диске, не могут быть доступны после перезагрузки в macOS и наоборот.
5. Переход в облако
Если вы хотите работать или сотрудничать только с несколькими файлами, почему бы не отказаться от дисков и не поместить файлы в облако?
Онлайн-сервисы, такие как iCloud Drive, предлагают щедрое бесплатное разрешение (5 ГБ) и позволяют немедленно синхронизировать, редактировать и обмениваться файлами, даже если они были изначально созданы для Windows и сохранены на NTFS-диске.
Чтобы воспользоваться преимуществами iCloud, просто откройте диск Windows в Finder, затем скопируйте и вставьте любые файлы, с которыми хотите работать, в папку «iCloud Drive».Если вы не видите, что это боковая панель, откройте «Системные настройки»> iCloud, чтобы убедиться, что вы вошли в систему и что эта служба включена.
Операционная система Mac автоматически синхронизирует файлы с серверами Apple. После того, как вы открыли файлы и внесли необходимые изменения, вы можете отправить ссылку для общего доступа другим, если хотите.
Для этого щелкните правой кнопкой мыши любой файл и наведите указатель мыши на «Поделиться». Отсюда вы можете выбрать различные способы отправки ссылки для обмена, например через «Почту».
.