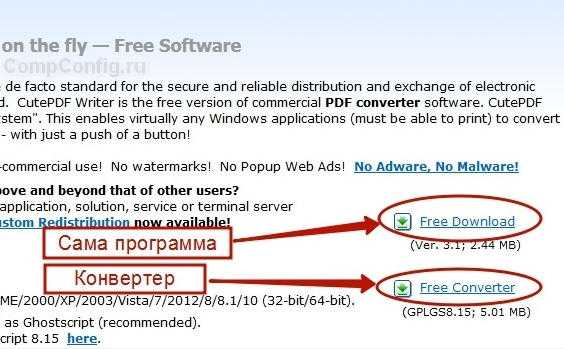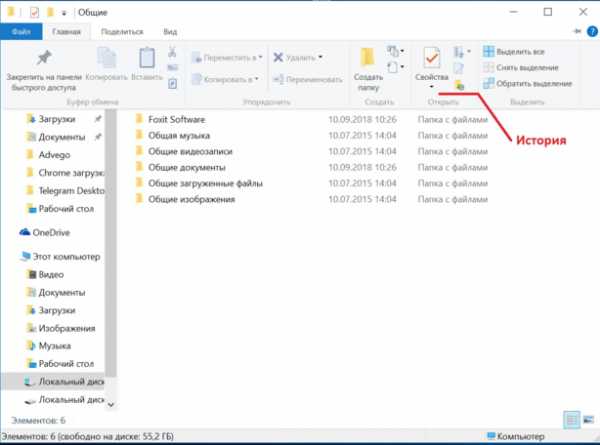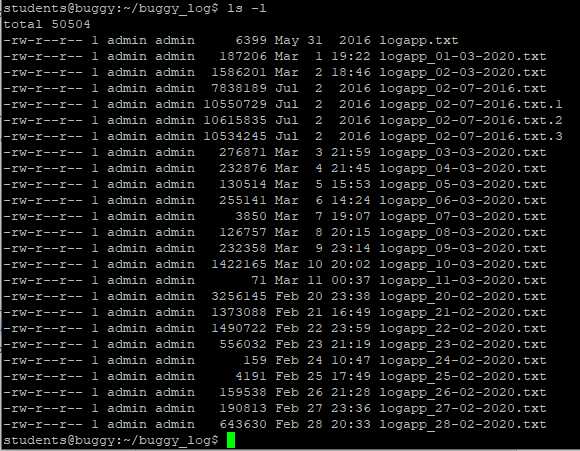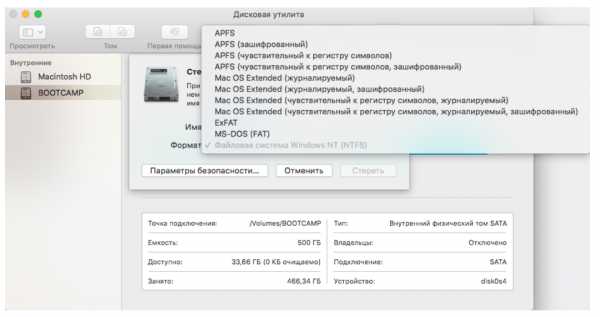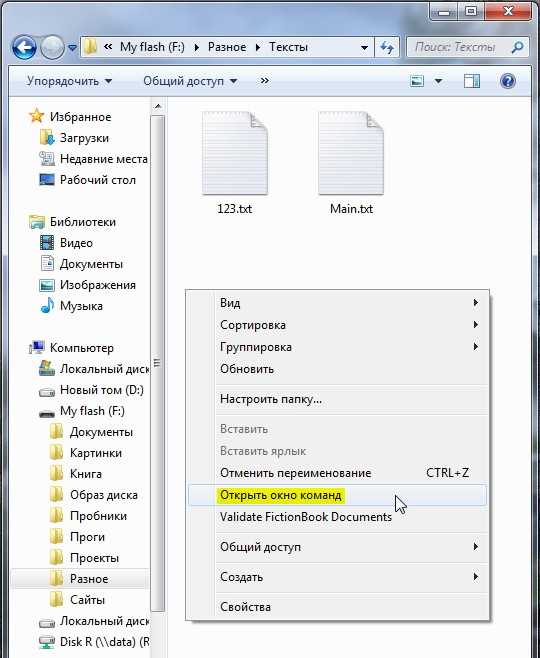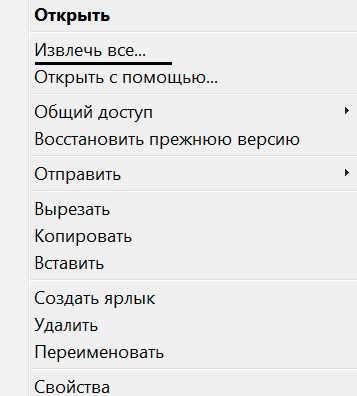Как открыть xls файл на iphone
Excel на iOS. Как открыть файл XLSX на iPhone и iPad?
2019. iPhone теперь может преобразовать фото документа в таблицу Excel
В Excel для iOS была добавлена возможность импорта таблиц с помощью камеры. Пользователю достаточно сфотографировать таблицу, Excel самостоятельно распознает данные на фото и конвертирует их в таблицу, которую можно будет редактировать. Кроме того, импортированную с помощью камеры таблицу можно будет потом править в версии Excel для Windows или Mac. Систему можно применять для конвертирования финансовых документов, рабочих графиков, списков задач, расписаний и т. д. Чтобы воспользоваться новой функцией, нужно открыть приложение Excel и нажать кнопку «Вставить данные из изображения». Аналогичная функция для Android было запущена в марте 2019 г. На обеих платформах функция доступна пока только пользователям Office 365.
2019. Microsoft добавила в мобильный Excel функцию распознавания таблиц по фотографии
Microsoft добавила в мобильное приложение Excel функцию, с помощью которой пользователь может сфотографировать напечатанную таблицу и преобразовать её в таблицу Excel с возможностями редактирования. Пока функция доступна только в приложении для Android, в приложении для iOS она появится в ближайшее время, пообещали в Microsoft. Инструмент доступен только владельцам подписки Office 365. Конечно, эта функция предназначена для простых таблиц. В сложных таблицах с объединенными ячейками будет много ошибок.
2018. В Microsoft Office для Android и iOS появилась совместная работа с документами
Microsoft выпустила (пока в тестовом режиме) обновленные мобильной версии Microsoft Office для Android и iOS с рядом новых функций. Наиболее важным обновлением новой версии мобильного Office можно назвать функцию совместной работы с документами в Word и Excel, когда пользователи, редактирующие один документ, видят друг друга, при этом приложение разрешает редактирование каждого фрагмента только одному пользователю. В дополнение, в мобильном Word для iOS появилась поддержка функции Mobile View, форматирующей текст документов под разрешение экрана для более удобного чтения и редактирования.

2016. Зачем нужен электронный карандаш для MS Office?
Осенью прошлого года на презентации планшета iPad Pro представители Microsoft продемонстрировали возможность использования электронного карандаша Apple Pencil при работе с Word, Excel и PowerPoint. Фактически же, эта возможность появилась только вчера. Зачем она нужна? Вы, вероятно, периодически сталкиваетесь с режимом рецензирования в Ворде (когда кто-то корректирует ваш документ и присылает обратно с красненькими сносками и зачеркнутыми словами). У неподготовленного человека этот режим может вызвать взрыв мозга. Так вот, электронный карандаш на планшетах iPad Pro или Microsoft Surface позволяет добавлять правки и аннотации человеческим способом (как на видео). В своем блоге Microsoft обещает, что эти аннотации будут видны не зависимо от платформы и девайса, на котором пользователи будут просматривать документ (т.к. они предназначены именно для совместной работы).
2015. Microsoft Office теперь может открывать файлы из iCloud и Box
Microsoft решил не останавливаться на интеграции с Dropbox, и открыл свои редакторы документов для облачных хранилищ Apple iCloud и Box. Приложения Word, Excel, PowerPoint для iPhone и iPad теперь позволяют открывать файлы из этих источников и сохранять их обратно после редактирования. В скором времени к списку источников файлов для MS Office добавятся Salesforce и Citrix ShareFile. Кстати, на прошлой неделе Apple тоже сделал дружественный шаг по отношению к конкурирующим платформам - сделал свой онлайновый офисный пакет iWork for iCloud бесплатно доступным всем желающим (а не только владельцам iPhone и iPad). А вот защитник открытых стандартов Google пока разрешает пользователям своего офиса работать только с файлами из Google Drive.
2014. Microsoft Office интегрировали с Dropbox
Еще год назад сложно было себе представить, чтобы Microsoft, имея собственный сервис для хранения и синхронизации файлов OneDrive, позволила бы конкурирующему сервису интегрировать свой Office (свое главное конкурентное преимущество). А теперь - это реальность: Microsoft заключила партнерское соглашение с Dropbox. Возможно, потому что новый босс Сатья Наделла исповедует философию открытости. Возможно, потому что Microsoft боится наступления офисного пакета Google Docs. Так вот, теперь в мобильных версиях Word, Excel, PowerPoint вы можете подключить свой аккаунт Dropbox и открывать документы прямо из папок Dropbox. И наоборот, находясь в приложении Dropbox вы можете открывать документы с помощью майкрософтовских редакторов.
Открываем и редактируем Word или Excel на iPhone и iPad

Часто бывает что документы созданные на персональном компьютере, а именно Word или Excel, требуют срочных изменений, а под руками только мобильное устройство под управлением iOS. В этой статье мы расскажем как открыть и отредактировать документы Word или Excel на iPhone и iPad, а после их синхронизировать между устройствами и компьютером.
Открываем и редактируем Word или Excel на iPhone и iPad с помощью сервиса Google Документы:
Самый удобный способ держать свои документы под рукой, особенно если на устройстве есть браузер и интернет. Для этого мы загрузим документы в Google Docs. Минусом сервиса является что отсутствует поддержка файлов созданных в приложениях Apple, а именно — Pages, Keynote и Numbers. Но для создания и редактирования Microsoft Word и Excel вполне сгодится.
Для того чтобы работать с документами Word и Excel в Google Docs, сделайте следующее:
1. Нужно зарегистрироваться или войти в свою учетную запись Google.
2. Перейдите на страницу сервиса Google Docs.
3. В верхней части экрана выберите веб-приложение с которым хотите работать — документы, таблицы, презентации или формы, и нажмите на кнопку «Открыть Google документы».

4. Чтобы добавить файлы с компьютера или с других источников нажмите на иконку с изображением папки.

5. Загрузите ваши документы с которыми хотите продолжить работать на другом устройстве.

6. Для создания нового документа, нажмите кнопку «+», или можете воспользоваться уже готовым шаблоном.

7. Для смены вида документа с которым хотите работать в веб-приложении, нажмите кнопку с тремя полосками в левом верхнем углу.

Для синхронизации ваших документов, а так же, для создания новых или редактирования можно воспользоваться официальными приложениями из App Store — Google Документы и Google Таблицы.
Синхронизируем документы в браузере с помощью iWork iCloud:
С помощью бесплатного облачного сервиса iWork for iCloud можно синхронизировать документы между iCloud, устройствами на iOS, и персональными компьютерами будь то он на Mac или Windows. Нужен только доступ в интернет.
1. Открываем сайт icloud.com на любом компьютере и вводим данные от Apple Id чтоб зайти в свой аккаунт.
2. В зависимости от какого документа вы хотите загрузить в облачный сервис выбираем веб-приложение Pages (для файлов Microsoft Word), Numbers (для файлов Microsoft Excel).

3. Перенесите нужный файл в окно программы в браузере.

И через мгновение все данный файл будет доступен для работы с iPhone, iPad или Mac.

Синхронизируем документы в браузере с помощью iCloud Drive на ПК:
1. Откройте программу iCloud Drive. На Mac включить включить сервис можно по пути Системные настройки → iCloud.
2. Перенесите нужный файл в выбранную библиотеку.

Как открыть и отредактировать файлы Word или Excel на iPhone и iPad из iCloud:
Загруженные документы из браузера в iCloud, или же через программу iCloud Drive на персональном компьютере, будут доступны в приложение «Файлы» на устройстве iOS с обновлением 11 или поздней версией.

Поделиться ссылкой:
App Store: Microsoft Excel
С помощью Microsoft Excel, приложения для работы с электронными таблицами, вы можете легко и быстро создавать, просматривать, редактировать свои файлы и предоставлять к ним доступ. Управляйте электронными таблицами, листами и книгами, вложенными в электронные письма, прямо со своего телефона с этим функциональным приложением для продуктивной работы.
Просматривайте электронные таблицы и анализируйте данные даже в пути. Используйте функциональные средства форматирования и другие полезные функции для гибкой настройки листов и таблиц.
Электронные таблицы и листы: создание, расчет и анализ
• Легко начинайте работу с бюджетом, списком задач, бухгалтерией или финансовой аналитикой с помощью шаблонов Excel.
• Быстро стройте графики с помощью знакомых формул для расчетов и анализа.
• Используйте параметры форматирования для простого и удобного чтения таблиц и работы с ними.
• Просматривайте электронные таблицы и управляйте ими в представлении карточек.
Приложение для продуктивной работы: удаленный просмотр и редактирование документов, а также работа над ними
• Просматривайте файлы Excel на любом устройстве.
• Редактируйте листы, данные и списки задач в любых условиях.
• Фокусируйте внимание с помощью сортировки и фильтрации столбцов.
• Создавайте, дублируйте, скрывайте и показывайте листы.
Анализ данных
• Анализируйте данные с помощью диаграмм и графиков.
• Добавляйте и изменяйте подписи к диаграммам, чтобы выделять важные аналитические сведения.
• Используйте круговые диаграммы для создания графиков на основе данных.
Финансы: бюджет и бухгалтерия
• Используйте возможности таблиц и диаграмм для управления бюджетом.
• Привычные инструменты помогут детализировать ваши финансовые потребности.
• Подсчет налогов, контроль личных финансов и многое другое.
Рисование и создание рукописных заметок
• Используйте возможности рисования Excel для создания заметок, фигур математических формул, а также выделения фрагментов листа на устройствах с сенсорным вводом.
Удобный контроль общего доступа
• Делитесь файлами в несколько касаний, чтобы другие пользователи могли изменять, просматривать книги и комментировать их.
• Скопируйте содержимое книги в сообщение почты с сохранением форматирования, вложите файл или отправьте ссылку на книгу для общего доступа.
Скачайте Microsoft Excel и получите лучший инструмент для создания, упорядочивания данных и таблиц, а также управления ими на iPhone и iPad.
Чтобы создавать и изменять документы, войдите с помощью бесплатной учетной записи Майкрософт на устройстве с диагональю экрана не более 10,1 дюйма.
Чтобы использовать все функции Microsoft Office на телефоне, планшете, ПК с Windows или компьютере Mac, приобретите соответствующую подписку на Microsoft 365.
Если вы приобрели месячную подписку на Microsoft 365 в приложении, плата за нее взимается через учетную запись App Store. Подписка автоматически продлевается в последние 24 часа перед истечением ее срока действия, если вы до этого не отключили эту возможность. Вы можете управлять своими подписками в параметрах учетной записи App Store.
Это приложение предоставляется либо корпорацией Майкрософт, либо сторонним издателем и подпадает под действие отдельного заявления о конфиденциальности и условий использования. Данные, представляемые в ходе использования этого магазина приложений и этого приложения, могут быть доступны корпорации Майкрософт или стороннему издателю приложения (если необходимо) и передаются, хранятся и обрабатываются в США или любой другой стране, где корпорация Майкрософт или издатель приложения и их аффилированные компании или поставщики услуг располагают рабочими мощностями.
См. условия лицензии на использование программного обеспечения Microsoft 365. Соответствующий документ приведен по ссылке "Лицензионное соглашение" в разделе информации. Устанавливая приложение, вы принимаете эти условия и положения.
Формат xls как открыть на iPhone
Чем и как открыть файлы xls: список подходящих программ
Saving Excel or Word Files on Your iPhone : Tech Yeah!
Microsoft Excel for iPad Tutorial
How to OPEN/EDIT Excel Files on an Android Phone or Tablet│Microsoft Excel App tutorial in HINDI
Excel for iPhone overview
Unable To Open Excel Sheet Or .xls File In Android Phone
How to Save Files in Excel for iPhone
how to open xls, xlsx and excel files in android phone
How to Manage Sheets in Excel for iPhone
How to Save Files in Excel for iPad
Также смотрите:
- Нужен ли фотоаппарат если есть Айфон
- Режим ограниченного набора на Айфоне
- Как скопировать контакты с Айфона на другой телефон
- Как восстановить пароль резервной копии iPhone на Windows
- Можно ли поставить песню на звонок в Айфоне
- Что с Айфоном не могу позвонить
- Какая зарядка у Айпада мини
- Apple Watch отзывы обзор тест
- На сколько блокируется Айпад после 60 минут
- Смартфон Apple iPhone 5S 16GB технические характеристики
- На Айфоне нет памяти для фото
- Как сбросить старый Apple ID с Айфона
- Как отключить вибрацию в вибере Айфон
- Ответы на игру какого цвета в Айфоне
- iPad 2 гаснет подсветка
Как на iPhone закачать и открыть doc, docx, xls, xlsx, ppt, pptx документы » Блог о продвижении
Решили закачать на iPhone docx или doc файлы? Или может быть таблицу из Excel с расширением xls или xlsx? Есть решение проблемы! Читаем мануал ниже!
Я в свое время тоже столкнулся с проблемой закачки на iPhone docx файлов. В интернете нашел кучу способов, которые требовали установки нескольких приложений и требовали много действий. Ответ на вопрос как закачать docx файлы на iPhone я нашел сам. И по сей день пользуюсь этим способом. Он применим и к файлам программы Excel и PowerPoint.
1) Необходимо зарегистрироваться вот тут — Google. Вы создаете аккаунт в Google. Вообщем вам нужно зарегистрировать почту в Google. Я думаю каждый сможет разобраться с регистрацией.
2) После создания аккаунта в Google, вам нужно зайти вот сюда — Google Drive. Там потребует войти при помощи вашей почты и пароля, которые вы зарегистрировали исходя из п.1.
Далее вы видите приблизительно вот такое окно:

На скриншоте (и у себя тоже), вы должны видеть красную кнопку «создать». Справа от нее есть ещё одна кнопка поменьше. Вот туда и жмем. Загружаем свой Word файлы с расширением docx или doc. Вообщем любой из указанных файлов.
3) На своей iPhone заходим в AppStore и качаем вот это вот приложение — Google Drive.
Вам понадобиться подключение к интернету. Затем заходим в это приложение и вводим свои регистрационные данные из п.1. Интерфейс приложения интуитивно понятен, поэтому разобраться, что делать далее сможете.
4) Войдя в свой аккаунты, вы увидите меню с такими пунктами: Мой диск, Доступные мне, Помеченные, Недавние. Затем разделение и: Офлайн-доступ, Загрузки.
Подключив интернет, вам нужно зайти в «Мой диск»—>>Нажать на нужный файл стрелочку справа от названия—>>Включить функцию «Офлайн-доступ» на нужном вам файле.
5) Теперь указанный вами файл будет доступен без включенного интернета. Просто заходите в приложение и выбираете раздел меню «Офлайн-доступ». Там будут храниться все ваши файлы с включенной возможность офлайн-доступа. Это очень удобно и почти не требует времени загрузки файлов средней величины, при нормальном интернете.
Вот и все! Из всех способов, которые предлагали в интернете, чтобы закачать docx на iPhone, этот самый легкий и самый простой. Никаких сложностей, всего 1 приложение для установки.
Пользуйтесь и помните! Google дает вам 5Гб свободного места в Google Drive!
Работа с документами на iPhone: загрузка и редактирование
Встроенное ПО iPhone не позволяет пользователю работать с документами Office. При необходимости срочно внести коррективы в файлы форматов Word и Excel с «яблочного» гаджета придётся скачивать стороннее приложение из AppStore.
К счастью, подобных программ в официальном магазине Apple – множество. На примере одной из них мы продемонстрируем, что обработка офисного документа на Айфоне – на самом деле весьма простая процедура.
Какую программу выбрать?
Тематические порталы «в один голос» рекомендуют скачать и установить Document 6 от Readdle – менеджер файлов и браузер, «два в одном». Однако на самом деле удобной эту программу не назовёшь – новичку может оказаться сложно разобраться с нею. Document 6 имеет и другой недостаток – это приложение предъявляет высокие требования к «операционке»; нужна iOS версией выше 9.0. Пользователю есть смысл поискать достойную альтернативу программе от Readdle.
На роль таковой претендуют два приложения: Polaris Office и «МойОфис Документы». Программа Polaris Office более известна, однако у неё есть пара серьёзных минусов: во-первых, вес утилиты весьма внушителен – свыше 100 Мб, во-вторых, многие из её функций оказываются доступными пользователю только после приобретения подписки.
«МойОфис Документы» – совсем свежий отечественный продукт, появившийся в AppStore только в конце 2016 года.

Этот текстовый редактор способен похвастать современным лаконичным дизайном и предельной простотой. По сравнению с Polaris Office программа «МойОфис Документы» меньше весит (около 80 Мб) и предлагает больше способов импорта документов «со стороны». Именно на примере российского приложения мы и будет изучать способы обработки офисных документов на Айфоне.
Как скачать вордовский документ на iPhone?
Есть 3 способа загрузить документ Word или другой офисной программы в приложение «МойОфис Документы» – все они в равной степени действенные.
Как скинуть текстовый документ на Айфон с компьютера?
Если вы желаете перебросить файл с ПК на iPhone, вам следует использовать в качестве посредника электронную почту. Действуйте так:
Шаг 1. Зайдите с ПК в свой почтовый ящик и отправьте письмо с вложенным вордовским документом на собственный же адрес.
Шаг 2. Откройте почтовый ящик на Айфоне через браузер Safari или специальное приложение. Пользователи сервиса от Rambler, например, могут прибегнуть к помощи программы «Rambler / Почта», доступной в AppStore.
Шаг 3. Выберите в почтовом ящике один из разделов: «Отправленные» или «Входящие». Там вы и найдёте письмо, которое отправили с ПК. Откройте это письмо.
Шаг 4. Загрузите вложение из письма в память Айфона. В приложении «Rambler / Почта» сделать это можно, нажав на стрелку, направленную вниз.

Шаг 5. Откройте вложение, кликнув на него. Затем нажмите кнопку «Поделиться».

Шаг 6. Среди вариантов выберите «Скопировать в «Документы».

После этого программа «МойОфис Документы» запустится автоматически. В разделе «На устройстве» программы вы найдёте загруженный текстовый файл.
Как перенести документ на Айфон через облако?
Способ загрузки Word-файла через почту удобным не назовёшь. Куда проще скинуть документ в текстовый редактор посредством одного из облачных сервисов. Использовать можно, например, сервис iCloud Drive, к которому каждый из поклонников «яблочной» продукции имеет доступ.
Загрузка документа в «МойОфис Документы» через iCloud Drive производится так:
Шаг 1. Зайдите на сайт www.iCloud.com и авторизуйтесь.
Шаг 2. В главном меню выберите раздел «Pages».

Шаг 3. Скиньте документы в «Pages». Кликните на шестерёнку и в появившемся меню выберите вариант «Загрузить документ в iCloud…».

Затем через «Проводник» выберите на ПК файл, который вам нужен, и нажмите «Открыть».

После этого вы можете закрыть вкладку iCloud на ПК.
Шаг 4. Запустите на Айфоне приложение «МойОфис Документы» и кликните на кнопку со знаком «+».

Далее нажмите «Загрузить документ».

Шаг 5. Через появившееся меню выберите, из какого облачного хранилища вы хотите импортировать файл. Мы предпочтём вариант «iCloud Drive».

Шаг 6. Проследовав в раздел «iCloud Drive», вы увидите папку «Pages».

Откройте эту папку – в ней вы найдёте документ, который сбрасывали с компьютера.

Кликните на документ, и он окажется загруженным в текстовый редактор.
Как скачать документ Office через браузер Safari?
Если вы хотите скинуть в память Айфона документ, доступный в интернете (например, книгу), можно вообще не прибегать к помощи ПК и произвести загрузку прямо из встроенного браузера гаджета. Делается это так:
Шаг 1. Запустите Safari и найдите в интернете файл, который желаете скачать.
Шаг 2. Откройте этот документ в браузере и кликните на экран гаджета. В верхней части экрана появится кнопка «Открыть в…»

Нажмите на неё – так вы вызовете меню.
Шаг 3. В меню выберите вариант «Скопировать в «Документы».

Затем нажмите «Готово».

Загруженная книга будет доступна в разделе «На устройстве» приложения «МойОфис Документы».
Как создать документ на iPhone?
Создание нового документа на «яблочном» устройстве тоже возможно – через стороннюю программу. В приложении «МойОфис Документы» формирование документа производится следующим образом:
Шаг 1. Откройте программу и в разделе «На устройстве» нажмите на иконку с «плюсом».

Шаг 2. Выберите, какого типа файл нужно создать. Из вариантов – текстовый файл (Word), таблица (Excel) и папка.

Предположим, что нам требуется текстовый документ – для его формирования нужно выбрать вариант «Текст». Кликнув на «Текст», вы окажетесь в редакторе:

Все основные функции десктопного Ворда присутствуют и в редакторе приложения «МойОфис Документы». В частности, текстовый редактор позволяет:
- Выбирать стиль, кегль и цвет шрифта.
- Выравнивать текст по центру или по краям.
- Делать маркированные и нумерованные списки.
- Выделять куски текста жирным, курсивом или цветом.

Перечисленные функции доступны в меню «Текст», попасть в которое можно, нажав на «Aa».
Приложение «МойОфис Документы» позволяет не только напечатать текст, но и надиктовать его. Активировать режим диктовки удастся нажатием на кнопку с изображением микрофона.

Это действительно очень удобная функция. То, насколько чётко программа распознаёт слова, стало приятной неожиданностью.
Шаг 3. Завершив написание текста, вы можете сохранить документ в программе «МойОфис Документы» либо отправить его по электронной почте, через соцсеть «ВКонтакте», через мессенджеры What’s App, Viber и другие – вариантов масса. Кликните на кнопку с тремя горизонтальными полосками.

В появившемся меню выберите пункт «Экспорт», если рассчитываете продолжить работу над текстом и пока не желаете выводить документ из программы, либо пункт «Отправить копию», если хотите воспользоваться одним из перечисленных способов вывода.

Программа «МойОфис Документы» способна сохранять текстовые файлы не только в формате .doc (вордовском), но ещё и в .odt (Open Document Format) и .pdf. Последний формат особенно важен; именно в .pdf рекомендуется конвертировать файлы перед печатью – дабы из-за несоответствия версий Word таблички, рисунки и подзаголовки внутри текста не «съехали».
Как открыть текстовый документ на iPhone и отредактировать его?
Открыть файл в формате .doc для последующего редактирования на iPhone также можно при помощи приложения «МойОфис Документы». Загрузите документ одним из способов, описанных выше, и кликните на него в разделе «На устройстве» программы. Файл окажется открытым в редакторе.

Редактировать при помощи мобильного приложения не очень удобно, потому как значительную часть экрана занимает клавиатура. Чтобы в поле зрения находилось больше текста, рекомендуется уменьшить кегль шрифта. Сделать это быстро можно при помощи жеста под названием пинч – сжимающего движения двумя пальцами одновременно. Увеличить кегль удастся, напротив, растягивающим движением.
Открыть вордовский файл для просмотра без редактирования можно множеством различных способов – например, в браузере Safari или в почтовом приложении.
Заключение
Выбор приложения для работы с текстовыми документами на iPhone – дело вкуса. Самые консервативные пользователи по-прежнему предпочитают Documents от Readdle, хотя сейчас в AppStore есть и более удобные программы. Одна из российских новинок магазина – «МойОфис Документы» – на поверку оказалась весьма функциональным и простым в обращении редактором. Пользователи этого приложения могут и создавать новые документы Word / Excel на своих «яблочных» устройствах, и редактировать уже существующие.
Цельc - Как открыть лист Excel в iOS
Переполнение стека- Около
- Продукты
- Для команд
- Переполнение стека Общественные вопросы и ответы
- Переполнение стека для команд Где разработчики и технологи делятся частными знаниями с коллегами
ios - Как открыть и просмотреть файл .doc, .docx, .rtf, .ppt, .pptx, .xlsx, .xls в iphone с помощью UIWebview в каталоге документов?
Переполнение стека- Около
- Продукты
- Для команд
- Переполнение стека Общественные вопросы и ответы
Преобразование электронных таблиц Numbers в PDF, Microsoft Excel и др.
Чтобы открыть электронную таблицу Numbers в другом приложении, сначала преобразуйте ее в Numbers. Вы также можете открывать электронные таблицы Microsoft Excel и файлы других типов в Numbers.
Вы можете конвертировать и открывать электронные таблицы в Numbers на iPhone, iPad, iPod touch, Mac или в Интернете в iCloud.com.
Преобразование и открытие таблиц в Numbers на iPhone или iPad
Преобразование электронной таблицы Numbers в Numbers на iPhone или iPad
Если вы хотите открыть электронную таблицу Numbers в другом приложении, таком как Microsoft Excel, используйте Numbers для преобразования электронной таблицы в соответствующий формат.
- В Numbers откройте электронную таблицу, которую вы хотите преобразовать, затем нажмите кнопку «Еще».
- Нажмите «Экспорт».
- Выберите формат для вашей электронной таблицы. Например, если вы хотите открыть электронную таблицу Numbers в Microsoft Excel, выберите Excel.
- Выберите способ отправки электронной таблицы, например, с помощью почты или сообщений.
Откройте файл в Numbers на iPhone или iPad
Чтобы открыть файл, например электронную таблицу Microsoft Excel, на iPhone или iPad, коснитесь файла в диспетчере электронных таблиц.Если вы не видите диспетчер электронных таблиц, нажмите кнопку «Назад» (на iPhone или iPod touch) или «Таблицы» (на iPad), затем нажмите файл, который хотите открыть. Если файл затемнен, это значит, что он не в совместимом формате.
Вы также можете открыть файл в Numbers из другого приложения, например из приложения «Файлы», или из электронного письма:
- Откройте другое приложение, затем выберите электронную таблицу или вложение.
- Нажмите кнопку «Поделиться».
- Нажмите «Копировать в числа». Исходный файл остается без изменений.
После открытия файла вы можете получить сообщение о том, что последний раз файл редактировался в приложении, отличном от последней версии Numbers. Нажмите Готово, чтобы открыть файл в Numbers.
Преобразование и открытие таблиц в Numbers для Mac
Преобразование электронной таблицы Numbers в Numbers для Mac
Если вы хотите открыть электронную таблицу Numbers в другом приложении, таком как Microsoft Excel, используйте Numbers, чтобы преобразовать электронную таблицу в соответствующий формат.
- В Numbers откройте электронную таблицу Numbers, которую вы хотите преобразовать.
- Выберите «Файл»> «Экспортировать в», затем выберите формат.
- В открывшемся окне вы можете выбрать другой формат или настроить дополнительные параметры. Например, вы можете потребовать пароль для открытия экспортированного PDF-файла или выбрать формат для экспортированной электронной таблицы Excel.
- Щелкните Далее.
- Введите имя файла и выберите папку для его сохранения.
- Щелкните Экспорт.
Чтобы отправить файл в определенном формате с помощью почты, сообщений, AirDrop или Notes, выберите «Поделиться»> «Отправить копию», выберите способ отправки электронной таблицы, затем выберите формат.
Откройте файл в Numbers для Mac
Вы можете открыть файл из Finder или из приложения Numbers:
- В Finder щелкните файл, удерживая клавишу Control, затем выберите «Открыть с помощью»> «Числа». Если Numbers - единственное приложение для работы с электронными таблицами на вашем Mac, вы можете просто дважды щелкнуть файл.
- В приложении Numbers для Mac выберите «Файл»> «Открыть», выберите файл и нажмите «Открыть». Если файл затенен, это несовместимый формат.
Когда файл откроется, вы можете получить сообщение о том, что таблица будет выглядеть иначе. Например, Numbers уведомляет вас об отсутствии шрифтов. Вы также можете увидеть предупреждения при открытии таблиц, созданных в более ранних версиях Numbers.
Преобразование и открытие таблиц в Numbers для iCloud
Преобразование электронной таблицы Numbers в Numbers для iCloud
- Войдите в iCloud.com с вашим Apple ID.
- Щелкните "Числа".
- В диспетчере электронных таблиц нажмите кнопку «Дополнительно» на файле, который нужно преобразовать, затем выберите «Загрузить копию». Если у вас открыта электронная таблица, нажмите кнопку «Инструменты» на панели инструментов, затем выберите «Загрузить копию».
- Выберите формат для электронной таблицы. Файл начнет загружаться в папку для загрузки в вашем браузере.
Откройте файл в Numbers для iCloud
- Войдите в iCloud.com с вашим Apple ID.
- Щелкните "Числа".
- Перетащите файл, который хотите загрузить, в диспетчер электронных таблиц в браузере. Или нажмите кнопку «Загрузить», выберите файл и нажмите «Выбрать».
- Дважды щелкните файл в диспетчере электронных таблиц.
Проверить совместимость формата файла
Форматы, которые можно открыть в Numbers
Файлы этих форматов можно открывать в Numbers на iPhone, iPad, Mac и в Интернете в iCloud.com:
- Все номера версий
- Microsoft Excel: Office Open XML (.xlsx) и Office 97 или более поздняя версия (.xls)
- Значения, разделенные запятыми (.csv)
- Текстовые файлы с разделителями табуляцией или фиксированной шириной
форматов, в которых вы можете преобразовать электронные таблицы Numbers в
Номера на iPhone или iPad:
- Microsoft Excel Office Open XML (.xlsx)
- Значения, разделенные запятыми (.csv)
- Значения, разделенные табуляцией (.tsv)
Номера для Mac:
- Номера '09
- Microsoft Excel: Office Open XML (.xlsx) и Office 97 или более поздняя версия (.xls)
- Значения, разделенные запятыми (.csv)
- Значения, разделенные табуляцией (.tsv)
Номера для iCloud:
- Microsoft Excel Office Open XML (.xlsx)
- Значения, разделенные запятыми (.csv)
Узнать больше
- Номера на iPhone, iPad, Mac и в Интернете на iCloud.com используют один и тот же формат файлов. Если вы создаете или редактируете электронную таблицу в Numbers на одной платформе, вы можете открыть ее в Numbers на любой из других платформ.
- Вы можете обновить Numbers до текущих версий на своем iPhone, iPad или iPod touch из App Store. Чтобы обновить Numbers для Mac, используйте приложение App Store на Mac.
- Если вы конвертируете электронную таблицу Numbers в таблицу, совместимую с Numbers ’09, узнайте больше об изменениях, которые происходят при экспорте в iWork ’09.
Информация о продуктах, не производимых Apple, или о независимых веб-сайтах, не контролируемых и не проверенных Apple, предоставляется без рекомендаций или одобрения.Apple не несет ответственности за выбор, работу или использование сторонних веб-сайтов или продуктов. Apple не делает никаких заявлений относительно точности или надежности сторонних веб-сайтов. Свяжитесь с продавцом для получения дополнительной информации.
Дата публикации:
.iOS: читать в XLS - Stack overflow на русском
Переполнение стека- Около
- Продукты
- Для команд
- Переполнение стека Общественные вопросы и ответы
- Переполнение стека для команд Где разработчики и технологи делятся частными знаниями с коллегами
Как просматривать файлы вашего iPhone в iOS 11
- Бытовая электроника
- Смартфоны
- iPhone
- Как просматривать файлы вашего iPhone в iOS 11
Автор: Дуайт Спайви
Давние пользователи iPhone тосковали по способ просмотра файлов, хранящихся на наших устройствах, в отличие от поиска документов и других файлов только в приложениях, для которых они предназначены или созданы. Наконец, iOS 11 представляет новое приложение под названием Files, которое позволит вам просматривать не только файлы, хранящиеся на нашем iPhone, но и наши материалы, которые мы сохранили в других онлайн-(облачных) сервисах, таких как Google Drive, Dropbox, и другие.
По умолчанию вы найдете приложение "Файлы" на втором главном экране.
- Нажмите значок «Файлы», чтобы открыть приложение.
- На экране обзора:

- Коснитесь поля «Поиск» для поиска элементов по названию.
- Коснитесь источника в разделах «Местоположение» или «Избранное», чтобы просмотреть определенную службу или свой iPhone.
- Нажмите "Цвета" в разделе "Теги" для поиска файлов, отмеченных тегами, по категориям.
- Находясь в источнике, вы можете касаться файлов, чтобы открывать или просматривать их, и вы можете касаться папок, чтобы открывать их и просматривать их содержимое.

- Нажмите «Выбрать» в правом верхнем углу экрана, а затем нажмите на элементы, чтобы выбрать их для действия.
Доступные действия, расположенные в нижней части экрана, включают
- Дублирование файлов: Сделайте копии выбранных элементов.
- Перемещение файлов: Перемещение файлов в другие источники.
- Общий доступ к файлам: Обменивайтесь файлами с другими людьми различными способами (например, сообщениями и почтой). Вы даже можете предложить им внести правки, если хотите.
- Удаление файлов: Удалить ненужные файлы.
Если вы хотите восстановить удаленный файл, перейдите на экран «Обзор» (нажмите «Обзор» в нижней части экрана, если его еще нет) и нажмите «Недавно удаленные». Коснитесь «Выбрать» в правом верхнем углу, коснитесь файла, который хотите восстановить, и коснитесь кнопки «Восстановить» в нижней части экрана. Файл будет помещен обратно в то место, откуда он был изначально удален. Обратите внимание, что некоторые службы могут не позволить вам восстановить удаленный файл; если вы не видите искомый файл, обратитесь в эту службу.
.Как открыть любой файл на iOS
Поскольку все больше и больше людей начинают использовать свой iPad в качестве реальной рабочей машины, а iPhone - в качестве основного способа управления электронной почтой в дороге, нам нужны устройства iOS, чтобы иметь возможность просматривать огромное количество типов файлов - от простых текстовых документов. для сложных макетов дизайна, 3D-моделей, высококачественных звукозаписей и забавных видеороликов.
iPad и iPhone могут просматривать многие типы файлов прямо из коробки без дополнительного программного обеспечения, но в некоторых случаях им требуется небольшая помощь из App Store.Конечно, разработчики приложений выступили здесь и создали огромное количество приложений для работы с множеством разных файлов, от обычных до специализированных. Используя контекстно-зависимую опцию «Открыть в ...» в iOS, вы можете отправлять файлы в приложения, которые их поддерживают, многие из которых позволяют вам делать гораздо больше, чем просто просматривать содержимое файлов. У некоторых есть отличные возможности редактирования и способы поделиться файлами с другими.
Часто неожиданные файлы приходят к вам по электронной почте, поэтому мы покажем вам, как открыть файл в другом приложении прямо из приложения iOS Mail.Когда кто-то отправляет вам URL-адрес для загрузки большого файла, или вы просто находите в Интернете файл, который хотите загрузить, отсутствие файловой системы может вас сдерживать; нет очевидного способа использовать такие файлы, но мы также покажем вам способ обойти это.
Как получать и использовать файлы из любого источника
1. Открыть из электронной почты
Если кто-то отправит вам файл по электронной почте, вы увидите его в письме в виде маленького квадрата. Как только вы прокрутите до него, он загрузится на ваше устройство. (Если этого не произошло, нажмите, чтобы начать загрузку).Нажмите и удерживайте файл, чтобы вызвать всплывающее меню и показать параметры для совместного использования файла или отправки его в приложение.
2. Открыть из AirDrop
Если кто-то поделится файлом через AirDrop, вы сначала получите уведомление, спрашивающее, хотите ли вы получить файл. Примите его, и файл появится - если это один из типов файлов, которые обычно распознает iOS, вам сообщат, что это за файл. Затем вы можете выбрать, в какое приложение отправить файл.
3. Загрузка веб-файлов
Если кто-то пришлет вам ссылку на файл, размещенный в Интернете, вы часто можете открыть его с помощью подходящего приложения.Если у вас его еще нет, вы можете сохранить практически любой файл в определенных приложениях - мы рекомендуем Dropbox. Просто выберите в Safari вариант «Открыть в…», а не вариант по умолчанию.
Как работать с любым форматом файлов
1. Форматы файлов Office
Все документы Microsoft Office и Apple Pages поддерживаются изначально, а также TXT, RTF и PDF; когда вы его получите, просто коснитесь его, чтобы открыть. Если вы хотите отредактировать эти файлы, есть несколько вариантов.
Microsoft Office для iPad бесплатен для просмотра документов и всегда будет правильно форматировать файлы Office, с чем могут столкнуться другие приложения.Однако вы должны оплатить годовую подписку, если хотите редактировать документы. Приложения Apple Pages, Numbers и Keynote бесплатны для всех, кто покупает новое устройство iOS, и позволяют открывать и редактировать типы файлов MS Office и многое другое. Для файловых форматов OpenOffice, включая ODT, ODS и ODP, вы можете бесплатно просматривать их с помощью OOReader. Для редактирования этих типов документов используйте приложения Documents Unlimited от AppsVerse Inc - существуют отдельные приложения для iPad и iPhone (4,99 и 3,99 доллара соответственно).
Если вам нужно добавить примечания или подписать PDF-файл, Adobe Reader - хороший бесплатный вариант, который также позволяет открывать зашифрованные PDF-файлы (например, юридические документы).Однако если вы работаете с большим количеством PDF-файлов, GoodReader 4 (6,99 доллара США) является более организованным способом управления этими файлами.
.