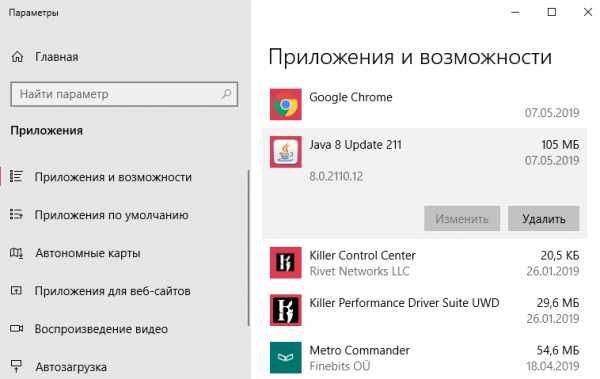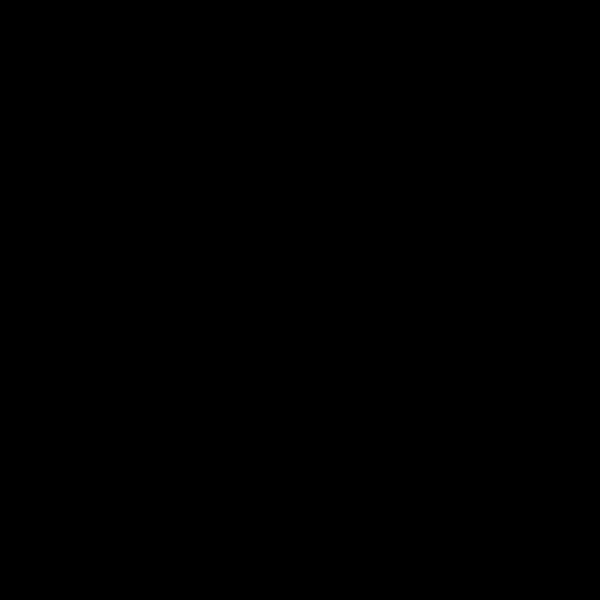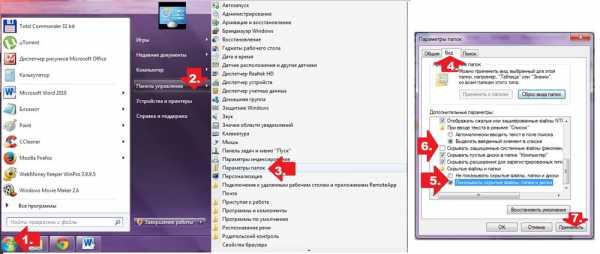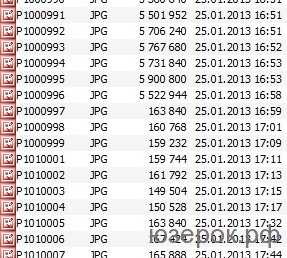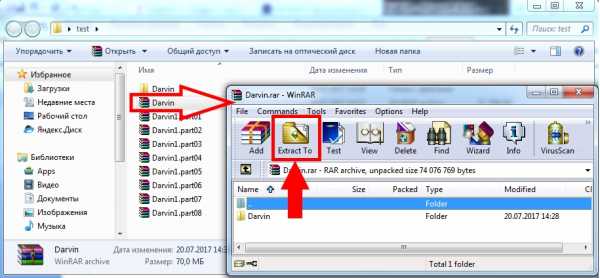Файлы только для чтения и как изменить их на флешке
Как снять режим «только для чтения» с флешки
Что это за режим?
Дорогие друзья, сегодня мы с вами поговорим о том, как сделать флешку только для чтения и убрать этот режим. Но прежде всего мы, естественно, немного почерпнём теоретических знаний, которые помогут ответить на другой вопрос: для чего нужна подобная функция? Дело в том, что многие пользователи зачастую попадают в неловкие ситуации, когда им надо, например, снять режим «только для чтения». И они судорожно пытаются найти ответ на этот вопрос, но не обращают внимание на то, что им такие возможности могут пригодиться.

Из этого обзора вы точно будете знать, как снять режим «только для чтения» с флешки
Действительно, мы периодически не замечаем, что некоторые внезапные проблемы имеют некоторые особенности. Подумайте: раз такой режим существует, то наверняка у него есть предназначение, ведь люди пользуются bv иногда. Отсюда назревает вопрос самому себе: может ли он пригодиться? Вот чтобы точно ответить на него, нужно узнать об этой функции, немного подумать, а потом уже решить. Поэтому мы с вами начинаем с некоторой теоретической части.
Итак, режим «только для чтения» предлагает установить ограничение на некоторые действия с флешкой. По сути, возможности с включённой опцией понятны из названия: вы имеете право только просматривать файлы в установленном носителе информации. То есть, нельзя будет ни перенести туда новые, ни удалить уже имеющиеся.
Для чего это может быть нужно? Например, если вы даёте флешку с фотографиями своему другу или подруге, но боитесь, что они могут случайно или ещё каким-нибудь образом удалить оттуда изображения. Тогда ставится ограничение, о котором мы сегодня говорим, после чего они ничего не смогут сделать с флешкой. Только если они не разозлятся и не отформатируют её. Ещё очень важный момент: такое ограничение иногда может спасти вашу флешку от записи на неё вирусных программ, так как доступ к записи закрыт.
Причины появления
Конечно, не всегда этот режим ставится пользователем самостоятельно. Наверняка вы замечали, что он может появиться совершенно неожиданно. Скорее всего, именно поэтому вы сейчас пытаетесь снять с флешки только чтение. Давайте рассмотрим причины появления этого эффекта, чтобы предупредить проблему в будущем:
- Наиболее популярной причиной является атака вирусов. Если один из вредоносных кодов пробрался в систему флешки, то не исключено, что он провёл манипуляции с устройством хранения информации и повредил определённые сектора. Существуют специальные вирусы, которые занимаются конкретно этой задачей — установкой ограничения для записи.
- Ручную установку всё же никто не отменял. На некоторых флешках имеются переключатели (зачастую с надписью: «HOLD»), также служащие для такой функции.
- Аппаратный сбой, возникший после неправильной эксплуатации USB Flash или MicroSD, других карт. А конкретно можно привести один пример: по завершении использования флеш-носителя вы его просто вытаскиваете из входа USB или порта для SD-карт. То есть, игнорирование функции «Безопасное извлечение устройства» является практически прямой дорогой к проблеме блокировки записи.

Чтобы правильно извлечь флешку, нужно щелкнуть на соответствующую кнопку
Как его включить?
Итак, если вдруг понадобилось сделать флешку только для чтения, то давайте рассмотрим два способа, которые помогут это совершить:
- Самый простой — использование уже отмеченного переключателя, находящегося на корпусе самой флешки. Если его у вас нет, то можете сразу перейти ко второму способу. В противном случае просто переведите его в активное положение вручную.

Включить режим только для чтения на флешке можно с помощью переключателя
- Второй способ — подключите устройство к вашему компьютеру или ноутбуку с помощью соответствующего входа. Перейдите в «Мой компьютер» и кликните правой кнопкой мыши по иконке подключённого устройства. Выберите пункт «Свойства» на нужной папке, в появившемся окне установите галочку возле надписи: «Только для чтения». Нажмите «Применить» или ОК, закройте окно. Готово! Но так вы можете запретить запись только для определённой папки, но не для всей флешки.

Второй способ подключения режима «Только для чтения» — поставить галочку возле соответствующей надписи
Как его убрать?
Если включить эту функцию легко, то изменить флешку «только для чтения» будет немного сложнее. Стоит сказать, что всё зависит от природы появления. Поэтому мы будем идти от наиболее безобидных причин до злосчастной работы вирусов. Если какой-то способ вам не помогает, то переходите к следующему пункту. Поехали:
- Итак, сначала мы попробуем перенести переключатель, о котором мы говорили в первом пункте предыдущей инструкции, в пассивное положение. Логично просто передвинуть его с уже стоящего места, так как она не работает. Затем попробуйте снова выполнить необходимые операции.
- Перейдите в «Мой компьютер», кликните правой кнопкой мыши по иконке подключённой флешки и нажмите на «Свойства». В появившемся окне уберите галочку с пункта «Только для чтения». Нажмите «Применить» или ОК и закройте окно.
- Просканируйте устройство антивирусной программой на наличие вредоносных кодов. При необходимости обязательно проведите полное очищение, а затем сделайте повторное сканирование. Только после этого можно попробовать произвести запись данных ещё раз.
- Если это не помогло, то воспользуйтесь помощью командной строки, которую необходимо открыть от имени администратора. Обратите внимание, что после ввода каждого кода нужно нажимать клавишу Enter. Введите diskpart, а затем list disk. Появится список устройств, где нужно определить порядковый номер вашей флешки. Если она первая, например, то вводим следующую команду select disk 1 (если ваша флешка вторая, то пишем два и так далее). Затем пишем этот код: attributes disk clear readonly. Этот способ позволяет сбросить атрибут «только чтение» и флешка станет записываться.
- Нажмите комбинацию клавиш Windows + R, введите команду gpedit.msc и нажмите клавишу Enter. Так, откроется редактор локальной групповой политики. В левом блоке нужно выбрать вкладку «Конфигурация компьютера», потом «Административные шаблоны», «Система» и «Доступ к съёмным запоминающим устройствам». После того как вы нажали левой кнопкой мыши по последней вкладке, справа появится список, где необходимо будет найти пункт «Съёмные диски: запретить чтение». Если там стоит состояние «включено», то нажмите туда двойным кликом левой кнопкой мыши. Во всплывающем окне нужно будет изменить параметры на «отключить», нажать ОК, закрыть окна.
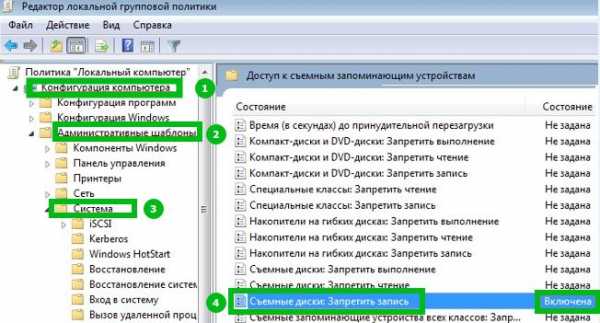
Отключить режим можно также простым изменением параметров
- На крайний случай вы можете попробовать перенести данные на компьютер или ноутбук, затем произвести форматирование флешки. Если скопировать информацию с устройства не получается, а потерять данные нельзя, то попробуйте обратиться к сайту производителя вашей флешки за специализированным программным обеспечением. Очень часто они помогают решить некоторые проблемы. Также некоторые сайты имеют контактные данные технической поддержки, которые также могут помочь решить ваш вопрос. Ещё можно пойти в сервисный центр вашего города или позвать мастера на дом, если своих сил совершенно не хватает.
Для флешек Transcend
Эти флешки могут не поддаваться на действия, которые легко излечивают девайсы других производителей. Однако такая ситуация пред
Диск защищен от записи, usb не форматируется
Добрый день уважаемые читатели и подписчики блога pyatilistnik.org. Расскажу небольшую историю как люди ломают usb флешки и как их потом восстанавливать. Мой коллега, дал одному из сотрудников флешку, для переноса данных с одного компьютера на другой. Пользователь произвел перенос и отдал нам носитель. Далее мой коллега, вставил себе эту флешку и попытался на нее, что-либо записать и был очень удивлен, что она вообще не виделась, лишь сразу появилось окно, что ее нужно отформатировать, пробуем и получаем ошибку "Диск защищен от записи". Давайте я покажу как решить данную проблему и вернуть носитель в рабочее состояние.
Как выглядят ошибки
Давайте покажу как выглядит ошибка. На первом окне форматирования съемного диска, вы увидите "Диск защищен от записи".
Нажав ок, вы увидите еще интересное предупреждение:Windows не может отформатировать. Проверьте правильность подключения дисковода и диска, убедитесь, что диск не только для чтения, а затем повторите попытку. Дополнительные сведения можно найти в справке, выполнив поиск сведений о файлах только для чтения и о том, как можно изменить
Если открыть оснастку "Управление дисками", то вы обнаружите, что носитель имеет статус "Только для чтения"
Еще бывает ситуация, что флешка видится и открывается, но вот записать туда ничего не дает, даже если учесть, что на вкладке "Безопасность" права на запись присутствуют. Тут вы уже видите сообщение "Снимите защиту или воспользуйтесь другим диском."
Все эти симптомы мы с вами легко излечим.
Почему пишет диск защищен от записи
Давайте рассмотрим самые частые причины, приводящие к поломке USB носителя, как на физическом, так и на логическом уровне:
- Не правильное извлечение носителя из компьютера, на уровне операционной системы Windows. Уверен, что и вы этим грешите, в большинстве случаев пользователю, проще просто вытащить флешку, чем делать правильное ее извлечение,через специальное окно или программу. Как следствие вы увеличиваете вероятность краха файловой системы на ней, NTFS такого не любит.
- Большое количество ошибок на флешке
- Физический износ
- Проблема с драйверами
Убираем диск защищен от записи при форматировании
Когда с причинами все понятно, то давайте приступать к практике. Сразу покажу рабочий метод убирающий блокировку носителя "Только для чтения". В этом вам поможет утилита Formatter SiliconPower.
Скачать Formatter SiliconPower можно либо с официального сайта либо у меня.
Утилита полностью portable и не требует установки. Запускаем Formatter SiliconPower.
Перед запуском я вам советую оставить включенной только не рабочую флешку
У вас появится окно, в котором вам предложат произвести форматирование, соглашаемся и нажимаем "Format"
Вас предупредят, что все данные будут удалены, продолжаем операцию.
Начинается процесс восстановления, ни в коем случае не извлекайте флешку, пока не увидите окно, что все прошло успешно.
Вот так вот выглядит окно, что все выполнено и теперь usb носитель не защищен от записи, и работает в привычном вам режиме.
Убираем защиту от записи с USB в редакторе реестра Windows
Данный метод поможет в 99 процентах случаев, когда у вас флешка видится, но не дает ничего на себя записать. Тут вся проблема в одном ключе реестра, который нужно поправить или создать заново. И так, нажимаем одновременно кнопки Win и R, и в открывшемся окне "Выполнить" пишем regedit.
Переходите в раздел:
HKEY_LOCAL_MACHINE\SYSTEM\CurrentControlSet\Control\StorageDevicePolicies
Если такого раздела не будет, то вам придется его создать через правый клик и задать ему имя StorageDevicePolicies
Кто лентяй, тот может уже скачать готовый ключ реестра с нужным значением, скачать WriteProtect. При запуске согласитесь с добавлением ключаВ разделе StorageDevicePolicies вам необходимо создать ключ реестра "Параметр QWORD (64 бита)" с именем WriteProtect и дать ему значение 0.
Если ключ WriteProtect уже был у вас в реестре и имел значение 1, то это он запрещал форматирование флешки и писал, что диск защищен от записи, меняем на ноль.
После внесения изменений в реестр, вам необходимо перезагрузить компьютер, иначе настройки не вступят в силу.
Как убрать защиту от записи в командной строке (cmd)
Если у вас по прежнему ваш съемный носитель выдает сообщение "Что usb диск защищен от записи" не спешите расстраиваться, у нас с вами есть в запасе утилита Diskpart. Запустить ее можно через командную строку Windows от имени администратора.
- Запустите командную строку от имени администратора.
- В командной строке введите Diskpart и нажмите Enter. Затем введите команду list disk и в списке дисков найдите свою флешку, вам потребуется ее номер. Введите по порядку следующие команды, нажимая Enter после каждой.
- select disk N (где N номер флешки из предыдущего шага)
- attributes disk clear readonly
- exit
Как видите, утилита diskpart отработала, теперь можно проверять результат ее выполнения.
Не форматируется Trancend флешка
Есть еще специфические методы для USB носителей, определенных производителей, так например, для Trancend, есть специальная утилита JetFlash Online Recovery.
Скачать JetFlash Online Recovery https://ru.transcend-info.com/Support/Software-3/
Сама утилита очень простая, запускаете ее и нажимаете Start.
Начнется процесс восстановления usb носителя.
Как видите все успешно выполнилось и флешка спокойно открылась.
Резюме
Как видите ошибка с невозможностью прочитать или отформатировать флешку решается очень просто, для этого есть как встроенные утилиты, так и утилиты от производителей, выбираете подходящий для вас способ и ремонтируйте, если есть вопросы, то пишите их в комментариях, я постараюсь на них ответить, всем спасибо.
Полезный совет от пользователя Сергей (Fin)
Сейчас препарировал трупика и обнаружил окисление контактов USB. У радиолюбителей есть спрей такой Contact CLEANER называется, вот им и воспользовался. Контакты блестят, флешка читается, записывается и форматируется. Надеюсь и дальше будет радовать меня своей работоспособностью (хотя это уже под большим вопросом, общий возраст ее около 8 лет).
Вам Иван, спасибо за статью и всех благ!
Надеюсь поможет остальным вашим читателям.
PS: кто постирал флешку или уронил в воду — разберите, просушите, затем почистите зубной щеткой со спиртом саму плату с обоих сторон. Должна ожить — сам делал так несколько раз =) Удачи!
Диск защищён от записи, как снять защиту с USB диска или MicroSD ?
Желаю всем добра на fast-wolker.ru! Неожиданное сообщение «Диск защищен от записи…»? Такое сообщение возникает чаще всего при включенной защите устройства, реже — операционная система «запуталась» в своих многочисленных съемных дисках. Нередко встречаются повреждения файловой системы флешек и карт памяти в силу различных причин.
В этом выпуске расскажу как снять защиту от записи, при попытке открыть диск. В тяжелых случаях можно так же попробовать отремотировать флешку или Micro SD или восстановить с нее данные.
Как снять защиту от записи на карте памяти microsd?
Самая частая причина сообщения о том что диск защищен от записи — ручная блокировка устройства. На съёмном адаптере карты памяти сбоку есть выключатель, (LOCK) который защищает устройство:

На некоторых флешках так же иногда можно встретить такой замочек.

На моей он находится сверху, на видном месте. Но бывает спрятан и сбоку.
Как снять защиту с диска для записи на флешку через командную строку?
Бывает, что блокировка не снимается вышеуказанным способом, тогда убираем ее программно. Симптомом глюка является невозможность в контекстном меню создать на разблокированной флешке папку или файл:
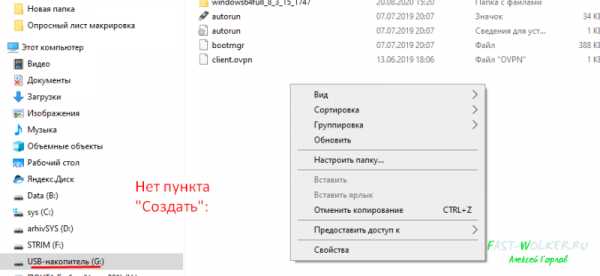
В Windows есть возможность менять атрибуты диска на «только для чтения» и обратно. При этом можно отключить (и включить) возможность записи не только на съемных носителях. В некоторых случаях мне помогал этот способ.
Запускаем командную строку от имени администратора и вызываем утилиту Diskpart:
diskpart
Затем нужно получить список подключенных дисков:
list disk
В моем случае флешка объемом 32 Гб, нужно выбрать далее её (указав номер диска):
select disk 3
Далее, применим к выбранному диску атрибут «Только для чтения»…
ATTRIBUTES DISK SET READONLY
…а затем снимем их:
ATTRIBUTES DISK CLEAR READONLY
При этом флешку можно не отключать.
Бывает, что блокировка не снимается вышеуказанным способом, тогда убираем ее программно. Симптомом глюка является невозможность в контекстном меню создать на разблокированной флешке папку или файл:
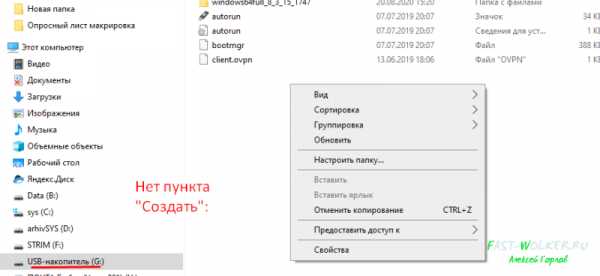
Как убрать защиту от записи с флешки через реестр?
Если ОС «заблудилась» в многочисленных флешках (на все букв не хватит!) бывает, что нужно проверить некоторые параметры реестра. Возможно ранее каким либо образом правки были внесены в соответствующую ветку. Вызываем редакторе реестре сочетание клавиш (Win+R)
regedit
В меню «Правка» Находим поочередно кусты реестра:
HKEY_LOCAL_MACHINE\SOFTWARE\Policies\Microsoft\Windows\RemovableStorageDevices\
HKEY_CURRENT_USER\SOFTWARE\Policies\Microsoft\Windows\RemovableStorageDevices\
Можно через меню редактора Правка — «Поиск» сразу проверить наличие параметра RemovableStorageDevices в системе. Если он найден — тогда читаем далее!
Внутри папки находим параметры, (которые означают «Запись», «Чтение», «Выполнение») :
- Deny_Write;
- Deny_Read;
- Deny_Execute.
Меняем внутри каждого параметра 1 на ноль. Таким образом на съемном носителе мы разрешаем нужные режимы работы с него:
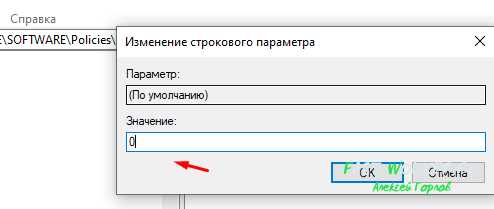
Transcend JetFlash Online Recovery программа для ремонта флешек и карт памяти
Перед попыткой ремонта настоятельно рекомендую попытаться восстановить файлы с флешки; «ремонт» может привести к полной потере информации!
Есть категория программ, которая предназначена для ремонта флешек. У каждого крупного производителя есть свое отдельное приложение. Все подобные продукты умеют делать только программный ремонт. Программа доступна онлайн и очень проста в использовании. Производит перепрошивку контроллера флешки.
Если у флешки что-то сгорело (или карта памяти повреждена физически), то такие программы не помогают. Например, если флешка вместо положенных 16 гб показывает только 4 ГБ, то программа может помочь, но при этом возможна полная потеря данных. Это же относится к другим «логическим» неполадкам на ней.
Автор публикации
не в сети 2 недели
admin
 0 Комментарии: 61Публикации: 386Регистрация: 04-09-2015
0 Комментарии: 61Публикации: 386Регистрация: 04-09-2015 Как убрать его с флешки
В этой статье мы расскажем про то, как сделать флешку «только для чтения», а также про то, как можно избавиться от этого режима. Однако, прежде всего, нам необходимо почерпнуть немного теоретических знаний. Без них мы не сможем ответить на вопрос: каково предназначение подобной функции?
ВАЖНО! Известно, что немало пользователей нередко оказываются в неловкой ситуации, когда у них появляется необходимость снять режим «только для чтения». И они бывают сильно озабочены тем, чтобы найти ответ на данный вопрос. Однако они при этом не обращают внимание на то, что затем им такие возможности могут и пригодиться. Так что надо знать и то, и другое.
Почему необходим режим «только для чтения»
Действительно, давайте порассуждаем. Если данный режим есть, то наверняка он для чего-то нужен. Ведь хоть иногда, но мы им пользуемся. Отсюда закономерный вопрос: может ли он пригодиться? Однако чтобы получить на него точный ответ, надо знать про эту функции, как можно больше. Вот почему теория нужна перед тем, как мы будем чем-то заниматься на практике.Режим «только для чтения» позволяет установить ограничение на отдельные действия с флешкой. Возможности режима с включенной опцией можно понять из самого названия: вы обладаете правом лишь вести просмотр файлов в носителе информации, который использован. Значит, нельзя будет ни перебросить туда новые файлы, ни избавиться от тех, которые там уже есть.
Для чего это необходимо? Скажем, когда вы предоставляете флешку с фотками кому-либо из знакомых, но при этом вы опасаетесь, что они могут случайно удалить с них изображения или, наоборот, скачать себе. В таких случаях и необходимо ограничение. То самое, о котором мы сейчас и говорим, после чего уже ничего невозможно сделать с флешкой. Разве что от сильной злости отформатируют ее.
ВАЖНО! Есть еще один важный нюанс: данное ограничение в некоторых случаях может стать спасительным для вашей флешки от записи на нее вирусных программ, поскольку доступа к записи нет.
Как на флешке устанавливается этот режим
Безусловно, не во всех случаях данный режим пользователь может поставить самостоятельно. Возможно, что вам приходилось уже видеть, что он появляется совершенно неожиданно. Вероятно, именно по этой причине у вас и есть желание удалить с флешки «только чтение». Ведь вы его не устанавливали.Есть смысл рассмотреть причины, из-за которых и появляется данный эффект, чтобы не допустить проблему в перспективе:
- Чаще всего причиной становится атака вирусов. Как только какой-то вредоносный код «залез» в систему флешки, то вовсе не исключено, что он проведет манипуляцию с девайсом хранения информации и нанес вред какому-то его сектору. Есть ведь специальные вирусы, которые специализируются конкретно на данной задаче — на установке ограничения для записи.
- Ручная установка по-прежнему никем не отменена. Есть такие флешки, у которых есть переключатели (нередко с меткой «HOLD»), также предназначены для данной функции.
- Аппаратный сбой, который появился после того, как были неправильно эксплуатированы USB Flash или MicroSD, прочие карты.
ВАЖНО! Приведем такой пример: после того, как подошло к концу использование флеш-носителя, вы его просто извлекаете из входа USB или порта для SD-карт. Тем самым вы не воспользовались функцией «Безопасное извлечение устройства». Считайте это прямой дорогой к проблеме, связанной с блокировкой записи.
Как можно включить этот режим?
Итак, когда неожиданно для вас появилась необходимость сделать флешку «только для чтения», то знайте, что есть пара методов, которые вам в помощь:- Метод первый. Он самый простой. Нужно применить уже отмеченный переключатель, который находится на корпусе самой флешки. Когда он у вас отсутствует, то сразу же приступайте ко второму методу. В противном случае нужно просто вручную перевести кнопку в активное положение.
- Метод второй. Нужно подключить девайс к компьютеру или ноутбуку, используя соответствующий вход.
Переходим в «Мой компьютер». Делаем клик правой кнопкой манипулятора по иконке подключенного девайса. Выбираем пункт «Свойства» на нужной папке. Когда появится окно, поставьте галочку возле надписи: «Только для чтения». Нажимаем «Применить» или ОК, закрываем окно. Готово!
ВАЖНО! Имейте в виду, что таким образом вы можете запретить запись лишь для какой-то папки, но не для всей флешки.
Как можно отключить этот режим?
Включить данную функцию нетрудно. А вот изменить флешку «только для чтения» будет гораздо труднее. Подчеркнем при этом, что все зависит от того, какова природа появления этого режима. Вот почему далее нам нужно будет идти от самых безобидных причин до злосчастной работы вирусов. В том случае, когда какой-то метод вам не помогает, нужно перейти к следующему пункту. Начинаем.- Для начала нужно перевести переключатель, про который шел разговор в первом пункте предыдущей инструкции, в пассивное положение. Логично сделать так: сделать его передвижку с уже стоящего места, поскольку она не работает. Потом попытайтесь опять произвести нужные операции.
- Далее переходим в «Мой компьютер», делаем клик правой кнопкой манипулятора по иконке подключенной флешки и нажимаем на «Свойства». В окне, которое появится, нужно убрать галочку с пункта «Только для чтения». Нажимаем «Применить» или ОК и закрываем окно.
- Сканируем девайс антивирусной программой, чтобы узнать, есть ли вредоносные коды. Если есть необходимость, то сделайте полную очистку, а потом повторно сканируйте. Лишь после этого попробуйте записать данные еще раз.
ВАЖНО! Когда это не помогает, то нужно воспользоваться помощью командной строки. Ее нужно открыть от имени администратора. Имейте в виду, что после того, как вы вводите каждый код, нужно нажимать клавишу Enter.
Вводим diskpart, а затем list disk. Появится перечень девайсов, в котором нужно определить порядковый номер вашей флешки. Когда она первая, к примеру, то необходимо ввести следующую команду select disk 1. Когда флешка вторая, то пишем два и т.д. Потом нужно написать данный код: attributes disk clear readonly.Указанный метод предоставляет возможность сбросить атрибут «только чтение». И флешка начнет записываться.
- Нажимаем комбинацию клавиш Windows + R, вводим команду gpedit.msc и нажимаем клавишу Enter. Редактор локальной групповой политики откроется. В левом блоке выбираем вкладку «Конфигурация компьютера», затем – «Административные шаблоны», «Система» и «Доступ к съемным запоминающим устройствам».
После того, как нажмете левой кнопкой манипулятора по последней вкладке, справа вы увидите перечень, в котором нужно найти пункт «Съемные диски: запретить чтение». Когда там установлено состояние «включено», нужно нажать туда двойным кликом левой кнопкой манипулятора. В окне, которое всплывет, необходимо будет изменить параметры на «отключить», нажать ОК, закрыть окна.
- На крайний случай можно попробовать сделать перенос данных на компьютер или ноутбук, потом форматировать флешки. Когда копирование информации с девайса не получается, а терять информацию не хочется, нужно посетить сайт производителя вашей флешки. Там можно получить специализированное программное обеспечение. Во многих случаях так можно решить кое-какие проблемы.
ВАЖНО! Также отдельные ресурсы в глобальной сети имеют контактные данные технической поддержки. Они тоже в помощь тому, кто желает решить проблему. Можно также обратиться в городской сервисный центр. Можно вызвать мастера домой.
Как действовать с флешками Transcend
Данные флешки могут не поддаваться на действия, которые без проблем могут излечить устройства других производителей. Впрочем, такая ситуация предусмотрена. И на ресурсе в Интернете под названием Transcend-info.com вы можете взять специальную утилиту.
ВАЖНО! Для этого в окне поиска вводим Recovery. Перед вами появится список из двух программ. Та, что под названием JetFlash Online Recovery, должна вам помочь. Скачайте ее и запустите. Обычно так удается решить проблемы.
Подводим итоги
Мы обсудили вопросы, которые касаются режима флешки «только для чтения». Мы рассказали, как сделать его и как убрать; по какой причине он появляется. Если вам все равно не удается что-либо сделать с флешкой, то воспользуйтесь интересным советом. Он, прежде всего, для тех, у кого на носителе информации есть фото, видео и документы.Фото можно по отдельности открывать и делать снимки экрана. Конечно, это не оригинальные фото или картинки. Однако они будут невредимые.
Видео хранят так же. Для этого нужно будет установить дополнительное программное обеспечение для того, чтобы захватить видео с экрана компьютера или ноутбука.
Если вы располагаете, скажем, документом Word, то попытайтесь скопировать его текст и вставить в новый файл на рабочем столе. Когда тексты маленькие, то и набрать их заново нетрудно.
Как удалить атрибут у папки «только для чтения»
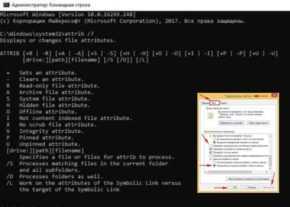 Как убрать атрибут «только для чтения»
Как убрать атрибут «только для чтения»
У папок бывают разные атрибуты, которые поменять нельзя, и которые пользователи могут изменить. В некоторых ситуациях пользователям нужно поменять какие-то атрибуты файлов или папок.
В разных версиях Windows принцип действия по редактированию файла примерно один и тот же, может отличаться только в некоторых деталях.
Также в зависимости от файловой системы пользователя могут различаться наличие и принцип работы некоторых атрибутов файлов. В большинстве случаев простые атрибуты легко и просто поменять, нажав на файле правой кнопкой мыши, и открыв его свойства.
Основные атрибуты файла
В операционной системе Windows атрибуты файла делятся на 4 типа. Этими видами атрибутов могут обладать файлы и иногда папки. Атрибуты могут быть: системный, для чтения, архивный и скрытый.
Системным атрибутом отмечают все системные папки с документами, с программами и другими файлами, которые касаются работы системы, и пользователям не стоит вмешиваться в их работу. Поэтому в проводнике и в папках эти объекты пользователи обычно не видят. Если нужно получить доступ к ним, то для начала нужно отключить опцию, которая скрывает и защищает системные файлы. После её отключения можно увидеть системные файлы и объекты. Однако обычным пользователям без срочной надобности этого лучше не делать, потому что можно нарушить работу процессов и системных файлов, что повлечет сбои в работе операционной системы. Системный атрибут обозначается как «S».
Для чтения
Атрибут для чтения обозначается буквой «R» и даёт возможность сохранить информацию, которая пользователю будет доступна только для чтения.
Этот атрибут используется для того, чтобы установить запрет для корректировки текстовых файлов. Если пользователь работает с текстовыми файлами, и сохраняет их на флешке, то можно защитить флешку от записи других файлов. То есть, в корне съёмного накопителя нужно сделать папку, которая будет доступна только для чтения. Это дает защиту от действий других пользователей. Конечно, разные вирусы могут обойти этот барьер и уничтожить или заразить файл. Чтобы это предотвратить, то съемный накопитель лучше чаще проверять с помощью антивируса на выявление угроз.
Архивный
Архивный атрибут файла обозначается «А», нужен для создания бэкапов. Он требуется для работы только некоторых утилит, также может использоваться для того, чтобы распознать некоторые файлы, которые были добавлены в резервную копию. Также можно выявить такие объекты, которые раньше корректировали, и сейчас их нужно заменить.
Скрытый
Скрытый атрибут файла обозначается «Н» и дает возможность сделать файлы невидимыми. Однако при этом они не будут отмечаться как системные файлы. С помощью этого атрибута пользователи могут скрывать файлы и папки, чтобы они не отображались в проводнике.
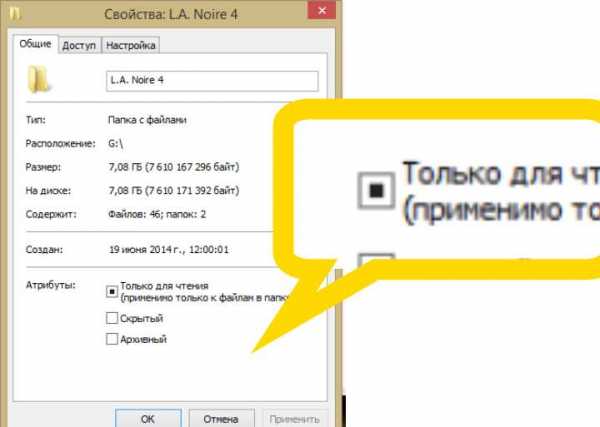
Какие ещё есть атрибуты файлов
Вышеуказанная классификация атрибутов файлов знакома пользователям, кто работает с операционной системой Windows. При этом у последних версий операционной системы есть и другие дополнительные объекты и свойства. Надо сказать, что их не нужно изменять, но если пользователю интересно, можно узнать о них побольше информации. Существует еще зашифрованный атрибут, сжатый, индексированный, временный и другие. Также возможна работа с атрибутом в целостности и работа без предварительной очистки. Это далеко не все атрибуты файлов, потому, что их достаточно большое количество. Часть из указанных компонентов пользователи могут увидеть в разделе свойств файлов.
Ещё в качестве атрибутов можно указать временные метки файла, которые нужны для выяснения факта, когда был создан документ или файл, когда его первый раз открыли и делали изменения. Пользователям это информация нужна для работы с файлом.
У системных файлов пользователи обычно видят только дату, когда делали изменения или корректировки. А для получения более подробной информации, нужно провалиться в пункт со свойствами. И уже здесь можно увидеть, когда был создан файл или объект, и что с ним делали. Также все эти данные можно изменять, дата корректировки в этом случае будет автоматическом режиме заменена, после поправки.
Подробности процесса
Как менять атрибут файла в операционной системе Windows
При работе пользователей с обычными и простыми атрибутами всё достаточно просто. Обычно достаточно для их смены нажать на файле правой кнопкой мыши и открыть меню свойства. Далее нужно перейти во вкладку «Общие» и посмотреть Пункт атрибуты. Если на пункте «только чтение» стоит галочка, это значит, система не даст пользователю изменить информацию в этом файле. Это нужно для тех случаев, когда вы отправляете другому человеку файл и не хотите, чтобы он вносил в него изменения. Если стоит галочка у пункта «скрытый», «проводник» и другие программы не будут его показывать или отображать.
Если нажать на кнопку «дополнительно» — «другие», то там можно увидеть и другие атрибуты, например индексирование, архивация, сжатие и шифрование. Сжатие и архивация нужны для того, чтобы файл меньше весил, так можно поступить с файлом, когда в ближайшее время с ним не предполагается никакой работы. Когда вы редактируете файл, операционная система его сама вернёт обратно, а при прекращении работы сожмет обратно. Шифрование нужно для защиты от потери данных.
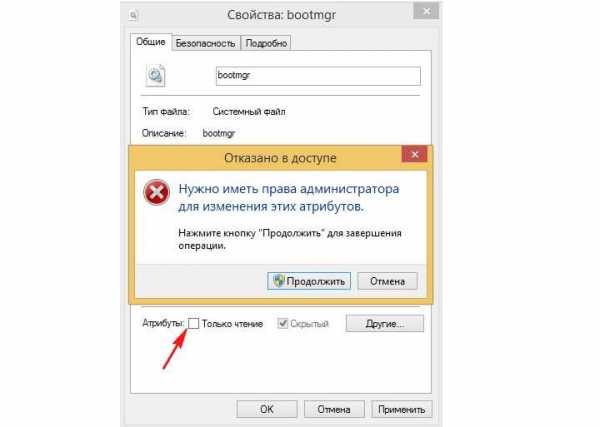
Удаление у папки атрибута «только для чтения»
Процесс по удалению свойства папки «только для чтения» это обычная стандартная операция у системы Microsoft Windows. Её можно произвести, не используя какое-то другое программное обеспечение, и не иметь администраторского доступа к системе компьютера.
Порядок действий
Для начала в системе Windows нужно включить главное меню и нажать кнопку «пуск». Далее пройти в раздел все программы, чтобы начать процесс снятия свойства ‘только для чтения’ с определенного файла в папке.
Раскройте список «стандартные», и нужно запустить приложение «проводник Windows».
После этого на нужном файле нужно кликнуть правой кнопкой мыши для того, чтобы вызвать контекстное меню, и для редактирования выбрать пункт «свойства».
Во вкладке «общий», которые нужно выбрать в диалоговом окне свойств, убираете флажок с поля «только для чтения». Чтобы подтвердить выбранное вами изменение, нужно нажать ok, и после этого вернуться в главное меню Пуск.
Соответственным образом можно удалить атрибут «только для чтения» с какого-то файла, или вернуть его обратно.
Почему моя флешка стала «только для чтения» и (как) я могу это исправить? [Дубликат]
На этот вопрос уже есть ответ здесь:
У меня есть новая флешка (одна неделя), которую Windows, Kubuntu и загрузочный разделитель пометили как доступную только для чтения. Почему это случилось? Это поправимо? Если это так, как я могу это исправить?
Проблема
Во-первых, этот диск новый. Это, конечно, не было использовано достаточно, чтобы умереть от нормального износа, хотя я бы не стал сбрасывать со счетов дефектные компоненты.
Сам диск как-то заблокирован в состоянии только для чтения. Управление дисками в Windows:
Diskpart:
Generic Flash Disk USB Device Disk ID: 33FA33FA Type : USB Status : Online Path : 0 Target : 0 LUN ID : 0 Location Path : UNAVAILABLE Current Read-only State : Yes Read-only : No Boot Disk : No Pagefile Disk : No Hibernation File Disk : No Crashdump Disk : No Clustered Disk : No Что меня действительно смущает, так это Current Read-only State : Yesи Read-only : No.
Попытки решения
Пока что я пробовал:
Форматирование в Windows (в разделе «Управление дисками» параметры форматирования отображаются серым цветом при щелчке правой кнопкой мыши).
DiskPart Clean (
CLEAN - Clear the configuration information, or all information, off the disk.):DISKPART> clean DiskPart has encountered an error: The media is write protected. See the System Event Log for more information.В журнале событий ничего не было.
Формат командной строки Windows
>format G: Insert new disk for drive G: and press ENTER when ready... The type of the file system is FAT32. Verifying 7740M Cannot format. This volume is write protected.Windows chkdsk: подробности см. Ниже
Kubuntu fsck (через виртуальный USB-порт VirtualBox): подробности см. Ниже
Acronis True Image отформатировать, преобразовать в GPT, уничтожить и перестроить MBR, в основном все: не удалось (не удалось записать в MBR)
Подробности (и хорошая история)
Фон
Это была совершенно новая универсальная флешка объемом 8 ГБ, с которой я хотел создать мультизагрузочную флешку. Он был отформатирован как FAT32, хотя странно немного больше, чем большинство 8-гигабайтных флешек, с которыми я сталкивался. Приблизительно 127 МБ были указаны как «используемые» Windows. Я так и не понял почему. Конечный полезный объем был примерно таким, какой я обычно ожидаю от накопителя емкостью 8 ГБ (около 7,4 ГБ).
Я добавил несколько дистрибутивов Linux, а также копию Hiren. Они все загрузятся идеально. Они были одеты с ЮМИ .
Когда я попытался включить DVD-диск Knoppix, YUMI добавил к своему начальному загрузчику странную опцию видео, которая заставила Knoppix загружаться с черным экраном на X. С tty1 по 6 все еще работали как текстовые интерфейсы.
Несколько дней спустя я потратил некоторое время, чтобы отключить эту странную опцию видео, чтобы команда загрузки соответствовала той, которая поставляется с Knoppix. При попытке загрузки Knoppix сообщил о некоторой форме повреждения LZMA.
Ведущий к текущей проблеме
Я думал, что файлы Knoppix могли быть как-то повреждены, поэтому я попытался перезагрузить его. Диск был почти заполнен (45 МБ), поэтому я удалил общий ISO, который также не загружался. Это прошло хорошо. Затем я прошел через YUMI, чтобы «удалить» Knoppix, то есть удалить файлы и удалить из меню. Сначала пошли файлы, затем меню были успешно очищены. Тем не менее, свободное пространство осталось примерно 700 МБ, как и до удаления Knoppix. В старой папке Knoppix был файл с 0-байтовым именем, KNOPPIXкоторый нельзя удалить.
Я попытался переустановить диск, чтобы удалить этот файл - без безопасного удаления, если это имело значение (эй, первый раз для всего). Запуск стандартной Windows , chkdskсканирование без /rили /fнайдены сообщенные ошибки. Бег с /rтолько что застрял.
Я решил попробовать fsck, поэтому я загрузил свою виртуальную машину Kubuntu и подключил к ней диск с помощью виртуальной шины USB 2.0 VirtualBox. Я сделал umountэто ( /dev/sda1) и запустил fsck. There are differences between boot sector and its backup.Я выбрал No action. Он сказал мне, что FAT отличаются, и попросил меня выбрать либо первый, либо второй FAT. Что бы я ни выбрал, я получил уведомление Free cluster summary wrong. Если я выбрал Correct, он дал список неправильных имен файлов. Чтобы попытаться что-то исправить , по крайней мере, я запустил это с -pопцией. В середине процесса исправления файлов виртуальная машина зависла - я закончил процесс примерно через десять минут.
Причина?
Моей следующей попыткой было снова использовать YUMI для восстановления всего диска. Я использовал встроенную функцию переформатирования YUMI (в FAT32) и установил Kubuntu ISO (700 МБ). Формат был успешным, однако извлечение и копирование Kubuntu (для которого YUMI использует двоичный файл 7zip) замерли примерно на 60%. Подождав минут пятнадцать (дольше, чем в прошлый раз ISO Knoppix 3,5 ГБ), я вытащил диск. Диск на этом этапе уже отформатирован, SYSLINUX уже установлен, просто ожидает распаковки ISO и изменения загрузочных меню.
Снова подключив его, он работает как обычно - однако любое действие записи завершится неудачей. Управление дисками сообщило, что это только для чтения. При повторном подключении это произойдет как обычно, но операция записи заставит его снова перейти на чтение. После нескольких попыток он начал показываться только для чтения при вставке.
Попытки исправить
Это когда я пробовал перечисленные выше попытки, чтобы попытаться переформатировать его в случае неправильного формата. Однако невозможность сделать это даже на загрузочном диске показала, что что-то более серьезное неправильно. chkdskтеперь сообщает, что нет ничего плохого, и fsckвсе еще сообщает о несоответствиях MBR, но теперь всегда выбирает первый FAT автоматически после сообщения мне, что FAT различаются. Это все еще делает то же самое Free cluster summary wrongвпоследствии. Я больше не могу работать -p, потому что теперь он помечен как только для чтения. Он также сумел как-то повредить диск моей ВМ с первой попытки (да, я уверен, что выбрал sda, который сопоставлен с диском на 7.4 ГБ - я трижды проверил). Слава богу за снимки?
У меня почти нет идей. На мой неопытный взгляд, похоже, что-то в прошивке привода настроило его на постоянное чтение только как-то постоянно - есть ли способ сбросить это? Меня не особо заботит хранение данных, учитывая, что я переформатировал их дважды.
Кроме того, исправления, которые держат меня в Windows, лучше; это уменьшает риск того, что я случайно ударился в мой основной жесткий диск.
Обновление 1:
Я разобрал диск из любопытства.

Как видите, очевидных переключателей защиты от записи нет. С другой стороны, есть микросхема, маркированная ALCOR AU6989HL, если это имеет значение. Если кажется, что нет способа исправить это, я, вероятно, вытащу (приклеенную) карту и вставлю ее в устройство для чтения карт, чтобы проверить, умерла ли она или контроллер.
Обновление 2:
Я вытащил карту, Windows теперь распознает диск как устройство чтения карт. Контакты на карте не используются, и на самой карте есть несколько рядов отверстий. Если положить его в картридер, то обнаруживается только около 30 МБ RAW. Вероятно, это либо исходный диск, неправильно сообщающий о неисправности карты (как если бы была включена защита от записи на реальной SD-карте), либо о каком-то плохом контакте.
Если ничего другого, у меня сейчас есть запасная карта Micro SD на 8 ГБ ... как только я пойму, как отформатировать ее как 8 ГБ. Что не представляется возможным (Windows, Partedmagic dd, DBAN ... Нет, еще 30 МБ). Ах хорошо.
Обновление 3
У меня было еще несколько таких. Второй сбой аналогичным образом (только для чтения) сегодня. Из оставшихся два считались пустыми считывателями карт / неформатированными дисками, в зависимости от тряски (неисправный контакт?). Один был обнаружен как заполненный на 1/3 и имел странное имя тома.
Результаты h3testw (на последнем полностью работающем у меня!):
Warning: Only 7762 of 7812 MByte tested. The media is likely to be defective. 7.5 GByte OK (15896472 sectors) 52 KByte DATA LOST (104 sectors) Details:0 KByte overwritten (0 sectors) 0 KByte slightly changed (< 8 bit/sector, 0 sectors) 52 KByte corrupted (104 sectors) 0 KByte aliased memory (0 sectors) First error at offset: 0x0000000186003000 Expected: 0x0000000186003000 Found: 0x00200800c40c3061 h3testw version 1.3 Writing speed: 3.95 MByte/s Reading speed: 14.0 MByte/s h3testw v1.4 Хотя это немного беспокоит, очевидно, что на самом деле накопители имеют емкость около 8 ГБ, что подтверждается инструментом, который часто успешно используется для обнаружения поддельных флэш-накопителей. Использование карты Micro SD, а не маркированного модуля флэш-памяти делает почти невозможной перепрошивку накопителя, поскольку инструменты перепрошивки дисков Alcor ожидают модель памяти в качестве параметра. Я думаю, я просто выкину все это.
Как успешно отформатировать USB-накопитель, доступный только для чтения?
Не удалось отформатировать USB-накопитель только для чтения
«Я недавно купил USB-накопитель на 32 ГБ. Мне нужно скопировать видеофайл с моего компьютер к нему, и я знаю, что он недоступен для хранения отдельных файлов размером более 4 ГБ в теме. Поэтому решил отформатировать флешку в файловую систему NTFS в Windows. 7.
Но при форматировании появилось сообщение об ошибке - Диск защищен от записи . я не знаю, как справиться с этой проблемой.Что делать, чтобы отформатировать USB только для чтения вбить винду 7 успешно? Мы будем благодарны за любой совет! »
Пять быстрых решений для отключения только чтения для USB-накопителя
Часто пользователи сталкиваются с тем, что диск доступен только для чтения (защищен от записи) проблема во время форматирования. Обычно, если ваш USB-накопитель защищен от записи, он находится в статус только для чтения, и вы не сможете удалить или изменить файл на USB диск, который может защитить данные на USB. Если вам нужно отформатировать только чтение (защищенный от записи) USB-накопитель, вы можете снять с него защиту от записи с помощью сначала следующие уловки.
Проверьте язычок защиты от записи
Некоторые флэш-накопители USB или SD-карты оснащены скользящим язычком физической блокировки. Если ваш USB-накопитель с таким выступом, проверьте положение фиксатора и убедитесь, что он находится в разблокированном положении. Затем вы можете отформатировать USB-накопитель. Если на вашем USB-накопителе такой вкладки нет, пропустите этот метод.
Очистить только чтение на USB-накопителе через Diskpart
Чтобы устранить проблему с защитой от записи, вы можете проверить свойства USB-накопителя. сначала через Diskpart. Шаги перечислены ниже:
1.Откройте окно «Выполнить», одновременно нажав Windows + R .
2. Введите «diskpart» и нажмите клавишу Enter.
3. Введите следующую команду и нажимайте Enter после каждой команды.
-
список диск
-
выберите диск n
-
диск атрибутов
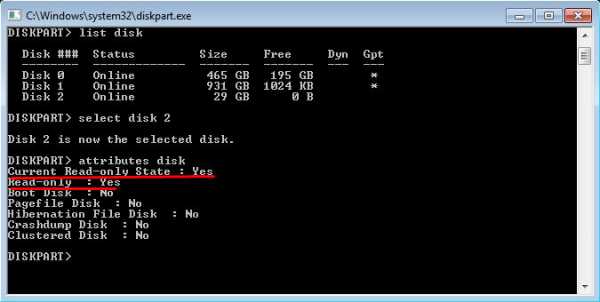
Если вы видите « Текущее состояние только для чтения: Да, » и « Только для чтения: Нет "тип" атрибуты очистки диска только для чтения " и нажмите « Enter », чтобы очистить USB-накопитель только для чтения.Тогда вы сможете успешно отформатируйте USB-накопитель.
Отключить защиту от записи в редакторе реестра
Если вы видите « Current-read-only State: Yes» and « Read-only: No », пора подумать правильно ли значение ключа реестра Windows. Если нет, вы можете отредактировать Windows Ключ реестра для отключения защиты от записи. Вот подробные шаги
1. Откройте окно «Выполнить», введите «regedit» и нажмите клавишу «Enter».
2. Перейдите по указанному ниже пути:
Computer \ HKEY_LOCAL_MACHINE \ SYSTEM \ CurrentControlSet \ Control \ StorageDevicePolicies .
PS: Если в разделе Control нет StorageDevicePolicies, щелкните правой кнопкой мыши «Control», выберите «Key» и назовите его StorageDevicePlicies; Затем щелкните правой кнопкой мыши В папке StorageDevicePolices перейдите к « New »> « DWORD (32bit) Value » и назовите его WriteProtect .
3. Щелкните правой кнопкой мыши WriteProtect и измените значение с 1 на 0. Затем щелкните « OK », чтобы отключите только чтение для USB-накопителя.
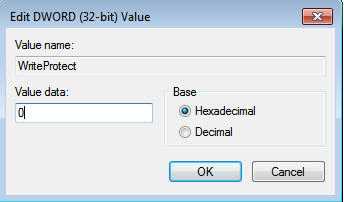
После редактирования значения ключа реестра Windows попробуйте отформатировать USB-накопитель в File Опять проводник.Если этот способ неверен, попробуйте другой.
Снять защиту от записи через CHKDSK
Чтобы исправить только чтение на USB-накопителе, вызванное повреждением, вы можете запустить утилиту CHKDSK для устранения Эта проблема. Давайте посмотрим, как это работает:
1. Откройте окно «Выполнить», введите «cmd» и нажмите Enter.
2. Введите «chkdsk e: / f», где «e» - это буква раздела на USB-устройстве.
PS: Если появится сообщение - Операция не может быть завершено, поскольку том грязный, вы можете попробовать следующую команду: chkdsk e: / f / r / x для удаления грязного бита и защиты от записи на USB-накопителе.
После этого вы можете ввести «exit», чтобы закрыть это окно и отформатировать USB-накопитель.
Сторонний инструмент форматирования для форматирования USB-накопителя с защитой от записи
Все описанные методы помогают снять защиту от записи на USB-накопителе. Во многих В таких случаях вы можете отформатировать USB-накопитель, не получая сообщения об ошибке - Диск защищен от записи. Но возможно, что вы все еще не можете отформатировать его с помощью проводника или управления дисками. В таком случае рекомендуется попробовать этот комплексный и мощный сторонний инструмент форматирования - AOMEI Partition Assistant Standard.
Он может форматировать USB-накопитель в файловую систему FAT32, NTFS, exFAT, Ext2 или Ext4 для обеспечения совместимости USB-накопителя с различными операционными системами или электронными устройствами. И вы можете испытать больше функций, таких как как преобразование динамического диска в базовый, если вы обновите его до Профессиональная версия. Вот пошаговое руководство по форматированию USB-накопителя с помощью AOMEI. Помощник по разделам.
Шаг 1. Скачать этот формат бесплатно инструмент - AOMEI Partition Assistant Standard. Установите и запустите его.
Шаг 2. В главном интерфейсе найдите USB-накопитель, щелкните правой кнопкой мыши раздел на нем и выберите « Форматировать раздел ».
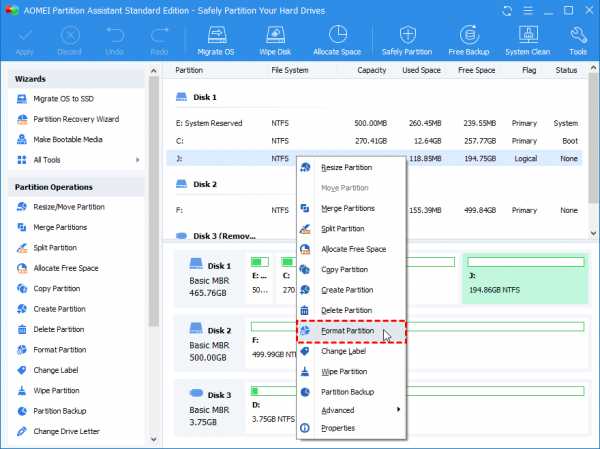
Шаг 3. Задайте файловую систему раздела и нажмите « ОК ».
.Сделать USB только для чтения
Rich Gates Flash Storage, Nexcopy Inc., Безопасность, Программное обеспечение, USB-гаджеты, USB-хаки, USB-новости, USB-обзоры, USB-руководства
Есть два способа сделать USB-накопитель доступным только для чтения. Один из способов - универсальное и на 100% постоянное решение, другой - специфичный для ПК и хороший сдерживающий фактор. Когда мы говорим «100% постоянный», это означает, что USB-накопитель доступен только для чтения (защищен от записи) на всех компьютерах, будь то компьютер типа Mac, ПК, Linux и т. Д., USB-накопитель доступен только для чтения и статус не может быть изменен.Другой метод помечает USB-устройство только для чтения по отношению к ПК, к которому оно подключено, так что всякий раз, когда USB-накопитель подключается к этому компьютеру, он делает USB только для чтения и блокирует все команды записи на устройство.
В большинстве случаев ИТ-менеджер или владелец контента хотят, чтобы USB-накопитель был доступен только для чтения, чтобы файлы нельзя было удалить или отформатировать с накопителя. Другая причина сделать USB-накопитель только для чтения состоит в том, что исходные файлы остаются неизменными и блокирует возможность изменения или манипулирования файлами.Наконец, разумно иметь USB-накопители только для чтения, чтобы вирусы не попали на диск и не могли распространиться на другие компьютеры.
Давайте начнем с менее постоянного способа, потому что это легче сделать и не требует специального оборудования. Вам понадобится машина с Windows7 или выше. На машине с Windows7 будет утилита DiskPart, которая позволит нам выполнять с флешками всевозможные интересные вещи, например, устанавливать защиту от записи.
- Подключите USB к компьютеру с Windows.
- Для начала перейдите в Пуск Windows и в поле поиска введите â € œ cmd â €
Это запустит вашу командную строку.
- Затем вам нужно перейти в корень C командной строки, и если вы вошли в систему как пользователь, вы можете просто ввести cd \ , это вернет вас в корень диска C.
- Тип DISKPART
- Тип СПИСОК ДИСКА
Теперь вам нужно будет найти USB-накопитель, подключенный к вашему ПК.Скорее всего это ДИСК 1
- Мы должны выбрать устройство, для которого хотим изменить атрибуты, поэтому введите SELECT DISK 1
- Чтобы установить диск только для чтения, введите ATTRIBUTES DISK SET READONLY
- DiskPart подтвердит, что атрибут был отправлен, и вы теперь можете набрать « EXIT
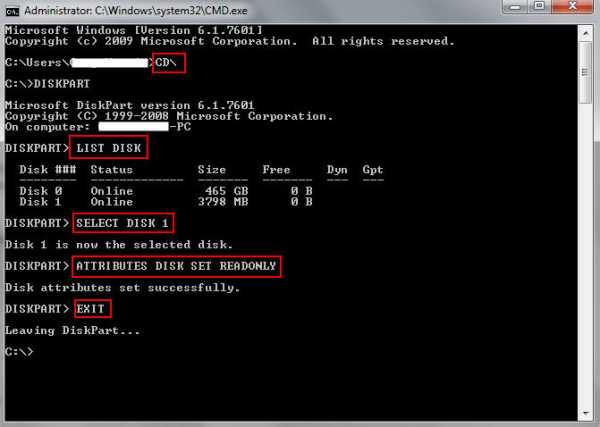 »
» Итак, мы сделали запись в реестре на этой машине Windows, чтобы всегда обрабатывать эту флешку только для чтения.Как видите, это простое решение для ПК. Кроме того, если у вас есть инструмент для очистки реестра, такой как «USB Scrub», эта утилита удалит только что созданную запись реестра, и пользователь снова сможет делать с диском все, что захочет.
Еще одна приятная и простая функция, позволяющая сделать файл более постоянным, - это сделать файл доступным только для чтения. Если для файла на USB-накопителе установлено значение «Только чтение», пользователь не может удалить или отформатировать диск. Однако это работает только на ПК, поэтому, если USB вставить в компьютер Mac или Linux, они могут делать все, что угодно.
Еще один простой способ сделать USB-накопитель только для чтения - отформатировать его как NTFS. Это не рекомендуется, поскольку файловая система NTFS - это то, что мы называем «динамической файловой системой», и она постоянно меняется. Это означает, что пользователю нужно будет извлечь диск, а не просто выдернуть его из USB-разъема. Если вы решите отформатировать как NTFS, просто измените разрешения, чтобы у всех пользователей был только доступ для чтения. Обходной путь - это изменение пользователем разрешений, приобретение права собственности и повторная установка полного доступа.
Так что насчет тех USB-накопителей, которые постоянно предназначены только для чтения? Независимо от того, что вы делаете, на каком компьютере нельзя удалить настройку только для чтения? Ответ таков: настройка только для чтения была сделана на уровне контроллера.
Это означает, что микросхема контроллера USB на флеш-накопителе «контролирует», что происходит с данными во флеш-памяти. Одна из функций, которые может выполнять контроллер, - это блокировать команду записи SCSI в память NAND.Это то, что делает USB-накопитель только для чтения. Команда записи заблокирована на уровне контроллера. Это означает, что настройка находится в самой USB-флешке и не зависит от того, что ПК сообщает пользователю, что он может и что нельзя делать, а скорее само устройство сообщает компьютеру, что он может и что не может делать.

К сожалению, существует очень большое количество производителей контроллеров USB, которые все используют свой собственный набор команд для блокировки команды записи SCSI.С учетом сказанного, универсального решения для установки атрибута только для чтения для всех USB-накопителей не существует!
Есть надежда!
Если вы читаете этот пост, вы, вероятно, пытаетесь выяснить, как сделать набор флешек только для чтения для распространения или развертывания их для группы сотрудников. Возможно, вы даже ищете способ включить и выключить защиту от записи, чтобы вы могли удаленно обновлять программное обеспечение или установочные файлы, сохраняя при этом постоянный доступ к диску только для чтения.Было бы здорово!
Поставщик как очень хорошее решение. Они предлагают USB-накопители с возможностью включения и выключения настройки только для чтения с помощью инструмента командной строки, так что вы можете сделать это в своем собственном приложении или через графический интерфейс пользователя (GUI). Параметр командной строки означает, что с помощью собственного программного обеспечения вы можете запрограммировать, когда разблокировать и заблокировать USB-накопитель! Это идеальное решение для тех, кому необходимо развернуть USB-накопители в качестве устройств только для чтения, но при этом требуется возможность обновлять накопитель удаленно, без каких-либо действий со стороны пользователя.Инструмент командной строки предназначен для любого exe-файла, чтобы вызвать правильный код для блокировки или разблокировки диска и сделать это в точное время и в том месте, где хочет ваш exe-файл.
Если вы не программист и хотите включать и выключать настройку только для чтения одним нажатием кнопки в графическом интерфейсе, существует также бесплатное программное обеспечение, которое поставляется с приводами для выполнения этих настроек: см. Ниже.
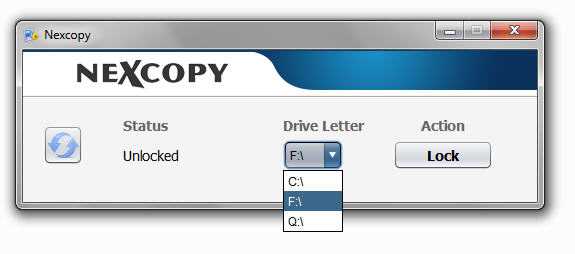
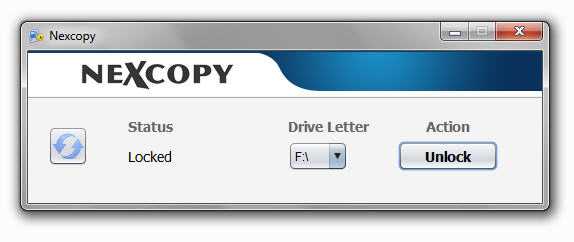
Nexcopy предлагает диски как с USB 2.0 и USB 3.0, а их емкость будет варьироваться от небольших дисков объемом 2 ГБ до очень больших дисков размером 32 ГБ +.
Мы нашли веб-сайт Nexcopy через этот веб-сайт: www.usbcopier.com, который отлично справляется с объяснением USB только для чтения , USB разделов CD-ROM и других.
Теги: nexcopy, Только чтение, USB, Защита от записи
Рич Гейтс
Администратор для GetUSB.Информация GetUSB.info начал свою деятельность в 2004 году с концепции предоставления информации USB для всего, что связано с USB. В то время USB набирал обороты, и каждый день появлялись новые продукты, статьи и новости. Сегодня сайт сосредоточен на предоставлении технической информации, хитростях и хитростях для продуктов, связанных с USB. Сайт также публикует информацию не по теме, чтобы поддерживать разнообразие. Посетите нижний колонтитул любой страницы, если вы или ваша компания заинтересованы в размещении статьи или продукта через приобретенную рекламу.
.Как включить или отключить защиту от записи на флешке
Обновлено: 30.11.2020 компанией Computer Hope
Есть несколько способов включить или отключить защиту от записи на USB-накопителе. В зависимости от вашего устройства вы можете использовать аппаратный переключатель, чтобы включить защиту от записи или изменить настройки только для чтения для устройства через операционную систему.
Аппаратный переключатель защиты от записи
Некоторые флэш-накопители USB имеют переключатель защиты от записи сбоку или снизу.Переключатель защиты от записи полезен для защиты содержимого вашего диска от вредоносных программ, когда вам нужно просмотреть его на общедоступном компьютере. Если на вашем устройстве есть этот переключатель, переведите его в положение «Блокировка». Это действие фактически переводит все файлы и само устройство в режим только для чтения.
Использование DiskPart для изменения настроек только для чтения
С помощью служебной программы командной строки Windows DiskPart можно включить или отключить режим только чтения на USB-накопителе.
- Нажмите Win + R , чтобы открыть окно «Выполнить».Введите diskpart и нажмите Enter.
- Если вы получили запрос управления учетными записями пользователей с просьбой разрешить продолжить, нажмите Да .
- В ответ на приглашение DISKPART> введите list disk и нажмите Enter.
Используйте размер диска, чтобы определить, какой из них является вашим USB-накопителем. В этом примере мы знаем, что Disk 1 - это наш USB-накопитель, потому что его размер указан как 14 ГБ .
- Выберите USB-накопитель с помощью команды select disk . В этом примере мы хотим работать с диском 1, поэтому команда выберите диск 1 .
- Вы можете просмотреть атрибуты диска с помощью команды attributes disk .
- Чтобы очистить атрибут «только чтение» (делая диск доступным для записи), используйте команду attributes disk clear-read-only .
Или, чтобы установить атрибут только для чтения (делая флэш-диск защищенным от записи), используйте команду attributes disk set-only read-only .
- Когда вы закончите, введите exit , чтобы выйти из программы.
Изменить разрешения безопасности в свойствах флеш-накопителя
Если использование DiskPart , как описано выше, не работает для очистки атрибута только для чтения USB-накопителя, может потребоваться изменить разрешения безопасности. Разрешения безопасности можно настроить так, чтобы у всех пользователей были разрешения только на чтение файлов на флэш-накопителе.
Чтобы проверить, нужно ли изменить разрешения безопасности, выполните следующие действия.
ЗаписьЕсли описанные ниже действия не работают для вашего флеш-накопителя, возможно, это препятствует изменению разрешений из-за блокировки программой безопасности. В этих случаях вы не сможете сделать флешку доступной для записи. Вам могут потребоваться права администратора на компьютере, чтобы изменить разрешения.
- Откройте «Мой компьютер» или «Проводник».
- Найдите флешку в списке накопителей, подключенных к компьютеру.
- Щелкните правой кнопкой мыши значок флэш-накопителя и выберите Свойства во всплывающем меню.
- На вкладке Общие проверьте запись Файловая система , чтобы узнать, как отформатирован флэш-накопитель. Выберите соответствующую ссылку ниже в зависимости от типа файловой системы.
Файловая система NTFS
- В окне Properties щелкните вкладку Security .
- Нажмите кнопку Изменить под разделом Группа или имена пользователей .
- В окне Разрешения щелкните запись Все , если она еще не выбрана.В разделе «Разрешения для всех » убедитесь, что для записи « Изменить » установлен флажок Разрешить . Если он не отмечен, установите его.
- Нажмите кнопку OK в окне Разрешения и свойства , чтобы сохранить изменение разрешений безопасности.
Если USB-устройство флэш-памяти по-прежнему доступно только для чтения после установки флажка Разрешить на шаге 7, повторите шаги и установите флажок для записи Полный доступ .Убедитесь, что сейчас USB-накопитель позволяет изменять его содержимое.
Если вы хотите настроить флэш-накопитель только для чтения для всех, на шаге 7 снимите все флажки в столбце Разрешить , за исключением записи Чтение .
Файловая система FAT
- В окне «Свойства» щелкните вкладку Sharing .
- На вкладке «Общий доступ» нажмите кнопку Advanced Sharing .
- В окне Advanced Sharing установите флажок Share this folder .
- Нажмите кнопку Разрешения .
- В окне Разрешения щелкните запись Все , если она еще не выбрана. В разделе «Разрешения для всех » убедитесь, что для записи Изменить установлен флажок Разрешить . Если он не отмечен, установите его.
- Нажмите кнопку OK в окнах Permissions , Advanced Sharing и Properties , чтобы сохранить изменения разрешений.
Если USB-накопитель по-прежнему доступен только для чтения после установки флажка Разрешить на шаге 9, повторите шаги и установите флажок для записи Полный доступ . Убедитесь, что сейчас USB-накопитель позволяет изменять его содержимое.
Если вы хотите настроить флэш-накопитель только для чтения для всех, на шаге 9 снимите все флажки в столбце Разрешить , за исключением записи Чтение .
Защита отдельных файлов
Вы всегда можете изменить защиту от записи для отдельных файлов и папок на съемном диске.См. Следующую страницу для получения дополнительной помощи и информации о настройке файлов.
.7 применений USB-накопителя, о котором вы не знали
Мы все использовали USB-накопители для передачи файлов между компьютерами и резервного копирования наших файлов, но есть и другие интересные вещи, которые вы можете сделать с помощью USB-накопителя. Вы можете использовать его для блокировки и разблокировки компьютера - как в фильмах.
Вы также можете использовать USB-накопитель для быстрого подключения к беспроводной сети на всех ваших ПК, увеличения производительности вашего компьютера или даже для запуска веб-сервера - прямо с самого USB-накопителя.
Вот несколько удивительных способов использования USB-накопителя.
1.Используйте USB-накопитель для блокировки / разблокировки компьютера
Вы хотите заблокировать и разблокировать компьютер с помощью физического ключа, как это делают в фильмах? С бесплатным инструментом PREDATOR вы можете!
PREDATOR превращает USB-накопитель в устройство контроля доступа - ключ для вашего компьютера.Когда вы оставите свой компьютер, отключите USB-накопитель, и ваш компьютер будет заблокирован. Когда вы вернетесь, подключите его снова, и ваш компьютер будет разблокирован.
Это похоже на использование функции блокировки в Windows, но вам не нужно вводить пароль, когда вы вернетесь.
Когда вы отсоединяете USB-накопитель, открытые окна свернутся, а экран погаснет - подключите его снова, и экран снова включится.
Скачать: PREDATOR для Windows
2.Запускайте портативные приложения в любом месте
Одна из самых странных особенностей программного обеспечения заключается в том, что его обычно необходимо установить.Однако с портативными приложениями дело обстоит иначе.
Портативные приложения и игры можно легко скопировать на USB-накопитель, а затем запустить с любого подходящего устройства.Обычно это 32-битный или 64-битный ПК. Браузеры, инструменты электронной почты, приложения для обмена сообщениями и игры можно запускать с USB-накопителя.
Это особенно полезное решение, если вы хотите держать под рукой набор приложений, которые можно использовать на любом ПК, который может быть поблизости.Это может быть библиотека или даже интернет-кафе на курорте.
Ознакомьтесь с нашим списком лучших портативных приложений, чтобы найти множество интересных вещей для USB-накопителя.
3. Увеличьте производительность с помощью ReadyBoost
Если в вашем компьютере медленный жесткий диск, ReadyBoost может помочь ускорить процесс.Когда вы включаете ReadyBoost для диска, он действует как кэш жесткого диска, кэшируя часто используемые файлы. Если чтение выполняется быстрее с USB-накопителя, а не с жесткого диска, Windows будет читать кеш-накопитель.
Вы не увидите особого прироста производительности, если у вас есть диск со скоростью 7200+ об / мин.Если у вас твердотельный накопитель, Windows не позволит вам использовать ReadyBoost, потому что кеш будет медленнее, чем ваш SSD.
Чтобы включить ReadyBoost, щелкните правой кнопкой мыши USB-накопитель в проводнике Windows, выберите «Свойства» и используйте параметры на вкладке ReadyBoost.Windows позволит вам включить ReadyBoost, только если ваш USB-накопитель достаточно быстрый, поэтому для некоторых устройств эти параметры могут быть недоступны. ReadyBoost также требует флэш-накопителя не менее 256 МБ свободного места.
4.Делайте резервные копии с помощью Win32 Disk Imager
Если вы используете USB-флешку для многих целей, возможно, будет полезно сделать резервную копию содержимого.Легкий способ сделать это - использовать Win32 Disk Imager.
Хотя Win32 Disk Imager обычно используется для записи образов загрузочных дисков на флэш-накопители, он также может создавать образы.Просто установите и запустите инструмент, вставьте USB-накопитель и выберите место назначения и имя для файла изображения . Щелкните Прочитать , чтобы клонировать содержимое диска.
Если вам нужно восстановить образ диска, просто перейдите к нему и нажмите Записать .
Скачать: Win32 Disk Imager для Windows
5.Магазин жизненно важных проездных документов
Если вы часто путешествуете, вы, вероятно, потеряли документы.Визы, подтверждения бронирования и даже паспорта могут легко пропасть. Упаковка документов в неподходящий пакет может привести к проблемам, если грузчики ошиблись.
Одно из решений - сохранить все проездные документы на компактный USB-накопитель и носить его с собой.Это может даже включать сканирование вашего паспорта, хотя бы для того, чтобы предоставить иммиграционной службе информацию, необходимую для проверки биографических данных, если ваш паспорт пропал.
6.Установить практически любую операционную систему
Загрузочные образы USB-дисков операционных систем можно использовать для установки новой ОС на ваш компьютер.
Например, пользователи Windows 10 могут создать загрузочный установочный USB-диск с помощью специального инструмента.В случае проблем с операционной системой это можно использовать для восстановления или даже переустановки Windows.
Точно так же с USB можно установить все операционные системы на базе Linux.Многие предлагают живую среду, которая дает вам почувствовать ОС, которая запускается непосредственно с USB перед установкой.
Можно даже создать установочный USB-диск для macOS.
7.Оставайтесь в безопасности в Интернете с помощью операционной системы Tails Live
В качестве альтернативы вы можете искать ОС, которую можно запускать с USB, чтобы ваша онлайн-активность была конфиденциальной.
Решением этой проблемы является Tails, который, в отличие от стандартных операционных систем, сохраняет вашу конфиденциальность и анонимность.В операционной системе журналы не ведутся. Между тем, современное криптографическое программное обеспечение шифрует ваши файлы, электронную почту и мгновенные сообщения, а данные из Интернета направляются через Tor.
Каждый раз, когда вы используете Tails на USB-накопителе, он запускает совершенно новый сеанс, не сохраняя никаких данных.Это помогает повысить вашу конфиденциальность и безопасность в сети - просто используйте надежные пароли!
Скачать: Tails live operating system
7 различных способов использования USB-накопителя
К настоящему времени вы должны иметь представление о различных способах использования USB-накопителя.
- Разблокируйте свой ПК
- Запускайте портативные приложения
- Повышение производительности Windows
- Храните жизненно важные документы для путешествия
- Сделайте резервную копию USB-накопителя
- Установите любую операционную систему
- Будьте в безопасности с операционной системой Tails
Однако мы коснулись лишь поверхности.Вы найдете много других способов использовать USB-накопитель. Мы даже посмотрели на некоторые флеш-накопители, которые можно использовать со своим iPhone.
Не можете заставить USB-устройство работать? Это может быть проблема с вашим компьютером.Вот как исправить сломанный порт USB.
Миллионы видео были удалены из Pornhub после изменения, запрещающего непроверенным пользователям загружать видео.
Об авторе Кристиан Коули (Опубликовано 1428 статей)
Кристиан Коули (Опубликовано 1428 статей) Заместитель редактора по безопасности, Linux, DIY, программированию и техническим вопросам.Он также выпускает The Really Useful Podcast и имеет большой опыт в поддержке настольных компьютеров и программного обеспечения. Автор статьи в журнале Linux Format, Кристиан - мастер Raspberry Pi, любитель Lego и фанат ретро-игр.
Ещё от Christian CawleyПодпишитесь на нашу рассылку новостей
Подпишитесь на нашу рассылку, чтобы получать технические советы, обзоры, бесплатные электронные книги и эксклюзивные предложения!
Еще один шаг…!
Подтвердите свой адрес электронной почты в только что отправленном вам электронном письме.
.Безопасность- как я могу изменить разрешения USB-накопителя (флешки) в Ubuntu?
Переполнение стека- Около
- Продукты
- Для команд
- Переполнение стека Общественные вопросы и ответы
- Переполнение стека для команд Где разработчики и технологи делятся частными знаниями с коллегами
- Вакансии Программирование и связанные с ним технические возможности карьерного роста
- Талант Нанимайте технических специалистов и создавайте свой бренд работодателя
- Реклама Обратитесь к разработчикам и технологам со всего мира
- О компании
Почему мой файл открыт только для чтения?
Вы можете обнаружить, что когда вы открываете файлы, они открываются только для чтения. В некоторых случаях это необходимо для дополнительной безопасности, например, когда вы открываете файлы из Интернета, а в других случаях это может быть связано с настройкой, которую можно изменить. Вот несколько сценариев, в которых файл открывается только для чтения, и некоторые шаги, которые вы можете предпринять, чтобы это изменить.
Мой антивирус заставляет их открываться только для чтения
Некоторые антивирусные программы могут защитить вас от потенциально небезопасных файлов, открывая их только для чтения.Возможно, вам придется проконсультироваться у поставщика антивирусной программы, чтобы узнать, как изменить эти параметры. BitDefender, например, содержит информацию о добавлении исключений приложений здесь: Как добавить исключения приложений или процессов в Bitdefender Control Center.
Установлены ли свойства файла только для чтения?
Чтобы проверить свойства файла, щелкните файл правой кнопкой мыши и выберите Свойства . Если установлен атрибут «Только для чтения», вы можете снять его и нажать ОК .
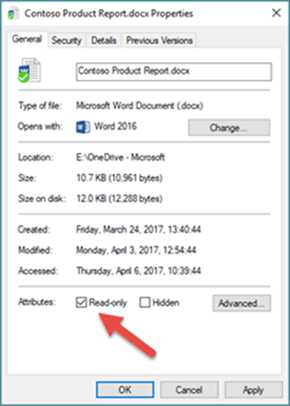
Контент находится в защищенном виде
Файлы из Интернета и других потенциально небезопасных мест могут содержать вирусы, черви и другие вредоносные программы, которые могут нанести вред вашему компьютеру. Это также часто бывает с вложениями электронной почты или загруженными вами файлами. Чтобы защитить ваш компьютер, файлы из этих потенциально небезопасных мест открываются в режиме защищенного просмотра. Используя защищенный просмотр, вы можете читать файл и видеть его содержимое, снижая при этом риски.Дополнительные сведения о защищенном просмотре и изменении параметров см. В этой статье: Что такое защищенный просмотр?
OneDrive заполнен?
Если файл хранится в OneDrive и ваше хранилище OneDrive заполнено, вы не сможете сохранить документ, пока не окажетесь в пределах отведенного вам пространства. Вы можете проверить свободное место в OneDrive, щелкнув значок OneDrive в центре уведомлений и выбрав Управление хранилищем , или вы можете перейти на http: // onedrive.live.com, войдите в систему и обратите внимание на объем занятого места в левом нижнем углу экрана.
Офис активирован?
Если Office не активирован или срок действия вашей подписки истек, вы можете перейти в режим ограниченной функциональности только для чтения. Для получения информации о том, как активировать Office, см .: Нелицензированный продукт и ошибки активации в Office.
Если ничего не помогает ...
Присоединяйтесь к обсуждению!
Наши эксперты и участники сообщества обсуждают эту тему на форуме ответов! Щелкните эту ссылку, чтобы перейти туда, посмотреть, что они говорят, и принять участие в разговоре, если хотите.
Мы слушаем!
Эта статья была последний раз просмотрена Беном 21 июня 2018 г. в результате ваших комментариев. Если вы нашли эту статью полезной, а особенно если нет, воспользуйтесь элементами управления обратной связью ниже, чтобы сообщить нам, как мы можем ее улучшить.
.