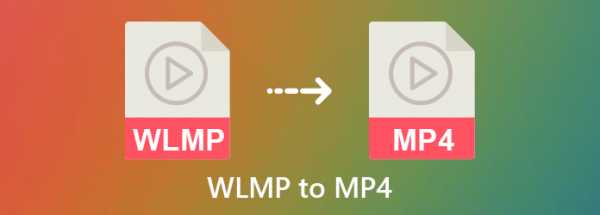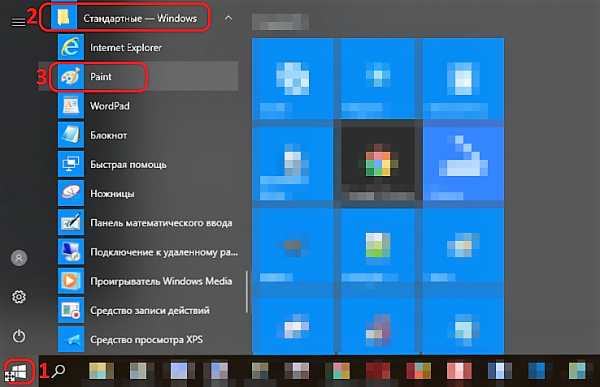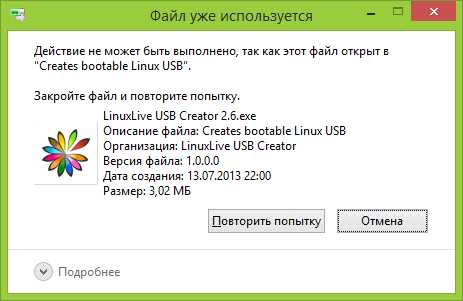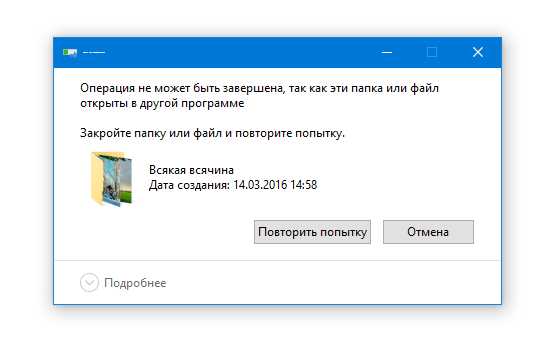Как цветной файл pdf сделать черно белым
Как преобразовать цветной PDF в черно-белый
Для преобразования цветного PDF в черно-белый обычного Adobe Reader будет недостаточно, необходим Adobe Acrobat. Акробат очень полезная программа, настоятельно советую ей обзавестись, потом поможет сэкономить кучу времени. Я до сих пор пользуюсь версией 8.0.
Итак, приступим к конвертации. Отрываем цветной PDF в Adobe Acrobat. В меню Просмотр – Панели инструментов выбираем пункт Допечатная подготовка.

Появится дополнительная панель, на ней выбираем иконку Преобразование цветов.
Выбираем следующие параметры – Аппаратные градации серого: Преобразователь и Gray Gamma 2.2, жмем кнопку ОК.

После этих действий файл стал черно-белым, осталось его только сохранить. Сохранять лучше с именем отличным от оригинала, т.к. это преобразование цвета нельзя отменить.
Конвертировать PDF в оттенки серого онлайн
Вот как конвертировать PDF файлы в черно-белые.
Градации серого — это процесс изменения цветов и оттенков вашей фотографии и воспроизведения ее в серые изображения. Если PDF-документ содержит цветные изображения и вы хотите изменить их в оттенки серого, ознакомьтесь с приведенными ниже шагами, чтобы узнать, как это сделать с помощью этого онлайн-редактора PDF.
Причины, по которым лучше конвертировать ваш цветной PDF-документ в оттенки серого:
- Сохранить на чернилах принтера: Цветные изображения используют много цветных чернил, но с оттенками серого он использует только черные чернила. Будь мудрым!
- Уменьшает размер файла PDF документа: PDF документ, содержащий много изображений, влияет на размер файла. Преобразование PDF-файлов в оттенки серого уменьшит его.

Итак, вот шаги для преобразования PDF в оттенки серого:
Вы можете быть уверены, что ваши файлы будут безопасно загружены через зашифрованное соединение. Они будут окончательно удалены после обработки.
- Чтобы загрузить файлы с компьютера, нажмите кнопку“Загрузить PDF файл”и выберите файлы, которые вы хотите изменить, или перетащите их на страницу.
- Чтобы загрузить файлы из Dropbox, Google Drive или с веб-сайта, на котором расположены ваши файлы, разверните“Загрузить PDF файл” и выберите файлы.

После того, как вы загрузили PDF-файл, просто нажмите на“Конвертировать PDF в оттенки серого” и дождитесь завершения процесса. И это все!
Чтобы сохранить свою работу, вы можете“Скачать”файл на вашем компьютере, сохраните его в онлайн-хранилище, например Dropbox или Google Drive или Print.
Как из цветного PDF сделать черно-белый, уменьшив тем самым его размер
В настоящее время почти все электронные документы принято пересылать в формате PDF. К сожалению, пдф файлы зачастую весят достаточно много, особенно если содержат какую-то графику. Чтобы уменьшить вес таких файлов, их можно упаковывать в архивы, сжимать и пр. А есть и еще один довольно эффективный способ, которым я поделюсь с Вами прямо сейчас!
При помощи онлайн сервиса sejda.com можно из цветного pdf сделать черно-белый буквально в два клика, существенно оптимизировав таким образом его вес. В большинстве случаев это ни на что не влияет: все равно ведь чаще всего мы распечатываем документы не на цветных, а на черно-белых лазерных принтерах. Сервис дает возможность перевести в черно-белый вариант либо только текст, либо только графику, либо и то и другое вместе, что естественно дает наилучший результат.

Пользоваться сервисом очень просто: переходим на его страничку и нажимаем кнопку «Upload PDF files». Загрузка документа возможна с жесткого диска, по URL, с Dropbox или Google Drive. Можно просто перетащить файл в область, обведенную пунктиром.
На следующем этапе Вам предложат выбрать настройки конвертации PDF-документа:
- Сделать текст в оттенках серого (Grayscale) либо черным
- Преобразовать цветные рисунки в оттенках серого либо оставить как есть

Нажимайте кнопку «Convert PDF to Grayscale», чтобы запустить процесс конвертации. Финальный PDF можно скачать на жесткий диск либо загрузить в один из вышеуказанных облачных сервисов.

Для работы с Sejda не требуется регистрации, а все загруженные файлы автоматически удалятся с сервера через 5 часов. Поддерживаются многостраничные (до 200 стр.) документы объемом до 50 Mb.
Как видите, сервис полностью бесплатен, очень прост в работе и позволяет без лишних хлопот оптимизировать вес PDF за счет преобразования из цветного формата в черно-белый. Рекомендуется к использованию всем, кто обменивается электронными документами по электронной почте.
Автор статьи: Сергей Сандаков, 40 лет.
Программист, веб-мастер, опытный пользователь ПК и Интернет.
Как преобразовать цветной PDF в черно-белый? Как сделать PDF черно-белым?
Существует несколько способов, позволяющих сделать цветной PDF черно-белым.
Во-первых, можно использовать расширенные редакторы ПДФ файлов наподобие Adobe Acrobat Pro. В этом случае преобразование файла осуществляется непосредственно из окна редактора.
_
Другой вариант - использование PDF-принтеров.
Рассмотрим, как преобразовать цветной PDF в черно-белый на примере CutePDF Writer.
1) Если он у вас не установлен, то его можно скачать на официальном сайте. Для скачивания нажимаем на кнопку "Free Download".
2) После того, как вы установите CutePDF, он у вас будет доступен в окне печати файла.
3) Теперь нам нужно открыть файл ПДФ и открыть окно печати.
В параметрах указываем принтер - CutePDF Writer.
Ставим галочку рядом с флажком "Печать в градациях серого (черно-белая)".
4) Нажимаем на кнопку "Печать". Вскоре должно появится окно сохранения нашего черно-белого ПДФ файла.
5) Теперь осталось выбрать место, куда нужно загрузить обработанный файл.
_
Также могу рассказать ещё об одном весьма интересном способе преобразования PDF в черно-белый - с помощью программы Abby FineReader.
Единственный минус - более низкое качество изображения. Если в вашем файле картинки не сильно высокого качества, то есть вероятность, что в черно-белом формате они будут неразборчивыми.
1) Открываем документ в программе.
2) На панели инструментов нажимаем на "Цветной".
3) Откроется окно параметров.
На вкладке "Документ" -> "Цветовой режим" нужно указать "Черно-белый". При изменении параметра появится окно, предупреждающее о том, что цветные изображения будут конвертированы в черно-белые.
Нажимаем на "OK".
4) После этого PDF преобразуется в черно-белый формат. Теперь нужно только сохранить его.
Как конвертировать цветной PDF в черно-белый PDF - Вокруг-Дом
PDF-файлы являются отличным средством для онлайн-документов, поскольку они работают практически на всех платформах и в веб-браузерах. Цветные PDF-файлы, однако, иногда слишком велики для посетителей сайта, у которых медленное интернет-соединение, и их загрузка или просмотр могут занимать значительное время. Поэтому вам следует конвертировать большие цветные файлы в меньшие полутоновые (черно-белые) PDF-файлы.
Adobe Acrobat 8 Professional
Шаг 1
Откройте Adobe Acrobat 8 Professional на вашем компьютере. Нажмите «Файл / Открыть» в строке меню, а затем перейдите к файлу PDF, который вы хотите преобразовать. Выделите файл и нажмите кнопку «Открыть».
Шаг 2
Перейдите на вкладку «Дополнительно» в строке меню, а затем нажмите «Печать производства / предпечатная проверка». После открытия диалогового окна «Предпечатная проверка» щелкните маленький треугольник рядом с надписью «Исправления PDF».
Шаг 3
Нажмите ссылку «Преобразовать в оттенки серого», а затем «Выполнить». Подождите, пока Acrobat преобразует PDF-файл в черно-белый, а затем нажмите кнопку «Файл / Сохранить», чтобы сохранить изменения.
Adobe Acrobat 9 Professional
Шаг 1
Дважды щелкните значок на рабочем столе для Adobe Acrobat Professional, чтобы запустить приложение. Нажмите «Файл» в строке меню, а затем «Открыть». Перейдите к папке на вашем компьютере, которая содержит PDF-файл, который вы хотите изменить на черно-белый формат. Выберите файл для редактирования и нажмите кнопку «Открыть».
Шаг 2
Нажмите «Дополнительно» в строке меню, нажмите «Производство печати» и, наконец, нажмите «Предпечатная проверка».
Шаг 3
Нажмите и выберите параметр «Преобразовать в оттенки серого» под заголовком «Исправления PDF». Нажмите кнопку «Анализировать и исправить», чтобы преобразовать PDF-файл в черно-белый. Сохраните новый файл PDF с помощью опции «Файл / Сохранить» в строке меню.
Adobe InDesign
Шаг 1
Откройте Adobe InDesign на вашем компьютере. Затем нажмите ссылку «Файл / Открыть» в верхней части экрана. Затем перейдите к файлу InDesign PDF, который вы хотите преобразовать в оттенки серого, и нажмите кнопку «Открыть».
Шаг 2
Убедитесь, что «Принтер Adobe PDF» является активным параметром устройства печати InDesign по умолчанию, нажав «Файл / Параметры страницы» в строке меню.
Шаг 3
Нажмите на ссылку «Файл / Печать» в строке меню. Перед печатью PDF измените настройку «Вывод цвета» на вкладке «Дополнительно» на «Композитный серый». Нажмите кнопку «ОК», и InDesign создаст новую черно-белую версию файла PDF. Дайте файлу PDF в градациях серого новое имя и сохраните его на своем компьютере.
Конвертер изображений - Бесплатный онлайн-конвертер
Во что: JPGDDSICOPNGTIFFGIFBMPPNMPSPS2PS3PPMPSDPTIFRADPICTPAMPBMPCLPCXPDBPDFPCDPFMPGMPALMVICARVIFFWBMPWDPWEBPXBMXPMXWDUYVYUILRFGSGISUNSVGTGAAAIDCXDIBDPXEPDFEPIEPSEPS2EPS3EPSIAVSCINCMYKCMYKAEPSFEPTEXRFAXJ2CJ2KJXRMIFFMONOMNGMPCMTVOTBJPTJP2FITSFPXGRAYHDRJNGJBIGINFOHRZP7
Глубина цвета 32 (True color, YCbCrK)24 (True color, YCbCr) 8 (Grayscale)
тип сжатия baseline (default)progressivelosslesssequential
sample 1:1:1 (11:11:11) (default)4:2:2 (22:21:21)4:2:1 (22:21:11)4:4:2 (22:22:21)4:1:1 (22:11:11)
lossless predictor Auto select best predictor01234567
Surface format R8G8B8: (24 bits per pixel, R:8, G:8, B:8)R5G6B5: (16 bits per pixel, R:5, G:6, B:5)A8R8G8B8: (32 bits per pixel, A:8, R:8, G:8, B:8)A8B8G8R8: (32 bits per pixel, A:8, B:8, G:8, R:8)X8R8G8B8: (32 bits per pixel, A:x, R:8, G:8, B:8)X8B8G8R8: (32 bits per pixel, A:x, B:8, G:8, R:8)A1R5G5B5: (16 bits per pixel, A:1, R:5, G:5, B:5)X1R5G5B5: (16 bits per pixel, A:x, R:5, G:5, B:5)L8: (8 bits per pixel, luminance:8)A8L8: (16 bits per pixel, A:8, L:8)DXT1: (compressed, 1-bit alpha)DXT2: (compressed, 4-bit premultiplied alpha)DXT3: (compressed, 4-bit nonpremultiplied alpha)DXT4: (compressed, interpolated premultiplied alpha)DXT5: (compressed, interpolated nonpremultiplied alpha)
генерировать mip-карту ДаНет
Глубина цвета: 64 (True color, RGBA)48 (True color, RGB)32 (True color, RGBA, transparent)24 (True color, RGB)8 (Indexed)4 (Indexed)1 (Mono)bpp
степень сжатия 0 - None1 - Lowest23456789- Highest
Глубина цвета64 (True color, RGBA)48 (True color, RGB)32 (True color, RGBA)32 (CMYK)24 (True color, RGB)8 (Indexed)4 (Indexed)1 (Mono)
тип сжатияNONECCITT RLE (for 1 bpp only)CCITT Fax3 (for 1 bpp only)CCITT Fax4 (for 1 bpp only)LZWFLATEJPEGJBIG (for 1 bpp only)JPEG 6+PACKBITS
степень сжатия0 - None1 - Lowest23456789 - Highest
Порядок байтовот младшего к старшемуот старшего к младшему
save TIFF file with MultistripSinglestripTiled
Jpeg subsample 1:1:1 (11:11:11) (default)4:2:2 (22:21:21)4:1:1 (22:11:11)
photometric mono Leave As IsMinimum is WhiteMinimum is Black
with fill order most significant to leastleast significant to most
создать превью
Сохранить EXIF, если есть
Сохранить IPTC, если есть
BigTIFF формат
Конвертировать!
Пожалуйста, активируйте JavaScript! |
Как преобразовать цветные PDF-файлы в черно-белые с предварительным просмотром на Mac
Преобразовать цветной PDF-файл в черно-белый или в оттенки серого легко с помощью приложения Preview в macOS.
Цветные PDF-документы, как правило, хороши, но могут не служить вашим целям, когда вы просто хотите, чтобы черно-белые распечатки экономили чернила принтера.К счастью, macOS High Sierra и удивительно универсальное приложение Preview могут конвертировать цветные PDF-файлы в черно-белый документ за несколько кликов.
Но есть небольшая ошибка, с которой вам придется столкнуться, пока Apple не обновит приложение Preview и не исправит глюк.
Как преобразовать цветные PDF-файлы в черно-белые
Из-за ошибки в предварительном просмотре есть дополнительный шаг, который вам придется предпринять при преобразовании цветного PDF-файла в черно-белый или серый тон: сначала преобразовать PDF в JPEG в предварительном просмотре, а затем повторно преобразовать его обратно в PDF при применении кварцевого фильтра:
- Откройте файл PDF в режиме предварительного просмотра.
- Перейдите в меню «Файл »> «Экспорт ».
- В диалоговом окне «Экспорт» вы можете изменить имя файла в поле « Экспортировать как ». Измените формат файла на JPEG в раскрывающемся списке «Формат». Нажмите «Сохранить», и PDF-файл будет экспортирован как JPEG.
- Снова откройте JPEG в режиме предварительного просмотра.Снова перейдите в File Menu> Export . Теперь измените формат файла на PDF с JPEG.
- Щелкните раскрывающееся меню рядом с Quartz Filter и выберите Black and White или Gray Tone из списка фильтров.
- Нажмите кнопку Сохранить .Файл будет экспортирован в указанное вами место как черно-белый PDF-файл.
Откройте файл, и вы увидите, что экспортированный PDF-файл с его изображениями и встроенными шрифтами был преобразован в черно-белый. Лучшее решение - использовать фильтр Gray Tone , поскольку он использует дизеринг для имитации градации оттенков.
Когда проблема будет устранена, вы можете исключить этап, на котором вам нужно преобразовать PDF в JPEG.А пока добавьте этот совет в список основных советов по предварительной версии на macOS.
Ищете другие места для скачивания бесплатных электронных книг? Давайте посетим один из лучших книжных форумов, сайт старой криминальной литературы, и откроем для себя классику.
Об авторе Сайкат Басу (Опубликовано 1538 статей)
Сайкат Басу (Опубликовано 1538 статей) Сайкат Басу - заместитель редактора по Интернету, Windows и производительности.После того, как он избавился от грязи MBA и десятилетней маркетинговой карьеры, он теперь увлечен тем, что помогает другим улучшить свои навыки рассказывания историй. Он следит за пропавшей оксфордской запятой и ненавидит плохие скриншоты. Но идеи фотографии, фотошопа и производительности успокаивают его душу.
Ещё от Saikat BasuПодпишитесь на нашу рассылку новостей
Подпишитесь на нашу рассылку, чтобы получать технические советы, обзоры, бесплатные электронные книги и эксклюзивные предложения!
Еще один шаг…!
Подтвердите свой адрес электронной почты в только что отправленном вам электронном письме.
.Решено: преобразование каждого цвета в черный в файле PDF - Сообщество поддержки Adobe
Здравствуйте, Петершнайдер,
Приносим извинения за задержку с ответом и доставленные неудобства. Согласно приведенному выше описанию, вы хотите распечатать цветной PDF-файл в истинно черном цвете. Это правильно?
В Windows вы можете распечатать все небелые цвета в файле PDF как черные, что приведет к простой монохромной распечатке. Печать в черном цвете удобна для печати PDF-файлов, содержащих только текст, или для печати технических чертежей со светлыми линиями.
- Щелкните Файл> Печать.
- Выберите «Цвет печати как черный», чтобы печатать цвета как сплошной черный, а не в оттенках серого.
Примечание : Если флажок недоступен, нажмите кнопку «Дополнительно». Убедитесь, что Acrobat Default выбран в меню «Параметры» диалогового окна «Расширенная настройка печати».
3. Щелкните Ok для печати.
Вы также можете выполнить пользовательские настройки / изменения в Advanced Printer Setup, для получения подробной информации, пожалуйста, обратитесь к следующим статьям Adobe Преобразование цвета и управление чернилами (Adobe Acrobat Pro)
Расширенные настройки печати PDF, Adobe Acrobat
Вы можете перемещаться по в Файл> Печать> Щелкните «Дополнительно»> «Управление цветом»> Вы можете выбрать «Черно-белый» в цветовом профиле.
Внеся изменения, вы можете распечатать цветной PDF-файл черным.
Вы также можете обратиться и попробовать предложения из следующих статей Adobe Невозможно распечатать в PDF в черно-белом
https://acrobatusers.com/forum/printing-prepress/bw-print-colour-pdf/
Let мы знаем, как это происходит, и поделимся своими выводами.
С уважением,
Ананд Шри.
.Решено: я не могу распечатать свой PDF-файл в цвете, только в черно-белом ... - Сообщество поддержки Adobe
Здравствуйте, Метеора,
Приносим извинения за неудобства, вызванные тем, что в соответствии с приведенным выше описанием вы не можете распечатать цветной PDF-файл с помощью Adobe Reader. Это правильно?
Перейдите в «Свойства принтера», откройте диалоговое окно «Печать»> щелкните «Свойства »> «Дополнительно»> убедитесь, что параметр «Печатать весь текст черным» не включен.
Убедитесь, что в диалоговом окне «Печать» не выбран параметр « Печать в градациях серого (черно-белый) ».
Вы также можете обратиться и попробовать шаги по устранению неполадок из следующей статьи Adobe Устранение неполадок печати PDF в Acrobat и Reader
Если это относится к одному файлу PDF, можно ли поделиться файлом PDF с нами, чтобы мы могли его проверить в конце концов? Чтобы поделиться файлом, используйте функцию Adobe Send, загрузите файл, поделитесь ссылкой на файлы только через личное сообщение, Как отправить личное сообщение
Убедитесь, что у вас установлена последняя версия Adobe Reader, проверьте наличие ожидающих обновления Adobe Reader из справки > проверьте наличие обновлений, перезагрузите компьютер после обновления Adobe Reader.
Также убедитесь, что у вас установлены последние версии драйвера и микропрограммы для принтера.
Какая установлена точечная версия Adobe Reader? Для идентификации см. Определение продукта и его версии для Acrobat и Reader DC
Это компьютер Mac или Windows и какая версия операционной системы установлена?
Какая модель и модель принтера и версия установленного драйвера принтера?
дайте нам знать, как это происходит, и поделитесь своими выводами.
С уважением,
Ананд Шри.
.Преобразование цвета и управление чернилами (Adobe Acrobat Pro)
Цвета часто необходимо преобразовывать при отображении на мониторе или отправлено на принтер. Преобразование необходимо, когда цветовые модели не совпадают (например, когда отображается цвет CMYK на мониторе RGB или когда документ с изображениями в цвете RGB место отправлено на принтер).
Acrobat использует исходные цветовые пространства объектов в PDF для определения какое (если есть) преобразование цвета требуется, например, из RGB в CMYK.Для изображений и объектов, содержащих встроенные цветовые профили, Acrobat использует информацию в профиле для управления внешним видом цвета. Для файлов, соответствующих семейству стандартов PDF / X, OutputIntent используется для управления цветами в файле. Неуправляемый цвета, однако, не используют профили, поэтому профиль должен быть временно используется для преобразования. Панель управления цветом диалогового окна Preferences предоставляет профили для преобразования неуправляемых цвета. Вы также можете выбрать конкретные профили на основе местной прессы. условия.
.Преобразование цветного изображения в черно-белое в Photoshop и отправка.
Предустановка: Выберите предустановленное сочетание оттенков серого или ранее сохраненное пользовательское сочетание. Чтобы сохранить свой собственный микс, щелкните значок меню свойств () и выберите «Сохранить предустановку черно-белого».
Авто: устанавливает смесь оттенков серого на основе значений цвета вашего изображения. Автоматическое смешение часто дает отличные результаты или может использоваться в качестве отправной точки для настройки значений серого с помощью ползунков цвета.
Оттенок: для применения цветового тона включите Оттенок.Щелкните образец цвета, чтобы открыть палитру цветов, и выберите цвет оттенка.
Ползунки цвета: настройка оттенков серого определенного цвета на изображении. Перетащите ползунок влево, чтобы затемнить, или вправо, чтобы осветлить серые тона, соответствующие исходному цвету изображения.
- Чтобы настроить цвета прямо на холсте, используйте инструмент On-image Adjustment (). Щелкните изображение и перетащите его влево (затемнить) или вправо (осветлить), чтобы изменить ползунок цвета для соответствующего цвета (ов) в этом месте.
- Щелкните значок «Сброс» (), чтобы сбросить настройки по умолчанию.