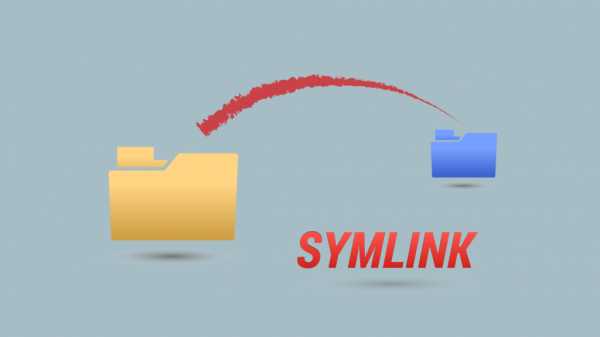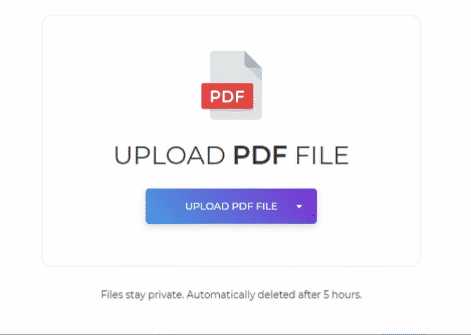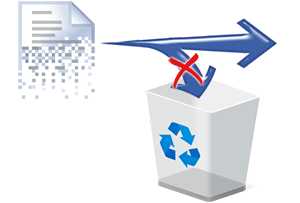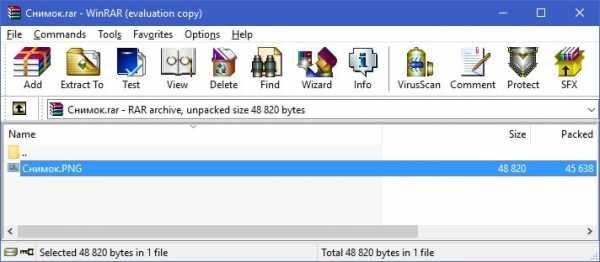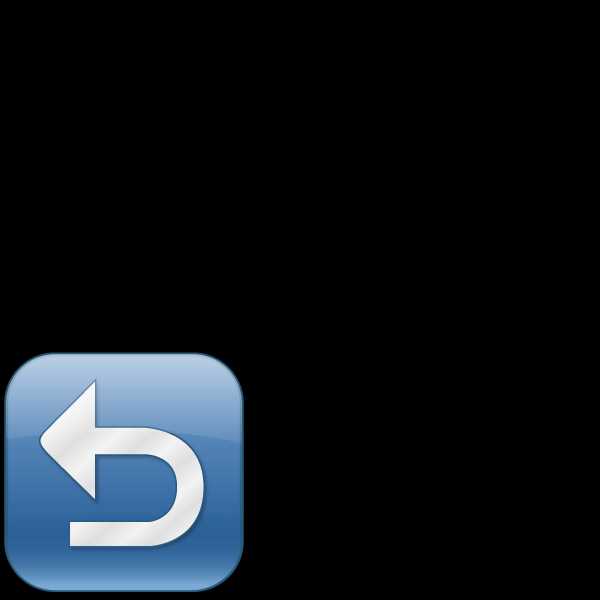Как через airdrop передать файлы
Использование AirDrop на компьютере Mac
Функция AirDrop обеспечивает беспроводную отправку документов, фотографий, видеозаписей, веб-сайтов, геопозиций и других данных на находящиеся поблизости устройства iPhone, iPad, iPod touch и компьютеры Mac.
Обмен содержимым с помощью AirDrop
- Откройте файл, который требуется отправить, затем нажмите кнопку «Поделиться» в окне приложения. Щелкните файл в окне Finder, удерживая нажатой клавишу Control, затем выберите «Поделиться» в контекстном меню.
- Выберите AirDrop из списка вариантов.
- Выберите получателя в списке AirDrop:
Или откройте окно AirDrop и перетащите файлы на значок получателя:
- Выберите AirDrop на боковой панели окна Finder. Или выберите «Перейти» > AirDrop в строке меню.
- В окне AirDrop отображаются находящиеся поблизости пользователи AirDrop. Перетащите документы, фотографии или другие файлы на значок получателя, отображаемый в этом окне.
Также можно делиться содержимым с iPhone, iPad или iPod touch.
Получение содержимого с помощью AirDrop
Когда кто-то поблизости пытается отправить вам файлы с помощью AirDrop, на вашем устройстве соответствующий запрос отображается как уведомление или как сообщение в окне AirDrop. Щелкните «Принять», чтобы сохранить файлы в папке «Загрузки».
Если другое устройство не отображается в AirDrop
Убедитесь, что ваши устройства соответствуют следующим требованиям:
- Оба устройства находятся в пределах 9 метров друг от друга с включенными интерфейсами Wi-Fi и Bluetooth.
- Каждый из компьютеров Mac выпущен в 2012 г. или позднее (за исключением Mac Pro (2012 г.)) и работает под управлением OS X Yosemite или более поздней версии. Чтобы проверить это, перейдите в меню Apple > «Об этом Mac».
- Каждое из устройств iPhone, iPad или iPod touch работает под управлением iOS 7 или более поздней версии с выключенным режимом модема.
Убедитесь, что ваши устройства могут получать запросы AirDrop:
- Выберите «Перейти» > AirDrop в строке меню Finder, затем установите флажок «Разрешить мое обнаружение» в окне AirDrop. Настройки на iPhone, iPad и iPod touch аналогичны. Если настроено получение содержимого только от контактов, на обоих устройствах должен быть выполнен вход в iCloud, а связанный с идентификатором Apple ID отправителя адрес электронной почты или номер телефона должен содержаться в программе «Контакты» на устройстве получателя.
- Перейдите в меню Apple > «Системные настройки» и откройте вкладку «Защита и безопасность». Перейдите на вкладку «Брандмауэр», щелкните значок замка и введите пароль администратора при появлении запроса. Щелкните «Параметры брандмауэра» и снимите флажок «Блокировать все входящие подключения».
Дата публикации:
Как пользоваться AirDrop на iPhone и чем он лучше Bluetooth?
Отправить на iPhone мамы целую папку с отпускными фото за несколько секунд без интернета? Легко. С помощью AirDrop — разработки от Apple, которая позволяет обмениваться файлами между «яблочными» устройствами.
Что такое AirDrop?
Впервые функцию AirDrop Apple представила В 2011 году с OS X Lion. Ее задача — перемещать файлы между компьютерами Mac всего за несколько кликов. С 2013 года инструмент доступен и в iPhone.
AirDrop (буквально «бросать по воздуху») — фирменная технология, которая использует радиосигнал Wi-Fi для создания зашифрованного соединения между «яблочными» устройствами. Гаджеты должны находиться на расстоянии не далее девяти метров друг от друга.
Главная фишка инструмента — перебрасывать можно файлы любого размера! Передавать информацию можно как на свои устройства, так и другим пользователям Apple.
Как передать файлы через AirDrop?
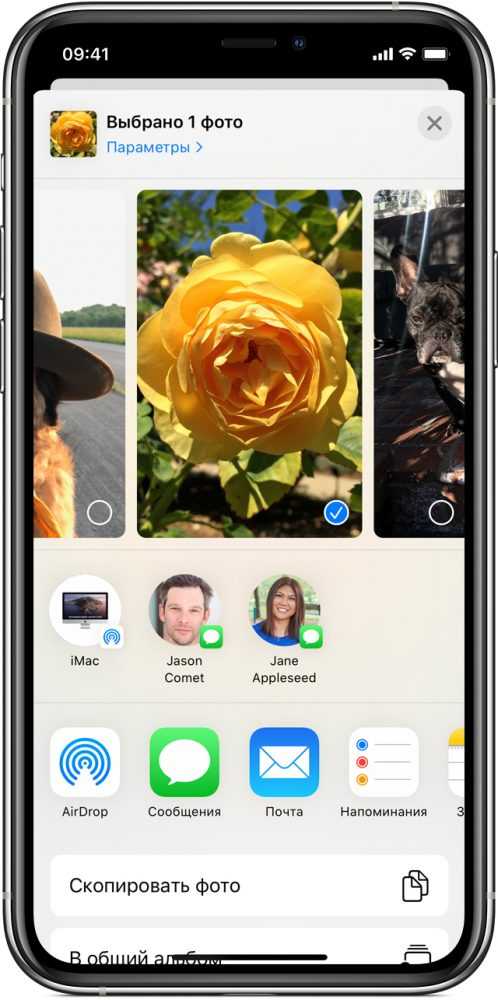
- Включите на обоих устройствах Bluetooth и Wi-Fi.
- Функция AirDrop работает во всех приложениях, где есть кнопка «Поделиться». Поэтому все, что вам нужно сделать, это выбрать нужные файлы и нажать на значок AirDrop при выборе способа отправки.
- Выберите устройство Apple из списка и отправьте на него файл.

Если вы отправляете информацию другому пользователю, он получит уведомление с предварительным просмотром и возможностью «Принять» или «Отклонить» файл.
Если вы используете AirDrop для обмена данными между своими устройствами, например, отправляете фото с iPhone на Mac, файл будет загружен автоматически без отображения кнопок «Принять» и «Отклонить». При условии, что на обоих устройствах выполнен вход в одну и ту же учетную запись Apple ID.
На компьютерах Mac AirDrop можно найти в программе Finder в боковой панели файлового менеджера. При активации функции автоматически включается Wi-Fi и Bluetooth. Отправить файлы можно по аналогии с iPhone через кнопку «Поделиться».

Или же в окошке AirDrop выберете пользователя из списка и перенесите файл прямо на его фотографию. Принятый контент сохраняется в «Загрузках».

Как настроить AirDrop?
Вы можете управлять видимостью вашего устройства для инструмента AirDrop.
- В «Настройках» выберете «Основные».
- Нажмите AirDrop и настройте параметры:
«Прием выкл.»: вы не будете получать запросы AirDrop.
«Только для контактов»: ваше устройство будут видеть только пользователи из списка контактов.
«Для всех»: ваше устройство будет отображаться для всех устройств iOS поблизости.


Настроить AirDrop можно также в Пункте управления:
- На iPhone X или более поздней модели или на iPad с iOS 12 или более поздней версии или iPadOS смахните вниз от правого верхнего угла экрана, чтобы открыть Пункт управления. На iPhone 8 или более ранней модели смахните вверх от нижнего края экрана.
- Удерживайте палец на блоке с иконками «Авиарежим», сотовые данные, Wi-Fi, Bluetooth.
- Во всплывающем меню нажмите AirDrop и настройте функцию.
Если вы не можете включить прием AirDrop, перейдите в раздел «Экранное время» в настройках. Нажмите «Ограничения конфиденциальности и контента» → «Разрешенные приложения». Проверьте, включен ли AirDrop.
В окошке AirDrop на Mac не забудьте включить функцию «Разрешить мое обнаружение».
Преимущества AirDrop
С помощью AirDrop вы можете отправлять что угодно: фото, контакты, сайты, документы, заметки, утилиты из App Store, геопозицию. А как же мессенджеры? Все это можно отправить и через них? Да, но не так быстро и не в безграничном объеме.
Кроме того, AirDrop хоть и использует сети Wi-Fi и Bluetooth, но только в качестве инструментов, чтобы создать локальную зашифрованную peer-to-peer-сеть. Это значит, что передавать файлы вы можете даже там, где нет интернета.
Если технология NFC, которая используется в других телефонах, требует, чтобы устройства находились близко друг к другу, то с AirDrop дистанция может быть больше.
Недостатки AirDrop
У технологии есть, пожалуй, один минус — использовать ее можно только на относительно новых устройствах Apple:
- Ноутбуки Macbook Air и Pro 2008 года выпуска и новее.
- Компьютеры Mac 2009 года выпуска и младше
- iPhone пятого поколения и новее
- Планшеты iPad Pro, mini, Air.
Дело в том, что старые гаджеты не поддерживают LE модуль в Bluetooth и имеют устаревшие Wi-fi модули.

Выводы
AirDrop — это одна и самых удобных, но недооцененных функций в iPhone и других яблочных устройствах. Шифрование делает передачу безопасной, а отсутствие предварительной настройки — простой. Не нужны ни мессенджеры, ни почта, ни файлообменники. Причем загрузка файлов происходит быстрее, чем по Bluetooth. Весь процесс умещается в пару кликов и несколько секунд. Все, как любят в Apple: максимально удобно для пользователя.
Как отправить файлы на iPhone и iPad по AirDrop?
AirDrop – крутая и полезная функция, но, к сожалению, она из тех, о которой большинство людей не знает. Но так происходит не потому, что ее трудно использовать, а потому, что большинство людей не думают даже искать его. AirDrop позволяет делиться файлами, в том числе и фотографиями.
Но большую часть времени, когда мы хотим поделиться фотографией с кем-то, мы просто отправляем его сообщением. Но если два устройства находятся рядом, проще использовать AirDrop.
AirDrop не только для фотографий, конечно. Вы можете использовать его, чтобы передать почти все, что у вас есть: ссылки, видео, плейлисты, списки, карты, контакты и многое другое.
Как работает AirDrop?
AirDrop использует Bluetooth, чтобы создать peer-to-peer сеть Wi-Fi между устройствами. Каждое устройство создает брандмауэр вокруг соединения и файлы отправляются в зашифрованном виде, что фактически делает его более безопасным, чем передача по электронной почте. AirDrop автоматически обнаружит рядом поддерживаемые устройства. Они должны быть достаточно близко, чтобы установить хорошее соединение Wi-Fi. Но в то же время замечено, что слишком близкое расположение двух устройств может мешать процессу.
Одним из преимуществ AirDrop является использование Wi-Fi, чтобы установить соединение. Некоторые приложения предоставляют аналогичные возможности обмена файлами с помощью Bluetooth. А некоторые Android-устройства используют комбинацию Near Field Communications (NFC) и Bluetooth для обмена файлами. Но как Bluetooth, так и NFC имеют намного меньшую скорость по сравнению с Wi-Fi, который проводит обмен большими файлами быстро.
Требования AirDrop
Для того чтобы использовать AirDrop, вам необходимо:
- iPhone 5 или более поздняя версия, 5-ое поколение IPod Touch или более поздняя версия, iPad Mini или 4-е поколение iPad, а также его более поздние версии.
- iOS 7 или выше
- Другой пользователь iOS с AirDrop-совместимым устройством
- Человек, с которым вы хотите поделиться контентом должен находиться в нескольких метрах от вас (в одной комнате, квартире, офисе и т.д.).
- Подключение к сети Wi-Fi.
Поиск AirDrop
Для того, чтобы использовать AirDrop, вам нужно включить его. Но расположение кнопки AirDrop не сразу очевидно.
Чтобы найти его, откройте Пункт управления (проводя вверх в нижней части экрана). Значок AirDrop должен быть рядом со значком AirPlay. Если вы не видите эти иконки, вы не подключены к Wi-Fi и не можете использовать AirDrop.
Чтобы узнать, как настроить AirDrop, переходите к следующему шагу.
Включение AirDrop
После того, как вы открыли Пункт управления и обнаружили значок AirDrop, нажмите на него.
Когда вы сделаете это, появится всплывающее меню с несколькими опциями видимости AirDrop. Они позволяют настроить видимость таким образом, чтоб вас видели только люди из контактов или все, кто находится рядом.
Отправка файла с помощью AirDrop
Для того чтобы поделиться файлом, нажмите на него.
Затем нажмите кнопку «Поделиться»(прямоугольник со стрелкой вверх).
В верхней части экрана вы увидите список тех, с кем вы можете делиться контентом, то есть людей с включенным AirDrop. Выберите того, кому вы хотите отправит файл.
Если была выбрана опция «Только для контактов», но вы не можете обнаружить друг друга, то необходимо проверить то, что оба устройства вошли в iCloud.
На устройстве пользователя, который принимает файл, всплывет окно с предварительным просмотром контента. Пользователь может принять или отклонить файл. Принятый файл открывается в соответствующем приложении, предназначенном для этого типа файлов.
Как пользоваться AirDrop на Айфоне: почему не работает АйДроп
Функция AirDrop – нововведение iOS 7, призванное облегчить процесс обмена информацией и контентом между обладателями «яблочных» гаджетов. Сама процедура использования AirDrop схожа с передачей информации через Bluetooth или посредством NFC-технологии, которая активно интегрируется в устройства с «операционкой» Android.
Главным преимуществом обмена данными через AirDrop является отсутствие необходимости подключать смартфон к 3G-интернету — переживать по поводу того, что соединение является слишком медленным для отправки файла, не придётся.
Что представляет собой AirDrop и как эта функция работает?
Компания Apple позиционирует функцию AirDrop как самый простой и не требующей предварительной настройки способ отправить файл с одного устройства Apple на другое. Эта технология связи использует Bluetooth Айфона и модуль Wi-Fi одновременно для формирования сети с равноправными узлами. В пределах этой сети файлы передаются в зашифрованном виде, поэтому такой способ обмена информацией является еще и безопасным.
Обмен данными через AirDrop требует соответствия таким условиям:
- Гаджеты, которые обмениваются информацией, располагаются близко друг к другу.
- На гаджетах настроены учетные записи iCloud.
Искать доступную Wi-Fi сеть и подключать к ней устройства нет необходимости.
Перечень файлов, которые можно отправить, ограничен: например, музыку и рингтоны передать через AirDrop не удастся. Функция дает возможность поделиться содержимым встроенных приложений «Контакты», «Фото», «Карты», браузера Safari.
Воспользоваться AirDrop способны обладатели не всех устройств Apple – только следующих:
- iPhone 5-ой и последующих модификаций.
- iPad 4-го поколения.
- iPod Touch 5-го и 6-го поколений.
- Компьютеры Mac с ОС Lion.
Даже если на iPhone 4-ой модификации установлена iOS 7, функция AirDrop его владельцу недоступна. Также обходиться без AirDrop вынуждены обладатели Mac с «операционкой» OS X и компьютеров Apple, выпущенных ранее 2010-го года.
Как включить AirDrop?
Пользователи, пытающиеся отыскать AirDrop в «Настройках» iPhone, слишком «мудрят»: эта функция активируется через «Центр Контроля» («Control Center»), вызвать который можно свайпом снизу-вверх. Иконка AirDrop располагается чуть ниже ползунка громкости музыкального плеера.

Чтобы включить AirDrop, кликните на иконку. Появится меню, предлагающее три режима:
- «Выключить» («Off») — для полной деактивации функции.
- «Только для контактов» («Contacts Only») — отправлять файлы на устройство смогут лишь те люди, чьи номера присутствуют в телефонном справочнике. Этот пункт выбран по умолчанию.
- «Для всех» («Everyone») — iPhone будет принимать файлы от всех устройств, поддерживающих функцию AirDrop.

Изображение: cultofmac.com
Рекомендуется выбирать пункт «Для всех» — тогда вы точно будете уверены, что получите файл. Однако если вы находитесь в общественном месте, этот режим — не самый подходящий.
После того как вы выберите нужный режим, иконка AirDrop поменяет цвет с серого на белый. Вместе с тем произойдет активация модулей Bluetooth и Wi-Fi.

Изображение: suadienthoaihcm.net
Включить AirDrop нужно на всех устройствах, между которыми производится обмен данными.
Как передать фото или другой файл через AirDrop?
Передать файл с помощью AirDrop ничуть не сложнее, чем по электронной почте. Чтобы отправить, скажем, фото, действовать нужно так:
Шаг 1. На iPhone зайдите во встроенное приложение «Фото» и выберите снимок, которым желаете поделиться.
Шаг 2. Нажмите на иконку со стрелочкой, направленной вверх, расположенную в левом нижнем углу экрана.

Шаг 3. Как только фото будет выделено, нажмите кнопку «Далее» в правом верхнем углу.

Шаг 4. Снизу выплывет меню, состоящее из трех разделов. Самый верхний раздел будет содержать перечень контактов, которым вы можете отправить фото. Выберите одного из получателей и кликните по его аватару.

Изображение: scoop.it
Как только передача будет успешно завершена, вы увидите на дисплее сообщение «Отправлено». Далее дело за получателем файла. На экране его гаджета появится уведомление о том, что другой пользователь iPhone хочет поделиться с ним картинкой.

Изображение: ifonebox.com
После того как получатель нажмет «Accept», картинка окажется загруженной на его смартфон.
AirDrop не работает: в чем причина?
AirDrop – еще довольно «сырая» технология, поэтому сбои при ее использовании – распространенное явление. Среди пользователей Apple чаще остальных встречаются две жалобы на AirDrop:
- Устройство отправителя «не видит» iPhone желаемого получателя.
- Значка AirDrop в «Центре Контроля» вообще нет.
Первую проблему наверняка поможет решить одна из следующих рекомендаций:
Перезагрузите оба устройства. Производить перезагрузку рекомендуется перед каждым сеансом передачи данных по AirDrop.
Проверьте, активированы ли так называемые Bluetooth-пары (Bluetooth + Wi-Fi) на обоих устройствах. Для этого достаточно открыть «Центр Контроля» свайпом снизу-вверх и посмотреть, не затемнены ли иконки Wi-Fi и Bluetooth.
Если обе иконки горят белым, значит, причина неисправности кроется отнюдь не в Bluetooth-паре.

Уточните, активированы ли функции «Handoff» и «Continuity». Обе функции фактически служат для объединения нескольких устройств Apple: активированная опция «Handoff», например, даёт пользователю возможность продолжить чтение статьи в интернете на Mac с того места, на котором он остановился, читая со своего iPhone. Для активации «Handoff» нужно пройти по пути «Настройки» — «Основные» — «Handoff и предлагаемое ПО» и активировать тумблер напротив «Handoff». На некоторых версиях iOS 8 эта функция находится прямо в «Основных».
Для активации «Continuity» следует пройти в настройки «Face Time» и передвинуть ползунок «Сотовые вызовы iPhone» («iPhone Cellular Calls»).

Изображение: theapplegoogle.com
Функции «Continuity» и «Handoff» присутствуют на iOS версии 8 и выше. На iOS 7 искать их бессмысленно.
Если вы столкнулись с проблемами при передаче данных с iPhone на Mac, нужно проверить версию модуля Bluetooth компьютера. Версия HCI должна быть не ниже 0x6, иначе без замены модуля не обойтись.
Перенести файлы через AirDrop на ПК с Windows невозможно!
Для решения второй проблемы (значка AirDrop нет) придётся покопаться в настройках гаджета:
Шаг 1. Пройдите по пути «Настройки» — «Основные» — «Ограничения».

Шаг 2. Введите пароль ограничений.

Шаг 3. В блоке «Разрешить» активируйте тумблер AirDrop.
Как только вы проделаете эти операции, значок AirDrop появится в «Центре Контроля».
Заключение
Несмотря на то что AirDrop должен служить для упрощения обмена данными между устройствами Apple (по замыслу разработчиков), простой и надежной эту технологию не назовёшь. Интернет пестрит отзывами, полными негатива: пользователи регулярно испытывают проблемы с обнаружением устройств-«адресатов», не могут передавать большие объемы данных и поэтому всё больше склоняются к применению традиционных способов обмена информацией. Без сомнения, выпуск такой сырой технологии вредит репутации Apple – это очередной повод признать, что Стив Джобс, настаивая на абсолютной закрытости мобильных устройств, был совершенно прав.
AirDrop: Как передавать фото (видео) с iPhone или iPad (на iPhone, iPad или Mac)
Начиная с iOS 7, компания Apple начала интегрировать в свои мобильные устройства технологию передачи данных AirDrop, при помощи которой можно обмениваться мультимедийными файлами между iOS-устройствами. В этом материале мы расскажем, как передать фотографии с iPhone на любое другое iOS-устройство или компьютер Mac при помощи технологии AirDrop.

Как включить AirDrop на iPhone или iPhone
1. Убедитесь в том, что на устройстве активированы такие беспроводные интерфейсы как Wi-Fi и Bluetooth. Сделать это можно через Пункт управления или Настройки.

2. Включите AirDrop из Пункта управления, для чего нажмите с усилием на блок с беспроводными интерфейсами, а затем активируйте одноименный переключатель.

Это можно сделать как для всех пользователей, так и только для своих контактов.

ПО ТЕМЕ: Как автоматически улучшить качество фото на iPhone и iPad.
Как передавать фото или видео с iPhone на iPhone, iPad или Mac при помощи AirDrop
1. Откройте штатное приложение «Фото» и выберите фотографию (видео) или же отметьте несколько фото (видео).
2. Откройте меню «Поделиться» и выберите иконку с названием устройства для отправки изображения /изображений.


Все что останется — подтвердить приём файлов на сопряжённом устройстве.
Если вы не видите активного устройства с включённым AirDrop, убедитесь в том, что его устройство разблокировано и активированы интерфейсы Wi-Fi и Bluetooth.
Таким же образом вы можете передавать не только видеоролики, но и заметки, контакты, веб-страницы, документы и прочие файлы.
Смотрите также:
Как передавать файлы с Mac на iPhone / iPad через AirDrop
AirDrop — разработанный Apple беспроводной протокол для передачи файлов между iPhone, iPad и Мас. Так, к примеру, можно быстро отправить с «яблочного» компьютера на «яблочный» же смартфон или планшет фотографии, тексты, геопозицию и многое другое. Наша инструкция расскажет о том, как это сделать.
 Первое и самое главное — для работы с AirDrop нужно совместимое оборудование! iOS-устройства (iPhone, iPad, iPod touch) должны работать хотя бы на iOS 7. В случае с Мас ваш компьютер под управлением OS X Yosemite (iMac, MacBook, Mac mini) должен быть выпущен не ранее 2012 года.
Первое и самое главное — для работы с AirDrop нужно совместимое оборудование! iOS-устройства (iPhone, iPad, iPod touch) должны работать хотя бы на iOS 7. В случае с Мас ваш компьютер под управлением OS X Yosemite (iMac, MacBook, Mac mini) должен быть выпущен не ранее 2012 года.
Следующий шаг — включение AirDrop на устройствах. Владельцам Мас достаточно открыть окно Finder, в боковом меню выбрать AirDrop и нажать на кнопку «Включить Wi-Fi и Bluetooth» (если они у вас ещё не включены). После этого в нижней части экрана можно будет настроить приватность — хотите ли вы, чтобы ваше устройство видели все пользователи, или только те, которые находятся в ваших контактах.
 На iPhone и iPad достаточно вызвать Пункт управления (нижняя «шторка»), коснуться надписи «AirDrop» и выбрать подходящий уровень приватности — «Только для контактов» или «Для всех». Система автоматически включит Wi-Fi и Bluetooth.
На iPhone и iPad достаточно вызвать Пункт управления (нижняя «шторка»), коснуться надписи «AirDrop» и выбрать подходящий уровень приватности — «Только для контактов» или «Для всех». Система автоматически включит Wi-Fi и Bluetooth.
 Важно — чтобы AirDrop на вашем iOS-устройстве работал, его экран не должен быть выключен! Мас почти сразу же теряет из виду iPhone или iPad с заблокированным экраном.
Важно — чтобы AirDrop на вашем iOS-устройстве работал, его экран не должен быть выключен! Мас почти сразу же теряет из виду iPhone или iPad с заблокированным экраном.
Как отправить файл с Мас на iPhone / iPad
1. Выберите файл для передачи. Это можен быть фотография, видео, местоположение на карте. В нашем случае это PDF-документ, и мы будем передавать его с Мас mini на iPad mini с дисплеем Retina.
2. Кликните по файлу правой кнопкой мышки. Выберите Поделиться, затем AirDrop. 3. В появившемся окне выберите адресата.
3. В появившемся окне выберите адресата. 4. Получатель увидит системное уведомление и примет файл, либо откажется от него.
4. Получатель увидит системное уведомление и примет файл, либо откажется от него. 5. На iOS-устройстве пользователю будет предложен выбор — в какую программу положить файл. В нашем случае это библиотека iBooks.
5. На iOS-устройстве пользователю будет предложен выбор — в какую программу положить файл. В нашем случае это библиотека iBooks.
Альтернативный способ — открыть ещё одно окно Finder и перетаскивать файлы с него прямо на подключенное устройство.

Смотрите также:
Как использовать AirDrop на вашем iPhone, iPad или iPod touch
Используйте AirDrop, чтобы обмениваться фотографиями, документами и другим содержимым с другими устройствами Apple, находящимися поблизости.
Прежде чем начать
- Убедитесь, что человек, которому вы отправляете сообщения, находится поблизости и находится в зоне действия Bluetooth и Wi-Fi.
- Убедитесь, что у вас и у человека, которого вы отправляете, включены Wi-Fi и Bluetooth. Если у кого-то из вас включена личная точка доступа, выключите ее.
- Убедитесь, что у человека, которому вы отправляете, настроен AirDrop на получение только от контактов. Если они это делают, и вы находитесь в их контактах, им необходимо указать ваш адрес электронной почты или номер мобильного телефона в вашей карточке контакта, чтобы AirDrop работал.
- Если вы не в их контактах, попросите их установить для параметра приема AirDrop значение «Все», чтобы получить файл.
Вы можете в любое время установить для параметра приема AirDrop значение «Только контакты» или «Выключить прием», чтобы контролировать, кто может видеть ваше устройство и отправлять вам контент в AirDrop.
Как использовать AirDrop
- Откройте приложение, нажмите «Поделиться» или кнопку «Поделиться».Если вы делитесь фотографией из приложения «Фото», вы можете провести пальцем влево или вправо и выбрать несколько фотографий.
- Коснитесь пользователя AirDrop * , с которым вы хотите поделиться. Или вы можете использовать AirDrop между своими устройствами Apple. Не видите пользователя AirDrop или другое ваше устройство? Узнай, что делать.
* Если человек, с которым вы делитесь контентом, находится в ваших контактах, вы увидите изображение с его именем. Если их нет в ваших контактах, вы увидите только их имя без изображения.
Как принимать AirDrop
Когда кто-то делится с вами чем-то с помощью AirDrop, вы видите предупреждение с предварительным просмотром.Вы можете нажать «Принять» или «Отклонить».
Если вы нажмете «Принять», AirDrop появится в том же приложении, из которого оно было отправлено. Например, фотографии отображаются в приложении «Фотографии», а веб-сайты открываются в Safari. Ссылки на приложения открываются в App Store, поэтому вы можете загрузить или приобрести приложение.
Если вы сделаете AirDrop что-то себе, например фотографию с iPhone на Mac, вы не увидите опции «Принять» или «Отклонить» - она будет автоматически отправлена на ваше устройство. Просто убедитесь, что оба устройства вошли в систему с одним и тем же Apple ID.
Как изменить настройки AirDrop
Чтобы выбрать, кто может видеть ваше устройство и отправлять вам контент в AirDrop:
- Зайдите в «Настройки», нажмите «Общие».
- Нажмите AirDrop, затем выберите нужный вариант.
Вы также можете установить параметры AirDrop в Центре управления.Вот как:
- На iPhone X или новее, iPad с iOS 12 или новее или iPadOS проведите пальцем вниз от правого верхнего угла экрана, чтобы открыть Центр управления. На iPhone 8 или более ранней версии проведите вверх от нижней части экрана.
- Сильно нажмите или коснитесь и удерживайте карту сетевых настроек в верхнем левом углу.
- Нажмите и удерживайте кнопку AirDrop, затем выберите один из следующих вариантов:
- Прием выключен: вы не будете получать запросы AirDrop.
- Только контакты: ваше устройство могут видеть только ваши контакты.
- Для всех: все ближайшие устройства Apple, использующие AirDrop, могут видеть ваше устройство.
Если вы видите «Прием выключен» и не можете нажать, чтобы его изменить:
- Выберите «Настройки»> «Экранное время».
- Нажмите "Ограничения содержания и конфиденциальности".
- Нажмите «Разрешенные приложения» и убедитесь, что AirDrop включен.
Дата публикации:
.Используйте AirDrop на своем Mac
С помощью AirDrop вы можете без проводов отправлять документы, фотографии, видео, веб-сайты, местоположения на карте и многое другое на ближайший Mac, iPhone, iPad или iPod touch.
Делитесь контентом с помощью AirDrop
- Откройте файл, который вы хотите отправить, затем нажмите кнопку «Поделиться» в окне приложения.Или щелкните файл в Finder, удерживая нажатой клавишу Control, затем выберите «Поделиться» в контекстном меню.
- Выберите AirDrop из списка вариантов обмена.
- Выберите получателя на листе AirDrop:
Или откройте окно AirDrop и перетащите файлы получателю:
- Выберите AirDrop на боковой панели окна Finder. Или выберите «Перейти»> «AirDrop» в строке меню.
- Окно AirDrop показывает ближайших пользователей AirDrop. Перетащите один или несколько документов, фотографий или других файлов получателю, указанному в окне.
Вы также можете делиться контентом со своего iPhone, iPad или iPod touch.
Получение контента с помощью AirDrop
Когда кто-то поблизости пытается отправить вам файлы с помощью AirDrop, вы видите его запрос как уведомление или как сообщение в окне AirDrop. Нажмите «Принять», чтобы сохранить файлы в папке «Загрузки».
Если вы не видите другое устройство в AirDrop
Убедитесь, что ваши устройства соответствуют следующим требованиям:
- Оба устройства находятся в пределах 30 футов (9 метров) друг от друга, и на них включены Wi-Fi и Bluetooth.
- Каждый Mac был представлен в 2012 году или позже (за исключением Mac Pro 2012 года) и использует OS X Yosemite или более позднюю версию. Чтобы узнать, выберите меню Apple > Об этом Mac.
- На каждом iPhone, iPad или iPod touch используется iOS 7 или более поздняя версия с отключенной личной точкой доступа.
Убедитесь, что ваши устройства могут получать запросы AirDrop:
- Выберите «Перейти»> «AirDrop» в строке меню Finder, затем установите флажок «Разрешить мне быть обнаруженным» в окне AirDrop.iPhone, iPad и iPod touch имеют аналогичные настройки. Если настроен прием только от контактов, оба устройства должны быть авторизованы в iCloud, а адрес электронной почты или номер телефона, связанный с Apple ID отправителя, должен быть в приложении «Контакты» принимающего устройства.
- Выберите меню «Apple» System> «Системные настройки», затем нажмите «Безопасность и конфиденциальность». Перейдите на вкладку «Брандмауэр», затем нажмите на замок и при появлении запроса введите пароль администратора. Щелкните Параметры брандмауэра, затем снимите флажок «Блокировать все входящие подключения».”
Дата публикации:
.Как AirDrop файлы с iPhone на компьютер Mac - iMobie
Не знаете, как перенести фотографии, видео и другие файлы с iPhone на Mac через AirDrop? Это руководство расскажет вам, как это сделать с помощью AirDrop и альтернативы AirDrop, а также поделится решениями для общих проблем AirDrop, с которыми вы можете столкнуться.
AirDrop - это служба, которую Apple добавила на устройства iOS и Mac для обмена файлами, начиная с iOS 7 и Mac OS X lion (10/7). Используя Wi-Fi и Bluetooth, AirDrop позволяет передавать файлы с iPhone на Mac по беспроводной сети.В этом посте рассказывается, как использовать AirDrop и альтернативу AirDrop для передачи файлов с iPhone на Mac, включая все модели компьютеров Mac, такие как iMac, Mac Pro, Mac mini, MacBook, MacBook Pro, MacBook Air и т. Д. post также предоставляет вам решения некоторых типичных проблем, с которыми вы можете столкнуться при использовании AirDrop. Посмотрим в 3 частях.

Кредит изображения: Apple.com
, часть 1: как выполнить AirDrop с iPhone на Mac напрямую
Как правило, делиться файлами с iPhone на Mac довольно просто после включения AirDrop на вашем iPhone и компьютере Mac.Выполните следующие действия, чтобы узнать, как включить AirDrop на Mac / MacBook / iMac / iPhone, а затем AirDrop с iPhone на Mac.
Шаг 1. Включите AirDrop на Mac
Прежде всего, вам следует включить AirDrop на компьютере Mac. Ну как включить AirDrop на Mac / MacBook / iMac? Включите Wi-Fi. Откройте окно Finder и выберите «AirDrop» на боковой панели> Установите флажок «Разрешить мне быть обнаруженным:». > Выберите «Все» или «Только контакты». Обратите внимание, что всегда держите окно Finder открытым, поскольку оно включает AirDrop.

Как AirDrop с iPhone на Mac - Включите AirDrop на Mac
Шаг 2. Включите AirDrop на iPhone
.Вообще говоря, AirDrop включается автоматически, если вы включили Bluetooth и Wi-Fi на своем iPhone. Если нет, вы можете включить AirDrop в Центре управления iPhone. Некоторые пользователи сообщили, что AirDrop отсутствует в iOS 11, на самом деле он все еще там. Вот подробные инструкции по включению:
- Проведите пальцем вверх от нижней части экрана iPhone, чтобы открыть Центр управления.
- Нажмите и удерживайте квадрат, как мы показываем. Затем появится окно. Нажмите на AirDrop, чтобы включить его.
- Выберите «Только контакты» или «Все».

Как выполнить AirDrop с iPhone на Mac - Включите AirDrop на iPhone
Шаг 3. AirDrop iPhone на Mac
- Подождите несколько секунд, после чего Mac с включенным AirDrop появится в списке.
- Нажмите на этот Mac / ID пользователя, чтобы немедленно начать отправку данных на Mac.
Часть 2: Как поделиться файлами с iPhone на Mac через альтернативу AirDrop
Типы файлов, которыми вы можете поделиться с iPhone на компьютер Mac через AirDrop, ограничены.AirDrop поддерживает только обмен фотографиями, видео и местоположениями. Более того, он поддерживает одновременный обмен только одним типом данных, и ваш iPhone и компьютер должны иметь функцию AirDrop, однако не все iPhone поддерживают ее.
Таким образом, если вы хотите обмениваться данными, такими как музыка, контакты, заметки, видео, мелодии и многое другое, с iPhone на Mac одновременно, вот лучший вариант - использование - AnyTrans, который позволяет передавать или создавать резервные копии содержимого iOS из с iPhone на компьютер, а также с другими функциями, например:
1.Он поддерживает передачу практически всех видов данных с iPhone на компьютер, таких как музыка, контакты, фотографии, живые фотографии, видео, заметки, мелодии звонка, сообщения и так далее. И наоборот, то есть вы можете использовать его для синхронизации или передачи данных с компьютера на iPhone без iTunes.
2. Помимо передачи данных с iPhone на компьютер, AnyTrans также поддерживает передачу данных между устройствами iOS, между устройством iOS и библиотекой iTunes, с устройства iOS в iCloud, между компьютером и iCloud и даже с Android на iOS.
3. Он передает данные с высокой скоростью. Передача 3000 фотографий в исходном разрешении займет всего 5 минут. Он разработан сертифицированным разработчиком Apple, а также защищен Norton и McAfee, что означает отсутствие риска утечки информации.
4. Легко работать. И простые, и продвинутые пользователи могут использовать его без каких-либо проблем. Он хорошо работает как на Mac, так и на ПК и поддерживает все iPhone, iPad и iPod.
Теперь загрузите AnyTrans и следуйте инструкциям ниже, чтобы обмениваться файлами с iPhone на Mac.
Шаг 1. Установите AnyTrans на свой компьютер Mac и подключите iPhone с помощью USB-кабеля> Выберите вариант с надписью Content to PC.

Передача данных с iPhone на компьютер с AnyTrans - Шаг 1
Шаг 2. Вы можете выбрать множество типов данных. Отметьте категории файлов, которые вы хотите передать> Нажмите кнопку «Далее», чтобы начать передачу.

Передача данных с iPhone на компьютер с AnyTrans - Шаг 2
Затем вы можете открыть папку экспорта, чтобы проверить эти фотографии.

Проверить фотографии на Mac
Как видите, эту альтернативу AirDrop можно также использовать для обмена фотографиями или другими данными с iPhone на другое устройство iOS напрямую в iCloud.
Если вы хотите это сделать, вот несколько статей, которые помогут вам сделать это с легкостью:
Как напрямую передавать фотографии с iPhone на iPhone>
Как перенести фотографии с iPhone на iCloud>
Как добавить рингтоны на iPhone, которые iTunes 12.7 не может сделать сейчас>
, часть 3: проблемы, которые могут возникнуть при использовании AirDrop
При использовании AirDrop с iPhone на MacBook могут возникнуть некоторые проблемы, в том числе AirDrop, который не отображается в Центре управления, не может воспроизводить музыку AirDrop, Mac не может найти iPhone и т. Д.Если вы столкнетесь с одним из них, продолжайте читать, вы можете найти решение.
1. AirDrop не отображается в Центре управления.
Некоторые пользователи iPhone / iPad сообщили, что не могут найти AirDrop в Центре управления. На самом деле это обычная проблема, которую легко исправить. Просто зайдите в приложение «Настройки» и найдите пункт «Ограничения», разрешающий запуск службы AirDrop на вашем iPhone.
2. AirDrop не отображается в искателе.
Есть только определенные модели Mac, которые могут быть совместимы с AirDrop.Если AirDrop не отображается в поисковике, возможно, ваш Mac несовместим с AirDrop. Ниже приведен список моделей Mac, поддерживающих AirDrop.
MacBook Pro (конец 2008 г. или новее), MacBook Air (конец 2010 г. или новее), MacBook (конец 2008 г. или новее, iMac (начало 2009 г. или новее), Mac mini (середина 2010 г. или новее), Mac Pro (начало 2009 г. с аэропортом) Extreme card или Mid 2010).
Что касается других компьютеров Mac, до тех пор, пока Mac не совсем современен с несколько недавней версией Mac OS или Mac OS X, которая имеет Bluetooth, AirDrop отлично работает без проблем.
3. Mac не может найти iPhone.
Если Mac не может найти iPhone, попробуйте перезагрузить оба устройства. Если не работает, убедитесь, что для AirDrop установлено значение «Все», а не «Только контакты».
4. Не получается AirDrop Music.
Это проблема, которую вы не можете решить, потому что Apple не позволяет передавать музыку прямо с iPhone в другое место через AirDrop. Типы файлов, которыми вы можете делиться через AirDrop, на самом деле ограничены. AirDrop поддерживает только обмен фотографиями, видео, местоположениями, при этом вы можете использовать профессиональный инструмент передачи, такой как AnyTrans - передавать более 20 типов файлов.
5. Еще несколько проблем.
При использовании AirDrop у вас могут возникнуть другие проблемы. Вы можете прочитать наш предыдущий пост «AirDrop Not Working», в котором приведены несколько основных советов по устранению проблемы, когда AirDrop не работает на вашем iPhone.
Итог
Это все о том, как AirDrop с iPhone на Mac, и о введении альтернативы AirDrop - AnyTrans. Если вы считаете, что этот пост помогает, поставьте лайк этой статье или поделитесь ею с другими. Наконец, не забудьте скачать его, чтобы попробовать.Это не позволит тебе сделать.
Джой ТейлорЧлен команды iMobie, а также поклонник Apple, любит помогать большему количеству пользователей решать различные типы проблем, связанных с iOS и Android.
.(Ultimate Guide 2019) Как AirDrop файлы с iPhone на Mac
«Как сделать мой Mac обнаруживаемым для AirDrop? Я хочу загружать видео с iPhone на Mac». «iPhone не может обнаружить AirDrop с Mac. Как мне использовать AirDrop для передачи фотографий на Mac?»AirDrop - удобная функция, начиная с iOS 7, на iPhone и на некоторых компьютерах Mac. Apple создает его для беспроводной передачи документов, фотографий, видео, паролей веб-сайтов, местоположений на карте и многого другого между устройствами с поддержкой AirDrop.
Тем не менее, некоторые пользователи все еще сталкиваются с проблемами при использовании AirDrop для передачи файлов с iPhone на Mac.
Если вы новичок в AirDrop или встречаетесь с препятствиями при использовании AirDrop, например, AirDrop не работает, не обнаруживается и т. Д., Вы можете прочитать и следовать этому исчерпывающему руководству, чтобы плавно передавать данные AirDrop с iPhone на Mac .
Часть 1. Подготовка к использованию AriDrop
Не все продукты Apple поддерживают функцию AirDrop. Чтобы использовать AirDrop для передачи данных с iPhone на Mac, вам необходимо выполнить следующие требования.
1. И Mac, и iPhone поддерживают функцию AirDrop.
- Mac 2012 года выпуска или новее (за исключением Mac Pro середины 2012 года) с OS X Yosemite или новее.
- iPhone, iPad или iPod touch с iOS 7 или новее.
2. Убедитесь, что Mac и iPhone находятся поблизости (в пределах 9 метров) и включены Wi-Fi и Bluetooth. Если у кого-то из вас включена личная точка доступа, выключите ее.
- Включите Bluetooth на Mac: щелкните логотип Apple и выберите «Системные настройки…»> «Bluetooth»> Включить Bluetooth.
- Включите Wi-Fi на Mac: выберите «Wi-Fi» в строке меню и включите его.
- Включите Bluetooth и Wi-Fi на iPhone. Прокрутите вверх снизу, чтобы включить «Bluetooth» и «WiFi». (iPhone Bluetooth не работает?)
Если ваше устройство готово, просто следуйте за нами, чтобы перейти к следующей части, чтобы начать AirDrop с iPhone на Mac.
Часть 2. Передача файлов с iPhone на Mac через AirDrop
Для отправки файлов с iPhone на Mac сначала необходимо включить AirDrop на Mac, затем позволить iPhone найти имя Mac AirDrop и, наконец, успешно отправить файлы.
Шаг 1 Включение AirDrop на MacНа Mac выберите в меню «Перейти»> «AirDrop». Или просто нажмите «Finder» и нажмите «AirDrop» на боковой панели.
Затем в окне AirDrop отобразятся ближайшие пользователи AirDrop. Что вам нужно сделать, так это выбрать один из вариантов «Только контакты», «Прием отключен» и «Все» из раскрывающейся стрелки рядом с «Разрешить меня обнаруживать:».
Здесь, если вашего Mac нет в списке контактов iPhone, здесь вам нужно выбрать «Все».
Если ваш Mac добавлен в список контактов iPhone, здесь просто выберите «Только контакты», чтобы избежать получения данных от посторонних людей поблизости.
Шаг 2 Включите AirDrop на iPhoneВернитесь к своему iPhone, прокрутите экран вверх вниз, чтобы открыть «Центр управления», и нажмите «AirDrop», чтобы включить его. Снова выберите контакты, по которым вы хотите, чтобы ваш iPhone был обнаружен.
Примечание:Не видите AirDrop в Центре управления? Просто нажмите и удерживайте раздел, в котором отображаются значки режима полета, беспроводной, сотовой связи и Bluetooth, чтобы развернуть раздел, и вы увидите там AirDrop.
Шаг 3 Отправьте файлы с iPhone через AirDropЗатем просто откройте файлы, которые вы хотите перенести на Mac, и здесь мы сделаем фотографии в качестве примера.
Перейдите в приложение «Фотографии» на iPhone, откройте и просмотрите фотографию, которую хотите отправить на Mac> Найдите кнопку «Поделиться» в нижнем левом углу> Выберите «AirDrop», и вы увидите, что отображаются контакты (только тот контакт, который может быть обнаружен вашим iPhone)> Выберите имя Mac AirDrop.
Советы:1. Если вы хотите поделиться несколькими изображениями с iPhone на Mac, просто нажмите «Выбрать» в правом верхнем углу и отметьте несколько изображений.
2. Имя AirDrop задается вами.Вы можете изменить имя, выбрав «Системные настройки…»> «Совместное использование»> Введите имя AirDrop в строке «Имя компьютера».
Шаг 4 Получение файлов на Mac через AirDropВернувшись на Mac, появится всплывающее окно, показывающее, что кто-то делится файлом. Вам нужно нажать «Принять», и файлы, отправленные через AirDrop, будут сохранены прямо в папке «Загрузки» на Mac.
Помимо фотографий, вы также можете передавать видео, контакты, данные приложений, iBooks и т. Д. С iPhone на Mac с помощью AirDrop.
Часть 3. AirDrop не работает? Вот и исправления
Однако весь процесс выглядит очень гладко; по-прежнему некоторые пользователи не могут использовать AirDrop для отправки файлов с iPhone на Mac, например, AirDrop не обнаруживается / не распознается или не работает, не работает и т. д. Ниже приведены решения.
1. Хотя AirDrop настроен на получение содержимого из «Только контактов», iPhone и Mac должны быть авторизованы в iCloud, а адрес электронной почты или номер телефона, связанный с Apple ID отправителя, должен быть в приложении «Контакты» на вашем Mac. и iPhone.
2. Для Mac 2012 года выпуска или более ранней версии необходимо нажать «Не видите, кого вы ищете?» в окне AirDrop или на листе совместного доступа Mac. Затем нажмите «Найти старый Mac».
3. Убедитесь, что «Брандмауэр» отключен в разделе «Безопасность и конфиденциальность», чтобы разрешить все входящие соединения.
4. Убедитесь, что личная точка доступа отключена на iPhone (перейдите в «Настройки»> Отключите «Сотовая связь» и «Личная точка доступа».)
Если говорить о других проблемах, связанных с неработоспособностью AirDrop, то вот подробности.
Часть 4. Лучшая альтернатива AirDrop - iPhone Transfer
Хотя AirDrop - это бесплатный инструмент для обмена файлами с iPhone на Mac по беспроводной сети, у него есть некоторые ограничения, с которыми вам придется столкнуться.
- 1. Скорость передачи зависит от скорости Wi-Fi.
- 2. Вам необходимо управлять процессом передачи по очереди, если вы хотите передавать фотографии из разных альбомов или передавать разные типы данных.
- 3. AirDrop совместим не со всеми устройствами Apple и имеет ограничения по версиям.
Хотите избавиться от этих ограничений? Просто получите лучшую альтернативу AirDrop, iPhone Transfer.
iPhone Transfer - это программа для передачи файлов iOS, которая позволяет передавать данные с iPhone на Mac / Windows и синхронизировать файлы между устройствами iOS.
4,000,000+ Загрузки
Перенос фотографий, видео, контактов, SMS, музыки и т. Д. С iPhone на Mac.
Синхронизируйте один или несколько элементов с iPhone на Mac за один раз.
Перемещение данных из одного альбома или списка воспроизведения в другой в iPhone.
Work для iPhone XS / XR / X / 8/7/6 / 6s / 5s / 5c / 5/4, MacBook (Pro), iMac и т. Д.
Шаг 1 Подключите iPhone к Mac с помощью USB-кабеляЗагрузить это программное обеспечение на свой компьютер, немедленно установите и запустите. У него есть версия для Windows и Mac, и здесь мы скачиваем именно версию для Mac. Используете ли вы MacBook (Air / Pro), iMac (Pro), Mac Pro / mini и т. Д. Или iPhone XS, XR, X, 8, 7, 6s, 6, 5s, 5c и т. Д., Работающие в iOS 14/13/12/11/10/9/8/7/6 и т. Д., Вы можете использовать этот инструмент напрямую.
Затем подключите iPhone к Mac с помощью кабеля USB, и это программное обеспечение обнаружит ваш Mac.
Шаг 2 Перенос данных с iPhone на MacВ главном интерфейсе вы могли видеть все поддерживаемые типы данных, отображаемые на левой боковой панели. В качестве примера возьмем видео.
Нажмите «Видео» на левой боковой панели и отметьте видео, которые вы хотите отправить на Mac. Нажмите кнопку «Экспорт на Mac», чтобы начать отправку видео на Mac.
Вы можете выбрать весь список воспроизведения видео и отправить их на Mac.
Другие данные, такие как фотографии (HEIF, GIF, PNG, JPEG и т. Д.), Музыка, контакты, сообщения и т. Д., Также могут быть скопированы на Mac в пути.
Кроме того, он позволяет удалять музыку, перемещать фотографии из одного альбома в другой, находить повторяющиеся контакты и объединять их, обмениваться файлами с Mac на iPhone и многое другое.
Заключение
Здесь мы собрали исчерпывающее руководство по использованию AirDrop для отправки файлов с iPhone на Mac. AirDrop - это беспроводная функция для обмена данными с iPhone на Mac.Когда у вас минимальный размер файлов, это будет хорошим решением. Однако, как только вы получите большие файлы для перемещения, получите альтернативу AirDrop, Apeaksoft iPhone Transfer станет идеальным выбором.
Любые предложения буду без колебаний оставлять в комментариях.
.Куда деваются файлы AirDrop? Поиск файлов AirDrop на Mac и iOS

AirDrop - это отличная функция беспроводной передачи файлов, доступная для Mac, iPhone и iPad, и с ее помощью вы можете легко и быстро передавать изображения, фильмы, документы и все остальное между любым устройством iOS или Mac OS. Находясь на стороне получения AirDrop, вы когда-нибудь задумывались, куда идут файлы AirDrop на Mac, iPhone или iPad? Не удивляйтесь, мы покажем вам, где именно сохраняются файлы AirDrop и как вы можете получить доступ к их местоположению в iOS и Mac OS.
Очевидно, вам необходимо получить файл AirDrop на Mac, iPhone или iPad, чтобы иметь возможность отслеживать, где находятся файлы AirDropped, поэтому, если вы хотите попробовать это самостоятельно, вы, вероятно, захотите быстро использовать AirDrop файл себе с другого устройства. В противном случае читайте дальше, чтобы знать, где в будущем искать данные, передаваемые AirDrop в Mac OS или iOS.
Куда идут файлы AirDrop на Mac
Использование AirDrop для перемещения файлов между компьютерами Mac выполняется быстро и легко полностью через Finder, но задумывались ли вы, где хранятся эти файлы AirDrop? Оказывается, файлы AirDrop на Mac по умолчанию попадают в пользовательскую папку Downloads.
Таким образом, если кто-то отправит вам файл через AirDrop на ваш Mac, вам нужно будет заглянуть в папку «Загрузки». Есть несколько способов получить доступ к папке «Загрузки» на Mac, возможно, самый быстрый способ для большинства пользователей - использовать Dock или Finder.

Это относится ко всем типам файлов, передаваемых AirDrop на Mac, какими бы они ни были, будь то фильмы, фотографии, текстовые документы, тексты, презентации, файлы PDF, изображения, вы называете это, все файлы из AirDrop помещаются в папку ~ / Downloads .
Куда идут файлы AirDrop на iPhone, iPad
Использование AirDrop для перемещения файлов и изображений на iPhone, iPad и iPod touch также очень просто и доступно из Центра управления, а также из приложения «Фотографии» и функций общего доступа. Поскольку в iOS нет официальной файловой системы, доступной для пользователей, файлы AirDropped будут перемещаться в разные места в зависимости от типа передаваемого файла. Это может показаться немного запутанным, поскольку в iOS нет центрального расположения для файлов AirDrop, но способ их представления пользователю довольно прост.
Где в iOS сохраняются фотографии, видео, изображения и фильмы AirDrop
Фотографии и видео, переданные на iPhone или iPad через AirDrop, появятся в приложении «Фото» и в фотопленке.
Куда идут другие типы файлов AirDrop в iOS
Другие файлы, такие как PDF, файл doc, текст и т. Д., Вызовут небольшое меню с различными опциями, доступными на iPhone или iPad, для открытия и сохранения файла, который был AirDropped.

После того, как вы получите файл AirDrop на устройство iOS, вам просто нужно выбрать приложение, в котором он будет открываться, и файл будет скопирован и станет доступным для этого приложения.Если файл представляет собой PDF-файл или что-то подобное, iBooks, вероятно, является лучшим местом для него, тогда как другие файлы лучше хранить в DropBox или другом аналогичном приложении, которое имитирует доступ к файловой системе. Возможно, в будущем AirDrop в iOS позволит хранить полученные файлы в iCloud Drive?
Из-за того, как iOS обрабатывает файлы AirDrop, некоторые пользователи могут подумать, что он не работает должным образом, хотя на самом деле это так (кстати, если у вас действительно есть проблема с этой функцией, у нас есть два отличных руководства по устранению неполадок AirDrop, не работающих в iOS. здесь и здесь, если AirDrop вообще не отображается в iOS).Просто помните, что с фотографиями, видео, фильмами и изображениями они по умолчанию попадают в приложение «Фото», тогда как другие типы файлов будут отображать всплывающее меню, чтобы показать, куда пользователь выбирает отправить файл.