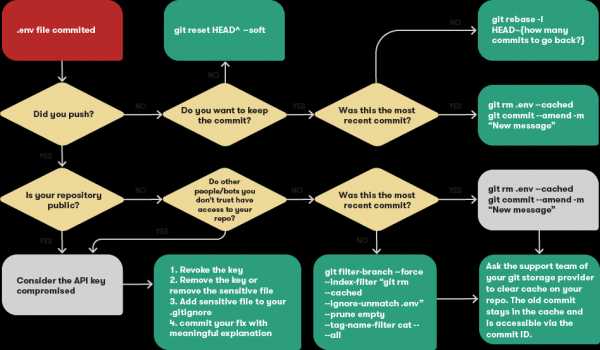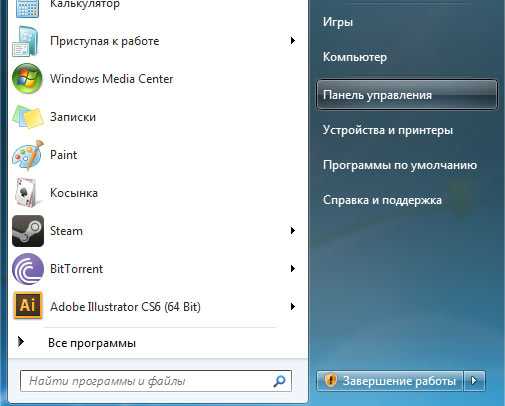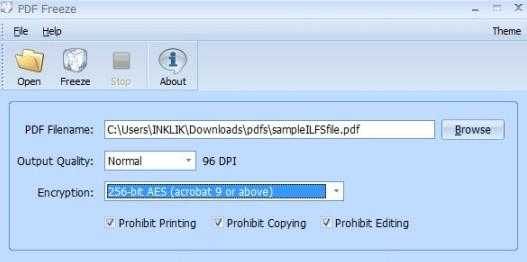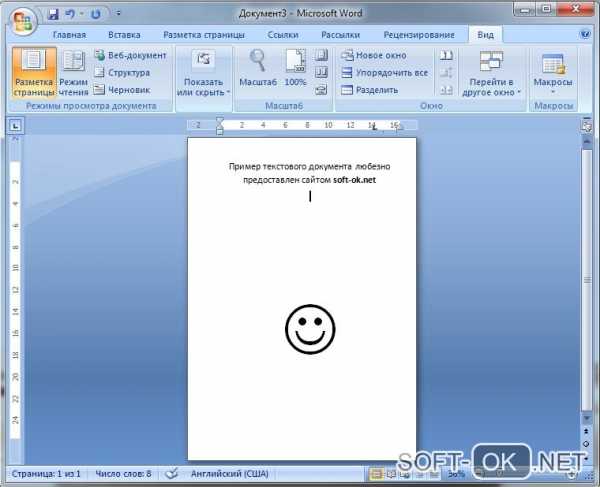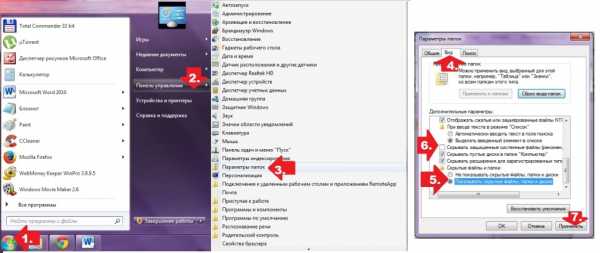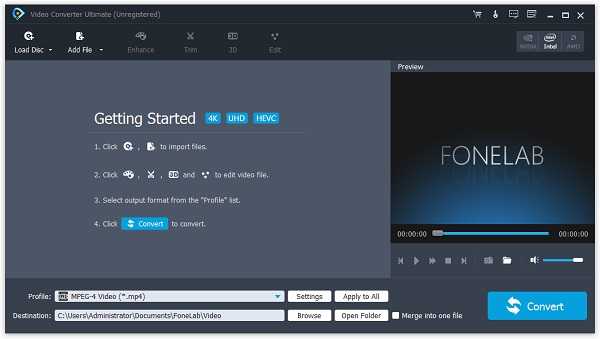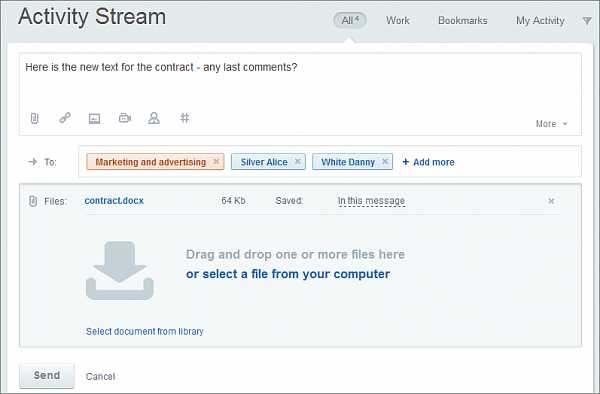Файл подкачки как увеличить vista
Перемещение файла подкачки в Windows Vista. Задать размер файла подкачки в Windows Vista
В статье рассказывается о назначении файла подкачки, преимуществах его размещения на другом физическом диске, а также приводятся пошаговые инструкции по его перемещению в Windows Vista.
Что представляет собой файл подкачки
Что дает перемещение файла подкачки
Размещение файла подкачки на специально отведенном для него разделе другого физического диска повышает быстродействие Windows, поскольку ускоряется обработка запросов ввода-вывода (I/O). Кроме того, размещенный таким образом файл не фрагментируется, что также способствует улучшению производительности.
Сколько должно быть файлов подкачки и где их размещать
В базе знаний Microsoft есть статья (KB307886), рассказывающая о том, как переместить файл подкачки в Windows XP (но статьи о Windows Vista на данный момент нет, хотя процедура аналогична). В частности, в статье говорится, что вы можете увеличивать производительность системы, а также освободить пространство на загрузочном разделе, переместив данный файл на альтернативный раздел. К сожалению, в статье не освещен один важный момент, а именно - файл подкачки имеет смысл перемещать только на раздел, располагающийся на другом физическом диске, о чем я успел уже дважды упомянуть в данной статье. Об этом, впрочем, говорится в другой статье (KB314482), где приводятся обоснования и преимущества такого подхода, а также другие советы по настройке файла подкачки. Например, там говорится, что при отсутствии файла подкачки на системном разделе, Windows не сможет создавать дампы памяти (memory.dmp), которые могут быть полезны для устранения неполадок ОС. Я рекомендую вам прочесть эту статью для более полного понимания преимуществ перемещения файла подкачки.
Что же касается размещения файла подкачки на другом разделе того физического диска, на котором установлена операционная система, то такой подход, хотя и позволяет избежать фрагментации файла подкачки, не приводит к ускорению обработки запросов ввода-вывода, что намного более важно для повышения производительности ОС, чем дефрагментированный файл подкачки. Если у вас только один физический жесткий диск, достаточно организовать дефрагментацию файла подкачки с помощью утилиты PageDefrag.
В итоге, в соответствии с рекомендациями Microsoft, оптимальным решением при наличии двух физических дисков является создание двух файлов подкачки - на системном разделе (фактически для сохранения возможности записывать дампы памяти) и на отдельном разделе другого жесткого диска (для повышения быстродействия системы). Далее мы будем воплощать эти рекомендации Microsoft в ОС Windows Vista.
Какого размера должен быть раздел
Как вы уже поняли, для перемещения файла подкачки нужно создать отдельный раздел. Но какого размера? Конкретных рекомендаций по максимальному размеру файла подкачки быть не может, поскольку все зависит как от объема установленной оперативной памяти, так и от того, насколько интенсивно используется файл подкачки системой и приложениями. Очевидно, что чем больше оперативной памяти установлено, тем меньше задействуется файл подкачки. Когда размер файла подкачки управляется системой, его максимальный размер не превышает трех объемов оперативной памяти. В большинстве случаев раздела с таким размером будет вполне достаточно. Увеличение файла подкачки без необходимости не повлечет за собой увеличения производительности - от этого система не станет активнее использовать его.
Как переместить
- Откройте компонент панели управления Система и щелкните ссылку Дополнительные параметры системы
- В разделе Быстродействие нажмите кнопку Параметры, перейдите на вкладку Дополнительно и в разделе Виртуальная память нажмите кнопку Изменить. Откроется окно, как показано на рисунке ниже.
Обратите внимание на значение рекомендуемого размера для файла подкачки. - Снимите флажок Автоматически выбирать объем файла подкачки, если установлен.
- В списке Диск [метка тома] выберите раздел, на который вы планируете перенести файл подкачки, и установите переключатель Указать размер.
- Введите в поле Исходный размер
значение рекомендуемого размера, а в поле Максимальный размер - желаемое значение, которое не должен превышать размер файла подкачки. Нажмите кнопку Задать.
Файл подкачки размещен на выбранном вами разделе. Теперь нужно определиться с тем, что делать с файлом подкачки на системном разделе. - В списке Диск [метка тома] выберите раздел, на который установлена Windows Vista (как правило, ему назначается буква C). Дальше вы можете выбрать один из двух вариантов.
- A) Если вы не хотите иметь на системном разделе файл подкачки, установите переключатель Без файла подкачки и нажмите кнопку Задать. Система предупредит вас о невозможности записи отладочных данных (дампов памяти) при отсутствии файла подкачки примерно таким сообщением, как показано на рисунке ниже.
Обратите внимание, что в сообщении указывается минимальный размер файла подкачки, который необходим для создания дампов памяти. Нажмите кнопку Да. - Б) Если вы хотите иметь на системном разделе файл подкачки минимального размера и сохранить возможность диагностики в случае возникновения критических ошибок (BSOD), выполните действия из пункта А), чтобы определить минимальное значение для размера файла подкачки, позволяющее записывать отладочные данные. Затем установите переключатель Указать размер. Введите в поле Исходный размер значение равное или превышающее значение, указанное в качестве минимального для записи дампов памяти. Введите в поле Максимальный размер такое же значение, как в поле Исходный размер, и нажмите кнопку Задать. Расположение файла подкачки на системном разделе сконфигурировано.
- A) Если вы не хотите иметь на системном разделе файл подкачки, установите переключатель Без файла подкачки и нажмите кнопку Задать. Система предупредит вас о невозможности записи отладочных данных (дампов памяти) при отсутствии файла подкачки примерно таким сообщением, как показано на рисунке ниже.
- Нажмите кнопку ОК. Система предупредит вас о необходимости перезагрузки компьютера для вступления изменений в силу. Нажимайте ОК, пока не появится предложение перезагрузить компьютер.
Заключение
В статье приводятся рекомендации по настройке файла подкачки для увеличения производительности ОС Windows Vista. В частности, рассматривается вопрос перемещения файла подкачки на отдельный раздел другого физического диска, а также предлагаются пошаговые инструкции, объясняющие как это сделать.
Источник: oszone.net
Автор: Вадим Стеркин
Основная оптимизация Windows Vista - увеличение производительности шаг за шагом.
Изменение объема виртуальной памяти
особенностей в задачу оптимизации. Особенно важным является проведение настройки виртуальной памяти. Подобный процесс должен рассматриваться детально.
Работа с файлом подкачки
Требуется начать с задания размера для файла подкачки. Предварительно следует осуществить очистку уже имеющегося документа. Для выполнения поставленной задачи происходит переход в настройки, где задаётся пункт «Без файла подкачки». Чтобы изменения могли вступить в силу, требуется осуществить перезагрузку устройства. Это действие позволяет удалить файл подкачки и устранить вероятность его дефектов. Восстановление происходит в не фрагментированном блоке. Результатом следует назвать существенное увеличение производительности функционирования Windows Vista.
Следующая задача заключается в создании нового файла подкачки. Имеется несколько правил, которые касаются выбора места его размещения. Они должны учитывать текущие условия:
- Наличие одного жесткого диска и одного раздела. В этой ситуации файл подкачки будет находиться в основном разделе жесткого диска. Других возможностей для его размещения просто не будет.
- Один жесткий диск и несколько разделов. Эта ситуация считается наиболее распространенной. Предусматривается размещение файла подкачки в первом разделе, поскольку он является наиболее быстрым. Если применять другой раздел, то скорость будет несколько снижена и говорить о максимальном уровне производительности не придется.
- Два и больше жестких дисков. Следует располагать файл подкачки на том диске, куда не установлена ОС или другие приложения. Таким образом, считывающая головка будет иметь минимальное количество перемещений и период доступа будет снижен.
Ниже представлено несколько скриншотов, сделанных в ходе выполнения данной задачи.
Размер файла подкачки может зависеть от различных факторов. Наибольшее влияние оказывает объем оперативной памяти. При наличии 512 RAM и1 Gb нужно задать 2048 Мб. 2 Gb RAM и более предполагают установку размера файла подкачки 3072 Мб. Если Вы обладаете большим объемом оперативной памяти и планируете запускать ресурсоёмкие приложения (игры), то следует задавать 4096 Мб.
Отключение режима сна
Режим гибернации является весьма полезным и позволяет вообще не отключать устройство. При отсутствии каких-либо действий с ним, произойдет переход к состоянию минимального потребления энергии. Несмотря на своё удобство, далеко не всем пользователям требуется наличие подобного режима. Его отключение позволит несколько увеличить производительность Windows Vista. Это достигается за счёт того, что специальный файл с процессами не будет создаваться на жест ком диске. Его объём приблизительно равняется размеру оперативной памяти. Существует несколько возможностей отключения режима гибернации.
Применение программы Disk Cleanup:
- Требуется пройти по пути Стартовое меню -> Все программы -> Accessories -> System Tools -> Disk Cleanup или сразу найти приложение через поисковую строку.
- Требуется указать раздел, где именно располагается операционная система.
- Программа Disk Cleanup производит сканирование жесткого диска и последующую выдачу нескольких вариантов дальнейших действий.
- Среди предложенных возможностей требуется указать «Очистка файлов гибернации», после чего нажимается подтверждение.
- Старые файлы будут удалены и это следует учитывать. Когда действие подтверждается, выполняется процесс очистки.
Отключение режима сна через командную строку:
- Проходим путь Стартовое меню -> Все программы и выбираем Command Prompt (командная строка).
- Запуск должен осуществляться с администраторскими правами. В ном случае, действие не будет выполнено.
- Вызываем User Account Control и нажимаем «Продолжить»
- В появившемся окне необходимо ввести «powercfg -H OFF» и подтвердить это.
Оптимизация жесткого диска
Ускорить работу устройства можно за счет проведения различных настроек жесткого диска. Для этого следует пройти по пути «Панель управления» -> «Дисковые устройства». Там будут представлены все доступные диски. Следует кликнуть по каждому из них правой кнопкой мыши и осуществить выбор пункта «Оптимизировать для лучшей производительности».
Для дополнительного увеличения быстродействия нужно указать «Включить кэширование записи на диск» и «Включить дополнительную производительность». Все это позволит системе функционировать чуть быстрее. Для некоторых типов дисков изменение указанных опций является невозможным. Это предполагается в случае наличия дисков SCSI типа.
Когда описанные задачи реализованы, переходим к следующему этапу. Нас интересует раздел Контроллеры IDE ATA/ATAPI. Здесь нужно получить доступ к перечню устройств и зайти в дополнительные настройки. В разделе «Свойства устройства» активируется пункт «Включить DMA». Аналогичные мероприятия проводятся со всеми представленными в перечне устройствами. Все особенности поставленной задачи можно увидеть на скриншоте ниже:
Настройки для следующего устройства:
Изменение объёмов корзины
Если говорить о корзине, то она требует для себя минимального количества ресурсов. Основная сложность заключается в расходе свободного места на диске. Этого можно избежать, если провести соответствующие настройки. По значку корзины нужно нажать правой кнопкой мыши и в полученном меню выбрать свойства. Тут можно задать максимальный объем и рекомендуется устанавливать его на уровне 2 Гб. В случае превышения доступного места будет происходить автоматическое удаление. Это же осуществляется со всеми удаляемыми файлами с объемом более 2 Гб.
Удаление или отсоединение ненужных устройств
Не все устройства, подсоединенные к компьютеру, нами используются. В любом случае, для их обслуживания система выделяет дополнительные ресурсы. Именно по этой причине оптимизация Windows Vista предполагает необходимость устранить лишние устройства. Получаем доступ к командной строке с администраторскими правами. Производится ввод следующих строк, в конце каждой из которых нужно нажимать «Enter».
Set devmgr_show_nonpresent_devices=1
Devmgmt.msc
ВАЖНО: перед тем, как начать все отключать удостоверьтесь, что устройство действительно не является необходимым. Особенно не рекомендуется отсоединять неизвестные элементы. Если устройство непонятно, стоит поискать о нём информацию в интернете.
Прежде всего, в доступном перечне необходимо увидеть все существующие устройства. Для этого надо показать и те из них, которые скрыты. Требуется зайти в меню «Вид» и указать пункт «Отображать скрытые устройства». Для удаления происходит клик правой кнопкой мыши с выбором соответствующего пункта. Система использует специальную систему цветовых отметок для упрощения поставленной задачи. Например, все помеченные серым устройства можно смело удалять.
Если говорить о том, что можно отключать, то на первом месте всегда находится флоппи диск. Сейчас он не устанавливается в компьютеры, но на более старых моделях подобный элемент можно найти. Поскольку его не используют, рекомендуется отключить.
Работа с мониторингом производительности
ОС Windows Vista предполагает использование специальных подходов для анализа деятельности устройства. Мониторинг производительности предусматривает постоянное наблюдение за различными ресурсами. Подобные сведения являются весьма важными в том случае, если пользователь умеет их использовать. Во всех остальных вариантах они не представляют никакого интереса и только отнимают системные ресурсы. Предлагается возможность осуществить отключение мониторинга производительности для оптимизации Windows Vista. Поставленная задача не может быть выполнена стандартными средствами – через настройки. Нужно использовать специализированные программы.
Имеется несколько приложений для решения поставленной задачи, но отдельного внимания заслуживает Extensible Performance Counter List от Майкрософт. Она позволяет выполнить завершение работы счётчиков. Требуется установить приложение и выполнить её запуск. В окне будет представлено несколько счетчиков и для каждого из них имеется возможность отключения. Требуется просто убрать галочку напротив каждого из них. После проведенной работы система станет функционировать немного быстрее.
Ускорение стартового меню
Имеются претензии к тому, насколько быстро функционирует меню «Старт»? Например, простая задача открытия любой папки способна растянуться на несколько секунд, что неприемлемо. Незначительные корректировки настроек позволят устранить подобную проблему. Нужно кликнуть правой кнопкой мыши по Taskbar и в открывшемся списке указать «Свойства». Теперь следует перейти к «Настроить» и снять флажок с «Выделять недавно установленные программы». Все это наглядно продемонстрированно на скриншоте ниже.
Поставленную задачу допускается решить несколькими способами, например, за счет использования реестра. Нас интересует ключ вида String с названием MenuShowDelay. В обычной ситуации его значение составляет 400, но оптимальным будет присвоение 0. Все это находится в HKEY_CURRENT_USER\Control Panel\Desktop.
Окончание работы зависших программ в автоматическом режиме
Можно выполнить установку подобной опции через реестр. Для этого требуется перейти в ветку [HKEY_CURRENT_USER\Control Panel\Desktop]. Там нас интересует ключ AutoEndTasks, значение которого по умолчанию составляет 0. Следует выполнить его изменение и прописать 1. В результате, если приложение зависнет, то система выполнит его автоматическое закрытие. Это не только оптимизирует работу, но и облегчает жизнь пользователю.
Увеличение скорости перезапуска или выключения
Вы могли видеть, что после нажатия на кнопку «Завершение работы», приложения ещё некоторое время закрываются. Этот период можно серьёзно ускорить, если внести определенные изменения в реестр. Происходит переход в ветвь [HKEY_CURRENT_USER\Control Panel\Desktop]. Здесь нужно использовать ключ с названием HungAppTimeout. Там установлено значение по умолчанию 1000 и его можно уменьшить.
Следующая интересующая нас ветвь – это [HKEY_CURRENT_USER\Control Panel\Desktop]. Здесь должен иметься параметр WaitToKillAppTimeout с установленным по умолчанию значением 1000. Он задает время, в течение которого происходит ожидание окончания процессов. Когда осуществляется превышение указанного периода, то инициируется автоматическое закрытие. Следует подробнее сказать о самих значениях параметра. Когда ему присваивается 1, то окончание работы программы производится автоматически.
После того, как юзер нажал на «Завершение работы», должно пройти некоторое время до начала сворачивания служб. За это отвечает ветка [HKEY_LOCAL_MACHINE\SYSTEM\ControlSet001\Control], где нужно найти ключ WaitToKillServiceTimeout. В обычной ситуации он обладает значением 20000 и его следует изменить на 5000. Когда Вы хотите завершения служб автоматически, то присваивается 1.
Настройка приоритетов CPU
Можно выполнить настройку центрального процессора так, чтобы он работал с максимальной эффективностью. Уже давно выявлено, что следует отдавать наибольший приоритет запущенным программам. Фоновые задачи имеют гораздо более низкую важность. Подобный метод позволяет получить серьёзный прирост производительности. Крайне важно понимать, что без точного следования инструкциям и при желании поэкспериментировать может потребоваться восстанавливать систему.
Требуется внести определенные изменения в реестр. Здесь нас интересует ветка [HKEY_LOCAL_MACHINESystemCurrentControlSetControlPr iorityControl]. Имеется вида DWORD, имеющий название Win32PrioritySeparation. Если говорить об обычной ситуации, он будет обладать показателем 2 в шестнадцатеричной системе исчисления. Его требуется заменить на 6 в данной системе. Этот момент устанавливает, насколько больше ресурсов станут получать активные приложения, в противовес к фоновым.
Не стоит задавать более высокое значение, поскольку это способно крайне негативно сказаться на стабильности работы всей системы. Если говорить об изменении реестра, то предварительно рекомендуется делать его копию. Это позволит при возникновении проблем осуществить восстановление из DOS.
Файл подкачки. Правильная настройка файла подкачки и его оптимальный размер.
Здравствуйте уважаемые читатели! Сегодня мы открываем цикл статей про оптимизацию компьютера на ОС Windows. Начнем мы с такой штуки как файл подкачки.  В этой статье вы найдёте ответы на такие вопросы: Где находится файл подкачки?; Как правильно настроить файл подкачки?; Как задать оптимальный размер файла подкачки для разных объемов оперативной памяти?. Поехали!
В этой статье вы найдёте ответы на такие вопросы: Где находится файл подкачки?; Как правильно настроить файл подкачки?; Как задать оптимальный размер файла подкачки для разных объемов оперативной памяти?. Поехали!
Файл подкачки. Терминология.
Файл подкачки (pagefile.sys) — это системный файл на жестком диске (как правило на системном диске) компьютера, который служит как бы дополнением (расширением) к оперативной памяти. Также эту дополнительную память называют виртуальной памятью компьютера.
Виртуальная память — метод управления памятью компьютера для выполнения программ требующих большие объемы оперативной памяти, чем есть реально на компьютере. Недостающую оперативную память такие программы получают из файла подкачки. Другими словами, файл подкачки разгружает оперативную память в периоды её сильной загрузки.
Оперативная память в разы быстрее чем память файла подкачки. Если одновременно запустить несколько приложений в системе, которые потребляют много оперативной памяти, то данные неиспользуемых из них будут выгружены из оперативной памяти в менее быструю виртуальную память. Активные же приложения будут обслуживаться непосредственно оперативной памятью (RAM). Также, если например свернутое приложение развернуть, то данные из виртуальной памяти вновь перейдут в RAM.
Как настроить файл подкачки и изменить его размер?
Грамотная, правильная настройка файла подкачки поможет значительно ускорить работу компьютера. Этим грех было бы не воспользоваться. Где можно его настроить?
- Для Windows XP:
Пуск > Настройка > Панель управления > Система > Дополнительно > Быстродействие > Параметры > Дополнительно > Изменить - Для Windows 7/8/Vista:
Пуск > Настройка > Панель управления > Система > Дополнительные параметры системы > Быстродействие > Параметры > Дополнительно > Виртуальная память > Изменить
До пункта Быстродействие можно дойти также введя команду sysdm.cpl в командной строке Выполнить (командную строку можно открыть нажав WIN+R).
Если вы все сделали правильно, то должны оказаться в окне Виртуальная память.  По умолчанию в Windows 7/8/8.1/10 объём файла подкачки определяется автоматически самой системой.
По умолчанию в Windows 7/8/8.1/10 объём файла подкачки определяется автоматически самой системой.
Как видно на картинке, файл подкачки можно настроить для каждого раздела (и каждого диска) отдельно. Чтобы задать свой размер файла подкачки, нужно:
- В самом верху окна снять галочку с пункта Автоматически выбирать объём файла подкачки.
- Выберите раздел (либо физический диск) для которого настраивается файл подкачки.
- Поставьте переключатель в пункт Указать размер, укажите Исходный размер и Максимальный размер (указывается в мегабайтах)
- Обязательно нажмите на кнопку Задать.
Для отключения файла подкачки поставьте переключатель в пункт Без файла подкачки.
Размер файла подкачки Windows. Какой правильный?
На счет оптимального размера файла подкачки есть разные версии. Я выражу свою точку зрения на этот счет, которая основана на моих наблюдениях и опытах с файлом подкачки на различном оборудовании. Она может совпадать с мнениями некоторых IT-специалистов. Я приверженец версии, что если на компьютере установлено 6-8 Гб и более оперативной памяти, то файл подкачки можно вообще отключить. Считаю, что большие объёмы файла подкачки, только тормозит компьютер. Конечно если объём оперативной памяти менее 6 Гб, то лучше конечно задать определенный объём дополнительной виртуальной памяти.
Как правильно задать объём файла подкачки? Минимальный размер файла подкачки должен совпадать с максимальным. Например: 512-512, 1024-1024, 2048-2048 — это правильное заполнение, а 512-1024, 1024-2048 — неправильное заполнение.
Одинаковые показатели минимального и максимального размера файла подкачки, снижают фрагментацию этого файла, а это следовательно ускоряет процесс считывания информации из него.
Теперь, в зависимости от объёма оперативной памяти посмотрим какой размер файла подкачки нужно задать. Есть следующие примерные показатели:
- оптимальный размер файла подкачки для 512 Mb оперативной памяти, - 5012 Mb;
- оптимальный размер файла подкачки для 1024 Mb оперативной памяти, - 4012 Mb;
- оптимальный размер файла подкачки для 2048 Mb оперативной памяти, - 3548 Mb;
- оптимальный размер файла подкачки для 4096 Mb оперативной памяти, - 3024 Mb;
- оптимальный размер файла подкачки для 8 Гб оперативной памяти, - 2016 Mb;
- оптимальный размер файла подкачки для 16 Гб оперативной памяти (и больше), - без файла подкачки.
Конечно, это субъективный взгляд и данные показатели не могут быть абсолютно точными, рекомендуемыми, но на практике именно они давали эффект. Вы можете сами поэкспериментировать и найти лучшее сочетание для вашего компьютера. Тут есть и некоторые примечания.
Например:
- Некоторые приложения требуют наличия файла подкачки. Отключение его может привести к ошибкам в работе таких приложений. При отключении виртуальной памяти на системном диске, также станет невозможной запись дампа памяти при BSOD'ах (Синий экран смерти).
- Если вы, как правило, сворачиваете несколько приложений оставляя их запущенными, а сами переключаетесь на другие, то тут вам тоже может понадобиться большой объём файла подкачки, так как данные свернутых приложений записываются именно в него. Хотя, и здесь все зависит от объема RAM.
Правильное расположение файла подкачки. На каком диске включить?
Если у вас на компьютере несколько физических дисков, то устанавливать файл подкачки нужно на наиболее быстром диске. Считается, что файл подкачки делить на 2 части:
- Первая часть на системном диске (разделе) (как раз для записи информации отладочной записи при синих экранах смерти)
- Вторая часть на самом быстром диске
При этом система во время работы обращается к наименее загруженному разделу, не трогая первый.
Также рекомендуется, под файл подкачки создавать отдельный раздел, с объёмом памяти равной либо близкой размеру файла подкачки (например 2024мб). Эта хитрость позволяет избавиться от фрагментации данного файла.
Итоги:
Надеюсь приведенные в статье советы помогут вам правильно настроить файл подкачки на вашем компьютере и оптимизирует его работу. Если есть вопросы пишите в комментариях, постараюсь дать на них исчерпывающие ответы.
Файл подкачки. Правильная настройка файла подкачки и его размер
Здравствуйте уважаемые читатели! Сегодня мы открываем цикл статей про оптимизацию компьютера на ОС Windows. Начнем мы с такой штуки как файл подкачки.В этой статье вы найдёте ответы на такие вопросы: Где находится файл подкачки?; Как правильно настроить файл подкачки?; Как задать оптимальный размер файла подкачки для разных объемов оперативной памяти?. Поехали!
Файл подкачки. Терминология.
Файл подкачки (pagefile.sys) — это системный файл на жестком диске (как правило на системном диске) компьютера, который служит как бы дополнением (расширением) к оперативной памяти. Также эту дополнительную память называют виртуальной памятью компьютера.
Виртуальная память — метод управления памятью компьютера для выполнения программ требующих большие объемы оперативной памяти, чем есть реально на компьютере. Недостающую оперативную память такие программы получают из файла подкачки. Другими словами, файл подкачки разгружает оперативную память в периоды её сильной загрузки.
Оперативная память в разы быстрее чем память файла подкачки. Если одновременно запустить несколько приложений в системе, которые потребляют много оперативной памяти, то данные неиспользуемых из них будут выгружены из оперативной памяти в менее быструю виртуальную память. Активные же приложения будут обслуживаться непосредственно оперативной памятью (RAM). Также, если например свернутое приложение развернуть, то данные из виртуальной памяти вновь перейдут в RAM.
Как настроить файл подкачки и изменить его размер?
Грамотная, правильная настройка файла подкачки поможет значительно ускорить работу компьютера. Этим грех было бы не воспользоваться. Где можно его настроить?
- Для Windows XP:
Пуск > Настройка > Панель управления > Система > Дополнительно > Быстродействие > Параметры > Дополнительно > Изменить - Для Windows 7/8/Vista:
Пуск > Настройка > Панель управления > Система > Дополнительные параметры системы > Быстродействие > Параметры > Дополнительно > Виртуальная память > Изменить
До пункта Быстродействие можно дойти также введя команду sysdm.cpl в командной строке Выполнить (командную строку можно открыть нажав WIN+R).

Если вы все сделали правильно, то должны оказаться в окне Виртуальная память.По умолчанию в Windows 7/8/8.1/10 объём файла подкачки определяется автоматически самой системой.
Как видно на картинке, файл подкачки можно настроить для каждого раздела (и каждого диска) отдельно. Чтобы задать свой размер файла подкачки, нужно:
- В самом верху окна снять галочку с пункта Автоматически выбирать объём файла подкачки.
- Выберите раздел (либо физический диск) для которого настраивается файл подкачки.
- Поставьте переключатель в пункт Указать размер, укажите Исходный размер и Максимальный размер (указывается в мегабайтах)
- Обязательно нажмите на кнопку Задать.
Для отключения файла подкачки поставьте переключатель в пункт Без файла подкачки.
Размер файла подкачки Windows. Какой правильный?
На счет оптимального размера файла подкачки есть разные версии. Я выражу свою точку зрения на этот счет, которая основана на моих наблюдениях и опытах с файлом подкачки на различном оборудовании. Она может совпадать с мнениями некоторых IT-специалистов. Я приверженец версии, что если на компьютере установлено 6-8 Гб и более оперативной памяти, то файл подкачки можно вообще отключить. Считаю, что большие объёмы файла подкачки, только тормозит компьютер. Конечно если объём оперативной памяти менее 6 Гб, то лучше конечно задать определенный объём дополнительной виртуальной памяти.
Как правильно задать объём файла подкачки? Минимальный размер файла подкачки должен совпадать с максимальным. Например: 512-512, 1024-1024, 2048-2048 — это правильное заполнение, а 512-1024, 1024-2048 — неправильное заполнение.
Одинаковые показатели минимального и максимального размера файла подкачки, снижают дефрагментацию этого файла, а это следовательно ускоряет процесс считывания информации из него.
Теперь, в зависимости от объёма оперативной памяти посмотрим какой размер файла подкачки нужно задать. Есть следующие примерные показатели:
- оптимальный размер файла подкачки для 512 Mb оперативной памяти, — 5012 Mb;
- оптимальный размер файла подкачки для 1024 Mb оперативной памяти, — 4012 Mb;
- оптимальный размер файла подкачки для 2048 Mb оперативной памяти, — 3548 Mb;
- оптимальный размер файла подкачки для 4096 Mb оперативной памяти, — 3024 Mb;
- оптимальный размер файла подкачки для 8 Гб оперативной памяти, — 2016 Mb;
- оптимальный размер файла подкачки для 16 Гб оперативной памяти (и больше), — без файла подкачки.
Что такое оперативная память,вы можете почитать в этой статье «Оперативная память: виды, увеличение, диагностика«
Конечно, это субъективный взгляд и данные показатели не могут быть абсолютно точными, рекомендуемыми, но на практике именно они давали эффект. Вы можете сами поэкспериментировать и найти лучшее сочетание для вашего компьютера. Тут есть и некоторые примечания.
Например:
- Некоторые приложения требуют наличия файла подкачки. Отключение его может привести к ошибкам в работе таких приложений. При отключении виртуальной памяти на системном диске, также станет невозможной запись дампа памяти при BSOD’ах (Синий экран смерти).
- Если вы, как правило, сворачиваете несколько приложений оставляя их запущенными, а сами переключаетесь на другие, то тут вам тоже может понадобиться большой объём файла подкачки, так как данные свернутых приложений записываются именно в него. Хотя, и здесь все зависит от объема RAM.
Правильное расположение файла подкачки. На каком диске включить?
Если у вас на компьютере несколько физических дисков, то устанавливать файл подкачки нужно на наиболее быстром диске. Считается, что файл подкачки делить на 2 части:
- Первая часть на системном диске (разделе) (как раз для записи информации отладочной записи при синих экранах смерти)
- Вторая часть на самом быстром диске
При этом система во время работы обращается к наименее загруженному разделу, не трогая первый.
Также рекомендуется, под файл подкачки создавать отдельный раздел, с объёмом памяти равной либо близкой размеру файла подкачки (например 2024мб). Эта хитрость позволяет избавиться от фрагментации данного файла.
Итоги:
Надеюсь приведенные в статье советы помогут вам правильно настроить файл подкачки на вашем компьютере и оптимизирует его работу. Если есть вопросы пишите в комментариях, постараюсь дать на них исчерпывающие ответы.
Источник
Что будет, если увеличить файл подкачки: выше рекомендуемого | IT S.W.A.T.

Здравствуйте, друзья сайта itswat.ru. На повестке дня – оптимизация Windows 10. Сегодня мы поговорим о быстродействии системы, точнее, о том, что будет, если увеличить файл подкачки, стоит ли и как это делать, какой выбрать размер и где расположить виртуальную память. Оговорюсь сразу, что моё мнение субъективное. Оно основано на личных наблюдениях, но пересекается с мнениями многих опытных IT-мастеров. Однако в сети есть также и те, кто думает иначе.

Содержание статьи:
1. Определение
2. Оптимальный размер
3. Выбор диска
4. Где и как настроить
Определение
Сначала определим, что такое файл подкачки и для чего он нужен на Windows 10. Файл подкачки (pagefile.sys, SWAP-файл, виртуальная память) – это определённое место на диске, размер которого выставляется системой автоматически или задаётся пользователем вручную, используемое ОС для временного хранения рабочих данных приложений.
Чтобы было понятно, разберём пример. Вы запускаете приложение. В процессе его работы системе требуется память, где она будет хранить данные этого приложения. В первую очередь ОС будет использовать ОЗУ, но если её не хватает, то для освобождения пространства часть данных (более старые или временно свёрнутых программ) будет скопирована в pagefile.sys и пролежит там вплоть до момента новой необходимости или закрытия программы.
Друзья, хотя такую память называют виртуальной, она вполне реальна и отнимает энное пространство на выбранном диске, поэтому возникает вопрос, что будет с компьютером, если её увеличить. Однозначного ответа нет. С одной стороны, система начнёт работать стабильней и быстрее, так как при запуске тяжёлых программ, будет достаточное пространство для хранения рабочих данных, с другой – при увеличении «виртуалки», уменьшается ОЗУ, значит, ОС придётся чаще обращаться к первой, скорость которой значительно ниже.
Сразу выскажу своё мнение – файл подкачки нужен, особенно для корректной работы игр. И я не сторонник его отключения, как советуют многие пользователи в сети, конечно, если у вас ОЗУ менее 16 ГБ. Тем более, многие приложения просто не могут функционировать без «виртуалки», например, графические и видеоредакторы.
Оптимальный размер
Изменять или нет файл подкачки, зависит от укомплектованности самой машины и от того, чем вы на ней занимаетесь, например, если вы любитель наоткрывать кучу приложений и держать их длительное время в свёрнутом состоянии, то вам стоит увеличить его размер минимум в 2 раза.
Рассмотрим, в каких случаях этого делать не стоит:
- Если у вас в настройках (где они находятся, напишу ниже) выставлено значение «выбор размера SWAP системой» и машина при этом не тормозит, нет подвисаний программ и так далее. Зачем вам что-то оптимизировать, если и так всё работает стабильно.
- Если вы не «пожадничали» и укомплектовали свой ПК оперативкой в 16 ГБ.
- Если у вас менее 16 ГБ (8, 6 или 4), но независимо от того, что вы делаете, в запасе всегда остаётся более 30% памяти.
- Если вы используете ПК исключительно для таких манипуляций, как создание и хранение текстовых документов, игра в пасьянс и просмотр электронной почты, то есть запускаете процессы, не отнимающие много памяти во время работы.
Тем, кто всё же решился вмешаться в работу windows 10, дабы самостоятельно выставить размер файла подкачки, дам несколько рекомендаций:
- Меняя SWAP, минимальное и максимальное значения выставляйте одинаковыми (512-512, 1024-1024 и так далее). В этом случае вы снизите фрагментацию файла, и соответственно избежите надобности делать дефрагментацию.
- Придерживайтесь следующих правил (оптимальные значения определены опытным путём и не являются обязательными, но в 90% случаях всё начинает работать как надо) – ОЗУ 512 Mb/ SWAP 5012-5012 Mb, 1024/4012-4012, 2048/3548-3548, 4096/3024-3024, 8 ГБ/2016-2016, 16 ГБ/не требуется.
Друзья, заметили тенденцию? Чем больше на ПК оперативной памяти, тем меньше нужен файл подкачки, так как система будет работать непосредственно с оперативкой. НО! Повторюсь, некоторые программы (игры, графические редакторы и т.д.) просто не функционируют без «виртуалки», а ещё в ней сохраняется дамп — сведения об ошибке при появлении синего экрана «смерти».
Выбор диска
По умолчанию pagefile.sys располагается на системном диске, но часто бывает, что его скорость из-за постоянной загруженности оставляет желать лучшего. Поэтому правильнее перенести файл на другой диск, не занятый работой самой ОС. Если в ПК используются HDD-диски, то оценить их скорость можно специальными программами (CrystalDiskMark, AS SSD Benchmark и другие). После мониторинга станет ясно, какой диск быстрее, именно на него следует ставить файл подкачки.
В идеале в Windows 10 лучше расположить файл подкачки на SSD-диске, так как считывание данных с него происходит практически мгновенно. Поэтому если в вашей машине имеется твёрдотельный диск, то смело выбирайте его. В этом случае скорость обращения ОС к SWAP будет максимальной.
Есть ещё один вариант – разделить виртуальную память надвое, то есть на носителе с системой оставить небольшой файлик, необходимый для работы самой операционки, а на более быстром диске создать ещё один большего размера, который будет использоваться Windows для сохранения данных приложений.
Где и как настроить

Друзья, вот мы и подошли к техническим моментам, тому, где и как изменять размер файла подкачки в «десятке»:
- Сначала нужно попасть в «Панель управления». Сделать это можно через «Пуск».

- В ней следует раскрыть содержимое раздела «Система и безопасность».

- А там перейти в подраздел «Система».

- Туда же есть короткий путь – просто нажмите единовременно на клавиатуре Windows+Pause.

- Через меню, расположенное слева, следует перейти к дополнительным параметрам ОС.

- Раскроется окно «Свойство системы» (сразу в него также есть короткий путь: запустите окошко «Выполнить» и вставьте в него значение sysdm.cpl).
- В «Свойствах» вам нужна вкладка «Дополнительно», в которой следует нажать на кнопку «Параметры», расположенную в разделе «Быстродействие».

- В окошке «Параметров быстродействия» также нужно перейти во вкладку «Дополнительно» и посредством специальной кнопки приступить к изменению размеров виртуальной памяти. Кстати, рядом с кнопкой вы сможете увидеть размер действующего на данный момент файла подкачки. В следующем окне вы сможете как увеличить SWAP выше рекомендуемого ОС, так и уменьшить его или вовсе отключить.

- Чтобы приступить к настройке SWAP, сначала отключите автоматический выбор его объёма, сняв галочку с соответствующего пункта.
- Ниже в белом окошке отметьте диск, на котором хотите создать pagefile.sys.
- Поставьте точку рядом с командой «указать размер» и введите выбранные вами значения.

- Подтвердите своё решение последовательным нажатием кнопок «Задать» и «ОК».
- Перезагрузите машину.
Друзья, хорошо всё обдумайте, прежде чем начинать вмешиваться в работу системы. Подумайте, может, лучшим вариантом станет замена ОЗУ на более объёмный вариант, если вам действительно не хватает имеющейся на ПК памяти. А для сомнительного увеличения производительности машины ради повышения собственной самооценки, проводить такие манипуляции не стоит. До свидания.
Увеличение файла подкачки или зачем нужна виртуальная память?
 Наверняка каждый пользователь сталкивался с ситуацией, когда компьютеру для нормальной работы не хватает оперативной памяти, вследствие чего операционная система обращается за помощью к так называемой виртуальной памяти, чтобы восполнить данную нехватку. О том, что такое виртуальная память, и как ее увеличить и читайте в данной статье.
Наверняка каждый пользователь сталкивался с ситуацией, когда компьютеру для нормальной работы не хватает оперативной памяти, вследствие чего операционная система обращается за помощью к так называемой виртуальной памяти, чтобы восполнить данную нехватку. О том, что такое виртуальная память, и как ее увеличить и читайте в данной статье.
0. Виртуальная память, что это такое?
Под понятием виртуальная память следует понимать сочетание памяти временного хранилища и оперативного запоминающего устройства (ОЗУ) на жестком диске (винчестере).
В том случае, когда все работающие на компьютере программы полностью занимают ОЗУ, оперативная память захватывает часть пространства на винчестере и создает там, так называемый, файл подкачки. Сразу же после перемещения информационных данных в этот файл, оперативная память освобождается. Этого достаточно для выполнения операций. Программы не «видят» разницы между виртуальной и оперативной памятью, единственным отличием является то, что настоящая оперативная память может обеспечивать значительно меньшее время доступа, нежели виртуальная.

1. Влияние ОЗУ на скорость работы программ
Скорость работы всех программ во многом зависит от объема оперативной памяти, проще говоря, чем больше объем ОЗУ, установленного в компьютере, тем быстрее эти программы работают. Если вследствие нехватки оперативной памяти работа компьютера замедляется, то ее следует восполнить путем увеличения размера виртуальной памяти на винчестере. Однако здесь следует учитывать, что данные с ОЗУ считываются быстрее, нежели с жесткого диска. Потому предпочтительнее будет добавить ОЗУ.
2. Увеличение виртуальной памяти
Если всплывает окно с сообщением об ошибках, вызванных недостаточным размером виртуальной памяти, следует выполнить одно из двух действий, либо увеличить размер файла подкачки, либо добавить ОЗУ.
Как правило, операционная система автоматически меняет размер файла подкачки. Однако если размер этого файла все же недостаточный для правильной работы компьютера, то его можно увеличить вручную.
Чтобы это осуществить, необходимо выполнить следующие действия:
В Windows XP: Необходимо правой кнопкой мышки щелкнуть на значок «Мой компьютер» после чего перейти по пункту «Свойства».
В Windows Vista и старше: Перейдем в «Панель управления» — «Система и безопасность» — «Система» — «Дополнительные параметры системы»

Откроется окно «Свойства системы». Перейдем на вкладку «Дополнительно» и нажмем «Параметры» быстродействия.

Откроется окошко, в котором нужно выбрать вкладку «Дополнительно», затем нажать «Изменить» в группе «Виртуальная память».

Снимем флаг «Автоматически выбирать объем файла подкачки» и, выбрав диск, с которого будет осуществляться подкачка файла, устанавливаем значения исходного и максимального размеров виртуальной памяти. Необходимо в исходный размер записать рекомендуемое число, а в максимальном размере установить большое значение, например число 7000. После этого нажать на кнопку «Задать».

После этого следует принять все изменения, нажав в каждом окне кнопку «Ок» и перезагрузить компьютер.
Смотрите также:
Тесты - Как оптимизировать файл подкачки Windows
Наша первая проблема заключается в том, как протестировать и протестировать файл подкачки. Мы хотим протестировать целый ряд ситуаций: от 1 ГБ до 6 ГБ.
Это означает установку 64-битной Vista, чтобы все было согласовано. Поскольку нам нужна ситуация с нехваткой памяти, мы основываем ее на установке Windows Vista объемом 1 ГБ.
Для тестирования нам понадобится что-то, что потребует большой блок памяти и будет управлять этими данными.Для этого мы запускаем тест, который создает в памяти большой файл изображения и выполняет с ним различные манипуляции, от простой прокрутки до вращения.
Мы измеряем время, необходимое для завершения каждого этапа, и получаем результаты после завершения записи и чтения образа, а также скорость вращения в секундах и МБ / с в зависимости от операции.
Вы могли что-то здесь заметить, разве это не тест скорости движения? Ну да и нет. Здесь мы тестируем скорость файла подкачки, так получилось, что это зависит от скорости носителя, на котором хранится файл подкачки, но все же то, как хранится файл подкачки, будет играть роль, так же как и то, что он хранится.В испытательную камеру!
Для начала нам понадобится элемент управления, который будет стандартной 64-разрядной установкой Windows Vista с управляемым файлом подкачки, запущенным из одного раздела на диске Hitachi Deskstar емкостью 250 ГБ. Мы просто установим ОС, обновим драйверы и позволим Windows управлять файлом подкачки так, как она сочтет нужным.
Имея всего 1 ГБ памяти, система создает файл подкачки размером 1,3 ГБ, и в состоянии покоя используется около 660 МБ из этого объема, при этом фактически выполняясь мало. Проверяя этот файл, он уже разбит на два фрагмента.
В условиях теста файл подкачки увеличивается до 3,2 ГБ и теперь фрагментирован на пять разделов. Помните, что это чистая установка 250 ГБ, поэтому можно использовать сотни гигабайт пустого пространства. Вы можете себе представить, как на реальном диске эта фрагментация со временем может значительно усугубиться, поскольку доступное свободное пространство становится ограниченным.
Это первый из традиционных тестов «вращающегося диска», и в целом это то, что, как мы ожидали, будет выполнять подавляющее большинство людей.Следующие четыре испытания основаны на различных вариантах конфигураций с одним и двумя приводами.
Очевидным первым тестом является запуск определяемого пользователем файла подкачки фиксированного размера. Это вариант, который, как правило, наиболее популярен среди людей, и его мышление имеет большой смысл; создание фиксированного файла подкачки при первой установке Windows исключает вероятность фрагментации и обеспечивает оптимальный единый непрерывный файл. Если вы сделаете это достаточно большим, то, кроме потери нескольких гигабайт дискового пространства, не будет никаких реальных недостатков.
Наш следующий сценарий работает по той же схеме, но с файлом подкачки, хранящимся в собственном разделе на том же диске. Это было предложено как оптимальное решение, но было указано, что это излишне способствует чрезмерному выбиванию приводной головки. Поскольку это заканчивается физическим удалением файла подкачки из рабочих данных.
Это, безусловно, звучит правдоподобно для нас, мы могли бы представить, что в определенных ситуациях это будет нормально для больших последовательных операций записи и чтения в файл подкачки, но на самом деле мы могли бы предположить, что это не так, особенно при многозадачности.К сожалению, это одна из областей, в которой наш тест не будет тестировать очень хорошо, но мы можем увидеть, как он работает при большой нагрузке на отдельную память.
Сценарий четвертый: файл подкачки запускается с дополнительного жесткого диска SATA. Прежде чем вставать в руки, это аналогичный Hitachi Deskstar со скоростью вращения 250 Гбайт и 7200 об / мин, сделанный в течение шести месяцев после другого диска, так что чистая производительность должна быть очень похожей.
В противном случае мы запускаем фиксированный пользовательский файл подкачки согласно другим сценариям. Мы ожидаем, что производительность здесь будет одной из лучших в тесте «вращающийся диск», поскольку выделенная линия SATA поможет устранить перегрузку диска из-за разделения файла подкачки и доступа системы к диску.
Это приводит к финальному сценарию, который был добавлен скорее как интеллектуальный тест. Нам было интересно узнать, позволяет ли запуск двух файлов подкачки на двух дисках Windows выполнять какое-либо интеллектуальное кэширование или даже объединение в стиле RAID. Если он уравновешивает хранилище с резервной емкостью доступа, это может дать некоторые преимущества, и статья базы знаний Microsoft, похоже, ссылается на такую практику.
.Как оптимизировать файл подкачки Windows
Это один из тех вопросов, который пару раз в год поднимает уродливую голову, каждый издает какой-то хрюкающий звук, никакого реального вывода не делается, и о нем забывают, пока следующая ошеломленная жертва не задаст его снова и снова.
Этот вопрос касался файла подкачки Windows, он же файл подкачки, он же виртуальная память. На протяжении многих лет мы слышали все так называемые лучшие методы; нет файла подкачки, фиксированный файл подкачки, файл подкачки, управляемый системой, в основном разделе, в собственном разделе, в два раза больше системной памяти, в три раза больше системной памяти, фрагментировано, дефрагментировано...
Огромной причиной всего этого является исторический подход Microsoft к решению этой проблемы и внедрению виртуальной памяти в Windows. Тот факт, что так много людей называют это неправильным, сам по себе свидетельствует о том, насколько плохо изучен этот предмет, особенно если учесть, что виртуальная память была реализована в Windows с версии 3.0 и существует гораздо дольше, чем это обычно в мире вычислений.
Итак, мы решили, что пора всесторонне изучить все различные сценарии и посмотреть, какой из них, если таковой имеется, на самом деле является оптимальным.По пути мы многому научимся и, как увидим, придумаем несколько довольно новых решений, которые чрезвычайно полезны, помимо единственной цели - получить оптимизированный файл подкачки.
Итак, независимо от того, думаете ли вы, что знаете все, или если вы никогда раньше не слышали о файле подкачки, мы думаем, что вы узнаете что-то новое в процессе. От того, как лучше всего настроить файл подкачки, как избежать обычных ловушек, до некоторых интригующих уловок, о которых просто чертовски удобно знать.
Что люди понимают под файлом подкачки?
Когда кто-то упоминает вам файл подкачки или файл подкачки, о чем они говорят? Что ж, технически Windows 9x имеет файл подкачки WIN386, а Windows NT / 2000 / XP / Vista / 7 использует файл PAGEFILE.
Вы можете понять, почему эти две фразы используются как синонимы. Однако на этом путаница не заканчивается. Все это связано с системой виртуальной памяти Windows, о которой мы на самом деле говорим.
Виртуальная память позволяет ОС виртуализировать пространство физической памяти на другом носителе, обычно на жестком диске. Для этого как ядро ОС, так и процессор, на котором оно работает, должны поддерживать эту функцию.
Более 20 лет назад это могло быть проблемой, но не сегодня.Все дело в том, что когда приложение запрашивает блок памяти, оно может видеть, что ему предоставляется блок реальной памяти. На самом деле только часть или вообще ничего из этого может быть «реальным», а остальное временно виртуализировано на жестком диске.
Если приложение запрашивает память, которая хранится в этом виртуальном мире, генерируется «ошибка страницы», виртуальная память переключается на реальную память фрагментами, называемыми «страницами», и все продолжается.
Основная причина, по которой это полезная вещь, обнаружена еще в те времена, когда объем реальной памяти, к которой мог получить доступ процессор, был ограничен всего лишь мегабайтами.
Система виртуальной памяти обычно работает со страницами размером 4 КБ, которые загружаются и выгружаются из реальной памяти в целом. Это позволило процессору, который может быть ограничен всего 4 МБ реальной физической памяти, адресовать потенциально гигабайты виртуальной памяти, хотя и с этим хранилищем данных на жестком диске.
Даже сегодня системам с 2 ГБ памяти может легко потребоваться виртуальная память, и для большинства людей, работающих с 32-разрядными версиями Windows, 4 ГБ является практически доступной физической памятью.Так что, хотя это большой объем памяти, для запуска ресурсоемких приложений, таких как почтовый клиент, пакет программ для повышения производительности, программное обеспечение для редактирования изображений, антивирусные программы и т. Д., Этого можно просто сделать.
Таким образом, виртуальная память все еще остается проблемой, даже для ПК с 4 ГБ установленной физической памяти, исходный вопрос все еще остается в силе: какова лучшая конфигурация для вашего файла подкачки Windows, если она вам вообще нужна?
План состоит в том, чтобы протестировать целый ряд сценариев, некоторые из них типичны, а другие нетипичны, чтобы выявить оптимальную конфигурацию для вас.
.Как настроить виртуальную память (файл подкачки) на VPS
× Содержание
× Поделиться этим учебником
Куда бы вы хотели этим поделиться?
- Хакерские новости
Поделиться ссылкой
Ссылка на руководство× Поделиться этим учебником
Куда бы вы хотели этим поделиться?
11.12.Добавление пространства подкачки
11.12.Добавление пространства подкачкиИногда системе требуется больше места подкачки. Эта секция описывает два метода увеличения пространства подкачки: добавление подкачки в существующий раздел или новый жесткий диск и создание файла подкачки на существующем разделе.
Для получения информации о том, как зашифровать пространство подкачки, какие параметры существуют, и почему это должно быть сделано, см. Раздел 17.13, «Шифрование свопа».
11.12.1. Замена жесткого диска на новом жестком диске или существующем разделе
Добавление нового жесткого диска для обмена дает более высокую производительность чем использование раздела на существующем диске.Настройка разделы и жесткие диски объясняются в Раздел 17.2, «Добавление дисков», а Раздел 2.6.1, «Проектирование схемы разделов» обсуждает макеты разделов и соображения размера раздела подкачки.
Используйте swapon , чтобы добавить раздел подкачки в система. Например:
#swapon/ dev / ada1s1b
Предупреждение:
Можно использовать любой раздел, которого нет в данный момент смонтирован, даже если он уже содержит данные.С помощью swapon на раздел, содержащий данные перезапишет и уничтожит эти данные. Убедитесь, что раздел, который должен быть добавлен в качестве свопа, действительно предназначен раздел перед запуском swapon .
Для автоматического добавления этого раздела подкачки при загрузке добавьте запись в / etc / fstab :
/ dev / ada1s1b none swap sw 0 0 См. fstab (5) для объяснения записей в / и т. Д. / Fstab . Больше информации о swapon можно найти в swapon (8).
11.12.2.Создание файла подкачки
В этих примерах создается файл подкачки размером 512 МБ, называемый / usr / swap0 вместо использования раздел.
Использование файлов подкачки требует, чтобы модуль, необходимый для md (4) либо встроен в ядро, либо загружается до включения свопа. Увидеть Chapter8, Настройка ядра FreeBSD для получения информации о сборке кастомное ядро.
Пример 11.2. Создание файла подкачки
-
Создайте файл подкачки:
#dd if = / dev / zero of =/ usr / swap0bs = 1m count =512 -
Установите соответствующие разрешения для нового файла:
#chmod 0600/ usr / swap0 -
Сообщите системе о файле подкачки, добавив а строка
/ etc / fstab:md99 none swap sw, file = / usr / swap0, late 0 0
Устройство md (4)
md99используется, оставляя меньшие номера устройств доступными для интерактивное использование. -
Место подкачки будет добавлено при запуске системы. Добавить немедленно используйте swapon (8):
#swapon -aL
Все документы FreeBSD доступны для загрузки на https://download.freebsd.org/ftp/doc/
Вопросы, на которые не ответил документация может быть отправлено на
Пошлите вопросы об этом документе по адресу
Страница не найдена
ДокументыМоя библиотека
раз-
-
- Моя библиотека
×
×
Настройки файлов cookie .Страница не найдена
ДокументыМоя библиотека
раз-
-
- Моя библиотека
×
×
Настройки файлов cookie .