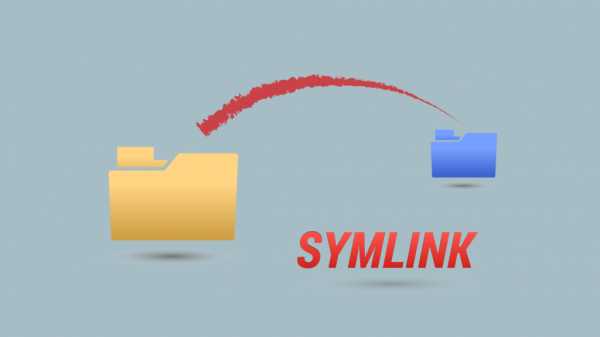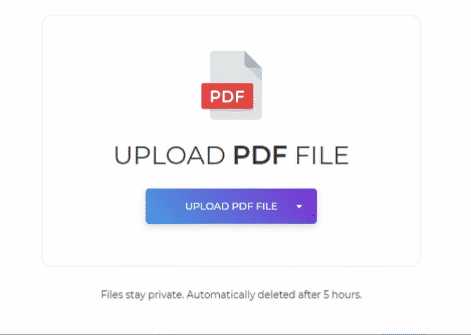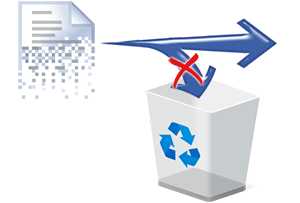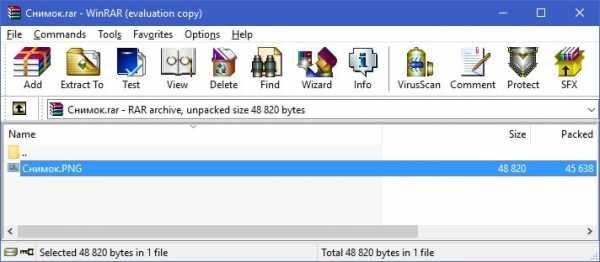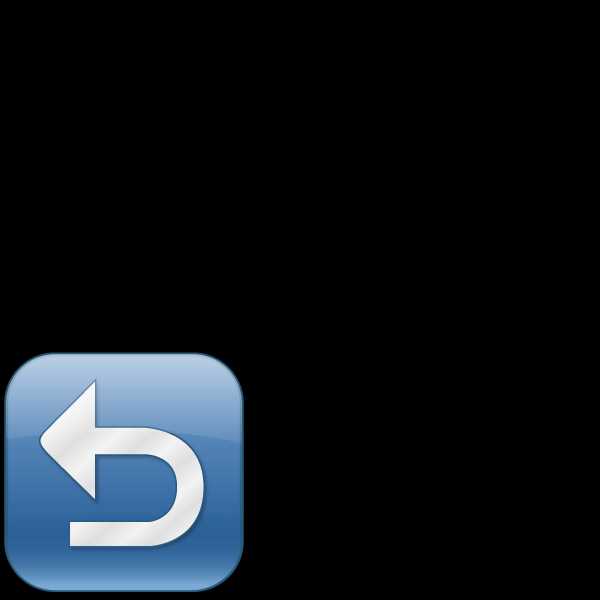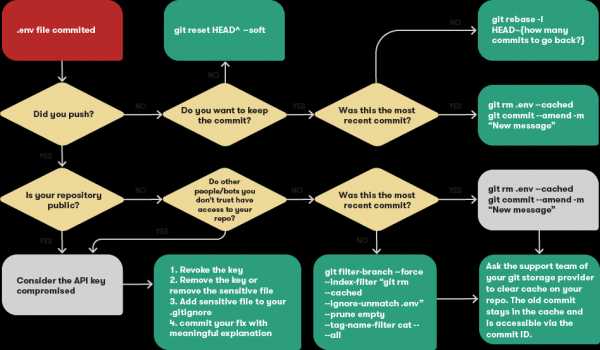Как соединить два pdf файла в один adobe reader
онлайн и в Adobe Reader
Доброго времени суток, уважаемые читатели моего блога. Недавно готовился к конференции. Множество презентаций, документов, файлов. Очень сложно разобраться, собрать информацию в кучу и ничего не упустить. Тогда-то я и задумался о том, как бы это все систематизировать.
Сегодня мы поговорим с вами о том, как объединить файлы пдф в один быстро и функционально. Я покажу как редактировать созданные или только что отсканированные документы, добавлять, создавать, удалять новые странички и даже добавлять свои подписи и медиа файлы.
Ну а для тех, кто хочет максимально быстро справиться с основной задачей и не ковыряться в детальной настройке: один из лучших онлайн сервисов.
Начнем?
Многофункциональный способ
Наверняка вам знакома программа Adobe Reader. Благодаря ей можно открыть pdf. Она бесплатная и довольно привлекательная. В ней можно просматривать и распечатывать документы, а также оставлять свои комментарии.

Однако, этот продукт можно очень легко улучшить до профессиональной версии. В этом случае называться старая добрая программа будет уже не просто Reader, а Adobe Acrobat DC. Чем она лучше? В ней есть множество дополнительных функций. Можно сканировать и сразу же, не отходя далеко, редактировать, вставлять свои медиа файлы (видео, аудио и т.д.), объединять документы и делать вообще все что угодно.
В течение 30 дней доступ к расширениям у вас будет абсолютно бесплатный, так что советую вам поскорее увидеть все эти новые возможности. Ни к чему тратить время на разглагольствования.
Давайте покажу как это работает.
У меня есть две книги: Джо Витале «Гипнотические рекламные тексты: Как искушать и убеждать клиентов одними словами» и Йона Бергер «Заразительный. Психология сарафанного радио.». О второй я часто рассказываю. Можете прочитать кое-какие факты из нее в статье «Правила создания обсуждаемых тем Вконтакте».
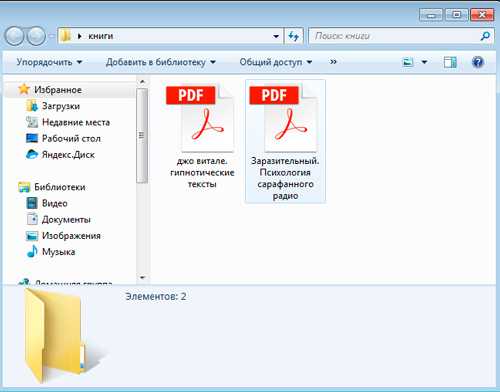
Оба бестселлера я в свое время купил на Ozon. В случае со второй вы тоже можете это сделать. А вот книгу Джо Витале уже в интернете не найти, так что могу предложить вам альтернативу « Как ввести покупателя в транс» я ее не читал, но смело могу предположить, что они похожи.
Как несколько PDF файлов объединить в один
Довольно часто пользователи сталкиваются с некоторыми проблемами при работе с PDF-файлами. Тут и трудности с открытием, и проблемы с конвертированием. Работа с документами такого формата иногда оказывается довольно затруднительной. Особенно часто ставит пользователей в тупик следующий вопрос: как из нескольких ПДФ документов сделать один. Именно об этом и пойдет речь ниже.
Как соединить несколько PDF в один
Объединение ПДФ файлов можно произвести разными способами. Какие-то из них являются простыми, какие-то непосильно сложными. Разберем два основных пути решения задачи.
Для начала воспользуемся интернет-ресурсом, который позволяет собрать до 20 PDF файлов и скачать готовый документ. Затем будет пользоваться программой Адобе Ридер, которую по праву можно назвать одной из лучших программ для работы с ПДФ документами.
Способ 1: объединение файлов через интернет
- Для начала надо открыть сайт, который позволит объединить несколько документов PDF в один файл.
- Загрузить файлы в систему можно, нажав на соответствующую кнопку «Загрузить» или при помощи перетаскивания документов в окно браузера.
- Теперь необходимо выбрать нужные нам документы в формате ПДФ и нажать на кнопку «Открыть».
- После того как все документы загрузились, мы можем создать новый файл PDF, нажав на кнопку «Объединить файлы».
- Выбираем место для сохранения и нажимаем «Сохранить».
- Теперь можно производить с файлом ПДФ любые действия из папки, куда только что он был сохранен.
В итоге, объединение файлов через интернет заняло не больше пяти минут, с учетом времени загрузки файлов на сайт и скачивания готового PDF документа.
Теперь рассмотрим второй способ решения задачи, а потом сравним их, чтобы понять, что же удобнее, быстрее и выгоднее.
Способ 2: создание файла через программу Reader DC
Прежде чем перейти ко второму способу надо сказать, что программа Adobe Reader DC позволяет «собрать» файлы ПДФ в один только при наличии подписки, поэтому не стоит надеяться на программу от известной компании, если нет подписки или нет желания ее приобрести.
Скачать Adobe Reader DC
- Надо нажать кнопку «Инструменты» и перейти в меню «Объединение файлов». Данный интерфейс отображается в верхней панели вместе с некоторыми своими настройками.
- В меню «Объединение файлов» надо перетащить все документы, которые надо соединить в один.
Можно перенести целую папку, но тогда из нее добавятся только файлы PDF, документы других типов будут пропущены.
- Затем можно поработать с настройками, упорядочить страницы, удалить некоторые части документов, отсортировать файлы. После этих действий необходимо нажать на кнопку «Параметры» и выбрать размер, который надо оставить для нового файла.
- После всех настроек и упорядочения страниц можно нажимать на кнопку «Объединить» и пользоваться новым документов в формате ПДФ, который будет включать в себя другие файлы.
Сложно сказать, какой способ удобнее, у каждого из них есть свои преимущества и недостатки. Но если есть подписка в программе Adobe Reader DC, то намного проще воспользоваться именно ей, так как документ создается гораздо быстрее, чем на сайте и можно произвести больше настроек. Сайт же подходит для тех, кто хочет просто быстро объединить несколько документов PDF в один, но не имеет возможности купить какую-то программу или приобрести подписку.
Мы рады, что смогли помочь Вам в решении проблемы.Опишите, что у вас не получилось. Наши специалисты постараются ответить максимально быстро.
Помогла ли вам эта статья?
ДА НЕТКак объединить PDF файлы в один документ онлайн или программой reader?
Привет, друзья! Многие из нас наверняка на работе пользуются сканером (как правило планшетным) чтобы перевести бумажные документы в электронный вид. Электронные сканы документов нужны нам для того, чтобы отправлять их по электронной почте в различные места, хранить на компьютере в архиве если требуется, делится ими через Интернет.
Большинство организаций сегодня так и работают. Отчетность в банк, платежки об оплате услуг, акты сверок, и куча других электронных бумаг мы отправляем контрагентам, в статистику и так далее. Оригиналы обычной почтой. Все сканеры умеют делать электронные копии в формате pdf. Оно и привычнее, и «весит» pdf- скан как правило много меньше по сравнению с jpeg форматом. Сегодня я расскажу о трех способов сохранения PDF документов в один файл и о том, почему это полезно делать.

Главным недостатком планшетных сканеров является неудобство при сканировании — можно сканировать только по одному листу. Соответственно, у нас и получается и количество полученных электронных документов — равным количеству отсканированных листов. Конечно, мы их вложениями все и отправим адресату.

Но, представьте себя на его месте. Вы получили по почте к примеру шесть файлов и вам приходится по одному их распечатывать. И тут действует человеческий фактор — какой то лист пропустил при распечатывании, приходится заново открывать почту, просматривать опять всю посылку от начала до конца, пока не найдешь отсутствующую часть..Если это однообразные банковские счета, то устаешь быстро от такого занятия. Знакомо? Так и времени много уходит и концентрация внимания напрягает при распечатывании.

Да и для себя неплохо уметь сохранять сканированные документы одним файлом. В нужный момент отправил куда надо или распечатал. И не надо собирать документ по частям, боятся, что лист не доложил. У меня одним файлом хранятся сканы всех важных документов — листов паспорта, и так далее. И не раз выручало между прочим. Один раз отсканировал и все. Распечатал, отдал по месту требования.
Объединяем пдф-файлы в один документ онлайн
Итак, Вам нужно несколько сканированных листов объединить в один файл. И они у вас есть на компьютере в виде нескольких файлов в формате PDF. Первое что приходит в голову — онлайн сервисы.
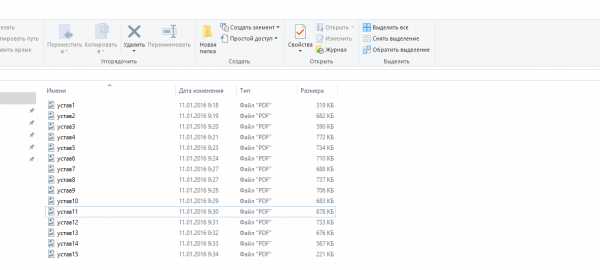
Если есть Интернет, то можно попробовать найти какой-нибудь хороший онлайн сервис. В топе поисковых систем сегодня ilovepdf.com, мы его еще не разбирали. Набираем в поисковой строке это имя и попадаем на страницу:
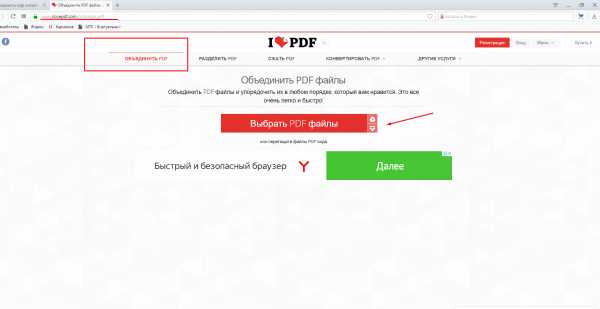
Переходим во вкладку «Объединить PDF». Выбираем нужные доки, перейдя по соответствующей кнопке «Выбрать PDF файлы». Через проводник выбираем нужные:
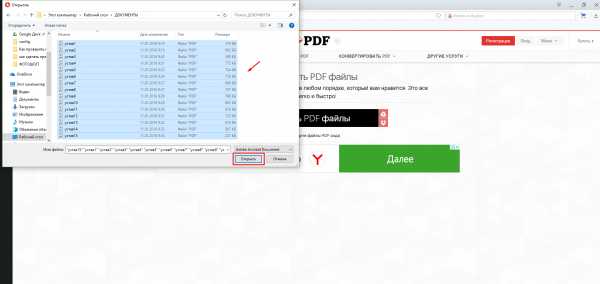
Документы все сразу в проводнике выбираются нажатием клавиши Shift на клавиатуры + левая кнопка мыши. Сначала нажимайте как обычно на первый файл, потом зажимайте клавишу Shift и не отпуская ее выберите мышью самый нижний в папке. Так вы выберите все нужное . Если Вам нужно только два (или три) документа — нажимаем клавишу Ctrl + левая кнопка мыши и не отпуская ее выбираем нужное количество.
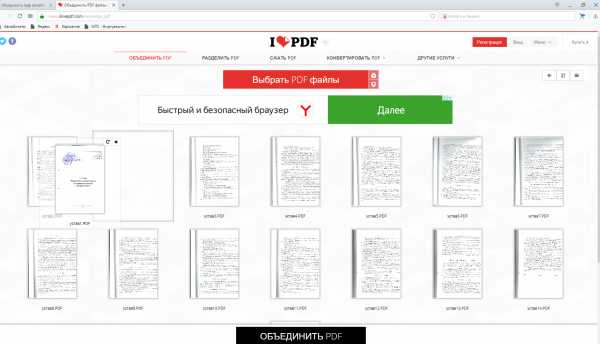
На экране у нас появились сразу все наши выбранные странички. Можно перетаскивать их мышью относительно друг друга, удалять лишние листы, сортировать их. После совершения этих манипуляций нажимаем «Объединить PDF»
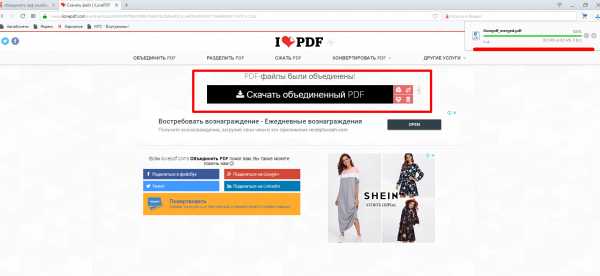
После того как кнопка нажата, идет закачка файлов в интернет, после окончания нужно скачать файл снова на компьютер. Обратите внимание, что сервис этот пока Вы не ушли со страницы позволяет удалить файл, разместить его на google диске, на таком же облаке Droop box, сгенерировать ссылку на скачивание файла чтбы потом отправить эту ссылку нужному человеку.
Это может быть очень удобно в некоторых ситуациях, когда требуется оперативность. На видео ниже смотрим наглядно, как пользоваться этим сервисом.
А если интернета нет или информация конфиденциальная, то можно пользоваться программами установленными на компьютере.
Как объединить пдф файлы в программе Adobe reader?
Во всех статьях про PDF стараюсь не обходить вниманием Adobe Reader. Как никак это их разработчики придумали этот ставший привычным формат. А ведь давно было время, что сильно раздражал он меня, потому как формат PDF изначально не создан для редактирования посторонними. Ну да ладно.
В платной версии программы почти отсутствует реклама, есть навороченные функции подписи, хранения, шифрования и преобразования документа PDF. Но вся беда, что она платная.. При пользовании программой придется заводить учетную запись (это делается автоматически если у вас уже есть учетка на гугле). Но работать придется так же же как и в онлайн сервисе — все легко.
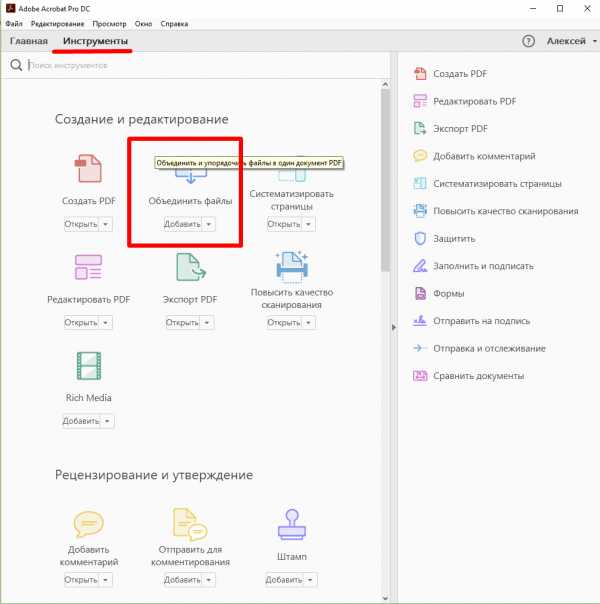
Переходим в «Инструменты» и здесь же нажимаем «Объединить файлы», далее все очень похоже на предыдущий пример с оналайн — сервисом:
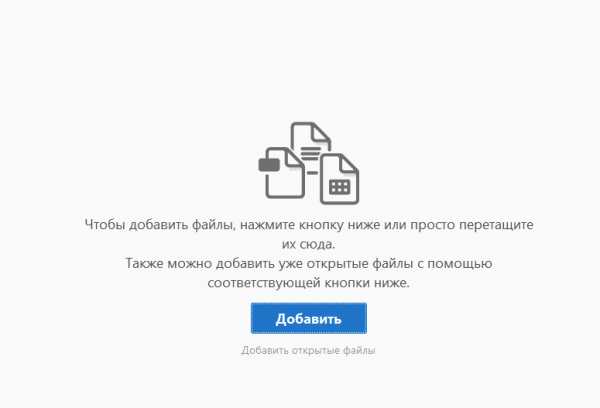
Но есть и отличие, можно добавить для объединения уже открытые на вашем компьютере файлы. Это плюс, удобно.
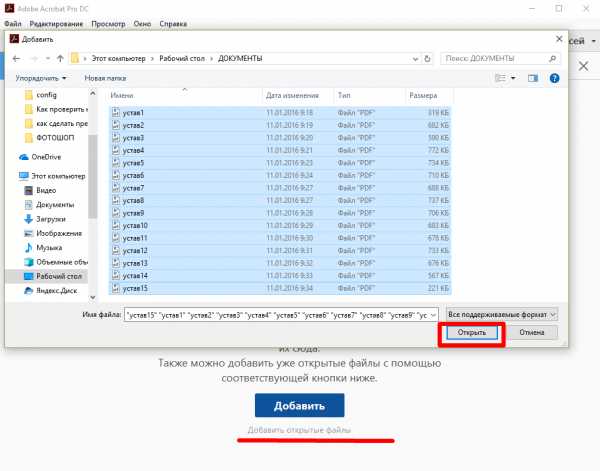
На выходе получаем готовый документ. Аналогичным образом можно перемещать, выделять сканы относительно друг -друга.
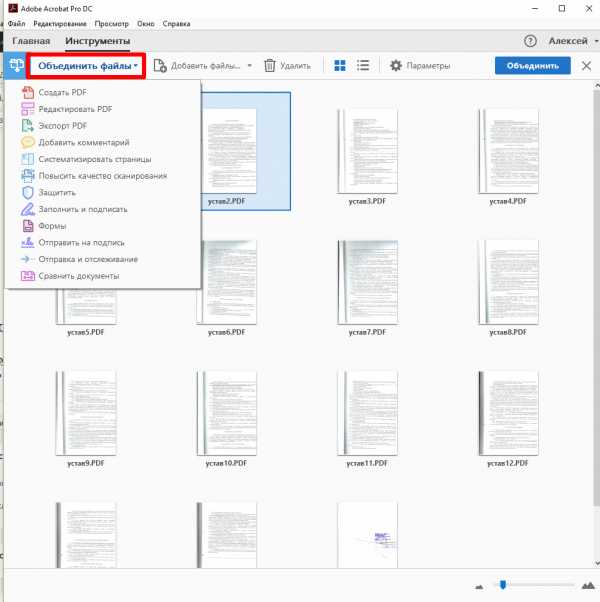
Для примера смотрим короткое видео о том как сохранять пдф одним файлом в этой программе:
Сохраняем пдф файлы в один документ с помощью программы foxit reader
Фoxit reader — мое любимое приложение для работы с PDF. На работе я пользуюсь бесплатной версией, она не такая навязчивая и функциональная. Но, объединение файлов это так же роскошь за которую приходится платить деньги. В состав этой программы входит платная Phantom Reader. Она то и позволяет проделывать объединение файлов и не только. После установки программы переходим во вкладку «Преобразовать» и нажимаем «Из файлов»:
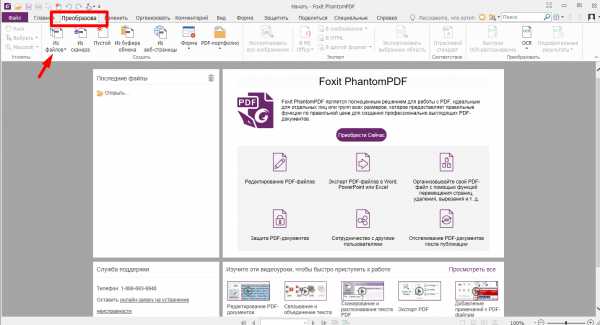
В отличие от предыдущих версий здесь можно добавлять файлы сразу из папки. Для этого сначала идем сюда:
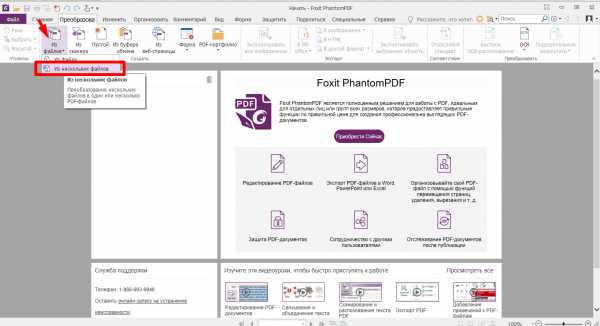
Добавим либо файлы, либо папку, либо уже открытые файлы:
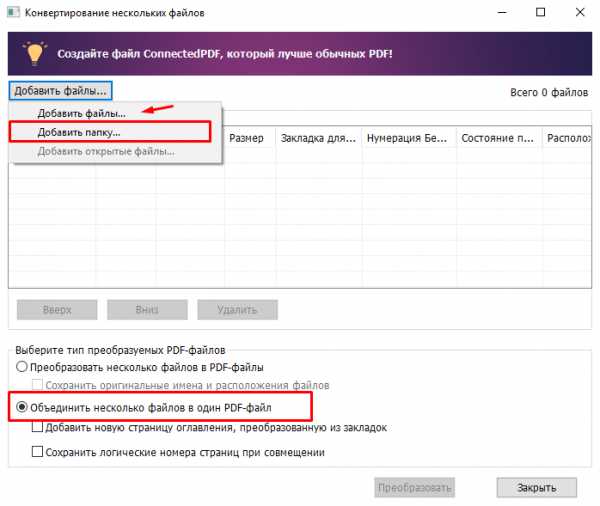 Так же поэкспериментируем с опциями сохранения и типов преобразуемых файлов. Если выбрать несколько фото, то и фото преобразуется здесь в один файл пдф. В конце смотрим небольшое видео о том, как объединять пдф в один файл с помощью Foxit:
Так же поэкспериментируем с опциями сохранения и типов преобразуемых файлов. Если выбрать несколько фото, то и фото преобразуется здесь в один файл пдф. В конце смотрим небольшое видео о том, как объединять пдф в один файл с помощью Foxit:
Вот и все на сегодня. Есть еще достаточное количество очень разных программ, думаю рассмотренных примеров вполне достаточно. До новых встреч!
Автор публикации
не в сети 10 часов
admin
 0 Комментарии: 61Публикации: 384Регистрация: 04-09-2015
0 Комментарии: 61Публикации: 384Регистрация: 04-09-2015 Как объединить несколько PDF-файлов в один
PDF – это формат, предназначенный для хранения разнородной информации в виде многостраничных документов. Их без труда можно просматривать на любых ПК и мобильных устройствах, но чтобы сделать из нескольких pdf-файлов один, нужны специальные программы – редакторы ПДФ. Например, Adobe Reader — официальное приложение от разработчика этого формата. Он, как и большинство подобных программ, стоит больших денег, но мы расскажем, как добиться того же результата бесплатно или с минимальными затратами.
Что представляет собой формат PDF
Формат PDF (Portable Document Format) проще всего представить в виде интерактивной книги, под обложкой которой собраны картинки, текст, музыка, видео, презентации, 3D-модели и даже исполняемый код (скрипты). Ее можно читать слушать и смотреть, но взять и отредактировать, как вордовский файл, увы, нельзя. Это главный недостаток PDF: хочешь полный доступ к контенту – плати.
Однако некоторые простые операции, вроде объединения нескольких PDF-файлов в один, решаются столь же простыми методами с помощью:
- бесплатных веб-сервисов, доступных через браузер;
- мини-редакторов с урезанным функционалом, которые устанавливаются на компьютер.
Рассмотрим подробнее лучшие из них.
Веб-сервисы
Главное ограничение веб-сервисов – необходимость доступа в Интернет и достаточно высокой скорости соединения, иначе процесс может затянуться надолго. Зато работать вы можете с любого компьютера или мобильного устройства, достаточно иметь браузер.
Ilovepdf
Ilovepdf — сервис, позволяющий быстро сделать из двух документов один за 4 лаконичных шага.
Как объединить файлы:
- Нажмите кнопку «Выбрать PDF файлы» и кликните нужные документы.

- Отсортируйте страницы, перетягивая их между собой.
- По завершении кликните «Объединить PDF».
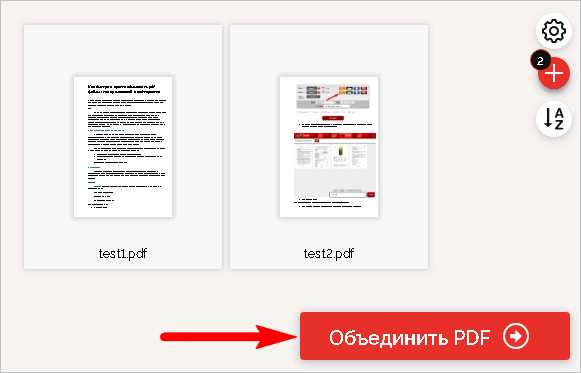
- Сохраните результат на компьютер с помощью «Скачать объединенный PDF».
Online2PDF
Online2PDF – полностью бесплатный сервис, который дает возможность изменять, разблокировать, объединять и разъединять pdf-файлы онлайн.
Ограничения:
- до 20 документов;
- максимальный размер документа 100 МБ;
- общий максимальный размер 150 МБ.
Как выгрузить файлы для объединения:
- Откройте официальный сайт приложения.
- Кликните на кнопку «Select Files» внизу экрана.
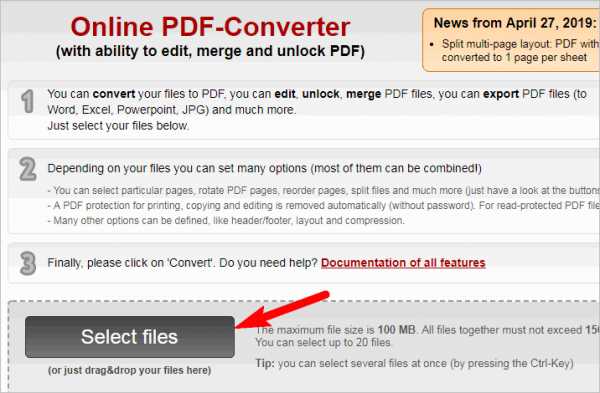
- Выберите файлы для объединения.
Как изменить порядок файлов:
- Наведите курсор на документ, который нужно переместить.
- Нажмите и не отпускайте левую кнопку мыши.
- Ведите курсор мыши до строчки, в которую хотите переместить содержимое.
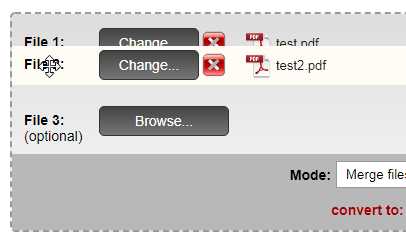
- Отпустите левую кнопку мыши.
Как поменять местами страницы внутри одного документа:
- Нажмите на кнопку в виде волшебной палочки напротив названия файла.
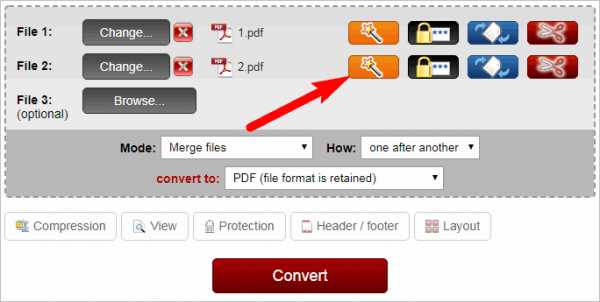
- Выберите порядок через запятую. Используйте номера страниц, указанные в окне браузера с возможностью предпросмотра.
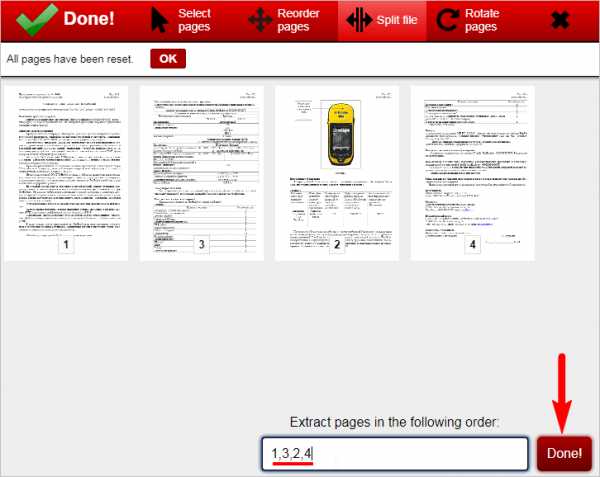
- Нажмите «Done».
Как повернуть одну или несколько страниц перед объединением:
- Нажмите на кнопку в виде листа со стрелками напротив имени файла.
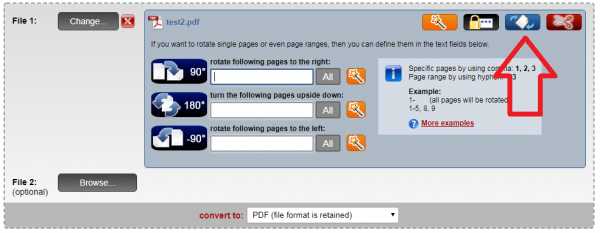
- Выберите номера страниц для поворота на указанные углы. Нажмите «All», если хотите повернуть все на одинаковый угол.
Как вырезать ненужные листы из файлов перед объединением:
- Нажмите на кнопку в виде ножниц напротив имени файла, из которого нужно вырезать часть.
- Укажите списком через запятую те страницы, которые необходимо оставить. Вписывайте их в том порядке, в котором хотите их видеть.
Как соединить файлы:
- Расположите документы в нужном порядке, положении и составе.
- Убедитесь, что значения граф «Mode», «How:» и «convert to:» содержат данные, представленные на ниже.
- Кликните на кнопку «Convert».
- После окончания объединения документ скачается сам. Если этого не произошло, нажмите на «Manual download».
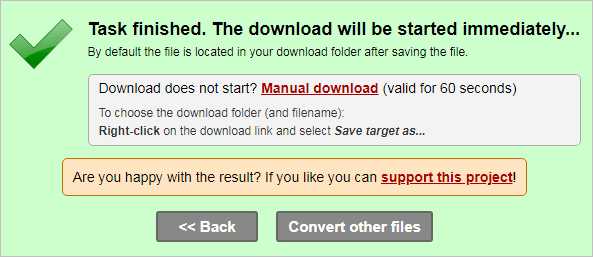
PDF24 Tools
PDF24 Tools – бесплатный русскоязычный сервис для редактирования файлов формата ПДФ.
Как выгрузить документ для объединения:
- Откройте официальный сайт.
- Выберите «Объединить PDF».
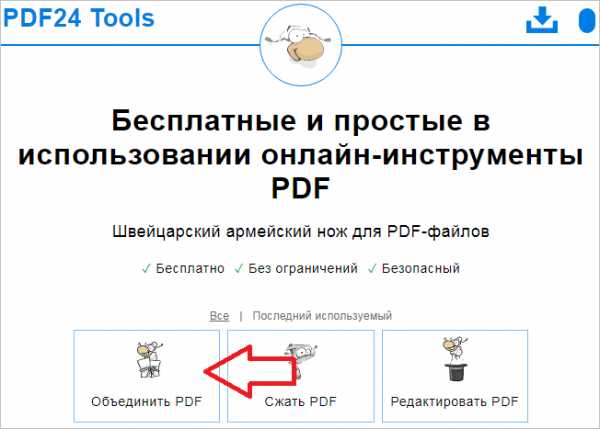
- Кликните кнопку «Выбрать файлы» и отметьте необходимые.
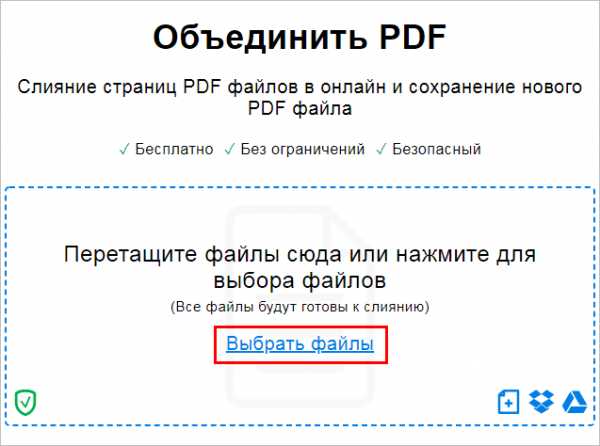
Как объединить документы выборочно:
- Поставьте галочку на чекбоксе «Расширенный режим».
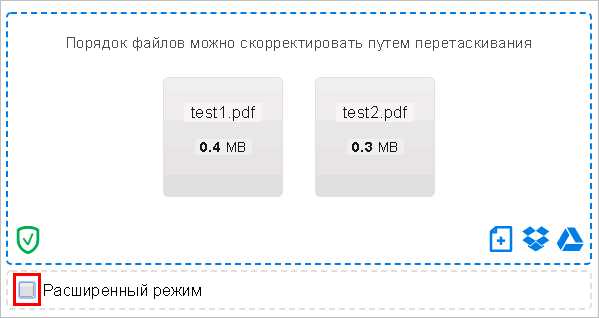
- Отметьте все страницы, которые нужно сохранить в итоговом документе.
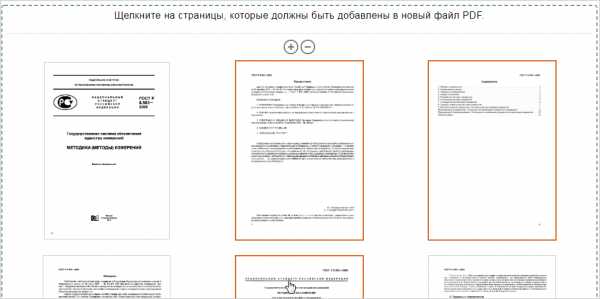
- Нажмите «Создать PDF».
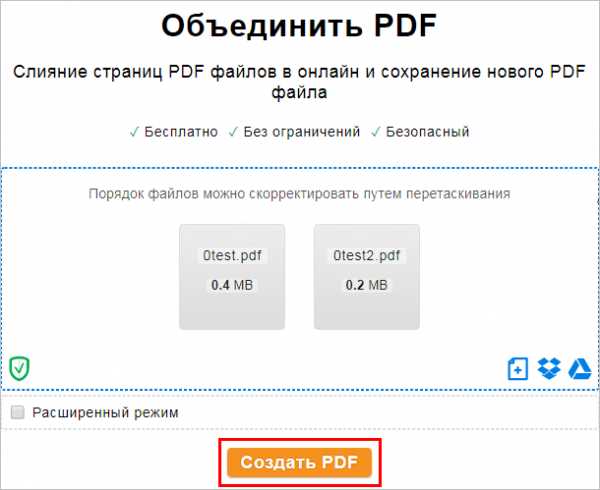
- Для загрузки результата на устройство нажмите «СКАЧАТЬ».
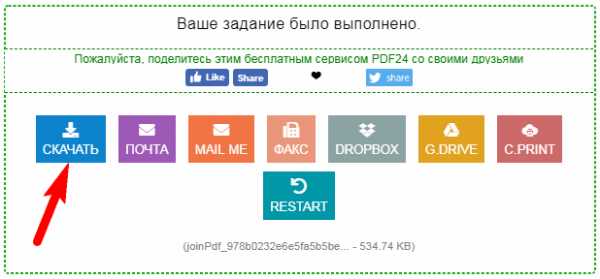
Приложения
Благодаря тому, что офлайн-программы хранятся на компьютере, обработка файлов происходит быстрее. Им не нужен доступ в Интернет, но они есть только там, куда вы установили их заранее.
Набор приложений IceCream
Их главные преимущества:
- позволяют сортировать не только страницы, но и контент внутри документа;
- позволяют редактировать содержимое и изменять шрифты.
- позволяют удалять ненужные страницы;
- доступны на Windows 7 и Windows 10;
- имеют русский язык;
- нужные функции бесплатны;
- занимают не более 135 МБ на жёстком диске.
Для объединения PDF вам понадобятся 2 программы из набора – IceCream PDF Split and Merge и IceCream PDF Editor. Установка стандартная, но если Вам не нужны элементы Яндекса, не забудьте выбрать «Настройка параметров» вместо «Полная установка» и убрать лишние галочки на одном из этапов.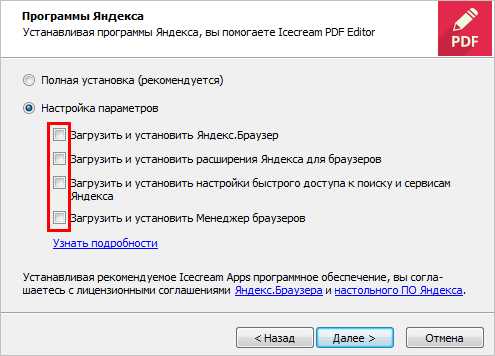
Как объединить документы:
- Откройте приложение IceCream PDF Split and Merge.
- Нажмите «Склеить».

- Нажмите на надпись «Добавьте файл» и выберите необходимые.
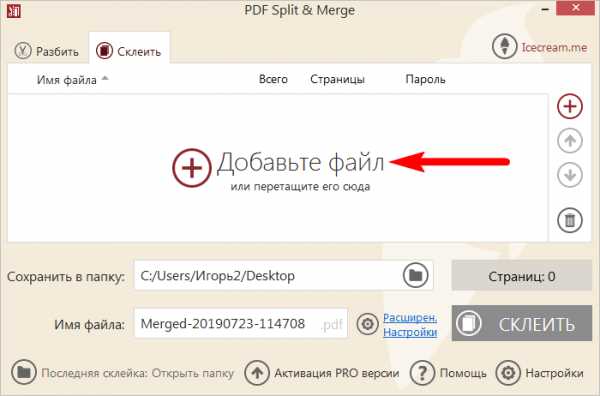
- Еще раз нажмите «Склеить» и дождитесь окончания процесса.
- Щелкните «Открыть папку», чтобы посмотреть результат.
Для более сложного объединения с сортировкой приобретите платную версию приложения или сначала выполните это, а ниже прочтите как расположить страницы и содержимое в нужной последовательности и отредактировать шрифты.
Как оставить в файле только выбранные страницы и расположить их в правильном порядке:
- После объединения файлов запустите IceCream PDF Editor.
- Нажмите «Открыть» и выберите документ.
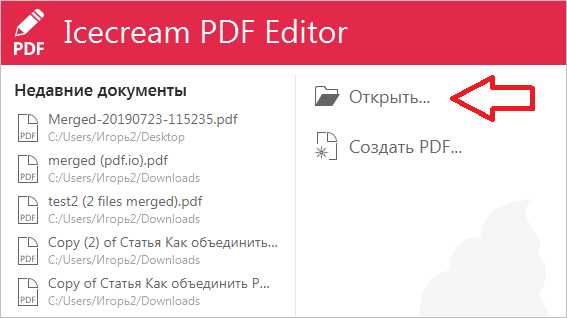 Обратите внимание на панель навигации. Она позволяет сортировать и удалять ненужные страницы:
Обратите внимание на панель навигации. Она позволяет сортировать и удалять ненужные страницы:
- Чтобы изменить порядок страниц, перетягивайте их левой кнопкой мыши в правой панели.
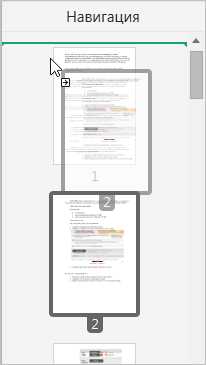
- Для удаления страницы выделите ее на панели и нажмите Delete.
Бывает, что пользователю нужно не просто изменить порядок расположения листов в документе, но и переместить их содержимое между страницами. Например, перетянуть картинку с одного листа на другой.
Чтобы это сделать, переместитесь в среднюю зону редактора. Затем:
- Выделите необходимые элементы, как в проводнике Windows.
- Нажмите CTRL+X.
- Кликните левой кнопкой мыши на свободное место страницы, куда вы хотите вставить элементы.
- Нажмите CTRL+V.
- Перетяните вставленное на нужное место внутри страницы.
Зачастую шрифт одного документа не подходит к другому. Чтобы привести их к общему виду, используйте панель «Свойства текста» — здесь собраны инструменты изменения размера, цвета и типа шрифтов. Не забудьте предварительно выделить фрагмент для корректировки.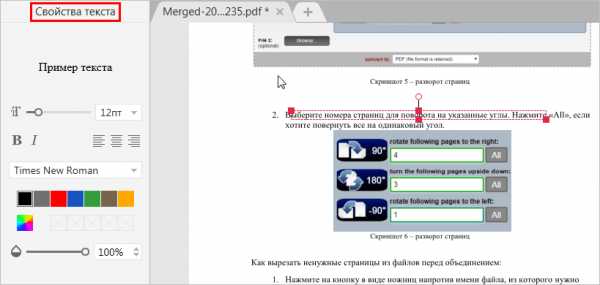
Редактировать шрифты получится только, если документ содержит информацию о них и не защищен паролем.
После редактуры не забудьте сохранить результат через меню «Файл» — «Сохранить».
PDF Candy
PDF Candy – универсальная программа для объединения и конвертирования. Понимает несколько форматов. Приложение полностью бесплатное и содержит русский язык.
Порядок объединения файлов:
- Запустите программу.
- В списке выберите пункт «Склеить PDF».
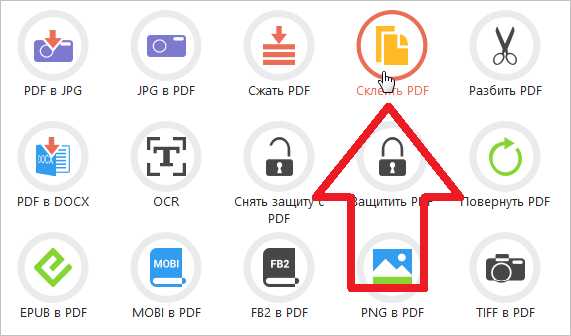
- Выберите объекты для объединения.
- Если хотите переместить файл вперед или назад будущего объединенного документа, кликните по нему и двигайте стрелкам в боковой панели.
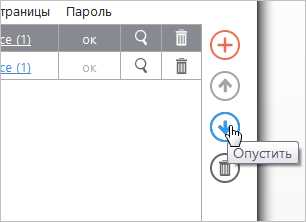
- Нажмите на кнопку «СКЛЕИТЬ».
- Нажмите «ОТКРЫТЬ ПАПКУ», чтобы посмотреть итоговый файл.
Общее число приложений и веб-сервисов для объединения огромно. Если вы воспользуйтесь теми, о которых узнали из сегодняшнего обзора, то сэкономите время, деньги и нервы.
Как объединить pdf файлы в один
Достаточно часто мы сталкиваемся с проблемой объединения документов в формате pdf. Иногда было бы намного удобнее, если б файлы были в одном документе, так и хранить их проще, и искать нужную информацию легче. В общем, наверное, каждый второй пользователь сталкивался с подобной проблемой. Сегодня я расскажу вам как же найти выход из этой ситуации и предложу три варианта решения задачи.

Соединение pdf файлов
Объединить два документа pdf в онлайн режиме
Разумеется, если у нас возникает какая-то проблема или неполадка мы обращаемся к нашему всезнающему другу – к Интернету. В сети вы сможете найти огромное количество решений вашей проблемы, но, к сожалению, чтобы найти действительно подходящий вариант – придётся потратить немало времени. Чтобы не тратить его впустую, я предлагаю вам обратиться к проверенному сайту, который целиком и полностью специализируется на pdf файлах.
Одной из функций, которую он может выполнить – это соединение документов. После того, как вы перешли по ссылке, перед вами появятся новые кнопочки, нажав которые, можно загрузить файлы со своего ПК. Выбираете и загружаете документы. Если у вас больше трёх элементов для соединения, то нажмите кнопку «Больше полей загрузки». Далее нажимаем «Объединить». Этот способ считается самым быстрым, ведь спустя 20 секунд вы получите ссылку на готовый документ. Осталось загрузить его и использовать.
Специализированная программа, которая объединяет pdf файлы
Второй способ предназначен для тех, кто часто сталкивается с вышеописанной проблемой. Если вам нужна программа, которая будет всегда под рукой, тогда этот вариант вам подходит больше предыдущего. Программа называется PDFsam Basic. Работает она независимо от Интернета, поэтому вы сможете использовать её в любой момент. Программа работает достаточно быстро, у неё понятный интерфейс, и если вы не новичок в работе с компьютером, то легко интуитивно разберётесь что к чему.
Интерфейс программы
Adobe Reader
И третий способ для тех, кто хочет обзавестись программой, которая будет работать с документами профессионально. Возможно это с популярной программой Adobe Reader. Именно функция объединения документов будет активирована только после покупки платной версии. Но поверьте, оно того стоит.
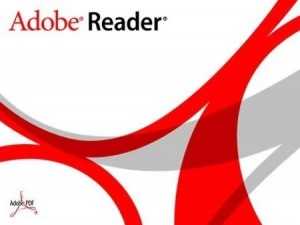
Осуществить нужный процесс проще простого. Следуйте цепочке: Файл — Создать — Объединить файлы в один документ PDF. После чего добавляем желаемые файлы с ПК и соединяем. Готово!
Вы можете пропустить чтение записи и оставить комментарий. Размещение ссылок запрещено.
объединение несколько пдф через Adobe Acrobat и PDF Combine, онлайн-сервисы
Для хранения электронных текстов довольно часто используется формат PDF. Он довольно удобный, может применяться для отображения текстовой и графической информации, поддерживает ссылки и функцию постраничной навигации. Довольно распространенным вопросом можно назвать такой — как объединить pdf файлы в один. Для объединений рассматриваемого формата можно использовать несколько методов, о которых далее поговорим подробнее.
Использование программы Adobe Acrobat
Одной из самых распространенным программ, которая предназначена не только для просмотра формата PDF, но и его редактирования, является Adobe Acrobat. Склеить пдф при помощи этой программы можно следующим образом:
- После загрузки приложения следует открыть его и выбрать в верхнем левом меню пункт «Файл», после чего откроется дополнительное окно. В нем выбирается функция «Создать» и затем «Объединить файлы в один документ PDF».
- Следующий шаг заключается в выборе проектов на жестком диске. Для этого есть функция «Добавить файлы», после выбора которой откроется стандартное окно проводника.
- Есть возможность проводить изменение порядка объединения отдельных проектов. Для этого достаточно выделить их и перетащить в нужное место.
- Программа позволяет изменять порядок расположения станиц. Для этого нужно сделать двойной клик по нужному файлу, после чего будет открыта его структура.
Процесс редактирования достаточно прост, программа обладает большим функционалом и позволяет проводить различные работы, связанные с изменением содержимого. Завершить редактирование можно путем нажатия на виртуальную клавишу «Объединить файлы», после чего программе понадобится некоторое время (оно зависит от мощности компьютера и сложности проекта). После этого достаточно только сохранить работу:
- Заходим в раздел меню «Файл».
- Выбираем функцию «Сохранить как».
- Вводим новое имя проекта и выбираем место сохранения.
- Выбираем нужный формат.
После этого можно попробовать открыть проект в другой программе, которая предназначена для чтения рассматриваемого формата.
Объединение при помощи PDF Combine
Еще одна очень удобная программа, предназначенная для работы с рассматриваемым форматом — PDF Combine. В отличие от предыдущей программы, ее можно скачать и использовать бесплатно. Как объединить несколько файлов pdf в один? Процесс довольно прост:
- В левой части экрана находим папку с PDF-файлами, которые будут склеиваться в один.
- После выбора папки все ее содержимое отразится в левой части экрана.
- Для выбора конкретных проектов, которые нужно объединить, их отмечают галочками.
- Выбрав все необходимое, нажимаем на «Объединить в PDF», после чего предоставляется возможность выбрать место сохранения и ввести название проекта.
Эта программа намного проще, но уступает Adobe Acrobat в плане функциональности. Продукт от компании Adobe не распространяется бесплатно, есть только пробный период.
Использование онлайн-сервисов
Приведенные выше методы предусматривают скачивание и установку программного обеспечения на компьютере. Однако можно обойтись и без этого, так как в сети встречается большое количество онлайн-сервисов, предназначенных для выполнения рассматриваемой работы. Наиболее удобными в использовании можно назвать:
- smallpdf.com;
- convertonlinefree.com;
- free-pdf-tools.ru.
На каждый из данных сервисов можно загружать неограниченное количество файлов и объединять их в один. При этом они совершенно бесплатные, не требуют установки дополнительного ПО на компьютер. Сервис позволяет:
- Выполнять склеивание отдельных проектов в один.
- Проводить конвертирование других похожих форматов.
- Как и в приведенных выше программах, на некоторых онлайн-сервисах указание последовательности склеивания проводится путем перетаскивания миниатюр. Для того чтобы использовать подобную функцию нужно использовать распространенный браузер последней версии.
Конечно, они уступают по функциональности устанавливаемому ПО, но весь процесс заключается только в выборе файлов на жестком диске и нажатием кнопки «Объединить». Недостатком этого метода назовем то, что должно быть стабильное скоростное подключение к интернету. Кроме этого, если передаваемая информация занимает большой объем памяти, потребуется время для их загрузки на сервер онлайн-сервиса, а затем для обратной загрузки получившегося результата.
Что касается безопасности передачи данных, которые могут содержать конфиденциальную информацию, то лицензия бесплатного использования сервисов не предусматривает ответственности разработчиков за загружаемую интеллектуальную собственность пользователей.
Видео
В этом видео вы можете познакомиться еще с одной программой, которая позволяет объединить pdf файлы.
Adobe Reader Объединить PDF? Проверьте, как это сделать сейчас!

Файлы PDF предлагают пользователям универсальность и удобство при работе с документами в офисе. Однако может быть сложно обрабатывать разные PDF-документы с одинаковой информацией в нескольких файлах. Объединение различных документов помогает читателю увидеть взаимосвязь между ними. В этой статье мы расскажем вам , как объединить файлы PDF с Adobe Reader и его альтернативным PDFelement.
Как объединить файлы PDF с альтернативой Adobe Reader
Если вы ищете инструмент для объединения файлов PDF, PDFelement - это все, что вам нужно.Он предлагает множество функций для тех, кто хочет создавать профессиональные документы PDF. Следующее руководство проведет вас через типичную процедуру объединения одного или нескольких файлов в разных форматах в один файл PDF.
Шаг 1. Загрузите файлы
После завершения загрузки и установки запустите PDFelement. В главном окне нажмите кнопку «Объединить PDF». Во всплывающем окне вы можете добавлять файлы, перетаскивая их в окно или нажимая кнопку «Добавить файлы» для добавления файлов с локального жесткого диска.
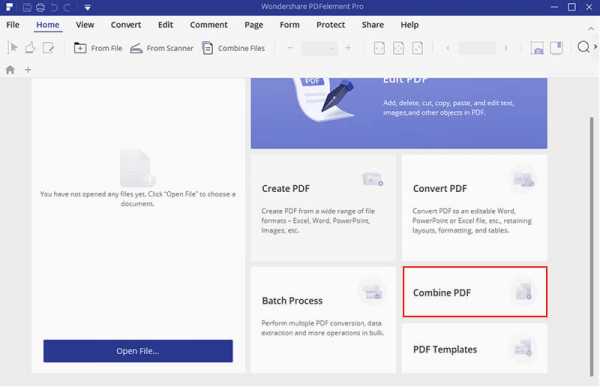
Шаг 2. Объедините файлы в один
PDFelement позволяет добавлять файлы разных типов для объединения, включая файлы Word, Excel, PowerPoint, Access и Publisher. Вы также можете добавить набор файлов изображений, включая Bitmap и JPG, что дает вам полный контроль над вашими документами.
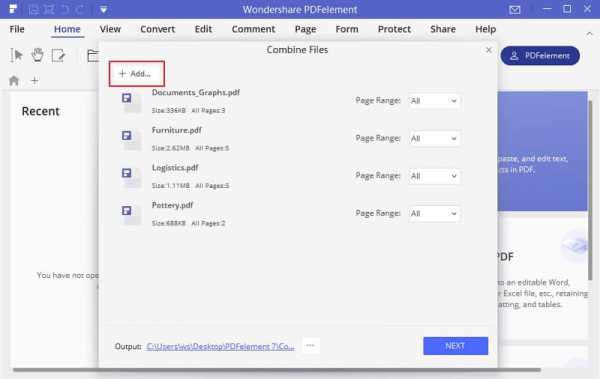
После того, как вы добавили документы, вы можете расположить их по порядку, перетаскивая их по порядку в окне. Наконец, нажмите «Далее», чтобы начать процесс.
Шаг 3. Отредактируйте объединенный файл PDF (необязательно)
После объединения вы можете изменять текст, изображения, страницы одним нажатием кнопки. Чтобы изменить текст и изображение, вы можете перейти на вкладку «Редактировать» и выбрать идеальный вариант. Если вы хотите внести изменения на страницы, вы можете щелкнуть вкладку «Страница», чтобы получить доступ к параметрам. Узнайте больше о том, как редактировать PDF.
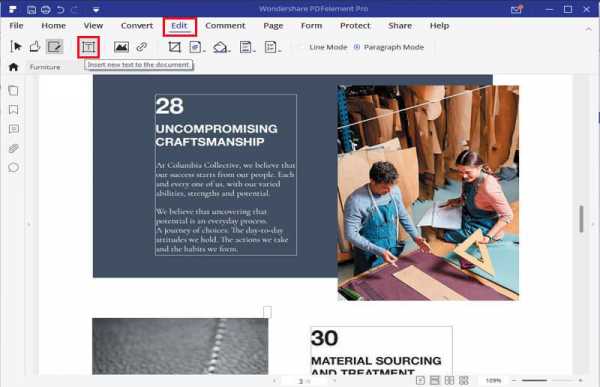
Видео об объединении файлов PDF с помощью альтернативы Adobe Reader
Одним нажатием кнопки вы можете редактировать PDF-документ, добавляя водяные знаки, изображения, текст, верхние и нижние колонтитулы, гиперссылки и аннотации.Вы также можете защитить документ, добавив пароли и цифровую подпись, особенно если речь идет об интеллектуальной собственности.
PDFelement также может похвастаться функцией преобразования PDF в одно касание, что позволяет конвертировать файл PDF (и наоборот) в десятки различных форматов. Вы также получаете впечатляющий инструмент сжатия с PDFelement, который, как было показано, уменьшает размер объемных PDF-документов до 70%.
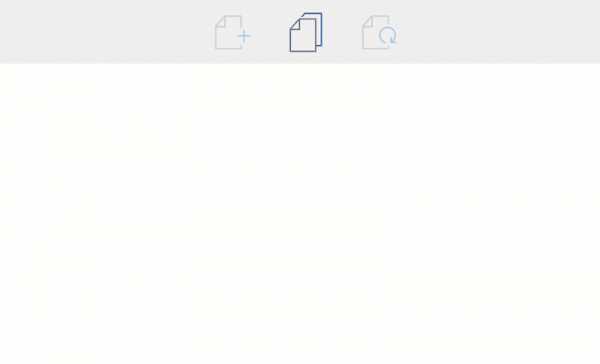
Как использовать Adobe Reader для объединения файлов PDF
Следующее руководство познакомит вас с одним из наиболее распространенных методов объединения двух или более файлов PDF в один документ с помощью Adobe Reader.
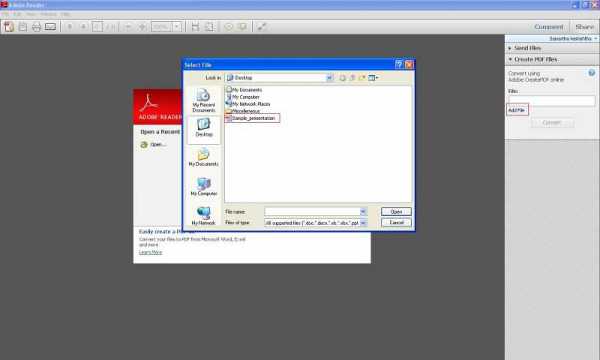
- Разверните меню «Файл» и наведите кнопку мыши на кнопку «Создать PDF в Интернете» в раскрывающемся меню.
- Загрузите файлы, которые хотите объединить, и войдите в свой Adobe Reader ID.
- По умолчанию файлы будут объединены и сохранены в Интернете.
- Чтобы сохранить преобразованный файл локально на свой компьютер, нажмите «Получить файл PDF».
Загрузите или купите PDFelement бесплатно прямо сейчас!
Загрузите или купите PDFelement бесплатно прямо сейчас!
Купите PDFelement прямо сейчас!
Купите PDFelement прямо сейчас!
.
Решено: невозможно объединить файлы в один PDF. - Сообщество поддержки Adobe
Привет, Кейтс,
Не могли бы вы проверить, какую версию Acrobat Pro вы используете? Это Acrobat Pro DC, и я полагаю, вы обновлены до последней версии?
Какой процесс вы используете для объединения этих страниц? Он должен быть отсюда:
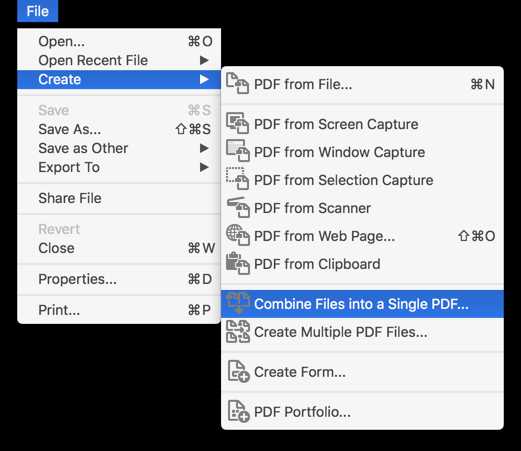
Обратите внимание, что ниже находится меню «Портфолио PDF». Пропустили при выборе?
Но прежде чем вы это сделаете, попробуйте привести некоторые в порядок.То есть предварительно назовите их, например 01-document.pdf, 02-document.pdf и т. Д.
Затем, когда вы внесете их, они будут в нужном вам порядке. Кстати, вам не нужно предварительно формировать их в PDF-файлы, вы можете принести туда документы Word, JPG, Excel (и некоторые другие форматы) и объединить их, а затем позволить Acrobat сделать все остальное.
Затем вы заявили, что вас беспокоит поворот некоторых PDF-файлов. Известно ли вам, что в одном PDF-файле вы можете располагать документы в книжной и альбомной ориентации рядом друг с другом? ПДФ пофиг, это не книги.Однако, если вы обеспокоены и хотите повернуть некоторые страницы, вы можете воспользоваться набором инструментов «Упорядочить страницы» и легко поворачивать там страницы. Вы утверждаете, что всего около 30 страниц. Этого недостаточно, чтобы беспокоиться о том, как заставить Acrobat самовращаться, он достаточно мал, чтобы просто повернуть их вручную в рамках «Упорядочить страницы». Да, немного утомительно, но в конечном итоге намного быстрее.
Затем вы можете сохранить как ... и все готово.
Надеюсь, это сработает для вас, вы не дали много информации в исходной формулировке проблемы / проблемы.
.
Пожалуйста, активируйте JavaScript! |
Как объединить несколько файлов Illustrator в один PDF-файл?
1. Подготовить документы. Убедитесь, что вы внесли окончательные правки и сохранили файлы, которые хотите объединить.
2. Выберите документы. В Adobe® Acrobat® Pro выберите «Файл»> «Создать»> «Объединить файлы в один PDF-файл». Убедитесь, что в правом верхнем углу выбран параметр «Один PDF-файл». Затем нажмите «Добавить файлы» и выберите «Добавить файлы» или «Добавить папки». Выберите файлы, которые хотите объединить, и нажмите «Добавить файлы». Вы можете комбинировать файлы PDF, документы Microsoft® Word, файлы Adobe InDesign®, файлы Microsoft Excel и файлы практически любого другого формата в любой комбинации.
3. Расположите файлы. В диалоговом окне «Объединение файлов» измените порядок файлов, чтобы они были перечислены в том порядке, в котором они должны отображаться в окончательном файле PDF. Вы можете просто перетащить файл на новое место или выбрать его и нажимать «Вверх» или «Вниз», пока он не окажется в нужном месте.
Перетащите файлы, чтобы изменить их порядок в конечном документе. Совет: Если вы хотите включить в документ только некоторые страницы, выберите его и нажмите «Выбрать страницы». Затем выберите страницы, которые хотите включить.
.Объедините несколько файлов в один PDF без Acrobat - блог Coolutils Converters
Можно ли объединить несколько PDF-файлов в один? Если у вас есть Acrobat, ответ прост. Вы можете щелкнуть меню инструментов и выбрать объединить файлы, просто добавив нужные файлы, щелкнув, перетащив их. Вы даже можете переупорядочить файлы в определенном порядке. Убийца приходит, когда вы понимаете, что Adobe Reader, бесплатная версия Acrobat, не позволяет вам создавать или редактировать PDF-файлы. Итак, что, если вы не купили это относительно дорогое программное обеспечение? По-прежнему можно объединить несколько файлов PDF в один без Acrobat .
Найдите альтернативное программное обеспечение PDF
Быстрый поиск в Интернете должен выявить множество бесплатных приложений PDF, которые имеют функции, аналогичные продуктам Adobe. Лучше читать обзоры, так как программное обеспечение и работает с ошибками, и мы не хотели бы рекомендовать их для использования. Однако, если вы выполните поиск по PDFsam , программе с открытым исходным кодом, работающей во всех операционных системах, вы можете получить функцию объединения файлов PDF.
Если вы хотите объединить несколько файлов png в один PDF, то PDF Fill PDF Tools - лучший вариант.Это элементарная программа, но она позволяет объединять файлы, а также изменять порядок страниц. Это может позволить вам объединять файлы из нескольких форматов одновременно. Если вы работаете в юридической фирме и хотите объединить материалы для подачи, то нет ничего проще.
Загрузка не требуется
Возможно, вы не захотите загромождать свой сервер или жесткий диск случайными программами. В качестве альтернативы загрузкам также доступны несколько полезных программ SaaS PDF .Это будет лучше для тех, у кого есть разовая деятельность, например, архивирование файлов родственника или друга, который мог умереть.
Вы можете объединить несколько файлов в один PDF без Acrobat, используя сайты онлайн-сервисов, такие как PDF Joiner или I love PDF. Они так просты в использовании. Вы просто загружаете несколько файлов на сайт, а затем нажимаете «Объединить» или похожее слово, после чего вам должна быть отправлена ссылка для поиска объединенного PDF-документа.
Если вы работаете в области, где вам необходимо защитить данные других лиц, онлайн-программные инструменты могут быть не лучшим вариантом.Вы можете прочитать условия сайта, чтобы найти политику безопасности. Эта политика сообщает вам, удаляют ли они файлы немедленно или нет. Однако, если вы имеете дело с данными клиентов из любого сектора, лучше всего загрузить программное обеспечение, такое как PDF Combine Pro из Coolutils, и работать с вашего жесткого диска, а не загружать материалы третьим лицам. Преимущество этого приложения в том, что оно поддерживает множество исходных файлов. Вы можете легко объединить DOC, PDF, TIFF, JPEG, XLS в один многостраничный PDF.
Сводка
Можно легко объединить несколько файлов в один PDF без Acrobat.Нет необходимости покупать дорогое программное обеспечение. Если вы пользователь Mac, вам даже не нужно ПО с открытым исходным кодом или SaaS. Вы можете объединить файлы в Apple Preview. Вы можете воспользоваться многими другими функциями Acrobat; однако это простое действие по слиянию файлов может быть легко выполнено в бесплатном программном обеспечении PDF.