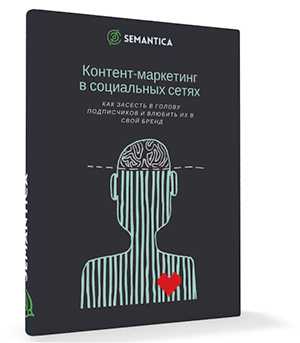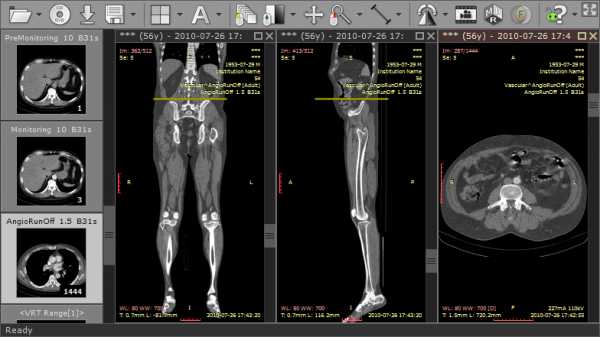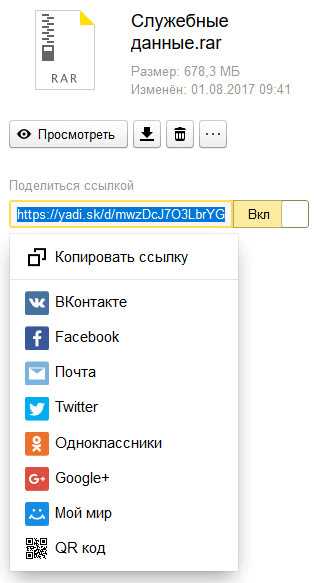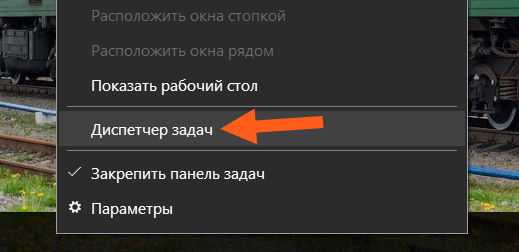Файл dbf как создать
Чем создать DBF файл? Программы для создания DBF файлов
DBF
Рассмотрим основные варианты, с помощью которых можно создать файл формата DBF (Database File). Зачастую выполнение данной задачи не потребудет каких-либо особых хитростей, просто скачайте dBase (для операционной системы Windows) - интерфейс программы не сложный, да и скачать ее вы можете бесплатно. Если же вы пользуетесь операционной системой Mac - скачайте GTK DBF Editor как основную для данной платформы.
Вооружившись программой с правильным функционалом, вы наверняка не испытаете проблем с созданием файла DBF. Мы собрали в общий список все программы походящие под данную задачу для ОС Windows, Mac, Linux и сделали удобную таблицу:
Программы для создания DBF файлов
Чем создать DBF в Windows? Mac Linux
Общее описание расширения DBF
Формат DBF относится к форматам хранения данных, его используют в роли одного из нескольких стандартных методов хранения и передачи информации посредством систем управления базами данных, электронных таблиц и так далее. DBF формат был впервые использован в программном комплексе под названием "dBase II", данный формат файла выступал стандартным форматом базы данных.
Узнать подробнее что такое формат DBF
Знаете другие программы, которые могут создать DBF? Не смогли разобраться как создать файл? Пишите в комментариях - мы дополним статью и ответим на ваши вопросы.
Бесплатный редактор DBF-файлов — Программирование и не только
Большинство тех, кто сталкивался с базами данными или с программированием, слышал о таких СУБД как dBase III, dBase IV, Visual FoxPro. Теперь хочется поделиться таким замечательным продуктом как DBFShow — это бесплатная программа для просмотра и редактирования файлов DBF-файлов.
Ознакомиться более подробнее и скачать программу можно с официального сайта (см. ссылку выше). Для запуска необходим Net Framework 2.0.
Основные возможности
- Поддержка форматов файлов: DBF, TXT, CSV — текстовые файлы с разделителями, MEM — файлы переменных в FoxPro.
- Работа с DBF, TXT, CSV файлами как с таблицей в едином интерфейсе.
- Поддержка типов: CHAR, DATE, NUMERIC, MEMO, BOOL, FLOAT, DATETIME, INTEGER, CURRENCY, DOUBLE, MEMO (только чтение).
- Возможность редактировать файлы более 4Гб.
- Все операции производятся в отдельных потоках с возможностью отмены операции (за исключением сортировки).
Дополнительные возможности
- Удаление дубликатов, дублирующих записей по выбранным полям с дополнительными опциями.
- Удаление дублирующих записей с использование алгоритмов нечеткого поиска.
- Сортировка по одному или нескольким полям одновременно.
- Сохранение порядка сортировки в файл.
- Разбиение файлов.
- Объединение DBF—файлов (как одного так и группы файлов).
- Возможность добавления текущего файла к другим выбранным DBF-файлам.
- Форма статистики и группировки данных.
- Форма математических операций с полями файла;
- Связь двух таблиц по установленным полям и возможность навигации
- Возможность сравнить два DBF-файла по выбранным полям и заполнить данными из одного файла в другой в случае совпадения.
- Возможность сравнения структуры двух файлов.
- Экспорт в TXT, CSV, XLS, SQL, HTML.
Более детальная информация обо всех функциях представлена на официальном сайте.
Кстати, существует много подобных платных программ, а эта совершенна бесплатна. Однозначно, рекомендую к использованию.
Чтение и запись DBF в языке 1С 8.3, 8.2 (в примерах)
Чтение и запись DBF в языке 1С 8.3, 8.2 (в примерах)
Вступайте в мою группу помощник программиста.
В ней мы обсуждаем программирование в 1С.
2017-12-19T00:25:27+00:00 XML ZIP WORD DBF HTTP FTP ТекстовыйДокумент ТабличныйДокумент
Скачать эти примеры в виде тестовой базы (как загрузить, как исследовать)
Скачать test.dbf, который используется в примерах ниже.
Оглавление (нажмите, чтобы раскрыть)
/// Как прочитать записи файла в формате dbf из 1с 8.3, 8.2 &НаКлиенте Процедура КакПрочитатьЗаписиФайлаВФорматеDBFНаКлиенте(ПутьКФайлуDBF) // О формате dbf - https://ru.wikipedia.org/wiki/DBF Таблица = Новый XBase; Таблица.ОткрытьФайл( ПутьКФайлуDBF, // путь к базе , // путь к индексу Истина // только чтение ); Сообщить("В таблице " + Таблица.КоличествоЗаписей() + " записей."); Сообщить("Таблица имеет кодировку: " + Таблица.Кодировка); Таблица.Первая(); // перешли к первой записи Пока Не Таблица.ВКонце() Цикл Если Не Таблица.ЗаписьУдалена() Тогда Сообщить( Строка(Таблица.EMPLOYEEID) + " " + Таблица.LASTNAME + " " + Таблица.TITLE + " " + Таблица.ADDRESS ); КонецЕсли; Таблица.Следующая(); // переходим к следующей записи КонецЦикла; Таблица.ЗакрытьФайл(); КонецПроцедуры /// Как найти нужную запись в файле в формате dbf из 1с 8.3, 8.2 &НаКлиенте Процедура КакНайтиНужнуюЗаписьВФайлеВФорматеDBFНаКлиенте(ПутьКФайлуDBF) // О формате dbf - https://ru.wikipedia.org/wiki/DBF // Файлы dbf могут быть очень большими и содержать сотни // тысяч записей. В этом случае полный перебор всех записей, // чтобы найти одну - не очень хорошая идея. Таблица = Новый XBase; Таблица.ОткрытьФайл( ПутьКФайлуDBF, // путь к базе , // путь к индексу Ложь // открываем на запись ); // Но для того, чтобы искать по ключу - нужен индексный файл, // включающий нужные нам поля. Если бы этот файл уже был у нас, // то мы бы передали его при открытии файла вышле, но у нас его // нет, а потому - займёмся его созданием. // создадим индекс только по полю EMPLOYEEID Таблица.Индексы.Добавить( "INDEX_EMPLOYEEID", // имя индекса "EMPLOYEEID", // выражение индекса Истина // уникальность создаваемого индекса ); КаталогДляЭкспериментов = КаталогДокументов() + "\helpme1c.ru"; СоздатьКаталог(КаталогДляЭкспериментов); ПутьКФайлуИндекса = КаталогДляЭкспериментов + "\test.cdx"; Таблица.СоздатьИндексныйФайл(ПутьКФайлуИндекса); Таблица.ЗакрытьФайл(); // Заново открываем таблицу, уже на чтение и с индексным файлом, // который мы только что создали. Таблица = Новый XBase; Таблица.ОткрытьФайл( ПутьКФайлуDBF, // путь к базе ПутьКФайлуИндекса, // путь к индексу Истина // только чтение ); // Найдём среди записей ту, у которой поле EMPLOYEEID равно 3. // В таблице всего один индекс INDEX_EMPLOYEEID. Таблица.ТекущийИндекс = Таблица.Индексы.Получить(0); Таблица.Ключ.EMPLOYEEID = "3"; ЗаписьНайдена = Таблица.НайтиПоКлючу("="); Если ЗаписьНайдена Тогда Сообщить("Запись найдена"); Сообщить( Строка(Таблица.EMPLOYEEID) + " " + Таблица.LASTNAME + " " + Таблица.TITLE + " " + Таблица.ADDRESS ); Иначе Сообщить("Запись не найдена"); КонецЕсли; Таблица.ЗакрытьФайл(); КонецПроцедуры /// Как добавить новые записи в уже существующий файл в /// формате dbf из 1с 8.3, 8.2 &НаКлиенте Процедура КакДобавитьНовыеЗаписиВФайлВФорматеDBFНаКлиенте(ПутьКФайлуDBF) // О формате dbf - https://ru.wikipedia.org/wiki/DBF // Добавим в уже знакомый нам test.dbf 2 новые записи о работниках. Таблица = Новый XBase; Таблица.ОткрытьФайл( ПутьКФайлуDBF, // путь к базе , // путь к индексу Ложь // открываем на запись ); Таблица.Добавить(); Таблица.EMPLOYEEID = "100"; Таблица.LASTNAME = "Милькин"; Таблица.TITLE = "Программист"; Таблица.ADDRESS = "Владивосток"; Таблица.Записать(); Таблица.Добавить(); Таблица.EMPLOYEEID = "101"; Таблица.LASTNAME = "Милькина"; Таблица.TITLE = "Биолог"; Таблица.ADDRESS = "Владивосток"; Таблица.Записать(); Таблица.ЗакрытьФайл(); КонецПроцедуры /// Как удалить определенные записи в файле в формате /// dbf из 1с 8.3, 8.2 &НаКлиенте Процедура КакУдалитьОпределенныеЗаписиИзФайлаВФорматеDBFНаКлиенте(ПутьКФайлуDBF) // О формате dbf - https://ru.wikipedia.org/wiki/DBF // Удалим записи с LASTNAME Милькин и Милькина Таблица = Новый XBase; Таблица.ОткрытьФайл( ПутьКФайлуDBF, // путь к базе , // путь к индексу Ложь // открываем на запись ); Таблица.Первая(); Пока Не Таблица.ВКонце() Цикл Если СокрЛП(Таблица.LASTNAME) = "Милькин" Или СокрЛП(Таблица.LASTNAME) = "Милькина" Тогда Таблица.Удалить(); КонецЕсли; Таблица.Следующая(); КонецЦикла; // Но Удалить() только ставит пометку на // удаление, а чтобы реально удалить помеченные // на удаление записи нужно вызвать метод Сжать(). Таблица.Сжать(); Таблица.ЗакрытьФайл(); КонецПроцедуры /// Как создать файл в формате dbf с нужными /// полями из 1с 8.3, 8.2 &НаКлиенте Процедура КакСоздатьФайлВФорматеDBFНаКлиенте() // О формате dbf - https://ru.wikipedia.org/wiki/DBF НоваяТаблица = Новый XBase; НоваяТаблица.Кодировка = КодировкаXBase.ANSI; // Описываем колонки таблицы. НоваяТаблица.Поля.Добавить( "FIRSTNAME", // имя колонки "S", // тип 100, // длина ); НоваяТаблица.Поля.Добавить( "AGE", "N", 10, 0 // точность ) ; // Типы ещё бывают: // N - число // S - строка // D - дата // L - булево // F - число КаталогДляЭкспериментов = КаталогДокументов() + "\helpme1c.ru"; СоздатьКаталог(КаталогДляЭкспериментов); ПутьКНовомуDBF = КаталогДляЭкспериментов + "\new.dbf"; НоваяТаблица.СоздатьФайл( ПутьКНовомуDBF, // путь к базе // путь к индексу ); НоваяТаблица.ЗакрытьФайл(); Сообщить("Новый файл создан в '" + ПутьКНовомуDBF + "'."); // И уже теперь можем его открыть и добавить данные. Таблица = Новый XBase; Таблица.ОткрытьФайл( ПутьКНовомуDBF, // путь к базе , // путь к индексу Ложь // открываем на запись ); Таблица.Добавить(); Таблица.FIRSTNAME = "Вова"; Таблица.AGE = 31; Таблица.Записать(); Таблица.Добавить(); Таблица.FIRSTNAME = "Алёна"; Таблица.AGE = 24; Таблица.Записать(); Таблица.ЗакрытьФайл(); КонецПроцедуры /// Скачать и выполнить эти примеры на компьютере
|
Скачать эти примеры в виде тестовой базы (как загрузить, как исследовать)
Скачать test.dbf, который используется в примерах ниже.
Чтение и запись DBF в языке 1С 8.3, 8.2 (в примерах)
XML ZIP WORD DBF HTTP FTP ТекстовыйДокумент ТабличныйДокумент
С уважением, Владимир Милькин (преподаватель школы 1С программистов и разработчик обновлятора).Как помочь сайту: расскажите (кнопки поделиться ниже) о нём своим друзьям и коллегам. Сделайте это один раз и вы внесете существенный вклад в развитие сайта. На сайте нет рекламы, но чем больше людей им пользуются, тем больше сил у меня для его поддержки.
Нажмите одну из кнопок, чтобы поделиться:
Файл DBF - что это за формат и основные программы
Формат DBF относится к форматам хранения данных, его используют в роли одного из нескольких стандартных методов хранения и передачи информации посредством систем управления базами данных, электронных таблиц и так далее. DBF формат был впервые использован в программном комплексе под названием "dBase II", данный формат файла выступал стандартным форматом базы данных.
DBF файлы достаточно быстро распространялись и модифицировались, однако файл DBF не имеет официально утвержденной стандартизации, потому весьма сложно утверждать возможность какой-либо произвольной утилиты открыть файл, формат хранения которого содержит расширение DBF, при этом, файлы формата DBF всё же сохраняют базовую совместимость с достаточно большим количеством программ.
В содержание файла DBF входит заголовок, в котором хранится информация про структуру базы данных и количество допустимых записей, а также область данных, состоящая из последовательно организованной таблицы с записями фиксированной длины.
Открыть DBF в операционной системе Windows, возможно при помощи такого программного обеспечения, как Microsoft Excel и Microsoft Access или DBF Viewer Plus, DBFShow, Visual FoxPro и так далее.
Стоит отметить, что файлы формата DBF могут поставляться вместе с файлами расширением DBT и FPT, которые не представляют из себя самостоятельные файлы хранения данных, запустить их можно только после открытия файла DBF.
Среди многих пользователей, часто открывающих расширение файла DBF, принято пользоваться именно утилитой Microsoft Access, считающейся универсальным инструментом для того, чтобы запускать файл расширением DBF.
Как DBF-файл открыть в Excel или Excel преобразовать в DBF
DBF — файл баз данных, возможность работы с которым раньше интегрировалась в среду Microsoft Office. С форматом работали приложения Access и Excel, позже Access был выведен из состава пакета и стал отдельной программой, а в Excel с 2007 года поддержка DataBaseFile была существенно ограничена.

При невозможности открыть DBF-файл напрямую в Excel его нужно предварительно конвертировать.
Однако DBF хоть и считается многими устаревшим форматом, но до сих пор широко используется в специализированных программах в сфере бизнеса, проектирования, инженерной сфере. Везде, где требуется работа с большими массивами информации, их структурирование и обработка, выполнение запросов. Например, программный комплекс 1С Предприятие целиком основан на управлении базами данных. А учитывая, что масса офисной документации и данных проходит в Excel, то вопрос интегрированной работы с этими форматами актуален и востребован.
Проблемы Excel при работе с DBF
В Excel 2003 была возможность открыть и редактировать DBF, а также сохранять в этом формате документы XLS:
- На панели меню выбрать «Файл».
- Далее, нажать «Сохранить как».
- Выбрать из выпадающего списка «*.dbf».
ВАЖНО. Начиная с 2007 года вы можете открыть и просмотреть в Excel формат баз данных, но не можете вносить изменения, а также сохранять в нём документы .xls. Стандартные средства программы больше не предусматривают такой возможности.
Однако существуют специальные надстройки для приложения, добавляющие ему такую функцию. В сети на различных форумах программисты выкладывают свои разработки, можно найти разные варианты. Наиболее популярную надстройку, которая называется XslToDBF, можно скачать с сайта разработчика http://basile-m.narod.ru/xlstodbf/download.html. Загрузка бесплатная, но по желанию можно поддержать проект, перечислив любую сумму на кошелёк или карту.
Установка и использование:
- Скачайте архив с указанного выше сайта.
- Извлеките из него XlsToDBF.xla и сохраните на своём компьютере.
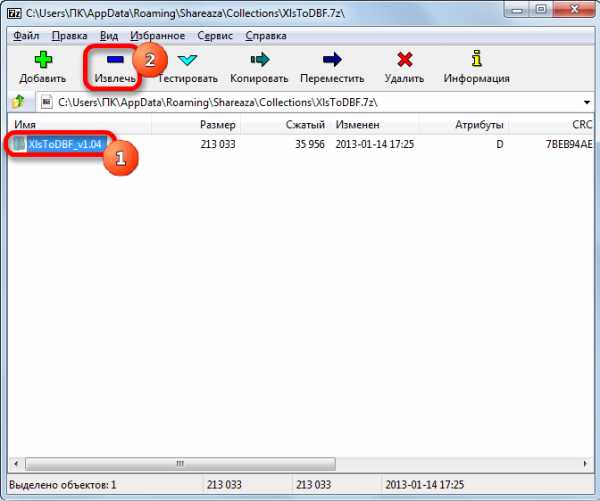
- В Excel зайдите в меню кнопкой со значком Майкрософт слева, «Параметры».

- В разделе «Параметры Excel» выберите «Надстройки».
- В строке «Управление/Надстройки Excel» нажмите «Перейти».

- Нажмите «Обзор» и укажите сохранённый XlsToDBF.xla.

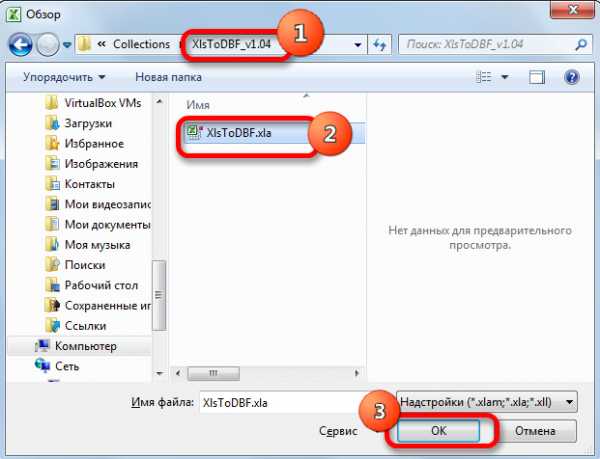
- В списке надстроек должна появиться запись «XLS -> DBF» с поставленной галочкой проверки. Отметьте, если её нет.
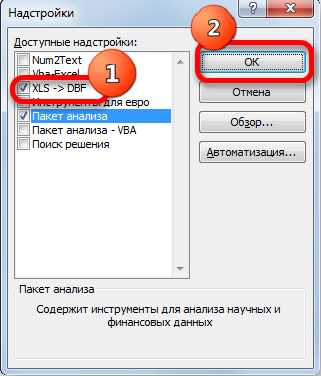
- Теперь вы можете сохранять .xls в формат .dbf. С того же сайта можно скачать подробную инструкцию по использованию. Главное, правильно подготовить табличные данные.
- После того как таблица готова, выберите любую заполненную ячейку и нажмите Alt и F
- В открывшемся окне макроса в поле наберите XlsToDBF, регистр не важен.
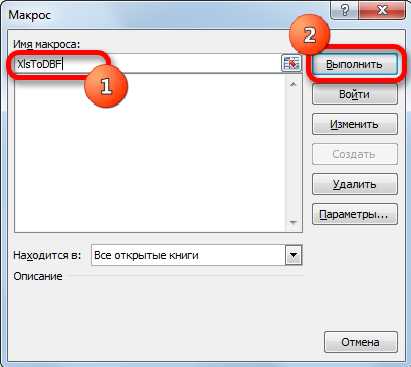
- Нажмите «Выполнить».
- Если вы правильно подготовили и оформили данные, то в папке, где находится исходный XLS, будет сохранён и файл базы данных.
Если вы не хотите ничего менять в Office, не доверяете надстройкам и сторонним приложениям, то можно предложить более трудоёмкий способ преобразовать файл XLS в DBF:
- Приобретите и установите программу Microsoft Access.
- В Excel подготовьте и сохраните документ.
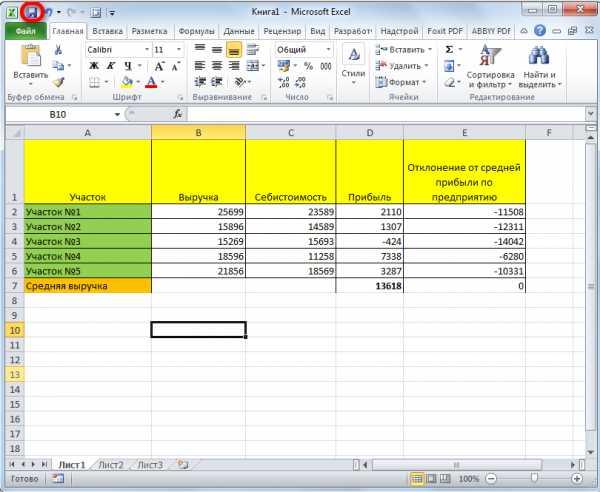
- Нажмите кнопку «Открыть» в MS Access и выберите файл.

- Теперь нужно корректно настроить импорт.
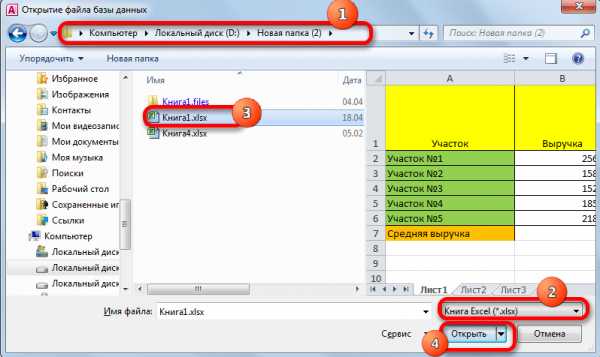
- Выберите лист, с которого начнёте. Если их несколько, всё равно придётся делать по одному.
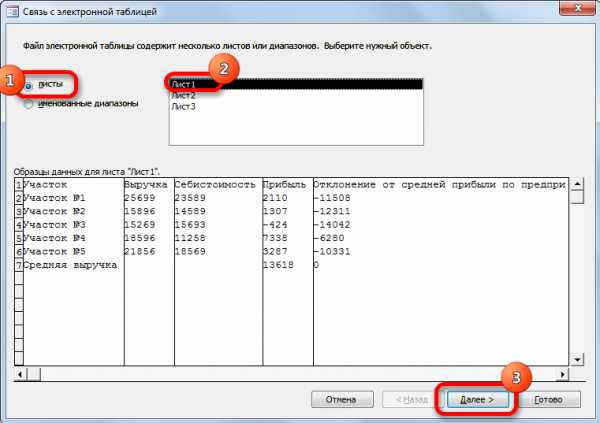
- Если в таблице есть строка заголовков, поставьте соответствующую галочку.
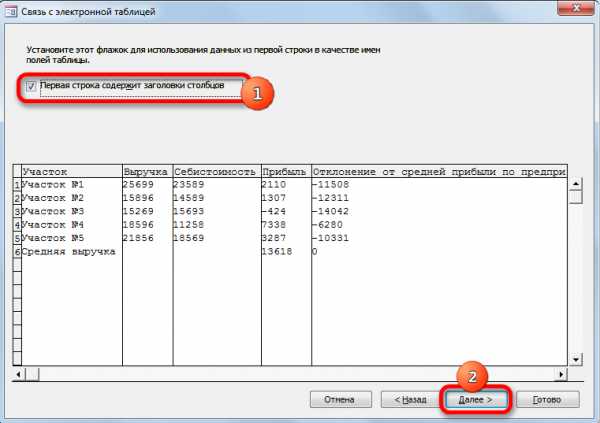
- Далее, можно изменить имя таблицы.
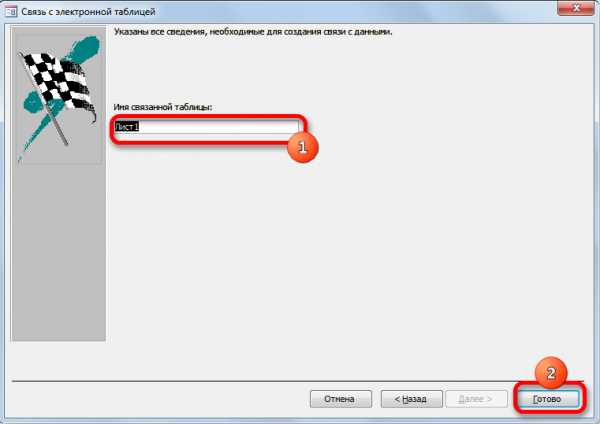
- Теперь нажмите на «Внешние данные».
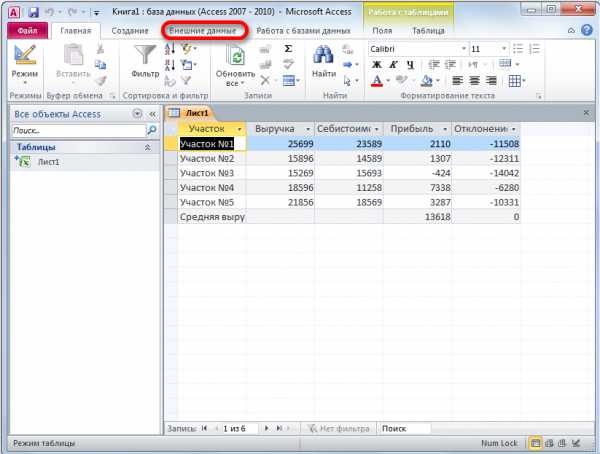
- Жмите кнопку «Экспорт», «Дополнительно».
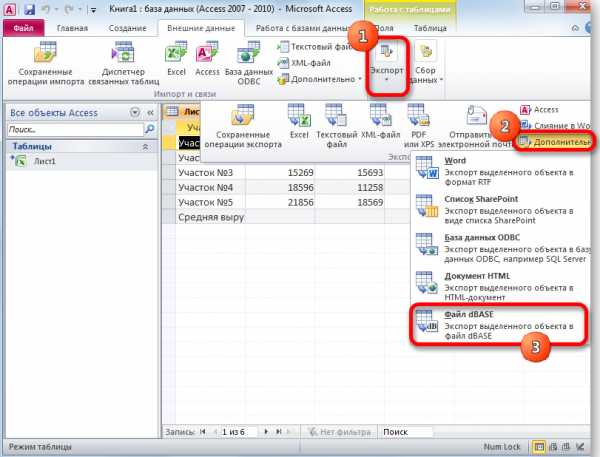
- Выберите «Файл dBase».
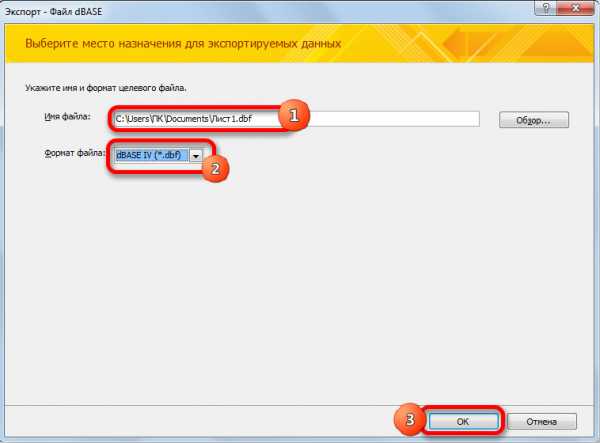
- Укажите имя и место сохранения.
Такой способ не всегда работает удачно, часто возникают ошибки в обработке данных, в последующем сохранении. И он весьма долгий и неудобный.
Конвертация
Чтобы не мучиться самим с офисными программами, создано множество приложений, позволяющих перевести данные из одного формата в другой. Во-первых, почти все мощные программы по работе с СУБД предполагают возможность экспорта в XLS и загрузки из него. Во-вторых, есть небольшие утилиты, специализирующиеся на конвертации. Вот некоторые из них:
- DBFView — простая программа работы с базами данных, позволяющая редактировать, просмотреть DataBaseFile, открыть его в XLS и импортировать из него без каких-либо дополнительных действий. Поддерживает форматы dbf dBase, Clipper, FoxPro, Visual FoxPro и многие другие.
- DBF Viewer Plus — приложение, не требующее установки, с хорошим функционалом. Позволяет создавать базы данных, экспортировать в разные форматы, в том числе в .xls. Включает возможности редактирования, добавления, переименования, сортировки записей, фильтр и поиск, печать и предпросмотр.
- WhiteTown Converters Pack — набор утилит по конвертации в различных направлениях, позволяет избежать ошибок и конфликтов при преобразовании из формата в формат.
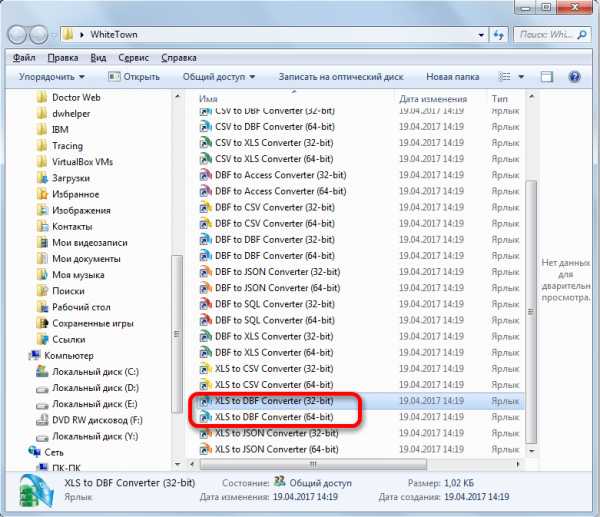
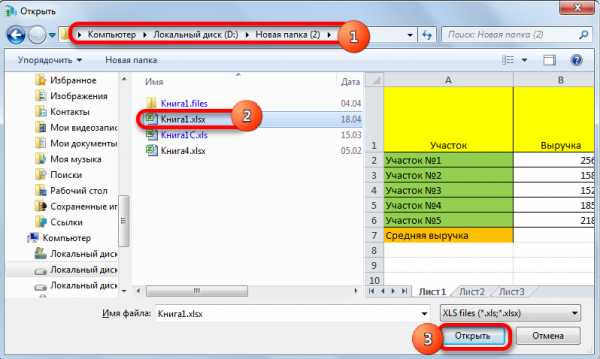
- DBF Commander — профессиональное программное обеспечение, конвертирование лишь небольшая часть его функциональных возможностей.
Во всех этих программах преобразование сводится к тому, что нужно открыть исходный файл, а затем выполнить команду «Конвертировать» или «Экспорт».
Существуют и бесплатные сервисы онлайн-преобразования. На таких сайтах предлагается прислать (загрузить) исходный файл, нажать «Конвертировать», после чего появится ссылка на преобразованный документ. Насколько можно доверять таким услугам, решение индивидуальное, на свой страх и риск.
Как открыть файл DBF в Excel
Одним из самых популярных форматов хранения структурируемых данных является DBF. Этот формат отличается универсальностью, то есть, его поддерживают множество систем СУБД и других программ. Его используют не только как элемент для хранения данных, но и как средство для обмена ими между приложениями. Поэтому довольно актуальным становится вопрос открытия файлов с данным расширением в табличном процессоре Excel.
Способы открытия файлов DBF в Excel
Следует знать, что и в самом формате DBF существует несколько модификаций:
- dBase II;
- dBase III;
- dBase IV;
- FoxPro и др.
Тип документа тоже влияет на корректность его открытия программами. Но нужно отметить, что Excel поддерживает корректную работу практически со всеми типами файлов DBF.
Следует сказать, что в большинстве случаев Excel справляется с открытием данного формата вполне успешно, то есть, открывает этот документ так же, как данная программа открывала бы, например, свой «родной» формат xls. А вот сохранять файлы в формате DBF стандартными средствами Эксель перестал после версии Excel 2007. Впрочем, это уже тема для отдельного урока.
Урок: Как перевести Excel в DBF
Способ 1: запуск через окно открытия файлов
Одним из самых простых и интуитивно понятных вариантов открытия документов с расширением DBF в Excel является запуск их через окно открытия файлов.
- Запускаем программу Excel и переходим во вкладку «Файл».
- После попадания в вышеуказанную вкладку щелкаем по пункту «Открыть» в меню, расположенном в левой части окна.
- Открывается стандартное окно открытия документов. Перемещаемся в тот каталог на жестком диске или сменном носителе, где расположен документ, который нужно открыть. В правой нижней части окна в поле переключения расширений файлов выставляем переключатель в позицию «Файлы dBase (*.dbf)» или «Все файлы (*.*)». Это очень важный момент. Многие пользователи не могут открыть файл просто потому, что не выполняют данное требование и элемент с указанным расширением им не виден. После этого документы в формате DBF должны отобразиться в окне, если они присутствуют в данном каталоге. Выделяем документ, который следует запустить, и щелкаем по кнопке «Открыть» в нижнем правом углу окна.
- После последнего действия выбранный документ DBF будет запущен в программе Excel на листе.
Способ 2: открытие двойным щелчком по файлу
Также популярным способом открытия документов является запуск путем двойного щелчка левой кнопкой мыши по соответствующему файлу. Но дело в том, что по умолчанию, если специально не прописывать в системных настройках, программа Эксель не связана с расширением DBF. Поэтому без дополнительных манипуляций таким способом файл открыть не получится. Посмотрим, как это можно сделать.
- Итак, делаем двойной щелчок левой кнопкой мыши по тому файлу формата DBF, который желаем открыть.
- Если на данном компьютере в системных настройках формат DBF не связан ни с одной программой, то запустится окошко, которое сообщит, что не удалось открыть файл. В нем будут предложены варианты действий:
- Поиск соответствий в Интернете;
- Выбор программы из списка установленных программ.
Так как подразумевается, что табличный процессор Microsoft Excel у нас уже установлен, то переставляем переключатель во вторую позицию и щелкаем по клавише «OK» в нижней части окна.
Если же данное расширение уже связано с другой программой, но мы хотим запустить его именно в Excel, то поступаем несколько иначе. Кликаем по наименованию документа правой кнопкой мыши. Запускается контекстное меню. Выбираем в нем позицию «Открыть с помощью». Открывается ещё один список. Если в нем имеется наименование «Microsoft Excel», то кликаем по нему, если же вы такое название не найдете, то переходим по пункту «Выбрать программу…».
Есть ещё один вариант. Кликаем по наименованию документа правой кнопкой мыши. В списке, открывшемся после последнего действия, выбираем позицию «Свойства».
В запустившемся окошке «Свойства» перемещаемся во вкладку «Общие», если запуск произошел в какой-то другой вкладке. Около параметра «Приложение» жмем на кнопку «Изменить…».
- При выборе любого из трех данных вариантов запускается окно открытия файла. Опять же, если в списке рекомендуемых программ в верхней части окна присутствует наименование «Microsoft Excel», то щелкаем по нему, а в обратном случае жмем на кнопку «Обзор…» в нижней части окна.
- В случае последнего действия в директории расположения программ на компьютере открывается окошко «Открыть с помощью…» в виде Проводника. В нем нужно перейти в папку, которая содержит файл запуска программы Эксель. Точный адрес пути к этой папки зависит от версии Excel, которая у вас установлена, а точнее от версии пакета Microsoft Office. Общий шаблон пути будет выглядеть следующим образом:
C:\Program Files\Microsoft Office\Office#Вместо символа «#» требуется подставить номер версии вашего офисного продукта. Так для Excel 2010 это будет номер «14», а точный путь к папке будет соответственно выглядеть так:
C:\Program Files\Microsoft Office\Office14Для Excel 2007 номер будет «12», для Excel 2013 – «15», для Excel 2016 – «16».
Итак, перемещаемся в указанную выше директорию и ищем файл с наименованием «EXCEL.EXE». Если у вас в системе не запущено отображение расширений, то его название будет выглядеть просто как «EXCEL». Выделяем данное наименование и жмем на кнопку «Открыть».
- После этого мы автоматически переносимся опять в окно выбора программы. На этот раз наименование «Microsoft Office» тут точно будет отображаться. Если пользователь желает, чтобы данное приложение всегда по умолчанию открывало документы DBF двойным кликом мышки по ним, то нужно удостовериться, что около параметра «Использовать выбранную программу для всех файлов такого типа» стоит галочка. Если же вы планируете только одиночное открытие документа DBF в Excel, а далее собираетесь открывать данный тип файлов в другой программе, то, наоборот, данную галочку следует снять. После того, как все указанные настройки выполнены, жмем на кнопку «OK».
- После этого документ DBF будет запущен в программе Excel, и если пользователь выставил галочку в соответствующем месте в окне выбора программы, то теперь файлы данного расширения будут открываться в Экселе автоматически после двойного клика по ним левой кнопкой мыши.
Как видим, открыть файлы DBF в Эксель довольно просто. Но, к сожалению, многие начинающие пользователи путаются и не знают, как это сделать. Например, они не догадываются выставить соответствующий формат в окне открытия документа через интерфейс Эксель. Ещё большую сложность для некоторых юзеров составляет открытие документов DBF двойным щелчком левой кнопки мыши, так как для этого нужно изменить некоторые системные установки через окно выбора программы.
Мы рады, что смогли помочь Вам в решении проблемы.Опишите, что у вас не получилось. Наши специалисты постараются ответить максимально быстро.
Помогла ли вам эта статья?
ДА НЕТDBF File - создание DBF, открытие DBF, загрузка DBF в Oracle, MS SQL Server, MySQL, Postgres и т. Д.
Этот пункт меню содержит команды для работы с файлами DBF . Команды перечислены ниже.
Создать файл DBF (Ctrl + N)
Открывает диалоговое окно «Структура файла » :
Для создания нового файла DBF необходимо заполнить следующие поля:
- Имя файла - полное имя файла, включая путь.Нажмите кнопку « ... », чтобы вызвать диалоговое окно Сохранить . Укажите имя файла и нажмите Сохранить .
- Тип файла - новый тип файла DBF . Это может быть « Visual FoxPro » или « dBase III плюс ».
- Поля ( <текущий номер поля> из <количество полей> ) - сетка, содержащая информацию о следующих полях файла DBF :
- Имя - имя поля (до 10 знаков).Повторяющиеся имена полей не допускаются!
- Type - тип поля. Вы можете выбрать его из выпадающего списка.
- Ширина - длина поля (в байтах). Если указанное вами значение превышает допустимое, оно будет уменьшено до максимально допустимого значения.
- Decimal - длина поля (в байтах). Если указанное вами значение превышает допустимое, оно будет уменьшено до максимально допустимого значения.
- Null - разрешает или запрещает пустые значения в поле.По умолчанию допустимы нулевые значения.
- Собственный формат DBF для DBF Commander - « Visual FoxPro » (по умолчанию). Это означает, что все временные и новые файлы DBF создаются в формате Visual FoxPro . Чтобы преобразовать файл DBF в тип dBase , DBF Commander должен выполнить дополнительные операции.Программа выполнит их автоматически, но это займет больше времени и ресурсов.
- Более стабильная работа.
- Формат Visual FoxPro поддерживает больше типов полей, чем dBase III плюс :
- Visual FoxPro - символов , Валюта , Дата , DateTime , Double , Float , General , Integer , Integer , автоинкремент , Числовой .
- dBase III plus - Символ , Дата , Float , Числовой , Logical , Memo .
После определения необходимых полей вы можете перемещаться по сетке и вносить изменения. Если ваш файл содержит целочисленное поле автоинкремента, будут доступны следующие поля редактирования:
- Next Value - начальное значение поля автоинкремента.По умолчанию он равен нулю.
- Шаг - при добавлении новых записей значение в поле будет автоматически увеличиваться на Шаг . По умолчанию это один.
Окно File Structure также содержит панель инструментов для дополнительных операций:
- Добавить новое поле ( Ins ) - между текущей и предыдущей записью появляется пустая запись. После того, как вы укажете данные поля, эта запись будет добавлена в конец таблицы структуры файлов (и станет последней записью).Вы также можете добавить новую запись, нажав клавишу « Стрелка вниз » в конце списка полей.
- Удалить поле ( Ctrl + Del ) - удаляет текущее поле.
- Переместить поле вниз ( Shift + стрелка вниз ) и Переместить поле вверх ( Shift + стрелка вверх ) - новое поле всегда добавляется в конец списка, и эта команда позволяет перемещать текущее поле. поле вверх / вниз в списке.
- Export Structure ( Ctrl + E ) - экспортирует файловую структуру DBF в файл любого поддерживаемого формата экспорта: XLS , HTML , XML или CSV , или в другой DBF файл.
- Предварительный просмотр и печать ( Ctrl + P ) - открывает соответствующее диалоговое окно для предварительного просмотра и печати файловой структуры DBF .
Убедившись, что новая файловая структура верна, нажмите кнопку OK .
Если вы создадите новый файл DBF , будет сгенерирован и выполнен необходимый SQL-запрос , а его текст будет добавлен в панель SQL главного окна.
Пример:
СОЗДАТЬ ТАБЛИЦУ "D: \ Table1.dbf "(поле1 C (10,0), поле2 C (20,0))
В противном случае, если вы измените структуру файла DBF , программа сгенерирует список SQL-запросов , чтобы изменить структуру файла на основе изменений. Необходимый файл будет изменен, а запросы SQL будут добавлены в панель SQL главного окна:
ALTER TABLE "D: \ Table1.dbf" ALTER field1 C (15,0)
ALTER TABLE "D: \ Table1.dbf" ALTER field2 C (25,0)
ALTER TABLE "D: \ Table1.dbf" ADD field3 C (10,0)
ALTER TABLE "D: \ Table1.dbf "ALTER field3 I (4,0)
Нажатие кнопки Cancel (или нажатие клавиши Escape ) закроет окно File Structure и отменит все изменения структуры.
Открыть файл DBF (Ctrl + O)
Отображает диалоговое окно Открыть . Выберите файл DBF и нажмите Открыть . Если вы выберете несколько файлов, все они будут открыты.
Фильтр в диалоговом окне Открыть состоит из следующих расширений файлов:
- Файлы DBF ( *.DBF ) - Файл базы данных . Формат может быть Visual FoxPro или dBase .
- Memo Files ( * .FPT , * .DBT ) - Visual FoxPro ( * .FPT ) и dBase ( * .DBT ) MEMO файлов. Когда вы открываете такой файл, фактически открывается соответствующий файл DBF , данные полей MEMO которого хранятся в файле FPT / DBT .
- Все файлы ( *.* ) - заставить DBF Commander открыть файл, отличный от DBF . Если заголовок и структура файла соответствуют DBF - или dBase и являются правильными, файл будет открыт обычным способом, как файл DBF . В противном случае будет вызвана ошибка « Not a table ».
Чтобы открыть один или несколько файлов DBF , вы также можете выбрать и перетащить их в главное окно DBF Commander .
Подменю Recent Files находится рядом с кнопкой инструмента Open .Это подменю хранит до 20 недавно открытых файлов DBF и позволяет быстро открыть любой из них. Его элементы отсортированы в порядке открытия файлов.
DBF Файловая структура (Ctrl + S)
Вызывает диалоговое окно File Structure , описанное выше. Но в этом случае поля редактирования File Name и File Type , а также сетка Fields заполняются текущими значениями файла DBF .
Как и в случае создания файла DBF , вы можете изменить структуру текущего файла, изменить формат DBF ( Visual FoxPro на dBase III plus или наоборот) и экспортировать или предварительно просмотреть состав.
При нажатии кнопки OK изменения будут применены. Нажатие кнопки Cancel (или нажатие клавиши Escape ) закроет окно File Structure и отменит любые изменения структуры.
Если текущий файл DBF содержит какие-либо удаленные записи, они будут автоматически упакованы при сохранении файловой структуры.
Импорт в файл DBF (Ctrl + I)
Запускает мастер импорта . Этот мастер позволяет импортировать данные из одного из следующих форматов:
- Файлы XML (* .XML)
- Файлы, разделенные запятыми (* .CSV)
На первой странице мастера выберите исходный файл ( CSV или XML ), из которого вы хотите импортировать, и выберите файл назначения DBF .Если целевой файл не существует, он будет создан.
В случае файла XML (ранее экспортированного из DBF Commander Professional ) никаких дополнительных опций не требуется. Но импорт из CSV более сложен, поэтому мастер позволяет вам указать несколько параметров входного файла.
Варианты файла CSV :
- 1-я строка содержит имена полей и 2-я строка содержит типы полей - файл CSV , ранее экспортированный из DBF Commander Professional , содержит имена полей, разделенные разделителем в первой строке, и типы полей в второй ряд.Если вы импортируете такой файл в новый файл DBF , последний будет создан с соответствующей структурой. Кроме того, в этом случае значение опции Start from row # должно быть установлено на 3, чтобы избежать вставки имен и типов полей в качестве данных в итоговый файл.
В противном случае, если файл CSV не содержит имен или типов полей (или если этот параметр не установлен), все поля в итоговом файле DBF будут иметь тип символов (254) и будут с именем « поле1 », « поле2 » и т. д.
В случае импорта в существующий файл DBF эта опция не действует. - Начать с номера строки - все записи перед этим номером будут пропущены при импорте.
- Delimiter - разделитель полей данных исходного CSV файла .
Если вы измените какие-либо параметры в мастере, вы можете использовать таблицу Preview , чтобы увидеть, как будет выглядеть полученный файл DBF .После настройки параметров нажмите кнопку Далее .
На последнем шаге мастера вы получите командную строку для текущего процесса импорта. Вы можете использовать эту командную строку для импорта в DBF в пакетном режиме.
Если вам нужно импортировать файлы из других форматов, спросите об этом на нашем форуме.
Экспорт файла DBF (Ctrl + E)
Экспортирует текущий файл DBF в один из следующих форматов:
- Файлы MS Excel ( *.XLS )
- Файлы HTML ( * .HTML )
- Файлы XML ( * .XML )
- Файлы, разделенные запятыми ( * .CSV ). В диалоговом окне выберите кодировку файла CSV ( ANSI или UTF-8 ) и введите используемый разделитель (по умолчанию точка с запятой).
Если вам нужен экспорт в другие форматы, спросите об этом на нашем форуме.
Сохранить файл DBF как ... (Ctrl + Shift + S)
Сохраняет текущий файл DBF в другой файл. Эта функция очень полезна для сохранения результирующего набора данных запроса SQL в файл DBF .
Импорт на SQL-сервер (СУБД) и экспорт с SQL-сервера - Oracle, MySQL, MS SQL Server, PostgreSQL и т. Д.
Эта функция предназначена для обеспечения передачи данных между сервером (управляемым через СУБД ) и файлом DBF .Сервер , база данных и таблица для импорта / экспорта должны быть указаны через строку подключения . Если у вас уже есть строка подключения, просто вставьте ее в поле редактирования. В противном случае вы можете использовать кнопку Build ... , чтобы создать новую строку подключения.
В этом случае откроется стандартное диалоговое окно Data Link Properties . Выберите Provider , выберите сервер и базу данных и укажите логин и пароль .В зависимости от типа поставщика некоторые из этих параметров могут быть необязательными. После задания параметров нажмите кнопку Test Connection , чтобы проверить соединение. Если соединение установлено успешно, вы можете использовать полученную строку соединения для импорта или экспорта данных из / в СУБД . Нажмите кнопку OK , чтобы закрыть окно Data Link Properties .
Чтобы использовать файл UDL ( Universal Data Link ) вместо строки подключения, просто нажмите соответствующую кнопку.Фактически, файл UDL - это обычный текстовый файл, который содержит всю информацию о соединении (точно так же, как строка соединения), поэтому вы можете создать этот файл самостоятельно.
После указания строки подключения нажмите кнопку Connect , чтобы установить соединение с базой данных. Выпадающий список таблиц будет заполнен названиями таблиц базы данных. Выпадающий список включает следующие параметры:
- Используйте двойные кавычки - в некоторых СУБД может потребоваться, чтобы имя таблицы было заключено в двойные кавычки.
- Показать системные таблицы - включите эту опцию, если вам необходимо работать с системными таблицами базы данных.
- Пустая таблица назначения - удаляет все строки из таблицы назначения.
- Пропустить удаленные записи - выберите эту опцию, чтобы пропускать строки, отмеченные как удаленные.
- Курсор на стороне сервера - некоторые базы данных (например, MySQL 5.1 +) не поддерживают полностью функциональные курсоры на стороне сервера.Вот почему DBF Commander Professional по умолчанию использует курсоры на стороне клиента при подключении к базе данных. Если вы хотите использовать курсор на стороне сервера, включите эту опцию, а затем снова нажмите кнопку Connect .
- Включите имена полей в - если какие-либо имена полей в таблице, которую вы хотите экспортировать, совпадают с зарезервированными словами (например, «дата», «время», «текущее» и т. Д.), Во время Обмен данными. Чтобы избежать этой проблемы, укажите символы для включения имен полей в.Этот раскрывающийся список содержит такие символы для наиболее распространенных СУБД s: [ Квадратные скобки ] ( MS SQL Server ), " Двойные кавычки " ( Oracle , Postgre SQL ) и ` Обратные кавычки ` ( MySQL ).
Будьте очень осторожны при экспорте данных в любую системную таблицу, иначе база данных может быть повреждена!
Если целевая таблица на стороне базы данных не существует и вы хотите создать ее на лету, выберите <Создать новую таблицу...> в раскрывающемся списке, а также используемая СУБД - MS SQL Server , Postgre SQL , Visual FoxPro , MySQL , Oracle или MS Access SQL :
В противном случае, если данные должны быть вставлены в существующую таблицу, выберите имя таблицы, которую вы хотите экспортировать на сервер или импортировать в текущий открытый файл DBF в раскрывающемся списке, или введите его .Таблица будет отображаться в сетке Table Preview .
Будут перенесены только поля, у которых есть аналог с таким же именем. Вот пример. У вас есть файл DBF с именами полей Field1 , Field2 и Field3 . Таблица на сервере состоит из полей Field1 , Field2 и Field4 . В этом случае только Field1 и Field2 будут экспортированы в (или импортированы из) таблицы базы данных.Такие идентичные имена полей перечислены в сетке Table Preview . Любые поля без одноименных аналогов будут заполнены NULL . Все отсутствующие поля (в данном случае Field4 ) также будут показаны.
Внизу окна вы можете увидеть командную строку для текущего процесса передачи. Вы можете использовать эту командную строку в пакетном режиме через интерфейс командной строки или через файлы .BAT .
После подготовки всей необходимой информации нажмите кнопку Import (или Export ).
Вы также можете экспортировать (или импортировать) данные в / из файла DBF . Для этого вы можете использовать MS OLE DB Provider для Visual FoxPro при создании строки подключения.
Вы также можете экспортировать каталог из файлов DBF в DB в пакетном режиме. Пожалуйста, посмотрите следующую тему.
Зашифровать файл DBF и расшифровать файл DBF
Эта функция позволяет защитить данные DBF путем их шифрования.Шифрование реализовано с использованием алгоритма Advanced Encryption Standard ( AES , a.k.a. Rijndael ) с ключом 256 -бит.
Пароль нигде не хранится. Когда вы попытаетесь расшифровать файл, введенный вами пароль будет использоваться только для расшифровки этого файла. Если пароль правильный, заголовок, структура и данные файла DBF будут должным образом восстановлены. В противном случае файл останется зашифрованным. «Взломать» зашифрованный файл и извлечь защищенную информацию практически невозможно.
Если вы выполните команду Encrypt , откроется стандартное окно Save Dialog . Введите имя файла, который вы хотите сохранить в зашифрованном файле, и нажмите кнопку Сохранить .
После выполнения команды Encrypt или Decrypt откроется диалоговое окно пароля:
После ввода пароля и его подтверждения нажмите кнопку OK . Когда шифрование (или дешифрование) будет завершено, появится соответствующее информационное окно.
Зашифрованный файл DBF содержит нечитаемые двоичные данные. DBF Commander Professional не может открыть его, так как заголовок и структура файла также зашифрованы.
После шифрования файла DBF обязательно удалите все резервные копии файла DBF (с расширением BAK ) и все резервные копии его файла Memo (с расширением TBK ), поскольку эти файлы не зашифрованы и могут содержать данные, которые вы хотите защитить.
Поскольку DBF Commander Professional не может открыть зашифрованный файл, вам необходимо сначала его расшифровать. Если вы вызовете команду Decrypt , появится стандартное окно Open Dialog . Выберите файл, который нужно расшифровать, и нажмите Открыть . Когда появится окно Save Dialog , введите имя файла, который нужно расшифровать.
После этого введите пароль для расшифровки. Когда расшифровка будет завершена, отобразится запрос на подтверждение.Если вы хотите открыть файл, который был расшифрован, нажмите Да .
Конвертировать файл DBF
Эти пункты меню позволяют преобразовать внутренние данные текущего файла DBF в другую кодовую страницу (из MS Windows в MS-DOS и наоборот) и применить флаг кодирования. DBF Commander поддерживает несколько кодовых страниц.
Преобразование применяется к текущему файлу. Файл BAK (резервный) будет создан, если соответствующая опция включена.Если текущий файл DBF имеет кодировку типа MS Windows , преобразование доступно только в кодировку типа MS-DOS , и наоборот.
Вы также можете преобразовать файл DBF из ANSI в UTF-8 и из UTF-8 в ANSI . Если данные файла DBF находятся в кодировке MS-DOS , преобразование в UTF-8 не допускается, поскольку перевод будет неправильным и информация будет повреждена.Чтобы преобразовать файл MS-DOS в UTF-8 , сначала преобразуйте его в кодировку Windows .
Перед преобразованием файла DBF в UTF-8 обратите внимание на следующее:
Символ в кодировке UTF-8 может занимать больше байтов, чем в ASCII или ANSI . Итак, чтобы не потерять какие-либо данные, убедитесь, что ширина каждого символьного поля как минимум в два раза превышает длину содержащихся в нем данных.
Во всех типах конверсии:
- из кодовой страницы ANSI в кодовую страницу MS-DOS ,
- из кодовой страницы MS-DOS в кодовую страницу ANSI ,
- из кодировки Windows ANSI в кодировку UTF-8 ,
- и из кодировки UTF-8 в кодировку Windows ANSI ,
преобразуются только поля типов Character и Memo .
Предварительный просмотр и печать файла DBF (Ctrl + P)
Эта команда позволяет предварительно просмотреть макет таблицы DBF на странице:
В этом окне доступны следующие команды:
- Печать - открывает диалоговое окно для печати таблицы DBF .
- Первая , Предыдущая , Следующая и Последняя страница - вы можете переходить от страницы к странице. Количество и количество печатаемых страниц отображаются в строке состояния.
- Вертикальная и горизонтальная ориентация страницы - обратите внимание, что переключение между вертикальной / горизонтальной ориентацией может повлиять на количество страниц.
- Применять цвета строк при печати - определяет четные и нечетные цвета строк, которые будут применяться при печати.
Любые удаленные строки будут напечатаны ярко-красным шрифтом.
Повторное открытие (F5)
Обновляет данные файла DBF без повторного создания формы MDI .Вы можете обновить данные, например, если вы работаете с файлом, который уже был открыт другим экземпляром DBF Commander Professional или другим пользователем из источника LAN (или виртуальной машины с общим источником ). Чтобы получить обновленные данные, просто нажмите клавишу F5 .
Закрыть (Alt + C) и закрыть все
Эти команды закрывают текущий открытый файл и все файлов DBF , соответственно.
Выход
Закрывает все открытые файлы DBF и DBF Commander Professional , а также удаляет все временные файлы и сохраняет ваши SQL-запросы в файл журнала (« DBF Commander.log »). Вы можете установить сочетание клавиш ( Escape ) для этой команды в диалоговом окне «Параметры».
.
PHP создает файл формата dbf для экспорта
Переполнение стека- Около
- Товары
- Для команд
- Переполнение стека Общественные вопросы и ответы
- Переполнение стека для команд Где разработчики и технологи делятся частными знаниями с коллегами
Как создать файл .DBF без файла .DBT в ASP.NET?
Переполнение стека- Около
- Товары
- Для команд
- Переполнение стека Общественные вопросы и ответы
- Переполнение стека для команд Где разработчики и технологи делятся частными знаниями с коллегами
- Вакансии Программирование и связанные с ним технические возможности карьерного роста
- Талант Нанимайте технических специалистов и создавайте свой бренд работодателя
двоичная безопасная запись в файл с помощью php для создания файла DBF
Переполнение стека- Около
- Товары
- Для команд
- Переполнение стека Общественные вопросы и ответы
- Переполнение стека для команд Где dev
Создание файла DBF как части файла формы без файла DBT - в C #
Переполнение стека- Около
- Товары
- Для команд
- Переполнение стека Общественные вопросы и ответы
- Переполнение стека для команд Где разработчики и технологи делятся частными знаниями с коллегами
- Вакансии Программирование и связанные с ним технические возможности карьерного роста
- Талант
DBF файл. Библиотека, позволяющая исследовать и записывать файл dbf.
Что такое файлы DBF?
DBF-файл - это стандартный файл базы данных, используемый dBASE, приложением системы управления базами данных. Он организует данные в несколько записей с полями, хранящимися в виде массива данных. Файлы DBF также совместимы с другими программами баз данных «xBase», что стало важной функцией из-за популярности формата файлов.
Инструменты, которые могут читать или открывать файлы DBF
Ниже приведен список программ, которые могут читать и открывать файл dbf.
- Окна
- дБase
- Microsoft Access
- Microsoft Excel
- Visual Foxpro
- Apache OpenOffice
- dbfview
- просмотрщик dbf Plus
- Linux
- Apache OpenOffice
- GTK DBF редактор
Как читать файл в Linux?
«dbview» команда, доступная в Linux, которая может читать файлы dbf.
Ниже фрагмент кода показывает, как использовать команду dbview.
[lalit: temp] ₹ dbview test.dbf Имя: Джон Фамилия: Миллер Инициалы: JM Дата рождения: 19800102 Имя: Энди Фамилия: Ларкин Инициалы: AL Дата рождения: 19810203 г. Имя: Билл Фамилия: Клинт Инициалы: Дата рождения: 19820304 г. Имя: Бобб Фамилия: МакНейл Инициалы: Дата рождения: 19830405 [lalit: temp]
| 1 2 3 4 5 6 7 8 9 10 11 12 13
14 18 19 20 21 22 | [lalit: temp] ₹ тест dbview.dbf Имя: Джон Фамилия: Миллер Инициалы: JM Дата рождения: 19800102
Имя: Энди Фамилия: Ларкин Инициалы: AL
Дата рождения: AL 204 Фамилия: Clinth Инициалы: Дата рождения: 19820304
Имя: Bobb Фамилия: McNail Инициалы: Дата рождения: 19830405 it |
Как читать с помощью Python?
« dbfread » - это библиотека, доступная в python для чтения файлов dbf.Эта библиотека читает файлы DBF и возвращает данные как собственные типы данных Python для дальнейшей обработки.
dbfread требует python 3.2 или 2.7. dbfread - это чистый модуль Python, поэтому он не зависит от каких-либо пакетов за пределами стандартной библиотеки.
Вы можете установить библиотеку с помощью команды ниже.
Приведенный ниже фрагмент кода может читать файл dbf и извлекать данные в виде словаря Python.
>>> из dbfread import DBF >>> для записи в DBF ('человек.dbf '): ... печать (запись) Out Put OrderedDict ([('ИМЯ', 'Алиса'), ('ДАТА РОЖДЕНИЯ', datetime.date (1987, 3, 1))]) OrderedDict ([('ИМЯ', 'Боб'), ('ДАТА РОЖДЕНИЯ', datetime.date (1980, 11, 12))])
| >>> из dbfread import DBF
>>> для записи в DBF ('people.dbf'): ... print (record)
Out Put OrderedDict ([('ИМЯ', 'Алиса'), ('ДАТА РОЖДЕНИЯ', datetime.date (1987, 3, 1))]) OrderedDict ([('NAME', 'Bob'), ('BIRTHDATE', datetime.date (1980, 11, 12))]) |
Вы также можете использовать с выпиской :
с DBF ('people.dbf') в виде таблицы: ...
| с DBF ('people.dbf') в виде таблицы: ... |
По умолчанию записи передаются напрямую из файла.Если у вас достаточно памяти, вы можете вместо этого загрузить их в список. Это позволяет произвольный доступ
>>> таблица = DBF ('people.dbf', load = True) >>> print (table.records [1] ['ИМЯ']) Боб >>> print (table.records [0] ['ИМЯ']) Алиса
| >>> table = DBF ('people.dbf', load = True) >>> print (table.records [1] ['NAME']) Bob >>> print (table.записи [0] ['NAME']) Алиса |
Как записать содержимое в файл DBF с помощью Python?
dbfpy - это модуль только для Python для чтения и записи DBF-файлов. dbfpy умеет читать и писать простые DBF-файлы.
Вы можете установить его, используя команду ниже
В приведенном ниже примере показано, как создавать файлы dbf и записывать в них записи.
дата и время импорта из mx import DateTime из dbfpy import dbf ## создать пустой DBF, установить поля дб = дбф.Dbf ("test.dbf", new = True) db.addField ( («ИМЯ», «C», 15), («ФАМИЛИЯ», «C», 25), («ИНИЦИАЛЫ», «C», 10), ("ДАТА РОЖДЕНИЯ", "Д"), ) ## заполнить DBF некоторыми записями для имени, фамилии, инициалов, даты рождения в ( («Джон», «Миллер», «JM», (1980, 1, 2)), («Энди», «Ларкин», «AL», datetime.date (1981, 2, 3)), («Билл», «Клинт», «», DateTime.Date (1982, 3, 4)), («Бобб», «МакНейл», «», «19830405»), ): rec = db.новый рекорд() rec ["NAME"] = имя rec ["SURNAME"] = фамилия rec ["INITIALS"] = инициалы rec ["BIRTHDATE"] = дата рождения rec.store () db.close ()
| 1 2 3 4 5 6 7 8 9 10 11 12 13
14 18 19 20 21 22 23 24 25 26 27 28 29 30 | import datetime from mx import DateTime from dbfpy import dbf
## создать пустой DBF, задать поля
db = dbf.Dbf ("test.dbf", new = True) db.addField ( ("ИМЯ", "C", 15), ("ФАМИЛИЯ", "C", 25), (" INITIALS »,« C », 10), (« BIRTHDATE »,« D »), )
## заполните DBF некоторыми записями
для имени, фамилии, инициалов, даты рождения в ( («Джон», «Миллер», «JM», (1980, 1, 2)), («Энди», «Ларкин», «AL», datetime.date (1981, 2, 3)) , («Билл», «Клинт», «», DateTime.Date (1982, 3, 4)), ("Bobb", "McNail", "", "19830405"), ):
rec = db.newRecord () rec ["NAME "] = имя rec [" ФАМИЛИЯ "] = фамилия rec [" INITIALS "] = инициалы rec [" BIRTHDATE "] = дата рождения rec.store () db.close () |
Также вы можете обновить запись файла dbf с помощью модуля dbf.
В приведенном ниже примере показано, как обновить запись в файле.dbf файл.
db = dbf.Dbf ("test.dbf") rec = db [2] rec ["INITIALS"] = "BC" rec.store ()
| db = dbf.Dbf ("test.dbf") rec = db [2] rec ["INITIALS"] = "BC" rec.store () |