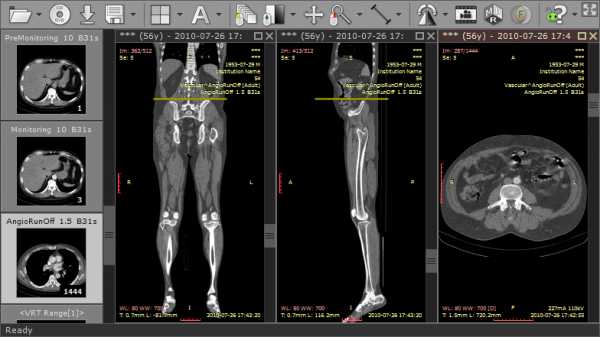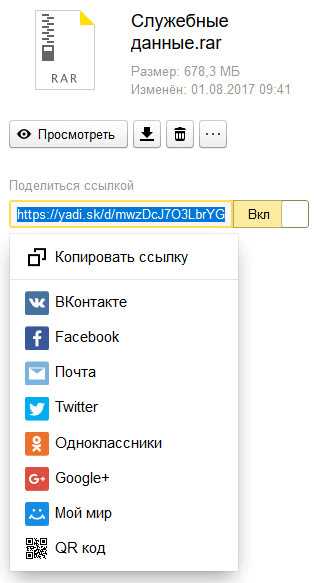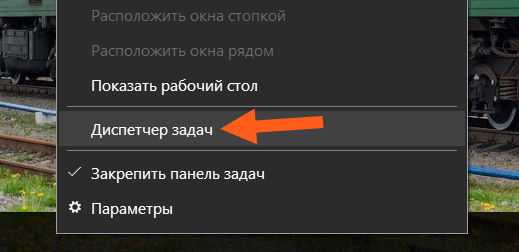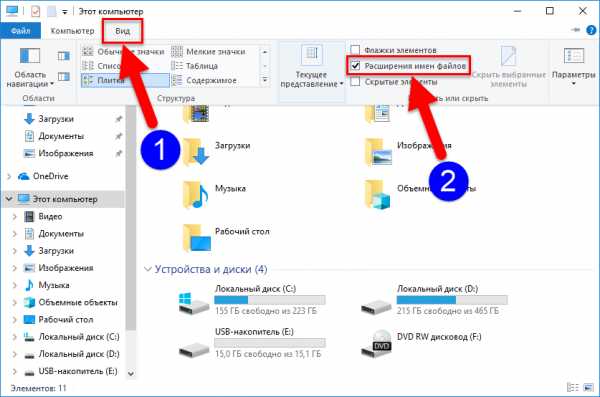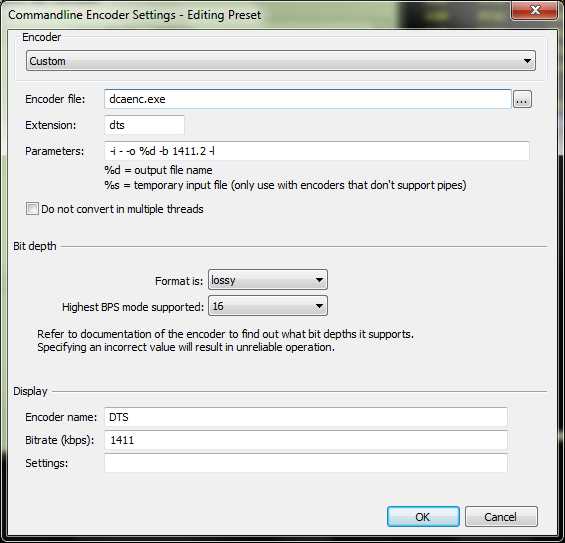Как открыть файл xpi в firefox
Расширение файла XPI. Чем открыть XPI?
Расширение XPI
Чем открыть файл XPI
В Windows: Firefox, SeaMonkey, Thunderbird
В Mac OS: Firefox, SeaMonkey, Thunderbird
В Linux: Firefox, SeaMonkey, Thunderbird
Описание расширения XPI
Популярность:
Раздел: Подключаемые модули, плагины
Разработчик: Mozilla
Расширение XPI – это сжатый архив установки, который используется различными приложениями Mozilla, включая Firefox, Thunderbird, SeaMonkey и другим программным обеспечением на основе формата XUL. Файл .XPI может содержать компоненты, которые устанавливаются вместе с браузером по-умолчанию, или может содержать расширения, такие как плагины веб-браузера.
Есть несколько способов установки XPI файлов:
1. Путем простого перетаскивания файла в окно открытого веб-браузера.
2. Используя диалог Файл -> Открыть файл (File -> Open File) это работает для Firefox. Для Thunderbird необходимо перейти в меню Инструменты -> Расширения -> Установить и открыть .XPI файл.
3. Указывая путь к файлу в адресной строке браузера.
4. Двойным кликом по XPI файлу в Windows и указывая Windows открывать .XPI файлы, используя Mozilla.
5. .XPI перетаскиваете в папку extensions профиля программы и запускаете программу.
6. Так же можно установить расширение с веб-сайта, нажатием на кнопку Install, но при этом должно быть включено использование JavaScript. Это можно сделать в меню Правка -> Настройки… -> Дополнительно -> Сценарии и модули (Edit -> Preferences -> Advanced -> Scripts & Windows). Так же должно быть включена опция Установка Программ Правка -> Настройки… -> Дополнительно -> Установка ПО (Edit -> Preferences -> Advanced -> Software Installation).
Программное обеспечение Mozilla использует компонент, называемый XPInstall, (который включает скрипт установки Mozilla) для установки XPI пакетов.
Формат .XPI является ZIP-архивом, у которого расширение переименовано на XPI. Вы можете переименовать расширение файла XPI в ZIP и файл может быть открыт в любом архиваторе, которые могут открыть ZIP архив, например, WinRAR, WinZip, PeaZip, 7-Zip и т.д.
Архив XPI содержит: параметры установки (.rdf), файл манифеста (.manifest), графические файлы (.jpg, .gif, .png), и другие данные, хранящиеся в .css, .js.
MIME тип: application/x-xpinstall
HEX код: 50 4B 03 04
ASCII код: PK
Как открыть файл XPI? Расширение файла .XPI
Что такое файл XPI?
Файл с расширением XPI содержит архив данных для установки дополнительного программного обеспечения Mozilla. Установочный пакет представляет собой несжатый архив или ZIP-архив, сжатый с использованием метода «deflate». XPI имя расширения коротко для кросса-платформенные установок - XPInstall, который является названием технологии , используемой в I процесс становки. Иногда это называют «молнией». Пакеты XPI используются для установки, добавления новых функций и расширения функциональности таких программных приложений, как:
- Fire Fox,
- SeaMonkey,
- Thunderbird.
Файл пакета XPI может содержать плагины, расширения, темы или словари. В файле также хранятся инструкции по установке, сохраненные в файле сценария install.js и файле манифеста install.rdf . Программное обеспечение представляет собой файл пакета JAR. Файл XPI может также содержать изображение мультимедийных файлов, используемых данными приложениями. Пакеты XPI для Firefoxa можно создать с помощью библиотеки SDK Add-on. Стандартная установка Firefox, устанавливающая только файлы XPI с цифровой подписью Mozilla. Пользователю нужно просто перетащить XPI в вдову веб-браузера, чтобы загрузить пакет, и после его загрузки откройте меню «Инструменты» - «Дополнения / Расширения / Темы» . Если пользователь хочет установить сторонние пакеты, не сертифицированные Mozilla, он должен использовать версию Firefox для разработчиков и установить для параметра about: config page параметр xpinstall.signatures.required значение false . Содержимое пакета XPI можно просмотреть, изменив расширение файла в ZIP и распаковав его.
Программы, которые поддерживают XPI расширение файла
Ниже вы найдете указатель программ, которые можно использовать для открытия файлов XPI, разделенных на категории 3 в соответствии с поддерживаемой системной платформой. XPI файлы можно встретить на всех системных платформах, включая мобильные, но нет гарантии, что каждый из них будет должным образом поддерживать такие файлы.
Updated: 08/26/2019
Как открыть файл XPI?
Проблемы с доступом к XPI могут быть вызваны разными причинами. С другой стороны, наиболее часто встречающиеся проблемы, связанные с файлами Mozilla Installer Package, не являются сложными. В большинстве случаев они могут быть решены быстро и эффективно без помощи специалиста. Мы подготовили список, который поможет вам решить ваши проблемы с файлами XPI.
Шаг 1. Получить Mozilla Firefox
Основная и наиболее частая причина, препятствующая открытию пользователями файлов XPI, заключается в том, что в системе пользователя не установлена программа, которая может обрабатывать файлы XPI. Этот легкий. Выберите Mozilla Firefox или одну из рекомендованных программ (например, Mozilla Thunderbird, SeaMonkey) и загрузите ее из соответствующего источника и установите в своей системе. В верхней части страницы находится список всех программ, сгруппированных по поддерживаемым операционным системам. Одним из наиболее безопасных способов загрузки программного обеспечения является использование ссылок официальных дистрибьюторов. Посетите сайт Mozilla Firefox и загрузите установщик.
Шаг 2. Проверьте версию Mozilla Firefox и обновите при необходимости
Вы по-прежнему не можете получить доступ к файлам XPI, хотя Mozilla Firefox установлен в вашей системе? Убедитесь, что программное обеспечение обновлено. Иногда разработчики программного обеспечения вводят новые форматы вместо уже поддерживаемых вместе с новыми версиями своих приложений. Это может быть одной из причин, по которой XPI файлы не совместимы с Mozilla Firefox. Все форматы файлов, которые прекрасно обрабатывались предыдущими версиями данной программы, также должны быть открыты с помощью Mozilla Firefox.
Шаг 3. Свяжите файлы Mozilla Installer Package с Mozilla Firefox
Если проблема не была решена на предыдущем шаге, вам следует связать XPI файлы с последней версией Mozilla Firefox, установленной на вашем устройстве. Процесс связывания форматов файлов с приложением по умолчанию может отличаться в деталях в зависимости от платформы, но основная процедура очень похожа.
Выбор приложения первого выбора в Windows
- Нажатие правой кнопки мыши на XPI откроет меню, из которого вы должны выбрать опцию Открыть с помощью
- Далее выберите опцию Выбрать другое приложение а затем с помощью Еще приложения откройте список доступных приложений.
- Наконец, выберите Найти другое приложение на этом... , укажите папку, в которой установлен Mozilla Firefox, установите флажок Всегда использовать это приложение для открытия XPI файлы свой выбор, нажав кнопку ОК
Выбор приложения первого выбора в Mac OS
- Нажав правую кнопку мыши на выбранном файле XPI, откройте меню файла и выберите Информация.
- Перейдите к разделу Открыть с помощью . Если он закрыт, щелкните заголовок, чтобы получить доступ к доступным параметрам.
- Выберите подходящее программное обеспечение и сохраните настройки, нажав Изменить все
- Если вы выполнили предыдущие шаги, должно появиться сообщение: Это изменение будет применено ко всем файлам с расширением XPI. Затем нажмите кнопку Вперед», чтобы завершить процесс.
Шаг 4. Проверьте XPI на наличие ошибок
Если вы выполнили инструкции из предыдущих шагов, но проблема все еще не решена, вам следует проверить файл XPI, о котором идет речь. Вероятно, файл поврежден и, следовательно, недоступен.
1. Убедитесь, что XPI не заражен компьютерным вирусом
Если XPI действительно заражен, возможно, вредоносное ПО блокирует его открытие. Немедленно просканируйте файл с помощью антивирусного инструмента или просмотрите всю систему, чтобы убедиться, что вся система безопасна. Если файл XPI действительно заражен, следуйте инструкциям ниже.
2. Проверьте, не поврежден ли файл
Если вы получили проблемный файл XPI от третьего лица, попросите его предоставить вам еще одну копию. В процессе копирования файла могут возникнуть ошибки, делающие файл неполным или поврежденным. Это может быть источником проблем с файлом. При загрузке файла с расширением XPI из Интернета может произойти ошибка, приводящая к неполному файлу. Попробуйте загрузить файл еще раз.
3. Убедитесь, что у вас есть соответствующие права доступа
Существует вероятность того, что данный файл может быть доступен только пользователям с достаточными системными привилегиями. Выйдите из своей текущей учетной записи и войдите в учетную запись с достаточными правами доступа. Затем откройте файл Mozilla Installer Package.
4. Проверьте, может ли ваша система обрабатывать Mozilla Firefox
Операционные системы могут иметь достаточно свободных ресурсов для запуска приложения, поддерживающего файлы XPI. Закройте все работающие программы и попробуйте открыть файл XPI.
5. Убедитесь, что у вас установлены последние версии драйверов, системных обновлений и исправлений
Регулярно обновляемая система, драйверы и программы обеспечивают безопасность вашего компьютера. Это также может предотвратить проблемы с файлами Mozilla Installer Package. Возможно, файлы XPI работают правильно с обновленным программным обеспечением, которое устраняет некоторые системные ошибки.
Кросс-платформенный модуль установщика (XPI) - Mozilla
Кросс-платформенный модуль установщика (XPI) - это ZIP-файл, используемый для установки пакетов, с использованием технологии XPInstall. Модули XPI ( так называемые "Bundles") используются для установки широкого спектра программного обеспечения , включая Plugins, Extensions, Themes, и Thunderbird dictionaries.
XPI содержит инструкции по установке (install.js или install.rdf), а также фактическое программное обеспечение для установки, которое часто само упаковано как файл JAR. При загрузке или добавлении в диспетчер расширений XPInstall автоматически взаимодействует с инструкциями по установке, содержащимися в XPI, и устанавливает содержащееся в нем программное обеспечение.
Архивы XPI поддерживают только файлы, хранящиеся несжатыми или сжатыми с помощью метода "deflate".
Примечание: Начиная с Gecko 2.0, XPI-файлы больше не распаковываются при установке расширений. Вместо этого сам XPI помещается в каталог расширений, и файлы загружаются непосредственно из пакета. Дополнительную информацию см. в разделе Updating extensions for Firefox 4.
Когда файлы XPI передаются через HTTP, тип MIME application / x-xpinstall должен соответствовать расширению файла xpi.
Смотрите также
Принудительная утсановка расширений в Mozilla Firefox
просмотров: 3945511 сентября 2011 года
Решил обновить Mozilla до бетта версии 7.0b4
Но после обновления обнаружил, что некоторые расширения отключались.
В Firefox разные расширения тестируются на совместимость разработчикам и устанавливаются ограничения на версию браузера для исключения несовместимости и глюков. Но нам, продвинутым, надо всё и сразу. И ждать пока там оттестируют следующую, тем более бетта версию браузера, не в терпёж. В моем случае - отключилось расширение All-In-One Sidebar. ИМХО - слишком удобное расширение, чтобы ждать теста, поэтому я решил начать тестирование сам!
Для ручной установки этого расширения увеличим ограничение на максимальную версию браузера. Для удобства разобью наши действия по пунктам:
1. Найдем и скачаем само расширение. Я скачал на официальном сайте http://firefox.exxile.net/aios/index.php. В результате получил файл "all_in_one_sidebar-0.7.14-fx.xpi"
2. Распакуем его. Как оказалось, .xpi - это обычный zip-архив с измененным расширением. Меняем расширение на .zip и распаковываем любым архиватором.
3. В результате у нас получится куча файлов, нас интересует файл, лежащий в корне архива - "install.rdf". Открываем его для редактирования. В нем нас интересует только секция "em:targetApplication":
<em:targetApplication> <Description> <em:id>{ec8030f7-c20a-464f-9b0e-13a3a9e97384}</em:id> <em:minVersion>4.0</em:minVersion> <em:maxVersion>6.0a2</em:maxVersion> </Description> </em:targetApplication>Далее увеличиваем em:maxVersion до нашей версии Firefox. (Например, впишем туда 7.0).
4. Сохраняем файл. Упаковываем все распакованные файлы ранее в архив ZIP со стандартным сжатием и меняем расширение обратно на ".xpi".
После всех проделанных операций - открываем файл расширения в Mozilla Firefox и устанавливаем! Все.
Будьте осторожны - не все расширения можно так устанавливать, их не просто так ограничивают по версиям. Экспериментируйте на свой страх и риск.
Есть еще более радикальный метод установить несовместимое разрешение. Но в этом случае активируются все несовместимые расширения и поэтому этот метод можно считать более опасным для стабильности.
Метод 2 - "пусть включится всё"
Для отключения режима совместимости требуется ввести в адресной строке about:config, далее создать следующие логические параметры:
- логический параметр extensions.checkCompatibility, поставив значение в false
- логический параметр extensions.checkCompatibility.7.0, поставив значение в false, где 7.0 - это версия вашего браузера
Убедиться, что проверка совместимости отключена можно, открыв окно «Дополнения» (на первый план выводится сообщение о «проверке совместимости дополнений»):
Все это можно сделать в автоматическом режиме, с помощью расширения Add-on Compatibility Reporter
Сергей (29 декабря 2011 года, 13:37:21)Спас
Что это и как его открыть?
Если ваш файл XPI связан с аппаратным обеспечением на вашем компьютере, чтобы открыть файл вам может потребоваться обновить драйверы устройств, связанных с этим оборудованием.
Эта проблема обычно связана с типами мультимедийных файлов, которые зависят от успешного открытия аппаратного обеспечения внутри компьютера, например, звуковой карты или видеокарты. Например, если вы пытаетесь открыть аудиофайл, но не можете его открыть, вам может потребоваться обновить драйверы звуковой карты.
Совет: Если при попытке открыть файл XPI вы получаете сообщение об ошибке, связанной с .SYS file, проблема, вероятно, может быть связана с поврежденными или устаревшими драйверами устройств, которые необходимо обновить. Данный процесс можно облегчить посредством использования программного обеспечения для обновления драйверов, такого как DriverDoc.
Как установить мою.xpi на firefox android
ни ES File Explorer, ни X-plore не работали для меня (согласно комментарию Trasd). Я видел три Firefox, но ни один из них не запускался для установки XPI.
решением для меня было создание HTML-файла установщика в том же каталоге, что и .xpi файлы, как показано ниже.
установить.HTML-код:
<html><body> <a href="adblockplus.xpi">ABP</a> <a href="flashvideodownloader.xpi">FVD</a> <!-- replace the above with the names of your add-ons in the same directory --> </body></html> затем, вы можете либо:
- введите путь к этому файлу установки непосредственно в Firefox, например
file:///storage/sdcard0/MyXPIFiles/install.html - или перейдите к файлу в файловом менеджере и открыть его в Firefox при запросе.
в Firefox просмотр install.html файл, который вы создали, нажмите на каждую ссылку на странице, и вы увидите приглашение "Firefox предотвратил установку этого дополнения на вашем устройстве."Просто нажмите "Разрешить", и он должен установить.
EDIT: прошу прощения, я вижу вы сказали, что переход на URL-адрес не работает для вас. Но если никто не возражает, Я ... Оставьте мой ответ здесь, потому что это единственный, который работал на меня, и, возможно, другие тоже.
Как мне загрузить XPI, не пытаясь установить Firefox? | Форум поддержки Firefox
Mail Redirect, дополнение TB, недавно перешло на Sourceforge, потому что MozDev закрывался или что-то в этом роде. Однако при попытке загрузить последнюю версию XPI с Sourceforge (http://downloads.sourceforge.net/project/mailredirect/mailredirect-0.7.7-sm%2Btb.xpi?r=http%3A%2F%2Fsourceforge.net%2Fprojects % 2Fmailredirect% 2F% 3Fsource% 3Ddirectory & ts = 1370301869 & use_mirror = iweb) не удается, поскольку Firefox предполагает, что загрузка должна быть установкой надстройки Firefox, а метаданные Mail Redirect несовместимы с Firefox.
Невозможно отменить это и принудительно выполнить фактическую загрузку; щелчок «Прямая ссылка» на странице делает то же самое, а перетаскивание любой из ссылок в окно «Загрузки» (Ctrl-J) загружает HTML-документ с расширением .XPI, что, очевидно, бесполезно. Более того, в Thunderbird нет удобного способа открытия произвольных веб-страниц.
Я наконец прогнулся и загрузил его с помощью IE. Прошло около 30 секунд.
Mail Redirect, дополнение TB, недавно перешло на Sourceforge, потому что MozDev закрывался или что-то в этом роде.Однако при попытке загрузить последнюю версию XPI с Sourceforge (http://downloads.sourceforge.net/project/mailredirect/mailredirect-0.7.7-sm%2Btb.xpi?r=http%3A%2F%2Fsourceforge.net%2Fprojects % 2Fmailredirect% 2F% 3Fsource% 3Ddirectory & ts = 1370301869 & use_mirror = iweb) не удается, поскольку Firefox предполагает, что загрузка должна быть установкой надстройки Firefox, а метаданные Mail Redirect несовместимы с Firefox. Невозможно отменить это и принудительно выполнить фактическую загрузку; щелчок «Прямая ссылка» на странице делает то же самое, а перетаскивание любой из ссылок в окно «Загрузки» (Ctrl-J) загружает документ HTML с расширением.Расширение XPI, что явно бесполезно. Более того, в Thunderbird нет удобного способа открытия произвольных веб-страниц. Я наконец прогнулся и использовал IE для его загрузки. Прошло около 30 секунд.
Выбранное решение
Вам нужно будет щелкнуть правой кнопкой мыши по такой ссылке, чтобы сохранить файл (теперь у вас есть такая ссылка выше).
В качестве альтернативы вы можете установить логическое значение pref browser.altClickSave to true на странице about: config .
Затем вы можете, удерживая клавишу Alt, щелкнуть ссылку левой кнопкой мыши.
Нужно ли мне создавать файл .xpi для тестирования расширения Firefox?
Переполнение стека- Около
- Товары
- Для команд
- Переполнение стека Общественные вопросы и ответы
- Переполнение стека для команд Где разработчики и технологи делятся частными знаниями с коллегами
Local xpi Надстройки перестали устанавливаться | Форум поддержки Firefox
jscher2000 сказал
... Обычно сообщение «Firefox запретил доступ к сайту» имеет кнопку «Разрешить»; например, если вы попытаетесь установить Yahoo! панель инструментов отсюда: https://us.toolbar.yahoo.com/ Вы должны увидеть панель на моем втором снимке экрана. У вас сейчас не появляется кнопка "Разрешить"? Или вы ранее либо сохранили исключение для своего установочного сервера, либо отключили функцию сайтов, которым требуется разрешение на установку программного обеспечения? Флажок для этого параметра и диалоговое окно со списком исключений находятся на панели «Безопасность» страницы «Параметры» либо:
- "3-полосная" кнопка меню (или меню "Инструменты")> Параметры> Безопасность
- введите или вставьте about: preferences # security в адресную строку и нажмите Enter.
На самом деле, в моем сообщении «Разрешить» (объявляющем о блокировке) нет кнопки «Разрешить» вообще - см. Прикрепленное изображение, «Снимок экрана №1 - Нет кнопки разрешения».png ".
Да, я экспериментировал с диалоговым окном допустимых исключений сайта в меню Инструменты / Параметры / Безопасность, вводя URL-адрес сайта и нажимая «Разрешить» под окном загрузки, а затем «Сохранить», но эта попытка была заблокирована.
Кроме того, хотя мое действие временно выделило серым цветом кнопку списка "Исключения" сайта, я даже снял флажок, чтобы получать уведомления, если сайт пытается загрузить аддон, но попытка установки впоследствии со страницы дополнений / расширений Firefox все еще вызывала объявление о блокировке.
URL-адрес попытки загрузки - https://addons.mozilla.org/firefox/downloads/file/256682/suspend_tab-0.2.2014050201-fx.xpi?src=search, который указывает, что источником является сама Mozilla. .
'' jscher2000 [[# answer-774227 | сказал]] '' <цитата> '' ... '' ' Обычно сообщение «Firefox запретил доступ к сайту» имеет кнопку «Разрешить»; например, если вы попытаетесь установить Yahoo! панель инструментов отсюда: https://us.toolbar.yahoo.com/ Вы должны увидеть панель на моем втором снимке экрана.У вас сейчас не появляется кнопка "Разрешить"? Или вы ранее либо сохранили исключение для своего установочного сервера, либо отключили функцию сайтов, которым требуется разрешение на установку программного обеспечения? Флажок для этого параметра и диалоговое окно со списком исключений находятся на панели «Безопасность» страницы «Параметры» либо: * "3-полосная" кнопка меню (или меню "Инструменты")> Параметры> Безопасность * введите или вставьте '' 'about: preferences # security' '' в адресную строку и нажмите Enter. На самом деле, в моем сообщении «Разрешить» (объявляющем о блокировке) нет кнопки «Разрешить» вообще - см. Прикрепленное изображение, «Снимок экрана №1 - Нет кнопки« Разрешить ».png ". Да, я поэкспериментировал с диалоговым окном допустимых исключений сайта в меню Инструменты / Параметры / Безопасность, введя URL-адрес сайта и нажав «Разрешить» под окном загрузки, а затем «Сохранить», но эта попытка была заблокирована. Кроме того, хотя мое действие временно выделило серым цветом кнопку списка "Исключения" сайта, я даже снял флажок, чтобы получать уведомления, если сайт пытается загрузить аддон, но попытка установки позже со страницы дополнений / расширений Firefox по-прежнему приводила к блокировке объявление.URL-адрес попытки загрузки - https://addons.mozilla.org/firefox/downloads/file/256682/suspend_tab-0.2.2014050201-fx.xpi?src=search, который указывает, что источником является сама Mozilla.
.Установите WebExtensions в Firefox из командной строки
Переполнение стека- Около
- Товары
- Для команд
- Переполнение стека Общественные вопросы и ответы
- Переполнение стека для команд Где разработчики и технологи делятся частными знаниями с коллегами
- Вакансии Программирование и связанные с ним технические возможности карьерного роста
Как открыть файл в браузере Firefox? | Форум поддержки Firefox
Выбранное решение
Тулсабраво,
Я рад слышать, что вы учитесь быть веб-разработчиком! Вам понравятся возможности HTML5, CSS3 и JavaScript. В любом случае, чтобы делать то, что вы хотите, выполните следующие действия из Блокнота:
Файл> Сохранить как ...> Введите имя файла с расширением .html / .htm. Как это: myfile001.html или myfile001.htm.> Сохранить
Теперь откройте проводник и щелкните правой кнопкой мыши myfile001.html. Выберите Открыть с помощью> Firefox. Firefox запустится и покажет вашу веб-страницу.
Или вы можете ввести местоположение файла в Firefox Awesome Bar и нажать Enter. С наилучшими пожеланиями!
Тулсабраво, Я рад слышать, что вы учитесь быть веб-разработчиком! Вам понравятся возможности HTML5, CSS3 и JavaScript. В любом случае, чтобы делать то, что вы хотите, выполните следующие действия из Блокнота: Файл> Сохранить как...> Введите имя файла с расширением .html / .htm. Как это: myfile001.html или myfile001.htm.> Сохранить Теперь откройте проводник и щелкните правой кнопкой мыши myfile001.html. Выберите Открыть с помощью> Firefox. Firefox запустится и покажет вашу веб-страницу. Или вы можете ввести местоположение файла в Firefox Awesome Bar и нажать Enter. С наилучшими пожеланиями!
.Где искать загруженные файлы и управлять ими в Firefox
Панель «Загрузки» и библиотека отслеживают файлы, которые вы загружаете при использовании Firefox. Узнайте, как управлять своими файлами и настроить параметры загрузки.
Вы можете получить доступ к загрузкам из текущего сеанса просмотра, нажав кнопку «Загрузки» (стрелка вниз на панели инструментов). Стрелка станет синей чтобы вы знали, что есть непросмотренные загруженные файлы.
- Во время загрузки кнопка «Загрузки» постепенно окрашивается в цвет, показывая, как идет загрузка.
- Нажмите кнопку «Загрузки», чтобы открыть панель «Загрузки». На панели «Загрузки» отображаются три последних загруженных файла, а также их размер и статус загрузки:
- Чтобы просмотреть все свои загрузки в любое время, перейдите в Библиотеку, щелкнув в нижней части панели «Загрузки».
Библиотека отображает информацию обо всех загруженных файлах, если вы не удалили их из истории.
- Щелкните библиотеку на панели инструментов.
- Щелкните в раскрывающемся меню.
- Щелкните в нижней части панели «Загрузки». Откроется окно библиотеки со списком загруженных файлов.
Защита загрузки
Перед началом загрузки Firefox попытается защитить вас от потенциально вредоносных или небезопасных загрузок. См. Сообщения в блоге Mozilla «Улучшение защиты загрузки в Firefox» и «Улучшение обнаружения вредоносных программ в Firefox» для получения дополнительной информации. Если есть подозрения, загрузка не начнется, а:
Потенциально вредоносные загрузки обнаруживаются с помощью службы безопасного просмотра Google.На стрелке загрузки появится красная точка:
Щелкните стрелку с красной меткой «Загрузить», чтобы открыть панель «Загрузки». Имя файла будет отображаться вместе с предупреждением,
- Этот файл содержит вирус или вредоносную программу.
Другие файлы, на которые распространяется защита от загрузки, могут быть потенциально нежелательными загрузками (объясненными в Политике Google), которые могут привести к неожиданным изменениям в вашем компьютере.Или загрузка может быть не вредоносной или нежелательной, а просто редко загружаемой. На стрелке загрузки появится желтая точка:
Щелкните стрелку с желтым тегом «Загрузить», чтобы открыть панель «Загрузки». Имя файла будет отображаться с одним из следующих предупреждающих сообщений:
- Этот файл может нанести вред вашему компьютеру.
- Этот файл обычно не загружается.
Как обрабатывать небезопасные загрузки?
Если вы видите вредоносный файл или другие типы потенциально небезопасных файлов на панели «Загрузки», щелкните стрелку вправо, чтобы выбрать, что делать с файлом, как показано в этом примере:
Вам будет предоставлена дополнительная информация о типе небезопасного файла и возможность открыть или удалить файл:
Совет: Контекстное меню (щелчок правой кнопкой мыши) включает другие параметры для обработки любых потенциально вредоносных или вредоносных файлов, перечисленных на панели «Загрузки» и ожидающих загрузки:
Например: щелкните правой кнопкой мыши, удерживая нажатой клавишу управления, пока вы щелкаете на одном из потенциально небезопасных файлов, ожидающих загрузки, и выберите, чтобы сохранить файл на свой компьютер.
Вы можете проверить прошлые загрузки в любое время. Нажмите кнопку "Загрузки" (можно также нажать "Библиотека"). , а затем нажмите), чтобы открыть панель загрузок. На панели «Загрузки» отображаются три последних загруженных файла, а также их размер, источник и время загрузки.
Вы можете управлять своими файлами прямо на панели загрузок или в своей библиотеке. Параметры будут отображаться справа от каждого файла на каждом этапе загрузки.
- Пауза : Вы можете приостановить любую текущую загрузку, щелкнув правой кнопкой мыши Ctrl и щелкнув файл и выбрав.Если вы хотите продолжить загрузку файла, щелкните правой кнопкой мыши, нажмите Ctrl, щелкните запись файла и выберите.
- Отмена : Если вам больше не нужно загружать файл, нажмите кнопку X справа от записи файла. Эта кнопка превращается в символ обновления; щелкните его еще раз, чтобы перезапустить загрузку.
- Откройте файл. : После завершения загрузки вы можете щелкнуть запись, чтобы открыть файл.
- Открыть папку с содержимым : После завершения загрузки файла значок справа от записи файла становится папкой.Щелкните значок папки, чтобы открыть папку, содержащую этот файл. Показать в Finder : После завершения загрузки файла значок справа от записи файла становится увеличительным стеклом. Щелкните значок увеличительного стекла, чтобы отобразить этот файл в Finder. Чтобы указать папку, в которую будут сохраняться загрузки, см. Раздел Изменение места сохранения загрузок ниже.
- Перейти на страницу загрузки : Щелкните правой кнопкой мыши, нажмите Ctrl и щелкните файл, чтобы открыть меню. Выберите этот вариант, чтобы посетить веб-страницу, с которой был получен файл.
- Удалите запись файла : Если вы не хотите сохранять запись о конкретной загрузке, просто щелкните правой кнопкой мыши, нажмите Ctrl и щелкните запись файла, затем выберите. Это удалит запись из списка, но не удалит сам файл.
- Повторить загрузку : Если по какой-либо причине загрузка файла не завершается, нажмите кнопку справа от записи (символ обновления), чтобы повторить попытку.
- Очистить загрузки : Нажмите кнопку «Очистить загрузки» в верхней части окна библиотеки, чтобы очистить всю историю загруженных элементов.Это не приведет к удалению загруженных файлов.
Загрузки файлов сохраняются в папке, указанной в параметрах Firefox. . Чтобы изменить эту папку:
- Нажмите кнопку меню и выберите Параметры.
- На панели найдите раздел Загрузки в разделе Файлы и приложения .
- Нажмите кнопку «Обзор и выбор» рядом с записью « Сохранить файлы в ».
- Выберите папку загрузок, которую вы хотите использовать.
Вы можете изменить, какие приложения используются для обработки загрузок во время просмотра веб-страниц:
- Нажмите кнопку меню и выберите Параметры.
- Прокрутите панель вниз до раздела Приложения .
- Щелкните стрелку под столбцом «Действие» для типа файла, который вы хотите изменить, и выберите программу просмотра, которую вы хотите использовать, из раскрывающегося меню.
- Обратите внимание, что файлы PDF по умолчанию просматриваются в Firefox. Обратите внимание, что некоторые типы файлов (XML, PDF, SVG, WebP Image) открываются в Firefox по умолчанию.
Для получения дополнительной информации см. Изменение действий Firefox при щелчке или загрузке файла.
.