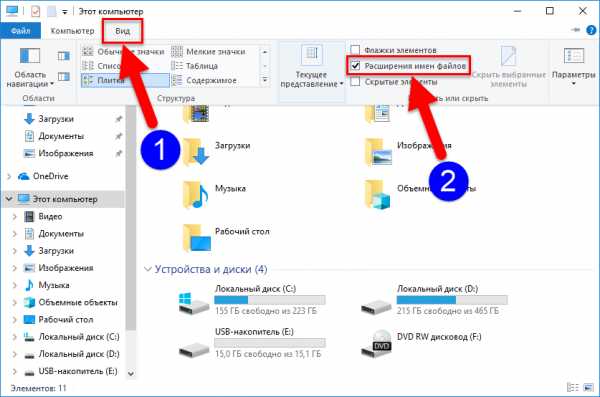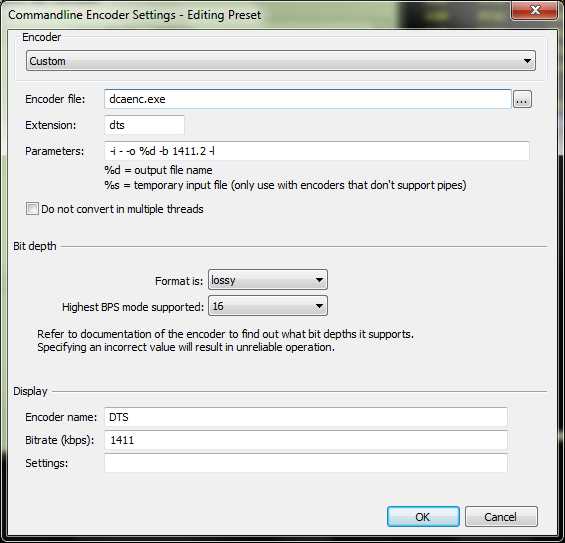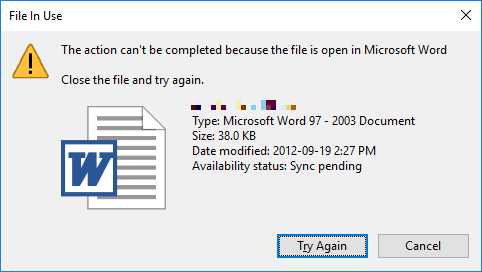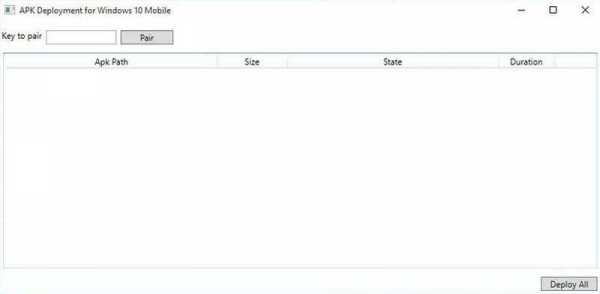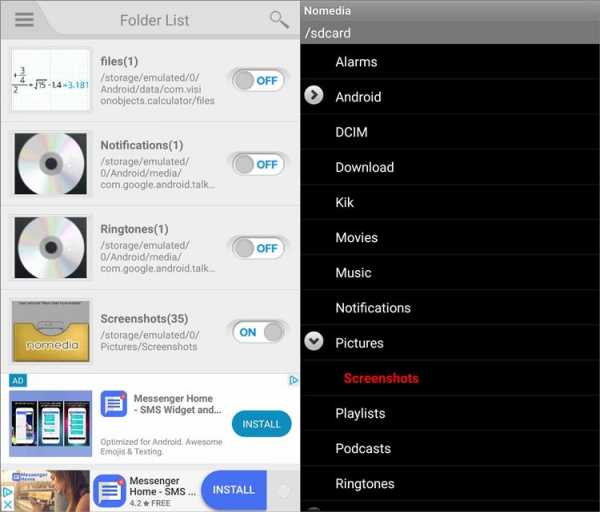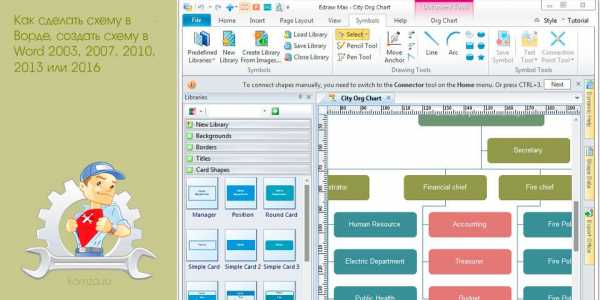Как создать исполняемый файл cmd
Как через cmd создать файл: текстовый с расширением txt в папке | IT S.W.A.T.

Здравствуйте, уважаемые читатели сайта itswat.ru. Если вам неизвестно, как через cmd создать файл, и в каких ситуациях это актуально, то данная статья будет вам особо полезна.
Командная строка позволяет реализовывать многие опции, в том числе и создание файла. В этом процессе нет ничего сверхсложного. Следует просто выполнять определённые шаги. Они и представлены в данном материале. Также дано само определение командной строки, поскольку некоторые пользователи не имеют о ней представления.
Содержание статьи:
-
- Определение
- Вопрос по запуску
- Специфики работы
- Создание новой папки
- Сотворение файла
Определение
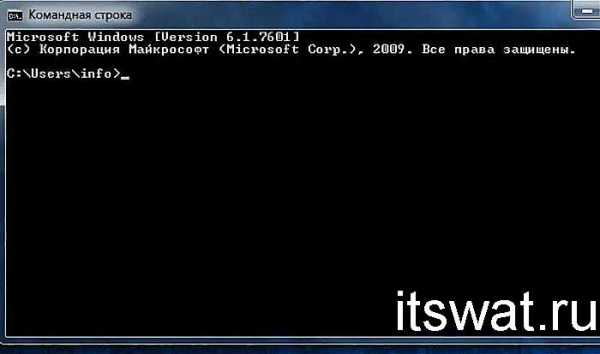
Командной строкой (cmd) называется программная оболочка, которая является обязательной составляющей операционной системы (ОС). Она организует прямую взаимосвязь между компьютером и пользователем. Также помогает решить некоторые дилеммы, связанные с общим функционированием ПК и отдельного софта.
Яркие примеры её применения таковы:
- Заражение компьютера вирусами или программами-вредителями.
- Неполадки в системных файлах.
- Восстановление Windows (на сленге пользователей – «винды»).
- Корректировка опций в играх.
В неё необходимо прописывать команды, чтобы реализовать те или иные задачи. На эту процедуру тратится существенно меньше времени, чем при работе с графическим интерфейсом.
Работать с ней требуется очень внимательно и осторожно. В прописанных командах не должно быть ошибок. Иначе можно получить совершенно неожиданные результаты, преобразующиеся в дальнейшем в проблемы.
Вопрос по запуску
Перед решением основной дилеммы необходимо изучить версии активации командной строки. Варианты отличаются в зависимости от вида винды (XP, семёрка, восьмёрка или десятка).
Для вызова системного окошка со строкой нужны такие действия:
- Зажать синхронно две кнопки: «Win» (обозначается на клавиатуре флажком) и букву R. Принцип работает на Windows 7 и XP. На восьмёрке используется сочетание кнопок «Win» + X (английская буква).
- В появившейся графе пропишите cmd и нажмите «Enter».
Можно задействовать меню «Пуск». Наводите курсор в нижний левый угол и нажимаете левую кнопку мыши. Выберите графу «Все программы». Перейдя в раздел под названием «Стандартные», выберите «Командную строку».
Но такой вариант оптимален только для версий системы до Windows 10.
Сама работа в командной строке происходит по одному сценарию без зависимости от операционной системы. Отличия касаются только её вызова.
Например, если вас интересует, как создать файл в командной строке Windows 10, то в первую очередь вызовите её.
Для этого в меню «Пуск» выбираете разделе «Служебные»,а после этого – командную строку.
Есть и универсальный способ вызова для всех ОС. Он выражается в следующем алгоритме:
- Используя проводник, открыть диск с системной папкой (как правило его буквенное обозначение C) с виндой.
- Открывается папка «Windows», а в ней -«System32». Там и находится файл «cmd.exe». Это та самая командная строка.
- Этот файл запускается от администратора.
После данных действий можно создавать файл с применением команд.
Специфики работы
Для начала необходимо освоиться в перечне команд, которые пригодны для командной строки. Пропишите слово «help» и нажмите «Enter». Это клавиша служит для подтверждения всех команд и попадания на новой строке.
Если в строке требуется наличия скопированного текста, тогда в ней наведите курсор на любое пустое место и кликните правой кнопкой. Из появившегося меню выберите опцию «Вставить». Можно поместить текст комбинацией «Ctrl+V».
Чтобы скопировать слова из этой строки, выделите их левой кнопкой мышки и нажмите «Enter».
Для более удобной и оперативной работы можно все команды предварительно прописать в текстовом документе. Проверьте точность их написания. Затем просто копируйте и вставляйте их в нужные места.
Создание новой папки
Папка в данном контексте рассматривается так же, как каталог. Создать её нетрудно, знаю специальную команду.
Сначала указывается путь к директории, в которой появится новый файл. После чего прописывается команда md с именем нового каталога. Например: md papka.

Указанная команда это аббревиатура фразы make directory (в переводе -сделать каталог). Далее можно создать файл в папке, созданной только что, применив определённые команды. Обычно этот метод выбирают те, кому не подходят стандартные решения.
Сотворение файла
В данном примере рассмотрен вариант, как создать файл с расширением txt через cmd.
Не покидая необходимого каталога введите в строке следующее: «copy con filename.txt».
Здесь copy con – это команда копирования вводимой фразы в файл.

Далее становится доступным режим для ввода текста. Чтобы завершить сотворение файла, щёлкните на кнопку F6 и подтвердите операцию (клавишей «Enter»). В некоторых системах вместо F6 нажимается Ctrl+Z.
Как создать новый текстовый файл через cmd? Для этого вводится команда NUL> с именем файла. Пример на изображении:
Операцию можно повторять столько раз, сколько вам требуется файлов. Если такой надобности нет, то процедура завершается. Можно закрывать командную строку.
Как создать файл в командной строке ? / How create file in command prompt ?
Очередная статья будет полезна пользователям если:
- Вы не хотите зависеть от оболочки Windows, от программ notepad, Wordpad, Microsoft Office.
- У Вас не загружается оболочка Windows.
- Нет оболочки Windows, например, вы загружаетесь c Dos или Вам просто интересно как создать файл в командной строке
Начнем.
Для начала, необходимо перейти в командную строку, воспользовавшись сочетаниями клавиш Win+R, в окне Выполнить напечатайте cmd и нажмите кнопку enter
В командной строке перейдите в нужную папку или диск где вы будете создавать файл.
В примере файл мы будем создавать на диске C:\
Ниже, на изображении, мы переходим на диск C:
После перехода на диск C: напечатайте команду для создания файла:
copy con Имя вашего файла и нажмите кнопку Enter
В примере, на изображении ниже, мы создаем файл testfile.txt на диске C:
После того, как мы нажали кнопку Enter можно приступать к оформлению текста
или команд внутри файла
После того, как вы напечатали текст.
Для сохранения файла на диске:
Перейдите на следующую строку нажав кнопку Enter, нажмите кнопку F6 и далее на
кнопку Enter
Результат будет как на изображении ниже:
При нажатии кнопки F6 появляется сочетание символа и буквы ^Z которые и отвечают
за сохранение файла.
Можно использовать сочетание клавиш ctrl+z для получения данных символов.
Осталось просмотреть файл в командной строке.
Для просмотра файла через командную строку, напечатайте команду:
type testfile.txt
или вместо testfile.txt имя файла который создали вы
Результатом данной команды будет просмотр файла который мы создали
Помимо текстовых файлов, вы можете создавать cmd файлы с набором команд для
тихой установки приложений или изменений параметров операционной системы через командную строку.
The next article will be useful to users if:
You don't want to depend on Windows shell, notepad, Wordpad, Microsoft Office programs.
You do not load the Windows shell.
You don't have a Windows shell, for example, you boot from dos or you're just wondering how to create a file on the command line
Start.
To start, you must go to the command line, using the keyboard shortcuts Win+R, type cmd in the Run window and press enter
In the example file we will create on the drive C:
Below, in the image, we go to disk C:
After switching to the C: drive, type the command to create the file:
copy con the Name of your file and press Enter
In the example, in the image below, we create a testfile.txt on drive С:
Once we have pressed the Enter button, you can start formatting the text or commands inside the file
To save a file to disk:
Go to the next line by pressing Enter, press F6 and then press Enter
The result will be as in the picture below:
When you press the F6 button, a combination of the symbol and the letter ^Z appears, which are responsible for saving the file. You can use the ctrl+z key combination to get the symbol data.
It remains to view the file on the command line.
To view the file from the command line, type:
type testfile.txt
or instead of testfile.txt the name of the file you created
The result of this command will be a preview of the file we created
In addition to text files, you can create cmd files with a set of commands to silently install applications or change operating system settings via the command line.
Как создать пакетный файл BAT для выполнения в командной строке CMD - Starus Recovery
Batch (.bat) файл — это инструмент, который сэкономит вам не один десяток часов рабочего времени. Узнайте сейчас как использовать пакетный файл на практике.
Пакетный (BAT, batch) файл представляет собой инструмент, с которым сталкивался практически каждый пользователь Windows. Документ помогает выполнить ряд действий буквально парой кликов, а их список ограничивается лишь силой воображения и кодовым функционалом. Давайте разберем инструмент подробнее.
Содержание статьи:
Что такое BAT файл?
Вы, должно быть, уже в курсе о существовании такой утилиты как “Командная строка” Windows, или CMD. Она работает путем ввода команд в качестве входных данных и обрабатывает их, проводя нужные операции с компьютером. Тем не менее, несмотря на всю полезность инструмента, командная строка устраивает далеко не всех. Сложность утилиты и высокий порог вхождения делают ее “последним средством спасения Windows”.
Чтобы упростить процесс работы и сделать его более быстрым, Microsoft ввели посредника между “человеком” и “машиной”. Этим посредником стал пакетный файл (batch file). Запущенный на компьютере документ автоматически выполняет команды в CMD, ограждая пользователя от собственноручной работы. Процесс автоматизации назван пакетным сценарием (batch script).
Доступные форматы BAT файла:
Вне зависимости от того какой формат выбран при создании документа, функции от этого не изменятся.
В чем польза BAT файла?
Автоматизация. Если раньше вам приходилось долго и нудно “вбивать” сложные коды в окно командной строки, пришло время расслабиться! BAT файл экономит время пользователя не только при работе с CMD, но и при взаимодействии с другими системами ПК. Например, вы можете запланировать выключение компьютера через определенный промежуток времени. Этот способ применения пакетного файла хорошо подойдет геймерам, ставящим установку игру на ночь. Запланируйте отключение системы к моменту завершения установки и не опасайтесь за перерасход электроэнергии.
Если же вы разработчик программного обеспечения, обратите внимание на возможность автоматизации при установке вашего приложения. Таким образом повысится не только удобство для конечного пользователя, но популярность вашего софта.
При создании BAT файла используется петля (for), условный оператор (if) и оператор управления (goto). Документ запускается либо с помощью командной строки, либо с помощью другого пакетного файла при использовании команды CALL.
Режимы BAT файла
Несмотря на то, что пакетный файл по умолчанию выполняет работу автоматически, вы можете настроить его так, что при выполнении конкретной операции он будет запрашивать подтверждение. Например, при вводе команды на отключение службы Windows, BAT файл спросит вас, уверены ли вы в своем решении. Этот режим называется интерактивным (interactive).
Другой режим называется пакетным (batch mode). Он работает в классическом стиле и самостоятельно выполняет запрограммированные функции.
Режимы пакетного файла:
- Интерактивный.
Полуавтоматический режим. Программа может запрашивать подтверждение операций. - Пакетный.
Полная автоматизация работы.
Используйте разные режимы в зависимости от ситуации.
Как запустить BAT файл в Windows 10?
Основной способ запуска пакетного файла — двойной щелчок по его иконке. Тем не менее, вы можете его и открыть и другим методом — с помощью командной строки.
Чтобы открыть BAT файл с помощью командной строки, выполните следующее:
- Откройте директорию в которой лежит пакетный файл.
- Определите название файла.
- Откройте командную строку.
- Введите название документа с его расширением.
Например: HelloWorld.bat
Способ запуска через командную строку приобретает ценность с ростом количества пакетных файлов. Если вы помните название и расширение нужного документа, вы откроете его даже когда забыли точную директорию.
Как создать BAT файл?
Эта тема разбита на 2 раздела, каждый из которых — ключевой при создании пакетного документа. Не зная основ и команд, нужных для формирования структуры, автоматизировать процесс работы невозможно.
Основы создания BAT файлов
Вы не сможете создать пакетный файл без изучения базовых команд. Каким бы он не был полезным и не помогал автоматизировать работу на ПК, непонимание основ станет серьезным препятствием. В этом разделе мы рассмотрим 5 базовых команд, которые вас в курс дела.
Базовые команды:
- title
Используется для создания заголовка. Отображается в верхней части окна командной строки. - echo
Режим вывода команд на экран. При включении, командная строка выведет на экран сообщение о совершенном действии. При отключении, соответственно, сообщения пропадут. Обратите внимание, что вам придется контролировать статус echo. Если команда активирована на строке 2 и вы решили отключить ее на строке 22, 20 промежуточных строк будут содержать включенный режим вывода команд. - pause
Используется для остановки процесса. - exit
Позволяет закрыть командную строку. - cls
Используется для очистки окна командной строки. - ::
Позволяет добавить комментарий к действию пакетного файла. Команда является пассивной и не влияет на общую работу документа.
Представленные выше команды — базовые и присутствуют во всех версиях Windows. Дополнительные команды появляются при установке соответствующего программного обеспечения. Например, если вы хотите автоматизировать задачи браузера Google Chrome, введите соответствующий код под названием chrome.
Используя эту информацию как фундамент для создания BAT файлов, вы можете автоматизировать любой процесс на ПК.
Руководство по созданию BAT файла
В этом разделе мы рассмотрим алгоритм создания пакетного файла, который подойдет для Windows 10, Windows 8.1, Windows 7 и даже для Windows XP.
1. Откройте Блокнот. При желании, воспользуйтесь альтернативой стандартному приложению — Notepad++.
2. С помощью команду echo off временно отключите комментарии, чтобы не засорять окно.
3. Введите заголовок title My First Bat File.
4. Добавьте комментарий This comment will not appear in the command prompt.
Следует отметить, что по умолчанию в командной строке отображается только английский язык. Тем не менее, комментарий может быть на любом другом. Он не будет отображаться в CMD и останется только в блокноте. Комментарий — ваша личная заметка, чтобы не потеряться в коде.
5. Введите команду echo Test file executed.
6. Далее введите I am too lazy to write commands by myself.
7. И, наконец, команда paust, чтобы обозначить завершение процесса.
8. Сохраните документ, изменив формат с .txt на .bat.
Готовый пакетный файл имеет два вида:
В окне блокнота:
В окне командной строки:
Мониторинг систем с помощью BAT файла
В предыдущем разделе мы рассмотрели основы и самый примитивный вариант BAT файла. Хотя его возможности достаточно широки — полный функционал CMD. Давайте рассмотрим, как с помощью пакетного файла можно провести мониторинг систем компьютера.
Отчет об энергопотреблении:
1. Откройте Блокнот и создайте новый документ.
2. Введите команду powercfg /energy и перейдите к следующей строке.
3. Введите команду C:\WINDOWS\system32\energy-report.html.
4. Сохраните документ с названием energyreport.bat.
Примечание:
Не забудьте изменить формат, иначе документ так и останется текстовым.
Важно:
BAT файлы категории POWERCFG откроются только в случае запуска от имени администратора.
Отчет о состоянии батареи:
1. Откройте Блокнот и создайте новый документ.
2. Введите команду powercfg /batteryreport и перейдите к следующей строке.
3. Введите команду C:\Windows\System32\battery-report.html.
4. Сохраните документ под названием batteryreport.bat.
Примечание:
Не забудьте изменить формат, иначе документ так и останется текстовым.
Важно:
BAT файлы категории POWERCFG откроются только в случае запуска от имени администратора.
Модификация BAT файлов
Каждый пакетный файл можно изменить, открыв его с помощью блокнота. Дальнейшая же работа с ним зависит целиком от вашей фантазии и понимания чего конкретно вы хотите от компьютера. Команды можно привязать практически к каждой его функции.
Автоматизация работы и мгновенное получение нужной информации неизменно сэкономит часы вашей жизни. На первый взгляд может показаться “Что тут такого, ведь можно открыть командную строку, ввести код и получить аналогичный результат”. И в своей сути вы окажетесь правы. Но на долгом промежутке времени и при работе в режиме “дедлайн” каждая минута может оказаться решающей.
Примените полученные знания на практике и убедитесь насколько простой стала повседневная работа с компьютером. Любая информация всего в двух кликах от вас.
Надеемся, статья оказалась полезной и помогла разобраться в том что такое BAT файлы и как их настраивать.
Похожие статьи про восстановление данных:
Дата:
Теги: Windows, Диск, Компьютер, Ноутбук, Программа
Как создать пакетный файл для запуска cmd от имени администратора
(это основано на @DarkXphenomenon это, который, к сожалению, были некоторые проблемы.)
вам нужно заключить свой код в эту оболочку:
if _%1_==_payload_ goto :payload :getadmin echo %~nx0: elevating self set vbs=%temp%\getadmin.vbs echo Set UAC = CreateObject^("Shell.Application"^) >> "%vbs%" echo UAC.ShellExecute "%~s0", "payload %~sdp0 %*", "", "runas", 1 >> "%vbs%" "%temp%\getadmin.vbs" del "%temp%\getadmin.vbs" goto :eof :payload echo %~nx0: running payload with parameters: echo %* echo --------------------------------------------------- cd /d %2 shift shift rem put your code here rem e.g.: perl myscript.pl %1 %2 %3 %4 %5 %6 %7 %8 %9 goto :eof это заставляет пакетный файл работать как повышенный пользователь. Он добавляет два параметра в привилегированный код:
слово
payload, чтобы указать, что это вызов полезной нагрузки, т. е. уже повышен. Иначе это просто откроет новые процессы и свыше.путь к каталогу, где основной скрипт называется. Из-за того, что Windows всегда начинается повышенный УМК.exe в "%windir%\system32", нет простого способа узнать, что первоначальный путь был (и сохраняя способность скопировать ваш сценарий вокруг без трогательный код)
Примечание: к сожалению, по какой-то причине shift не работает %*, Так что если вам нужно пройти фактические аргументы, вам придется прибегнуть к уродливой нотации, которую я использовал в Примере (%1 %2 %3 %4 %5 %6 %7 %8 %9), который также приносит в пределе максимум 9 аргументов
Создание bat файлов
Люди, которым знаком термин батник
, знают, что BAT файлы могут существенно упростить жизнь и экономить время, если уметь их правильно писать и использовать. В этой статье я расскажу о том, как создавать BAT файлы и познакомлю вас с распространенными ошибками, которые обычно возникают при их написании.
Создать BAT файл очень просто. Достаточно открыть блокнот и сохранить пустой лист с расширением .bat, выбрав опцию Сохранить как...
и написав в поле Имя файла
что-нибудь оканчивающееся на .bat, например test.bat.
Тип файла указываете как на скриншоте ниже - Все файлы. Сохраняете и получаете BAT файл.

Редактировать BAT файл можно в блокноте или любом другом текстовом редакторе, ориентированным на работу с кодом.
Теперь перейдем непосредственно к практической информации. В сети многие ищут ответ на вопрос Как быть с пробелами в BAT файлах?
. В путях к папкам и исполняемым файлам наличие пробела вызывает ошибку. Самый распространенный ответ: Заключи путь в кавычки
. И этот ответ не верен. Правда некоторые будут с пеной у рта утверждать, что он работает. Итак, появилось два почему
- почему не верен
и почему некоторые будут
.
На Windows (как, впрочем, и на UNIX) установленные в системе программы соответствующим образом регистрируются системой. Поэтому некоторые из установленных программ могут запускаться одной простой командой из BAT файла или из апплета Выполнить
панели Пуск
. Одной из таких программ является Firefox:
start firefoxЕсли после этой команды писать путь к исполняемому файлу, то происходит следующее: запускается обозреватель Firefox и пробует обработать запрос, то есть файл, путь к которому указан. То есть, если указать следующее:
start firefox C:\Program Files\Mozilla Firefox\firefox.exeОбозреватель откроется, чтобы не было написано после start firefox
. Именно поэтому некоторые товарищи будут уверять что все прекрасно работает. Однако, если взять портативную программу, то ситуация окажется совсем иная. Рассмотрим в качестве примера ftp-клиент Filezilla. Поскольку система не знает о программе, вышеупомянутая строчка
start filezillaработать не будет. Чтобы запустить неизвестную системе программу, надо указать к ней путь:
start D:\FileZilla\FileZilla.exeДлинныe имена в bat-файлах
Теперь поговорим о путях и пробелах. Первый способ избежать этой проблемы - использование короткого имени.
start C:\Program Files\Sound Club\scw.exeВ примере два имени с пробелами. Заменим их короткими. Правила создания коротких имен следующие: в коротком имени используются первые шесть символов имени без учета пробелов, после имени указывают порядковый номер папки с помощью символа ~. Так как папки Program Files и Sound Club у меня в единственном числе, получится следующее:
Program Files - Progra~1
Sound Club - SoundC~1
start C:\Progra~1\SoundC~1\scw.exeЕсли рядом будут присутствовать две папки, например Sound Club и Sound Clown, то следуя правилам, в примере выше надо будет указать SoundC~2, так как в этом случае Sound Club окажется вторым именем (имена считаются в алфавитном порядке).
Но этот способ неудобен тем, что приходится указывать порядковые номера. Ситуация с Program files более менее нормальная. Мало у кого встретится две подобные папки на системном диске. Но если вы решили установить несколько продуктов Mozilla на свой компьютер. У вас получится несколько папок, например:
Mozilla Firefox
Mozilla Thunderbird
Mozilla SunbirdКороткими именами для них будут
Mozill~1
Mozill~2
Mozill~3А теперь представьте, что вы написали BAT файл с упоминанием этих программ. Если удалить Firefox, оставшиеся записи перестанут работать, а если удалить Thunderbird, перестанет работать запись для Sunbird. Короче, способ с короткими именами - не наш способ.
Пробелы и кавычки в bat-файлах
Кавычки на самом деле работают, но не с теми способами, которые обычно советуют. Советуют обычно следующее:
start "C:\Program Files\Sound Club\scw.exe"Так команда не сработает, поскольку если посмотреть справку по ней (start /?), то в справке вы увидите следующее:
START ["заголовок"] [/D путь] [/I] [/MIN] [/MAX] [/SEPARATE | /SHARED]
[/LOW | /NORMAL | /HIGH | /REALTIME | /ABOVENORMAL | /BELOWNORMAL]
[/NODE узел NUMA] [/AFFINITY маска сходства] [/WAIT] [/B]
[команда/программа] [параметры]Как видите, первым параметром идёт заголовок окна и он как раз в кавычках. Этот параметр необязательный, но его всё же советуют указывать (например, тут), чтобы избежать ошибок при выполнении команды. Внутри кавычек можно ничего не писать. Получится так:
start "" "C:\Program Files\Sound Club\scw.exe"Также сработает и вариант с заключением в кавычки всех имён с пробелами по отдельности:
start C:\"Program Files"\"Sound Club"\scw.exeОднако, в ряде случаев не работает ничего из вышеописанного. В таких случаях я могу посоветовать использовать команду cd. Переходим на системный раздел, затем с помощью cd в папку Program Files и запускаем программу (start):
%SystemDrive%
cd \Program Files\Sound Club\
start scw.exeЯ думаю, что такой способ будет работать везде. Теперь еще пара важных моментов. Допустим вы создали батник, запускающий три программы и вам нужно на время исключить запуск одной из трех. Это можно сделать удалением строки или ее комментированием. Первый способ - вандальный, а второй смотрите ниже.
start firefox
start jetaudio
В данном случае отключен запуск установленной в системе программы Defraggler.exe. Комментируют строки, указывая команду rem в начале строки. Все BAT файлы выполняются в окне консоли. Чтобы оно исчезало по окончании выполнения команд, не забывайте в конце писать команду на выход exit.
start firefox
start jetaudio
exitЗапуск приложений из bat-файла
В первой части статьи я в общих чертах рассказал о BAT файлах. Теперь стало понятно - что это такое и с чем его едят. Во второй части речь пойдет уже о более конкретных вещах. Например, о том, как при помощи BAT файла запустить несколько приложений с определенными настройками или в автоматическом режиме установить программу, чтобы не тратить время на ответы типа Вы согласны с условиями лицензионного соглашения?
и не нажимать лишние кнопки.
Выше было изложено несколько способов запуска приложений при помощи BAT файла. Самый первый - это короткая команда на запуск установленной в системе программы.
start firefoxЭто не всегда работает. Поэтому такой прием можно вполне применять на какой-то конкретной системе, но в качестве универсального решения он не подходит. Если есть цель заставить работать BAT файл везде и всегда, нужно пользоваться полными путями:
start C:\"Program Files"\"Mozilla Firefox"\firefox.exeТакже я отметил, что в BAT файле обязательно должна присутствовать команда на завершение:
start C:\"Program Files"\"Mozilla Firefox"\firefox.exe
exitЗапуск программ в bat-файлах с параметрами (ключами)
Программу можно не просто запускать, а давать ей дополнительные команды при запуске. Например, скомандовать запускаться свернутой:
start /min D:\FileZilla\FileZilla.exe
exitСкомандовать в данном случае - значит указать ключ. Ключ указывается через слэш после основной команды (команда /ключ). Основной командой в данном случае является start. Правда ключ min работает только в половине случаев, потому как относится именно к команде запуска start, а не к программам, которые эта команда запускает.
Вообще ключей существует очень много и наборы ключей разных программ могут существенно различаться. Есть, правда, несколько общих. Например, ключ справки (/? или /help). Чтобы проследить работу этого ключа, рассмотрим практический пример. Откройте консоль (Жмёте + R, вводите cmd, далее Enter) и набираете в консоли следующее:
start /?Консоль выведет на экран перечень допустимых ключей c комментариями для команды start.

Обратите внимание на ключ /wait. В некоторых случаях он бывает просто незаменим. Например, вы решили с помощью BAT файла распаковать архив с программой и эту самую программу запустить. В батнике получится две команды - на распаковку и на запуск. Поскольку команды при запуске BAT файла выполнятся почти одновременно, архив распаковаться не успеет и запускать будет нечего. Поэтому будет ошибка. В этом случае на помощь придет ключ /wait:
Таким образом система сначала выполнит первое действие, дождется его завершения и только после этого приступит ко второму. Если необходимо подождать конкретный отрезок времени, то проще воспользоваться консольной утилитой Sleep. В нужном месте BAT файла пишете следующую команду (число - количество секунд):
start Sleep.exe 15С помощью ключей можно делать многое. Есть возможность устанавливать приложения в тихом режиме. Для этого используется несколько ключей в зависимости от типа инсталятора, применяющегося для установки программы на компьютер:
/S
/s
/q
/silent
и ряд другихВ ряде случаев бывает очень удобно. Антивирус Avast имеет опцию тихой установки в корпоративной версии. В бесплатной (домашней) версии тихой установки якобы нет. Однако, если вы в курсе как работает инсталятор InstallShield, вы поймете, что это утка
, так как этот инсталятор сам по себе поддерживает ключ тихой установки /S. А значит все продукты, выполненные на его базе - тоже. И Avast не исключение. Просто создаете в папке с Avast'ом BAT файл с содержанием
start avast.exe /S
exitзапускаете его и программа устанавливается на компьютер практически без вашего участия. Таким образом можно написать целый список программ для тихой установки и сэкономить время, например, на переустановке системы. В статье про тихую
установку можно получить более подробную информацию по ключам.
Есть и другие возможности по управлению программами при помощи BAT файлов. Можно запустить программу, приказав ей открыть файл при запуске. Я пользуюсь этим способом при разработке сайтов. Очень удобно, когда весь твой инструментарий открывает нужные документы и папки нажатием всего одной кнопки:
start /min D:\FileZilla\FileZilla.exe "ftp://логин:пароль@сервер"
start C:\"program files"\"mozilla firefox"\firefox.exe "http://localhost/папка_сайта/index.php"
start /min C:\"Program Files"\текстовой_редактор.exe "E:\сервер\папка_сайта\index.html"
start /min E:\сервер\папка_с_сайтом
exitОтмечу, что все вышеописанные приемы можно применять в различных комбинациях и сочетаниях.
start /min /wait program.exe /m /S
start C:\Directory\program2.exe "C:\Files\file.odt"
exitНо важно помнить: всё, что касается выполнения запускаемой в батнике программы, пишется с ней в одной строке.
start C:\"program files"\"mozilla firefox"\firefox.exe "http://localhost/папка_сайта/index.php"В качестве эпилога предложу для ознакомления конвертер BAT файлов в приложения формата .exe - Bat_To_Exe_Converter. BAT файл - это не всегда эстетично, а с помощью конвертера можно запаковать батник в exe'шник, оформив его любой иконкой на ваш выбор.
Наткнулся ещё на один конвертер BAT в EXE, можете рассмотреть в качестве альтернативы предыдущей программе: Advanced Bat To Exe Converter
На этом всё.
Если материалы сайта оказались для вас полезными, можете поддержать дальнейшее развитие ресурса, оказав ему (и мне ) моральную и материальную поддержку.
cmd | Microsoft Docs
- Чтение занимает 5 мин
В этой статье
Запускает новый экземпляр интерпретатора команд Cmd.exe.Starts a new instance of the command interpreter, Cmd.exe. Если используется без параметров, Команда cmd отображает версию и сведения об авторских правах операционной системы.If used without parameters, cmd displays the version and copyright information of the operating system.
СинтаксисSyntax
cmd [/c|/k] [/s] [/q] [/d] [/a|/u] [/t:{<b><f> | <f>}] [/e:{on | off}] [/f:{on | off}] [/v:{on | off}] [<string>] ПараметрыParameters
| ПараметрParameter | ОписаниеDescription | |
|---|---|---|
| /C/c | Выполняет команду, указанную в строке , а затем останавливается.Carries out the command specified by string and then stops. | |
| /k/k | Выполняет команду, указанную в строке , и продолжит.Carries out the command specified by string and continues. | |
| /s/s | Изменяет обработку строки после /c или /k.Modifies the treatment of string after /c or /k. | |
| /q/q | Отключает вывод.Turns the echo off. | |
| /d/d | Отключает выполнение команд AutoRun.Disables execution of AutoRun commands. | |
| /a/a | Форматирует выходные данные внутренней команды в канал или файл как Американский национальный институт стандартов (ANSI) (ANSI).Formats internal command output to a pipe or a file as American National Standards Institute (ANSI). | |
| /U/u | Форматирует выходные данные внутренней команды в канал или файл в Юникоде.Formats internal command output to a pipe or a file as Unicode. | |
/t: {<b><f>/t:{<b><f> | <f>}<f>} | Задает цвета фона (b) и переднего плана (f).Sets the background (b) and foreground (f) colors. |
| /e: вкл./e:on | Включает расширения команд.Enables command extensions. | |
| /e: выкл./e:off | Отключает расширения команд.Disables commands extensions. | |
| /f: вкл./f:on | Включает завершение имени файла и каталога.Enables file and directory name completion. | |
| /f: выкл./f:off | Отключает завершение имен файлов и каталогов.Disables file and directory name completion. | |
| /v: вкл./v:on | Включает отложенное расширение переменных среды.Enables delayed environment variable expansion. | |
| /v: выкл./v:off | Отключает отложенное расширение переменных среды.Disables delayed environment variable expansion. | |
<string> | Указывает команду, которую требуется выполнить.Specifies the command you want to carry out. | |
| /?/? | Отображение справки в командной строке.Displays help at the command prompt. |
В следующей таблице перечислены допустимые шестнадцатеричные цифры, которые можно использовать в качестве значений для параметров <b> и <f> .The following table lists valid hexadecimal digits that you can use as the values for <b> and <f>:
| ЗначениеValue | ColorColor |
|---|---|
| 00 | ЧерныйBlack |
| 11 | СинийBlue |
| 22 | ЗеленыйGreen |
| 33 | AquaAqua |
| 44 | КрасныйRed |
| 55 | СиреневыйPurple |
| 66 | ЖелтыйYellow |
| 77 | WhiteWhite |
| 88 | СерыйGray |
| 99 | Светло-синийLight blue |
| аa | светло-зеленыйLight green |
| bb | Светло-голубойLight aqua |
| cc | Светло-красныйLight red |
| dd | Светло-фиолетовыйLight purple |
| йe | Светло-желтыйLight yellow |
| ff | Светлое белоеBright white |
ПримечанияRemarks
Чтобы использовать несколько команд для
<string>, разделите их по разделителю команд && и заключите их в кавычки.To use multiple commands for<string>, separate them by the command separator && and enclose them in quotation marks. Пример:For example:"<command1>&&<command2>&&<command3>"При указании параметра /c или /k, Команда cmd , оставшаяся часть строкии кавычки сохраняются только при соблюдении всех следующих условий.If you specify /c or /k, cmd processes, the remainder of string, and the quotation marks are preserved only if all of the following conditions are met:
Кроме того, не используется параметр /s.You don't also use /s.
Вы используете ровно один набор кавычек.You use exactly one set of quotation marks.
В кавычки не используются специальные символы (например, & < > () @ ^ |).You don't use any special characters within the quotation marks (for example: & < > ( ) @ ^ | ).
В кавычках используется один или несколько пробельных символов.You use one or more white-space characters within the quotation marks.
Строка в кавычках — это имя исполняемого файла.The string within quotation marks is the name of an executable file.
Если предыдущие условия не выполнены, строка обрабатывается путем проверки первого символа, чтобы проверить, является ли он открывающей кавычкой.If the previous conditions aren't met, string is processed by examining the first character to verify whether it is an opening quotation mark. Если первый символ является открывающей кавычкой, он удаляется вместе с закрывающей кавычкой.If the first character is an opening quotation mark, it is stripped along with the closing quotation mark. Любой текст, следующий за закрывающими кавычками, сохраняется.Any text following the closing quotation marks is preserved.
Если не указать параметр /d в строке, Cmd.exe ищет следующие подразделы реестра:If you don't specify /d in string, Cmd.exe looks for the following registry subkeys:
HKEY_LOCAL_MACHINE \Софтваре\микрософт\комманд Процессор\ауторун\ REG_SZHKEY_LOCAL_MACHINE\Software\Microsoft\Command Processor\AutoRun\REG_SZ
HKEY_CURRENT_USER \Софтваре\микрософт\комманд Процессор\ауторун\ REG_EXPAND_SZHKEY_CURRENT_USER\Software\Microsoft\Command Processor\AutoRun\REG_EXPAND_SZ
Если имеется один или оба подраздела реестра, они выполняются перед всеми остальными переменными.If one or both registry subkeys are present, they're executed before all other variables.
Внимание!
Неправильное изменение реестра может серьезно повредить систему.Incorrectly editing the registry may severely damage your system. Перед внесением изменений следует сделать резервную копию всех ценных данных на компьютере.Before making changes to the registry, you should back up any valued data on the computer.
Вы можете отключить расширения команд для определенного процесса, используя /e: Off.You can disable command extensions for a particular process by using /e:off. Вы можете включить или отключить расширения для всех параметров командной строки cmd на компьютере или сеансе пользователя, задав следующие значения REG_DWORD .You can enable or disable extensions for all cmd command-line options on a computer or user session by setting the following REG_DWORD values:
HKEY_LOCAL_MACHINE \Софтваре\микрософт\комманд Процессор\енабликстенсионс\ REG_DWORDHKEY_LOCAL_MACHINE\Software\Microsoft\Command Processor\EnableExtensions\REG_DWORD
HKEY_CURRENT_USER \Софтваре\микрософт\комманд Процессор\енабликстенсионс\ REG_DWORDHKEY_CURRENT_USER\Software\Microsoft\Command Processor\EnableExtensions\REG_DWORD
Присвойте параметру REG_DWORD значение 0 × 1 (включено) или 0 × 0 (отключено) в реестре с помощью Regedit.exe.Set the REG_DWORD value to either 0×1 (enabled) or 0×0 (disabled) in the registry by using Regedit.exe. Заданные пользователем параметры имеют приоритет над параметрами компьютера, а параметры командной строки имеют приоритет над параметрами реестра.User-specified settings take precedence over computer settings, and command-line options take precedence over registry settings.
Внимание!
Неправильное изменение реестра может серьезно повредить систему.Incorrectly editing the registry may severely damage your system. Перед внесением изменений следует сделать резервную копию всех ценных данных на компьютере.Before making changes to the registry, you should back up any valued data on the computer.
При включении расширений команд затрагиваются следующие команды:When you enable command extensions, the following commands are affected:
assocassoc
callcall
chdir (CD)chdir (cd)
colorcolor
Del (стирание)del (erase)
endlocalendlocal
forfor
ftypeftype
gotogoto
ifif
mkdir (MD)mkdir (md)
popdpopd
promptprompt
pushdpushd
setset
setlocalsetlocal
shiftshift
Start (также включает изменения во внешние командные процессы)start (also includes changes to external command processes)
При включении отложенного расширения переменных среды можно использовать символ восклицательного знака для замены значения переменной среды во время выполнения.If you enable delayed environment variable expansion, you can use the exclamation point character to substitute the value of an environment variable at run time.
По умолчанию завершение имени файла и каталога не включено.File and directory name completion is not enabled by default. Можно включить или отключить завершение имени файла для определенного процесса команды cmd с параметром /f:{On | Off}.You can enable or disable file name completion for a particular process of the cmd command with /f:{on | off}. Можно включить или отключить завершение имени файла и каталога для всех процессов команды cmd на компьютере или сеанса входа пользователя, задав следующие значения REG_DWORD .You can enable or disable file and directory name completion for all processes of the cmd command on a computer or for a user logon session by setting the following REG_DWORD values:
HKEY_LOCAL_MACHINE \Софтваре\микрософт\комманд Процессор\комплетиончар\ REG_DWORDHKEY_LOCAL_MACHINE\Software\Microsoft\Command Processor\CompletionChar\REG_DWORD
HKEY_LOCAL_MACHINE \Софтваре\микрософт\комманд Процессор\паскомплетиончар\ REG_DWORDHKEY_LOCAL_MACHINE\Software\Microsoft\Command Processor\PathCompletionChar\REG_DWORD
HKEY_CURRENT_USER \Софтваре\микрософт\комманд Процессор\комплетиончар\ REG_DWORDHKEY_CURRENT_USER\Software\Microsoft\Command Processor\CompletionChar\REG_DWORD
HKEY_CURRENT_USER \Софтваре\микрософт\комманд Процессор\паскомплетиончар\ REG_DWORDHKEY_CURRENT_USER\Software\Microsoft\Command Processor\PathCompletionChar\REG_DWORD
Чтобы задать значение REG_DWORD , выполните Regedit.exe и используйте шестнадцатеричное значение управляющего символа для конкретной функции (например, 0 × 9 — TAB, а 0 × 08 — это BACKSPACE).To set the REG_DWORD value, run Regedit.exe and use the hexadecimal value of a control character for a particular function (for example, 0×9 is TAB and 0×08 is BACKSPACE). Заданные пользователем параметры имеют приоритет над параметрами компьютера, а параметры командной строки имеют приоритет над параметрами реестра.User-specified settings take precedence over computer settings, and command-line options take precedence over registry settings.
Внимание!
Неправильное изменение реестра может серьезно повредить систему.Incorrectly editing the registry may severely damage your system. Перед внесением изменений следует сделать резервную копию всех ценных данных на компьютере.Before making changes to the registry, you should back up any valued data on the computer.
Если включить завершение имен файлов и каталогов с помощью /f: on, используйте сочетание клавиш CTRL + D для завершения имен каталогов и Ctrl + f для завершения имени файла.If you enable file and directory name completion by using /f:on, use CTRL+D for directory name completion and CTRL+F for file name completion. Чтобы отключить определенный символ завершения в реестре, используйте значение пробела [0 × 20], так как оно не является допустимым управляющим символом.To disable a particular completion character in the registry, use the value for white space [0×20] because it is not a valid control character.
При нажатии клавиш CTRL + D или CTRL + Fобрабатывается завершение имени файла и каталога.Pressing CTRL+D or CTRL+F, processes the file and directory name completion. Эти функции сочетания клавиш добавляют символ-шаблон к строке (если он отсутствует), формирует список совпадающих путей, а затем отображает первый соответствующий путь.These key combination functions append a wildcard character to string (if one is not present), builds a list of paths that match, and then displays the first matching path.
Если ни один из путей не соответствует, функция завершения имени файла и каталога выдает звуковой сигнал и не изменяет отображение.If none of the paths match, the file and directory name completion function beeps and does not change the display. Для перемещения по списку совпадающих путей нажмите клавиши CTRL + D или CTRL + F несколько раз.To move through the list of matching paths, press CTRL+D or CTRL+F repeatedly. Для перемещения по списку назад нажмите клавишу SHIFT и CTRL + D или CTRL + F одновременно.To move through the list backwards, press the SHIFT key and CTRL+D or CTRL+F simultaneously. Чтобы отменить сохраненный список совпадающих путей и создать новый список, измените строку и нажмите клавиши CTRL + D или CTRL + F.To discard the saved list of matching paths and generate a new list, edit string and press CTRL+D or CTRL+F. Если переключиться между сочетаниями Ctrl + D и CTRL + F, сохраненный список соответствующих путей отбрасывается и создается новый список.If you switch between CTRL+D and CTRL+F, the saved list of matching paths is discarded and a new list is generated. Единственное различие между сочетаниями клавиш Ctrl + d и Ctrl + f заключается в том, что сочетание клавиш Ctrl + d соответствует именам каталогов, а сочетание клавиш CTRL + F соответствует именам файлов и каталогов.The only difference between the key combinations CTRL+D and CTRL+F is that CTRL+D only matches directory names and CTRL+F matches both file and directory names. Если вы используете автозаполнение имен файлов и каталогов во всех встроенных командах каталога (т. е. CD, MDили RD), предполагается завершение каталога.If you use file and directory name completion on any of the built-in directory commands (that is, CD, MD, or RD), directory completion is assumed.
Имя файла и каталога правильно обрабатывает имена файлов, которые содержат пробелы или специальные символы, если они заключены в кавычки для соответствующего пути.File and directory name completion correctly processes file names that contain white space or special characters if you place quotation marks around the matching path.
Необходимо использовать кавычки для следующих специальных символов: & < > [] {} ^ =;!You must use quotation marks around the following special characters: & < > [ ] { } ^ = ; ! ' +, ' ~ [пробел].' + , ` ~ [white space].
Если предоставленные сведения содержат пробелы, заключите текст в кавычки (например, "имя компьютера").If the information that you supply contains spaces, you must use quotation marks around the text (for example, "Computer Name").
Если обработка имени файла и каталога выполняется из строки, любая часть пути справа от курсора отбрасывается (в точке, где обработано завершение).If you process file and directory name completion from within string, any part of the path to the right of the cursor is discarded (at the point in string where the completion was processed).
Дополнительные ссылкиAdditional References
windows 10 - Как сделать исполняемую строку cmd
Переполнение стека- Около
- Товары
- Для команд
- Переполнение стека Общественные вопросы и ответы
- Переполнение стека для команд Где разработчики и технологи делятся частными знаниями с коллегами
Java создать исполняемую программу командной строки (windows)
Переполнение стека- Около
- Товары
- Для команд
- Переполнение стека Общественные вопросы и ответы
- Переполнение стека для команд Где разработчики и технологи делятся частными знаниями с коллегами
Как создать исполняемый файл (.exe) из сценария Python в Windows с помощью pyinstaller
Вы один из тех разработчиков, которые создают сценарии, чтобы облегчить себе жизнь? Кстати, а вам нравится Python? а у вас винда ?. Вместо того, чтобы постоянно работать с консолью, выполняя ваши скрипты вручную в консоли, вам нужно знать, что есть простой способ их выполнять и даже создавать небольшие консольные приложения с ними в Windows. Речь идет о создании .exe (да, файлы приложений) со скриптами Python, благодаря pyinstaller. PyInstaller - это программа, которая замораживает (упаковывает) программы Python в автономные исполняемые файлы в Windows, Linux, Mac OS X, FreeBSD, Solaris и AIX.
Из этой статьи вы узнаете, как легко создать исполняемый файл из скрипта консоли Python, используя Pyinstaller в Windows.
Требования
Чтобы создать наш исполняемый файл, мы собираемся использовать пакет pyinstaller.Чтобы загрузить pyinstaller, выполните в командной строке (cmd.exe) следующую команду:
pip install pyinstaller Установка продолжится, и в вашей среде будет доступен pyinstaller:
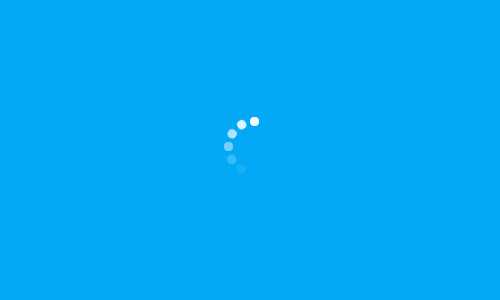
Подробнее об этом пакете можно прочитать на официальном сайте. Чтобы проверить, правильно ли установлен pyinstaller, вы можете проверить, доступен ли он в консоли как переменная среды, выполняя pyinstaller --h .
Реализация
Создание исполняемого файла с помощью pyinstaller очень просто, настраивается и очень просто. В нашем примере мы собираемся создать исполняемый файл следующего скрипта. Имя файла сценария - file-creator.py и содержит следующий код (он просто запрашивает у пользователя имя нового файла и его содержимое):
def start_setup (): # raw_input возвращает пустую строку для "ввода" да = набор (['да', 'y', 'ye', '']) no = set (['нет', 'n']) подсказка = '>' print («Привет, добро пожаловать в Text File Creator 2000») print ("Для начала дайте файлу имя (без расширения)") filename = input (подсказка) print ("Замечательно, теперь предоставьте содержимое файла!)") content = input (подсказка) confirm = input ("> Вы хотите продолжить создание" + filename + ".текст ? (Да / Нет) "). Lower () если подтвердите "да": text_file = open (имя_файла + ".txt", "w") text_file.write (содержимое) text_file.close () print ("Файл успешно создан, скоро вернись!") вернуть True elif подтвердить в нет: print («Хорошо, ничего не будет!») return False еще: print («Пожалуйста, ответьте« да »или« нет! », установка начнется заново») # начать заново start_setup () start_setup () Как видите, это простое консольное приложение Python.Теперь, чтобы создать исполняемый файл, перейдите с помощью консоли (cmd.exe) в папку, в которой находится скрипт python (в данном случае Desktop \ pythonScripts):
компакт-диск C: \ Users \ sdkca \ Desktop \ pythonScripts Теперь продолжите создание исполняемого файла, используя следующую команду:
pyinstaller file-creator.py Это самая простая команда для создания исполняемого файла вашего скрипта, поэтому этого должно быть достаточно, чтобы создать исполняемый файл в папке, где находится скрипт.Обратите внимание, что наше приложение основано только на консоли (если вам нужен исполняемый файл с манифестом в той же папке и с другими зависимостями, вы можете добавить параметр --console к команде, если вы используете графический интерфейс с такими библиотеками, как wxPython, тогда вместо этого параметра --console используйте --windowed .).
Наконец, вы можете протестировать созданный исполняемый файл в папке dist, которая будет создана там, где находится сценарий:
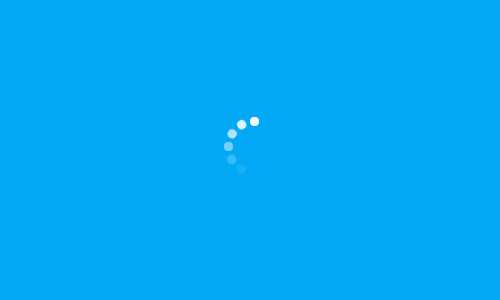
Советы и предложения
- Вы можете изменить значок исполняемого файла, добавив параметр значка (с путем к файлу в качестве значения) в команду (скрипт pyinstaller
.py --icon = c: \ path-to \ icon.ico). - Существуют различные области типичных проблем, которые могут возникнуть при использовании PyInstaller. Для устранения проблем в вашем приложении, пожалуйста, обратитесь к «Readme, если что-то пойдет не так» в репозитории здесь.
Удачи, !
.cmd - Как запустить исполняемый файл, содержащий пробел в пути из командной строки в Windows 10?
Переполнение стека- Около
- Товары
- Для команд
- Переполнение стека Общественные вопросы и ответы
- Переполнение стека для команд
Практическое руководство. Создание исполняемого файла для запуска агента управления
- 2 минуты на чтение
В этой статье
Вы можете создать файл C #, скомпилировать его в исполняемый файл, а затем использовать этот файл для запуска профиля выполнения агента управления. Хотя это сложнее, чем создание сценария Visual Basic для запуска профиля запуска агента управления, преимущество заключается в том, что скомпилированный файл может работать как отдельный файл, для которого не требуется обработчик сценариев.
Вы можете создать файл C # с помощью Synchronization Service Manager. Затем вы можете скомпилировать файл в исполняемый файл с помощью компилятора командной строки, поставляемого с Microsoft .NET Framework. Чтобы использовать компилятор, вы должны добавить расположение компилятора к переменной пути вашего компьютера.
Чтобы добавить путь к компилятору в вашу систему
-
Найдите расположение компилятора .NET Framework, csc.exe. Обратите внимание на расположение этого файла.
-
Щелкните Пуск , щелкните правой кнопкой мыши Мой компьютер , а затем щелкните Свойства .
-
На вкладке Advanced окна System Properties щелкните Environment Variables .
-
В списке Свойства системы диалогового окна Переменные среды щелкните Путь , а затем щелкните Изменить .
-
В диалоговом окне Редактировать системную переменную перейдите к концу текста в текстовом поле Значение переменной и введите точку с запятой (;), за которой следует расположение.Компилятор .NET Framework. Нажмите ОК , чтобы закрыть диалоговые окна.
После добавления пути к компилятору на свой компьютер вы можете использовать Synchronization Service Manager для создания исходного файла для профиля выполнения.
Для создания исходного файла для профиля выполнения
-
В Synchronization Service Manager в меню Инструменты щелкните Агенты управления .
-
В Management Agents щелкните агент управления.
-
В меню Действия щелкните Настроить профили выполнения .
-
В диалоговом окне «Настроить профили выполнения для агента управления » в «Профили запуска агента управления » щелкните профиль выполнения, который вы хотите скомпилировать в исполняемый файл, а затем щелкните Сценарий .
-
В диалоговом окне Сохранить как введите имя и расположение сценария.
-
В раскрывающемся списке Сохранить как тип щелкните Файлы C # .
Примечание
Компилятор может создать исполняемый файл только из файла C #. Компилятор не может создать исполняемый файл из файла сценария Visual Basic (.vbs).
После создания исходного файла C # для профиля выполнения можно использовать компилятор для компиляции исходного файла в исполняемый файл, который можно запускать как автономный файл.
Для создания исполняемого файла из исходного файла
-
Откройте окно командной строки и перейдите к местоположению исходного файла.
-
В командной строке введите
csc <имя исходного файла>и нажмите клавишу ВВОД.
Компилятор создает исполняемый файл с тем же именем, что и ваш исходный файл. Дополнительные сведения о компиляторе см. В разделе Сборка из командной строки.
См. Также
Концепции
Создание сценариев
Практическое руководство. Создание сценариев для запуска агентов управления
Практическое руководство. Создание агентов управления
cmd - Как выполнить команду Windows на удаленном ПК?
Переполнение стека- Около
- Товары
- Для команд
- Переполнение стека Общественные вопросы и ответы
- Переполнение стека для команд Где разработчики и технологи делятся частными знаниями с коллегами