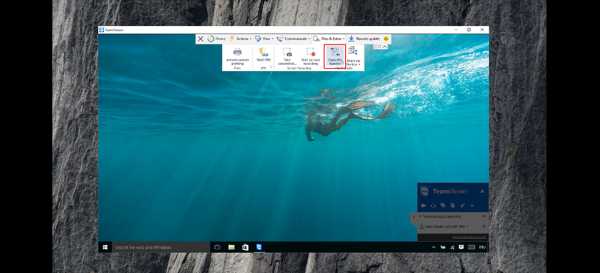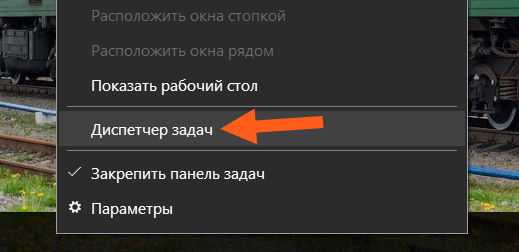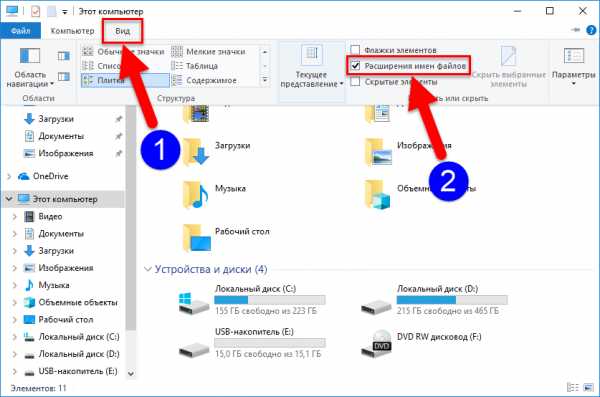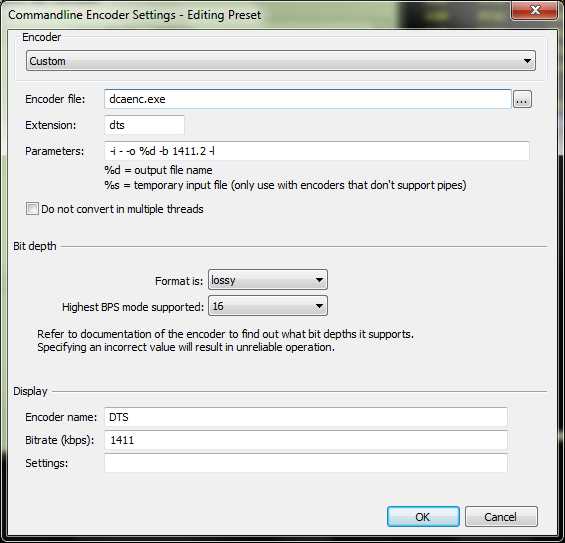Как другу передать файл
9 способов отправить большие файлы по Интернету
  для начинающих | интернет
Если вам необходимо отправить кому-то достаточно большой файл, то вы можете столкнуться с проблемой, что, например, по электронной почте этого сделать не получится. Кроме этого, некоторые онлайн сервисы для передачи файлов, предоставляют эти услуги на платной основе, в этой же статье мы поговорим, как это сделать бесплатно и без регистрации.
Еще один достаточно очевидный способ — использование облачных хранилищ, таких как Яндекс Диск, Google Drive и других. Вы загружаете файл в свое облачное хранилище и даете доступ к этому файлу нужному человеку. Это простой и надежный способ, но может быть так, что у вас там нет свободного места или желания регистрироваться и разбираться с данным способом для однократной отправки файла в пару гигабайт. В этом случае вам могут пригодиться описанные ниже сервисы отправки больших файлов.
Send Anywhere
Send Anywhere — популярный сервис для отправки больших файлов (бесплатно — до 10 Гб при генерации ссылки и без ограничений через приложение), использовать который можно как онлайн, так и с помощью приложений для Windows, MacOS, Linux, Android, iOS. Более того, сервис интегрирован в некоторые файловые менеджеры, например, в X-Plore на Android.
При использовании Send AnyWhere без регистрации и скачивания приложений, отправка файлов выглядит следующим образом:
- Зайдите на официальный сайт https://send-anywhere.com/ и слева, в разделе Send добавьте нужные файлы.
- Нажмите кнопку Send и передайте полученный код получателю.
- Получатель должен зайти на тот же сайт и ввести код в поле Input key в разделе Receive.
Учитывайте, что при отсутствии регистрации код работает в течение 10 минут после его создания. При регистрации и использовании бесплатной учетной записи — 2 дней, также появляется возможность создания прямых ссылок и отправки по электронной почте. Подробнее обо всех возможностях и способах использования: Как отправить большие файлы через Интернет в Send Anywhere.
DropMeFiles
DropMeFiles — один из самых простых сервисов для онлайн-обмена большими файлами. Ограничение: 50 Гб (это может быть несколько файлов, а не один), а срок хранения загруженных данных — до 14 дней (по умолчанию — 7).
Способ использования очень прост: заходим на сайт https://dropmefiles.com/ и перетаскиваем на окно браузера файлы (либо нажимаем по «DropMeFiles» и выбираем файлы на компьютере, телефоне или другом устройстве), которые нужно передать, ждём их загрузки на сервис DropMeFiles.
В результате генерируется ссылка для их загрузки, которую вы можете передать адресату сами или ввести его адрес почты или номер телефона. Также вы можете ограничить загрузку файла одним скачиванием или добавить пароль на скачивание (переключатели внизу окна). Разобраться, уверен, сможет каждый.
FEX.NET
Сервис передачи и хранения больших файлов (бесплатно и без регистрации — 50 Гб, хранение 7 суток) во многом похож на предыдущий, русская версия доступна по адресу https://fex.net/ru/
Вы загружаете один или более файлов в своего рода папку, создаете ссылку и передаете её человеку, которому нужно скачать ваши файлы. Перейдя по ней, он видит загруженные вами файлы с возможность скачать их по отдельности или все сразу: разобраться будет не сложно.
File Pizza
Сервис передачи файлов File Pizza работает не так, как остальные перечисленные в этом обзоре: при его использовании никакие файлы нигде не хранятся: передача идет напрямую с вашего компьютера на другой компьютер.
У этого есть плюсы: отсутствие ограничения на размер передаваемого файла, и минусы: пока файл скачивается на другом компьютере, вы не должны отключаться от Интернета и закрывать окно с сайтом File Pizza.
Само по себе использование сервиса выглядит следующим образом:
- Перетащили файл на окно на сайте https://file.pizza/ или нажали «Select File» и указали расположение файла.
- Передали полученную ссылку тому человеку, который должен скачать файл.
- Дождались, когда он скачает ваш файл, не закрывая при этом окно File Pizza на своем компьютере.
Учитывайте, что при передаче файла ваш канал Интернета будет использоваться для отправки данных.
Filemail
Сервис Filemail позволяет бесплатно отправлять большие файлы и папки (размером до 50 Гб) по электронной почте (приходит ссылка) либо в виде простой ссылки, доступен на русском языке.
Отправка доступна не только через браузер на официальном сайте https://www.filemail.com/, но и через программы Filemail для Windows, MacOS, Android и iOS.
Tresorit Send
Tresorit Send — онлайн сервис передачи больших файлов по Интернету (до 5 Гб) с шифрованием. Использование простое: добавляете ваши файлы (можно более 1-го) перетаскивая или указывая их с помощью диалогового окна «Открыть», указываете ваш E-mail, при желании — пароль на открытие ссылки (пункт Protect link with password).
Нажимаете Create Secure Link и передаете сгенерированную ссылку адресату. Официальный сайт сервиса: https://send.tresorit.com/
JustBeamIt
С помощью сервиса justbeamit.com вы можете переслать файлы напрямую другому человеку без какой-либо регистрации или длительного ожидания. Просто зайдите на этот сайт и перетащите мышью файл на страницу. Файл не будет загружаться на сервер, так как сервис подразумевает прямую передачу.
После того, как вы перетащили файл, на странице появится кнопка «Create Link» (создать ссылку), нажмите ее, и вы увидите ссылку, которую нужно передать адресату. Для передачи файла, страница «с вашей стороны» должна быть открыта, а интернет подключен. Когда файл будет загружаться, вы увидите полосу прогресса. Обратите внимание, ссылка работает только один раз и для одного получателя.
www.justbeamit.com
FileDropper
Еще один очень простой и бесплатный сервис для передачи файлов. В отличие от предыдущего, он не требует от вас нахождения в сети до тех пор, пока получатель полностью не скачает файл. Бесплатная пересылка файла ограничивается 5 Гб, что, в общем-то, в большинстве случаев будет достаточно.
Процесс отправки файла выглядит следующим образом: вы загружаете файл с компьютера на FileDropper, получаете ссылку для скачивания и отправляете ее человеку, которому нужно передать файл.
www.filedropper.com
File Convoy
Сервис аналогичен предыдущему и его использование происходит по той же схеме: загрузка файла, получение ссылки, передача ссылки нужному лицу. Максимальный размер файла, отправляемого через File Convoy составляет 4 гигабайта.
Есть и одна дополнительная опция: вы можете указать, в течение какого времени файл будет доступен для скачивания. По истечении этого срока, получить файл по вашей ссылке уже не получится.
www.fileconvoy.com
Samsung Link Sharing
Если у вас есть смартфон или планшет Samsung, на нем присутствует встроенная функция Link Sharing, которая позволяет поделиться файлом до 5 Гб через Интернет: человек, с которым вы делитесь файлом может скачать его с любого устройства, а не только с телефона.
Использовать функцию можно в любом приложении, где есть опция «Поделиться». Например, во встроенном файловом менеджере это будет выглядеть следующим образом:
- Выбираем файлы, которые нужно передать и нажимаем кнопку «Поделиться».
- Нажимаем по пункту «Link Sharing».
- Ждем загрузки и создания ссылки Link Sharing, которую можно передать человеку любым способом (например, через мессенджер).
- Открыв ссылку на любом устройстве, другой пользователь сможет загрузить переданный вами файл.
Конечно, выбор подобных сервисов и способов отправить файлы не ограничивается перечисленными выше, но во многом они копируют друг друга. В этом же перечне я постарался привести проверенные, не перенасыщенные рекламой и исправно работающие.
А вдруг и это будет интересно:
Как передать файлы через интернет
- Как передать файлы через интернет? Здравствуйте админ, давно читаю ваши статьи и тоже решил задать вам вопрос. У меня много друзей и естественно мы часто меняемся различными файлами: видео, аудио, фото и так далее. Мелкие файлы, например картинки и документы посылаем друг другу через Скайп. А вот крупные файлы, например фильмы, все таскают друг другу на флешке, согласитесь, это немного неудобно. Например лучший мой друг живёт на другом конце города и вот мне захотелось передать ему какой-либо файл объёмом более 2 ГБ (через Скайп уже не пошлёшь) и что же мне тогда, ехать к нему? Нет, съездить я конечно могу, но всё же, посоветуйте хороший, а главное простой сервис, через который можно передать любое количество файлов, разного объёма. Илья.
- Привет админ, дай совет в разрешении моей проблемы. Сам бывший военный на пенсии, увлекаюсь видеосъёмкой, снял классный любительский фильм о своём отпуске и теперь хочу как-то передать это видео через интернет моим друзьям, многие из них живут в разных уголках нашей страны. Если можно, подскажи пожалуйста не слишком сложное решение, так как компьютер стал осваивать недавно.
Как передать файлы через интернет
Друзья, воспользуйтесь сервисом DropMeFiles, которым я пользуюсь сам и уже долгое время. Через него вы можете передать через интернет 50 ГБ файлов любого размера и всё это бесплатно, без регистрации, быстро и просто, справится даже начинающий пользователь, да что говорить, сейчас сами всё увидите.Закачиваете на сайт файл и получаете ссылку, любой, кто будет знать эту ссылку, может скачать ваш файл. Разве это не удобно? И ещё заметьте, вы можете отправить ссылку друзьям на email-адрес или даже SMS на мобильный телефон прямо с сайта DropMeFiles. Представляете, им от вас придёт SMS, со ссылкой на ваш файл, который они могут сразу скачать. Правда есть один маленький минус, всего две недели ваши файлы могут располагаться на этом ресурсе.
Итак, в первой части статьи рассмотрим очень удобный ресурс DropMeFiles, во второй части статьи рассмотрим один из старейших порталов рунета Mail.ru. Чем пользоваться выберите сами. Написал я две статьи, первая расскажет то, как передать файлы через интернет, за ней сразу выйдет другая, в ней вы узнаете, где хранить файлы в интернете, поверьте друзья, это разные вещи.
Представим ситуацию, у нас с вами есть файлы, всё равно какие, к примеру - видео, аудио, ISO образы, картинки и так далее и нам так и не терпится поделиться ими с друзьями.
Идём на ресурс http://dropmefiles.com, очень просто перетаскиваем мышью нужный файл прямо в это окно. Загрузить ваши файлы на «dropmefiles.com»? Конечно Да. И вот, пожалуйста, закачивается наш файл и уже готова ссылка для скачивания. Если есть желание, отправляйте её друзьям прямо на телефон или на почту.
Как передать файлы через интернет с помощью сервиса Файлы@Mail.ru
На этом можно было и закончить статью, но очень много пришло писем, где вы друзья, просите рассказать о сервисе обмена файлами через интернет Файлы@Mail.ru. Не спорю, ресурс Mail.ru, которому принадлежит этот сервис, является одним из самых старейших в сети и наверное одним из самых надёжных. Вот только он чуть менее удобен, чем сервис, о котором мы рассказали ранее. Надеюсь вы уже зарегистрированы на Mail.ru, значит переходим по ссылке Файлы@Mail.ru и нажимаем Загрузить файл, открывается проводник, в котором вы можете выбрать нужный вам файл и нажать Открыть.
Получить ссылку на скачивание файла можно только после полной его закачки на ресурс. Далее нажимаем кнопку Получить ссылку.
Копируем ссылку, по ней мы сможем скачать наш файл. Срок хранения файла на сервисе Файлы@Mail.ru 30 суток, но с момента последнего скачивания. Если вы захотите увидеть все закачанные файлы, жмём на Загруженные. Здесь вы можете скачать файл, переименовать, удалить или сделать суперфайлом. На сервисе Файлы@Mail.ru ограничение на закачку файлов более 1 ГБ. Если вы захотите закачать на сервис файл более 1 ГБ, то получите вот такую ошибку. А менее одного ГБ пожалуйста закачивайте.5 способов передать большой файл через интернет
Как можно передать файл большого размера через интернет разными способами? С подобной проблемой сталкивались многие пользователи, потому что с передачей небольших файлов проблем нет.
Главная проблема при передаче большого файла — его размер. В большинстве случаев, сервисы и приложения ограничивают размер файла определенной величиной, превышать которую нельзя.
Файл небольшого размера можно прикрепить к сообщению электронной почты, отравить файл через сообщение в мессенджере. В этих случаях, есть ограничения на величину файла. С файлами маленького размера все понятно, а как передать большой файл?
При передаче файлов от 1 ГБ и более возникают трудности из-за большого размера файла. Прикрепить к сообщению традиционным способом такой файл уже не получится, для его передачи нужна прямая ссылка и поддержка сервиса или приложения.
Существует несколько простых способов переслать большой файл через интернет, о которых я упомяну в данной статье. Способов передачи больших файлов довольно много, я расскажу о самых простых и удобных способах для обычного пользователя.
При отправке файлов большого размера имейте в виду, что на скорость пересылки файла влияют следующие факторы:
- чем больше файл, тем больший промежуток времени потребуется для его передачи;
- скорость интернет-соединения;
- загруженность удаленных серверов в момент передачи файла, при использовании стороннего сервиса.
Передавать большие файлы по интернету между компьютерами можно при помощи следующих способов:
- облачные хранилища;
- сервисы обмена файлами;
- файлообменники;
- с помощью синхронизации;
- передача файла через торрент.
Традиционные файлообменники (TurboBit, DepositFiles и т. д.) для обмена файлами между пользователями не подойдут из-за того, что при бесплатном использовании на подобных сервисах скорость скачивания очень сильно ограничена. Поэтому бесплатно файл большого размера придется качать оттуда сутками.
Средства синхронизации позволяют передать файл на другой компьютер напрямую, но, к сожалению, бесплатных решений практически нет.
Ранее существовала возможность отправки файлов большого размера через Skype, пока не ввели ограничения.
Поэтому далее мы рассмотрим примеры использования облачных хранилищ, сервисов для обмена файлами, передачу файла напрямую через торрент. В статье рассмотрены решения, работающие на русском языке.
Как передать большой файл через Яндекс Диск
Для использования сервиса Яндекс.Диск необходимо имеет почту на Яндексе. При помощи сервиса Яндекса можно передать большой файл двумя способами: непосредственно через Яндекс Диск, или переслать файл большого размера, прикрепив файл к сообщению электронной почты.
При отправке файла через электронную почту, нажмите на значок «Прикрепить файлы из Диска», а затем отправьте сообщение получателю.
К сообщению электронной почты можно прикрепить можно файл размером до 10 ГБ (при условии установки на вашем компьютере программы-клиента Яндекс Диск). Файл размером более 2 ГБ получатель может сохранить на своем Яндекс.Диск, а файл до 2 ГБ можно скачать на компьютер, или сохранить на Диске.
Обратите внимание, что Яндекс Диск позволяет загружать файлы размером до 10 ГБ (через приложение Яндекс.Диск, или по WebDAV), а при загрузке через веб-интерфейс размер файла не может превышать 2 ГБ.
Второй способ передать большой файл через Яндекс: скопируйте ссылку на файл непосредственно из Яндекс Диска, а затем отправьте ее получателю. Ссылку можно отправить одному человеку, нескольким адресатам, или выложить в публичный доступ.
Выполните следующие действия:
- Выделите файл.
- В правом верхнем углу окна Яндекс Диска переключите переключатель «Поделиться ссылкой» в положение «Включить».
- Скопируйте ссылку на файл в буфер обмена.
- Отправьте ссылку адресату.
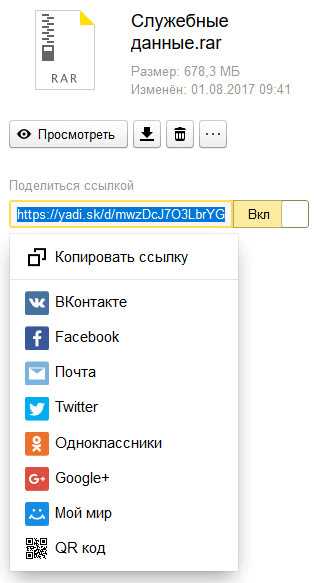
Пользователь может поделиться файлом в социальных сетях, нажав на соответствующие кнопки, и с помощью QR кода.
В облачном хранилище файл будет доступен для скачивания постоянно, пока не будет удален из хранилища, или к данной ссылке будет закрыт публичный доступ.
Подобным образом можно воспользоваться услугами другого облачного хранилища, например Google Диск, Облако Mail.Ru, Dropbox и т. д. Облачные хранилища имеют разный размер, предоставляемый пользователю, некоторые свои особенности.
Как переслать файл большого размера в Mega
Mega.nz — облачное хранилище предоставляющее бесплатно 50 ГБ дискового пространства. Особенностью данного хранилища является шифрование файлов, помещенных в «облако». Файлы шифруются на стороне пользователя.
Войдите облачное хранилище Mega, кликните по файлу правой кнопкой мыши, в контекстном меню выберите «Получить ссылку».
В открывшемся окне «Экспортирование ссылок и ключей дешифрования» выберите нужный вариант для отправки ссылки на файл, а затем скопируйте ссылку.
В Mega используются следующие варианты экспорта ссылок:
- Ссылка без ключа — ссылка на файл без ключа дешифрования.
- Ключ дешифрования — ключ для дешифрования ссылки.
- Ссылка с ключом — ссылка с ключом дешифрования.
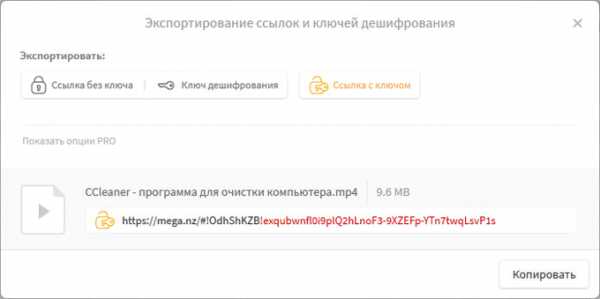
Другой пользователь без проблем может скачать файл на свой компьютер, получив ссылку на файл с ключом дешифрования. При передаче ссылки без ключа, у адресата появится возможность для скачивания файла, только после получения ключа дешифрования.
Для передачи больших файлов имеет смысл использовать приложение MEGASync. Получателю файла большого размера, желательно иметь аккаунт в Mega для того, чтобы без проблем скачать файл из-за ограничений. После получения ссылки на файл, размером более 5 ГБ, адресат должен сохранить файл на своем хранилище Mega (это происходит моментально), а затем скачать файл на компьютер из своего хранилища.
Подробнее о Mega читайте на этой странице.
Как передать файл большого размера через DropMeFiles
Бесплатный сервис обмена файлами DropMeFiles позволяет обмениваться файлами размером до 50 ГБ. Для обмена файлами с помощью сервиса не требуется регистрация.
Основные особенности сервиса DropMeFiles:
- есть возможность предоставить файл только для одного скачивания;
- на файл можно поставить пароль;
- через определенный период времени (до 14 дней) файлы удаляются с сервиса.
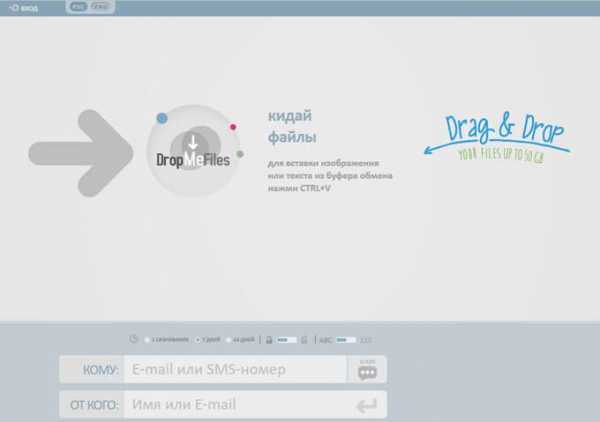
Обмен файлами через DropMeFiles проходит в следующем режиме:
- Загрузите файл на DropMeFiles.
- При необходимости поставьте пароль на файл.
- После загрузки файла на сервис получите ссылку.
- Отправьте ссылку и пароль (если использовался) адресату удобным способом (на DropMeFiles для передачи ссылки можно использовать электронную почту адресата).
Прочитайте здесь подробную статью по использованию сервиса DropMeFiles.
Как отправить большой файл через Disk Karelia
Disk Karelia (Карельский файлообменник Диск) предлагает использовать передачу файлов размером до 32 ГБ. Для обмена файлами Карельский Диск не требует регистрации.
Возможности Карельского файлообменника:
- срок хранения 1 месяц со дня последнего обращения к файлу;
- возможно разовое скачивание файла;
- отсутствует ограничение на скорость скачивания.
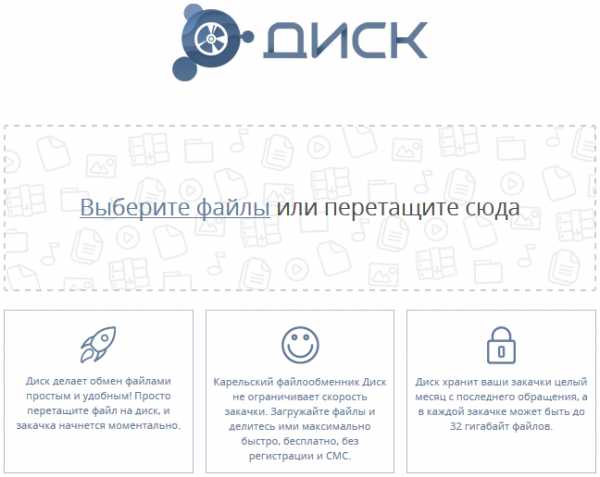
Отправка файлов на Karelia Disk проходит следующим образом:
- Загрузите файл на Карельский файлообменник Диск.
- Получите ссылку на скачивание.
- Отправьте ссылку адресату.
Подробнее о Карельском файлообменнике Диск читайте тут.
Как передать файл большого размера в uTorrent
С помощью программы — торрент клиента uTorrent (или другого подобного приложения) можно передать файл большого размера непосредственно между компьютерами без использования посредника: торрент трекера.
Посредством технологии, работающей по протоколу BitTorrent, файл с одного компьютера отправляется на другой компьютер, без посредников.
Необходимые условия для отправки файла этим способом:
- на обоих компьютерах должна быть установлена программа для работы с торрентами;
- передача файла происходит только в то время, когда компьютер отдающего файл включен и подключен к интернету.
Процесс передачи файла проходит в несколько этапов:
- Создание торрент файла с расширением «.torrent».
- Создание раздачи.
- Передача адресату торрент файла или магнет-ссылки любым удобным способом.
- Загрузка большого файла на другом компьютере.
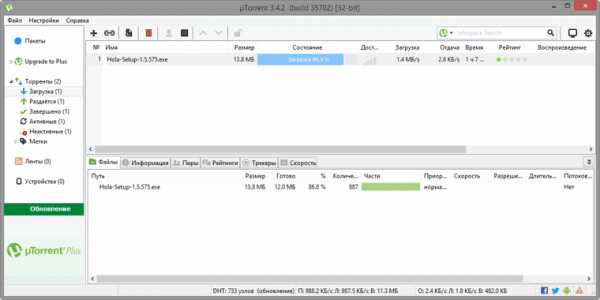
Прочитайте здесь подробную статью об этом способе отправки файлов большого размера на другой компьютер.
Выводы статьи
Пользователь может передать файл большого объема другому пользователю через интернет, используя облачные хранилища, сервисы обмена файлами, через торрент.
Похожие публикации:
https://vellisa.ru/peredat-bolshoy-fayl-internet5 способов передать большой файл через интернетhttps://vellisa.ru/wp-content/uploads/2017/08/0.jpghttps://vellisa.ru/wp-content/uploads/2017/08/0-300x246.jpgВасилийИнтернетКак можно передать файл большого размера через интернет разными способами? С подобной проблемой сталкивались многие пользователи, потому что с передачей небольших файлов проблем нет. Главная проблема при передаче большого файла — его размер. В большинстве случаев, сервисы и приложения ограничивают размер файла определенной величиной, превышать которую нельзя. Содержание: Как передать большой...ВасилийВасилий [email protected]Автор 700+ статей на сайте Vellisa.ru. Опытный пользователь ПК и ИнтернетИнтернет и программы для всехКак обмениваться файлами и папками в локальной сети
В вашей домашней сети наверняка имеются самые разнообразные устройства, будь то компьютеры с Windows или Linux, Macbook или телефоны с Android. И вы, скорее всего, захотите передавать файлы между ними. Вместо того чтобы копировать файлы на флешки и бегать из комнаты в комнату, гораздо удобнее просто настроить общие папки в локальной сети. Сделать это несложно.
Windows
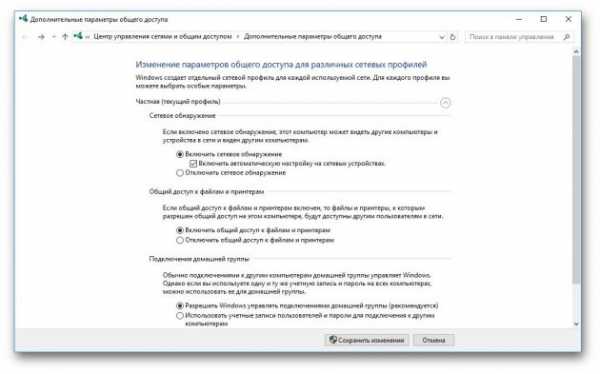
Прежде всего включим возможность обмена файлами по локальной сети в настройках. Откройте «Панель управления» и перейдите в «Сеть и интернет» → «Параметры общего доступа». Выберите сеть, к которой вы подключены, и активируйте опции «Включить сетевое обнаружение» и «Включить общий доступ к файлам и принтерам».
Теперь щёлкните правой кнопкой мыши по папке, которую вы хотите сделать общей, и выберите «Параметры». В параметрах папки, на вкладке «Общий доступ», установите настройки доступа, открыв для всех пользователей вашей локальной сети возможность записывать и читать файлы в общей папке.
Чтобы просматривать папки, открытые в вашей локальной сети, в «Проводнике» выберите «Сеть» в боковой панели.
macOS
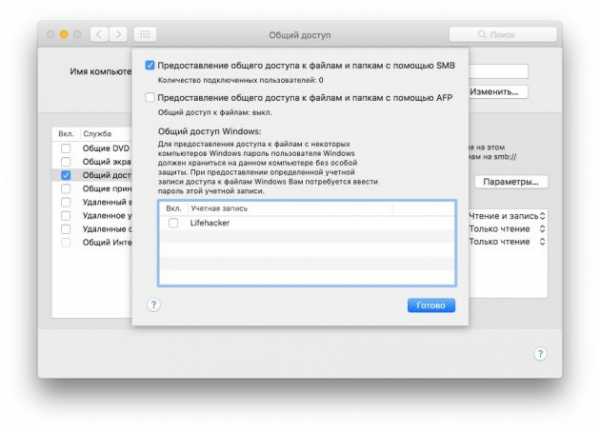
Зайдите в «Системные настройки» вашего Mac и выберите раздел «Общий доступ». Включите «Общий доступ к файлам и папкам». Зайдите в «Параметры…» и отметьте «Общий доступ к файлам и папкам через SMB».
Ниже, в разделе «Общие папки», вы можете выбрать, к каким папкам предоставлять доступ. Если хотите, чтобы пользователи локальной сети могли загружать файлы в эти папки, в разделе «Пользователи» откройте всем пользователям возможность чтения и записи.
Чтобы получить доступ к файлам локальной сети, выберите «Переход» в строке меню вашего Finder и щёлкните на «Сеть».
Linux
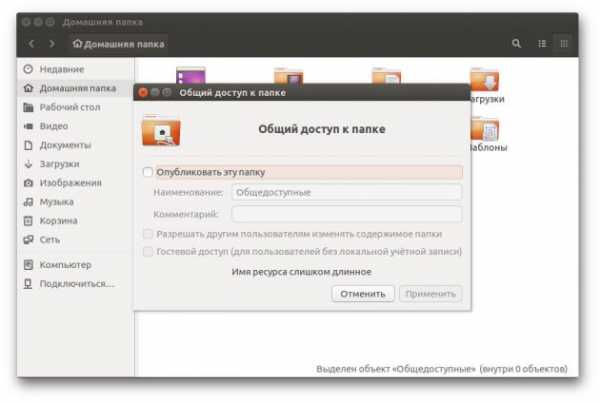
Расшаривать папки в Linux очень просто. Для примера возьмём Ubuntu.
Общий доступ к папкам Linux в локальной сети обеспечивает Samba. Установить её можно при помощи следующей команды:
sudo apt-get install samba samba-common system-config-samba
В файловом менеджере нажмите правой кнопкой мыши на папку, к которой хотите предоставить доступ из локальной сети. Откройте свойства папки, перейдите на вкладку «Общедоступная папка локальной сети» и выберите «Опубликовать эту папку».
Чтобы можно было копировать файлы в эту папку с другого компьютера, выберите «Разрешить другим пользователям изменять содержимое папки».
Если не хотите вводить логин и пароль лишний раз, отметьте пункт «Гостевой доступ».
Получить доступ к папкам в локальной сети в Ubuntu можно, выбрав «Сеть» в боковой панели файлового менеджера Nautilus.
iOS
Подключаться к общим папкам локальной сети в iOS можно с помощью FileExporer Free. Нажмите кнопку «+» и выберите, к какому устройству вы хотите подключиться: Windows, macOS или Linux. После поиска устройств в локальной сети FileExporer Free предоставит вам список общих папок.
Цена: Бесплатно
Android
Создать общую папку в Android можно при помощи таких файловых менеджеров, как ES.
Откройте раздел «Сеть» в боковой панели ES File Manager и выберите LAN. С помощью кнопки «Поиск» найдите нужную общую папку. Подключитесь к ней, отметив опцию Anonymous либо, если нужно, введя пароль и логин вашей учётной записи на том устройстве, где расположена папка.
Стороннее приложение
Если вам срочно нужно передать файлы в локальной сети, но не хочется возиться с настройкой, используйте Dukto. Это бесплатная программа с открытым исходным кодом, которая может передавать файлы, папки и текст между гаджетами в локальной сети. Достаточно установить её на устройства, между которыми вы хотите организовать обмен данными, и перетянуть нужную папку или файлы в окно приложения. Duckto поддерживает устройства с Windows, macOS, Linux и Android.
Разработчик: Emanuele Colombo
Цена: Бесплатно
Загрузить Dukto для Windows →
Загрузить Dukto для macOS →
Загрузить Dukto для Linux →
Как передать файлы по локальной сети: полная пошаговая инструкция
Всем привет! Сегодня в статье мы будем разбирать вопрос – как передать файлы по локальной сети. На самом деле ничего сложного нет, но надо правильно настроить политику безопасности на двух компьютерах или ноутбуках. В первую очередь нужно, чтобы два устройства, то бишь компьютера – были в одной локальной сетки. Для этого их можно подключить к одному маршрутизатору или роутеру.
Сделать это можно двумя способами:
- По кабелю – если на роутере достаточно LAN портов, то просто с помощью сетевого кабеля подключаем два аппарата;
- По Wi-Fi – просто подключаемся к беспроводной сети.
Далее нужно выполнить некоторые действия, который помогут связаться двум компьютерам. Если у вас что-то будет не получаться или будут какие-то проблемы – пишите в комментарии.
ПРИМЕЧАНИЕ! Если вам нужен обмен файлами в локальной сети между компьютером и телефоном, то для этого используем другую инструкцию – переходим по этой ссылке.
Инструкция
- На первом шаге, нам нужно проверить, чтобы два компьютера были в одной рабочей группе. Для этого найдите на клавиатуре две клавиши «Win» и «R» и нажмите на них;
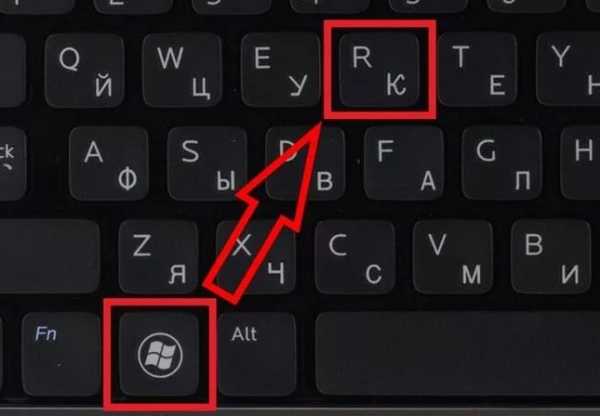
- Пропишите команду: sysdm.cpl;

- По умолчанию в Windows рабочая группа называется, как «WORKGROUP». Но на всякий случай проверьте, чтобы на обоих аппаратах была одинаковое название. Также его можно изменить, если будет какие-то отличия. Если названия будут разные, то они не будут видеть друг друга.
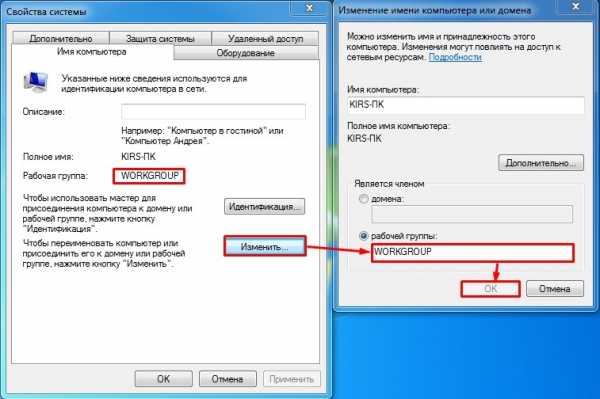
- Теперь нам надо зайти и посмотреть какая тип сетки, стоит на каждом компьютере. Нажимаем правой кнопкой по подключению в правом нижнем углу экрана и переходим в центр управления;
- Теперь чуть ниже сети нажмите на тип;
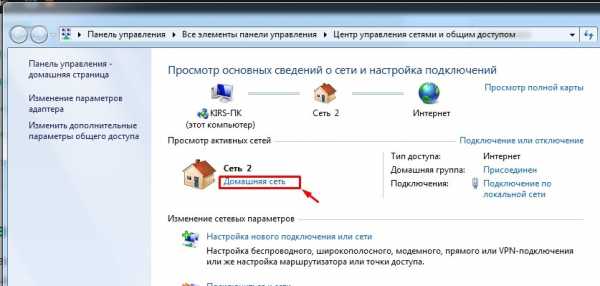
- Нам нужно выбрать «Домашнюю» или «Частную» сетка.
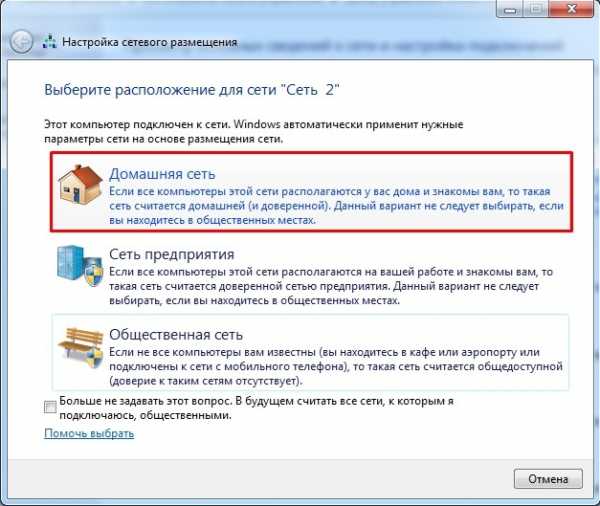
- Далее вы можете увидеть пароль или код, но лучше его отключить – так как это не очень удобно при использовании в домашней локалке;
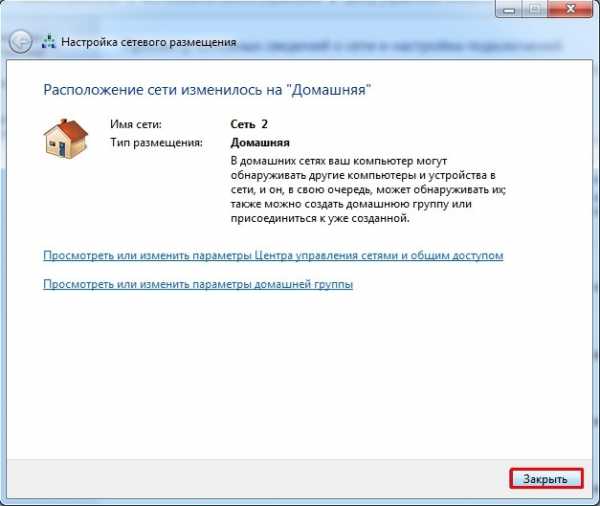
- Как только закроете предыдущее окошко, нажмите «Изменить дополнительные параметры общего доступа»;
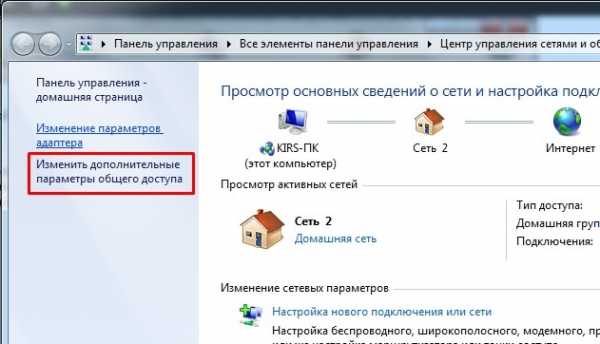
- Как видите стоит текущий профиль как домашняя или рабочая (по сути это одно и тоже). В первых трех пунктах убедитесь, чтобы компьютер обнаруживался в сети, а также был включены общие папки и файлы;
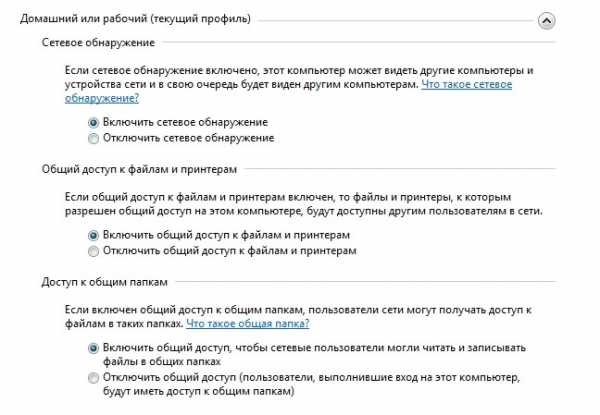
- Пролистываем чуть ниже и отключаем парольную защиту и доступ к вашему компьютеру. В принципе вы можете и оставить этот пункт, но тогда нужно при подключении к данному ПК вводить пароль. Он вводится один раз.
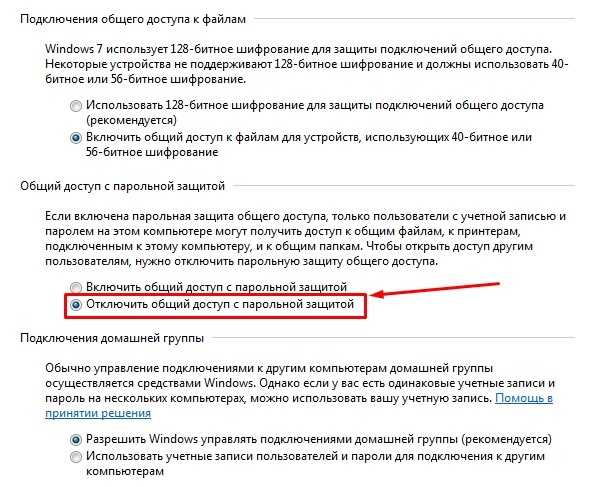
- Теперь вы можете расшарить или по-другому – сделать общей папку, которую будет видно в сети и куда можно скидывать файлы для общего использования. Можно также выбрать уже существующую папку, например: «Документы», «Видео», «Фото» и т.д. После, этого чтобы сделать её общей, нажмите правой кнопкой и зайдите в «Свойства»;
- «Доступ» – нажимаем на кнопку «Общий доступ…»;
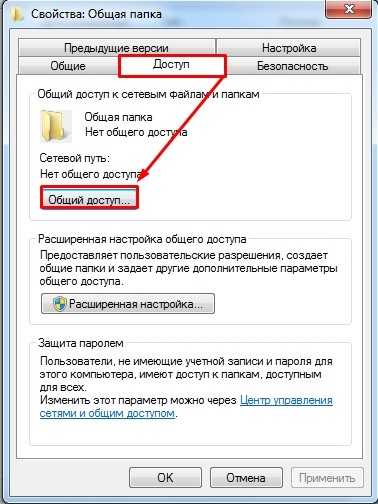
- Нажмите на поле или на стрелочку правее и выберите «Домашняя группа». После этого нажмите «Добавить»;
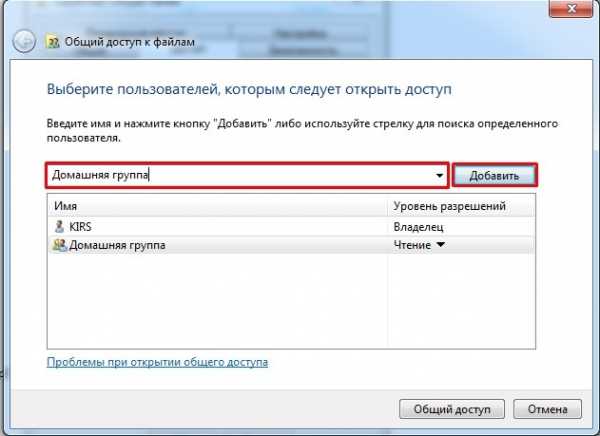
- Ещё один момент – по умолчанию стоит право «Чтение», то есть пользователи вы сети не смогут изменять данную папку, загружать туда что-то. Так что я бы рекомендовал установить «Чтение и запись»;
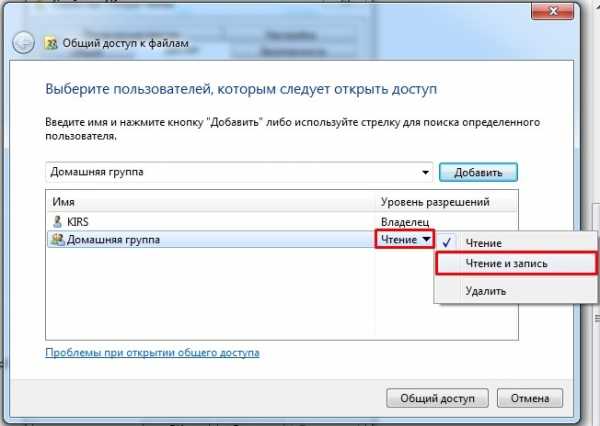
- Мы всё почти сделали. Теперь осталось со второго компьютера зайти в нашу папку. Для этого открываем «Мой компьютер» или раздел «Сеть». Открываем первый ПК и видим нашу папку, с которой мы можем работать и закидывать туда любые файлы. Для того чтобы отправить документ, достаточно закинуть его в эту папку и обе машины увидят загруженный файл.
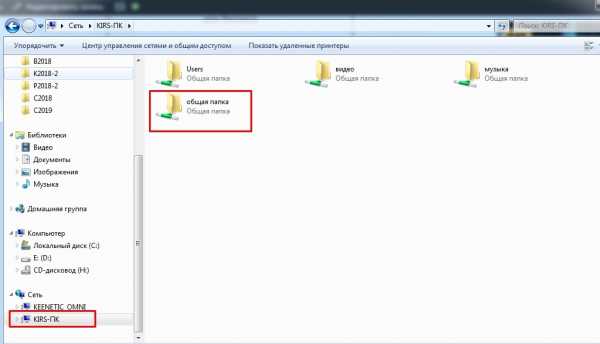
Теперь вы знаете – как передавать файлы по локальной сети и ничего сложного в этом нет. Всё же, если у вас возникли какие-то трудности, вылезла ошибка – то пишите в комментариях, и я вам обязательно помогу.
Понравилась статья? Поделиться с друзьями:
7 способов как передать файлы с компьютера на компьютер

В сегодняшней статье вы найдете пошаговую инструкцию, как передать файлы с компьютера на компьютер, используя различные способы: электронную почту, файлообменники, торент, облачные хранилища, P2P-сеть, Bluetooth, жесткий диск и флешку. Вы сможете выбрать наиболее удобный для вас способ и быстро скинуть файлы на другой компьютер.
Обмен файлами между двумя компьютерами – крайне полезная операция. Вам в любой момент может понадобиться отправить файлы своему другу или просто перенести их с одного своего компьютера на другой (например, после покупки). Существует множество способов, как передать файлы с компьютера на компьютер (или на ноутбук). В данной статье мы поговорим обо всех возможных вариантах на все случаи жизни.
Как передать файлы с компьютера на компьютер через интернет
Начнём с передачи файлов по сети интернет. Данный вариант хорош тем, что передать файлы с его помощью можно на любом расстоянии, даже в другую страну. Всё что нужно – это подключение к интернету для обоих компьютеров и аккаунт на одном из сайтов, о которых мы поговорим далее.
Ниже мы рассмотрим несколько способов, как можно скинуть файлы с одного компьютера на другой с помощью интернета , используя различные способы: электронную почту, файлообменники, торент, облачные хранилища, P2P-сеть
Пересылка по почте
Самый простой способ отослать файлы через интернет, прикрепить их к письму. Сегодня хотя бы один аккаунт в социальной сети или мессенджере есть у каждого пользователя ПК, а потому с этим проблем возникнуть не должно. Отправлять таким способом можно файлы любого формата.
Единственный минус это, конечно же, ограничения по размеру файла. Для каждой социальной сети они свои и варьируются от двадцати пяти до нескольких сотен мегабайт. Конечно, существуют сервисы позволяющие отправлять файлы без ограничений, но скорость передачи в них очень низкая, да и если сигнал прервётся хотя бы на секунду, придётся начинать всё сначала.
Если вас устроят такие условия, сама процедура предельно проста. Нужно зайти в социальную сеть (мессенджер, почтовый сервис и т.д.), найти профиль нужного вам человека, открыть переписку с ним, нажать на значок скрепки или плюсика рядом с окно для набора текста и выбрать нужный файл. После этого остаётся только дождаться окончания его загрузки и отправить сообщение.
Файлообменники
Следующий вариант как перекинуть файлы с компьютера на компьютер через интернет – это файлообменники. Для тех, кто не знает, файлообменниками называют отдельный тип сайтов, созданный для обмена файлами между пользователями.
Сейчас в интернете их очень много и у каждого свои нюансы – одни позволяют обмениваться только изображениями, другие размещают ваши файлы в общий доступ (где их может скачать любой желающий), а у третьих есть ограничения по размеру файла или времени хранения. Однако большинство из них позволяют загружать файлы безо всяких ограничений и самостоятельно решать, будут они в общем доступе или нет.
Пользоваться ими очень просто. Вам нужно только зарегистрироваться на сайте, найти и выложить нужный файл, попутно указав отдельные опции к нему, а заем скопировать ссылку на него и отправить её на другой компьютер, например по почте. После достаточно будет перейти по этой ссылке с другого ПК и начать скачивание.
Как уже было сказано, в большинстве своём файлообменники позволяют передавать файлы безо всяких ограничений, а их скорость передачи выше, чем у социальных сетей и мессенджеров (хотя всё так же далека от идеала). Поэтому пока что они явно выигрывают.
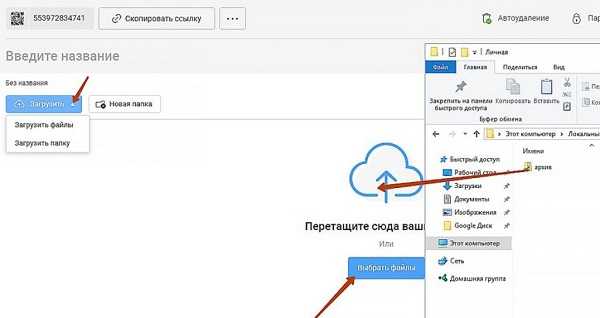
Torrent-клиенты
Если вы активно пользуетесь компьютером и в частности интернетом, то наверняка уже знакомы с Bit Torrent-клиентами. Подавляющее большинство интернет-пользователей скачивают с их помощью различные фильмы, игры, приложения и т.д. Но далеко не все знают о том, что с их помощью можно также и передавать файлы.
Передавать файлы друг другу при помощи Torrent-клиентов очень удобно. В них нет никаких ограничений для фалов, а скорость передачи зависит лишь от скорости вашего интернет-соединения.
Мы рассмотрим пример того как передавать файлы с помощью программы µTorrent, но вы можете использовать любую другую, порядок действий будет схожим.
- Для начала выберите файл или папку, которую хотите передать и перетащите её на главный µTorrent.
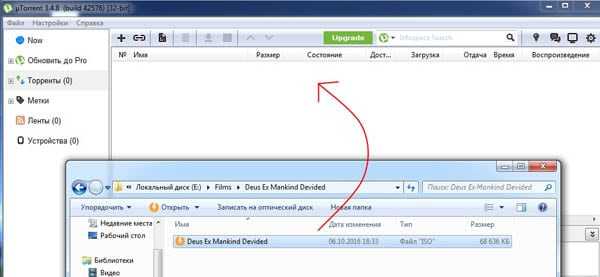
- Затем в появившемся окне нажмите кнопку “Обработать”.

- Дождитесь завершения процесса создания вашего торрента.

- Затем нажмите на кнопку “Копировать”, чтобы скопировать ссылку на торрент, и “Готово”, чтобы закрыть окно.

Остаётся только отправить скопированную ссылку на другой ПК и можно приступать к скачиванию. Во время скачивания µTorrent должен быть запущен сразу на обоих ПК, а иначе загрузка идти не будет.
Облачные хранилища
Ещё один способ переслать что-либо через интернет – облачное хранилище. Подойдёт абсолютно любое хранилище, но у некоторых могут быть определённые ограничения по размеру.
Передавать файлы с помощью хранилища очень просто, принцип схож с использованием файлообменников. Вам нужно загрузить файл, нажать на него, затем на кнопку “Поделиться”, скопировать ссылку и переслать её на другой ПК. После этого будет достаточно перейти по ссылке и начать скачивание.
Если же у вас что-то не выйдет, то всегда можно авторизоваться под своим профилем на втором ПК, войти в хранилище и просто скачать файл. Но будьте осторожны, так как вы не сможете попасть только в хранилище, придётся входить в профиль сервиса, к которому оно привязано – а потому если делитесь файлами с кем-то кому не очень доверяете, то не стоит предоставлять ему свои персональные данные.
Использование P2P-сетей
Ну, и наконец, последний способ как передать файлы с компьютера на компьютер через интернет – для этого можно использовать P2P-сеть. Данный вариант похож на использование Torrent-клиентов – при помощи специального софта вы выгружаете файл и загружаете его на другой компьютер безо всяких ограничений, при том в это время сеть должна быть включена на обоих компьютерах. Единственная разница в том, что использовать софт для P2P-сетей немного труднее.
В качестве примера мы рассмотрим инструкцию для программы Strong DC.
- Запустите программу через папку, в которую вы её установили.
- В открывшемся окне, в строке “Nick” введите любой придуманный никнейм (он должен быть уникальный).
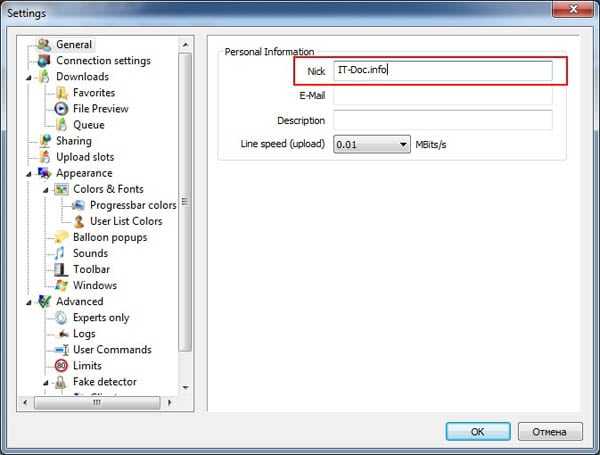
- Затем в разделе “Default download directory” нажмите на кнопку “Browse…”.
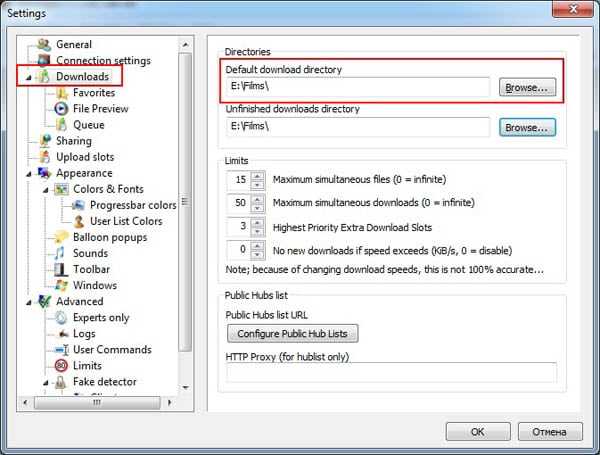
- Укажите путь к папке для сохранения скачанных файлов.
- Затем выберите вкладку “Sharing” на панели вверху.
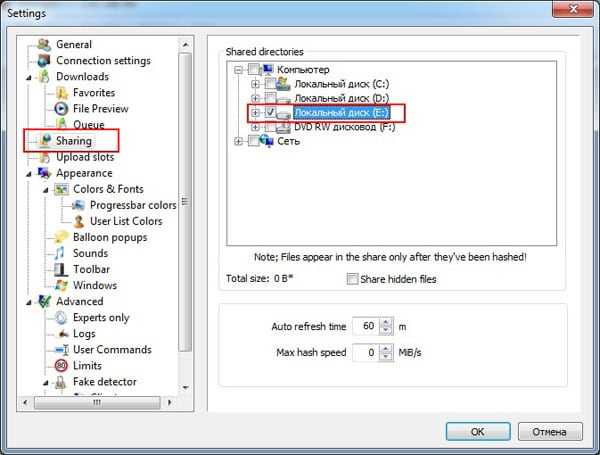
- Укажите путь к файлу, который хотите передать.
- Нажмите “OK”.
- После этого на панели вверху нажмите на кнопку с глобусом.
- Войдите в одну из предложенных сетей.
- Проделайте всё то же самое на втором ПК и обязательно зайдите в ту же сеть.
- После этого в правой части экрана нужно выбрать никнейм первого и скачать выложенный файл.
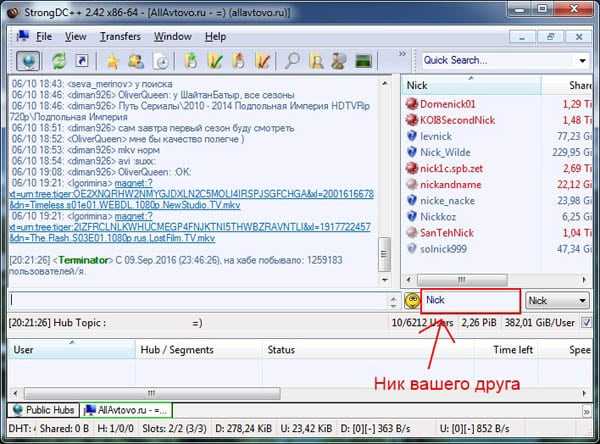
Затем будет запущена передача файлов. Помните, что пока идёт загрузка вам нельзя выключать оба компьютера и отключать их от интернет-сети.
Как передать файл по Bluetooth
Следующий вариант как скинуть файл на другой компьютер подойдёт скорее для ноутбуков. Для этого есть две причины. Первая, чтобы передать файлы через Bluetooth на обоих компьютерах должны быть Bluetooth-адаптеры, которые чаще всего устанавливают на ноутбуках. Вторая, компьютеры должны стоять рядом друг с другом и вряд ли вы заходите тащить куда-то свой ПК и подключать его там.
Если данный метод вам подходит, сделайте следующее:
- Запустите Bluetooth на одном и на втором устройстве.
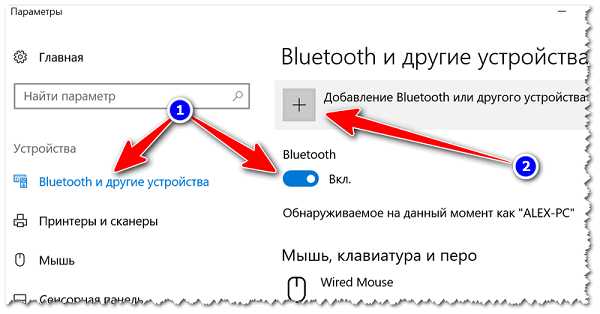
- Найдите нужный файл.
- Нажмите правой кнопкой мыши на него.
- В появившемся меню выберите вкладку “Отправить”.
- Затем выберите вариант “Устройство Bluetooth”.
- Среди найденных устройств выберите второй компьютер.
- На втором компьютере примите передачу файлов.
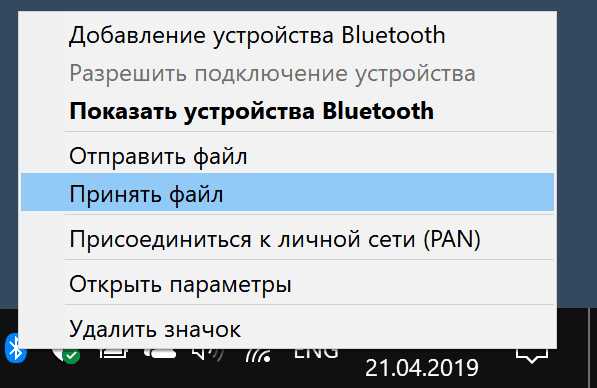
После этого остаётся только дождаться окончания переноса.
Передача файлов при помощи жёсткого диска или флешки
Если у вас есть возможность подключить физический носитель к обоим компьютерам вы можете передать файлы с его помощью. Это очень простой и быстрый способ, а потому если есть такая возможность лучше воспользоваться им.
Чтобы перенести файлы при помощи носителя достаточно подключить его к первому компьютеру, перенести файлы на флешку, затем подключить её ко второму устройству и перенести файлы уже на него. Подойдёт любой носитель.
Также вы можете передать файлы, отключив жёсткий от одного компьютера и подключив его ко второму. Но для этого вам понадобится второй комплект проводов для подключения дополнительного жёсткого диска и, конечно же, в вашем компьютере должно быть гнездо для его подключения (в ноутбуках его часто нет).
Это был последний из возможных вариантов. В данной статье представлены самые разные способы, как передать файлы с компьютера на компьютер. Изучив их все, вы обязательно найдёте хотя бы один, который подойдёт вам.
Благодарим за интерес к статье Если она оказалась полезной, то просьба сделать следующее:
- Поделитесь с друзьями с помощью кнопки социальных сетей
- Напишите комментарий внизу страницы — поделитесь советами, выскажите свое мнение
- Посмотрите ниже похожие статьи, возможно, они окажутся вам полезны
Всего вам доброго!
Похожие статьи:
SendTransfer | Отправить большие файлы
SendTransfer - отправка больших файлов через
Отправка больших файлов всегда была проблемой, но SendTransfer нашла решение; Это принесло средств для бесплатной отправки больших файлов людям . Самое приятное то, что нет ограничений на количество файлов, которые вы можете отправить, а также нет ограничений на количество получателей. Итак, теперь вы можете отправлять большие файлы в города и страны, не имея при себе никаких физических дисков, таких как карты памяти.
В отправка больших файлов с помощью SendTransfer включает в себя очень простые шаги, такие как ввод вашего адреса электронной почты в качестве отправителя, адреса электронной почты получателя и последующего прикрепления файла. Как только это будет сделано, вы можете отправить большой файл нескольким людям, в зависимости от количества получателей, которые вы имеете в виду. Легкость, с которой это происходит, является результатом выдающихся технологических методов, используемых в SendTransfer, и это будет способствовать дальнейшему развитию обмена данными, так что как соседи, так и зарубежные клиенты могут получать и отправлять большие файлы.
Одним из лучших аспектов этой услуги является то, что она бесплатна и проста в использовании для всех и каждого, и в отличие от большинства других почтовых платформ и веб-сайтов, используемых для передачи файлов, алгоритм загрузки и выгрузки позволяет действительно быструю передачу данных. . Другой аспект заключается в том, что не требуется, чтобы пользователи владели учетными записями, прежде чем они смогут пользоваться услугами, он запрашивает три простые детали, и начинается процесс передачи. Эта беспрецедентная простота делает платформу незаменимой как для опытных пользователей Интернета, так и для новичков.Таким образом, при отсутствии ограничений на размер файлов, которые могут быть переданы, при отсутствии необходимости архивировать папки для отправки данных; Очевидно, что SendTransfer - лучший способ отправлять большие файлы куда угодно и кому угодно.
Получил гигантский файл? Отправляйте большие файлы независимо от размера и формата. Вам действительно нужно что-то еще, чтобы войти или зарегистрироваться? Как насчет запоминания другого пароля? С SendTransfer регистрация учетной записи не требуется. Не стесняйтесь отправлять большие файлы размером до 10 ГБ своим друзьям, семье и коллегам.Здесь нет ограничений. Для серьезного. Нет ограничений на количество файлов, которые вы можете отправить или поделиться. Каждый передаваемый большой файл автоматически сохраняется до 14 дней . Отправляйте большие файлы друзьям, передавайте отчеты коллегам, делитесь учебными пособиями для студентов или публикуйте свое резюме в Твиттере! - мы упоминали, что это БЕСПЛАТНО?
Без планов - без выплат
Для каждой передачи данных размером до 10 ГБ вы можете использовать SendTransfer бесплатно и без ограничений.Всего несколькими щелчками мыши вы можете бесплатно отправлять большие файлы через Интернет. SendTransfer позволяет загружать один или несколько документов. При загрузке и загрузке не будет времени ожидания. Это обеспечивает надежность, удобство использования и отличную скорость загрузки больших файлов.
Особенности и преимущества
SendTransfer имеет 10 ГБ дискового пространства; это позволяет отказаться от любых внешних накопителей. С помощью SendTransfer вы можете с комфортом отправлять большие файлы на альтернативный адрес электронной почты, чтобы сохранить их, избавившись от необходимости использовать DVD-диски и карты памяти.
Он также очень прост в использовании и не требует создания учетной записи. Одним нажатием нескольких кнопок вы можете отправлять документы по всему миру. И что самое приятное, эта услуга предоставляется бесплатно, без каких-либо ограничений на количество раз, которое вы также можете использовать.
Веб-сайт SendTransfer можно использовать бесплатно, что дает клиентам возможность быстро и безопасно отправлять большие файлы любого типа.
SendTransfer прост в использовании, поскольку нет необходимости создавать учетную запись или указывать какие-либо другие данные, кроме необходимых адресов электронной почты.Он также действительно упрощен, так что даже люди без технических знаний могут легко пользоваться сервисом.
При отправке больших файлов все, что требуется, - это адрес электронной почты получателя, а также ваш, затем выбранные файлы загружаются в облачное решение. Скорость загрузки высока, когда клиент использует высокоскоростное Интернет-соединение; при этом файлы небольших размеров загружаются в течение нескольких секунд, а большие файлы отправляются в течение 30 минут. Загруженные файлы хранятся на облачных серверах веб-сайта в течение периода от 7 до 14 дней.Ожидается, что в течение этого периода получатель загрузит файлы.
В SendTransfer нет ограничений на скорость выгрузки или выгрузки, все, что требуется, - это наличие высокоскоростного соединения у обеих сторон.
Просто следуйте заголовкам слева и нажмите кнопку «Отправить».
.Делитесь большими видеофайлами с другом
Видеоконтент сегодня становится все более популярным. Вы можете сделать тысячу фотографий, но хорошее видео все равно может рассказать лучшую историю. Единственное неудобство - это его размер и проблемы, с которыми вы можете столкнуться при передаче больших видеофайлов онлайн. Если поделиться фотографией - это не проблема, видео может быть сложнее. В этом посте мы подробнее рассмотрим, как подготовить большой видеофайл для самой быстрой передачи.
Zip It в Windows
Используя свой компьютер, вы можете сжать видеофайлы с помощью архиватора перед их отправкой.Как правило, это не влияет на качество видео, поэтому вы можете быть уверены, что исходное видео будет хорошо выглядеть после получения. Есть много инструментов сжатия файлов, как платных, так и бесплатных. Чтобы выбрать тот, который подходит вам, прочитайте нашу статью о 5 лучших инструментах сжатия для подготовки к простой передаче файлов
Для получения дополнительной информации ознакомьтесь с Лучшим способом отправки больших файлов по электронной почте
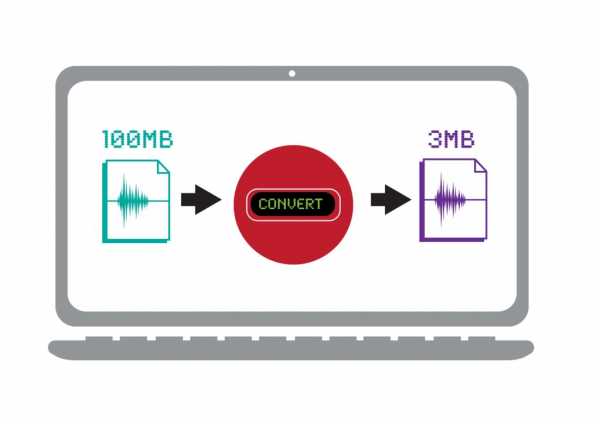
Сжать на Mac
На компьютерах Mac все немного по-другому, но на Mac все еще можно сжимать файлы.Каждый Mac поставляется с программным обеспечением iMovie, которое предустановлено и готово к использованию. Самый простой способ подготовить видео к передаче - использовать это, как описано ниже:
- Импортируйте видео с камеры или смартфона на Mac.
- Откройте его в iMovie.
- Выберите фрагмент видеоконтента, которым вы хотите поделиться (или при необходимости, вы можете выбрать все видео. Просто щелкните значок видео и выберите «Сжать из»).
- Теперь вам нужно экспортировать видео, нажмите «Файл»> «Поделиться»> «Электронная почта» и выберите «Маленький», чтобы уменьшить размер файла.
Этот инструмент фактически сжимает видеофайл, так что вы можете легко поделиться им в Интернете или отправить по электронной почте.
Хотите получить больше интересных советов для Mac? Ознакомьтесь с 10 советами, которые помогут сэкономить время для Mac: как отправлять большие файлы и многое другое
Конвертировать видео на устройстве Android
Если вы хотите сжать видеофайл на устройстве Android, вам необходимо загрузить и установить специальное приложение. Бесплатных приложений довольно много, и Video Converter Android - один из таких вариантов.Обычно для выполнения работы необходимо выполнить следующие шаги:
- Импортируйте видео, которое вы хотите сжать, в Video Converter.
- Найдите кнопку «Преобразовать» в нижней части экрана.
- Придется выбрать профиль вручную, Выбрать кодек, MPEG-4; FPS, 23,98; Res, 176 x 144; Битрейт, сохранить оригинал.
- Приложение минимизирует размер видео, чтобы его было легче отправить в Интернет

Видео для похудения на iPhone
Процесс для iPhone очень похож.Вам нужно будет загрузить и установить Video Slimmer.
- Запустите приложение на своем устройстве
- Кнопка «Еще» позволяет выбрать параметры для меньшего видео.
- Импортировать видео в Video Slimmer Кнопка
- Slim Now немедленно сожмет ваше видео с выбранными вами параметрами.
Хотите узнать, как сделать процесс передачи файлов с телефона на компьютер простой задачей? Ознакомьтесь с этой статьей: Простые способы передачи файлов с телефона на компьютер
Использование облака
Использование облачного пространства, такого как Google Диск или Dropbox, возможно, является самым простым способом отправки больших видеофайлов в Интернет, однако это может не сработать, если получатели не знакомы с этими технологиями.
Если вы используете Dropbox, все, что вам нужно сделать, это загрузить свое видео в папку и предоставить получателю доступ к нему. Уменьшать размер видео не нужно. Можно использовать исходный файл, пока объем хранилища не достиг предела.
То же самое и с Google Диском, просто загрузите файл и поделитесь им с кем угодно, отправив им ссылку.
Чтобы узнать, какого размера файл вы можете передать через разные службы, прочтите эту статью: Насколько большой файл вы можете отправить через Интернет?
Вам понравилась эта статья?
Загрузка... .Лучшее программное обеспечение для передачи файлов в 2020 году: способы передачи файлов онлайн
Лучшее программное обеспечение для передачи файлов позволяет легко не только передавать файлы в Интернете, но и управлять ими.
Лучшее программное обеспечение для передачи файлов
Программное обеспечение для передачи файлов становится все более важным с переходом к работе из дома. Это означает, что предприятиям нужны сотрудники, чтобы иметь возможность хранить документы и обмениваться ими в Интернете.
Совместная работа является ключевой частью этого процесса, от редактирования документов и презентаций в команде до обновления таблиц учета рабочего времени сотрудниками и руководителями.
Однако сотрудничество не всегда было естественным способом функционирования многих программных платформ. Хотя сейчас ситуация улучшается, часто людям и компаниям необходимо иметь возможность безопасно передавать файлы и папки в Интернете для совместного использования.
Это означает не просто наличие места для безопасного хранения файлов в Интернете, но также использование облачной службы хранения документов, которая позволяет вам также делиться ими с другими пользователями.
К счастью, есть ряд провайдеров, которые могут это сделать, что дает вам полный контроль над тем, как вы делитесь.Это означает возможность устанавливать разрешения для файлов и папок в зависимости от того, хотите ли вы сохранить их конфиденциальность, разрешить доступ только для чтения или, конечно, разрешить полный доступ для совместного использования и совместной работы.
Вот лучшие провайдеры для обмена и передачи файлов в Интернете.
- Хотите, чтобы ваша компания или услуги были рассмотрены в этом руководстве покупателя? Отправьте свой запрос по адресу [email protected], указав URL-адрес руководства по покупке в строке темы.
(Изображение предоставлено Dropbox)
1. Dropbox
Простой процесс обмена файлами
Облачная кроссплатформенность
Ограниченное бесплатное разрешение
Даже когда такие компании, как Google, Apple и Microsoft, свернули Из собственных служб синхронизации файлов и облачного хранилища Dropbox (который работает с 2007 года) остается лидером пакета: он удобен, прост в использовании, надежен и работает практически на любой платформе.
Файлами можно поделиться через URL-адрес с помощью пары щелчков мышью или касаний из Android, iOS, Windows, macOS, Linux и Интернета, а также могут быть применены ограничения по времени и защита паролем. С другой стороны, получатели могут загружать файлы с учетной записью Dropbox или без нее.
Возможно, единственная отметка, которую мы можем поставить против Dropbox , - это то, что вы получаете бесплатно только 2 ГБ памяти. Если вам нужно больше места для хранения, индивидуальные планы начинаются от 9,99 долларов в месяц, а планы для бизнес-групп - от 16 долларов.58 в месяц, доступны скидки на годовую оплату.
(Изображение предоставлено Google)
2. Google Диск
Простой и интуитивно понятный обмен
Доступен где угодно через Интернет
Процесс загрузки файлов можно улучшить
Даже самый стойкий поклонник Apple или Microsoft смог бы Признаюсь, Google неплохо справляется с веб-вещами, а Google Drive очень близко работает с Dropbox с точки зрения обмена файлами - какой из них лучше для вас, вполне может зависеть от того, в каком из них вы уже проводите больше времени.
Файлами можно поделиться по электронной почте или по ссылке за секунды, хотя в этом случае вы не получаете никаких ограничений по времени или пароля. Что вы можете сделать, так это ограничить количество изменений, которые могут вносить получатели файлов: как и следовало ожидать, он идеально подходит для обмена файлами из Google Docs, Sheets и Slides.
Как и в случае с Dropbox, вы можете получить доступ к Google Drive практически со всех мобильных и настольных платформ. Пользователи получают 15 ГБ бесплатно для Диска и других сервисов, таких как Gmail, поэтому, если вам нужно больше, вам нужно будет увеличить объем хранилища (от 1 доллара США.99 в месяц и выше).
(Изображение предоставлено WeTransfer)
3. WeTransfer
Простой обмен файлами
Регистрация или регистрация не требуется
Все осуществляется через одностраничный веб-сайт
Некоторые ограничения для бесплатных учетных записей
Если вы хотите что-то быстрое и удобное, не привязанное к более крупной платформе (например, Dropbox или Google Drive ), попробуйте WeTransfer . Вам даже не нужно регистрировать учетную запись, хотя вам нужно указать адрес электронной почты, по которому можно связаться.
Просто выберите свой файл (или файлы), введите адрес электронной почты получателя, и все готово - это сложно превзойти с точки зрения простоты. Вы можете отправить по электронной почте или скопировать ссылку на файлы, и ссылка останется активной в течение недели. WeTransfer При необходимости доступны приложения для Android и iOS.
Все это бесплатно, но с учетной записью Plus вы можете установить ограничения по времени для ваших загрузок, защитить паролем файлы, изменить внешний вид экрана общего доступа и многое другое. Это обойдется вам в 12 евро (около 14 долларов США) в месяц или 120 евро (около 145 долларов США) в год.
(Изображение предоставлено: Send Anywhere)
4. Send Anywhere
Легковесный и простой в использовании
Легкий и простой в использовании
Большой лимит размера файла 10GB
Может быть слишком простым для некоторых
Отправить Anywhere предлагает еще более легкий интерфейс, чем WeTransfer , поэтому вы можете сразу погрузиться в работу, не отвлекаясь и не настраивая экраны для работы. Несмотря на простую настройку, у вас есть множество различных вариантов обмена файлами, из которых вы можете выбирать.
Добавьте файлы с начального экрана-заставки, и вы можете отправить их напрямую (через сайт с помощью кода), через URL-ссылку или по электронной почте. Если вы не хотите работать с Send Anywhere через Интернет, вы можете установить специальные приложения для Windows, macOS, Android и iOS.
Бесплатно, Send Anywhere позволит вам легко обмениваться файлами размером до 10 ГБ с активной ссылкой в течение 48 часов. Однако для учетной записи Plus вы получаете 1 ТБ хранилища и можете обмениваться файлами размером до 50 ГБ, отслеживать и ограничивать загрузки, а также удалять рекламу.
(Изображение предоставлено OpenText)
5. Hightail
Надежный и простой обмен в Интернете
Простой в использовании в Интернете и на мобильных устройствах
Доступны дополнительные инструменты для совместной работы
Максимальный размер файла 100 МБ
Hightail - это служба совместной работы с файлами на профессиональном уровне, но есть компонент передачи файлов, который легко использовать и отключать, даже если вы не используете все остальное на платформе. Он работает прямо из Интернета - вы можете просто перетащить в него свои файлы.
Существует довольно скудный лимит на размер файла в 100 МБ, но служба работает быстро, просто и быстро. Ваши контакты получают URL-адрес, по которому они могут щелкнуть, чтобы получить доступ к выбранному вами файлу или файлам, и нет необходимости регистрировать учетную запись на любом этапе. Файлы доступны в течение семи дней.
В Hightail есть еще много всего, что вы можете получить с учетной записью Pro за 12 долларов в месяц: возможность сохранять файлы в облаке, поддержка файлов размером до 25 ГБ, уведомления о доставке и отправка отслеживания, индивидуальный брендинг на общей папке экран и многое другое.
.
Как перенести файлы на новый компьютер
Чистая очистка: уберегите свои старые данные от злоумышленников
После перемещения файлов вы должны оставить старый компьютер по крайней мере на пару недель на случай, если вы пропустили какие-либо файлы. Однако, если вы продаете, выбрасываете или отдаете свой старый компьютер, убедитесь, что все ваши данные и личная информация удалены. Простая передача файлов этого не делает. Даже удаление файлов или переформатирование диска может по-прежнему позволить экспертам получить информацию, которую вы не хотите, чтобы они имели, например информацию о вашем банке или старые электронные письма.К счастью, бесплатные программы уничтожения данных, такие как Darik's Boot And Nuke (DBAN), могут стереть все на вашем старом компьютере, гарантируя, что вы не оставите никаких следов (данных).
Оставайтесь под защитой: создавайте резервные копии новых материалов
Теперь, когда вы привыкли перемещать файлы со своего старого ПК, самое время убедиться, что у вас есть постоянная система резервного копирования на случай, если вам придется восстановить эти файлы еще раз. Windows * 8 и более поздние версии предоставляют удобную функцию под названием История файлов, которая позволяет автоматически и регулярно создавать резервные копии файлов на внешний жесткий диск.Эта функция гарантирует, что ваши данные не останутся в прошлом в худшем случае.
Если у вас Mac, у вас есть множество вариантов и платформ для резервного копирования данных, от iCloud до таких программ, как Time Machine, в зависимости от того, какую версию OS X вы используете.
Помните: несмотря на то, что существует множество простых способов перемещения и обмена данными, вы можете перемещать только те данные, к которым у вас есть доступ, поэтому убедитесь, что ваши документы, фотографии и другие ценные данные остаются защищенными, даже если ваш компьютер потерян или поврежден.Это легко сделать автоматически, и это гарантирует, что следующий (компьютерный) день переезда пройдет более гладко.
.Как передавать файлы с высокой скоростью с помощью TeamViewer 12 File Transfer
Вы думали, ваши файлы уже переданы быстро? Вы еще ничего не видели! Передача файлов в TeamViewer 12 претерпела серьезные изменения, что означает, что вы можете передавать файлы с большой скоростью между устройствами практически на всех платформах.
Переносим ли мы образ виртуальной машины на новый сервер на работе или дома пытаемся перенести видео из отпуска на компьютер вашей мамы - нам нужно, чтобы это произошло быстро.
Время, потраченное на просмотр индикатора выполнения, - это время, когда мы могли бы лучше провести свой день.
У нас есть миллион дел, и мы просто хотим этим заняться.
Значительное повышение скорости передачи файлов в TeamViewer 12
В каждом новом выпуске TeamViewer мы уделяем особое внимание повышению производительности. Потому что мы знаем, насколько важна для всех нас скорость.
С TeamViewer 12 теперь вы можете передавать файлы в 20 раз быстрее, чем раньше, со скоростью передачи до 200 МБ / с только с UDP.
Это серьезные улучшения скорости. Получено за счет оптимизации различных технических свойств файлов, таких как их потенциальные коэффициенты сжатия.
Затем мы проверили производительность, сравнив скорость передачи одного и того же файла с TeamViewer 12 и предыдущей версией.
Точное увеличение производительности, которое вы испытаете, зависит от нескольких факторов вашей текущей настройки и ситуации. Например:
- Скорость вашей локальной сети
- Производительность компьютера
- Подключение к Интернету
Вы заметите огромную разницу.Чтобы воспользоваться этими улучшениями, все, что вам нужно сделать, это установить TeamViewer 12 на обеих сторонах соединения и начать передачу файлов.
Как использовать передачу файлов
Вы можете выбрать один из трех различных вариантов использования функции передачи файлов TeamViewer, в зависимости от того, что вам больше всего подходит:
Окно передачи файлов
1. На вкладке Remote Control выберите опцию File transfer перед установкой соединения.
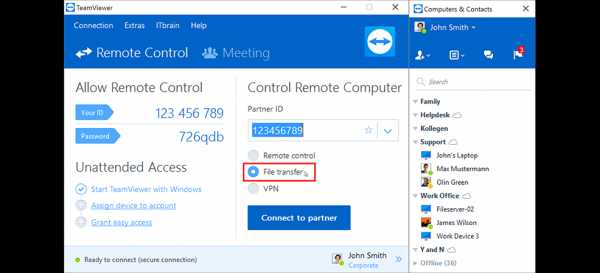
2. Либо после установления сеанса удаленного управления щелкните Files & Extras | Откройте передачу файлов на панели инструментов окна сеанса.
Передача файлов с помощью перетаскивания в Windows
1. На компьютерах Windows файлы или папки можно перетаскивать с одного из подключенных компьютеров на другой. Это не особенность режима передачи файлов, но может быть выполнена в режиме Remote Control .
а. Подключитесь к удаленному компьютеру.
г. Перетащите файл для передачи с компьютера, на котором находится файл.
г. Переместите его либо на локальный экран, либо в окно, отображающее удаленный компьютер.
г. Отбросьте файл. Теперь он будет перенесен.
Передача файлов через контекстное меню Windows
Другой вариант передачи файлов между вашим компьютером и удаленным - отправить их через контекстное меню Windows.
В этом случае вы можете отправлять файлы с TeamViewer через контекстное меню Windows на компьютеры или контакты из вашего списка «Компьютеры и контакты».
1. Выберите файл в проводнике Windows.
2. Щелкните файл правой кнопкой мыши. Откроется контекстное меню Windows.
3. Выбрать Отправить | Teamviewer . Откроется диалоговое окно TeamViewer Отправить файл на… .
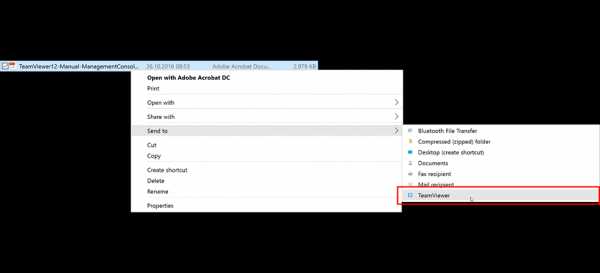
4. Выберите компьютер или контакт, который должен получить файл.
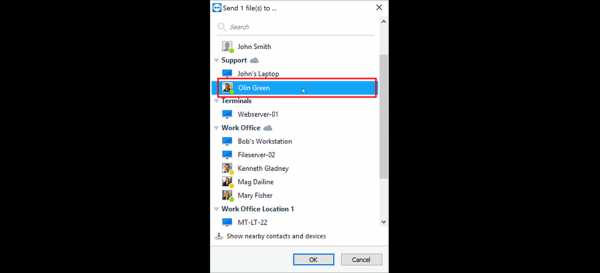
5. Щелкните кнопку « OK ».
6. Компьютер или контакт должен подтвердить запрос.
Файл сохраняется на компьютере или устройстве контакта в папке Загрузки под
.C: \ Users \% username% \ Downloads
Примечание : файлы нельзя отправлять или получать без подтверждения получателя.
Передайте файлы еще быстрее с помощью этих передовых методов
Когда дело доходит до вашей повседневной работы с большими файлами, есть несколько параметров, которые вы можете настроить, чтобы получить наилучшую возможную передачу файлов:
Убедитесь, что ваша среда работает до максимальной скорости
Это особенно важно для работы с файлами большого размера, а не просто для их передачи.Тем не менее, в большинстве случаев они идут рука об руку.
- При необходимости добавьте ОЗУ
- Убедитесь, что ваш процессор может максимально эффективно использовать вашу оперативную память
- Убедитесь, что ваши устройства LAN / WAN имеют хорошее соединение и могут работать на высоких скоростях.
Минимизировать размер файла
Поскольку для передачи небольших файлов не требуется столько времени, убедитесь, что вы передаете только то, что вам нужно.
Нет смысла отправлять папку с изображениями и видео, если на удаленном устройстве требуется лишь несколько.
Как насчет сжатия и разделения файлов?
Поскольку TeamViewer автоматически сжимает и распаковывает файлы во время передачи, нет необходимости предварительно сжимать их в архив.
На самом деле лучше не делать этого. Это связано с тем, что предварительно сжатые файлы нельзя сжать дальше, что приводит к снижению скорости передачи.
По той же причине нет необходимости архивировать и разбивать файлы на более мелкие части - так как каждая часть будет иметь одну и ту же проблему предварительного сжатия.
Вместо этого уменьшите размер файла вручную, передав только то, что необходимо, а затем используйте безопасную передачу файлов с несжатым файлом.
Теперь твоя очередь
Готовы испытать скорость передачи файлов TeamViewer 12?
Какие типы файлов вам часто нужно перенести на другое устройство? Дайте мне знать в обсуждении ниже!
.
Как перенести файл из Windows на мэйнфрейм с помощью FTP или скрипта?
Переполнение стека- Около
- Товары
- Для команд
- Переполнение стека Общественные вопросы и ответы
- Переполнение стека для команд Где разработчики и технологи делятся частными знаниями с коллегами
- Вакансии Программирование и связанные с ним технические возможности карьерного роста
- Талант Нанимайте технических специалистов и создавайте свой бренд работодателя
- Реклама Обратитесь к разработчикам и технологам со всего мира
- О компании