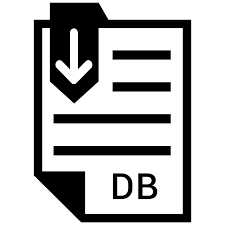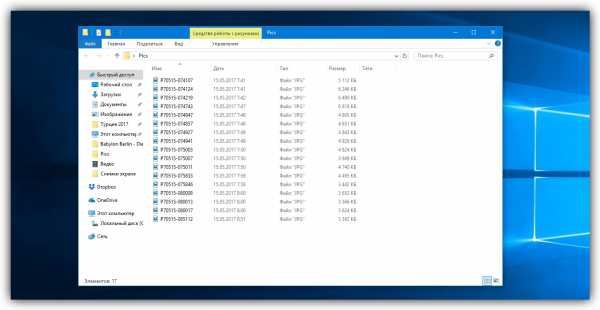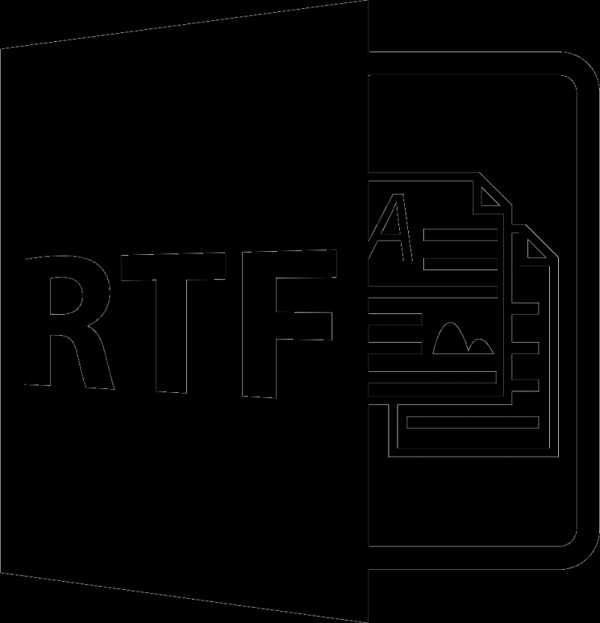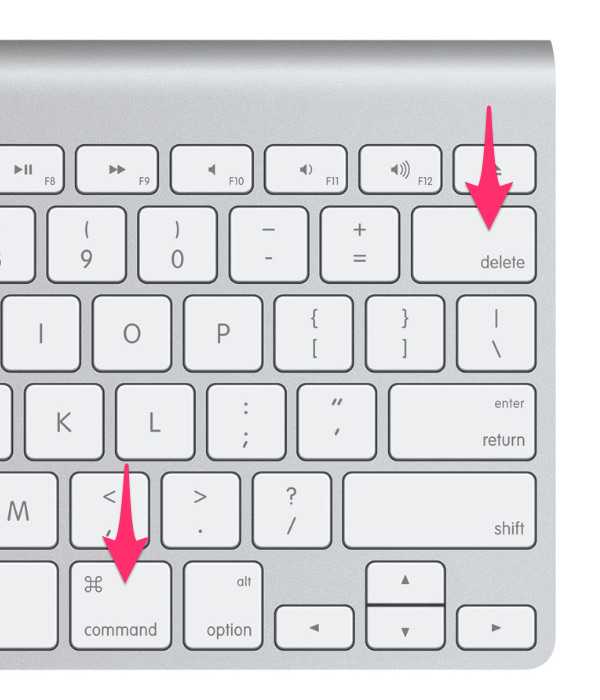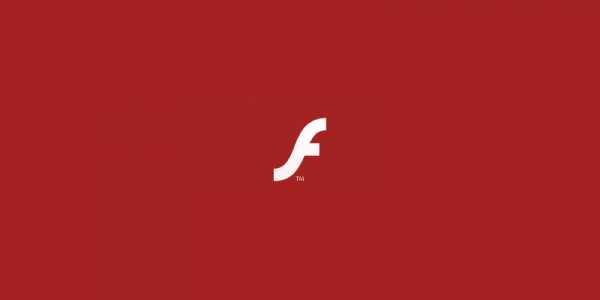Что такое файл образа диска и как его открыть
Как открыть ISO файл — 5 простых способа
ISO файл или по-другому «образ» — это эмуляция оптического диска с поддержкой структуры файловой системы. На образы записываются игры, программы, операционные системы. Другими словами — это способ собрать множество данных в одном файле. Рассмотрим способы, как открыть ISO файл.
Открываем ISO-файл стандартными средствами Windows
Операционные системы начиная с версии 8.1 и 10 умеют открывать файл стандартными средствами, поэтому сторонние утилиты можно не использовать.
Порядок действий следующий:
- Найти образ в папке;
- Правой кнопкой открыть контекстное меню и выбрать «Проводник».
![Вызов меню]()
С помощью архиваторов
Архиваторы — это программы для упаковки и чтения сжатых файлов. Обычно они используются для уменьшения размера данных и для объединения нескольких файлов в один архив. Но с их помощью можно также открыть образ. Мы рассмотрим два самых популярных и бесплатных архиватора, которые подойдут для этой задачи.WinRAR
Программа легко устанавливается и почти не занимает места на жестком диске. Возможно, она даже уже установлена на компьютере, так как Winrar часто входит в начальный пакет программ операционной системы, как одна из самых необходимых. Но если она все-таки не установлена, ее можно скачать с официального сайта.После установки нужно выполнить следующие действия:
- Развернуть контекстное меню и выбрать «Открыть в Winrar».
![Переход в меню]()
- Найти установочный файл.
![Открываем файл]()
Скачать с софтпортала: https://www.softportal.com/winrar.html
7-zip
Эта программа имеет более простой алгоритм установки и интеграцию, чем Winrar. Она не встраивается в операционную систему, поэтому при необходимости ее можно легко удалить. Вот как открыть образ с помощью 7-zip:- В контекстном меню выбрать «7-zip», а затем «Открыть архив»;
![Порядок действий в севензипе]()
- Найти установочный файл в открывшемся архиве.
Используем эмуляторы приводов
Чтобы открыть файл ISO на windows, можно воспользоваться эмуляторами — программами, которые специально предназначены для создания и чтения образов. Разберем два самых популярных варианта с бесплатным пробным периодом, не ограничивающим необходимый функционал для монтирования.Daemon Tools Lite
Программа является одним из самых простых, но функциональных эмуляторов. Советуем использовать именно версию «Lite», так как она имеет облегченный интерфейс, но при этом сохраняет необходимый набор инструментов для работы. Программу можно бесплатно скачать с сайта разработчика.Во время установки может появиться раздел с настройками и установкой нового оборудования. Советуем оставить настройки по умолчанию и обязательно согласиться на установку драйверов, чтобы программа в дальнейшем работала корректно.
Алгоритм следующий:
- Открыть программу и найти раздел «Образы дисков»;
![Интерфейс Tools]()
- Выбрать пункт «Быстрое монтирование»;
![Выбор раздела]()
- Добавить Iso;
![Выбираем компонент]()
- Выполнить установку.
UltraIso
Некоторые файлы имеют расширения, отличные от «.iso», но все равно являются образами, например «.mds» и «.isz». Для монтирования таких образов лучше всего подойдет утилита UltraIso. Она имеет схожие с Daemon Tools функции, но работает с гораздо большим числом расширений.Порядок действий, следующий:
- Открыть в верхнем меню «Инструменты» и выбрать «Монтировать виртуальный привод»;
![Переходим во вкладку]()
- Нажать на иконку с тремя точками;
![Переходим в поиск]()
- Открыть нужный образ;
![Выбираем образ]()
- Выбрать пункт «Монтировать»;
- Нажать на иконку увеличительного стекла;
![Выполняем поиск]()
- Найти в открывшейся папке установочный файл.
![Выбрать]()
Как удалить виртуальный привод
После того, как образ смонтирован, установка будет продолжаться в обычном режиме, как это происходит с любыми другими программами. Однако если монтирование производилось с помощью эмуляторов, после завершения установки останется созданный виртуальный привод, который будет отображаться в папке «Компьютер». Его можно удалить через эмулятор.Для Daemon Tools:
- Открыть программу и зайти в «Образы дисков»;
- Нажать правой кнопкой по образу и выбрать «Удалить».
![Удаление приводов]()
- Запустить утилиту от имени администратора;
![Запускаем от имени администратора]()
- Открыть вкладку «Опции» и перейти в «Настройки»;
![Переходим в настройки программы]()
- Выбрать вкладку «Виртуальный привод»;
- Указать «Нет» в разделе «Количество приводов» и нажать «Ок».
![Завершаем удаление]()
Файл формата iso: чем открыть, описание, особенности
Самый распространенный формат образов дисков – это ISO. Открыть ISO способны любые эмуляторы цифровы...
Самый распространенный формат образов дисков – это ISO. Открыть ISO способны любые эмуляторы цифровых дисков, а в некоторых ОС стандартные утилиты. Формат получил такое название от наименования файловой системы компакт дисков ISO 9660 – отсюда и расширение ISO. Чем открыть такие файлы на разных ОС, разберемся ниже.

Общее описание формата iso
ISO – цифровая копия CD, DVD, Blue Ray дисков и иных физических носителей информации. Такие файлы создаются эмуляторами оптических дисков. С компакт-диска копируется информация и файловая система, создается как один файл. Получившийся файл называется виртуальным диском. При наличии эмулятора виртуального привода – программы, которая имитирует дисковод и вставленный в него диск, можно открыть файл ISO.
Образы служат для резервного копирования информации, копирования информации с физических носителей, ее передачи с физических носителей по интернету с сохранением файловой структуры и для тиражирования дисков. При перезаписи данных с одного диска на другой простого копирования недостаточно. Дублировав файлы с диска на диск, структура принимающего диска не меняется. Это значит, что если стоит задача создать диск-установщик какой-либо программы, например Windows, то просто скопировав папки установщик мы не получим. Чтобы копия работала, нужно перенести и файловую систему. Для этого используют образы дисков.

Проще говоря, цифровой копией можно пользоваться также как настоящей, только без физической оболочки. Что, впрочем, редко бывает нужно, поскольку в новых компьютерах, моноблоках и ноутбуках нет дисководов.
Отметим, что область использования образов дисков не ограничивается компакт-дисками. Их можно размещать на любые носители, например, на USB-устройства.
Большинство выпускаемых игр, программ, фильмов создаются именно в формате ISO. Даже такие гиганты как Windows используют это расширение для создания загрузочных флешек и дисков со своей ОС.
Стоит иметь в виду, что ISO-образы содержат меньше данных, чем оригинал. Например, ISO не включает служебную информацию носителя, где находится защита от взлома. Это позволяет создавать нелицензионные копии программ.

Как и чем открыть файл iso расширения
Для просмотра виртуальных дисков нужно специализированное ПО, даже для популярного формата ISO. Открыть виртуальные диски можно эмуляторами.
Программы для открытия ISO:
- Deamon Tools – распространенный эмулятор, который работает с ISO. Открыть можно нажатием на клавишу «создать образ». В вариантах программы функцию этой клавиши могут выполнять иконка «+» или «монтировать образ». Deamon Tools обладает широким функционалом. С его помощью можно не только открывать образы, но и создавать их или записывать на свободные оптические диски;
- Deamon Tools lite – бесплатная версия программы с усеченным функционалом;
- Alcohol 120% - эмулятор, похожий по интерфейсу и функциям на Deamon Tools;
- Alcohol 52% - упрощенная версия программы, которая находится в свободном доступе;
Как открыть файл ISO — 5 способов
Как открыть файл ISO на Windows для того, чтобы запустить установку, изменить содержимое образа диска, воспроизвести мультимедиа содержимое ISO файла. Многие пользователи сталкиваются с необходимостью открытия или запуска файлов в формате «.ISO» на компьютере.
Файл в формате ISO является файлом образа CD или DVD диска, в котором все содержимое сохранено в виде одного файла. Это полная цифровая копия оригинального компакт-диска. Вся информация внутри файла в формате ISO сохранена в виде единого файла образа диска.
Пользователи часто сталкиваются с ISO файлами, когда скачивают из интернета на свой компьютер игры, мультимедийные диски, программы, операционные системы и т. п. Возникает вопрос: чем открыть файлы образа ISO на компьютере?
Как открыть файл формата ISO на компьютере
В обычной ситуации, пользователь записывает ISO файл на оптический CD/DVD диск, затем запускает этот диск для установки операционной системы, программы, запуска или установки компьютерной игры, воспроизведения мультимедиа файлов и т. д.
Подобный способ не всегда оправдан, потому что для его применения необходимо иметь в наличии на компьютере дисковод для воспроизведения оптических дисков, кроме того, потребуется сам оптический диск для записи на него файла образа ISO. Некоторые оптические диски имеют защиту от несанкционированного использования.
Что делать, если на компьютере нет дисковода для запуска CD/DVD дисков? На современных ноутбуках все чаще отказываются от этого устройства, потому что в последнее время оптические диски стали не очень востребованы пользователями. Как открыть ISO файл без диска на компьютере?
Для того, чтобы открыть файл формата ISO можно воспользоваться несколькими способами:
- использование загрузочной флешки;
- монтирование образа на виртуальном приводе с помощью программы или встроенного средства операционной системы;
- открытие ISO образа с помощью программы.
Применение загрузочной флешки необходимо для записи ISO образа операционной системы Windows, антивирусного лечащего диска, диска восстановления системы от специализированной программы, или в других подобных случаях. Сначала пользователь записывает на загрузочную флешку образ диска, а затем загружается на компьютере с USB накопителя, для выполнения тех или иных действий, например, для установки Windows.
Самый распространенный способ: монтирование файла образа в формате ISO с помощью виртуального CD/DVD привода. Специализированная программа создает в Windows виртуальный привод. Система работает с ним, как с обычным физическим приводом, образ диска используется, как обычный компакт-диск.
В операционных системах Windows 10, Windows 8.1, Windows 8 появилось встроенное средство для создания виртуального привода, поэтому там нет необходимости в использовании стороннего софта для открытия ISO файлов.
Если возникает вопрос, как открыть файл ISO на Windows 7, то в этом случае, придется воспользоваться услугами сторонних программ, которые помогут смонтировать ISO образ на компьютере.
Третий способ: открытие файла ISO в программе для работы с образами или в архиваторе. Какой программой открыть ISO файл? Например, подойдут программы UltraISO, Alcohol 120%, Alcohol 52%, или Daemon Tools Lite (имеются другие подобные программы), или программы-архиваторы, например, WinRAR или 7-Zip.
Монтирование ISO файла в Daemon Tools Lite
DAEMON Tools Lite — бесплатная версия программы DAEMON Tools, предназначенной для эмуляции виртуальных приводов и создания образов дисков. Установите программу на свой компьютер в операционной системе Windows 7, для запуска или открытия образа диска в формате ISO.
После установки приложения, в Проводнике появится виртуальный дисковод BD-ROM. В бесплатной версии Daemon Tools Lite можно монтировать до 4 виртуальных приводов.
Выполните следующие действия для того, чтобы смонтировать ISO файл в Daemon Tools Lite:
- Нажмите на значок «Быстрое монтирование», находящийся в левом нижнем углу окна программы Daemon Tools Lite. Другой способ: кликните правой кнопкой мыши по иконке программы в области уведомлений, выберите «Монтировать».
- В окне Проводника выберите нужный образ, нажмите на кнопку «Открыть».
- В окне «Автозапуск» выберите требуемое действие. В данном случае, можно сразу запустить установку программы или открыть при помощи Проводника папку, для просмотра файлов.
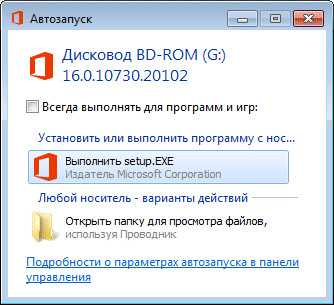
В окне Проводника отображается смонтированный образ диска в виртуальном приводе.
Просмотр открытого ISO образа в виртуальном диске.

Для запуска приложения из открытой папки образа, кликните мышью по соответствующему файлу, находящемуся внутри папки.
Чтобы извлечь образ из виртуального дисковода в Daemon Tools Lite, проделайте следующее:
- Щелкните правой кнопкой мыши по виртуальному приводу в Проводнике.
- В контекстном меню выберите пункт «Извлечь».
Как открыть файл ISO в UltraISO
UltraISO — программа для работы с образами дисков на компьютере. В программе можно открыть, создать, редактировать, сохранить образ диска, записать на CD/DVD диск, создать загрузочную флешку.
Программа UltraISO добавляет свой виртуальный привод на компьютер, для открытия и запуска образа диска в формате ISO. При установке программы на компьютер нужно выбрать опцию «Установить ISO CD/DVD эмулятор (ISODrive)».
На компьютере появится виртуальный CD-диск. Если вы пропустили опцию создания виртуального привода при установке программы, добавить нужное количество виртуальных дисководов можно из настроек UltraISO, в том числе для переносной версии UltraISO Portable.
Вам также может быть интересно:
Сейчас посмотрим, как открыть файл ISO с помощью UltraISO.
Для открытия файла образа диска в окне программы выполните следующие действия:
- В окне программы UltraISO войдите в меню «Файл», в контекстном меню нажмите на «Открыть».
- В окне Проводника выберите образ диска в формате ISO.
- В окне UltraISO в верхней правой области отобразится содержимое файла.
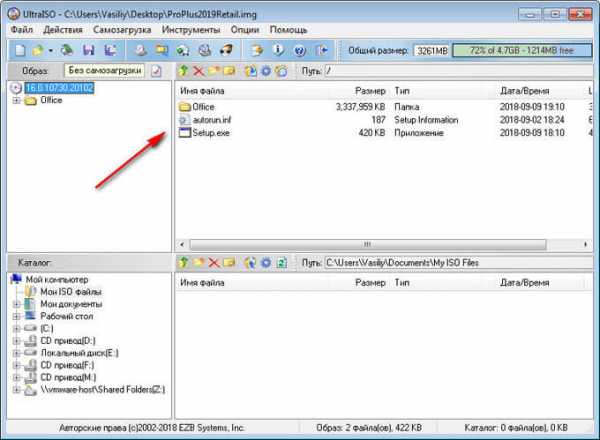
Теперь файлы из образа диска доступны для выполнения необходимых операций: копирование, изменение, запись на CD или DVD диск, создание загрузочной флешки и т. п.
- Войдите в меню «Инструменты», нажмите на «Монтировать в виртуальный привод…».

- В окне «Виртуальный привод» нажмите на кнопку «Монтировать».
2 способ смонтировать образ диска в UltraISO, пройдите последовательные шаги:
- Кликните по виртуальному дисководу правой кнопкой мыши.
- В контекстном меню сначала выберите «UltraISO», а затем «Монтировать».
- В окне «Открыть ISO файл» выберите образ диска, нажмите на кнопку «Открыть».
Для открытия папки образа в Проводнике, щелкните правой кнопкой мыши по виртуальному приводу, в контекстном меню выберите «Открыть». Для автозапуска образа на ПК, щелкните правой кнопкой мыши по виртуальному дисководу, в контекстном меню выберите «UltraISO», а затем «Автозагрузка».
Извлечь ISO файл из эмулятора виртуального дисковода в UltraISO можно следующим способом:
- Щелкните правой кнопкой мыши по виртуальному диску.
- В открывшемся меню выберите «UltraISO», а потом «Извлечь».
- Перезапустите окно Проводника.
Как открыть ISO файл на Windows 10, Windows 8.1, Windows 8
В операционные системы Windows 10, Windows 8.1, Windows 8 встроено средство для монтирования образов дисков в виртуальном дисководе. Поэтому нет смысла устанавливать на свой компьютер стороннее программное обеспечение, потому что на ПК имеется системное средство.
- Нажмите правой кнопкой мыши на образ диска, в контекстном меню выберите «Подключить».
- В Проводнике появится виртуальный DVD-дисковод с образом диска.
Пользователь может открыть файл в папке или запустить выполнение программы.
Для удаления виртуального дисковода из Проводника, выполните следующие действия:
- Кликните правой кнопкой мыши по виртуальному приводу, в контекстном меню выберите «Извлечь».
- Смонтированный образ исчезнет из Проводника вместе с виртуальным приводом.
Как открыть ISO файл в WinRAR
Сейчас мы откроем файл ISO в архиваторе WinRAR. Для открытия файлов формата ISO необходимо добавить поддержку формата в настройках архиватора (по умолчанию, поддержка формата ISO отключена).
- Откройте главное окно программы WinRAR, войдите в меню «Параметры», выберите «Установки…».
- В окне «Установки» откройте вкладку «Интеграция». В разделе «Ассоциировать с WinRAR» поставьте флажок напротив «ISO», нажмите на кнопку «ОК».
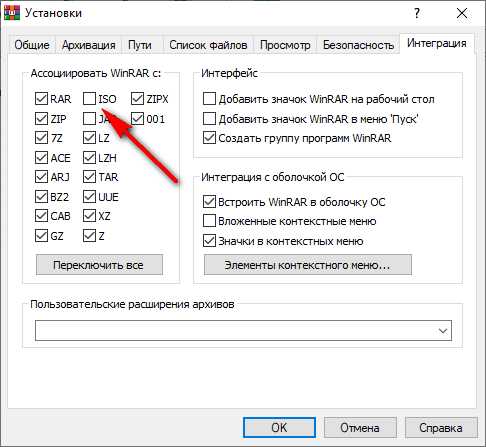
Щелкните правой кнопкой мыши по образу диска в формате ISO, в контекстном меню выберите «Извлечь файлы…».
В окне архиватора WinRAR откроется ISO образ диска. Файлы из образа можно копировать, извлекать, изменять.
Открытие файла ISO в 7-Zip
Бесплатный архиватор 7-Zip поддерживает открытие ISO файлов.
- Кликните правой кнопкой мыши по файлу в формате «.ISO».
- В контекстном меню выберите «7-Zip», а затем «Открыть архив».
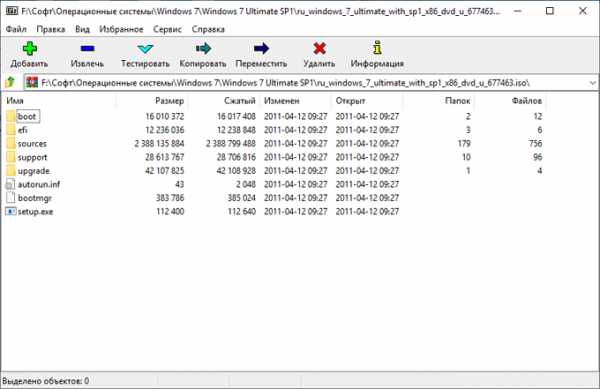
Выводы статьи
Для открытия файла в формате «.ISO» воспользуйтесь средством операционной системы Windows, работающем в Windows 10, Windows 8.1, Windows 8, или сторонним программным обеспечением. Программы Daemon Tools Lite и UltraISO создают на компьютере виртуальный дисковод, в котором можно открыть образ диска, как на обычном физическом приводе. Архиваторы WinRAR и 7-Zip поддерживают извлечение содержимого из ISO файлов.
Похожие публикации:
https://vellisa.ru/how-open-iso-fileКак открыть файл ISO — 5 способовhttps://vellisa.ru/wp-content/uploads/2019/02/0-2.jpghttps://vellisa.ru/wp-content/uploads/2019/02/0-2.jpgВасилийСоветыКак открыть файл ISO на Windows для того, чтобы запустить установку, изменить содержимое образа диска, воспроизвести мультимедиа содержимое ISO файла. Многие пользователи сталкиваются с необходимостью открытия или запуска файлов в формате «.ISO» на компьютере. Файл в формате ISO является файлом образа CD или DVD диска, в котором все содержимое сохранено...ВасилийВасилий [email protected]Автор 700+ статей на сайте Vellisa.ru. Опытный пользователь ПК и ИнтернетИнтернет и программы для всехЧем и как открыть файл ISO — ТОП программ
04 сентября, 2015
Автор: Maksim
В формате файлов ISO создается большая часть всех образов дисков, начиная от простых CD/DVD и заканчивая Blu-Ray. Это делает этот формат самым популярным, даже сама Microsoft выпускает в нем свои сборки Windows.
В связи с такой популярностью, у многих пользователей все чаще стал возникать вопрос — «Как открыть файл ISO?». Даже, чтобы сделать загрузочную флешку, вам понадобится программа, которая понимает этот формат.
Из сегодняшней статьи вы сможете узнать при помощи каких программ можно открыть ISO образ, как редактировать его содержимое и как создать виртуальный привод в системе, чтобы запустить его, как полноценный диск.
Что такое ISO образ диска
Если говорить простыми словами — это его электронная копия, которая располагается на вашем винчестере, как обычный файл. Кроме непосредственно формата, ISO может быть сделан и во множестве других различных форматах, например таких как: «.MDF», «.NRG», «.IMG» и т.д. В образе хранятся все данные с копируемого диска или те, которые вы добавили туда сами.
С помощью специального софта можно создавать, как просто копии различных дисков, так и свои уникальные образы. Так, например, именно в формате ISO делается большинство разнообразных сборок операционных систем или игр. Такую копию в последующем можно записать и на сам внешний диск, будь то CD/DVD или Blu-Ray. Многие программы, описанные в этой статье, позволяют создавать копии даже защищенных дисков.
Программы для открытия файлов формата ISO
WinRAR
Скачать WinRAR бесплатно
С помощью данного софта вы сможете посмотреть полное содержимое ISO образа и, при желании, извлечь из него то что вам нужно. Но в WinRAR не получится создать виртуальный привод с диском, т.к. это всего лишь обычный архиватор.
Программа работает с файлами формата ISO, также, как и с обычными архивами, с одной лишь разницей, вы сможете только посмотреть и извлечь содержимое, без возможности добавить новое. Так, чтобы произвести какие-либо действия с образом ISO в WinRAR, достаточно кликнуть по нему мышкой (правой кнопкой) и из выпавшего меню выбрать нужное действие (смотрите картинку).
Все действия
Открытый
Не будем заострять внимание на WinRAR, принцип работы с ISO файлами аналогичный, как и с обычными архивами, для просмотра и извлечения данных, ВинРАР отлично подойдет.
UltraISO
Скачать UltraISO бесплатно
UltraISO, как понятно из названия, является специально предназначенным софтом для работы с файлами формата ISO. Позволяет редактировать их содержимое, делать свои уникальные образы и создавать виртуальные приводы. Некоторые нюансы по работе с данной программой вы сможете найти в статье — как создать загрузочную флешку.
Кликните для увеличения
Важно! Чтобы заработал виртуальный привод в системе, во время установки данной программы, обязательно поставьте галочку на пункте «Установить ISO CD/DVD эмулятор (ISODrive)».
Как открыть образ ISO в программе UltraISO
В верхнем меню, в самой левой его части кликните по названию «Файл» и выберите пункт «Открыть…» из выпадающего списка. Далее, в уже открывшемся проводнике выберите файл ISO, который вы хотите открыть.
Как это сделать
Открытый
После открытия, в левом верхнем столбце вы увидите его название, а в правом, все содержимое. Чтобы добавить какой-либо файл, достаточно перетащить его в программу, а чтобы извлечь, наоборот перетащить из нее. Чтобы увидеть все возможные операции с файлами и папками, кликните по ним мышкой (правой кнопкой), после чего выберите нужное действие.
Как смонтировать образ ISO в UltraISO
Чтобы сделать это, перейдите по пункту «Инструменты» в верхнем меню, далее кликните по пункту «Монтировать в виртуальный привод…». Программа откроет окно с виртуальными приводами, кликните по фигуре прямоугольника, которая находится справа от поля ввода «Файл образа» (смотрите картинку).
Куда кликать
В открывшемся окне проводника, найдите и выберите необходимый вам файл. Далее, нажмите на кнопку «Монтировать». Для того, чтобы размонтировать образ, в этом же окне нажмите на кнопку «Размонтировать».
Количество виртуальных приводов, буква диска и т.д., меняется в настройках, кликните по пункту «Опции» в верхнем меню и выберите из выпавшего списка пункт «Настройки». В открывшемся окне перейдите по вкладке «Виртуальный привод».
Куда кликать
UltraISO довольно интересный и легкий в управлении софт, если вам не нужны какие-либо дополнительные функции, то смело выбирайте именно его.
Daemon Tools Lite
Скачать Daemon Tools бесплатно
Одна из самых известных и интересных программ такого рода, к тому же еще и бесплатная (отдельные, дополнительные функции можно приобрести уже за деньги.)
Во время процесса установки выберите пункт «Бесплатная лицензия», а в самом последнем окне не забудьте убрать галочки с программ и приложений, которые вам не нужны (смотрите картинку).
Бесплатная лицензия
Убрать галочки
Смонтировать образ довольно просто, запустите программу и кликните по кружочку с названием «Быстрое монтирование», который располагается в нижней левой части программы. В открывшемся окне проводника откройте нужный файл.
Убрать галочки
Как размонтировать
Сразу после этого, в системе появится новый диск со вставленным в него образом, чтобы посмотреть его зайдите в «Мой компьютер». Чтобы размонтировать его, достаточно кликнуть по ссылке «Размонтировать все приводы» в левом столбце самой программы.
Также за определенную плату можно докупить возможность создания своих уникальных образов, записи CD/DVD, создания виртуальных HDD и т.д.
Alcohol 120%
Скачать Alcohol 120% бесплатно
Довольно популярная среди пользователей России программа с огромным функционалом, предназначенная для работы с образами дисков. Доступна в нескольких редакциях — бесплатная/платная, которые отличаются функционалом.
Установите и запустите Alcohol 120%. В верхнем меню кликните по пункту «Файл», после чего в выпавшем списке перейдите по пункту «Открыть…», также можно просто одновременно нажать на две клавиши «CTRL + O». Откроется окно проводника, в котором выберите нужный файл и откройте его.
Как открыть
Как смонтировать
Чтобы смонтировать виртуальный диск, кликните по нему мышкой (правой кнопкой) и нажмите на пункт «Смонтировать на устройство» из выпавшего контекстного меню.
Alcohol 120% имеет огромное количество разнообразных настроек, позволяет копировать диски, создавать свои полноценные копии и многое другое.
В заключение
Другой не менее интересный и функциональный софт предназначенный специально для работы с образами дисков в том числе и с ISO, вы можете найти в разделе CD/DVD нашего сайта. Посещайте наш сайт и группу Вконтакте почаще, будет еще много интересного!
Как открыть файл ISO, запустить образ или извлечь запакованные файлы
Вопрос об открытии некоторых типов файлов возникает у пользователей компьютеров постоянно, так как не каждое расширение поддерживается стандартным набором программ, предустановленных в операционной системе. Сегодня я расскажу читателям BiznesSystem.ru о файлах образов дисков ISO и о том, как с ними работать.
Содержание:
- Для чего нужны ISO файлы?
- Программы, открывающие файлы ISO;
- Как открыть ISO файл архиватором WinRar;
- Как запустить файл ISO программой Daemon Tools
Для чего нужны файлы ISO?
Мое знакомство с ISO файлами началось в те времена, когда найти программы в интернете было большой проблемой, а низкая скорость и дорогой трафик ставили крест на любых попытках онлайн скачиваний.
Люди пользовались дисками и активно переписывали их друг у друга. Была в этом процессе одна проблема – многие диски имели защиту. Игры без диска, вставленного в CD или DVD привод, не шли, а для установки программ требовался автозапуск. Одним словом, нельзя было просто взять и скопировать файлы – нужен был сам диск.
В этот период появились программы, которые имитировали дисковод, создавая его виртуальный аналог, а файлы, с которыми они работали, получили расширение ISO.
Файл ISO – это файл образа CD или DVD диска, содержащий внутри себя в запакованном виде все данные, которые присутствуют на его физическом оригинале (оптическом диске). Кроме хранения образа диска, использование файлов данного формата позволяет создать точную цифровую копию оригинала, записав данные на чистый CD-RW или DVD-RW.
Чаще всего ISO файлы используются для распространения больших сборок программ, либо для версий объемных платных продуктов типа Windows, Microsoft Office, Photoshop, игры и т.д.
Программы, открывающие файлы ISO
Для открытия файлов образов используются два типа программ – архиваторы и эмуляторы дисководов.
1. Архиваторы
Это программы, которые работают с файлами архивов. Основное назначение архивов – это сжатие информации или объединение большого числа разных файлов в одни, чтобы было удобнее его передавать куда-либо. К ним относятся WinRar, 7Zip и некоторые другие.
По своей структуре ISO-файл идентичен другим архивным форматам, поэтому, поддерживается указанными выше архиваторами.
2. Эмуляторы CD/DVD приводов
Назначение этих программ заключается не в работе с файлами внутри образов дисков, а в создании виртуальных дисков и подключении файлов образов (ISO) вместо физических носителей информации. Эмуляторы не предназначены для редактирования или работы с отдельными файлами внутри образа.
Как открыть файл образа диска ISO программой WinRar?
В статье «Как открыть файл RAR» я уже рассказывал об этом архиваторе и его возможностях, поэтому, если вы решите познакомиться с ним подробнее, перейдите туда. Нас же сейчас интересует, как открыть ISO с его помощью.
Так как файлы ISO у вас не имеют характерного для WinRar значка в виде стопки книг, я полагаю, что архиватор у вас не стоит или данный тип файлов не включен в его настройках в качестве характерного.
1. Если архиватор не установлен
Вам необходимо его скачать с официального сайта – win-rar.ru/download/
После запуска установочного файла вам будет задан вопрос, какие файлы ассоциировать с WinRar. Если вы хотите автоматически открывать файлы ISO этой программой, то поставьте вот эту галочку.
Теперь все файлы образов будут иметь соответствующую иконку и автоматически открываться архиватором при двойном клике мышью.
Программа позволяет вносить изменения в содержимое архива – удалять, добавлять и редактировать файлы.
2. Если WinRar уже стоит а ISO не открывает
Файлы обозначаются как неопознанные – значит, файлы не ассоциируются с программой. В этом случае, есть возможность вручную выбрать WinRar при открытии файла или изменить настройки программы, чтобы она понимала ISO по-умолчанию.
Для изменения настроек запускаем архиватор. Нажимаем сочетание клавиш Ctrl+S или в верхнем меню выбираем вкладку «Параметры» и в ней «Установки».
В установках нам нужна последняя закладка под кодовым названием «Интеграция» – в ней и спрятана заветная табличка с типами ассоциируемых файлов. Проставляем галочку напротив ISO и жмем «ОК».
Как открыть файл для извлечения из него нужный данных и внесения изменений мы выяснили, теперь перейдем к его использованию в качестве образа.
Для работы с файлами образов по прямому назначению можно использовать не только эту программу, есть целый ряд приложений, создающих виртуальные диски и использующих образы формата ISO, бесплатные версии каждой из них примерно идентичны по возможностям и пользовательскому интерфейсу.
Мне комфортно пользоваться Daemon Tools Lite по причине официальной бесплатности (не нужно платить, искать пиратские версии и разные кряки), и, главное, я к ней привык.
Установка программы
Официальный сайт для скачивания приложения – daemon-tools.cc/rus/products/dtLite
Загружаете оттуда установочный файл, при его запуске будет предложение установить бесплатную версию программы с рекламой или заплатить небольшой взнос, чтобы пользоваться чистым продуктом.
Дальше будет предложено выбрать язык, по умолчанию уже стоит русский, при необходимости смените.
По ходу установки могут задать еще несколько вопросов (в зависимости от версии программы что-то меняется). В частности, можно выбрать какие ярлыки поставить в системе, разрешить ли передавать данные статистики и какие файлы ассоциировать с данным приложением автоматически.
При установке могут появиться предложения по установке программного обеспечения для разных типов контроллеров – они не обязательны, но могут пригодиться.
Первый запуск
Первый запуск программы у вас произойдет сразу после установки, если вы не откажетесь от этого действия, убрав галочку. При первом запуске Daemon tools предложит провести сканирование всех ваших жестких дисков (HDD) для поиска подходящих файлов (ISO и других причастных). Я рекомендую убрать все лишние галочки, оставить только ISO.
По окончании сканирования откроется основной интерфейс программы, где в центральной части будут размещаться файлы образов, которые были найдены при сканировании.
Интерфейс программы
Справа вверху окно поиска и «+» для поиска и добавления новых образов.
Внизу пиктограммы действующих виртуальных дисков, а слева меню для управления (без которого можно и обойтись).
Для того, чтобы запустить файл ISO программой Daemon Tools нужно выбрать его мышью и перетащить на виртуальный диск в нижней панели. Образ моментально будет монтирован в привод и произойдет автозапуск, если он был предусмотрен этим файлом.
Все виртуальные диски воспринимаются системой как обычные и отображаются в списке «Мой компьютер».
В такой диск вы можете войти и походить по папкам, как при обычном диске.
Как включить одновременно несколько дисков
Daemon Tools умеет открывать одновременно несколько ISO файлов, монтируя образы в разные виртуальные диски. Это значит, что не обязательно извлекать один файл перед установкой другого – можно одновременно запустить хоть все найденные файлы образов.
Для этого при выборе нужного файла образа не перетаскивайте его в диск на нижней панели, а кликайте в левом меню на ссылку «Монтировать».
В этом случае будет автоматически создан новый виртуальный CD/DVD привод и образ диска установится в него.
Другие полезные функции
Пиктограмма «Быстрое монтирование» позволяет добавлять образы в привод сразу через проводник, даже если их нет в списке найденных.
Для извлечения файлов и для удаления виртуальных дисков необходимо кликнуть по диску с нужной буквой правой клавишей мыши и выбрать пункт «Размонтировать» или «Удалить» соответственно.
В платной версии программы есть еще масса функций, связанных уже не с открытием ISO образов, а с их созданием и прожигом на физические диски, если эти функции вам понадобятся, то вы сможете их подключить, заплатив некоторую сумму.
На сегодня мы с вами закончили, надеюсь, что теперь у вас не будет проблем с открытием файлов ISO и запуском других типов образов.
Как открыть файл ISO
В этом уроке я покажу, как открыть файл ISO. Мы научимся просматривать и монтировать его встроенными средствами Windows, при помощи специальных программ для компьютера и приложений для телефона.
ISO – это самый популярный формат образа оптического диска. Он поддерживает структуру файловой системы, в которую копируются все данные, включая загрузочные области носителя.
Потому загрузочные образы обычно размещаются в формате ISO для их последующей записи на диск или флешку и дальнейшей установки при запуске компьютера.
На компьютере
Без программ (Windows 8, 10)
Начиная с версии Windows 8, в проводнике операционной системы появилась функция, которая позволяет при двойном щелчке мышки по ISO файлу, автоматически монтировать его содержимое в панель «Устройства» в папке компьютера.
Выглядит это следующим образом: в панели устройств появляется новый виртуальный привод, который открывается аналогично стандартному.
После просмотра содержимого не забудьте извлечь образ. Для этого щелкните по нему правой кнопкой мыши, в контекстном меню выберите команду «Извлечь».
Если по умолчанию ISO файл открывается в сторонней программе, щелкните по нему правой кнопкой мыши, в контекстном меню выберите пункт «Открыть с помощью» – «Проводник».
В специальной программе
Еще для работы с данными такого типа можно использовать одну из специальных программ. С ее помощью можно выполнить эмуляцию образа в окно компьютера или открыть объект в дереве каталога.
Сначала мы рассмотрим отдельные программы: Daemon Tools Lite, Ultra ISO и PowerISO. Затем я покажу, как открыть файл ISO при помощи архиватора 7-Zip и WinRAR.
Daemon Tools Lite
Официальный сайт: daemon-tools.cc
Daemon Tools Lite - это специальное приложение, предназначенное для монтирования и эмуляции образов. Помимо стандартных расширений, поддерживает и множество дополнительных: MDX, MDS, VHD и других.
Перейдя на сайт разработчика, для загрузки будут доступны две версии - бесплатная и платная. Разница между ними только в наличии рекламы и оперативной технической поддержке.
После успешной установки значок ISO файла примет следующий вид:
Достаточно дважды щелкнуть по нему, и он автоматически смонтируется в виртуальный привод в папке «Компьютер».
Чтобы извлечь смонтированный образ, щелкните по виртуальному приводу правой кнопкой мыши, в контекстном меню выберите опцию «Извлечь».
Ultra ISO
Официальный сайт: ezbsystems.com
Ultra ISO – платное приложение. Помимо чтения и эмуляции, программа позволяет редактировать образ, создавать виртуальные приводы и выполнять множество других подобных операций.
Незарегистрированная версия имеет ограничения, но тем не менее позволяет просматривать содержимое и выполнять монтирование на компьютер.
По завершению инсталляции ISO файлы примут следующий вид:
Дважды щелкнув по объекту, откроется главное меню программы с содержимым образа.
Данные можно как просматривать внутри программы, так и извлекать в отдельную папку.
Если данные внутри образа зависят друг от друга (программа или игра), советую извлечь всё, чтобы не было ошибок при запуске.
Для эмуляции в папку «Компьютер» нужно создать новый виртуальный привод. Для этого откройте меню «Настройки», перейдите на вкладку «Виртуальный привод», в поле «Количество устройств» установите 1 и нажмите ОК.
Щелкните правой кнопкой мыши по образу, в контекстном меню выберите Ultra ISO – Монтировать в привод.
Перейдите в папку «Компьютер». Смонтированный образ будет на вкладке «Устройства».
PowerISO
Официальный сайт: poweriso.com
Софт предназначен для комплексной работы с образами. В программе можно создавать, редактировать, монтировать и выполнять другие виды работ.
Приложение платное. Не зарегистрированная версия накладывает ограничения на редактирование, но позволяет просматривать и монтировать содержимое.
После установки вы сможете стандартно открывать ISO файлы в главном окне программы.
Данные можно просматривать внутри нее. Или извлечь в папку на компьютере.
Для монтирования содержимого на ПК, щелкните правой кнопкой мыши по образу, в контекстном меню выберите PowerISO – Монтировать образ на привод.
При помощи архиватора
7-Zip
Официальный сайт: 7-zip.org
1. Щелкните правой кнопкой мыши по объекту и выберите пункт «Открыть с помощью».
2. Раскройте вкладку «Другие варианты», укажите «7-Zip File Manager».
3. Через окно 7-Zip можно открывать и просматривать содержимое образа. А можно его извлечь на ПК. Для этого щелкните по кнопке «Извлечь» и укажите папку.
WinRAR
Официальный сайт: rarlab.com
1. Щелкните правой кнопкой мыши по объекту. Выбираете пункт «Открыть с помощью» или «Открыть в WinRAR».
2. Для загрузки образа в главное окно программы перейдите в меню Файл – Открыть архив.
3. Распаковать содержимое можно щелкнув по пункту «Извлечь».
На телефоне
Рассмотрим несколько бесплатных приложений для телефона Android, которые позволяют открывать и извлекать данные из ISO файлов.
RAR
RAR – это аналог программы WinRAR только для телефона. Установить можно из Google Play по ссылке.
Во время установки приложение автоматически ассоциирует файлы архивов, в том числе и ISO. Для открытия достаточно тапнуть по нужному объекту.
Данные можно распаковать на карту памяти или внутреннюю память с помощью кнопки «Извлечь».
ZArchiver
ZArchiver - специальное приложение для работы с популярными форматами архивов на телефоне. Установить можно из Google Play по ссылке.
Окно приложения имеет структуру файлового менеджера, в котором можно перемещаться по папкам и открывать архивы (в том числе ISO) стандартным способом.
Приложение позволяет выбрать одну из опций: просмотреть содержимое или распаковать данные на устройство.
Автор: Илья Курбанов
Редактор: Илья Кривошеев
Дата публикации: 30.10.2020
Что это такое и как его открыть?
Иногда вы можете столкнуться с ошибками при установке программного обеспечения , что может быть связано с проблемой, возникшей в процессе установки. Это может помешать вашей операционной системе связать ваш файл I2D с правильным программным приложением , что повлияет на так называемые «ассоциации расширений файлов» .
Иногда простая переустановка файла образа диска тонкого клиента Wyse Device Management решит вашу проблему, правильно связав ваш I2D с файлом образа диска тонкого клиента Wyse Device Management.В других случаях плохое программирование программного обеспечения от имени разработчика программного обеспечения может вызвать проблемы с ассоциациями файлов, и вам может потребоваться связаться с разработчиком для получения дополнительной помощи.
Совет: Попробуйте выполнить обновление до последней версии файла образа диска тонкого клиента Wyse Device Management, чтобы убедиться, что у вас установлены последние исправления и обновления.
.WBFS File Extension - Что такое файл .wbfs и как его открыть?
Файл WBFS - это образ диска с игрой Nintendo Wii, созданный с помощью Wiimms WBFS Tool, Wii Backup Manager или другой программы, связанной с Nintendo Wii. Он содержит игру Wii, в которую можно играть на Nintendo Wii, используя USB Loader GX или эмулятор Wii, например Dolphin. Если раньше игрокам приходилось хранить и загружать файлы WBFS со специально отформатированных USB-накопителей, теперь они могут хранить файлы WBFS на дисках, отформатированных в FAT32 или NTFS.
После сохранения файла WBFS на USB-накопителе игроки могут запускать файл (и играть в игру, которую он содержит) на своей Wii с помощью USB Loader GX, приложения, которое загружает образы дисков WBFS. Этот процесс, конечно, неофициальный и не поддерживается Nintendo. Игроки также могут использовать эмуляторы Wii, такие как Dolphin, чтобы играть в игру, содержащуюся в файле WBFS.
Поскольку файлы WBFS не хранят заполнение, присутствующее в официальных образах дисков Wii, размер файлов WBFS обычно намного меньше размера игр, из которых они были созданы.В прошлом файлы WBFS иногда объединялись с файлами .WBF1, чтобы загрузчики USB могли обрабатывать большие игры и воспроизводить их.
Чтобы воспроизвести файл WBFS на Nintendo Wii, вы должны установить cIOS и USB Loader GX на свой Wii. Затем вы можете использовать USB Loader GX для загрузки и воспроизведения игры, содержащейся в файле WBFS.
Если вы хотите поиграть в игру, содержащуюся в файле WBFS на вашем ПК, вы можете сделать это в эмуляторе Dolphin Wii (кроссплатформенный). Вы также можете использовать Wii Backup Manager (Windows), Wiithon (Linux) или WiiJManager (кроссплатформенный) для преобразования файлов WBFS в файлы.Файлы ISO.
.Инициализировать диск до того, как диспетчер дисков получит к нему доступ | DiskInternals
Здесь вы узнаете:
- , почему вы столкнулись с проблемой «Вы должны инициализировать диск, прежде чем диспетчер логических дисков сможет получить к нему доступ»
- как DiskInternals может вам помочь
Готовы? Давайте читать!
О проблеме: «Вы должны инициализировать диск, прежде чем диспетчер логических дисков сможет получить к нему доступ»
В основном эта проблема возникает с совершенно новым диском, но иногда это происходит со старым диском при подключении к нему.
Итак, что означает ошибка «вы должны инициализировать диск перед логической MBR или GPT»? Итак, в случае нового диска все в порядке, поскольку для вашего удобства требуется инициализация (с ее помощью вы можете установить предпочитаемую файловую систему). Если это старый диск, здесь есть проблема, так как при инициализации будут удалены все ваши данные. А без процесса инициализации система не может справиться с проблемным хранилищем. Получается замкнутый круг.
Но эта статья создавалась не для того, чтобы не предлагать решения; есть очень полезные советы и решения проблемы.
Решение 1. Повторно подключите диск
В первую очередь проверьте, правильно ли подключен диск; если все в порядке, попробуйте взять другой кабель или даже попробуйте подключить хранилище к другому компьютеру; возможно есть какая-то несовместимость с предыдущим гаджетом.
Решение 2. Проверьте драйверы диска на наличие обновлений
Если у вас не установлены автоматические обновления драйверов, вероятно, они устарели и требуют немедленных обновлений.Это можно сделать через сайт производителя или вручную через командную строку. В первом случае вам просто нужно скачать последние обновления с сайта, а во втором случае инструкции описаны здесь:
Пуск (щелчком правой кнопки мыши) -> Поиск в Windows -> введите команду " devmgmt.msc "-> Хорошо. Появится новое окно контроллеров универсальной последовательной шины. Найдите свой неинициализированный диск и щелкните его правой кнопкой мыши -> Обновить драйвер -> Автоматический поиск драйверов -> обязательная перезагрузка системы.
Если драйвера обновились, а проблема все еще вас беспокоит, не расстраивайтесь заранее; Вас ожидает еще пара решений.
Решение 3. Работа с контроллерами USB
Этот метод подходит для данной ошибки. Вам также нужно перейти в командную строку и набрать «devmgmt.msc».
Подтвердите задачу, нажав клавишу Enter.
Исправьте контроллеры USB, если вы столкнетесь с ошибкой инициализацииЗатем щелкните Контроллер универсальной последовательной шины.Теперь удалите все видимые диски, щелкнув каждый из них правой кнопкой мыши и выбрав «Удалить».
Не пугайтесь: как только вы перезагрузите компьютер, контроллеры будут переустановлены соответствующим образом и обнаруженная ошибка исчезнет.
Решение 4. Инициализировать в крайнем случае
Перед началом инициализации диска используйте DiskInternals Partition Recovery, чтобы попробовать открыть диск, восстановить его данные или создать образ диска (в дальнейшем вы можете восстановить диск в любое удобное для вас время ).После этого можно спокойно делать инициализацию.
Поехали по порядку.
Немного о программе DiskInternals Partition Recovery: это приложение создает образ диска совершенно бесплатно одним щелчком мыши. Кроме того, вы также можете просматривать файлы, как в проводнике Windows, а при необходимости восстанавливать данные - универсальное приложение.
DiskInternals Partition Recovery - установите программу. Восстановление раздела - выберите хранилище, в котором вам нужно найти файлы или потерянный раздел. Восстановление раздела - все восстанавливаемые файлы отмечены красным.Восстановление раздела - вы можете просмотреть любой файл.Если вы сомневаетесь в этом, откройте Мастер, и он будет с вами до последнего шага процесса. Приложение работает со всеми распространенными и известными файловыми системами и поддерживает Windows 10, 8, 7, XP и т. Д. Вам нужно только одно: нажмите кнопку «Загрузить» и затем установите приложение на свой компьютер.
Теперь об инициализации: Как упоминалось выше, эта процедура удалит все, что находится на диске (это относится к диску, который уже использовался).Вот почему так важен образ диска.
Для инициализации необходимо щелкнуть диск правой кнопкой мыши и выбрать «Инициализация». Теперь установите флажок рядом с MBR или GPT, затем нажмите OK. После перезагрузки компьютера диск будет готов к работе.
.Устранение неполадок управления дисками | Документы Microsoft
- 13 минут на чтение
В этой статье
Применимо к: Windows 10, Windows 8.1, Windows 7, Windows Server (полугодовой канал), Windows Server 2019, Windows Server 2016, Windows Server 2012 R2, Windows Server 2012
В этом разделе перечислены несколько распространенных проблем, с которыми вы можете столкнуться при использовании управления дисками, и шаги по устранению неполадок.
Совет
Если при выполнении этих процедур вы получите сообщение об ошибке или что-то не работает - не паникуйте! Эта тема - это первое, что нужно попробовать; на сайте сообщества Microsoft в разделе «Файлы, папки и хранилище» также есть масса информации о широком спектре конфигураций оборудования и программного обеспечения, с которыми вы можете иметь дело. Если вам все еще нужна помощь, задайте вопрос здесь или обратитесь в службу поддержки Microsoft или к производителю оборудования.
Как открыть Управление дисками
Прежде чем мы перейдем к сложным вещам, вот простой способ получить доступ к управлению дисками, если вас еще нет:
- Введите Управление компьютером в поле поиска на панели задач, выберите и удерживайте (или щелкните правой кнопкой мыши) Управление компьютером , а затем выберите Запуск от имени администратора > Да .
- После открытия «Управление компьютером» перейдите к Хранилище > Управление дисками .
Диски, которые отсутствуют или не инициализированы, а также общие действия по устранению неполадок
Причина: Если у вас есть диск, который не отображается в проводнике и указан в разделе «Управление дисками» как Not Initialized , это может быть связано с тем, что диск не имеет действительной подписи. В основном это означает, что диск никогда не инициализировался и не форматировался или форматирование диска каким-то образом было повреждено.
Также возможно, что у диска есть проблемы с оборудованием или проблемы с подключением, но мы вернемся к этому через несколько абзацев.
Решение: Если диск новый и его нужно просто инициализировать, удалив на нем все данные, решение простое - см. Инициализация новых дисков. Однако есть большая вероятность, что вы уже пробовали это, и это не сработало. Или, может быть, у вас есть диск, полный важных файлов, и вы не хотите стирать диск путем его инициализации.
Существует множество причин, по которым диск или карта памяти могут отсутствовать или не инициализироваться, обычно из-за того, что диск выходит из строя.Вы можете сделать очень мало, чтобы исправить неисправный диск, но вот несколько шагов, чтобы попытаться проверить, сможем ли мы снова заставить его работать. Если диск работает после одного из этих шагов, не беспокойтесь о следующих шагах, просто расслабьтесь, отпразднуйте и, возможно, обновите свои резервные копии.
-
Посмотрите диск в Disk Management. Если он отображается как Offline , как показано здесь, попробуйте щелкнуть его правой кнопкой мыши и выбрать Online .
-
Если диск отображается в «Управлении дисками» как Online и имеет основной раздел, указанный как Healthy , как показано здесь, это хороший знак.
- Если в разделе есть файловая система, но нет буквы диска (например, E :), см. Раздел Изменение буквы диска, чтобы добавить букву диска вручную.
- Если раздел не имеет файловой системы (он указан как RAW вместо NTFS, ReFS, FAT32 или exFAT) и вы знаете, что диск пуст, выберите и удерживайте (или щелкните правой кнопкой мыши) раздел и выберите Формат . При форматировании диска все данные на нем стираются, поэтому не делайте этого, если вы пытаетесь восстановить файлы с диска - вместо этого перейдите к следующему шагу.
- Если раздел указан как Нераспределенный и вы знаете, что раздел пуст, выберите и удерживайте (или щелкните правой кнопкой мыши) нераспределенный раздел, а затем выберите Новый простой том и следуйте инструкциям по созданию тома в свободном разделе. пространство. Не делайте этого, если вы пытаетесь восстановить файлы из этого раздела - вместо этого перейдите к следующему шагу.
Примечание
Игнорировать все разделы, указанные как EFI System Partition или Recovery Partition .Эти разделы заполнены действительно важными файлами, которые необходимы вашему компьютеру для правильной работы. Лучше просто оставить их в покое, чтобы они делали свою работу, запустив ваш компьютер и помогая вам оправиться от проблем.
-
Если у вас есть внешний диск, который не отображается, отключите диск, подключите его снова, а затем выберите Action > Rescan Disks .
-
Выключите компьютер, выключите внешний жесткий диск (если это внешний диск со шнуром питания), а затем снова включите компьютер и диск.Чтобы выключить компьютер в Windows 10, нажмите кнопку «Пуск», нажмите кнопку «Питание», а затем выберите Завершение работы .
-
Подключите диск к другому USB-порту, который находится непосредственно на вашем ПК (не на концентраторе). Иногда USB-диски не получают достаточного питания от некоторых портов или имеют другие проблемы с определенными портами. Это особенно характерно для USB-концентраторов, но иногда между портами на ПК есть различия, поэтому попробуйте несколько разных портов, если они у вас есть.
-
Попробуйте другой кабель.Это может показаться сумасшествием, но кабели часто выходят из строя, поэтому попробуйте использовать другой кабель для подключения диска. Если у вас есть внутренний диск в настольном ПК, вам, вероятно, придется выключить компьютер перед переключением кабелей - см. Подробности см. В руководстве к ПК.
-
Проверьте диспетчер устройств на наличие проблем. Выберите и удерживайте (или щелкните правой кнопкой мыши) кнопку «Пуск», затем выберите «Диспетчер устройств» в контекстном меню. Найдите устройства, рядом с которыми стоит восклицательный знак или другие проблемы, дважды щелкните устройство и затем прочтите его статус.
Вот список кодов ошибок в диспетчере устройств, но один подход, который иногда работает, - это выбрать и удерживать (или щелкнуть правой кнопкой мыши) проблемное устройство, выбрать Удалить устройство , а затем Действие > Сканировать на предмет изменений оборудования .
-
Подключите диск к другому ПК.
Если диск не работает на другом ПК, это хороший признак того, что что-то не так с диском, а не с вашим ПК. Мы знаем, что это не весело.Найдите и попросите о помощи на сайте сообщества Microsoft, или обратитесь к производителю диска или в службу поддержки Microsoft.
Если вы просто не можете заставить его работать, есть также приложения, которые могут попытаться восстановить данные с неисправного диска, или, если файлы действительно важны, вы можете заплатить лаборатории восстановления данных, чтобы попытаться восстановить их. Если вы найдете что-то, что работает для вас, сообщите нам об этом в разделе комментариев ниже.
Важно
Диски выходят из строя довольно часто, поэтому важно регулярно делать резервные копии любых файлов, которые вам интересны.Если у вас есть диск, который иногда не появляется или выдает ошибки, рассмотрите это как напоминание о необходимости дважды проверить свои методы резервного копирования. Ничего страшного, если ты немного отстал - мы все были там. Лучшее решение для резервного копирования - это то, что вы используете, поэтому мы рекомендуем вам найти то, что работает для вас, и придерживаться его.
Совет
Для получения информации о том, как использовать приложения, встроенные в Windows, для резервного копирования файлов на внешний диск, например USB-накопитель, см. Резервное копирование и восстановление файлов. Вы также можете сохранять файлы в Microsoft OneDrive, который синхронизирует файлы с вашего ПК в облако.Если ваш жесткий диск выйдет из строя, вы все равно сможете получить любые файлы, которые храните в OneDrive, с OneDrive.com. Дополнительные сведения см. В разделе OneDrive на вашем компьютере.
Состояние базового или динамического диска «Не читается»
Причина: Базовый или динамический диск недоступен, и, возможно, произошел сбой оборудования, повреждение или ошибки ввода-вывода. Дисковая копия базы данных конфигурации диска системы может быть повреждена. Значок ошибки появляется на дисках, которые отображают статус Нечитаемый .
Диски также могут отображать статус Нечитаемый во время раскрутки или когда Управление дисками повторно проверяет все диски в системе. В некоторых случаях нечитаемый диск вышел из строя и не подлежит восстановлению. Для динамических дисков статус Нечитаемый обычно возникает из-за повреждения или ошибок ввода-вывода на части диска, а не из-за отказа всего диска.
Решение: Повторно просканируйте диски или перезагрузите компьютер, чтобы проверить, не изменилось ли состояние диска.Также попробуйте выполнить действия по устранению неполадок, описанные в разделе Состояние диска «Не инициализировано» или диск полностью отсутствует.
Статус динамического диска - Иностранный
Причина: Состояние Внешний возникает при перемещении динамического диска на локальный компьютер с другого компьютера. Значок предупреждения появляется на дисках, которые отображают статус Foreign .
В некоторых случаях диск, который ранее был подключен к системе, может отображать статус Иностранный .Данные конфигурации для динамических дисков хранятся на всех динамических дисках, поэтому информация о том, какие диски принадлежат системе, теряется при выходе из строя всех динамических дисков.
Решение: Добавьте диск в конфигурацию системы вашего компьютера, чтобы вы могли получить доступ к данным на диске. Чтобы добавить диск в конфигурацию системы вашего компьютера, импортируйте внешний диск (выберите и удерживайте (или щелкните правой кнопкой мыши) диск, а затем нажмите Импортировать внешние диски ). Все существующие тома на чужом диске становятся видимыми и доступными при импорте диска.
Состояние динамического диска - онлайн (ошибки)
Причина: На динамическом диске есть ошибки ввода-вывода в области диска. На динамическом диске с ошибками появляется значок предупреждения.
Решение: Если ошибки ввода-вывода временные, повторно активируйте диск, чтобы вернуть его в состояние Online .
Динамический диск находится в автономном режиме или отсутствует.
Причина: Возможно, динамический диск Offline поврежден или периодически недоступен.На автономном динамическом диске появляется значок ошибки.
Если статус диска - Offline и имя диска изменилось на Missing , диск был недавно доступен в системе, но больше не может быть обнаружен или идентифицирован. Отсутствующий диск может быть поврежден, выключен или отключен.
Решение: Чтобы вернуть диск, который находится в автономном режиме и отсутствует, обратно в онлайн:
- Устраните проблемы с диском, контроллером или кабелем.
- Убедитесь, что физический диск включен, подключен и подключен к компьютеру.
- Затем используйте команду Reactivate Disk , чтобы вернуть диск в оперативный режим.
- Попробуйте выполнить действия по устранению неполадок, описанные в разделе Состояние диска «Не инициализировано» или диск полностью отсутствует.
- Если статус диска остается Offline , а имя диска остается Missing , и вы определяете, что на диске есть проблема, которую нельзя исправить, вы можете удалить диск из системы, выбрав и удерживая (или щелкнув правой кнопкой мыши) диск и затем щелкнув Удалить диск ).Однако, прежде чем вы сможете удалить диск, вы должны удалить все тома (или зеркала) на диске. Вы можете сохранить любые зеркальные тома на диске, удалив зеркало вместо всего тома. Удаление тома приводит к уничтожению данных в томе, поэтому вам следует удалять диск только в том случае, если вы абсолютно уверены, что он навсегда поврежден и непригоден для использования.
Чтобы вернуть диск, который находится в автономном режиме и по-прежнему имеет имя Disk # (not Missing), обратно в оперативный режим, попробуйте одну или несколько из следующих процедур:
-
В «Управлении дисками» выберите и удерживайте (или щелкните правой кнопкой мыши) диск, а затем нажмите Повторно активировать диск , чтобы вернуть диск в оперативный режим.Если состояние диска остается Offline , проверьте кабели и контроллер диска, а также убедитесь, что физический диск исправен. Устраните все проблемы и попробуйте снова активировать диск. Если реактивация диска прошла успешно, все тома на диске должны автоматически вернуться в состояние Исправен .
-
В средстве просмотра событий проверьте журналы событий на наличие ошибок, связанных с диском, таких как «Нет хороших копий конфигурации». Если журналы событий содержат эту ошибку, обратитесь в службу поддержки продуктов Microsoft.
-
Попробуйте переместить диск на другой компьютер. Если вы можете перевести диск в режим Online на другом компьютере, проблема, скорее всего, связана с конфигурацией компьютера, на котором диск не выходит Online .
-
Попробуйте переместить диск на другой компьютер с динамическими дисками. Импортируйте диск на этот компьютер, а затем переместите диск обратно на компьютер, на котором он не будет работать Online .
Состояние базового или динамического тома - Отказ
Причина: Базовый или динамический том не может быть запущен автоматически, поврежден диск или файловая система.Если диск или файловую систему невозможно восстановить, статус Failed указывает на потерю данных.
Решение:
Если это базовый том со статусом Failed :
Если том является динамическим со статусом Failed :
- Убедитесь, что соответствующие диски подключены к сети. Если нет, верните диски в состояние Online . В случае успеха том автоматически перезагружается и возвращается в состояние Исправен .Если динамический диск возвращается в состояние Online , но динамический том не возвращается в состояние Healthy , вы можете повторно активировать том вручную.
- Если динамический том является зеркальным томом или томом RAID-5 со старыми данными, перевод базового диска в оперативный режим не приведет к автоматическому перезапуску тома. Если диски, содержащие текущие данные, отключены, сначала переведите эти диски в оперативный режим (чтобы данные могли синхронизироваться). В противном случае перезапустите зеркальный том или том RAID-5 вручную, а затем запустите средство проверки ошибок или Chkdsk.Exe.
- Попробуйте выполнить действия по устранению неполадок, описанные в разделе Состояние диска «Не инициализировано» или диск полностью отсутствует.
Состояние базового или динамического тома - Неизвестно
Причина: Состояние Неизвестно возникает, когда загрузочный сектор тома поврежден (возможно, из-за вируса), и вы больше не можете получить доступ к данным на томе. Состояние Неизвестно также возникает, когда вы устанавливаете новый диск, но не можете успешно завершить работу мастера для создания подписи диска.
Решение Инициализируйте диск. Инструкции см. В разделе «Инициализация новых дисков».
Состояние динамического тома: "Данные неполные"
Причина: Вы переместили некоторые, но не все диски в многодисковом томе. Данные на этом томе будут уничтожены, если вы не переместите и не импортируете оставшиеся диски, содержащие этот том.
Решение:
- Переместите все диски, составляющие многодисковый том, в компьютер.
- Импортируйте диски. Инструкции по перемещению и импорту дисков см. В разделе «Перемещение дисков на другой компьютер».
Если вам больше не нужен многодисковый том, вы можете импортировать диск и создавать на нем новые тома. Для этого:
- Выберите и удерживайте (или щелкните правой кнопкой мыши) том со статусом Failed или Failed Redundancy , а затем нажмите Удалить том .
- Выберите и удерживайте (или щелкните правой кнопкой мыши) диск, а затем щелкните New Volume .
Состояние динамического тома - исправно (под угрозой)
Причина: Указывает, что динамический том в настоящее время доступен, но на базовом динамическом диске обнаружены ошибки ввода-вывода. Если ошибка ввода-вывода обнаружена в любой части динамического диска, все тома на диске отображают состояние Исправен (в опасности) , а на томе появляется значок предупреждения.
Когда статус тома - Исправен (под угрозой) , статус базового диска обычно В сети (ошибки) .
Решение:
-
Вернуть базовый диск в состояние Online . Когда диск возвращается в состояние Online , том должен вернуться в состояние Healthy . Если состояние Исправен (В опасности) сохраняется, возможно, диск неисправен.
-
Создайте резервную копию данных и как можно скорее замените диск.
Не удается управлять чередующимися томами с помощью управления дисками или DiskPart
Причина: Некоторые продукты для управления дисками сторонних производителей заменяют Microsoft Logical Disk Manager (LDM) для расширенного управления дисками, которое может отключить LDM.
Решение: Если вы используете программное обеспечение для управления дисками стороннего производителя, которое отключило LDM, вы должны обратиться к поставщику программного обеспечения для управления дисками стороннего производителя для получения поддержки или помощи в устранении проблем с конфигурацией диска.
Управление дисками не может запустить службу виртуальных дисков
Причина: Если удаленный компьютер не поддерживает службу виртуальных дисков (VDS) или если вы не можете установить соединение с удаленным компьютером, поскольку он заблокирован брандмауэром Windows, вы можете получить эту ошибку.
Решение:
- Если удаленный компьютер поддерживает VDS, вы можете настроить брандмауэр Защитника Windows, чтобы разрешить соединения VDS. Если удаленный компьютер не поддерживает VDS, вы можете использовать подключение к удаленному рабочему столу для подключения к нему, а затем запустить Управление дисками непосредственно на удаленном компьютере.
- Для управления дисками на удаленных компьютерах, которые поддерживают VDS, необходимо настроить брандмауэр Защитника Windows как на локальном компьютере (на котором вы запускаете Управление дисками), так и на удаленном компьютере.
- На локальном компьютере настройте брандмауэр Защитника Windows, чтобы включить исключение удаленного управления томами.
Примечание
Исключение удаленного управления томами включает исключения для Vds.exe, Vdsldr.exe и TCP-порта 135.
Примечание
Удаленные подключения в рабочих группах не поддерживаются. И локальный компьютер, и удаленный компьютер должны быть членами домена.
См. Также
.Именование файлов, путей и пространств имен - приложения Win32
- 14 минут на чтение
В этой статье
Все файловые системы, поддерживаемые Windows, используют концепцию файлов и каталогов для доступа к данным, хранящимся на диске или устройстве. Разработчики Windows, работающие с API Windows для ввода-вывода файлов и устройств, должны понимать различные правила, соглашения и ограничения имен файлов и каталогов.
Доступ к данным можно получить с дисков, устройств и сетевых ресурсов с помощью API файлового ввода-вывода. Файлы и каталоги, наряду с пространствами имен, являются частью концепции пути, который представляет собой строковое представление того, где получить данные, независимо от того, с диска ли они, устройства или сетевого подключения для конкретной операции.
Некоторые файловые системы, такие как NTFS, поддерживают связанные файлы и каталоги, которые также соответствуют соглашениям и правилам именования файлов, как и обычный файл или каталог.Дополнительные сведения см. В разделах Жесткие ссылки и переходы, Точки повторной обработки и операции с файлами.
Для получения дополнительной информации см. Следующие подразделы:
Чтобы узнать о настройке Windows 10 для поддержки длинных путей к файлам, см. Ограничение максимальной длины пути.
Имена файлов и каталогов
Все файловые системы следуют одним и тем же общим соглашениям об именах для отдельных файлов: базовое имя файла и дополнительное расширение, разделенные точкой. Однако каждая файловая система, такая как NTFS, CDFS, exFAT, UDFS, FAT и FAT32, может иметь особые и разные правила формирования отдельных компонентов на пути к каталогу или файлу.Обратите внимание, что каталог - это просто файл со специальным атрибутом, обозначающий его как каталог, но в остальном он должен следовать всем тем же правилам именования, что и обычный файл. Поскольку термин каталог просто относится к особому типу файла в том, что касается файловой системы, в некоторых справочных материалах будет использоваться общий термин файл для охвата концепции каталогов и файлов данных как таковых. По этой причине, если не указано иное, любые правила именования или использования или примеры для файла также должны применяться к каталогу.Термин путь означает один или несколько каталогов, обратную косую черту и, возможно, имя тома. Для получения дополнительной информации см. Раздел «Пути».
Ограничения на количество символов также могут быть разными и могут различаться в зависимости от файловой системы и используемого формата префикса имени пути. Это дополнительно осложняется поддержкой механизмов обратной совместимости. Например, более старая файловая система MS-DOS FAT поддерживает максимум 8 символов для основного имени файла и 3 символа для расширения, всего 12 символов, включая разделитель точек.Обычно это имя файла 8.3 . Файловые системы Windows FAT и NTFS не ограничиваются именами файлов 8.3, потому что они имеют длинных имен файлов, поддерживают , но они по-прежнему поддерживают версию 8.3 длинных имен файлов.
Условные обозначения
Следующие фундаментальные правила позволяют приложениям создавать и обрабатывать допустимые имена для файлов и каталогов независимо от файловой системы:
-
Используйте точку, чтобы отделить базовое имя файла от расширения в имени каталога или файла.
-
Используйте обратную косую черту (\) для разделения компонентов пути . Обратная косая черта отделяет имя файла от пути к нему и одно имя каталога от имени другого каталога в пути. Вы не можете использовать обратную косую черту в имени фактического файла или каталога, потому что это зарезервированный символ, разделяющий имена на компоненты.
-
Используйте обратную косую черту как часть имен томов, например, «C: \» в «C: \ path \ file» или «\\ server \ share» в «\\ server \ share \ path \ file "для имен UNC.Дополнительные сведения об именах UNC см. В разделе «Ограничение максимальной длины пути».
-
Не учитывайте регистр. Например, считайте имена OSCAR, Oscar и oscar одинаковыми, даже если некоторые файловые системы (например, файловая система, совместимая с POSIX) могут рассматривать их как разные. Обратите внимание, что NTFS поддерживает семантику POSIX для чувствительности к регистру, но это не поведение по умолчанию. Для получения дополнительной информации см. CreateFile .
-
Обозначения томов (буквы дисков) также нечувствительны к регистру.Например, «D: \» и «d: \» относятся к одному и тому же тому.
-
Используйте любой символ текущей кодовой страницы для имени, включая символы Юникода и символы из расширенного набора символов (128–255), за исключением следующего:
-
Следующие зарезервированные символы:
- <(менее)
- > (больше)
- : (двоеточие)
- "(двойная кавычка)
- / (косая черта)
- \ (обратная косая черта)
- | (вертикальный стержень или труба)
- ? (вопросительный знак)
- * (звездочка)
-
Целочисленное значение ноль, иногда называемое символом ASCII NUL .
-
Символы, целочисленные представления которых находятся в диапазоне от 1 до 31, за исключением альтернативных потоков данных, где эти символы разрешены. Для получения дополнительной информации о файловых потоках см. Файловые потоки.
-
Любой другой символ, запрещенный целевой файловой системой.
-
-
Используйте точку в качестве каталога , компонент в пути для представления текущего каталога, например «. \ Temp.txt». Для получения дополнительной информации см. Пути.
-
Используйте две последовательные точки (..) в качестве каталога , компонент в пути для представления родителя текущего каталога, например «.. \ temp.txt». Для получения дополнительной информации см. Пути.
-
Не используйте следующие зарезервированные имена для имени файла:
CON, PRN, AUX, NUL, COM1, COM2, COM3, COM4, COM5, COM6, COM7, COM8, COM9, LPT1, LPT2, LPT3, LPT4, LPT5, LPT6, LPT7, LPT8 и LPT9. Также избегайте этих имен, за которыми сразу следует расширение; например, NUL.txt не рекомендуется. Для получения дополнительной информации см. Пространства имен.
-
Не заканчивайте имя файла или каталога пробелом или точкой. Хотя базовая файловая система может поддерживать такие имена, оболочка Windows и пользовательский интерфейс - нет. Однако допустимо указывать точку в качестве первого символа имени. Например, «.temp».
Краткие и длинные имена
Длинным именем файла считается любое имя файла, которое превышает короткое имя MS-DOS (также называемое 8.3 ) соглашение об именах стилей. Когда вы создаете длинное имя файла, Windows может также создать короткую форму имени 8.3, названную псевдонимом 8.3, или кратким именем, и также сохранить ее на диске. Этот псевдоним 8.3 может быть отключен по соображениям производительности либо для всей системы, либо для определенного тома, в зависимости от конкретной файловой системы.
Windows Server 2008, Windows Vista, Windows Server 2003 и Windows XP: псевдоним 8.3 нельзя отключить для указанных томов до Windows 7 и Windows Server 2008 R2.
Во многих файловых системах имя файла будет содержать тильду (~) внутри каждого компонента имени, которое является слишком длинным для соответствия правилам именования 8.3.
Примечание
Не все файловые системы следуют соглашению о замене тильды, и системы можно настроить так, чтобы отключить создание псевдонимов 8.3, даже если они обычно это поддерживают. Поэтому не предполагайте, что псевдоним 8.3 уже существует на диске.
Чтобы запросить у системы имена файлов 8.3, длинные имена или полный путь к файлу, рассмотрите следующие варианты:
В более новых файловых системах, таких как NTFS, exFAT, UDFS и FAT32, Windows хранит длинные имена файлов на диске в Unicode, что означает, что исходное длинное имя файла всегда сохраняется.Это верно, даже если длинное имя файла содержит расширенные символы, независимо от кодовой страницы, которая активна во время операции чтения или записи на диск.
Файлы с длинными именами файлов можно копировать между разделами файловой системы NTFS и разделами файловой системы Windows FAT без потери информации об имени файла. Это может быть неверно для старых файловых систем MS-DOS FAT и некоторых типов файловых систем CDFS (CD-ROM), в зависимости от фактического имени файла. В этом случае, если возможно, подставляется короткое имя файла.
Пути
Путь к указанному файлу состоит из одного или нескольких компонентов , разделенных специальным символом (обратная косая черта), причем каждый компонент обычно является именем каталога или именем файла, но с некоторыми заметными исключениями, обсуждаемыми ниже. Для интерпретации системой пути часто критично то, как выглядит начало пути, или префикс , . Этот префикс определяет пространство имен , которое использует путь, а также, какие специальные символы используются в какой позиции в пути, включая последний символ.
Если компонент пути является именем файла, он должен быть последним компонентом.
Каждый компонент пути также будет ограничен максимальной длиной, указанной для конкретной файловой системы. В целом эти правила делятся на две категории: коротких и длинных . Обратите внимание, что имена каталогов хранятся в файловой системе как файлы особого типа, но правила именования файлов также применяются к именам каталогов. Подводя итог, путь - это просто строковое представление иерархии между всеми каталогами, которые существуют для определенного имени файла или каталога.
Полностью квалифицированные и относительные пути
Для функций Windows API, управляющих файлами, имена файлов часто могут относиться к текущему каталогу, в то время как для некоторых API требуется полный путь. Имя файла указывается относительно текущего каталога, если оно не начинается с одного из следующих символов:
- Имя UNC любого формата, которое всегда начинается с двух символов обратной косой черты ("\\"). Для получения дополнительной информации см. Следующий раздел.
- Обозначение диска с обратной косой чертой, например «C: \» или «d: \».
- Одинарная обратная косая черта, например, «\ каталог» или «\ file.txt». Это также называется абсолютным путем .
Если имя файла начинается только с указателя диска, но не с обратной косой черты после двоеточия, оно интерпретируется как относительный путь к текущему каталогу на диске с указанной буквой. Обратите внимание, что текущий каталог может быть или не быть корневым, в зависимости от того, что он был установлен во время последней операции «изменения каталога» на этом диске.Примеры этого формата:
- «C: tmp.txt» относится к файлу с именем «tmp.txt» в текущем каталоге на диске C.
- «C: tempdir \ tmp.txt» относится к файлу в подкаталоге текущего каталога на диске C.
Путь также называется относительным, если он содержит «двойные точки»; то есть два периода вместе в одном компоненте пути. Этот специальный спецификатор используется для обозначения каталога над текущим каталогом, также известного как «родительский каталог».Примеры этого формата:
- ".. \ tmp.txt" определяет файл с именем tmp.txt, расположенный в родительском каталоге текущего каталога.
- ".. \ .. \ tmp.txt" указывает файл, который находится на два каталога выше текущего каталога.
- ".. \ tempdir \ tmp.txt" указывает файл с именем tmp.txt, расположенный в каталоге с именем tempdir, который является одноранговым каталогом для текущего каталога.
Относительные пути могут сочетать оба типа примеров, например «C: .. \ tmp.txt».Это полезно, потому что, хотя система отслеживает текущий диск вместе с текущим каталогом этого диска, она также отслеживает текущие каталоги в каждой из разных букв дисков (если в вашей системе их больше одной), независимо от какое обозначение привода установлено в качестве текущего привода.
Ограничение максимальной длины пути
В выпусках Windows до Windows 10 версии 1607 максимальная длина пути составляет MAX_PATH , что определяется как 260 символов.В более поздних версиях Windows для снятия ограничения требуется изменение раздела реестра или использование инструмента групповой политики. См. Полную информацию в разделе «Ограничение максимальной длины пути».
Пространства имен
Существует две основные категории соглашений о пространствах имен, используемых в API Windows, обычно называемых пространствами имен NT и пространствами имен Win32 . Пространство имен NT было разработано как пространство имен самого нижнего уровня, в котором могли существовать другие подсистемы и пространства имен, включая подсистему Win32 и, как следствие, пространства имен Win32.POSIX - еще один пример подсистемы в Windows, которая построена на основе пространства имен NT. Ранние версии Windows также определили несколько предопределенных или зарезервированных имен для определенных специальных устройств, таких как коммуникационные (последовательные и параллельные) порты и консоль дисплея по умолчанию, как часть того, что теперь называется пространством имен устройств NT, и все еще поддерживаются в текущих версиях. Windows для обратной совместимости.
Пространства имен файлов Win32
Префикс и соглашения пространства имен Win32 суммированы в этом и следующем разделах с описанием того, как они используются.Обратите внимание, что эти примеры предназначены для использования с функциями Windows API и не обязательно работают с приложениями оболочки Windows, такими как Windows Explorer. По этой причине существует более широкий диапазон возможных путей, чем обычно доступен из приложений оболочки Windows, и приложения Windows, использующие это преимущество, могут быть разработаны с использованием этих соглашений о пространствах имен.
Для файлового ввода-вывода префикс «\\? \» В строке пути указывает API-интерфейсам Windows отключить весь синтаксический анализ строк и отправить строку, которая следует за ним, прямо в файловую систему.Например, если файловая система поддерживает большие пути и имена файлов, вы можете превысить ограничения MAX_PATH , которые в противном случае применяются API Windows. Дополнительные сведения о обычном ограничении максимального пути см. В предыдущем разделе «Ограничение максимальной длины пути».
Поскольку он отключает автоматическое раскрытие строки пути, префикс «\\? \» Также позволяет использовать «..» и «.» в именах путей, что может быть полезно, если вы пытаетесь выполнить операции с файлом с этими зарезервированными спецификаторами относительного пути как часть полного пути.
Многие, но не все API файлового ввода-вывода поддерживают "\\? \"; вы должны просмотреть справочную тему для каждого API, чтобы быть уверенным.
Обратите внимание, что API Unicode следует использовать, чтобы убедиться, что префикс «\\? \» Позволяет превышать MAX_PATH
Пространства имен устройств Win32
Префикс «\\. \» Будет обращаться к пространству имен устройства Win32 вместо пространства имен файлов Win32. Таким образом, доступ к физическим дискам и томам осуществляется напрямую, без прохождения через файловую систему, если API поддерживает этот тип доступа.Таким образом можно получить доступ ко многим устройствам, отличным от дисков (например, с помощью функций CreateFile и DefineDosDevice ).
Например, если вы хотите открыть системный последовательный коммуникационный порт 1, вы можете использовать «COM1» в вызове функции CreateFile . Это работает, потому что COM1 – COM9 являются частью зарезервированных имен в пространстве имен NT, хотя использование префикса «\\. \» Также будет работать с этими именами устройств. Для сравнения: если у вас установлена плата расширения последовательного порта на 100 портов и вы хотите открыть COM56, вы не сможете открыть ее с помощью «COM56», потому что для COM56 нет предопределенного пространства имен NT.Вам нужно будет открыть его, используя «\\. \ COM56», потому что «\\. \» Переходит непосредственно в пространство имен устройства, не пытаясь найти предопределенный псевдоним.
Другой пример использования пространства имен устройства Win32 - использование функции CreateFile с «\\. \ PhysicalDisk X » (где X - допустимое целочисленное значение) или «\\. \ CdRom X ». Это позволяет получить доступ к этим устройствам напрямую, минуя файловую систему. Это работает, потому что эти имена устройств создаются системой при перечислении этих устройств, а некоторые драйверы также создают другие псевдонимы в системе.Например, драйвер устройства, реализующий имя «C: \», имеет собственное пространство имен, которое также является файловой системой.
API-интерфейсы, которые проходят через функцию CreateFile , обычно работают с префиксом «\\. \», Поскольку CreateFile - это функция, используемая для открытия как файлов, так и устройств, в зависимости от используемых вами параметров.
Если вы работаете с функциями Windows API, вы должны использовать префикс «\\. \» Для доступа только к устройствам, а не к файлам.
Большинство API-интерфейсов не поддерживают "\\.\ "; его распознают только те, которые предназначены для работы с пространством имен устройства. Всегда проверяйте справочную тему для каждого API, чтобы быть уверенным.
Пространства имен NT
Существуют также API, которые позволяют использовать соглашение о пространстве имен NT, но диспетчер объектов Windows делает это ненужным в большинстве случаев. Чтобы проиллюстрировать это, полезно просматривать пространства имен Windows в обозревателе системных объектов, используя инструмент Windows Sysinternals WinObj. Когда вы запускаете этот инструмент, вы видите пространство имен NT, начинающееся с корня, или "\".Подпапка под названием «Global ??» это место, где находится пространство имен Win32. Именованные объекты устройств находятся в пространстве имен NT в подкаталоге «Device». Здесь вы также можете найти Serial0 и Serial1, объекты устройства, представляющие первые два COM-порта, если они есть в вашей системе. Объект устройства, представляющий том, будет чем-то вроде HarddiskVolume1, хотя числовой суффикс может отличаться. Имя «DR0» в подкаталоге «Harddisk0» является примером объекта устройства, представляющего диск, и так далее.
Чтобы сделать эти объекты устройств доступными для приложений Windows, драйверы устройств создают символическую ссылку (символическую ссылку) в пространстве имен Win32, «Global ??», на соответствующие объекты устройств. Например, COM0 и COM1 под заголовком "Global ??" подкаталог - это просто символические ссылки на Serial0 и Serial1, «C:» - это символическая ссылка на HarddiskVolume1, «Physicaldrive0» - это символическая ссылка на DR0 и так далее. Без символической ссылки указанное устройство «Xxx» не будет доступно для любого приложения Windows, использующего соглашения о пространстве имен Win32, как описано ранее.Однако дескриптор этого устройства может быть открыт с помощью любых API-интерфейсов, которые поддерживают абсолютный путь пространства имен NT в формате «\ Device \ Xxx».
С добавлением поддержки многопользовательского режима через службы терминалов и виртуальные машины возникла необходимость виртуализировать общесистемное корневое устройство в пространстве имен Win32. Это было достигнуто путем добавления символической ссылки «GLOBALROOT» в пространство имен Win32, которое вы можете увидеть в «Global ??» подкаталог инструмента браузера WinObj, о котором говорилось ранее, и получить доступ к нему можно по пути "\\? \ GLOBALROOT".Этот префикс гарантирует, что следующий за ним путь будет выглядеть как истинный корневой путь диспетчера системных объектов, а не путь, зависящий от сеанса.
-
Сравнение функций файловой системы
.
Доступ к Ext 2/3/4, HFS и ReiserFS из Windows | DiskInternals
Linux Reader ™ - популярный и бесплатный программный продукт, который остается некоммерческим бесплатным программным обеспечением. Начиная с версии 4.0, в Linux Reader Pro ™ доступны дополнительные функции.
С помощью Linux Reader Pro ™ вы можете читать файлы из еще большего числа файловых систем, получать удаленный доступ через соединение SSH, создавать виртуальные диски, экспортировать файлы через FTP и многое другое.
Все важные функции Linux Reader ™ остаются бесплатными: без назойливой рекламы, без пробного режима, без ограничений.
Важно знать
И Linux Reader ™, и Linux Reader Pro ™ предоставляют безопасный доступ только для чтения к исходному диску. Более того, Linux Reader ™ и Linux Reader Pro ™ обходят политики безопасности файлов, поэтому вы можете получить доступ к любому файлу на диске Linux.
Этот простой в использовании инструмент работает под Windows и позволяет просматривать файловые системы Ext2 / 3/4, HFS и ReiserFS.Системные требования для Linux Reader ™ и Linux Reader Pro ™: Windows 7, 8 или 10.
Linux Reader ™ Технические характеристики
Linux Reader ™ и Linux Reader Pro ™ обеспечивают доступ к файлам в следующих файловых системах:
- Ext2 / 3/4
- ReiserFS, Reiser4
- HFS, HFS + (считыватель)
- FAT, exFAT
- NTFS, ReFS
- UFS2
- RomFS (считыватель)
- RAID 0, 1, 4, 5, 50, 10 и JBOD
- APFS (режим считывателя)
- ZFS (только предварительная версия *)
- XFS ( только предварительная версия *)
- Hikvision NAS и DVR (только предварительная версия *)
* Для получения полного доступа к файлам требуется лицензия Linux Reader Pro ™.
Технические характеристики Linux Reader Pro ™
Помимо файловых систем, упомянутых выше, Linux Reader Pro ™ обеспечивает полный доступ к этим дополнительным файловым системам:
- ZFS
- Зашифрованный APFS
- XFS
- NAS и DVR Hikvision
- Зашифрованные диски BitLocker
С помощью Linux Reader Pro ™ вы также можете получить удаленный доступ к файлам через SSH в Linux, FreeBSD, NetBSD, QNX, Mac OS и других Unix-подобных файловых системах.
Великолепные возможности Linux Reader Pro ™ позволяют:
Сопоставьте любой диск или файлы с новой буквой дискаLinux Reader ™ и Linux Reader Pro ™ Essentials
И Linux Reader ™, и Linux Reader Pro ™ обладают следующими функциями:
- Чтение файлов со всех типов жестких дисков, включая SSD , HDD, флешки, карты памяти и др.
- Доступ только для чтения к файлам на дисках Linux с сохранением исходных файлов.
- Бесплатный предварительный просмотр содержимого файлов для обеспечения целостности.
- Доступ к любым файлам в системе Linux в обход политик безопасности.
- Создайте образ диска для дисков, к которым у вас есть доступ. В случае потери данных вы можете восстановить весь диск из этого образа. По мнению пользователей Linux Reader ™, это самая популярная функция и самый простой способ восстановить диск.
На данный момент DiskInternals Linux Reader ™ является ведущим программным средством на рынке, обеспечивающим доступ из Windows к различным файловым системам Linux, таким как Ext2 / Ext3 / Ext4, HFS, ReiserFS и другим.
Вы можете загрузить бесплатную версию Linux Reader ™ прямо сейчас. Эта версия позволяет вам обновиться до Linux Reader Pro ™.
Как читать файлы Linux в Windows
Пошаговые инструкции:
- 1. Сначала вам необходимо загрузить и установить Linux Reader ™.
- 2. Затем запустите Linux Reader ™ и выберите диск, который хотите открыть.
- 3. Linux Reader ™ покажет вам все доступные файлы, включая изображения, видео, документы и другие файлы.Выберите любой файл для предварительного просмотра его содержимого, щелкнув правой кнопкой мыши и выбрав «Предварительный просмотр в новом окне». Предварительный просмотр абсолютно бесплатен и ни к чему не обязывает.
- 4. Вы можете сохранять файлы из Linux в Windows:
- 5.Для удаленного доступа к файлам по протоколу SSH, для экспорта файлов из файловых систем, поддерживаемых только Linux Reader Pro ™, для отображения файлов в виде виртуального диска или для экспорта файлов на FTP-сервер, вам потребуется лицензия Linux Reader Pro ™, которая вы можете легко сделать покупку в Интернете. Лицензия также дает вам бесплатные обновления программного обеспечения Linux Reader Pro ™ в течение 12 месяцев и приоритет в технической поддержке.
Загрузите полностью бесплатную версию Linux Reader ™ с возможностью обновления до Linux Reader Pro ™.
.