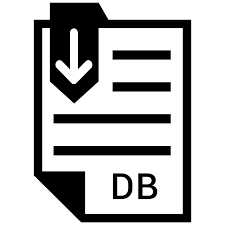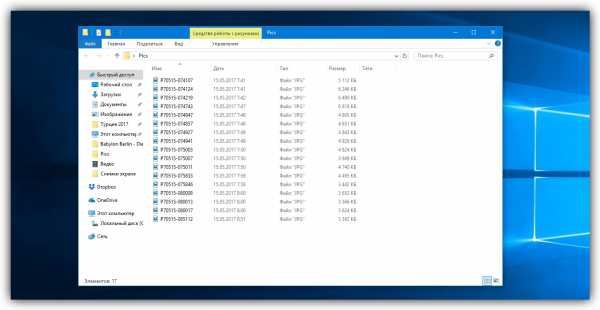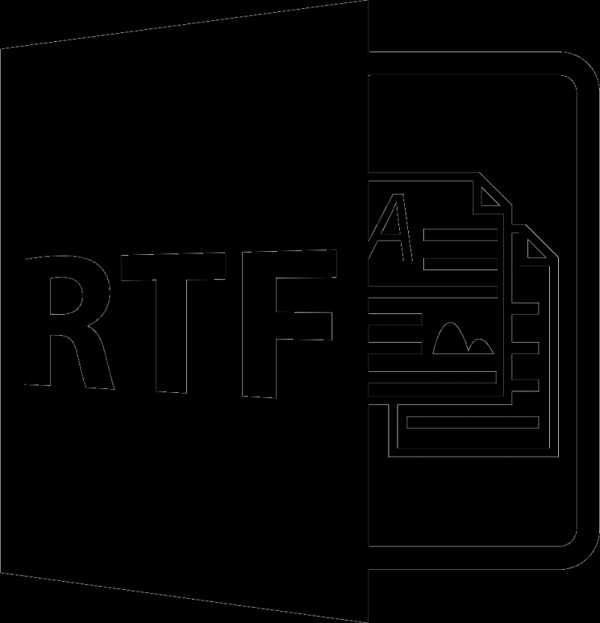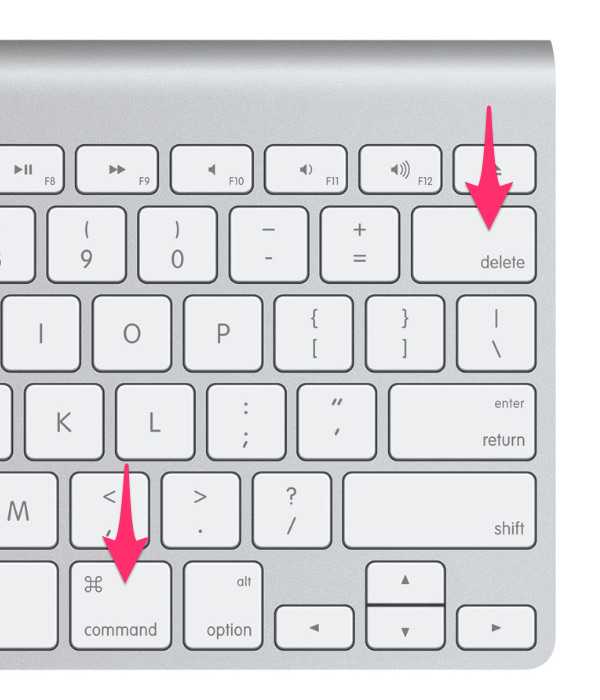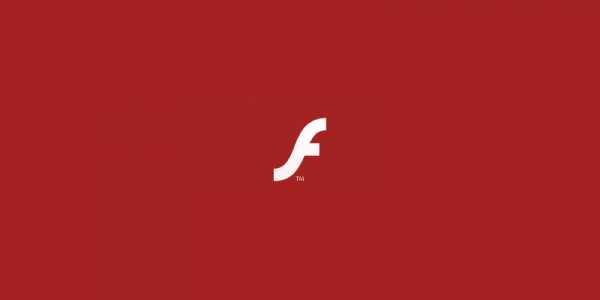Как убрать замок с файла в windows 7
Как убрать значок замка с папок и файлов в Windows 7
Многие пользователи сталкиваются с ситуацией, когда в Windows 7 неожиданно появляются на некоторых папках и файлах иконка замка. Исправить ситуацию человеку бывает нелегко особенно начинающим пользователям компьютера, которые не понимают, что происходит. Причем в зависимости от обстоятельств, доступ к ним может быть ограничен, а в других случаях он есть и очень раздражает просто сам значок замка.
Обычно причина появления значка на папках связана с их расшариванием, а потом отключения общего доступа к ним. В итоге может получиться ситуация, когда в папке с доступом широкого круга лиц, находятся объекты с ограниченным доступом. Возможна обратная ситуация, когда в папке или логическом диске с ограничениями для определенных учетных записей пользователей находится объект с полным доступом. Даже если вы начинающий пользователь компьютера и не делали общий доступ к папке, в любом случае причина появления замка связана с правами доступа.
Давайте рассмотрим, как можно удалить значок замка с папок в Windows 7. Если вы не можете получить доступ, к какому-то файлу или папке, значит у вашей учетной записи недостаточно прав на доступ к объекту. Вам нужно дать себе нужные права на объект. Щелкаете правой кнопкой мыши на объекте и выбираете пункт «Свойства». На вкладке «Безопасность» нажимаем кнопку «Дополнительно», откроется новое окно, в котором нужно перейти на вкладку «Владелец».
Здесь нас интересует поле «Текущий владелец», если владельцем является ваша учетная запись, то все в порядке, иначе нужно сменить владельца. Нажимаем кнопку «Изменить» в левом нижнем углу окна. Откроется еще одно окно, где в поле «Изменить владельца на» выбираете нужную учетную запись и затем кнопку OK.
Чекбокс «Заменить владельца подконтейнеров и объектов» служит для указания, как поступать с вложенными папками и файлами. Так как права могут быть унаследованы от родительского объекта или заданы в явном виде.
Если нужной учетной записи в этом поле нет, то нажимаете кнопку «Другие пользователи и группы», дальше у вас есть варианты как поступить. Можно ввести вручную имя учетной записи и нажать OK, а можно нажать кнопку «Дополнительно», затем кнопку «Поиск» и выбрать учетную запись в появившемся списке.
Теперь вы стали владельцем файла или папки и можете установить себе на вкладке «Безопасность» полный доступ. Однако даже теперь, значок замка на папке может остаться. Значит доступ к объекту, для какой-то учетной записи ограничен. Чтобы удалить иконку замка с папки в Windows 7, нужно в ее свойствах на вкладке «Безопасность» разрешить группе «Пользователи» полный доступ.
Поскольку ограничений ни для кого не осталось, то и значок замка с объекта пропадает. Теперь вы знаете причины появления значка замка на папках и файлах в Windows 7 и способ как удалить значок замка с папки.
Как убрать замок с папки (разрешить доступ)
В этом уроке я покажу, как убрать замок с папки в Windows 7 и 10. Предложенные способы также помогут убрать ошибку «У вас нет разрешений на доступ к этой папке».
Способ 1: через Свойства
В Windows 7 и 10 на некоторых папках можно увидеть маленький замок. Это значит, что к ним ограничен доступ. Чтобы снять замок, нужно поменять права.
А бывает, замка нет, но при попытке что-то сделать (открыть, переименовать, удалить), появляется окошко с ошибкой «У вас нет разрешений на доступ к этой папке».
1. Щелкните правой кнопкой мыши по папке и выберите пункт Свойства. В открывшемся окне перейдите на вкладку Безопасность.
2. Нажмите последовательно на кнопки: Изменить → Добавить → Дополнительно → Поиск.
3. Зажмите клавишу Ctrl и выберите мышкой следующие пункты: Прошедшие проверку, Администраторы и система. Нажмите OK и в следующем окне тоже OK.
4. В верхней части окошка у пользователей «Прошедшие проверку», «Администраторы», «система» поставьте галочку «Полный доступ», нажмите OK и еще раз OK.
Всё! Теперь папка доступна.
Другой способ убрать замок через «Свойства»
Щелкните по папке правой кнопкой мыши и выберите пункт «Свойства». В открывшемся окне перейдите на вкладку «Безопасность».
Нажмите кнопку «Дополнительно» и перейдите на вкладку «Владелец». Если в строке «Текущий владелец» указан ваш пользователь, то ничего менять не нужно – закройте это окно. А если указано что-то другое, нажмите кнопку «Изменить» и в появившемся окне выберите своего пользователя.
Чтобы поменять владельца не только у конкретной папки, но и у всех файлов, которые в ней находится, поставьте птичку на «Заменить владельца подконтейнеров и объектов».
Если вашего пользователя в списке нет, нажмите «Другие пользователи и группы» → Дополнительно → Поиск. В нижнем поле щелкните по своему пользователю → ОК → ОК.
Теперь разрешите полный доступ:
- Во вкладке «Безопасность» нажмите «Изменить».
- В разрешениях для пользователей поставьте «Полный доступ».
Способ 2: через командную строку
Предыдущий способ хорош в том случае, если папка (файл) одна или их несколько. Но вот когда таких объектов много, менять права вручную долго и неудобно. Проще это сделать через командную строку.
1. Запускаем консоль. Для этого в Пуске в строке поиска печатаем cmd.
В Windows 10 для поиска нажимаем на иконку лупы на панели задач () и там печатаем cmd.
2. Печатаем команду takeown /F "путь" /R и нажимаем клавишу Enter.
Путь – это расположение на компьютере. Например, если заблокированные объекты находится в Локальном диске D, в папке Работа, то путь будет следующий: D:\Работа
3. Затем печатаем команду icacls "путь" /RESET /T /C и нажимаем клавишу Enter.
Если все получилось, то папки/файлы станут доступны. Теперь можно закрыть командную строку.
Если не получилось
Если замки появились на обычных файлах и папках (не на системных), то, скорее всего, это произошло из-за вируса. В первую очередь нужно проверить компьютер надежной антивирусной программой со свежими обновлениями. Например, Антивирусом Касперского.
Также попробуйте следующие варианты:
- Свойства → Безопасность → Дополнительно → Владелец → Назначить себя (см. выше). Там же, во вкладке «Аудит», добавить себя, указать «Полный доступ», и во вкладке «Разрешения» добавить себя с полными правами.
- Свойства → Безопасность → Дополнительно → Разрешения → Изменить разрешения → убираем птичку с «Добавить разрешения, наследуемые от родительских объектов» (в окне предупреждения нажимаем «Добавить») → ставим птичку в «Заменить все разрешения дочернего объекта на разрешения, наследуемые от этого объекта».
На заметку. Иногда после снятия замка объект не получается удалить. В этом случае попробуйте его стереть программой Unlocker или Advanced Uninstaller.
Как убрать замок с папки в Windows 7

В процессе использования «Проводника» Виндовс 7 пользователи порой сталкиваются с директориями, на значке которых отображается иконка замка. При попытке что-либо изменить в этой папке (например, отредактировать либо удалить тот или иной файл) появляется сообщение об отсутствии прав доступа. Естественно, у пользователя возникает вопрос – как этот значок убрать и получить полный доступ? Ответу на этот вопрос и посвящена данная статья.
Как убрать значок замка с папки
Опытные пользователи уже догадались, что причина появления иконки замка кроется в ограничениях учётной записи: целевой каталог создан аккаунтом администратора, и обычным юзерам доступ к нему запрещён. Следовательно, решением проблемы будет предоставление доступа, для чего потребуется учётка с соответствующими правами.
Урок: Как получить права администратора в Windows 7
После всех приготовлений можно переходить непосредственно к предоставлению доступа.
- Посредством «Проводника» перейдите к целевой папке. Выделите её, кликните правой кнопкой мыши и выберите вариант «Свойства».
- В «Свойствах» откройте вкладку «Безопасность» и найдите блок «Группы или пользователи» – в нём, скорее всего, будет имя администраторской учётной записи. Под блоком есть кнопка «Изменить», щёлкните по ней.
- Откроется отдельное окно, в нём нажмите на кнопку «Добавить».
- В следующем окне кликните «Дополнительно».
- Теперь предстоит найти и выбрать группу пользователей, которым будет разрешён полный доступ к каталогу с замком. Первым делом воспользуйтесь кнопкой «Поиск».
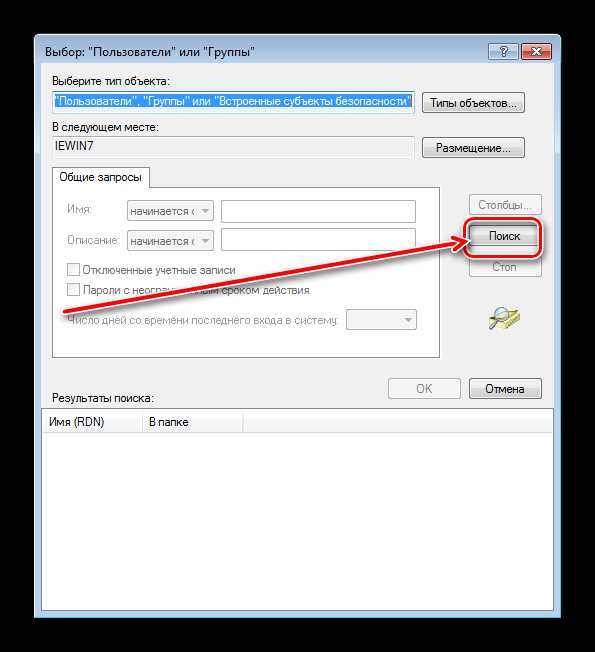
Подождите, пока в области внизу окна не появятся результаты поиска. Среди них нужно выбрать следующие элементы:
- «Администраторы»;
- «Прошедшие проверку»;
- «система».
Для выбора сразу всех трёх кликните левой кнопкой мыши с зажатой клавишей Ctrl по каждой.
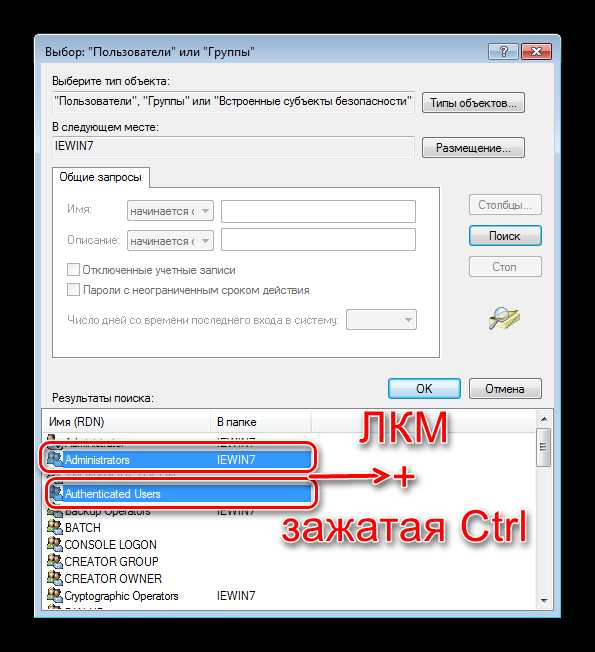
После выбора нужных записей щёлкните «ОК».
- Последовательно закройте все открытые окна и перезагрузите компьютер.
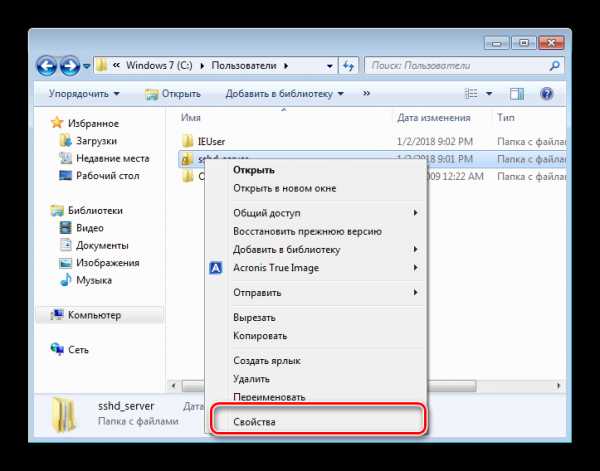
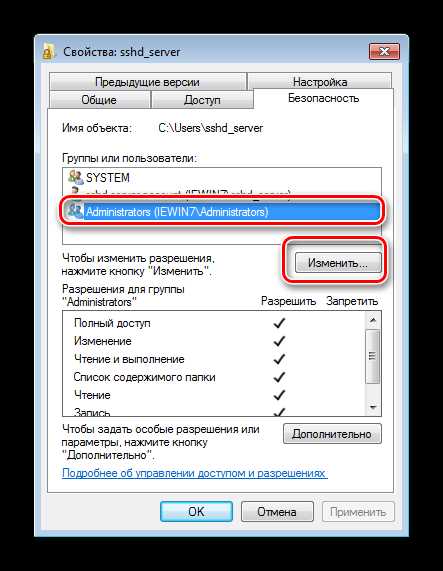
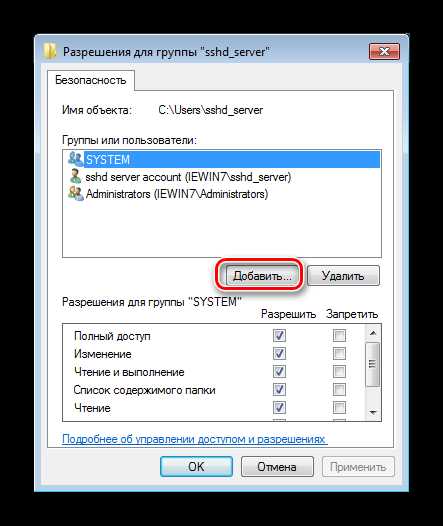
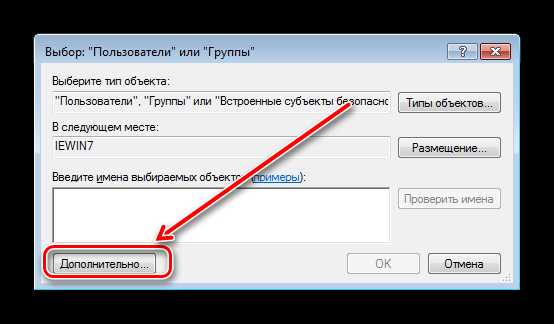
После перезагрузки войдите под обычной своей учётной записью и проверьте результат – значок замка с иконки директории должен пропасть, а её содержимое можно будет свободно редактировать.
Значок с папки исчез, но нет доступа к содержимому
Если значок замка успешно удалён, но редактирование содержимого целевой папки всё равно недоступно, это означает, что неправильно настроены разрешения. Устраняется эта проблема так:
- Первым делом откройте свойства папки (шаг 1 основной инструкции) и на вкладке «Общие» проверьте атрибуты. Если отмечена опция «Только для чтения», отключите её и примените изменения.
- Если это не помогло, повторите действия из руководства выше до шага 3. В окне «Разрешения для группы…» обратите внимание на блок с таким же названием. Осмотрите список – все галочки в левой колонке должны быть поставлены. Если это не так, отметьте недостающие, после чего нажмите «Применить» и «ОК».
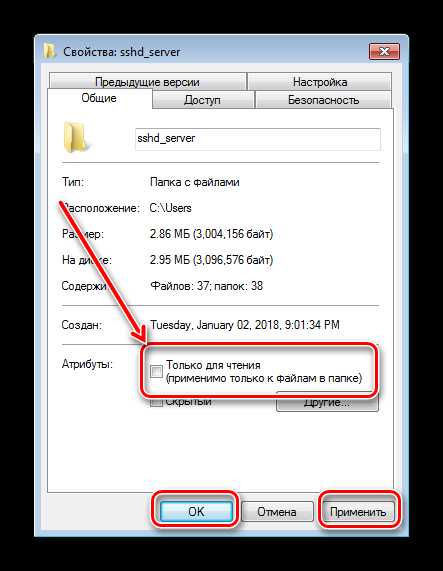
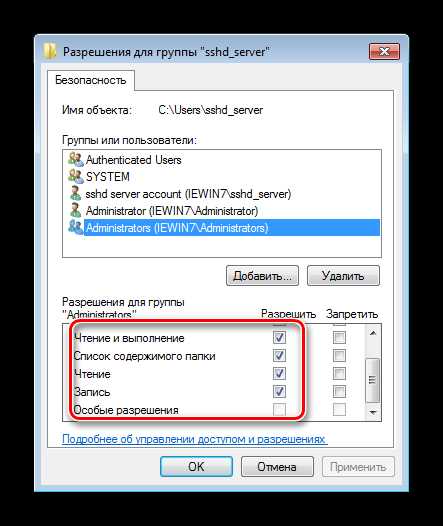
После перезагрузки компьютера проблема должна быть устранена.
Теперь вам известно, почему на папках в Windows 7 появляется значок замка и каким образом его можно убрать. Напоследок отметим частный случай – нередко замок установлен на системных каталогах, к которым не предполагается доступ пользователя. Снять его не получится, а в большинстве случаев и не требуется.
Мы рады, что смогли помочь Вам в решении проблемы.Опишите, что у вас не получилось. Наши специалисты постараются ответить максимально быстро.
Помогла ли вам эта статья?
ДА НЕТКак убрать значок замка с папки в Windows 7
В Windows 7 к некоторым папкам самым нахальным образом ограничен доступ. Узнать такие папки легко – к значку папки в них добавляется значок замка. Если вы администратор системы, то без проблем сможете получить доступ к такой папке. Для этого можно использовать следующий вариант.
Значок закрытой папки выглядит вот так.
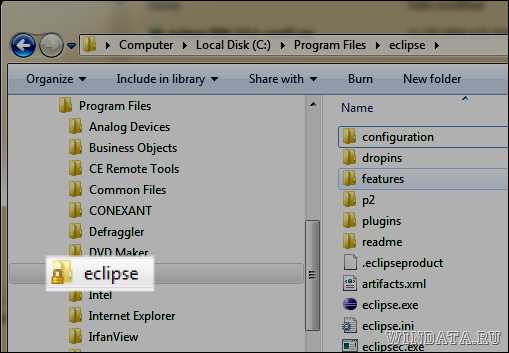
Чтобы от него избавиться, необходимо сделать следующее:
Первый вариант:
Если вас одолевает ошибка доступа к файлу либо нагло отказано в доступе к файлу, наказать нерадивую Windows 7 нам поможет системный реестр. С его помощью можно получить полный доступ к любому файлу либо папке и стать их полноправным владельцем.
Всем лентяям, кому нравится правило одной кнопки, пригодятся следующие два файла системного реестра. Щелчок на одном файле позволяет внести в контекстное меню команду “Стать владельцем”:
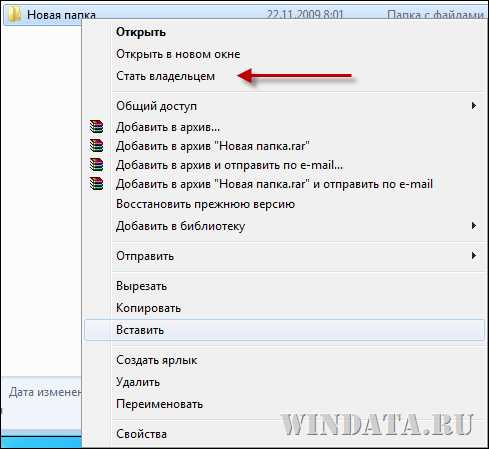
Загрузите файлы в архиве, ссылка на который указана пару абзацев ниже. Распакуйте архив и дважды щелкните на файле Установить.reg. Появится окно предупреждения, в котором нужно щелкнуть на кнопке Да.

Ну а удалить изменения в реестре можно, дважды щелкнув на файле Удалить.reg. Если кому-то интересно, как работают эти файлы, откройте их любым текстовым редактором и увидите, какие именно изменения вносятся с ними в системный реестр.
Второй вариант:
Щелкните правой кнопкой мыши на закрытой папке и выберите команду Свойства. В открывшемся окне перейдите на вкладу Безопасность.

Теперь последовательно щелкаете на кнопках Изменить > Добавить > Дополнительно > Поиск. Откроется окно с результатами поиска.
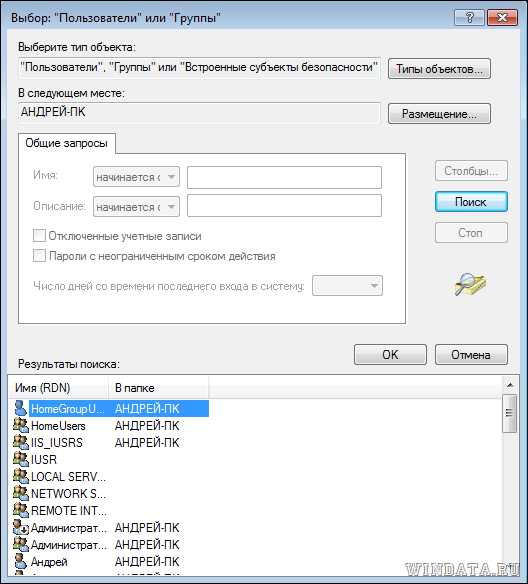
Теперь удерживайте клавишу <Ctrl> нажатой и выберите в списке Результаты поиска такие имена, как Прошедшие проверку, Администраторы и система (именно так, она указана с маленькой буквы). Щелкните на кнопке ОК.
Откроется предыдущее окно, в котором тоже щелкните на кнопке ОК.
Теперь вам необходимо последовательно для каждой учетной записи указать Полный доступ. Для этого в окне Разрешения для группы выбираете добавленные нами значения, скажем, система, и устанавливаете флажок Полный доступ. Повторите это для учетных записей Прошедшие проверку и Администраторы.

Теперь непокорная папка сдаться и вы станете ее полноправным владельцем.
Источник статьи: http://windata.ru/windows-7/bezopasnost-7/kak-ubrat-znachok-zamka-s-papki-v-windows-7/
Как убрать замок с папки (разрешить доступ)
В этом уроке я покажу, как убрать замок с папки в Windows 7 и 10. Предложенные способы также помогут убрать ошибку «У вас нет разрешений на доступ к этой папке».
Способ 1: через Свойства
В Windows 7 и 10 на некоторых папках можно увидеть маленький замок. Это значит, что к ним ограничен доступ. Чтобы снять замок, нужно поменять права.
А бывает, замка нет, но при попытке что-то сделать (открыть, переименовать, удалить), появляется окошко с ошибкой «У вас нет разрешений на доступ к этой папке».
1. Щелкните правой кнопкой мыши по папке и выберите пункт Свойства. В открывшемся окне перейдите на вкладку Безопасность.
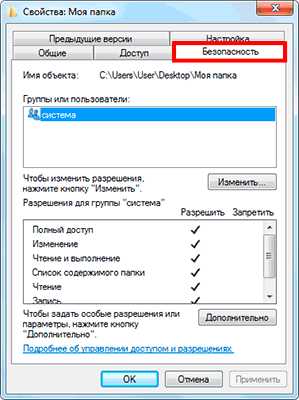
2. Нажмите последовательно на кнопки: Изменить → Добавить → Дополнительно → Поиск.
3. Зажмите клавишу Ctrl и выберите мышкой следующие пункты: Прошедшие проверку, Администраторы и система. Нажмите OK и в следующем окне тоже OK.
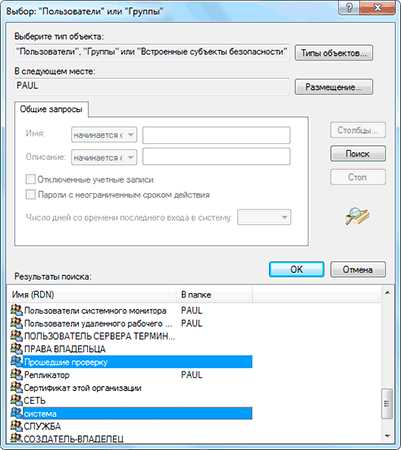
4. В верхней части окошка у пользователей «Прошедшие проверку», «Администраторы», «система» поставьте галочку «Полный доступ», нажмите OK и еще раз OK.
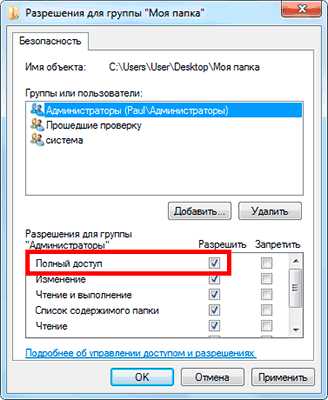
Всё! Теперь папка доступна.
Другой способ убрать замок через «Свойства»
Щелкните по папке правой кнопкой мыши и выберите пункт «Свойства». В открывшемся окне перейдите на вкладку «Безопасность».
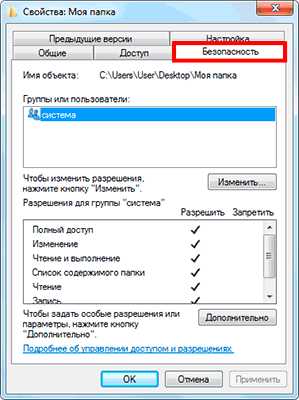
Нажмите кнопку «Дополнительно» и перейдите на вкладку «Владелец». Если в строке «Текущий владелец» указан ваш пользователь, то ничего менять не нужно – закройте это окно. А если указано что-то другое, нажмите кнопку «Изменить» и в появившемся окне выберите своего пользователя.
Пользуйтесь электроприборами так же, как раньше, а платите в 2 раза меньше!
Вы сможете платить за свет на 30-50% меньше в зависимости от того, какими именно электроприборами Вы пользуетесь.
Читать далее >>
Чтобы поменять владельца не только у конкретной папки, но и у всех файлов, которые в ней находится, поставьте птичку на «Заменить владельца подконтейнеров и объектов».
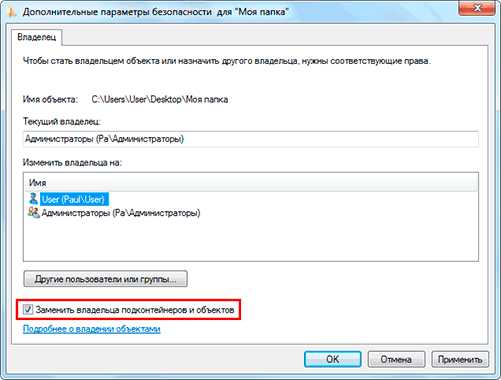
Если вашего пользователя в списке нет, нажмите «Другие пользователи и группы» → Дополнительно → Поиск. В нижнем поле щелкните по своему пользователю → ОК → ОК.
Теперь разрешите полный доступ:
- Во вкладке «Безопасность» нажмите «Изменить».
- В разрешениях для пользователей поставьте «Полный доступ».

Способ 2: через командную строку
Предыдущий способ хорош в том случае, если папка (файл) одна или их несколько. Но вот когда таких объектов много, менять права вручную долго и неудобно. Проще это сделать через командную строку.
1. Запускаем консоль. Для этого в Пуске в строке поиска печатаем cmd.
В Windows 10 для поиска нажимаем на иконку лупы на панели задач ( ) и там печатаем cmd.
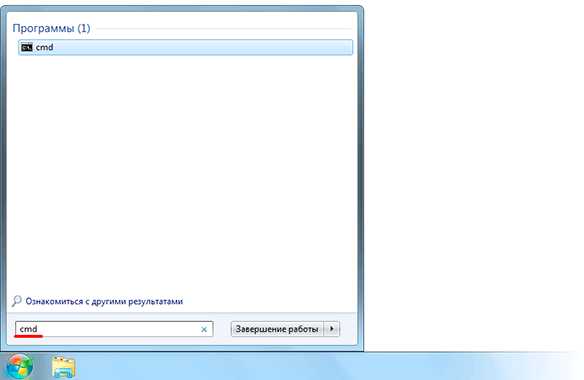
2. Печатаем команду takeown /F "путь" /R и нажимаем клавишу Enter.
Путь – это расположение на компьютере. Например, если заблокированные объекты находится в Локальном диске D, в папке Работа, то путь будет следующий: D:Работа

3. Затем печатаем команду icacls "путь" /RESET /T /C и нажимаем клавишу Enter.

Если все получилось, то папки/файлы станут доступны. Теперь можно закрыть командную строку.
Если не получилось
Если замки появились на обычных файлах и папках (не на системных), то, скорее всего, это произошло из-за вируса. В первую очередь нужно проверить компьютер надежной антивирусной программой со свежими обновлениями. Например, Антивирусом Касперского.
Также попробуйте следующие варианты:
- Свойства → Безопасность → Дополнительно → Владелец → Назначить себя (см. выше). Там же, во вкладке «Аудит», добавить себя, указать «Полный доступ», и во вкладке «Разрешения» добавить себя с полными правами.
- Свойства → Безопасность → Дополнительно → Разрешения → Изменить разрешения → убираем птичку с «Добавить разрешения, наследуемые от родительских объектов» (в окне предупреждения нажимаем «Добавить») → ставим птичку в «Заменить все разрешения дочернего объекта на разрешения, наследуемые от этого объекта».
На заметку. Иногда после снятия замка объект не получается удалить. В этом случае попробуйте его стереть программой Unlocker или Advanced Uninstaller.
Как убрать замок с папки Windows 7? Способы решения проблемы
Вероятно, многие пользователи замечали, что некоторые папки отображаются в "Проводнике Windows" с иконкой замка. До поры до времени это не интересовало юзера. По крайней мере, до тех пор, пока не понадобилось открыть такой каталог и изменить его содержимое. Тут-то и оказалось, что сделать это невозможно по вполне определенным причинам. Потому и нужно знать, как убрать замок с папки Windows 7. Стоит отметить, что сделать это можно очень просто. Но сначала - немного общей информации. Она никогда не помешает.
Что это значит?
Замки на папках Windows 7 означают, что конкретному пользователю запрещен доступ в этот каталог, пусть даже он и работает под именем администратора. Часто юзер может зайти в такой каталог, но вот изменить его содержимое не представляется возможным. И это плохо. Почему это операционная система должна диктовать человеку, что он должен делать, а что нет? Нужно решать проблему. Тем более, если каталог не относится к системным, а вы являетесь администратором компьютера. Потому и нужно рассмотреть вопрос о том, как снять замок с папки Windows 7. Стоит сразу отметить, что эту простую процедуру можно выполнить несколькими способами. Они отличаются степенью сложности и типом компонентов операционной системы, которые планируется использовать для достижения цели. Итак, вот возможные варианты решения проблемы.
Первый вариант
Он основан на контекстном меню "Виндовс". Мало кто знает, но в нем есть пункт, позволяющий стать владельцем конкретного каталога. А ведь именно это и нужно для того, чтобы снять замок с папки. Алгоритм действий чрезвычайно прост. Сделать нужно следующее:
- Запускаем "Проводник Windows" и переходим в раздел, на котором находится нужный каталог.
- Кликаем нужную папку правой кнопкой мыши.
- В контекстном меню выбираем пункт "Стать владельцем".
- Открываем папку и начинаем редактирование ее содержимого.
Вот это один из ответов на вопрос о том, как убрать замок с папки Windows 7 с помощью контекстного меню. Но есть одна особенность. На официальных сборках "семерки" этот способ не работает, так как опция "стать владельцем" ограничена в системном реестре. А вот в сборках от сторонних разработчиков она активирована по умолчанию. Если же у вас официальная сборка, то вам поможет второй способ.
Второй вариант
Он также основан на групповой политике ОС, но требует от пользователя немного больше действий. По сути, придется управлять разрешениями пользователей. А это долго и нудно, но зато поможет решить проблему.
Сделать нужно следующее:
- Открываем "Проводник Windows" и перемещаемся в каталог, где находится нужная папка.
- Кликаем по ней правой кнопкой мыши, выбираем "Свойства" и переходим на вкладку "Безопасность".
- Под списком пользователей и групп жмем кнопку "Изменить", затем "Добавить" и переходим на вкладку "Дополнительно". Далее нажимаем "Поиск".
- Теперь зажимаем на клавиатуре кнопку Ctrl и мышью выделяем следующие категории: "Прошедшие проверку", "Администраторы", "Система".
- Теперь применяем все изменения нажатием кнопки "ОК" и возвращаемся в свойства папки на вкладку "Безопасность".
- Здесь в свойствах отмечаем галочкой пункт "Полный доступ", жмем "Применить" и "ОК".
И это альтернативный ответ на вопрос о том, как убрать замок с папки Windows 7. После применения всех вышеперечисленных действий каталог будет разблокирован. Можно будет приступать к редактированию его содержимого. На самом деле все очень просто.
Заключение
Итак, мы попытались дать ответ на вопрос о том, как убрать замок с папки Windows 7. Оказалось, что сделать это можно сразу несколькими способами. И если первый вариант по какой-то причине вам не подойдет, то второй точно сработает. На самом деле нужно было только отредактировать права доступа к конкретному каталогу, не пришлось даже копаться в системном реестре "Виндовс". И это не может не радовать.
Как разблокировать папки и файлы в Windows 7
Уважаемый subhash,Я пробовал это, но заблудился ... :-(
Затем я пошел в Microsoft и запустил Fix it. Честно говоря, не понимаю, что он сделал.
Потому что все еще есть заблокированные файлы и папки.
________________________
Я уверен, что именно я вызвал все эти проблемы.
Я изначально работал с Vista Pro, затем обновился до Win 7 Home Premium.
Я использовал Easy Transfer для резервного копирования всей моей системы на внешний жесткий диск.
После полной установки Win 7 я перешел на внешний жесткий диск и попытался использовать Easy Transfer. Это не работает. Пришлось переустановить все свои программы.
Мне не понравилось, что Win 7 дала мне имя пользователя, написанное заглавными буквами,
, поэтому я изменил его с ANGI на Angi.
_________________________________
Когда я перехожу в панель управления и нажимаю «Пользователи»:
Отображается только моя учетная запись Angi (администратор)
Я изменил свое имя с ANGI на Angi.
Я также удалил гостевую учетную запись.
_________________________________
Теперь, что касается проблемы с заблокированными файлами и папками, я вижу
ниже, когда нажимаю на «Мой компьютер».
На C: \ слева отображается:
Избранное
Рабочий стол
Загрузки
RecentPlaces
Рабочий стол
Librairies
Angi (обратите внимание, что только буква A заглавными буквами) - под моим именем отображается:
AppData
Данные
Контакты
Рабочий стол
Документы
Избранное
Ссылки
Музыка
Изображения
Сохраненные игры
Поиски
Видео
Компьютер
Локальный диск (C :)
Заблокированные папки:
$ INPLACE.~ TR
$ Recycle.Bin
$ WINDOWS. ~ Q
5f3c71b5b4cbc426682654fd2dea5d78
79c72ceb9965fbbeb952
Config.Msi
MSOCache
Recovery
______________
- - щелкните на папке «Все пользователи
______________
». Заблокировано
По умолчанию - НЕ заблокировано
Пользователь по умолчанию - Заблокировано
Общедоступное - НЕ заблокировано
* Обратите внимание, что в списке нет пользователей Angi (только с заглавными буквами A)
________________________
Когда я нажимаю на Компьютер, внизу страницы в синей заштрихованной области написано:
ANGI-OFFICE Рабочая группа: WORKGROUP
Память: 3.00 ГБ
Процессор: Intel (R) Core (TM) 2 Quad ...
С уважением,
Angi
Absolutely Angi
http://absolutelyangi.com
UnLock IT Free - разблокировать файл или папку, заблокированные системой
Что такое EMCO UnLock IT?
Вы боретесь с сообщением Windows о том, что доступ к ресурсу запрещен или он используется другой программой, когда вы пытаетесь изменить, переименовать, переместить или удалить файл или папку? В большинстве случаев это сообщение означает, что файл или папка заблокированы, но не совсем понятно, что делать без посторонней помощи. EMCO UnLock IT может предоставить вам такую помощь и помочь разблокировать файл или папку.
EMCO UnLock IT обнаруживает различные типы блокировок, которые блокируют управление ресурсами. Если ресурс заблокирован запущенными процессами и службами, программа обнаруживает дескрипторы открытых файлов и библиотек, которые блокируют ресурс, и процессы, удерживающие блокировки. Ресурс можно разблокировать, закрыв дескрипторы и завершив процессы, удерживающие блокировки, если закрытие дескрипторов не помогает разблокировать ресурс.
Та же процедура разблокировки используется для удаления заблокированного файла или папки.Программа попыталась сначала разблокировать его и запланировать удаление при следующей загрузке, если ресурс не может быть разблокирован. Если проблема вызвана недостаточными разрешениями, программа предоставляет необходимые разрешения.
.Скачать Unlocker 1.9.2
Верните контроль над своими файлами и папками с помощью этого крошечного приложения, специализирующегося на разблокировке файлов и уничтожении зависших процессов
Что нового в Unlocker 1.9.2:
- Улучшенный установщик: универсальный установщик для 32- и 64-разрядных машин
- Исправленная ошибка: исправлены небольшие ошибки памяти и поведения
- Рекламная функция: полностью дополнительная панель инструментов Delta
Мы не собираемся спрашивать вас, почему и сколько раз вы раздражались при работе с Windows, мы просто предполагаем, что это нормальное явление, в конце концов, мы все пришли к тому, чтобы мириться с мелочью. для большего удобства и удобства, которые предлагает нам ОС Microsoft.
Тем не менее, если вам нужно потянуться к специальному мешку мелких неприятностей Windows, есть большая вероятность, что вы найдете пару очень популярных ситуаций, когда не разрешено удалять различные файлы.
Мы все бывали там, и, надо признать, имели неопределенные ошибки, такие как «Невозможно удалить файл: доступ запрещен» или «Файл используется другой программой или пользователем». или «Возможно, уже используется исходный или целевой файл». брошенный вам в лицо не менее приятен.
Попрощайтесь с раздражающими ошибками, связанными с невозможностью удаления файлов
К счастью, есть небольшое и почти меняющее жизнь приложение под названием Unlocker , которое, как следует из названия, позволяет вам вернуть контроль над вашими файлами и разрешениями.
Считается лучшим приложением такого рода (оно определенно является самым популярным). Unlocker способен убивать процессы, выгружать библиотеки DLL, удалять файлы index.dat, а также, как правило, разблокировать, удалять, переименовывать и перемещать заблокированные файлы. даже без перезагрузки.
Прежде чем продолжить, следует сделать одно предостережение: не стоит недооценивать эффективность этого приложения. Он может быть крошечным, но он полностью способен как убить важные процессы, так и удалить важные файлы из вашей ОС.
Без этого особо нечего сказать о его функциональности. Unlocker обладает базовым, серьезным графическим интерфейсом, который должен помочь любому получить доступ к его минимальному набору функций практически без усилий.
Надежная функциональность - разблокируйте файлы всего несколькими щелчками мыши
После стандартной процедуры установки без неожиданностей запустите приложение и найдите файлы, которые нужно разблокировать, в простом окне проводника.
Затем вам предоставляется список всех файлов или процессов из определенного места, если приложение обнаруживает так называемые дескрипторы процессов, которые имеют различные активные блокировки, а также средства работы с ними.
Если случайно не было обнаружено ни одной блокирующей ручки, утилита предложит вам выбрать действие, которое вы хотите выполнить с выбранным объектом. Вы можете удалить, переименовать, переместить или не предпринимать никаких действий, что довольно просто для всех учетных записей.
Приложение предназначено для работы практически со всеми версиями Windows, включая последнюю версию Win 8, 8.1 и 10. Однако пользователи, работающие с этими системами, могут заметить, что приложение не поддерживает интеграцию с оболочкой и что агент в области уведомлений, видимый в старых ОС, отсутствует.
Раз уж мы затронули эту тему, мы также хотели бы отметить, что пользователям Vista и Windows 7 может потребоваться отключить функцию контроля учетных записей пользователей, чтобы использовать эту утилиту.
Стоит иметь под рукой на случай, если Windows решит проявить упорство и притяжательность в отношении ваших файлов
Принимая все во внимание, вывод довольно прост: Unlocker - одна из тех вещей, которые необходимы каждому пользователю Windows.
Несмотря на несколько понятные проблемы совместимости с последними версиями Windows, Unlocker по сей день способен улучшить ваше общее взаимодействие с пользователем, позволяя вам вернуть контроль над своими файлами или любым зависающим процессом, который препятствует этому.
Зарегистрировано под
Разблокировать файл Ошибка удаления Удалить процесс Разблокировать процесс Завершить Убить
.Как разблокировать компьютер с Windows 10/8/7, не зная пароля
Забыть пароль Windows - одно из самых неприятных событий в мире. Это что-то среднее между тем, чтобы ударить ногой об стол и съесть дохлую лягушку. Большинство людей, которые забыли свой пароль к Windows 10, просто предполагают, что единственный выход из этого затруднительного положения - переустановить Windows с нуля. Это совсем не так. На самом деле существует несколько способов разблокировки компьютера с Windows 10 с помощью дополнительных инструментов или без них.
К сожалению, у некоторых из них есть свои недостатки. Некоторые из них довольно сложны в исполнении и требуют знания работы с командной строкой. Некоторым требуется более одной утилиты для завершения всего процесса. Другие методы могут оказаться ненадежными или испортить ваши данные и так далее. Но если вы не хотите потерять все свои данные при переустановке Windows 10, то лучше всего посмотреть, какие методы и инструменты доступны в качестве альтернативы. Давайте сначала рассмотрим методы, не требующие дополнительного программного обеспечения.
Часть 1: Угадайте пароль (учетная запись локального пользователя)
Если вы похожи на большинство пользователей Windows во всем мире, весьма вероятно, что вы использовали пароль, который легко запомнить или угадать. Начните процесс угадывания с анализа паролей, которые вы использовали для некоторых других учетных записей, таких как учетная запись интернет-банкинга, Facebook, Gmail и т. Д. В большинстве случаев, когда вы будете это делать, вы увидите, как возникает закономерность.Этот шаблон скажет вам, какой пароль вы, скорее всего, использовали для своего компьютера с Windows 10. Это может быть что-то вроде вашей даты рождения в определенной последовательности, имени какого-нибудь родственника, названия старой компании, в которой вы работали, названия вашей школы или колледжа или любого из них. Скорее всего, это будет вариация одной из этих вещей или их комбинация.
Если вы можете угадать свой пароль таким образом, это, вероятно, лучший способ разблокировать компьютер с Windows 10.Есть и другой способ попасть внутрь, но, как вы увидите, у него есть свои недостатки.
, часть 2: Как разблокировать учетную запись администратора Windows 10/8/7
Другой способ получить доступ к заблокированному компьютеру Windows - создать нового пользователя и добавить его в группу администраторов. Это позволит вам войти в свой компьютер, после чего вы сможете изменить пароль для заблокированной учетной записи пользователя, используя некоторые базовые команды командной строки.
Единственным недостатком является то, что для использования этого метода вам понадобится установочный диск Windows 10.Если вы обновили более старую версию до Windows 10 с помощью беспроводного обновления, у вас может не быть диска, и в этом случае вам нужно будет создать его, загрузив соответствующий файл ISO с веб-сайта Microsoft, а затем создав загрузочный носитель. используя вашу родную утилиту записи ISO.
Шаг 1 : Целью использования установочного диска Windows 10 является не переустановка Windows 10, а возможность получить доступ к командной строке, в которую вы будете добавлять новую учетную запись администратора.Вставьте диск и загрузитесь с вставленного носителя вместо установки по умолчанию. Вы можете изменить порядок загрузки, нажав F2 (или другую указанную клавишу), чтобы войти в меню загрузки.
Шаг 2 : Теперь вам нужно будет получить доступ к командной строке, одновременно нажав клавиши Shift + F10 в процессе установки Windows.
Шаг 3 : После того как вы увидите командную строку, вам нужно будет выполнить три команды, как показано ниже:
move d: \ windows \ system32 \ utilman.exe d: \ windows \ system32 \ utilman.exe.bak
скопируйте d: windows \ system32 \ cmd.exe d: \ windows \ system32 \ utilman.exe
wpeutil reboot
Шаг 4 : Теперь вы увидите экран входа в систему, где вам нужно будет нажать значок специальных возможностей, чтобы открыть другое диалоговое окно командной строки. В этом диалоге вам нужно будет выполнить две следующие строки (опять же, без кавычек):
net user / add [имя пользователя] [пароль]
net localgroup administrators [имя пользователя] / add
Шаг 5 : Теперь вы можете перезагрузить компьютер и войти, используя только что созданную учетную запись администратора.Однако сначала необходимо выполнить последнюю команду, чтобы заменить исходный файл utilman.exe. Для этого можно использовать следующую команду:
copy d: \ windows \ system32 \ utilman.exe.bak d: \ windows \ system32 \ utilman.exe
Шаг 6 : После того, как вы создадите учетную запись администратора и получите доступ к своему ПК с Windows 10 таким образом, вам нужно снова открыть командную строку, чтобы сбросить пароль для вашей заблокированной учетной записи. Для этого выполните следующую строку команды в командной строке:
net user user_name new_pwd
Шаг 7 : В команде about замените user_name на вашу заблокированную учетную запись пользователя и замените new_ pwd на новый пароль для этой учетной записи.Теперь вы сможете получить доступ к своей заблокированной учетной записи пользователя с этим новым паролем.
Примечание : Если вы сочтете этот метод слишком сложным для вас, вы можете изучить другие способы разблокировки компьютера с Windows 10. Два из этих методов описаны ниже.
, часть 3. Разблокируйте пароль Windows 10/7/8 с помощью Androidphonesoft
Этот метод очень похож на метод Linux Live CD, но намного проще.Например, для создания диска сброса пароля вам не потребуется другая утилита записи ISO. Эта функция уже встроена в Androidphonesoft Windows Password Recovery для удобства пользователя.
Он был тщательно протестирован на всех популярных моделях ПК, ноутбуков и планшетов с Windows 10. Он также легко работает со старыми версиями Windows и является одним из немногих таких программных приложений, у которых есть 100% скорость восстановления пароля.Ему доверяют миллионы пользователей Windows по всему миру, и когда вы видите, насколько легко можно обойти пароль Windows.
Шаг 1 Установите Windows Password Recovery
На другом ПК загрузите эту программу и установите ее. Затем вставьте USB-накопитель или записываемый DVD / CD в оптический привод ПК и запустите приложение.
Шаг 2 Запишите ISO-образ на USB или DVD
Выберите соответствующий вариант записи ISO и нажмите кнопку «Записать» рядом с ним.Ваш диск сброса будет готов через несколько секунд. Теперь удалите диск с этого другого ПК и вставьте его в заблокированный компьютер с Windows 10.
Шаг 3 Загрузка с заблокированного компьютера
Загрузите компьютер с Windows 10 с загрузочного носителя, как описано в разделе для Linux Live CD. Когда вы увидите интерфейс PassGeeker для Windows, выберите соответствующую версию ОС и заблокированную учетную запись пользователя.
Шаг 4 Мгновенный сброс пароля администратора Windows 10/8/7
Нажмите кнопку «Сбросить пароль», а затем кнопку «Перезагрузить», и это все.Теперь вы можете удалить диск сброса пароля и перезагрузить компьютер, и вы сможете получить доступ к своей учетной записи, не запрашивая пароль.
Часть 4: Linux Live CD (средство разблокировки пароля Windows)
Вы также можете сбросить пароль Windows 10 с помощью метода Linux Live CD, и для этого вам понадобится Ubuntu Live CD. Вы также можете использовать Kali Live USB, но давайте для этого примера воспользуемся методом Ubuntu Live CD.Это включает в себя создание диска для сброса пароля с помощью Ubuntu, который затем можно использовать для разблокировки компьютера путем сброса пароля.
Поскольку на этом этапе у вас нет доступа к компьютеру, первые два шага по созданию диска для сброса пароля необходимо будет выполнить на другом ПК с правами администратора. Вот описанный процесс:
Шаг 1 : Загрузите рабочий стол Ubuntu (файл ISO). Текущая версия - 18.04 LTS (долгосрочная поддержка) для настольных компьютеров и ноутбуков.
Шаг 2 : Теперь вы можете использовать утилиту записи ISO, такую как ImgBurn, для создания загрузочного диска для разблокировки основного ПК с Windows 10. Диск с загрузочным носителем - это ваш Linux или Ubuntu Live CD.
Шаг 3 : Извлеките этот диск из другого компьютера и вставьте его в заблокированный ПК с Windows 10. Теперь вам нужно будет загрузить машину с этого диска. Для этого вам нужно будет изменить порядок загрузки во время процесса загрузки, нажав специальную клавишу, например F2, Del или Esc.После того, как вы изменили порядок загрузки, через несколько секунд вы должны увидеть окно Ubuntu Live. Нажмите на первую опцию, которая гласит «Попробовать Ubuntu».
Шаг 4 : Теперь перейдите в «Системные настройки», найдите параметр «Программное обеспечение и обновления» и щелкните его. На вкладке «Программное обеспечение Ubuntu» вам нужно будет установить флажок рядом с надписью «Поддерживаемое сообществом бесплатное программное обеспечение с открытым исходным кодом (вселенная)».
Шаг 5 : Закройте текущее окно и нажмите кнопку «Обновить» в следующем всплывающем окне.Теперь вы можете открыть терминал и ввести следующую команду: sudo apt-get install chntpw
Шаг 6 : Теперь перейдите в это место: Windows \ System32 \ Config , затем щелкните правой кнопкой мыши где-нибудь на пустом месте и выберите «Открыть в терминале».
Шаг 7 : Это даст вам список всех учетных записей пользователей на этом компьютере. Чтобы сбросить пароль для конкретной учетной записи пользователя, введите следующую команду (без кавычек): chntpw -u user_name SAM
Шаг 8 : Теперь вам нужно будет ввести цифру 1 и нажать Enter.Это очистит пароль для указанной учетной записи пользователя. Теперь введите букву q и снова нажмите Enter. Наконец, введите букву y и снова нажмите Enter, чтобы подтвердить изменения. Теперь вы можете удалить Ubuntu Live CD и перезагрузить компьютер. Вы сможете получить доступ к ранее заблокированной учетной записи пользователя, не запрашивая пароль.
Как видите, это довольно сложный процесс, поэтому, если вы новичок, вам может быть неудобно использовать этот метод для разблокировки компьютера с Windows 10.Если вам нужен более простой метод, см. Последний вариант ниже.
Сводка
Как видите, переустанавливать Windows 10 не нужно, если вы забыли пароль. Эти эффективные методы, описанные выше, могут предоставить вам доступ разными способами. В зависимости от вашего уровня знаний технических аспектов каждого метода выберите подходящую технику или утилиту и приступайте к разблокировке компьютера с Windows 10.
.