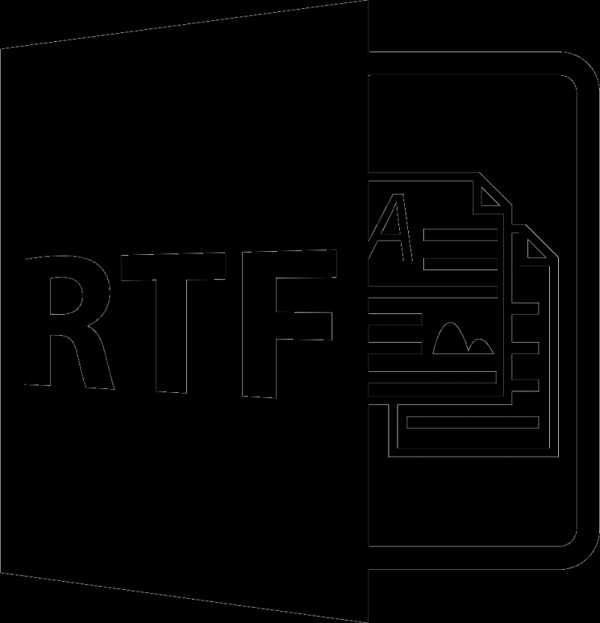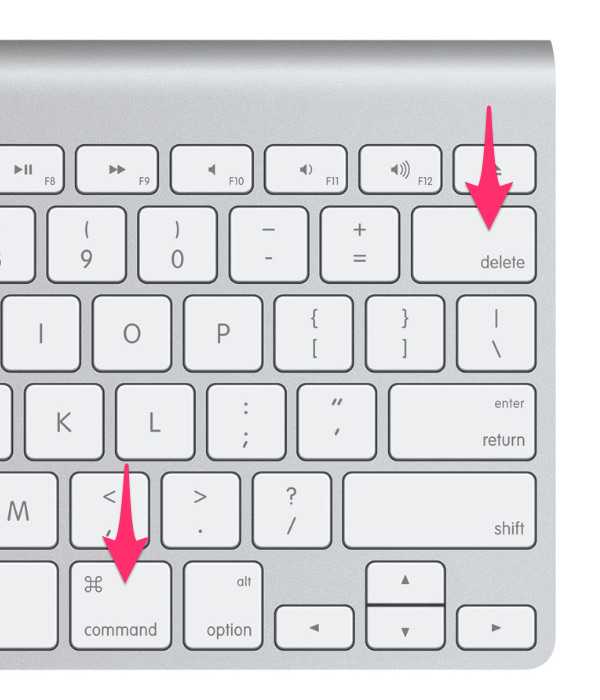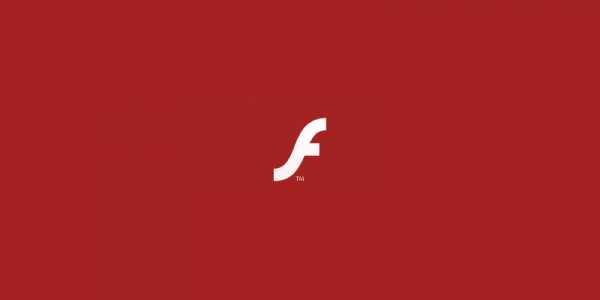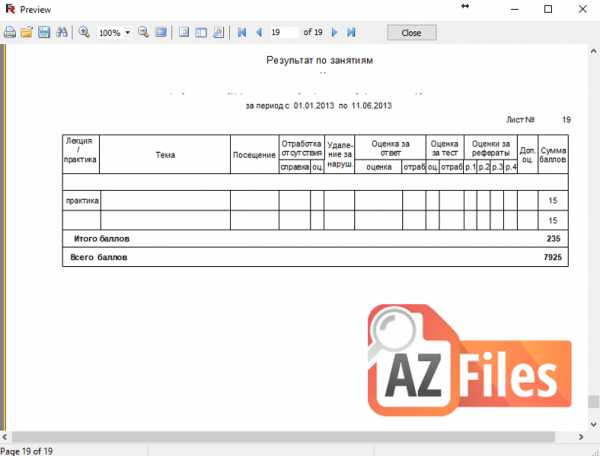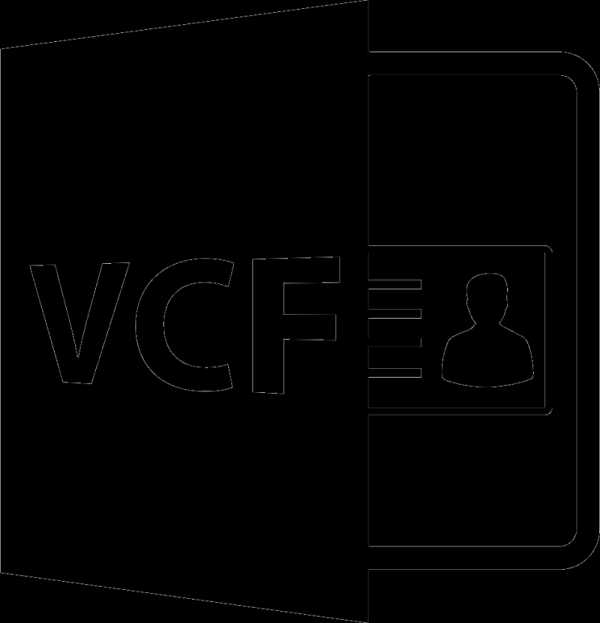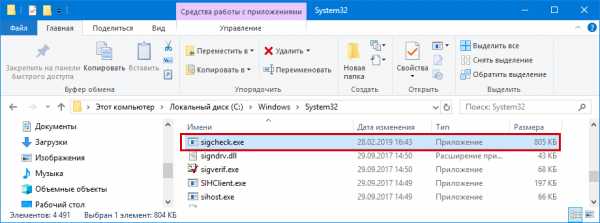Как изменить имя файла в windows 7
Как переименовать файлы в windows 7 🚩 Операционные системы
Найти в нужной папке файл, который требуется переименовать. Выделить файл, нажать правой кнопкой мыши и выбрать пункт «Переименовать». Нажатием Backspace удалить старое название файла. Ввести новое название файла. Следует учесть, что в имени файла нельзя вводить знаки «\/:*?"|». После ввода нажать Enter.
Выделить нужный файл. Нажать на файл правой кнопкой мыши и выбрать пункт «Свойства». Найти строку, где написано расширение (формат) файла. Ввести в эту строку новое название файла, а также исходный или новый формат. Нажать «Применить» и затем OK.
Найти необходимый файл можно с поисковой строки в меню «Пуск». Для этого нужно ввести первые буквы имени искомого файла в строку поиска и нажать Enter. Появится список найденных файлов с похожим названием. Из них надо выбрать файл, который необходимо переименовать.
Для удобства язык интерфейса следует изменить на язык, на котором будет назван файл, до нажатия на пункт «Переименовать».
Без необходимости менять формат файла не следует, так как при этом файл может не открыться. При использовании второго способа переименования расширение файла может автоматически стереться со строки. В этом случае нужно обязательно ввести расширение заново. В отличие от Windows 8, в Windows 7 в свойствах файла расширение должно быть прописано. Расширение пишется латиницей после названия файла через точку без пробелов. Файл без расширения нельзя будет открыть.
После изменения названия файл перемещается в папке вверх или вниз. Чтобы найти файл и проверить правильность введенного названия, нужно прокрутить содержимое папки и найти выделенный файл. Это и есть файл, который только что был переименован.
Кроме описанных способов, текстовые и графические документы можно сохранять под другим именем с текстового или графического редактора. Для этого надо открыть файл в редакторе. Если это изображение – в графическом редакторе, таком как Gimp, Photoshop или Paint. Если это текстовый документ – то в текстовом, например, Word, WordPad, LibreOffice или «Блокнот».
Далее нажать на значок, находящийся в верхнем левом углу редактора. Этот значок может называться «Файл» или быть просто иконкой. Выбрать из выпадающего списка действий пункт «Сохранить как». Если выбрать просто «Сохранить», файл сохранится с прежним названием. В появившейся строке стереть название файла и ввести новое название. Выбрать формат, под которым следует сохранить файл.
Нажать Enter. Если появляется дополнительное окно, также нажать Enter. При этом будет создана копия файла с новым названием. Если файл со старым названием больше не нужен, его можно удалить.
Групповое переименование файлов в Windows
Чтобы быстро находить файлы и бегло ориентироваться в них, недостаточно разложить всё по правильным папкам. Не менее важно присвоить файлам легко читаемые и осмысленные имена. Возиться с каждым из них по отдельности — контрпродуктивно. Поэтому существуют способы группового переименования.
Для работы с группой файлов лучше скопировать их в отдельную папку. Это существенно упростит процесс.
С помощью штатных средств Windows
Изменяем имена файлов
Рассмотрим самый простой случай: у нас есть n-ое количество изображений с ни о чём не говорящими названиями.
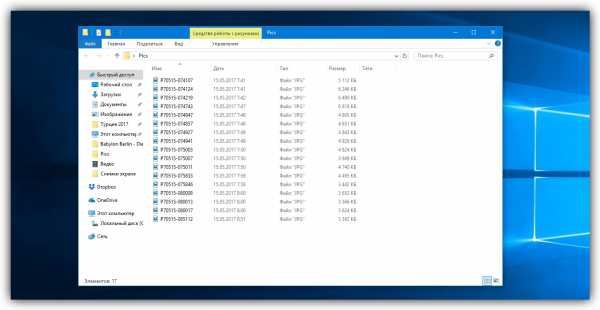
Приведём имена этих файлов к наглядному виду Picture (n), где Picture будет названием, а n — порядковым номером. Это можно легко сделать прямо в «Проводнике».
Выделяем все картинки, которые хотим переименовать. Чтобы сделать это быстро, используем комбинацию клавиш Ctrl + A. Затем просто жмём F2 или кликаем правой кнопкой мыши на первом файле и выбираем «Переименовать». В качестве имени для выделенного изображения вводим слово Picture и нажимаем Enter.
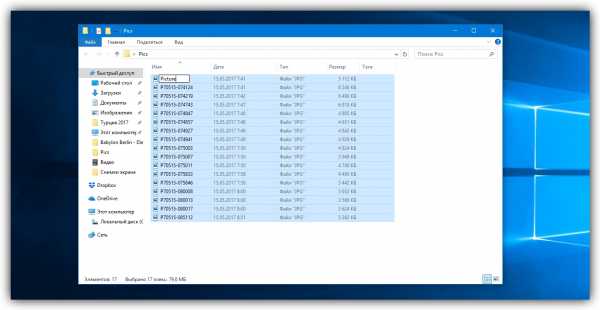
Windows автоматически присвоит такое же имя всем последующим файлам и расставит все порядковые номера.
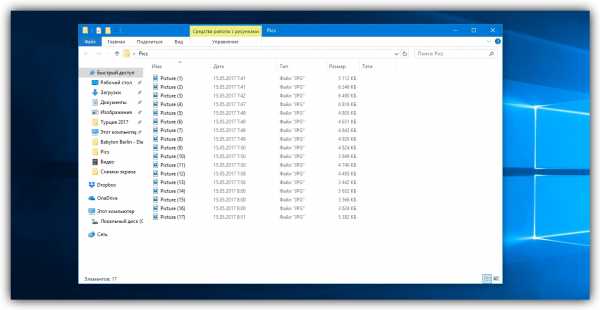
При необходимости вы можете отменить массовое переименование комбинацией клавиш Ctrl + Z.
Если захотите переименовать группу папок в «Проводнике», то это можно сделать точно так же.
Изменяем расширения файлов
Допустим, у нас есть несколько текстовых документов, которые после двойного клика открываются блокнотом. Но нам нужно, чтобы по умолчанию они открывались браузером. Для этого придётся изменить их расширение с .txt на .html. Операции такого рода можно быстро выполнять с помощью командной строки.
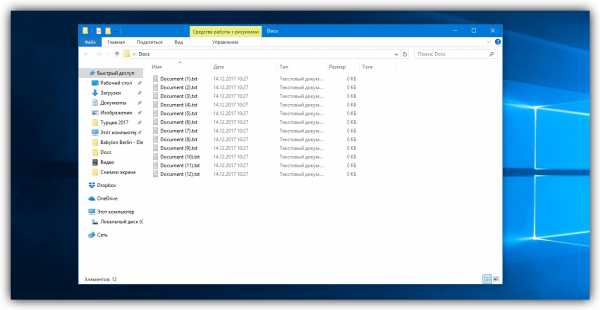
Нажимаем клавиши Windows + R, вводим в появившемся поле cmd и кликаем ОК — видим окно командной строки. Теперь вставляем в него путь к папке, в которой лежат наши файлы, сразу после команды cd: cd C:\Users\Max Volotsky\Desktop\Docs, и жмём Enter. Затем используем специальную команду, которая изменит их расширения: rename *.txt *.html, и снова нажимаем Enter.

Первым в команде указывается исходное расширение, вторым — новое. После ввода команды система мгновенно вносит изменения.
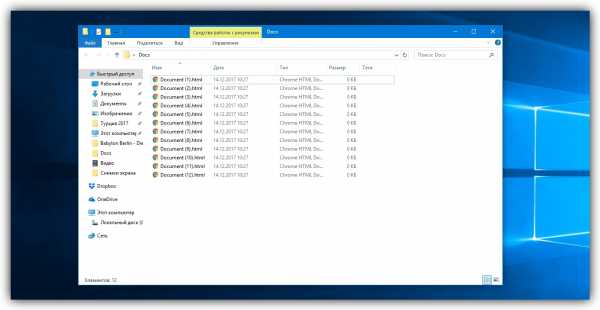
Чтобы вернуть всё как было, нужно повторно воспользоваться командой rename, поменяв местами расширения.
С помощью сторонних утилит
Никакие встроенные инструменты не сравнятся по функциональности со специальными программами, разработанными специально для пакетного переименования. В Сети можно найти множество таких бесплатных утилит, достаточно ввести в поиске bulk file rename.
Мы рассмотрим переименование на примере программы Bulk Rename Utility. С её помощью очень удобно изменять имена папок и файлов, а также расширения последних.
При первом запуске может показаться, что интерфейс утилиты пришёл прямо из ада и, возможно, в этом есть доля правды. Зато пользователю не нужно переходить по многочисленным вкладкам и меню: он получает доступ ко всем функциям из одного окна.
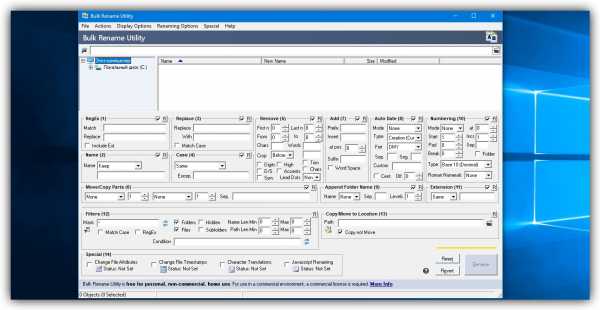
Итак, допустим, у нас есть группа аудиофайлов, которые хочется привести к приятному для глаза виду. В данном случае раздражают цифры и отсутствие названия исполнителя.
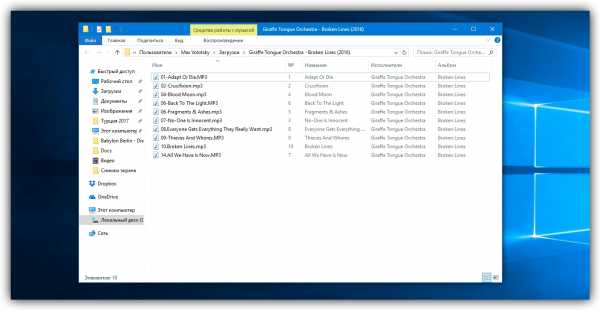
Запускаем приложение и через встроенный файловый менеджер переходим в нужную нам папку. Далее, уже знакомым сочетанием клавиш Ctrl + A выделяем все файлы. Нам нужно удалить первые 3 символа в начале имени каждого файла и дописать название исполнителя в самом начале. Для этого указываем необходимые параметры на панелях Remove и Add, после чего жмём Rename.

Теперь сделаем так, чтобы все расширения состояли из символов в нижнем регистре: на панели Extension выбираем вариант Lower и нажимаем Rename.

Как видите, в окне программы доступны и другие панели. К примеру, Numbering позволяет нумеровать документы различными способами, а с помощью Case можно менять регистр символов в именах файлов. Благодаря столбцу New Name во встроенном проводнике, который показывает результат переименования ещё до его применения, вы легко разберётесь в остальных инструментах Bulk Rename Utility.

Последнюю операцию с файлами и папками, выполненную в программе, можно легко отменить комбинаций клавиш Ctrl + Z.
Как изменить расширение файла в Windows 7
Расширение – это набор символов после имени файла, которые определяют его назначение. Благодаря этим символам персональный компьютер понимает, какие действия необходимо применять при запуске данного объекта. К примеру, «test.txt» — это текстовый документ, «qwerty.html» — это страница с разметкой HTML, а «track.mp3» — это аудиозапись. Именно слова после точки («.txt», «.html», «.mp3») сообщают компьютеру о типе хранимой информации. В этой статье описывается, как изменить такой параметр, как расширение файла в ОС Windows 7.
Зачем это необходимо?
Существует огромное количество причин, по которым пользователям может понадобиться сменить тип объекта. Однако все они достаточно редко применяются в повседневной жизни и используются, в основном, компьютерными специалистами и веб-разработчиками.
Наиболее ярким примером причины поменять расширение файла является создание bat-файла.
Bat-файл — это небольшая программка, которую может написать даже неподготовленный пользователь, которая последовательно выполняет набор консольных команд Виндовс. К примеру, вы можете сделать bat, который будет снимать атрибут «Скрытый» со всех объектов в текущей папке, поместив в него всего одну строку «attrib -h /s /d».
Однако через Проводник Виндовс создать документ с расширением .bat невозможно. Поэтому пользователи берут обычный текстовый (.txt) документ и редактируют его, после чего остается лишь поменять его тип. Далее в статье подробно описывается, как изменить расширение файла в Windows 7.
Настройка Проводника
Для того чтобы неопытные пользователи своими случайными действиями не смогли поменять параметры каких-либо важных для работы системы файлов, данная функция по умолчанию отключена. Поэтому для начала ее необходимо активировать:
- Откройте Проводник Виндовс с помощью ярлыка «Мой компьютер» на панели быстрого доступа, рабочем столе или в меню «Пуск».
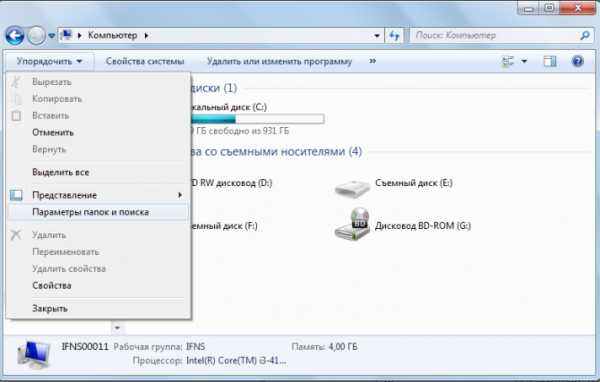
- Щелкните по вкладке «Упорядочить» в навигационном меню сверху.
- Из ниспадающего списка требуется выбрать раздел «Параметры папок».
- В открывшемся новом окне перейдите к закладке «Вид».
- Снимите галку напротив пункта «Скрыть расширения для зарегистрированных типов».
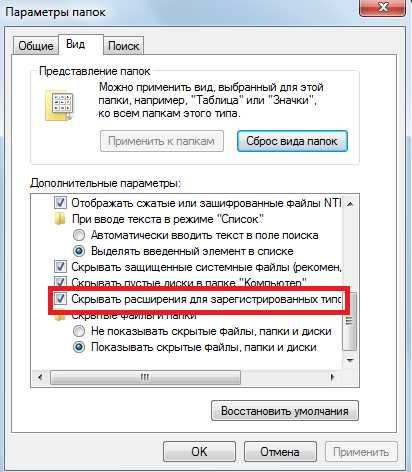
- Нажмите «Применить», чтобы сохранить изменения и «Ok», чтобы выйти из меню настройки.
Как поменять тип файла
После вышеописанных действий в названии каждого объекта будет отображаться и его расширение. Для того чтобы поменять его, пользователям необходимо кликнуть ПКМ по файлу, выбрать пункт «Изменить» и заменить старый тип (2-4 символа после точки) на новый.
Как показать, изменить и скрыть расширение файла в Windows 7

Расширение имени файла обозначает формат хранящихся в нём данных. По умолчанию Windows 7 не показывает эту информацию, ограничиваясь кратким описанием в «Проводнике», однако иногда возникает необходимость изменить расширение вручную.
Что представляет собой расширение имени файла
Первая часть названия файла (до точки) является именем собственным, подбирается пользователем самостоятельно и обычно понятна без пояснений лишь автору. Вторая же часть (после точки, расширение) относится к служебной информации, говорит о типе данных и способах работы с файлом.
Расширение даёт возможность системе или конкретной программе распознать хранящуюся информацию и задействовать соответствующие алгоритмы обработки. Например, тип «.txt» присваивается файлам, содержащим текстовую информацию, поэтому при обращении к ним Windows 7 загружает текстовый редактор. Файлы «.mp3», «.wma» содержат музыку или другую звуковую информацию, поэтому для них система задействует плеер.
Перечень некоторых файловых расширений (таблица)
Потребность заменить текущее расширение файлового имени может возникнуть по разным причинам. Самая простая из них — исправить случайную или намеренную ошибку. Например, при сохранении было указано неверное расширение, или вирус зашифровал полное название. Кроме того, иногда для одних и тех же форматов данных (чаще всего текстовых) могут использоваться разные расширения, а потому документы не воспринимаются редакторами, если их не исправить на «родственные».
Изменение расширения можно также использовать для дополнительной защиты информации. Например, сменив тип файла с архивного на текстовый или с графического на архивный, можно «спрятать» его от профильных приложений и от чужих глаз.
Как сделать видимым расширение в Windows 7 или скрыть его
По умолчанию Windows 7 не показывает стандартные расширения файлов, ограничиваясь сведениями общего характера: «Текстовый документ», «Документ Microsoft Word» и так далее, поскольку считает это более информативным. На самом деле, это не всегда удобно, ведь большинство приложений чувствительно к конкретному расширению, а не только к типу файла.
Чтобы увидеть расширение, нужно изменить параметры представления информации в «Проводнике».
Находим окно «Параметры папок». Проще всего для нашей цели воспользоваться поисковой строкой. Поэтому нажимаем главную кнопку Windows — «Пуск», после чего в строке поиска набираем «Параметры папок».

Чтобы узнать расширение, сначала нам нужно перейти в настройки «Параметров папок»
Система добросовестно отображает все ссылки, содержащие введённую нами информацию, но нам нужна только верхняя. Переходим по ней и открываем необходимое окно.
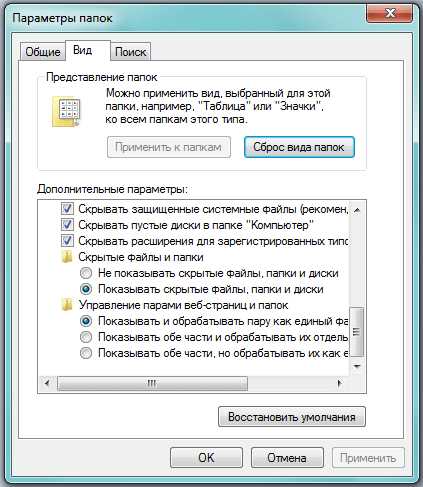
По умолчанию расширение скрывается
Вкладка «Вид» содержит инструкции показа папок и файлов «Проводником». Например, именно здесь находится запрет на показ защищённых системных или скрытых файлов для их защиты от непреднамеренного удаления. Нужный нам параметр – «Скрывать расширения для зарегистрированных типов файлов». Снимаем пометку слева от него, нажимаем экранную кнопку «Применить», а затем «ОК». Если впоследствии возникнет желание вернуться к представлению файлов без показа расширения, нужно будет повторить те же действия, только пометку на этот раз оставить.
Видео: как поменять расширение файла на Windows 7
Как изменить расширение файла
Изменить текущее расширение имени файла можно с помощью средств Windows 7, файловых менеджеров или программ, предназначенных для работы с конкретным типом данных.
С помощью системных средств
Если иконка файла находится на рабочем столе, то для переименования нужно навести на неё курсор и нажать правую кнопку мышки. В зависимости от типа файла открывшееся контекстное меню будет содержать разный набор опций, но нужная нам будет там всегда. Выбираем «Переименовать».
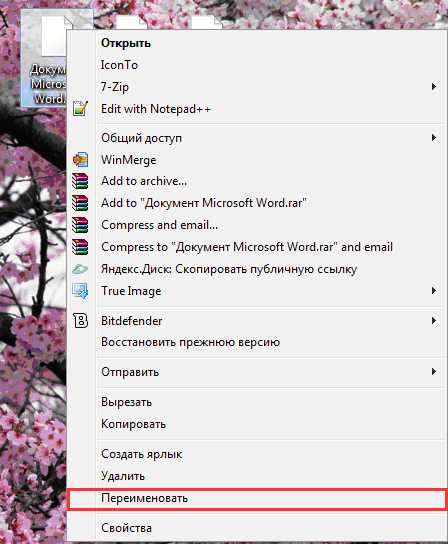
Этот пункт всегда будет в меню
Теперь остаётся только ввести нужное расширение после точки.
Такой же набор действий потребуется для переименования с помощью «Проводника». Единственным отличием является необходимость предварительно включить опцию показа расширения файлов по уже известному нам алгоритму.
Total Commander
Популярный файловый менеджер Total Commander пользуется заслуженным уважением пользователей за богатый функционал и удобство работы. Для нашей задачи наиболее привлекательной выглядит его способность группового переименования файлов. Вместо того чтобы менять расширения по одному, воспользуемся более удобным инструментом.
Открываем Total Commander и переходим в каталог, содержащий файлы, у которых необходимо сменить расширение. Приложение содержит много возможностей для выделения нужных файлов. Это можно сделать с помощью пробела, мышки и горячих клавиш. Например, нажимая Ctrl+A, выделяем всё содержимое каталога, а потом пробелом редактируем список — убираем ненужные. Более сложные выборки, в том числе и по типу файлов, доступны через пункты меню.
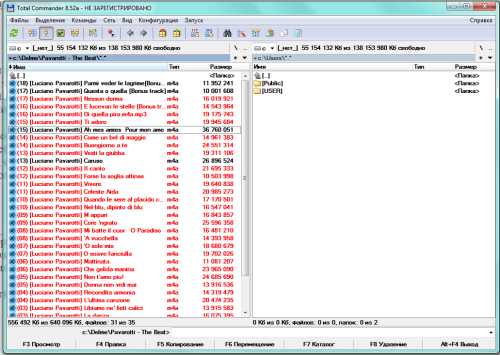
Выделенные файлы отличаются цветом
Теперь нужно найти в меню приложения пункт «Групповое переименование…» или просто нажать Ctrl+M.
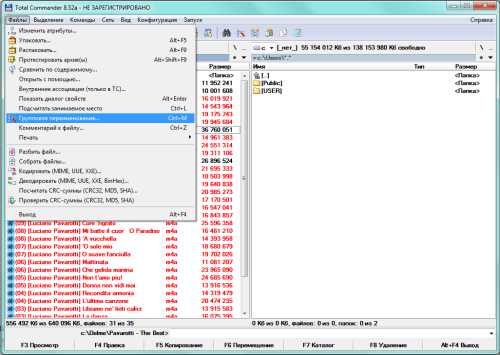
Групповое переименование находится в пункте меню «Файлы»
Окно «Групповое переименование» содержит много вариантов изменения имён файлов и их расширений. Например, здесь можно добавить к каждому имени номер или заменить прописные буквы в названии на строчные.
Попробуем сменить расширения выбранных нами файлов с «.m4a» на «.mp3». Для этого в верхней части окна в строчке «Найти:» набираем «*.m4a», а в строке «Заменить на:», которая расположена несколько ниже, «*.mp3». Для удобства пользователя в центральной части окна представлены и прежние, и будущие имена файлов, чтобы можно было посмотреть и оценить потенциальный результат.
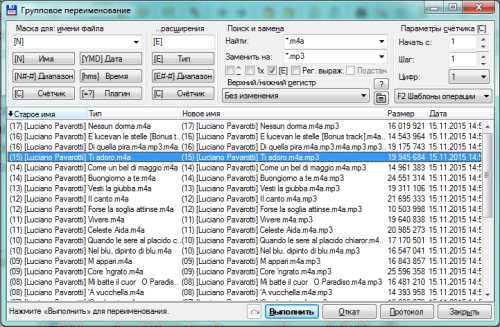
Настроить переименования можно многими способами
«Звёздочка» в наших инструкциях по поиску и замене означает выделение всех файлов без исключения. Если бы мы хотели, например, сменить расширение только у тех, которые начинаются на букву A, то нужно было написать «A*.m4a».
Осталось нажать на экранную кнопку «Выполнить». Расширение изменилось.
Хотя тем же образом можно изменить расширение имени и одного файла, удобнее это делать из основного окна Total Commander. Просто выделяем файл и нажимаем F2. Теперь можно редактировать название и расширение, не покидая окна.
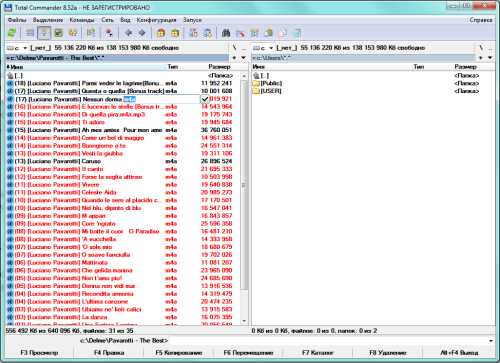
Один файл можно переименовать быстрее
Видео: как переименовать много файлов сразу в файловом менеджере Total Commander
Использование командной строки
В Windows 7 сохранилась возможность использования системных команд, ведущих свою историю ещё со времён MS DOS. Чтобы их исполнить, необходимо запустить соответствующую утилиту, которая, в свою очередь, вызывается с помощью окна «Выполнить».
Вначале одновременно нажимаем кнопки Win (обычно расположена между Ctrl и Alt) и R. В строке ввода показавшегося в углу экрана окна набираем команду вызова консоли cmd и нажимаем Enter.

Вызываем командную строку
Можно сразу попытаться переименовать нужные файлы, но для этого придётся указывать полный путь до них и в старом, и в новом названии. Поэтому проще перейти в нужный каталог командой cd <название каталога>.
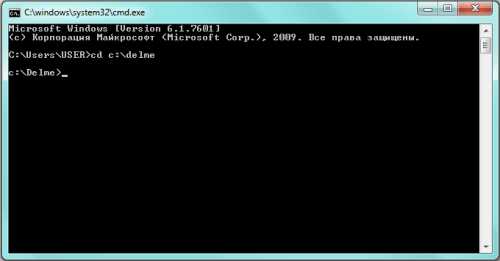
Сначала переходим в нужный каталог
Теперь можно воспользоваться командой переименования. Синтаксис её схож с тем, который мы использовали в Total Commander. Сначала пишется команда, затем старое имя файла с расширением или формула для группы файлов, а дальше — новое имя. В нашем случае команда будет выглядеть так: «rename *.m4a *.mp3». Набираем и нажимаем Enter.
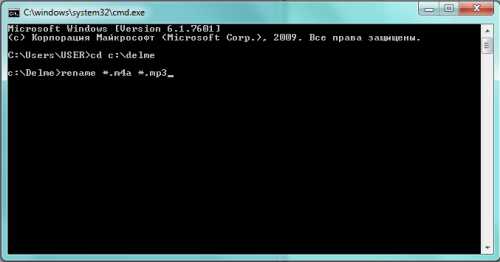
Осталось лишь нажать Enter
Как изменить тип файла
Даже близкие форматы файлов могут иметь некоторые внутренние различия. В таких случаях простой замены расширения файла недостаточно, лучше воспользоваться приложениями, умеющими работать и со старым, и с новым типом файла. Например, для перекодирования текстового файла из .txt в .doc достаточно загрузить его в Microsoft Word, а затем сохранить в новом формате, используя опцию «Сохранить как…», в которой указать нужный тип файла в соответствующей строке.
Таким же образом можно поступить и с графикой. Для музыкальных и видеофайлов придётся использовать специальные программы-конвертеры. Но в этом случае речь пойдёт о значительной модификации параметров файла, а не только об изменении его расширения.
Расширение файла сообщает пользователю, другим приложениям или системе сведения о характере хранимой информации и алгоритмах работы с нею. Обычно оно присваивается в автоматическом режиме при создании файла и не меняется до его удаления, но существуют удобные инструменты повлиять на этот выбор или изменить расширение при необходимости.
Здравствуйте! Меня зовут Александр, 45 лет. Образование двойное - экономист, математик. Оцените статью: Поделитесь с друзьями!Четыре способа группового переименования файлов в Windows
В Windows существует множество способов переименовать несколько файлов разом – через Проводник (Explorer), командную строку или PowerShell. Найдется решение и для любителей графического интерфейса, и для тех, кто предпочитает работать с командами.Переименование через Проводник работает быстро, но недостаточно гибко. В PowerShell гибкости хоть отбавляй, но для новичка этот метод может оказаться пугающим. А если нужен мощный графический инструмент, придется использовать стороннюю программу.
Проводник
В Проводнике есть довольно неочевидный способ быстро переименовывать группы файлов. Для начала соберите все нужные файлы в одну папку. Переключитесь на вид «Таблица» (Details) и отсортируйте файлы в необходимом порядке – Проводник присваивает номера по списку начиная сверху.
Выделите все файлы, которые требуется переименовать, нажмите правой кнопкой мыши и выберите пункт «Переименовать» (Rename). Введите новое имя и нажмите [Enter].
Проводник добавит к этому имени номер для каждого файла. Удобный способ привести все файлы к одному знаменателю, хотя и не слишком гибкий.
Командная строка
В командной строке можно использовать команду rename или ren для массового переименования файлов. Можно задействовать групповой символ * для обозначения множества файлов разом.
Самый простой способ открыть окно командной строки в нужной папке – зажать [Shift], нажать на папке правой кнопкой мыши и выбрать «Открыть окно команд» (Open command window here).
Чаще всего командное переименование используют для изменения расширения у целой группы файлов – в Проводнике так сделать нельзя. Приведенная ниже команда, например, превращает все файлы .html в .txt:
ren *.html *.txt
Сама по себе команда не очень функциональная, но ее можно применять в сложных сценариях.
PowerShell
PowerShell предлагает гораздо больше возможностей переименования файлов в командной среде. С помощью PowerShell можно передать вывод одной команды (командлета, как это здесь называется) другой команде, точно так же, как в Linux и других UNIX-подобных системах.
Главные команды – это Dir для получения списка файлов в текущей папке и Rename-Item для переименования объекта (в данном случае файла). Достаточно передать вывод Dir команде Rename-Item – и готово.
После запуска PowerShell используйте команду cd для перехода в папку с нужными файлами. Лучше всего переложить все файлы в одну папку, чтобы не переименовать нечаянно лишнее.
Допустим, мы хотим заменить пробелы в именах файлов на подчеркивания.
Приведенная ниже команда выводит список файлов в текущей папке и передает его команде Rename-Item, а та заменяет все пробелы на подчеркивания.
Dir | Rename-Item –NewName { $_.name –replace “ “,”_” }
Можно заменить “ “ и “_” на другие символы, чтобы переименовать файлы по-другому.
Подробнее об использовании Rename-Item для выполнения более сложных операций можно прочитать в документации Microsoft.
Сторонние утилиты
Если требуется мощный инструмент для массового переименования файлов, а с командной строкой возиться не хочется, можно использовать сторонние утилиты, например Bulk Rename Utility. Правда, интерфейс у этого приложения довольно запутанный, поскольку дает массу возможностей, которые обычно достижимы только с использованием регулярных выражений и сложных команд.
После установки приложения найдите и выделите файлы для переименования.
Измените настройки в одной или нескольких панелях – и увидите предварительные результаты изменений в столбце «New Name» («Новое имя»). Допустим, мы хотим убрать все, кроме цифр, и оставить в именах картинок только номера. Можно задать в панели «Remove» («Убрать») удаление первых десяти символов и одного последнего.
После этого достаточно нажать кнопку «Rename» («Переименовать») для применения изменений.
А может быть, вы предпочитаете какое-нибудь другое приложение для массового переименования файлов? Расскажите в комментариях!
Автор: Chris Hoffman
Перевод SVET
Оцените статью: Голосов 8
Как изменить расширение файла в Windows 7
Необходимость изменить расширение файла наступает в том случае, если первоначально или при сохранении ему было ошибочно присвоено неправильное наименование формата. Кроме того, бывают случаи, когда элементы с различным расширением, по сути, имеют одинаковый тип формата (например, RAR и CBR). И для того, чтобы открыть их в определенной программе, можно просто его изменить. Рассмотрим, как выполнить указанную задачу в Виндовс 7.
Процедура изменения
Важно понять, что просто смена расширения не меняет типа или структуры файла. Например, если в документе поменять filename extension с doc на xls, то он автоматически экселевской таблицей не станет. Для этого нужно проводить процедуру конвертирования. Мы же в этой статье рассмотрим различные способы изменения наименования формата. Это можно сделать, как с помощью встроенных инструментов Windows, так и применив стороннее программное обеспечение.
Способ 1: Total Commander
Прежде всего, рассмотрим пример изменения наименования формата объекта при помощи сторонних приложений. С этой задачей может справиться практически любой файловый менеджер. Самым популярным из них, безусловно, является Total Commander.
- Запустите Тотал Коммандер. Перейдите, воспользовавшись инструментами навигации, в тот каталог, где расположен элемент, наименование типа которого необходимо изменить. Кликайте по нему правой кнопкой мышки (ПКМ). В перечне выбирайте «Переименовать». Также можете после выделения нажать клавишу F2.
- После этого поле с наименованием становится активным и доступным для изменения.
- Меняем расширение элемента, что указано в конце его имени после точки на то, которое считаем нужным.
- Обязательно для того, чтобы корректировка вступила в силу, следует кликнуть Enter. Теперь название формата объекта изменено, что можно видеть в поле «Тип».
С помощью Total Commander можно выполнить групповое переименование.
- Прежде всего, следует выделить те элементы, которые требуется переименовать. Если нужно произвести переименования всех файлов в данном каталоге, то становимся на любом из них и применяем комбинацию Ctrl+A либо Ctrl+Num+. Также, можете перейти в меню по пункту «Выделение» и в списке выбрать «Выделить все».
Если требуется сменить название типа файлов у всех объектов с определенным расширением в данной папке, то в этом случае, после выделения элемента последовательно перейдите по пунктам меню «Выделение» и «Выделить файлы/папки по расширению» или примените Alt+Num+.
Если же нужно переименовать только часть файлов с определенным расширением, то в этом случае вначале отсортируйте содержимое каталога по типу. Так будет удобнее искать нужные объекты. Для этого нажмите наименование поля «Тип». Затем, зажав клавишу Ctrl, щелкайте левой кнопкой мышки (ЛКМ) по тем наименованиям элементов, у которых нужно сменить расширение.
Если объекты расположены по порядку, то кликните ЛКМ по первому из них, а затем, зажав Shift, по последнему. При этом будет выделена вся группа элементов между этими двумя объектами.
Какой бы вариант выделения вы не выбрали, выделенные объекты будут помечены красным цветом.
- После этого нужно вызвать инструмент группового переименования. Это также можно сделать несколькими способами. Можете кликнуть по иконке «Групповое переименование» на панели инструментов или применить Ctrl+M (для англоязычных версий Ctrl+T).
Также пользователь может кликнуть «Файл», а затем из списка выбрать «Групповое переименование».
- Запускается окошко инструмента «Групповое переименование».
- В поле «Расширение» просто впишите то наименование, которое вы хотите видеть у выделенных объектов. В поле «Новое имя» в нижней части окна тут же отобразятся варианты названий элементов в переименованном виде. Чтобы применить изменение к указанным файлам, жмите «Выполнить».
- После этого можно закрывать окно группового изменения названия. Через интерфейс Тотал Коммандер в поле «Тип» можно увидеть, что у тех элементов, которые были ранее выделены, расширение сменилось на заданное пользователем.
- Если вы выяснили, что при переименовании допустили ошибку или по какой-нибудь иной причине пожелали его отменить, то сделать это тоже довольно легко. Прежде всего, выделите файлы с измененным названием любым из тех способов, о которых шла речь выше. После этого переместитесь в окно «Групповое переименование». В нем нажмите «Откат».
- Запустится окошко, в котором спрашивается, действительно ли пользователь желает произвести отмену. Жмите «Да».
- Как видим, откат был выполнен успешно.
Урок: Как пользоваться Тотал Коммандер
Способ 2: Bulk Rename Utility
Кроме того, существуют специальные программы, предназначенные для массового переименования объектов, действующие, в том числе, и в Windows 7. Одним из самых известных таких программных продуктов является Bulk Rename Utility.
Скачать Bulk Rename Utility
- Запустите Bulk Rename Utility. Через внутренней файловый менеджер, расположенный в верхней левой части интерфейса приложения, перейдите в ту папку, где находятся объекты, над которыми требуется выполнить операцию.
- Вверху в центральном окне отобразится список файлов, которые располагаются в данной папке. Применяя те же способы манипулирования «горячими» клавишами, которые ранее использовались в Total Commander, произведите выделение целевых объектов.
- Далее переходим к блоку настроек «Extension (11)», который отвечает за изменение именно расширений. В пустое поле введите наименование формата, которое хотите видеть у выделенной группы элементов. Затем жмите «Rename».
- Открывается окно, в котором указано число переименовываемых объектов, и спрашивается, действительно ли вы хотите выполнить данную процедуру. Для подтверждения задачи следует нажать «OK».
- После этого отобразится информационное сообщение, сообщающее о том, что задача выполнена успешно и указанное количество элементов было переименовано. Можно жать в этом окошке «OK».
Главный недостаток данного способа состоит в том, что приложение Bulk Rename Utility не русифицировано, что создает определенные неудобства русскоязычному пользователю.
Способ 3: использование «Проводника»
Самым популярным способом сменить filename extension является использование «Проводника Windows». Но трудность состоит в том, что в Виндовс 7 по умолчанию расширения в «Проводнике» скрыты. Поэтому, прежде всего, нужно активировать их отображение, перейдя в «Параметры папок».
- Перейдите в «Проводнике» в любую папку. Щелкните «Упорядочить». Далее в списке выберите «Параметры папок и поиска».
- Открывается окошко «Параметров папок». Переместитесь в раздел «Вид». Уберите флажок с пункта «Скрывать расширения». Нажимайте «Применить» и «OK».
- Теперь наименования форматов в «Проводнике» будут отображаться.
- Затем перейдите в «Проводнике» к тому объекту, наименование формата у которого желаете поменять. Щелкните по нему ПКМ. В меню выбирайте «Переименовать».
- Если вы не хотите вызывать меню, то после выделения элемента можно просто нажать на клавишу F2.
- Название файла становится активным и доступным для изменения. Меняем последние три или четыре буквы после точки в наименовании объекта на название того формата, который требуется применить. Остальную часть его имени без особой надобности изменять не нужно. После выполнения данной манипуляции нажимайте Enter.
- Открывается миниатюрное окошко, в котором сообщается, что после смены расширения, объект может стать недоступным. Если пользователь осознанно производит действия, то он должен подтвердить их, нажав «Да» после вопроса «Выполнить изменение?».
- Таким образом наименование формата было изменено.
- Теперь, если есть такая необходимость, пользователь может снова переместится в «Параметры папок» и убрать показ расширений в «Проводнике» в разделе «Вид», поставив флажок около пункта «Скрывать расширения». Теперь следует кликнуть «Применить» и «OK».
Урок: Как перейти в «Свойства папки» в Виндовс 7
Способ 4: «Командная строка»
Поменять filename extension можно также при помощи интерфейса «Командной строки».
- Перейдите в каталог, который содержит папку, где находится элемент, предназначенный для переименования. Зажав клавишу Shift, щелкните ПКМ по данной папке. В перечне выберите «Открыть окно команд».
Также вы можете перейти внутрь самой папки, где располагаются нужные файлы, и с зажатой Shift кликнуть ПКМ по любому пустому месту. В контекстном меню также выберите «Открыть окно команд».
- При использовании любого из этих вариантов запустится окно «Командной строки». В нем уже будет отображен путь к папке, где расположены файлы, в которых нужно переименовать формат. Введите туда команду по следующему шаблону:
ren старое_имя_файла новое_имя_файлаЕстественно, имя файла требуется указывать с расширением. Кроме того, важно знать, что если в имени присутствуют пробелы, то его обязательно нужно брать в кавычки, а иначе команда будет воспринята системой, как некорректная.
Например, если мы хотим сменить название формата элемента с именем «Hedge Knight 01» с CBR на RAR, то команда должна выглядеть таким образом:
ren "Hedge Knight 01.cbr" "Hedge Knight 01.rar"После ввода выражения нажимайте Enter.
- Если в «Проводнике» включен показ расширений, то вы можете увидеть, что наименование формата указанного объекта было изменено.
Но, конечно, применять «Командную строку» для изменения filename extension только у одного файла не рационально. Намного проще произвести данную процедуру через «Проводник». Другое дело, если нужно поменять название формата у целой группы элементов. В этом случае переименование через «Проводник» займет много времени, так как данный инструмент не предусматривает выполнения операции одновременно с целой группой, а вот «Командная строка» подойдет для решения данной задачи.
- Запустите «Командную строку» для той папки, где необходимо произвести переименование объектов любым из тех двух способов, о которых шел разговор выше. Если вы желаете переименовать все файлы с конкретным расширением, находящиеся в данной папке, заменив у них название формата на другое, то в этом случае применяйте следующий шаблон:
ren *.исходное_расширение *.новое_расширениеЗвездочка в данном случае обозначает любой набор символов. Например, чтобы поменять в папке все наименования форматов с CBR на RAR следует ввести такое выражение:
ren *.CBR *.RARЗатем жмите Enter.
- Теперь можете проверить результат обработки через любой файловый менеджер, поддерживающий отображение файловых форматов. Переименование будет выполнено.
Воспользовавшись «Командной строкой», можно решать и более сложные задачи при смене расширения элементов, размещенных в одной папке. Например, если нужно переименовать не все файлы с определенным расширением, а только те из них, которые в своем наименовании имеют определенное количество символов, можно использовать вместо каждого символа знак «?». То есть, если знак «*» обозначает любое количество символов, то знак «?» подразумевает только один из них.
- Вызовите окно «Командной строки» для конкретной папки. Для того, чтобы, например, произвести смену названий форматов с CBR на RAR только у тех элементов, в имени которых 15 символов, вводим в область «Командной строки» следующее выражение:
ren ???????????????.CBR ???????????????.RARНажимайте Enter.
- Как можно видеть через окно «Проводника», изменение наименования формата коснулось только тех элементов, которые подпадали под вышеописанные требования.
Таким образом, манипулируя знаками «*» и «?» можно через «Командную строку» ставить различные комбинации задач по групповой смене расширений.
Урок: Как включить «Командную строку» в Виндовс 7
Как видим, существует несколько вариантов смены расширений в ОС Windows 7. Конечно, если требуется переименовать один или два объекта, то проще всего сделать это через интерфейс «Проводника». Но, если изменить названия формата требуется сразу у многих файлов, то в этом случае в целях экономии сил и времени на выполнение данной процедуры придется либо устанавливать стороннее программное обеспечение, либо использовать те возможности, которые предоставляет интерфейс «Командной строки» Windows.
Мы рады, что смогли помочь Вам в решении проблемы.Опишите, что у вас не получилось. Наши специалисты постараются ответить максимально быстро.
Помогла ли вам эта статья?
ДА НЕТКак изменить расширение файла в Windows - FlexRadio
В этой статье рассказывается, как изменить расширение файла в Windows. Например, вы можете переименовать файл TURF с именем MCALL_0110_4865_6500_2074._ip в MCALL_0110_4865_6500_2074.zip
Эти инструкции предназначены для Windows 7, но тот же базовый процесс применим к большинству версий Windows.
По умолчанию Windows скрывает расширения файлов. Чтобы изменить их, вы должны сначала показать расширение файла, чтобы сделать их видимыми, чтобы их можно было изменить.Тогда вы можете это изменить.
Если вы уже видите расширения файлов на своем компьютере, перейдите к шагу 2
Как показать расширения файлов в Windows 7
Шаг 1. Если вы не видите расширение файла, откройте проводник Windows и нажмите кнопку Организовать в верхнем левом углу. Затем выберите Папка и параметры поиска , затем щелкните вкладку Просмотр . Снимите флажок «Скрыть расширения для известных типов файлов», например:
Щелкните ОК .Теперь вы должны увидеть расширение файла.
Как показать расширения файлов в Windows 8
Шаг 1. В Windows 8 легко включать и отключать расширения файлов. Просто откройте окно проводника (новое имя для проводника Windows) и щелкните вкладку «Просмотр».
Теперь установите флажок рядом с Расширения имени файла . Если флажок установлен, будут отображаться расширения. Если не отмечен, они не будут. Это противоположный способ работы флажка в Windows 7 и Vista.
Как показать расширения файлов в Windows 10
Шаг 1. Откройте проводник, нажав кнопку «Пуск» в Windows и выбрав значок File Explorer , как показано ниже.
Щелкните вкладку View в проводнике, а затем нажмите кнопку Options (или щелкните раскрывающееся меню и выберите Change folder and search options ), как показано ниже.
Отображается диалоговое окно «Параметры папки».Щелкните вкладку View в верхней части окна Folder Options , как показано ниже
Для просмотра расширений файлов снимите отметку с Скрыть расширения для известных типов файлов .
По завершении нажмите ОК .
Шаг 2. Щелкните имя файла правой кнопкой мыши и выберите Переименовать (или щелкните левой кнопкой мыши и удерживайте кнопку в течение одной секунды). Введите новое расширение, например:
После ввода нового добавочного номера нажмите клавишу Enter (возврат).Windows выдаст вам предупреждение о том, что файл может работать некорректно. Это совершенно безопасно - помните, что вы можете восстановить исходное расширение, если что-то пойдет не так.
Также возможно, что вы получите другое сообщение о том, что файл доступен только для чтения. В этом случае либо скажите «да», чтобы отключить только чтение, либо щелкните файл правой кнопкой мыши, выберите «Свойства» и снимите флажок «Только для чтения».
Если у вас нет разрешения на изменение расширения файла, возможно, вам придется войти в систему как администратор.Другой вариант - сделать копию файла, переименовать копию, а затем удалить оригинал.
.
Именование файлов, путей и пространств имен - приложения Win32
- 14 минут на чтение
В этой статье
Все файловые системы, поддерживаемые Windows, используют концепцию файлов и каталогов для доступа к данным, хранящимся на диске или устройстве. Разработчики Windows, работающие с API Windows для ввода-вывода файлов и устройств, должны понимать различные правила, соглашения и ограничения имен файлов и каталогов.
Доступ к данным можно получить с дисков, устройств и сетевых ресурсов с помощью API файлового ввода-вывода. Файлы и каталоги, наряду с пространствами имен, являются частью концепции пути, который представляет собой строковое представление того, где получить данные, независимо от того, с диска ли они, устройства или сетевого подключения для конкретной операции.
Некоторые файловые системы, такие как NTFS, поддерживают связанные файлы и каталоги, которые также соответствуют соглашениям и правилам именования файлов, как и обычный файл или каталог.Дополнительные сведения см. В разделах Жесткие ссылки и переходы, Точки повторной обработки и операции с файлами.
Для получения дополнительной информации см. Следующие подразделы:
Чтобы узнать о настройке Windows 10 для поддержки длинных путей к файлам, см. Ограничение максимальной длины пути.
Имена файлов и каталогов
Все файловые системы следуют одним и тем же общим соглашениям об именах для отдельных файлов: базовое имя файла и дополнительное расширение, разделенные точкой. Однако каждая файловая система, такая как NTFS, CDFS, exFAT, UDFS, FAT и FAT32, может иметь особые и разные правила формирования отдельных компонентов на пути к каталогу или файлу.Обратите внимание, что каталог - это просто файл со специальным атрибутом, обозначающий его как каталог, но в остальном он должен следовать всем тем же правилам именования, что и обычный файл. Поскольку термин каталог просто относится к особому типу файла в том, что касается файловой системы, в некоторых справочных материалах будет использоваться общий термин файл для охвата концепции каталогов и файлов данных как таковых. По этой причине, если не указано иное, любые правила именования или использования или примеры для файла также должны применяться к каталогу.Термин путь означает один или несколько каталогов, обратную косую черту и, возможно, имя тома. Для получения дополнительной информации см. Раздел «Пути».
Ограничения на количество символов также могут быть разными и могут различаться в зависимости от файловой системы и используемого формата префикса имени пути. Это дополнительно осложняется поддержкой механизмов обратной совместимости. Например, более старая файловая система MS-DOS FAT поддерживает максимум 8 символов для основного имени файла и 3 символа для расширения, всего 12 символов, включая разделитель точек.Обычно это имя файла 8.3 . Файловые системы Windows FAT и NTFS не ограничиваются именами файлов 8.3, потому что они имеют длинных имен файлов, поддерживают , но они по-прежнему поддерживают версию 8.3 длинных имен файлов.
Условные обозначения
Следующие фундаментальные правила позволяют приложениям создавать и обрабатывать допустимые имена для файлов и каталогов независимо от файловой системы:
-
Используйте точку, чтобы отделить базовое имя файла от расширения в имени каталога или файла.
-
Используйте обратную косую черту (\) для разделения компонентов пути . Обратная косая черта отделяет имя файла от пути к нему и одно имя каталога от имени другого каталога в пути. Вы не можете использовать обратную косую черту в имени фактического файла или каталога, потому что это зарезервированный символ, разделяющий имена на компоненты.
-
Используйте обратную косую черту как часть имен томов, например, «C: \» в «C: \ path \ file» или «\\ server \ share» в «\\ server \ share \ path \ file "для имен UNC.Дополнительные сведения об именах UNC см. В разделе «Ограничение максимальной длины пути».
-
Не учитывайте регистр. Например, считайте имена OSCAR, Oscar и oscar одинаковыми, даже если некоторые файловые системы (например, файловая система, совместимая с POSIX) могут рассматривать их как разные. Обратите внимание, что NTFS поддерживает семантику POSIX для чувствительности к регистру, но это не поведение по умолчанию. Для получения дополнительной информации см. CreateFile .
-
Обозначения томов (буквы дисков) также нечувствительны к регистру.Например, «D: \» и «d: \» относятся к одному и тому же тому.
-
Используйте любой символ текущей кодовой страницы для имени, включая символы Юникода и символы из расширенного набора символов (128–255), за исключением следующего:
-
Следующие зарезервированные символы:
- <(менее)
- > (больше)
- : (двоеточие)
- "(двойная кавычка)
- / (косая черта)
- \ (обратная косая черта)
- | (вертикальный стержень или труба)
- ? (вопросительный знак)
- * (звездочка)
-
Целочисленное значение ноль, иногда называемое символом ASCII NUL .
-
Символы, целочисленные представления которых находятся в диапазоне от 1 до 31, за исключением альтернативных потоков данных, где эти символы разрешены. Для получения дополнительной информации о файловых потоках см. Файловые потоки.
-
Любой другой символ, запрещенный целевой файловой системой.
-
-
Используйте точку в качестве каталога , компонент в пути для представления текущего каталога, например «. \ Temp.txt». Для получения дополнительной информации см. Пути.
-
Используйте две последовательные точки (..) в качестве каталога , компонент в пути для представления родителя текущего каталога, например «.. \ temp.txt». Для получения дополнительной информации см. Пути.
-
Не используйте следующие зарезервированные имена для имени файла:
CON, PRN, AUX, NUL, COM1, COM2, COM3, COM4, COM5, COM6, COM7, COM8, COM9, LPT1, LPT2, LPT3, LPT4, LPT5, LPT6, LPT7, LPT8 и LPT9. Также избегайте этих имен, за которыми сразу следует расширение; например, NUL.txt не рекомендуется. Для получения дополнительной информации см. Пространства имен.
-
Не заканчивайте имя файла или каталога пробелом или точкой. Хотя базовая файловая система может поддерживать такие имена, оболочка Windows и пользовательский интерфейс - нет. Однако допустимо указывать точку в качестве первого символа имени. Например, «.temp».
Краткие и длинные имена
Длинным именем файла считается любое имя файла, которое превышает короткое имя MS-DOS (также называемое 8.3 ) соглашение об именах стилей. Когда вы создаете длинное имя файла, Windows может также создать короткую форму имени 8.3, названную псевдонимом 8.3, или кратким именем, и также сохранить ее на диске. Этот псевдоним 8.3 может быть отключен по соображениям производительности либо для всей системы, либо для определенного тома, в зависимости от конкретной файловой системы.
Windows Server 2008, Windows Vista, Windows Server 2003 и Windows XP: псевдоним 8.3 нельзя отключить для указанных томов до Windows 7 и Windows Server 2008 R2.
Во многих файловых системах имя файла будет содержать тильду (~) внутри каждого компонента имени, которое является слишком длинным для соответствия правилам именования 8.3.
Примечание
Не все файловые системы следуют соглашению о замене тильды, и системы можно настроить так, чтобы отключить создание псевдонимов 8.3, даже если они обычно это поддерживают. Поэтому не предполагайте, что псевдоним 8.3 уже существует на диске.
Чтобы запросить у системы имена файлов 8.3, длинные имена или полный путь к файлу, рассмотрите следующие варианты:
В более новых файловых системах, таких как NTFS, exFAT, UDFS и FAT32, Windows хранит длинные имена файлов на диске в Unicode, что означает, что исходное длинное имя файла всегда сохраняется.Это верно, даже если длинное имя файла содержит расширенные символы, независимо от кодовой страницы, которая активна во время операции чтения или записи на диск.
Файлы с длинными именами файлов можно копировать между разделами файловой системы NTFS и разделами файловой системы Windows FAT без потери информации об имени файла. Это может быть неверно для старых файловых систем MS-DOS FAT и некоторых типов файловых систем CDFS (CD-ROM), в зависимости от фактического имени файла. В этом случае, если возможно, подставляется короткое имя файла.
Пути
Путь к указанному файлу состоит из одного или нескольких компонентов , разделенных специальным символом (обратная косая черта), причем каждый компонент обычно является именем каталога или именем файла, но с некоторыми заметными исключениями, обсуждаемыми ниже. Для интерпретации системой пути часто критично то, как выглядит начало пути, или префикс , . Этот префикс определяет пространство имен , которое использует путь, а также, какие специальные символы используются в какой позиции в пути, включая последний символ.
Если компонент пути является именем файла, он должен быть последним компонентом.
Каждый компонент пути также будет ограничен максимальной длиной, указанной для конкретной файловой системы. В целом эти правила делятся на две категории: коротких и длинных . Обратите внимание, что имена каталогов хранятся в файловой системе как файлы особого типа, но правила именования файлов также применяются к именам каталогов. Подводя итог, путь - это просто строковое представление иерархии между всеми каталогами, которые существуют для определенного имени файла или каталога.
Полностью квалифицированные и относительные пути
Для функций Windows API, управляющих файлами, имена файлов часто могут относиться к текущему каталогу, в то время как для некоторых API требуется полный путь. Имя файла указывается относительно текущего каталога, если оно не начинается с одного из следующих символов:
- Имя UNC любого формата, которое всегда начинается с двух символов обратной косой черты ("\\"). Для получения дополнительной информации см. Следующий раздел.
- Обозначение диска с обратной косой чертой, например «C: \» или «d: \».
- Одинарная обратная косая черта, например, «\ каталог» или «\ file.txt». Это также называется абсолютным путем .
Если имя файла начинается только с указателя диска, но не с обратной косой черты после двоеточия, оно интерпретируется как относительный путь к текущему каталогу на диске с указанной буквой. Обратите внимание, что текущий каталог может быть или не быть корневым, в зависимости от того, что он был установлен во время последней операции «изменения каталога» на этом диске.Примеры этого формата:
- «C: tmp.txt» относится к файлу с именем «tmp.txt» в текущем каталоге на диске C.
- «C: tempdir \ tmp.txt» относится к файлу в подкаталоге текущего каталога на диске C.
Путь также называется относительным, если он содержит «двойные точки»; то есть два периода вместе в одном компоненте пути. Этот специальный спецификатор используется для обозначения каталога над текущим каталогом, также известного как «родительский каталог».Примеры этого формата:
- ".. \ tmp.txt" определяет файл с именем tmp.txt, расположенный в родительском каталоге текущего каталога.
- ".. \ .. \ tmp.txt" указывает файл, который находится на два каталога выше текущего каталога.
- ".. \ tempdir \ tmp.txt" указывает файл с именем tmp.txt, расположенный в каталоге с именем tempdir, который является одноранговым каталогом для текущего каталога.
Относительные пути могут сочетать оба типа примеров, например «C: .. \ tmp.txt».Это полезно, потому что, хотя система отслеживает текущий диск вместе с текущим каталогом этого диска, она также отслеживает текущие каталоги в каждой из разных букв дисков (если в вашей системе их больше одной), независимо от какое обозначение привода установлено в качестве текущего привода.
Ограничение максимальной длины пути
В выпусках Windows до Windows 10 версии 1607 максимальная длина пути составляет MAX_PATH , что определяется как 260 символов.В более поздних версиях Windows для снятия ограничения требуется изменение раздела реестра или использование инструмента групповой политики. См. Полную информацию в разделе «Ограничение максимальной длины пути».
Пространства имен
Существует две основные категории соглашений о пространствах имен, используемых в API Windows, обычно называемых пространствами имен NT и пространствами имен Win32 . Пространство имен NT было разработано как пространство имен самого нижнего уровня, в котором могли существовать другие подсистемы и пространства имен, включая подсистему Win32 и, как следствие, пространства имен Win32.POSIX - еще один пример подсистемы в Windows, которая построена на основе пространства имен NT. Ранние версии Windows также определили несколько предопределенных или зарезервированных имен для определенных специальных устройств, таких как коммуникационные (последовательные и параллельные) порты и консоль дисплея по умолчанию, как часть того, что теперь называется пространством имен устройств NT, и все еще поддерживаются в текущих версиях. Windows для обратной совместимости.
Пространства имен файлов Win32
Префикс и соглашения пространства имен Win32 суммированы в этом и следующем разделах с описанием того, как они используются.Обратите внимание, что эти примеры предназначены для использования с функциями Windows API и не обязательно работают с приложениями оболочки Windows, такими как Windows Explorer. По этой причине существует более широкий диапазон возможных путей, чем обычно доступен из приложений оболочки Windows, и приложения Windows, использующие это преимущество, могут быть разработаны с использованием этих соглашений о пространствах имен.
Для файлового ввода-вывода префикс «\\? \» В строке пути указывает API-интерфейсам Windows отключить весь синтаксический анализ строк и отправить строку, которая следует за ним, прямо в файловую систему.Например, если файловая система поддерживает большие пути и имена файлов, вы можете превысить ограничения MAX_PATH , которые в противном случае применяются API Windows. Дополнительные сведения о обычном ограничении максимального пути см. В предыдущем разделе «Ограничение максимальной длины пути».
Поскольку он отключает автоматическое раскрытие строки пути, префикс «\\? \» Также позволяет использовать «..» и «.» в именах путей, что может быть полезно, если вы пытаетесь выполнить операции с файлом с этими зарезервированными спецификаторами относительного пути как часть полного пути.
Многие, но не все API файлового ввода-вывода поддерживают "\\? \"; вы должны просмотреть справочную тему для каждого API, чтобы быть уверенным.
Обратите внимание, что API Unicode следует использовать, чтобы убедиться, что префикс «\\? \» Позволяет превышать MAX_PATH
Пространства имен устройств Win32
Префикс «\\. \» Будет обращаться к пространству имен устройства Win32 вместо пространства имен файлов Win32. Таким образом, доступ к физическим дискам и томам осуществляется напрямую, без прохождения через файловую систему, если API поддерживает этот тип доступа.Таким образом можно получить доступ ко многим устройствам, отличным от дисков (например, с помощью функций CreateFile и DefineDosDevice ).
Например, если вы хотите открыть системный последовательный коммуникационный порт 1, вы можете использовать «COM1» в вызове функции CreateFile . Это работает, потому что COM1 – COM9 являются частью зарезервированных имен в пространстве имен NT, хотя использование префикса «\\. \» Также будет работать с этими именами устройств. Для сравнения: если у вас установлена плата расширения последовательного порта на 100 портов и вы хотите открыть COM56, вы не сможете открыть ее с помощью «COM56», потому что для COM56 нет предопределенного пространства имен NT.Вам нужно будет открыть его, используя «\\. \ COM56», потому что «\\. \» Переходит непосредственно в пространство имен устройства, не пытаясь найти предопределенный псевдоним.
Другой пример использования пространства имен устройства Win32 - использование функции CreateFile с «\\. \ PhysicalDisk X » (где X - допустимое целочисленное значение) или «\\. \ CdRom X ». Это позволяет получить доступ к этим устройствам напрямую, минуя файловую систему. Это работает, потому что эти имена устройств создаются системой при перечислении этих устройств, а некоторые драйверы также создают другие псевдонимы в системе.Например, драйвер устройства, реализующий имя «C: \», имеет собственное пространство имен, которое также является файловой системой.
API-интерфейсы, которые проходят через функцию CreateFile , обычно работают с префиксом «\\. \», Поскольку CreateFile - это функция, используемая для открытия как файлов, так и устройств, в зависимости от используемых вами параметров.
Если вы работаете с функциями Windows API, вы должны использовать префикс «\\. \» Для доступа только к устройствам, а не к файлам.
Большинство API-интерфейсов не поддерживают "\\.\ "; его распознают только те, которые предназначены для работы с пространством имен устройства. Всегда проверяйте справочную тему для каждого API, чтобы быть уверенным.
Пространства имен NT
Существуют также API, которые позволяют использовать соглашение о пространстве имен NT, но диспетчер объектов Windows делает это ненужным в большинстве случаев. Чтобы проиллюстрировать это, полезно просматривать пространства имен Windows в обозревателе системных объектов, используя инструмент Windows Sysinternals WinObj. Когда вы запускаете этот инструмент, вы видите пространство имен NT, начинающееся с корня, или "\".Подпапка под названием «Global ??» это место, где находится пространство имен Win32. Именованные объекты устройств находятся в пространстве имен NT в подкаталоге «Device». Здесь вы также можете найти Serial0 и Serial1, объекты устройства, представляющие первые два COM-порта, если они есть в вашей системе. Объект устройства, представляющий том, будет чем-то вроде HarddiskVolume1, хотя числовой суффикс может отличаться. Имя «DR0» в подкаталоге «Harddisk0» является примером объекта устройства, представляющего диск, и так далее.
Чтобы сделать эти объекты устройств доступными для приложений Windows, драйверы устройств создают символическую ссылку (символическую ссылку) в пространстве имен Win32, «Global ??», на соответствующие объекты устройств. Например, COM0 и COM1 под заголовком "Global ??" подкаталог - это просто символические ссылки на Serial0 и Serial1, «C:» - это символическая ссылка на HarddiskVolume1, «Physicaldrive0» - это символическая ссылка на DR0 и так далее. Без символической ссылки указанное устройство «Xxx» не будет доступно для любого приложения Windows, использующего соглашения о пространстве имен Win32, как описано ранее.Однако дескриптор этого устройства может быть открыт с помощью любых API-интерфейсов, которые поддерживают абсолютный путь пространства имен NT в формате «\ Device \ Xxx».
С добавлением поддержки многопользовательского режима через службы терминалов и виртуальные машины возникла необходимость виртуализировать общесистемное корневое устройство в пространстве имен Win32. Это было достигнуто путем добавления символической ссылки «GLOBALROOT» в пространство имен Win32, которое вы можете увидеть в «Global ??» подкаталог инструмента браузера WinObj, о котором говорилось ранее, и получить доступ к нему можно по пути "\\? \ GLOBALROOT".Этот префикс гарантирует, что следующий за ним путь будет выглядеть как истинный корневой путь диспетчера системных объектов, а не путь, зависящий от сеанса.
-
Сравнение функций файловой системы
.
Изменение регистра имени файла с помощью TortoiseSVN в Windows
Переполнение стека- Около
- Продукты
- Для команд
- Переполнение стека Общественные вопросы и ответы
- Переполнение стека для команд Где разработчики и технологи делятся частными знаниями с коллегами
- Вакансии Программирование и связанные с ним технические возможности карьерного роста
- Талант Нанимайте технических специалистов и создавайте свой бренд работодателя
- Реклама Обратитесь к разработчикам и технологам со всего мира
- О компании
Как переименовать учетную запись пользователя Windows 7 и связанную папку профиля - статьи TechNet - США (английский)
Вдохновлено и частично основано на приведенных ниже сообщениях на форуме TechNet и на моем собственном опыте.
Предложено HarryEnri в этой ветке TechNet: Как переименовать каталог пользователя по умолчанию ...
Я изменил порядок, представленный в указанной выше статье, упростив весь процесс, используя командную строку для некоторых частей и загрузившись в «безопасном режиме» в качестве первого шага.
Кто-то в вышеупомянутом потоке упомянул, что более поздняя загрузка в безопасном режиме поможет с конфликтами открытых файлов / приложений. Вместо этого я предпочитаю загрузиться в безопасном режиме в качестве первого шага, что экономит время и упрощает процедуру.
1. Вы используете Windows 7 Professional
В рамках данной статьи предполагается, что используется версия Windows 7 Professional. Единственное заметное отличие в версии Home заключается в том, что версия Pro «Менеджера пользователей» напрямую недоступна. в домашней версии, поэтому, в домашней версии, вам нужно будет перейти в Control Панель, нажмите «Пользователи» и переименуйте пользователя оттуда.
2. Пользователь, которого нужно переименовать (и соответствующая папка), называется «владельцем».
3. Желаемое имя нового (целевого) пользователя / папки для этого примера - «tjones»
4. Используемая временная учетная запись администратора будет называться «temp».
1. Сначала перезагрузитесь в безопасном режиме.
Щелкните «Пуск», наведите указатель мыши на символ «стрелка вправо» рядом с «Завершение работы», затем выберите «Перезагрузить». Во время перезапуска периодически нажимайте клавишу «F8», пока вы не увидите меню запуска для загрузки в различные режимы.Выберите вариант «Начать в безопасном режиме».
2. Войдите в «безопасный режим» как привилегированный пользователь
Войдите в безопасный режим таким же образом, как если бы вы входили в «нормальный режим» в качестве привилегированного пользователя. В этом примере мы можем предположить, что вы входите в систему как «собственник». 3. Создайте нового временного пользователя с правами администратора.Эта учетная запись используется для выполнения необходимого обслуживания учетной записи компьютера. Эта учетная запись является временной и может быть названа в соответствии с этими строками.В этом примере мы создаем учетную запись с именем «temp» и используем пароль «Temp @ pass1». а. Добавьте временного пользователя; в командной строке введите «net user / add temp Temp @ pass1» и нажмите «Enter».
б. Добавьте временного пользователя в группу «администраторы»; введите: "net localgroup administrators temp / add" и нажмите Enter.
4. Выйдите из текущей учетной записи пользователя.
5. Войдите в «безопасный режим» как новый временный администратор («temp»).
6. Переименуйте существующую учетную запись пользователя («владелец») на новое имя.
а. В командной строке введите: «netplwiz» и нажмите «Enter». Это приведет вас к апплету управления учетными записями пользователей.
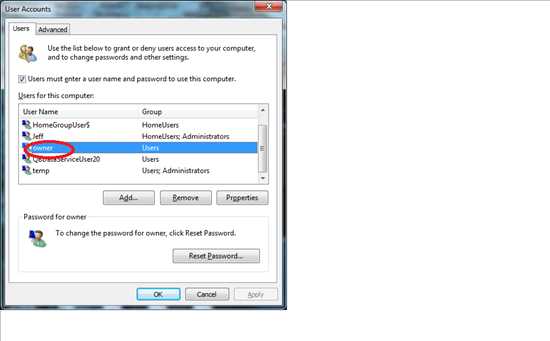
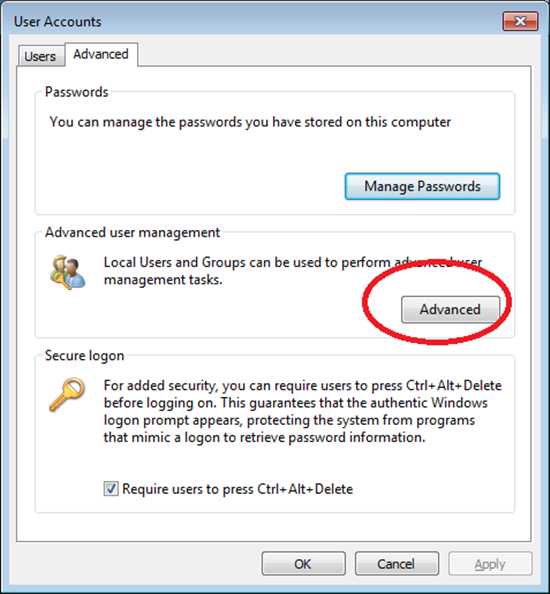
c. Дайте существующей учетной записи желаемое новое имя.
Выделите «Пользователи» на левой панели, затем выделите учетную запись, которую нужно изменить (в данном случае «владелец»), затем щелкните правой кнопкой мыши и выберите «Переименовать».Дайте учетной записи желаемое новое имя, в данном примере «tjones» -
.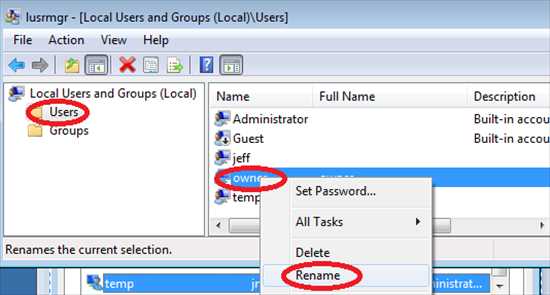
При желании щелкните правой кнопкой мыши новую учетную запись «tjones», выберите «Свойства» и измените раздел «Полное имя» на желаемое имя в соответствии с вашими потребностями.
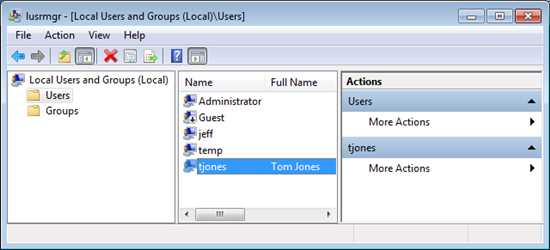
7. Переименуйте существующую (исходную) папку пользователя в желаемое новое имя папки.
а. Войдите в систему как новую учетную запись администратора, которую вы создали ранее (в данном случае «temp»).б. Перейдите в папку «c: \ users».
c. Переименуйте папку с новым именем
Щелкните правой кнопкой мыши папку, которую нужно переименовать (в данном случае «владелец»), выберите переименовать и введите новое имя (в данном примере «tjones»)
.
8. Измените раздел реестра «ProfileImagePath», чтобы он соответствовал новому переименованному пользователю.
В командной строке введите «regedit» и нажмите Enter. Затем перейдите к следующему разделу реестра :
HKEY_LOCAL_MACHINE \ SOFTWARE \ Microsoft \ Windows NT \ CurrentVersion \ ProfileList
Найдите идентификатор безопасности профиля, связанный с пользователем. вы хотите сменить (в данном случае «владельца»), выполнив «Поиск» в редакторе реестра; или просто просматривайте ключи в разделе «ProfileList», пока не найдете ключ с «ProfileImagePath» из «c: \ Users \ owner» (в данном случае).Найдя, дважды щелкните этот ключ ProfileImagePath и измените его на «c: \ Users \ tjones» (в данном случае) и нажмите «ОК».
9. Удалите временную учетную запись администратора (в данном случае «temp»).
а. Перезагрузитесь в «нормальный режим» (дайте компьютеру перезагрузиться, не выбирая никаких опций)
б. Войдите в систему под своим недавно переименованным пользователем ("tjones.")
c. Перейдите в командную строку, введите: «net user temp / delete» и нажмите «Enter».«
Вышеупомянутый шаг (удаление пользователя-администратора "temp") является последним шагом.
.