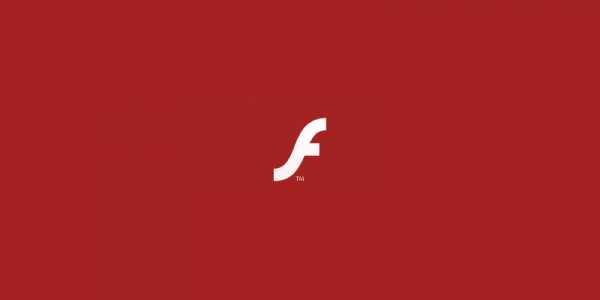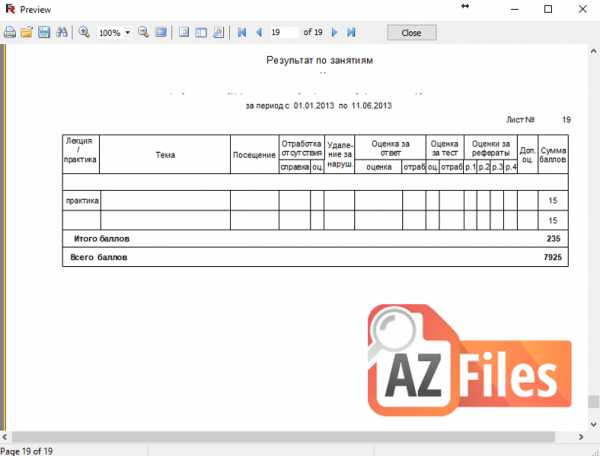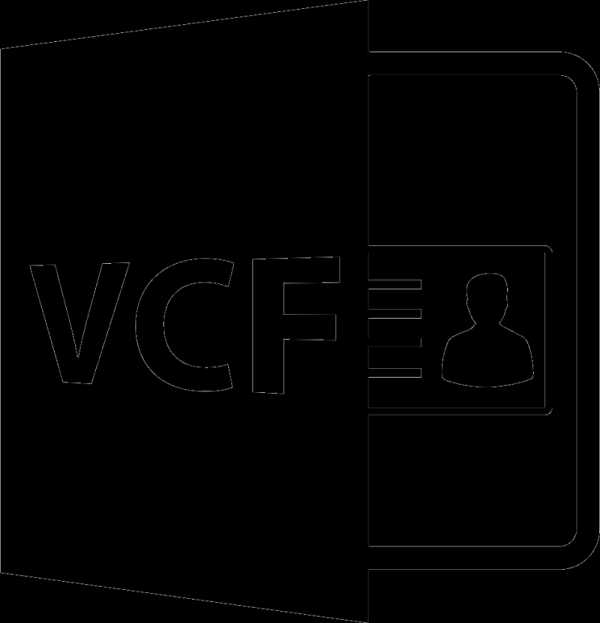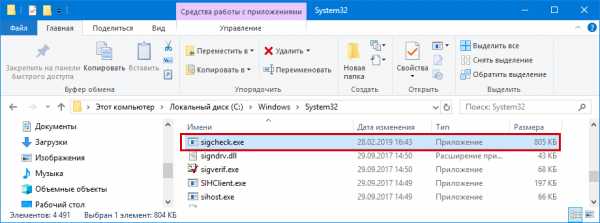Как удалить файл на маке через клавиатуру
Где клавиша Delete на Mac или как удалять на Маке
Многие пользователи, переходя с персонального компьютера под управлением Windows на операционную систему Mac OS первое время не могут разобраться с тем, как выполнять привычные действия в новой для них среде. В частности, среди часто встречающихся проблем можно выделить сложности со сменой языка на Mac OS, копировании на Маке, открытии диспетчера задач в OS X и др.
Однако не менее распространенной оказалась и проблема удаления файлов и папок на Маках. Отсутствие кнопки Delete на клавиатурах Apple довольно часто ставит пользователя в тупик - как удалить файл на Mac OS при помощи сочетания клавиш на клавиатуре и где эта кнопка Del на Маке вообще находится. Не перетаскивать же по одному файлу в корзину - это долго и не удобно.
О том, как удалять файлы и папки сочетанием клавиш (в том числе и напрямую, без корзины) а так же как удалять символы после курсора в Mac OS (за что и отвечает клавиша Delete в Windows) вы и узнаете из этой инструкции.
Большинство пользуются клавишей Delete для одного из трех действий - удаления файлов и папок в корзину, удаления символов после курсора в тексте или для вызова диспетчера задач. О последнем мы уже рассказывали, так что сегодня поговорим о первых двух.
Удаление сочетанием клавиш в Mac OS
Первым делом стоит рассказать о сочетании клавиш, которое в Mac OS используется для удаления объектов, то есть представляет собой аналог Delete на Маке. В операционной системе от Apple используются клавиши Command и Backspace (на самом деле это клавиша delete, но пользователи Windows её знают именно под таким названием).
cmd+delete
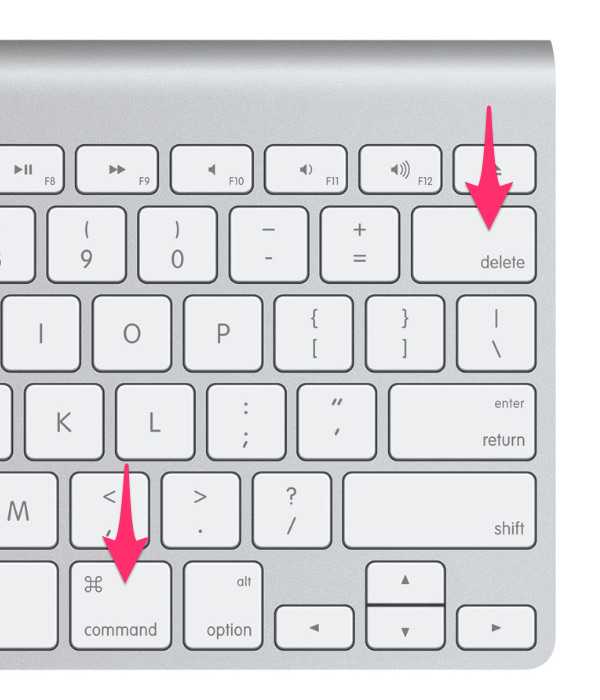
Выделив файл или папку и нажав эти две клавиши вы переместите выделенный объект в корзину.
Кстати, у нас даже есть отдельная статья о том, как быстро очистить корзину в Mac OS, если вдруг она очищается очень медленно. Там же вы можете узнать и горячие клавиши для быстрой очистки корзины.
Удаление файлов без корзины на Mac OS
В последней на данный момент версии Mac OS - El Capitan у пользователя появилась возможность удалять (возможно работает и на предыдущей версии OS X) файлы сочетанием клавиш сразу же, то есть в обход корзины.
Аналог Shift+Delete на Mac OS представляет из себя следующее сочетание клавиш.
cmd+option(alt)+delete
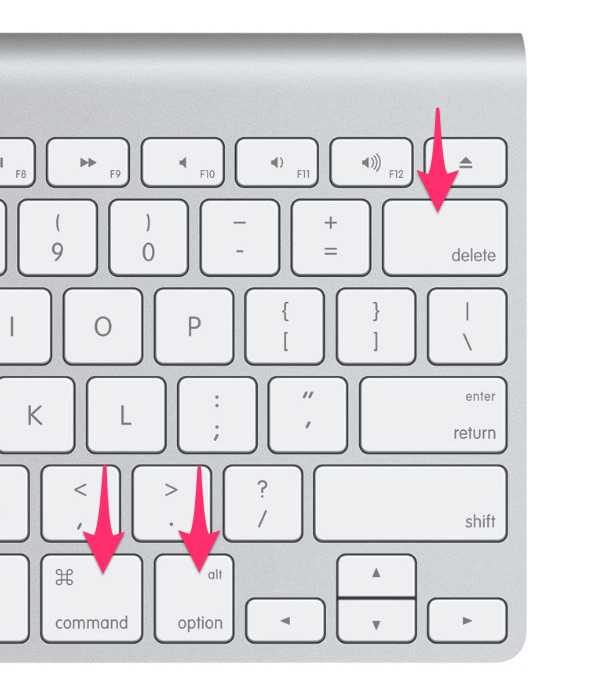
В результате вы увидите всплывающее сообщение, в котором должны будете или подтвердить удаление, или отменить его. Будьте осторожны - удаленные файлы в корзине уже не останутся и удаляются навсегда.
Удаление символов после курсора в Mac OS
Если вы почему-то пользуетесь этой функцией (мы правда не представляем где и зачем её можно использовать) и вам очень её не хватает в OS X, то у нас хорошие новости. Для того, что бы удалять текст после курсора в Mac OS достаточно нажать сочетание клавиш fn и delete.
fn+delete

Также не стоит забывать и о том, что даже удаленные из корзины файлы могут быть восстановлены, пока их место на диске не будет перезаписано новыми данными. Если вам нужно удалить файлы с Mac без возможности восстановления, воспользуйтесь советом из этой инструкции.
© OchProsto.com
Горячие клавиши MAC в одной удобной табличке
Компьютеры Mac идеально подходят для работы. Пользователи ценят их за удобство и быстродействие. А если освоить определенные сочетания клавиш на клавиатуре, можно еще больше ускорить процесс работы с Mac. Запомнить их все непросто, но наша удобная табличка в конце статьи поможет вам в этом.
В различных комбинациях чаще всего используются эти клавиши:
Command (или Cmd) ⌘
Shift ⇧
Option (или Alt) ⌥
Control (или Ctrl) ⌃
Caps Lock ⇪
Fn

На клавиатурах, предназначенных для компьютеров с ОС Windows, вместо Option используйте клавишу Alt, а вместо Command — клавишу с логотипом Windows.
«Горячие» клавиши для самых частых операций
- Вырезать и поместить в буфер обмена: Command-X
- Скопировать что-либо, в том числе файлы в Finder: Command-C
- Вставить содержимое буфера обмена: Command-V
- Отмена предыдущего действия: Command-Z
- Повторить отмененное ранее: Command-Shift-Z
- Выбрать все: Command-A
- Искать в документе или открыть окно Find: Command-F
- Навигация по найденным совпадениям: перейти к следующему найденному через поиск совпадению — Command-G, перейти к предыдущему найденному через поиск совпадению — Shift-Command-G.
- Скрыть окно активной программы: Command-H
- Оставить открытым окно активной программы, но скрыть все остальные: Option-Command-H.
- Свернуть активное окно в значок на панели Dock: Command-M
- Свернуть все окна активной программы: Option-Command-M.
- Открыть выделенный объект или вызвать диалоговое окно, чтобы выбрать файл для открытия: Command-O
- Печать: Command-P
- Сохранить: Command-S
- Открыть новую вкладку: Command-T
- Закрыть активное окно: Command-W
- Закрыть все окна программы: Option-Command-W.
- Завершить принудительно работу программы: Option-Command-Esc
- Открыть (скрыть) поиск Spotlight: Command-Пробел
- Открыть (скрыть) поиск Spotlight в окне Finder: Command-Option-Пробел
- Открыть панель «Символы» с выбором эмодзи: Control-Command-Пробел
- Перейти в полноэкранный режим: Control-Command-F
- Переключиться на следующее недавно использованное приложение среди открытых приложений: Command-Tab
- Создать снимок или запись экрана в macOS Mojave или более поздней версии: Shift-Command-5
- Создать новую папку в Finder: Shift-Command-N
- Открыть окно настроек активной программы: Command-Запятая (,)

«Горячие» клавиши для перехода в режим сна, выхода из системы и выключения
- Включить компьютер Mac или вывести его из режима сна: нажать кнопку питания
- Перевести компьютер Mac в режим сна: нажать и удерживать в течение 1,5 секунд кнопку питания или Option-Command-Кнопка питания
- Принудительно выключить компьютер Mac: нажать и удерживать длительное время кнопку питания
- Перевести дисплей в режим сна: Control-Shift-Кнопка питания или Control-Shift-Клавиша извлечения диска
- Вызвать диалоговое окно для выбора между перезапуском, переводом в режим сна и выключением компьютера: Control-Кнопка питания или Control-Клавиша извлечения диска
- Принудительно перезапустить компьютер Mac без запроса на сохранение открытых и несохраненных документов: Control-Command-Кнопка питания
- Закрыть все программы и перезапустить компьютера Mac с запросом на сохранение открытых документов: Control-Command-Клавиша извлечения диска
- Закрыть все программы и выключить компьютер Mac с запросом на сохранение открытых документов: Control-Option-Command-Кнопка питания или Control-Option-Command-Клавиша извлечения диска
- Заблокировать экран: Control-Command-Q
- Выйти из учетной записи пользователя macOS с запросом на подтверждение: Shift-Command-Q

«Горячие» клавиши для Finder и системы
- Создать дубликаты выделенных файлов: Command-D
- Запустить поиск Spotlight: Command-F
- Открыть свойства для выделенного файла: Command-I
- Отобразить первоначальный файл для выбранного псевдонима в Finder: Command-R (в некоторых программах, например «Календарь» или Safari, сочетание используется для обновления или перезагрузки страницы)
- Открыть окно «Компьютер»: Shift-Command-C
- Открыть папку рабочего стола: Shift-Command-D
- Открыть окно «Недавние» со списком файлов, которые недавно просматривались или редактировались: Shift-Command-F
- Открыть окно «Переход к папке»: Shift-Command-G
- Открыть личную папку текущей учетной записи пользователя macOS: Shift-Command-H
- Открыть iCloud Drive: Shift-Command-I
- Открыть окно «Сеть»: Shift-Command-K
- Открыть «Загрузки»: Option-Command-L
- Создать новую папку: Shift-Command-N
- Открыть «Документы»: Shift-Command-O
- Отобразить или скрыть области предварительного просмотра в окнах Finder: Shift-Command-P
- Открыть AirDrop: Shift-Command-R
- Отобразить или скрыть вкладки в окнах Finder: Shift-Command-T
- Добавить выбранный объект Finder на панель Dock (OS X Mavericks или более поздней версии): Control-Shift-Command-T
- Открыть «Утилиты»: Shift-Command-U
- Отобразить или скрыть панель Dock: Option-Command-D
- Добавить выбранный объект на боковую панель (OS X Mavericks или более поздней версии): Control-Command-T
- Отобразить или скрыть строку пути в окнах Finder: Option-Command-P
- Отобразить или скрыть боковую панель в окнах Finder: Option-Command-S
- Отобразить или скрыть строку состояния в окнах Finder: Command-Косая черта (/)
- Показать параметры вида: Command-J
- Открыть «Подключение к серверу»: Command-K
- Создать псевдоним выделенного объекта: Command-L
- Открыть новое окно Finder: Command-N
- Создать новую смарт-папку: Option-Command-N
- Отобразить или скрыть панель вкладок, когда в текущем окне Finder открыта одна вкладка: Command-T
- Отобразить или скрыть панель инструментов, когда в текущем окне Finder открыта одна вкладка: Option-Command-T
- Переместить файлы, находящихся в буфере обмена, из исходного местоположения в текущее: Option-Command-V
- Просмотреть выделенные файлы с помощью функции «Быстрый просмотр»: Command-Y
- Просмотреть слайд-шоу «Быстрый просмотр» для выделенных файлов: Option-Command-Y
- Перейти к предыдущей папке: Command-Левая квадратная скобка ([)
- Перейти к следующей папке: Command-Правая квадратная скобка (])
- Открыть папку, содержащую текущую папку: Command-Стрелка вверх
- Открыть папку, содержащую текущую папку, в новом окне: Command-Control-Стрелка вверх
- Открыть выделенный объект: Command-Стрелка вниз
- Переместить выделенный объект в корзину: Command-Delete
- Очистить корзину: Shift-Command-Delete
- Включить/выключить режим внешнего дисплея: Command-Увеличение яркости
- Открыть окно настроек «Мониторы»: Option-Увеличение яркости
- Изменить яркость внешнего дисплея: Control-Увеличение яркости или Control-Уменьшение яркости
- Открыть окно настроек Mission Control: Option-Mission Control
- Отобразить рабочий стол: Command-Mission Control
- Отобразить все окна активной программы: Control-Стрелка вниз
- Открыть окно настроек «Звук»: Option-Увеличение громкости
- Открыть окно настроек «Клавиатура»: Option-Увеличение яркости клавиатуры
- Открыть объект в отдельном окне с закрытием исходного окна: Двойной щелчок при нажатой клавише Option
- Открыть папку на отдельной вкладке: Двойной щелчок при нажатой клавише Command
- Копировать перетаскиваемый объект: Перетаскивание при нажатой клавише Option
- Просмотреть папки, содержащие текущую папку: нажать Command и щелкнуть по заголовку окна

«Горячие» клавиши для документов
- Применить полужирное начертание к выделенному тексту: Command-B
- Применить курсивное начертание к выделенному тексту: Command-I
- Добавить веб-ссылку: Command-K
- Применить подчеркивание к выделенному тексту: Command-U
- Отобразить или скрыть окно «Шрифты»: Command-T
- Выбрать папку «Рабочий стол» в диалоговом окне открытия или сохранения файла: Command-D
- Открыть окно «Правописание и грамматика»: Shift-Command-Двоеточие (:)
- Искать неправильно написанные слова в документе: Command-Точка с запятой (;)
- Удалить слово слева от точки вставки: Option-Delete
- Прокрутить вверх на одну страницу: Fn-Стрелка вверх (Page Up)
- Прокрутить вниз на одну страницу: Fn-Стрелка вниз (Page Down)
- Прокрутить к началу документа: Fn-Стрелка влево (Home)
- Прокрутить к концу документа: Fn-Стрелка вправо (End)
- Расширить область выделения текста на один символ влево: Shift-Стрелка влево
- Расширить область выделения текста на один символ вправо: Shift-Стрелка вправо
- Расширить область выделения текста до начала текущего абзаца, при повторном нажатии — до начала следующего абзаца: Option-Shift-Стрелка влево
- Расширить область выделения текста до конца текущего абзаца, при повторном нажатии — до конца следующего абзаца: Option-Shift-Стрелка вниз
- Расширить область выделения текста до начала текущего слова, при повторном нажатии — до начала следующего слова: Option-Shift-Стрелка влево
- Расширить область выделения текста до конца текущего слова, при повторном нажатии — до конца следующего слова: Option-Shift-Стрелка вправо
- Перейти в начало строки или абзаца: Control-A
- Перейти в конец строки или абзаца: Control-E
- Расположить курсор или выделенный фрагмент по центру видимой области: Control-L
- Вставить новую строку за точкой вставки: Control-O
- Выровнять по левому краю: Command-Левая фигурная скобка ({)
- Выровнять по правому краю: Command-Правая фигурная скобка (})
- Выровнять по центру: Shift-Command-Вертикальная черта (|)
- Перейти в поле поиска: Option-Command-F
- Отобразить или скрыть панели инструментов в программе: Option-Command-T
- Копировать параметры форматирования выбранного объекта в буфер обмена: Option-Command-C (Скопировать стиль)
- Применить скопированный стиль к выбранному объекту: Option-Command-V (Вставить стиль)
- Применить к вставленному объекту стиль окружающего текста: Option-Shift-Command-V (Вставить и согласовать стиль)
- Отобразить или скрыть окно «Инспектор»: Option-Command-I
- Отобразить окно для выбора настроек документа: Shift-Command-P (Параметры страницы)
- Вызвать диалоговое окно «Сохранить как» или дублирование текущего документа: Shift-Command-S
- Открыть меню «Справка»: Shift-Command-Знак вопроса (?)
- Уменьшить размер выделенного объекта: Shift-Command-Знак минуса (-)
- Увеличить размер выделенного объекта: Shift-Command-Знак плюса (+)

Кстати, вы можете менять и добавлять собственные сочетания клавиш. Для этого:
- Откройте «Системные настройки»
- Перейдите в меню «Клавиатура»
- Выберите вкладку «Сочетания клавиш»
- Затем — «Сочетание клавиш для программы»
- Добавьте новое сочетание клавиш.
Полезно! С помощью утилиты CheatSheet вы можете быстро узнать все возможные «горячие» клавиши для текущего приложения. Для этого нужно запустить программу и оставить ее в фоновом режиме. При необходимости удерживайте кнопку Command (⌘), чтобы CheatSheet вывела список всех возможных комбинаций.
Специально для читателей блога мы приготовили удобную памятку в PDF-формате, которую полезно распечатать и хранить на рабочем месте. Пользуясь «горячими клавишами» часто, совсем скоро вы запомните самые актуальные для вас сочетания.
Оставляйте свой e-mail в форме подписки под статьей, и мы пришлем ссылку на скачивание памятки.
Как удалять и восстанавливать файлы в Mac OS X
Удалять файлы в Mac OS X очень просто, для этого существует несколько удобных способов. Файлы в Mac OS X сначала удаляются в Корзину. Из корзины вы можете их восстановить. Если же они вам больше не нужны, то вы можете очистить всю Корзину.
Удаляем файлы с клавиатуры
Чтобы удалить файл в Корзину достаточно выделить его мышкой и нажать на клавиатуре сочетание:
Cmd + ⌫
Файл тут же переместится в Корзину.
⌫ — означает клавишу Backspace (клавиша со стрелкой ← в правом верхнем углу клавиатуры).
Удаляем через меню
Удалить файл в Mac OS X можно также через меню, которое появляется при клике правой кнопкой мыши по файлу. Кликните правой кнопкой мыши по файлу, который вы хотите удалить, и выберите в меню пункт Переместить в Корзину.
Перетаскиваем мышкой в Корзину
Самый простой способ удалить файл — это перетащить его мышкой на значок Корзины в Доке (Dock). Для этого выделите файл и удерживая левую кнопку мыши перенесите его на иконку Корзины, а затем отпустите кнопку мыши.
Как восстановить удаленный файл
Если вы удалили файл случайно и хотите его сразу же восстановить, то самый быстрый способ это нажать сочетание клавиш:
Cmd + z
Если вы удалили несколько файлов подряд, то нажимая последовательно Cmd + z эти файлы будут восстанавливаться из корзины.
Еще один способ восстановления файлов в Mac OS это открыть Корзину, выбрать файл, который вы хотите восстановить, щелкнуть по нему правой кнопкой мыши и в открывшемся меню выбрать пункт Возвратить.
Как удалить файл на МакБуке
В любой операционной системе, как настольной, так и мобильной, работа с файлами подразумевает также возможность их удаления. Сегодня мы хотим рассказать вам об удалении тех или иных файлов в операционной системе macOS.
Как удалить файл на Маке
ОС от Apple, как и конкурент от Microsoft, поддерживает два варианта удаления файлов: с использованием «Корзины» или же прямое стирание. Рассмотрим их оба.
Способ 1: Удаление через «Корзину»
Инструмент «Корзина» в макОС исполняет ту же роль, что и аналогичное решение в Виндовс: это выделенная зона в пространстве накопителя, в которой архивируются ненужные пользователю документы. Помещённые в эту зону файлы можно как удалить окончательно, так и восстановить. Процедура состоит из двух этапов: перемещения файла или файлов в «Корзину» и последующая её очистка.
Перемещение в «Корзину»
- Откройте Файндер и перейдите к местоположению документа, который хотите удалить. Выделите нужные данные.
- Далее используйте строку меню, пункты «Файл» – «Переместить в Корзину».
Также можно использовать контекстное меню: кликните по выделенному файлу правой кнопкой мыши (или коснитесь тачпада двумя пальцами одновременно), и выберите соответствующий пункт.
Продвинутые пользователи могут задействовать сочетание клавиш – для требуемой операции нажмите Command+Backspace.Читайте также: Сочетания клавиш для работы в macOS
Наконец, сработает и перетаскивание удаляемого файла из окна Файндер на значок «Корзины» в панели Dock.
- Выбранный массив данных будет перемещён в Корзину.
Описываемым методом можно перемещать как отдельные файлы, так и сразу несколько. Также эта последовательность сработает для каталогов.
Очистка «Корзины»
Для полного удаления того или иного файла можно либо очистить «Корзину» полностью, либо удалить из неё отдельный файл или файлы.
- Воспользуйтесь областью Dock для открытия пространства «Корзины».
- Откроется окно, похожее на стандартный Finder, в котором будет отображено пространство «Корзины». Полное удаление содержимого этого пространства доступно по специальной кнопке.
- Запустить очистку корзины можно также с помощью контекстного меню.
Через это меню можно также окончательно удалить отдельный документ, папку или их массив.
- При запросе очистки появится предупреждение. На этом этапе мы рекомендуем убедиться, что удаляемые файлы вам действительно больше не нужны, и только затем подтверждать начало процедуры.
- После очистки выбранные данные или всё содержимое «Корзины» будет окончательно удалено.
Этот метод удаления мы рекомендуем использовать в первую очередь, поскольку он позволяет легко восстановить данные в случае ошибочного удаления.
Способ 2: Прямое полное удаление
Прямое удаления документов и/или каталогов доступно через строку меню.
- Используйте Finder для перехода к файлу, который требуется удалить, и выделите его.
- Зажмите клавишу Option, затем откройте пункт строки меню «Файл», и выберите вариант «Удалить немедленно».
- Появится окно с предупреждением. Для подтверждения операции выберите пункт «Удалить».
Упростить безвозвратное удаление файлов можно использованием соответствующей комбинации клавиш – в этом случае она выглядит как Option+Cmd+Backspace (Delete).
Готово – выбранные данные будут полностью удалены из накопителя.
Не получается удалить файл
Иногда исполнение даже такой элементарной процедуры не происходит как полагается – например, система сообщает, что файл заблокирован, и удалить его невозможно. Разберём основные причины такого поведения и шаги устранения проблемы.
- Возможно, документ, который вы пытаетесь удалить – системный. Такие файлы лучше оставить в покое;
- Удаление некоторых данных доступно только для учётных записей с администраторскими полномочиями. Проверьте ваш аккаунт – для этого откройте «Системные настройки» через меню Apple;
Затем воспользуйтесь пунктом «Пользователи и группы». - Удаляемые файлы могут быть защищены. Откройте свойства проблемного документа любым удобным методом (через пункт «Файл» строки меню, меню контекстных действий или сочетанием клавиш Cmd+I) и обратите внимание на пункт «Защита».
Если от отмечен как активный, просто отключите его и попробуйте снова удалить проблемные данные.Также из-за защищённых файлов может не работать процедура удаления их из корзины. Процедуру можно выполнить с зажатой клавишей Option: зажмите её, затем используйте пункт контекстного меню «Очистить корзину».
Иногда полная очистка корзины не требуется, но заблокированные файлы удалить нужно. Конечно, можно снимать с них защиту и удалять по одному, но существует более элегантное решение.
- Откройте «Терминал» – проще всего это сделать через папку «Утилиты», открыть которую можно через пункт «Переход» строки меню Finder.
- Введите в терминал команду
chflags -R nouchg, однако исполнять её пока не требуется: просто поставьте пробел после последнего слова. - Откройте окно «Корзины», выделите в нём заблокированные файлы и перетащите их в «Терминал». Рядом с прописанной ранее командой должны появиться их имена.
- Теперь введите команду нажатием на Return, после чего спокойно очищайте Корзину.
Заключение
Мы рассмотрели методы удаления файлов в операционной системе macOS. Подводя итоги, отметим, что процедура почти идентична таковой для Windows, отличаясь только задействованными меню и набором клавиш быстрого доступа.
Мы рады, что смогли помочь Вам в решении проблемы.Опишите, что у вас не получилось. Наши специалисты постараются ответить максимально быстро.
Помогла ли вам эта статья?
ДА НЕТ«Горячие клавиши» для удаления файлов на Mac
Все владельцы яблочных устройств, давно уже привыкли к их удобству. Как минимум, с Dock-панели можно удалить любую программу или файл, просто перетащив её в корзину, а после, просто очистить корзину. Но так можно сделать и на Windows, что тут такого? Да, вы правы, можно. Но есть более простые способы удаления файлов, и если в случае с виндой, их знает каждая собака, в хорошем смысле этого слова, то с Mac OS все не так просто, тут немного другие сочетания клавиш, которые нужно обязательно знать каждому «яблочнику». Запоминайте, или лучше запишите!
Быстрое удаление файлов и программ
Что бы не терять свое время и не перетаскивать файлы в корзину, достаточно запомнить комбинацию клавиш Command (⌘) + Delete. Используйте данный шорткат, для быстрого перемещения файлов в корзину.
Полное удаление (в обход корзины)
Если вы уверены, что файл вам больше не пригодиться, и вы готовы навсегда с ним распрощаться, тогда смело нажимайте Command (⌘) + Option + Delete. Останется только подтвердить безвозвратное удаление файла.
Стоит заметить, что удаленные таким образом файлы, все же можно восстановить, если ранее была создана копия в Time Machine.
Бесконтактная очистка корзины
Что бы очистить корзину от скопившегося в ней мусора, можно использовать сочетание клавиш Command (⌘) + Shift + Delete. Данный способ быстрее и удобнее, чем вызывать контекстное меню мышкой, а потом уже удалять все из корзины.
Очистка корзины без подтверждения
У предыдущего способа, есть два преимущества: первое, окно с предупреждением о удалении файлов, и второе, если файлы заблокированы системой, то их удаление будет не возможно. Данный способ тоже хорошо, но никаких предупреждений, при его использовании, вы не увидите, файлы просто удаляться с вашего Mac.
Радикальный способ очистки корзины: Command (⌘) + Shift + Option + Delete.
Внимание: после применения данного шортката, будут удалены абсолютно все файлы, даже те, которые заблокированные системой. Будьте осторожны, удаляйте файлы осторожно и обдумано, дабы не потерять важную информацию!
2619Как удалять на МакБуке на клавиатуре: быстрый способ

При переходе с Windows на Mac OC, у пользователей часто возникают проблемы. Эти проблемы связаны с непониманием того, как работает новая операционная система. В первую очередь проблемы возникают с раскладкой клавиатуры. Сегодня мы расскажем, как удалять на МакБуке на клавиатуре.
Удаление файлов
Многие пользователи уже заметили, что кнопка делит на МакБуке, работает необычно. Но она не выполняет привычных для Windows пользователя функций. Она работает как backspace. Из-за этого возникают вопросы о том, каким образом удалять объекты с помощью клавиатуры.
Это можно сделать, нажав на command + delete. После этой комбинации клавиш, файл будет помещён в корзину. Пока файл находится в корзине, его можно восстановить в любой момент, пока на диске есть для него место.
сочетаний клавиш Mac - служба поддержки Apple
Нажимая определенные комбинации клавиш, вы можете выполнять действия, для которых обычно требуется мышь, трекпад или другое устройство ввода.
Чтобы использовать сочетание клавиш, нажмите и удерживайте одну или несколько клавиш-модификаторов, а затем нажмите последнюю клавишу сочетания.Например, чтобы использовать Command-C (копирование), нажмите и удерживайте клавишу Command, затем клавишу C, затем отпустите обе клавиши. Меню и клавиатуры Mac часто используют символы для определенных клавиш, включая клавиши-модификаторы:
- Команда (или Cmd) ⌘
- Смена ⇧
- Вариант (или альтернативный вариант) ⌥
- Control (или Ctrl) ⌃
На клавиатурах, сделанных для ПК с Windows, используйте клавишу Alt вместо Option и клавишу с логотипом Windows вместо Command.
Некоторые клавиши на некоторых клавиатурах Apple имеют специальные символы и функции, такие как яркость дисплея, яркость клавиатуры, Mission Control и др. Если эти функции недоступны на вашей клавиатуре, вы можете воспроизвести некоторые из них, создав свои собственные сочетания клавиш. Чтобы использовать эти клавиши как F1, F2, F3 или другие стандартные функциональные клавиши, объедините их с клавишей Fn.
Вырезать, копировать, вставить и другие распространенные ярлыки
- Command-X : вырезать выбранный элемент и скопировать его в буфер обмена.
- Command-C : копировать выбранный элемент в буфер обмена. Это также работает с файлами в Finder.
- Command-V : Вставить содержимое буфера обмена в текущий документ или приложение. Это также работает с файлами в Finder.
- Command-Z : отменить предыдущую команду. Затем вы можете нажать Shift-Command-Z, чтобы повторить, отменив команду отмены. В некоторых приложениях вы можете отменять и повторять несколько команд.
- Command-A : выбрать все элементы.
- Command-F : поиск элементов в документе или открытие окна поиска.
- Command-G : Найти снова: найти следующее вхождение ранее найденного элемента. Чтобы найти предыдущее вхождение, нажмите Shift-Command-G.
- Command-H : скрыть окна переднего приложения. Чтобы просмотреть переднее приложение, но скрыть все другие приложения, нажмите Option-Command-H.
- Command-M : сворачивание переднего окна в Dock. Чтобы свернуть все окна переднего приложения, нажмите Option-Command-M.
- Command-O: Открыть выбранный элемент или открыть диалоговое окно для выбора файла для открытия.
- Command-P : распечатать текущий документ.
- Command-S : сохранить текущий документ.
- Command-T : открыть новую вкладку.
- Command-W : закройте переднее окно. Чтобы закрыть все окна приложения, нажмите Option-Command-W.
- Option-Command-Esc : принудительно закрыть приложение.
- Command – Пробел : показать или скрыть поле поиска Spotlight.Чтобы выполнить поиск Spotlight из окна Finder, нажмите Command – Option – Пробел. (Если вы используете несколько источников ввода для ввода текста на разных языках, эти сочетания клавиш изменяют источники ввода вместо отображения Spotlight. Узнайте, как изменить конфликтующие сочетания клавиш.)
- Control – Command – Пробел : отображение средства просмотра символов, в котором вы можете выбрать смайлики и другие символы.
- Control-Command-F : использовать приложение в полноэкранном режиме, если оно поддерживается.
- Пробел : используйте быстрый просмотр для предварительного просмотра выбранного элемента.
- Command-Tab : переход к следующему последнему использовавшемуся приложению среди ваших открытых приложений.
- Shift-Command-5 : в macOS Mojave или более поздней версии сделайте снимок экрана или сделайте запись экрана. Или используйте Shift-Command-3 или Shift-Command-4 для снимков экрана. Узнать больше о скриншотах.
- Shift-Command-N: Создайте новую папку в Finder.
- Command-Comma (,) : открыть настройки для переднего приложения.
Спящий режим, выход из системы и ярлыки закрытия
Возможно, вам придется нажать и удерживать некоторые из этих сочетаний клавиш немного дольше, чем другие сочетания клавиш. Это поможет вам избежать их непреднамеренного использования.
* Не относится к сенсору Touch ID.
Finder и системные ярлыки
- Command-D : дублировать выбранные файлы.
- Command-E : Извлечь выбранный диск или том.
- Command-F : запуск поиска Spotlight в окне Finder.
- Command-I : показать окно Get Info для выбранного файла.
- Command-R : (1) Когда псевдоним выбран в Finder: показать исходный файл для выбранного псевдонима. (2) В некоторых приложениях, таких как Календарь или Safari, обновите или перезагрузите страницу. (3) В настройках обновления программного обеспечения еще раз проверьте наличие обновлений программного обеспечения.
- Shift-Command-C : открыть окно «Компьютер».
- Shift-Command-D : открыть папку на рабочем столе.
- Shift-Command-F : открыть окно «Последние», в котором отображаются все файлы, которые вы просматривали или изменяли недавно.
- Shift-Command-G : открыть окно «Перейти к папке».
- Shift-Command-H : открытие домашней папки текущей учетной записи пользователя macOS.
- Shift-Command-I : открыть iCloud Drive.
- Shift-Command-K : открыть окно «Сеть».
- Option-Command-L : откройте папку загрузок.
- Shift-Command-N: Создать новую папку.
- Shift-Command-O : откройте папку «Документы».
- Shift-Command-P : показать или скрыть панель предварительного просмотра в окнах Finder.
- Shift-Command-R : открыть окно AirDrop.
- Shift-Command-T : показать или скрыть панель вкладок в окнах Finder.
- Control-Shift-Command-T : добавить выбранный элемент Finder в док (OS X Mavericks или новее)
- Shift-Command-U : откройте папку «Утилиты».
- Option-Command-D : показать или скрыть Dock.
- Control-Command-T : добавить выбранный элемент на боковую панель (OS X Mavericks или новее).
- Option-Command-P : скрыть или показать полосу пути в окнах Finder.
- Option-Command-S : скрыть или показать боковую панель в окнах Finder.
- Command – Slash (/) : скрыть или показать строку состояния в окнах Finder.
- Command-J : Показать параметры просмотра.
- Command-K : открытие окна подключения к серверу.
- Control-Command-A : создание псевдонима для выбранного элемента.
- Command-N : открыть новое окно Finder.
- Option-Command-N : создать новую смарт-папку.
- Command-T : показать или скрыть панель вкладок, когда в текущем окне Finder открыта одна вкладка.
- Option-Command-T : показать или скрыть панель инструментов, когда в текущем окне Finder открыта одна вкладка.
- Option-Command-V : переместить файлы в буфере обмена из исходного местоположения в текущее.
- Command-Y : используйте быстрый просмотр для предварительного просмотра выбранных файлов.
- Option-Command-Y : просмотр слайд-шоу Quick Look выбранных файлов.
- Command-1 : просмотр элементов в окне Finder в виде значков.
- Command-2 : просмотр элементов в окне Finder в виде списка.
- Command-3 : просматривать элементы в окне Finder в столбцах.
- Command-4 : просмотр элементов в окне Finder в галерее.
- Команда – левая квадратная скобка ([) : переход к предыдущей папке.
- Команда – правая скобка (]) : перейти к следующей папке.
- Command – стрелка вверх : открытие папки, содержащей текущую папку.
- Command – Control – стрелка вверх : открыть папку, содержащую текущую папку, в новом окне.
- Command – Стрелка вниз : открыть выбранный элемент.
- Стрелка вправо : открытие выбранной папки. Это работает только в режиме просмотра списка.
- Стрелка влево : закрыть выбранную папку. Это работает только в режиме просмотра списка.
- Command-Delete : переместить выбранный элемент в корзину.
- Shift-Command-Delete : очистить корзину.
- Option-Shift-Command-Delete : очистить корзину без диалогового окна подтверждения.
- Command – Brightness Down : включение или выключение зеркального отображения видео, если ваш Mac подключен к более чем одному дисплею.
- Option – Brightness Up : Открыть настройки дисплеев. Это работает с любой клавишей яркости.
- Управление - увеличение яркости или Управление - уменьшение яркости : изменение яркости внешнего дисплея, если он поддерживается.
- Option – Shift – Brightness Up или Option – Shift – Brightness Down : Отрегулируйте яркость дисплея меньшими шагами. Добавьте к этому ярлыку клавишу Control, чтобы выполнить настройку на внешнем дисплее, если он поддерживается.
- Option – Mission Control : откройте настройки Mission Control.
- Command – Mission Control : показать рабочий стол.
- Control – Стрелка вниз : Показать все окна переднего приложения.
- Option – Volume Up : откройте настройки звука. Это работает с любой клавишей громкости.
- Опция – Сдвиг – Увеличение громкости или Опция – Сдвиг – Уменьшение громкости : Регулируйте громкость звука меньшими шагами.
- Option – Keyboard Brightness Up : откройте настройки клавиатуры. Это работает с любой клавишей яркости клавиатуры.
- Option – Shift – Keyboard Brightness Up или Option – Shift – Keyboard Brightness Down : Регулируйте яркость клавиатуры меньшими шагами.
- Клавиша «Option» при двойном щелчке мыши : открыть элемент в отдельном окне, затем закрыть исходное окно.
- Командная клавиша при двойном щелчке. : открыть папку в отдельной вкладке или окне.
- Командная клавиша при перетаскивании на другой том : переместить перетаскиваемый элемент на другой том вместо его копирования.
- Клавиша выбора при перетаскивании : Скопируйте перетаскиваемый элемент. Указатель изменяется, пока вы перетаскиваете элемент.
- Option-Command при перетаскивании : создать псевдоним перетаскиваемого элемента.Указатель изменяется, пока вы перетаскиваете элемент.
- Щелкните треугольник раскрытия, удерживая клавишу Option. : Открыть все папки в выбранной папке. Это работает только в режиме просмотра списка.
- Щелкните заголовок окна, удерживая клавишу Command. : Просмотр папок, содержащих текущую папку.
- Узнайте, как использовать Command или Shift для выбора нескольких элементов в Finder.
- Щелкните меню «Перейти» в строке меню Finder, чтобы увидеть ярлыки для открытия многих часто используемых папок, таких как «Приложения», «Документы», «Загрузки», «Утилиты» и iCloud Drive.
Ярлыки документов
Поведение этих ярлыков может различаться в зависимости от используемого приложения.
- Command-B : выделить выделенный текст полужирным шрифтом или включить или выключить выделение жирным шрифтом.
- Command-I : выделить выделенный текст курсивом или включить или выключить курсив.
- Command-K : добавление веб-ссылки.
- Command-U : подчеркнуть выделенный текст или включить или выключить подчеркивание.
- Command-T : показать или скрыть окно шрифтов.
- Command-D : выберите папку «Рабочий стол» в диалоговом окне «Открыть» или «Сохранить».
- Control-Command-D : показать или скрыть определение выбранного слова.
- Shift-Command-Colon (:) : открыть окно проверки орфографии и грамматики.
- Command-точка с запятой (;) : поиск слов с ошибками в документе.
- Option-Delete : удалить слово слева от точки вставки.
- Control-H : удалить символ слева от точки вставки. Или используйте Удалить.
- Control-D : удалить символ справа от точки вставки. Или используйте Fn-Delete.
- Fn-Delete : прямое удаление на клавиатурах, на которых нет клавиши прямого удаления. Или используйте Control-D.
- Control-K : удалить текст между точкой вставки и концом строки или абзаца.
- Fn – Стрелка вверх : Page Up: прокрутка вверх на одну страницу.
- Fn – Стрелка вниз : Page Down: прокрутка вниз на одну страницу.
- Fn – стрелка влево: Домой: прокрутка до начала документа.
- Fn – стрелка вправо : Конец: прокрутка до конца документа.
- Command – стрелка вверх : переместите точку вставки в начало документа.
- Command – стрелка вниз : переместите точку вставки в конец документа.
- Command – стрелка влево : переместить точку вставки в начало текущей строки.
- Command – стрелка вправо : переместить точку вставки в конец текущей строки.
- Option – стрелка влево : переместить точку вставки в начало предыдущего слова.
- Option – стрелка вправо : переместить точку вставки в конец следующего слова.
- Shift – Command – стрелка вверх : выделите текст между точкой вставки и началом документа.
- Shift – Command – стрелка вниз : выделите текст между точкой вставки и концом документа.
- Shift – Command – стрелка влево : выделите текст между точкой вставки и началом текущей строки.
- Shift – Command – стрелка вправо : выделите текст между точкой вставки и концом текущей строки.
- Shift – Стрелка вверх : Расширить выделение текста до ближайшего символа в том же месте по горизонтали в строке выше.
- Shift – Стрелка вниз : Расширить выделение текста до ближайшего символа в том же месте по горизонтали в строке ниже.
- Shift – стрелка влево : расширить выделенный текст на один символ влево.
- Shift – стрелка вправо : расширить выделенный текст на один символ вправо.
- Option – Shift – стрелка вверх : Расширить выделение текста до начала текущего абзаца, а затем до начала следующего абзаца при повторном нажатии.
- Option – Shift – стрелка вниз : Расширить выделение текста до конца текущего абзаца, а затем до конца следующего абзаца при повторном нажатии.
- Option – Shift – стрелка влево : Расширить выделение текста до начала текущего слова, а затем до начала следующего слова при повторном нажатии.
- Option – Shift – стрелка вправо : Расширить выделение текста до конца текущего слова, а затем до конца следующего слова при повторном нажатии.
- Control-A : перейти к началу строки или абзаца.
- Control-E : перейти в конец строки или абзаца.
- Control-F : перемещение на один символ вперед.
- Control-B : перемещение на один символ назад.
- Control-L : отцентрируйте курсор или выделение в видимой области.
- Control-P : переход на одну строку вверх.
- Control-N : перейти на одну строку вниз.
- Control-O : вставить новую строку после точки вставки.
- Control-T : поменять местами символ за точкой вставки на символ перед точкой вставки.
- Command – левая фигурная скобка ({) : выравнивание по левому краю.
- Command – правая фигурная скобка (}) : выравнивание по правому краю.
- Shift – Command – Вертикальная полоса (|) : Выровнять по центру.
- Option-Command-F : перейти в поле поиска.
- Option-Command-T : показать или скрыть панель инструментов в приложении.
- Option-Command-C : Копировать стиль: копирование настроек форматирования выбранного элемента в буфер обмена.
- Option-Command-V : Вставить стиль: применить скопированный стиль к выбранному элементу.
- Option-Shift-Command-V : Вставить и сопоставить стиль: применить стиль окружающего содержимого к элементу, вставленному в это содержимое.
- Option-Command-I : показать или скрыть окно инспектора.
- Shift-Command-P : Параметры страницы: отображение окна для выбора параметров документа.
- Shift-Command-S : открыть диалоговое окно «Сохранить как» или скопировать текущий документ.
- Shift – Command – Знак минуса (-) : уменьшить размер выбранного элемента.
- Shift – Command – Знак плюс (+) : увеличить размер выбранного элемента. Команда – знак равенства (=) выполняет ту же функцию.
- Shift – Command – Вопросительный знак (?) : Откройте меню «Справка».
Другие ярлыки
Для получения дополнительных ярлыков проверьте сокращения ярлыков, отображаемые в меню ваших приложений. Каждое приложение может иметь свои собственные ярлыки, а ярлыки, работающие в одном приложении, могут не работать в другом.
Дата публикации:
.Как удалить файлы на Mac 3 простых способа
Three - это огромное количество людей, но не когда речь идет об этих 3 быстрых способах удаления файлов с вашего Mac. Какой из них вы используете чаще всего?
- Перетащите выбранный файл в папку Trash , закрепленную в Dock
- Щелкните правой кнопкой мыши файл, который хотите удалить - выберите Переместить в корзину в меню
- Удерживайте Shift + Command (⌘) + Ключи удаления
Обратите внимание, что при использовании любого из этих трех шагов удаленные файлы будут перемещены в корзину.Они по-прежнему будут занимать место на вашем Mac. Чтобы полностью удалить их, не забудьте очистить корзину.
Как окончательно удалить файлы на Mac (не отправляя их в корзину)
Перемещение группы серийных фотографий из фотогалереи с последующим удалением их вручную из корзины может стать утомительным. Чтобы сэкономить энергию для более приятной работы на Mac, давайте посмотрим, как навсегда удалить ненужные файлы, не отправляя их в корзину.
Используйте горячие клавиши:
- Выделите элементы, которые хотите удалить
- Удерживайте Alt (опция) + Command (⌘) + Delete keys
- Щелкните Delete на всплывающее окно с понятным значком Finder
Используйте параметр меню:
- Отметьте файлы, которые вы хотите удалить
- Щелкните файл рядом с Finder в строке меню
- Нажмите Alt (опция) key —выберите Удалить немедленно
Первый вариант, несомненно, быстрее.Однако второй может пригодиться, когда ваша клавиатура не работает или если вы не любите использовать горячие клавиши.
Как удалить файлы на Mac, которые не удаляются.
Перетаскивание файла в корзину или использование горячих клавиш не всегда работает. Некоторые файлы удалить сложнее. Предупреждающие сообщения указывают на то, что на вашем Mac возникли проблемы с этим элементом.
Это может произойти по многим причинам: файл может быть поврежден или какое-то приложение использует его в данный момент.
Один из способов удалить файл, который невозможно удалить, - это загрузить Mac в безопасном режиме:
- Выключить Mac
- Включите его и сразу же удерживайте клавишу Shift
- Войдите в безопасный режим— найдите файл, который невозможно удалить - отправьте его в корзину
- Откройте корзину - нажмите кнопку Empty
Как удалить файлы, которые используются
Вам когда-нибудь мешали удалить приложение или некоторые другие файлы получив такое сообщение?
Чтобы исправить это, выполните следующие действия:
- Закройте приложение или файл, который вы пытаетесь удалить, и попробуйте удалить его еще раз
- Перезагрузите ваш Mac, если предыдущий шаг не помог и повторите попытку
Как удалить заблокированные файлы
При перетаскивании заблокированного файла в корзину вам необходимо подтвердить это действие, нажав кнопку Продолжить во всплывающем окне, как здесь:
Кроме того, вы можете попробовать разблокировать этот элемент:
- Выделите файл, который хотите удалить
- Щелкните его правой кнопкой мыши - выберите Get Info из меню или нажмите Cmd + I keys
- Снимите флажок рядом с Locked
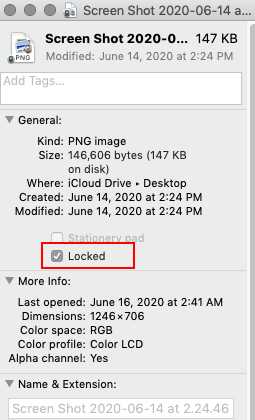
Примечание: Чтобы снять отметку с заблокированных файлов, вам необходимо войти в систему как администратор.
Как удалить скрытые файлы
Некоторые скрытые файлы на Mac могут быть ненужными или бесполезными остатками, загромождающими жесткий диск вашего Mac. Но со скрытыми файлами не все так просто. Перед удалением таких элементов необходимо убедиться, что вы знаете, что удаляете.
Ознакомьтесь с нашим руководством с несколькими способами поиска и работы со скрытыми файлами на вашем Mac. Вкратце, вам нужно сделать скрытые файлы видимыми, а затем удалить их, как описано выше.
Как удалить файлы iOS на Mac
Инструмент управления хранилищем - одно из скрытых сокровищ macOS.Его регулярное использование очень помогает освободить место от неиспользуемых и старых файлов. Старые резервные копии iOS могут занимать на вашем Mac значительный объем ГБ. Итак, если вам не нужна старая резервная копия iPhone:
- Щелкните логотип Apple - Об этом Mac
- Перейдите на вкладку Storage - щелкните кнопку Manage
- Перейдите к Вкладка «Файлы iOS» - выберите резервную копию iOS , которая вам больше не понадобится - нажмите Удалить
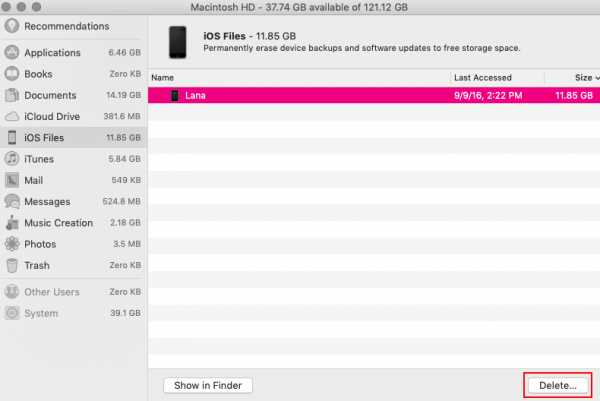
Как восстановить удаленные файлы на Mac
Если вам интересно, можно ли восстановить удаленные файлы на Mac - ответ ДА! Знание нескольких приемов может сэкономить время.В зависимости от того, какие типы файлов вы хотите восстановить, вам потребуется другой подход. Чтобы не щелкать по Интернету - узнайте, как восстановить различные удаленные файлы из корзины, фотографии или музыку из iTunes.
Подробнее:
Автор
Ольга Сушко
Ольга - защитник конфиденциальности и энтузиаст кибербезопасности.
.Использование клавиши Delete на Mac и добавление кнопки прямого удаления

Клавиша удаления на клавиатуре Mac работает как клавиша возврата на клавиатуре Windows / ПК, удаляя символ на время назад от того места, где находится курсор. Довольно просто, но многие новички на платформе Mac не понимают, почему нет клавиши прямого удаления ... ну, оказывается, есть прямое удаление, и на самом деле это та же самая кнопка, перевернутая для удаления символов вперед, удерживая клавишу-модификатор.
Хотя клавиша удаления Mac очень проста в использовании, мы также покажем вам, как добавить физическую кнопку прямого удаления DEL, для которой не потребуется клавиша-модификатор, и мы также рассмотрим пару дополнительных общих функций клавиш удаления Mac .
Прямое удаление в Mac OS X, как клавиша «DEL» в Windows
- Удерживая нажатой клавишу « fn » (функциональная), нажмите клавишу « удалить »
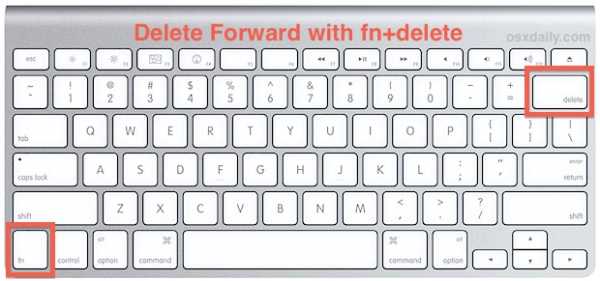
Относительно неизвестный многим пользователям Mac OS X, этот вопрос входит в число наиболее часто задаваемых вопросов для пользователей Windows и ПК, перешедших на платформу Mac.
Если вы не хотите использовать ярлык модификатора и предпочитаете специальную клавишу прямого удаления на Mac, вы можете использовать бесплатный инструмент, чтобы переназначить редко используемую кнопку питания на клавиатуре Mac для работы в качестве кнопки DEL в стиле ПК.
Как переназначить клавишу питания, чтобы она стала клавишей удаления
Скорее иметь физический ключ DEL? Бесплатная сторонняя утилита под названием «PowerKey» позволяет вам переназначить клавишу питания на Mac для работы в качестве кнопки прямого удаления, точно так же, как клавиша DEL работает в мире ПК.Технически PowerKey имеет другие параметры и может переназначать клавишу для выполнения других функций, но параметр «Удалить» является наиболее подходящим для наших нужд.
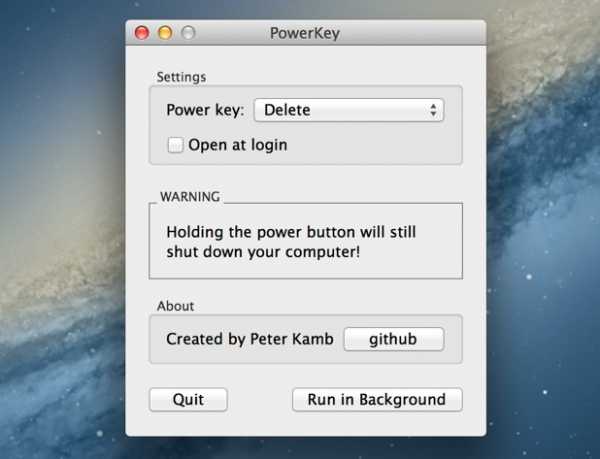
Распакуйте папку, откройте каталог «Release», так как другие папки содержат исходный код, затем щелкните правой кнопкой мыши Powerkey.app и выберите «Открыть», чтобы обойти ограничение Gatekeeper «неопознанный разработчик» (при условии, что он включен в качестве ограничительного ). Выберите запуск при входе в систему или в фоновом режиме и наслаждайтесь новым ключом прямого удаления.Функции питания по-прежнему доступны либо путем удержания клавиши питания, чтобы выключить Mac без предупреждения, либо путем нажатия Function + Power для доступа к меню параметров питания для сна, перезапуска и выключения, как обычно вызывается простым нажатием кнопки сам ключ.
Пока мы говорим о функциях удаления, давайте рассмотрим еще два полезных приема:
Удалить все слова
- Нажмите и удерживайте клавишу Option, одновременно нажимая клавишу Delete
Удалить всю строку текста
- Нажмите и удерживайте команду, одновременно нажимая клавишу удаления
Эти две функции будут работать практически в каждом приложении Mac OS X, будь то текстовый процессор, текстовый редактор, браузер, терминал или что-то еще, что вы используете.Найдите время, чтобы запомнить все эти простые функции удаления, и ваш рабочий процесс обязательно улучшится.
Дополнительно: используйте полноразмерную клавиатуру Apple для физической клавиши DEL
Хотя это применимо не ко всем пользователям, если вы не хотите переназначать клавишу или использовать специальную функцию для пересылки DEL, вы всегда можете вместо этого использовать полноразмерную клавиатуру Apple. На полноразмерных клавиатурах есть кнопка «DEL», а также кнопки перехода на страницу вверх / вниз и многие другие кнопки, которых нет на беспроводной клавиатуре Apple или клавиатурах MacBook.
Если у вас есть другие полезные советы или рекомендации по удалению и прямому удалению на Mac, поделитесь с нами!
Связанные
.Что еще есть в хранилище Mac и как его очистить
Столкнулись с ситуацией «Ваш загрузочный диск заполнен»? И больше нет фильмов или фотографий, которые вы могли бы отправить в корзину? Без проблем. Прочтите эту статью, чтобы удалить бесполезные файлы, занимающие ваши драгоценные ГБ, даже если вы не подозреваете об этом. А где их искать? Ответ - Mac Другой раздел в вашем хранилище. Вот с чем мы будем иметь дело:
Прежде чем мы начнем
Управление хранилищем вашего Mac может быть действительно сложной задачей, если вы решите отслеживать все вручную.Мусор, дубликаты файлов и кеш могут довольно быстро засорить ваш Mac - вы даже не заметите, как ваш Mac начинает медленно работать.
Загрузите MacKeeper, чтобы содержать Mac в чистоте и эффективно использовать его память.
Что еще есть в хранилище Mac?
Вкратце, «Другое в хранилище Mac» включает в себя все файлы, которые не попадают ни в одну категорию хранилища, например видео, музыку, приложения или почту.
Весьма вероятно, что ваш Другой раздел включает:
- Типы файлов (PDF, PSD), документы (DOC) и т. Д.
- Файлы в системных папках - временные файлы, голоса, свопинг
- Пользователь или кэш браузера, файлы мультимедиа сообщений, хранящиеся локально, или системный кеш
- Архивы (ZIP и DMG), образы дисков
- Шрифты, расширения, плагины приложений и аксессуары
- Другие файлы, не принадлежащие к вышеперечисленным категориям
Как чтобы узнать, что занимает Другое хранилище на Mac
Чтобы узнать, что занимает место на жестком диске:
- Щелкните меню Apple в правом верхнем углу
- Выберите Об этом Mac
- Перейдите в хранилище Вкладка
Здесь вы увидите обзор доступной памяти на жестком диске, а также места, занимаемого различными типами файлов.Вы увидите гистограмму, разделенную на несколько цветных участков. Подождите, пока ваш Mac подсчитает количество файлов.
Вы увидите, сколько места занято приложениями, фотографиями, видео и т. Д. Обычно наиболее значительную часть используемого пространства занимает раздел «Другое» в хранилище Mac.
Начиная с macOS Sierra, категория «Другое хранилище» обозначается как « Другие тома в контейнере».
Чтобы получить подробную информацию о том, что происходит на жестком диске вашего Mac, воспользуемся расширенными инструментами macOS.
Пойдем в том же порядке, что и раньше:
- Щелкните логотип Apple
- Выберите Об этом Mac
- Перейдите на вкладку Storage
- Нажмите кнопку Manage
Check левую панель и доступ к любой категории оттуда. Сначала вы увидите вкладку Рекомендации . Щелкните вокруг него, чтобы узнать, как можно оптимизировать хранилище.
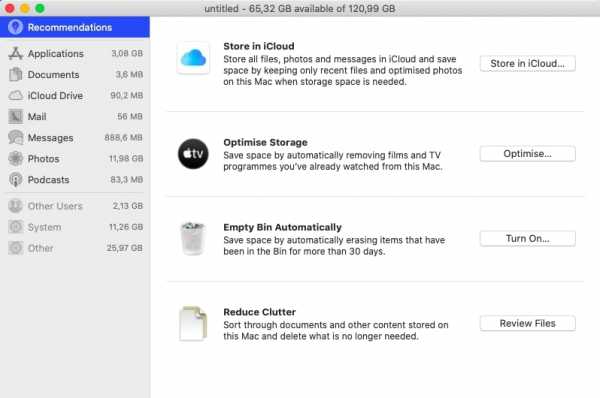
Как удалить Другое хранилище на Mac
Прежде чем мы узнаем, как удалять различные типы файлов в Другое, важно отметить, что, начиная с macOS Sierra, macOS классифицирует файлы иначе, чем предыдущие версии.Таким образом, если вы используете macOS Sierra 10.12 или новее, вам потребуется меньше усилий для очистки файлов в Other.
Чтобы очистить Другое в хранилище Mac, выполните следующие действия:
- Щелкните в любом месте рабочего стола и нажмите Command + F
- Выберите Этот Mac Вкладка
- Откройте первое поле раскрывающегося меню и нажмите Другое
- Найдите и отметьте следующие атрибуты: Размер файла, Расширение файла . Нажмите OK
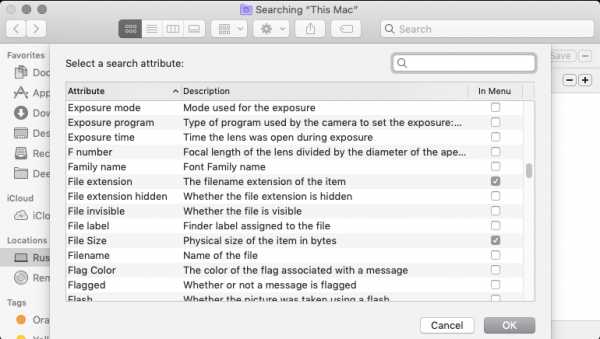
- Затем выполните поиск файлов PDF, Pages или CSV, введя их расширения в поле поиска
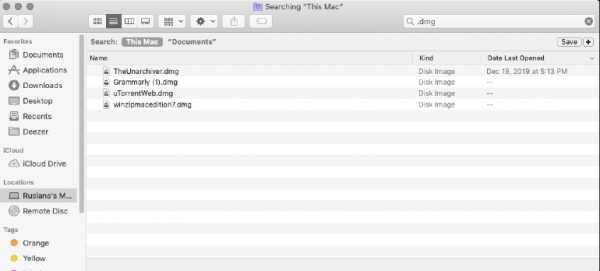
- Когда вы найдете что-то, что вам не нужно, удалите его
Очистить временный файлы, расположенные в Другое хранилище
Что такое временные файлы? macOS просто не может работать без них.Система macOS создает такие файлы при запуске приложений для выполнения различных процессов. Операционная система создает временные файлы, и они быстро устаревают. Эти файлы не удаляются автоматически, а перемещаются в Другое.
Рекомендуется время от времени очищать временные файлы из другого хранилища Mac, чтобы избежать проблем с медленным Mac.
Как найти и удалить временные файлы в Other на Mac
- Открыть Finder— Перейдите на , введите ~ / Library .Найдите папку Application Support
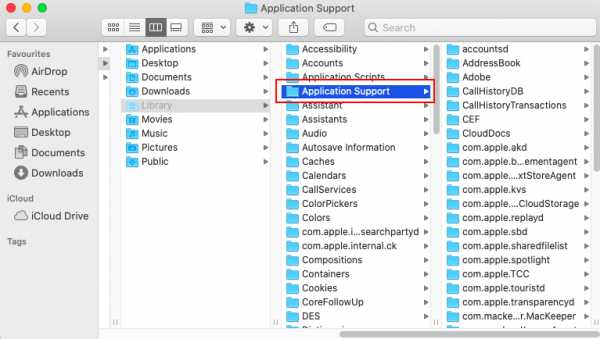
Папка Application support заполнена временными файлами, которые вы не можете найти в папках браузеров, например, в папке MobileSync , содержащей старые резервные копии. Удалите файлы, которые, как вы уверены, вам больше не нужны.
В конце концов, вы же не хотите случайно удалять то, что нужно вашему Mac. Вот почему тысячи пользователей предпочитают использовать специальное программное обеспечение, такое как MacKeeper.Это приложение автоматически удаляет файлы, которые больше не нужны macOS. Это гораздо более удобный и безопасный способ очистить Mac и избавиться от файлов в Other.
Как найти и очистить кеш в Другое на Mac
Различные типы кеша занимают свободное место на диске. Вот как удалить файлы кеша из папки Other вручную:
- Щелкните меню Go на рабочем столе
- Откройте Finder
- Щелкните Go в строке меню - Перейти к папке
- Тип ~ / Library
- Найдите папку Caches и скопируйте ее на рабочий стол на всякий случай
- Переместите папку Caches в корзину - очистите корзину
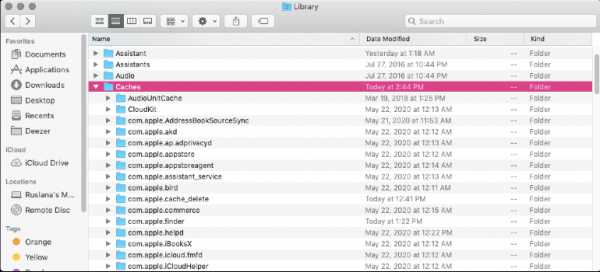
Если вы не очень знакомы с ручной очисткой на вашем Mac вы можете использовать MacKeeper и его инструменты для очистки.В случае очистки кеша - MacKeeper - это быстрый и эффективный способ сделать это:
- Откройте MacKeeper
- Перейдите к инструменту Safe Cleanup
- Нажмите Начать сканирование
- Нажмите Очистить ненужные файлы один раз сканирование более
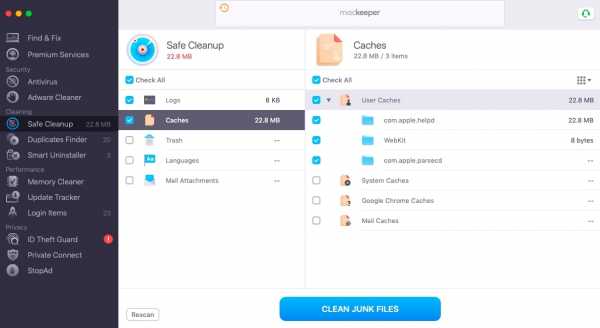
Как избавиться от образов дисков и архивов в Другое на Mac
Образы и архивы - это типы файлов, которые macOS хранит и в Другом.Эти файлы не принадлежат системе. Это файлы, которые были загружены исключительно пользователями. Вот почему вам следует очистить Прочие образы дисков и архивы вручную. Архивы представляют собой файлы ZIP, а изображения - файлы DMG. Чтобы найти их:
- Перейдите в Finder
- Введите .zip или .dmg в поле поиска
- Выберите Искать на этом Mac
- Вы также можете отсортировать файлы по размеру, чтобы быстро найти и удалить самые большие
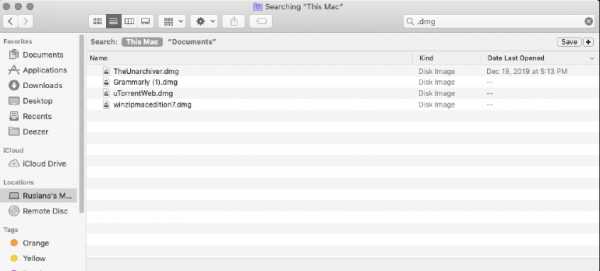
Удалите плагины и расширения приложений из Другое хранилище на Mac
Чтобы удалить ненужные расширения, вам необходимо удалить их из браузера.Было бы лучше, если бы вы делали это в каждом используемом вами браузере, что отнимает много времени.
- Откройте свой браузер
- Найдите расширение / плагин / вкладку или панель или откройте Инструменты
- Выберите из списка надстройки, которые вы больше не используете, и удалите их
Великолепный новость заключается в том, что с помощью MacKeeper и его инструмента Smart Uninstaller можно проверять и удалять расширения браузера в одном месте вместо того, чтобы щелкать по всем браузерам.
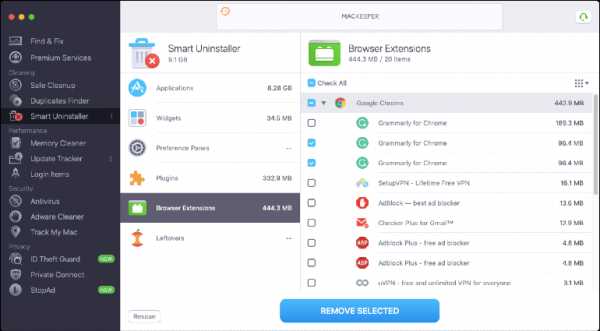
Избавьтесь от всего остального из Другое на Mac
Теперь пора удалить другие файлы из раздела «Другое». Некоторые элементы не подпадают под существующие категории (например, заставки). Обычно они не занимают много места, но помогает каждый бит.
Чтобы удалить их, перейдите в Finder - выберите Go - Go to Folder - введите ~ / Library / Screen Savers - нажмите Go .
Или еще раз, сделайте это с помощью функции Smart Uninstaller MacKeeper для поиска экранных заставок.
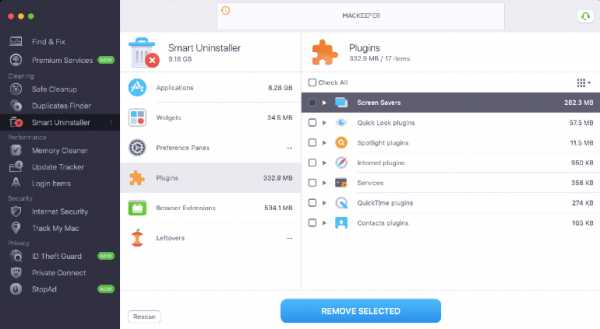
Теперь мы узнали, как вернуть дополнительное пространство. Помните, что специализированные приложения для очистки могут обрабатывать большинство действий, описанных здесь. Его приобретение может значительно сэкономить вам нервы и время и защитить вас от удаления предметов, которые должны оставаться на вашем Mac.
Подробнее:
Автор
Руслана Лищук
Огромный поклонник и поклонник Mac.Эксперт по Mac вопросы и советы
.Как удалить языковые файлы на Mac разумным способом
Купив новый MacBook, вы сразу сможете использовать его на своем родном языке. Поскольку устройства Apple продаются по всему миру, macOS по умолчанию предоставляет набор файлов локализации для удобства пользователя. Это помогает избежать поиска в Интернете для загрузки основных языковых данных.
Однако чем дольше вы используете устройство Apple и чем больше программ вы устанавливаете, тем меньше у вас свободного места.В этом случае удаление языковых файлов Mac и остатков приложений может помочь вам освободить место на диске.
Прежде чем мы начнем
Бесполезные локализации могут съесть драгоценное место, необходимое для ваших любимых игр или ваших семейных фотографий. Самый простой способ избавиться от них сразу - найти идеальное приложение.
Загрузите MacKeeper и позвольте ему очистить ненужные файлы локализации с вашего Mac, чтобы ваши гигабайты остались с вами.
Что такое языковые файлы?
Файлы локализации отвечают за язык интерфейса любого приложения. Например, в играх это будет что угодно, от описания предметов до диалогов.
Каждое приложение, установленное на вашем устройстве, использует предварительно установленные языковые файлы. Это очень удобно, когда вы впервые начинаете пользоваться компьютером. Однако со временем большинство пользователей обнаруживают, что используют лишь несколько выбранных языков. Остальные 150 языковых файлов просто занимают место на жестком диске.
Где хранятся файлы локализации?
Языковые данные хранятся локально для каждого приложения. Чтобы увидеть список языков, вам необходимо получить доступ к папке «Ресурсы» этого конкретного приложения. Каждый файл заканчивается на «.lproj» в качестве формата файла.
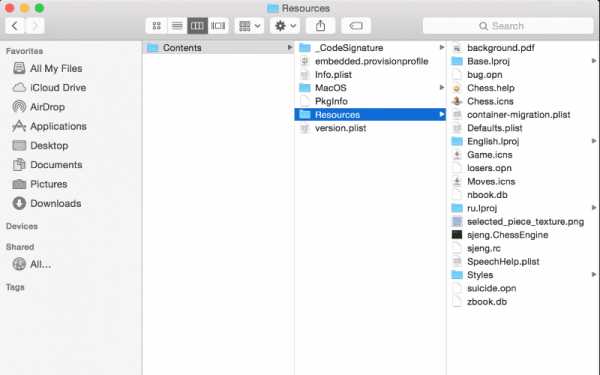
Как удалить языковые файлы на Mac (вручную)
Удаление языковых файлов на Mac не влияет на работу вашего компьютера, но поможет вам вернуть немного места в памяти. Вы можете удалить файлы вручную или автоматизировать процесс с помощью программного обеспечения для очистки.
Чтобы удалить языковые файлы вручную, вам необходимо отдельно удалить каждый языковой пакет для каждого стороннего приложения на вашем Mac.
Чтобы удалить файлы вручную:
1. В папке Applications щелкните правой кнопкой мыши значок приложения и выберите « Показать содержимое пакета » из раскрывающегося меню
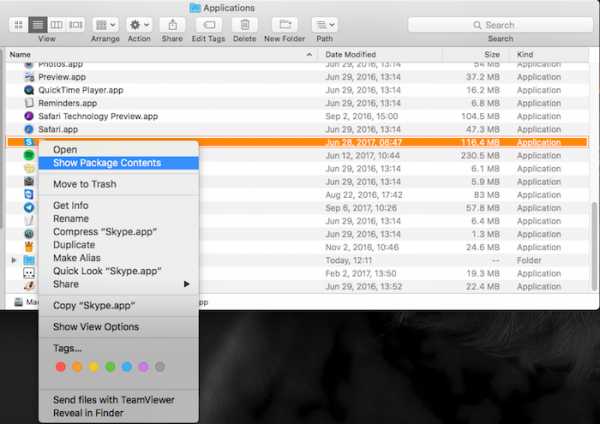
2. В появившемся списке папок перейдите в папку « Resources »;
3.Найдите все подпапки, которые заканчиваются на .lproj
4. Каждый языковой файл содержит сокращенные имена языков с расширением .lproj, например en.lproj или pl.lproj;
5. Выберите все языки, которые вам не нужны, и перетащите их в корзину в доке. Очистить корзину после.
В зависимости от количества сторонних приложений, установленных на вашем портативном компьютере, этот процесс может занять больше времени - временами он становится довольно утомительным.
Как удалить языковые файлы (простой способ)
Есть ли способ быстрее удалить языки на Mac?
MacKeeper может значительно ускорить этот непростой процесс.Утилита просканирует ваши сторонние приложения и найдет те, которые используют языковые пакеты. Затем он предложит очистить их. Ваше местоположение и предпочтительные языки будут учтены, поэтому необходимые файлы останутся.
Как начать очистку с помощью MacKeeper:
1. Откройте MacKeeper и перейдите в раздел Найти и исправить на боковой панели слева
2. Нажмите Начать полное сканирование
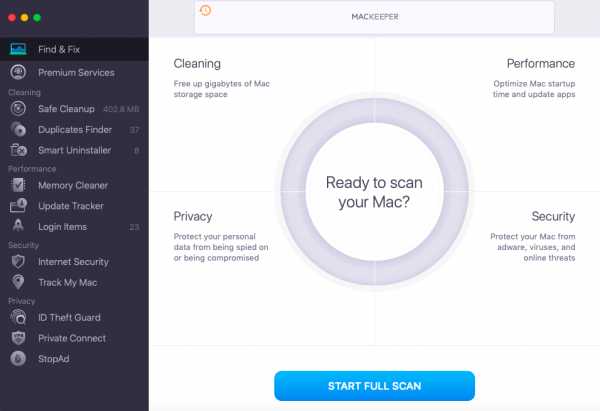
3, Когда сканирование завершено, перейдите к Safe Cleanup раздел
4.Выберите Languages и отметьте те, которые вам не нужны.
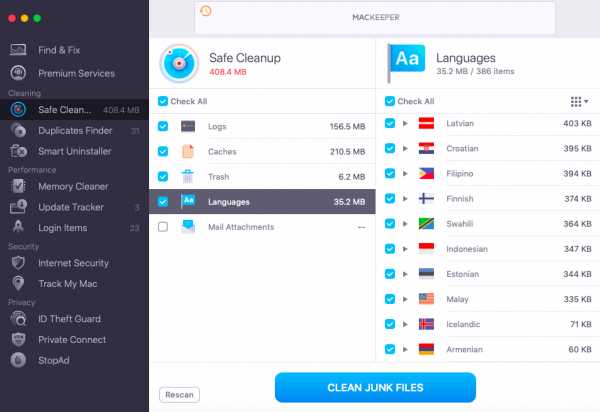
5. Вернувшись в Safe Cleanup , подумайте, хотите ли вы также удалить другие ненужные файлы, такие как журналы, кеши, корзины и почтовые вложения. Если это так, проверьте соответствующие категории
6. Нажмите Очистить ненужные файлы , чтобы избавиться от неиспользуемых языков и других выбранных файлов
Имейте в виду, что после удаления файлов вы не сможете использовать приложение на любом языке, кроме тех, которые используются в вашей системе.Если вам когда-нибудь понадобится использовать другой язык в приложении, вам придется переустановить его, чтобы обновить языковые пакеты по умолчанию. Если вы очистили файлы .lproj для собственных приложений Apple по умолчанию, вам придется переустановить macOS, чтобы вернуть остальные языки.
Чем больше у вас сторонних приложений, тем больше места в памяти будет освобождено после очистки. Вы можете проверить, какие еще файлы занимают место на вашем Mac, чтобы освободить дополнительное место. Первое, что мы рекомендуем проверить, - это Other в хранилище Mac.
А если вы хотите, чтобы на вашем Mac всегда не было ненужных файлов и приложений, попробуйте MacKeeper. Это поможет вам быстро справиться с ненужными файлами, ненужными программами и дубликатами за считанные секунды, чтобы на вашем Mac всегда было достаточно места для хранения.
Написано
Руслана Лищук
Огромный поклонник и поклонник Mac.Эксперт по Mac вопросы и советы
.Как правильно удалить приложения с вашего Mac
Прежде чем мы начнем
Иногда вы не помните, как устанавливали приложение на свой Mac, и могут быть другие, о которых вы даже не подозреваете. Однако они все равно могут засорить ваше устройство и снизить его производительность.
Самый простой способ определить приложения, которыми вы не пользуетесь, и избавиться от них - это установить MacKeeper. Это также поможет вам удалить ненужные и повторяющиеся файлы.
Если бы только удаление программ было таким же простым, как перемещение их значков в корзину! Увы, это не так: если вы удалите программы на Macintosh неправильно, установочные файлы останутся на жестком диске, занимая ценное место в памяти.
Да, программы с удобным автоматическим деинсталлятором существуют, но эта функция доступна не везде, и в большинстве случаев вам нужно будет предпринять несколько дополнительных шагов, чтобы полностью удалить программу с вашего Mac.Вы можете проверить, с каким типом приложения вы имеете дело, в файлах README самой программы или в руководстве пользователя.
Полное удаление программы не только освобождает место на жестком диске, но также улучшает его производительность и скорость. Таким образом, знание того, как удалить приложение Mac, также поможет вашему Mac работать более плавно.
Удаление приложений с помощью встроенных инструментов Apple
Есть два метода удаления приложений на Mac. Первый способ проще, но он применим только к определенным типам программного обеспечения.Второй более сложный, но он позволяет эффективно стереть все дополнительные файлы, оставленные любым приложением.
В состав macOS входят две основные программы, которые можно использовать для удаления приложений: Launchpad и Finder.
Удаление программ с Mac с помощью панели запуска
Панель запуска на устройствах Mac выполняет задачи по поиску приложений, их открытию и группированию. Вы можете открыть его через док-станцию, через поиск Mac, используя клавишу F4 или, если вы используете тачпад, смахнув.
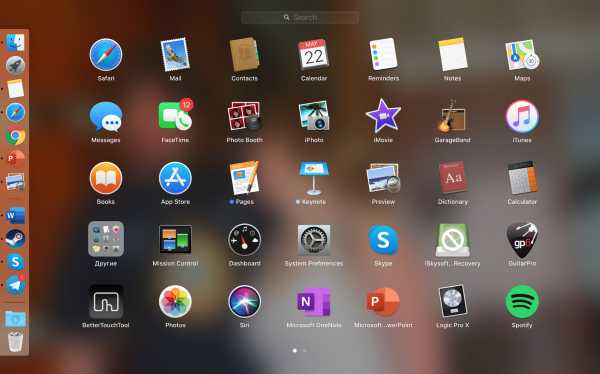
Launchpad не только отправляет программу в корзину, но также удаляет все ее основные и дополнительные файлы с вашего Mac.
Как удалить приложение с Mac с помощью Launchpad, шаг за шагом:
- Откройте Launchpad и щелкните Option . Удерживайте, пока значки не начнут двигаться. В некоторых программах в углу может появиться небольшой значок в виде черного креста. Если приложение движется и крестик есть, то вы можете щелкнуть по нему и удалить программу.Это удаляет приложения, которые были загружены из App Store, то есть те, которые официально рекомендуются для установки на устройства Mac.
- Щелкните X .
- Для подтверждения нажмите Удалить .
Этой последовательности действий достаточно для полного удаления приложения.
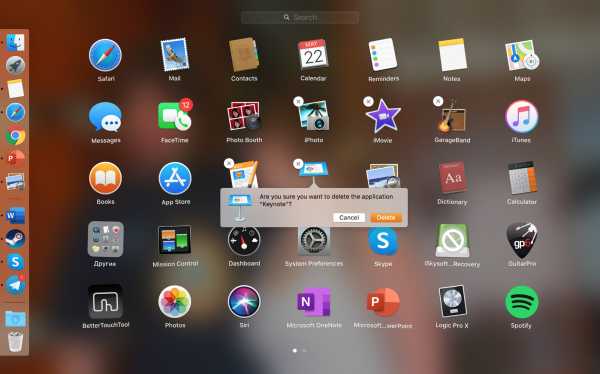
Удаление приложений на Mac с помощью Finder
Finder - это базовая программа, в задачи которой входит отображение папок, файлов и программ на Mac.Это также включает данные, хранящиеся на iCloud Drive и даже на других устройствах, на которых вы авторизованы из той же учетной записи. Это программа для организации всего массива файлов на вашем компьютере, включая очистку хранилища данных, а также ее можно использовать для удаления программного обеспечения на вашем Mac. Используя расширенный поиск, вы можете найти программу, которую хотите удалить, и связанные с ней файлы.
Как использовать Finder для удаления приложений:
1.Выберите приложения в меню Finder.
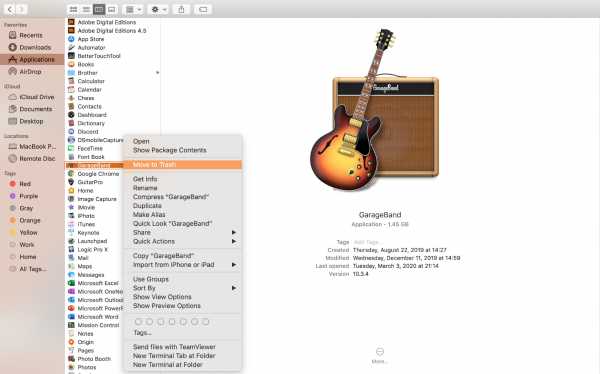
2. Отправьте тех, кого хотите удалить, в корзину и очистите ее.
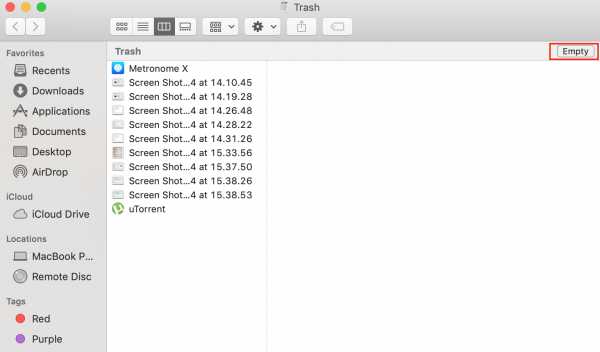
3. Перейдите в библиотеку , найдите все файлы, имена которых совпадают с именами удаленной программы, и удалите их. Вы можете найти все папки, принадлежащие этому приложению, выполнив поиск по его имени в центре внимания: нажмите Control + пробел , чтобы открыть поиск Spotlight.
4. Дважды щелкните папку, чтобы открыть ее в Finder.Чтобы удалить его, щелкните его имя правой кнопкой мыши и выберите в раскрывающемся меню Переместить в корзину .
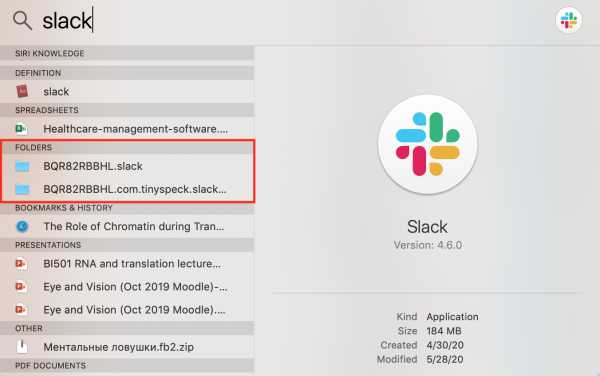
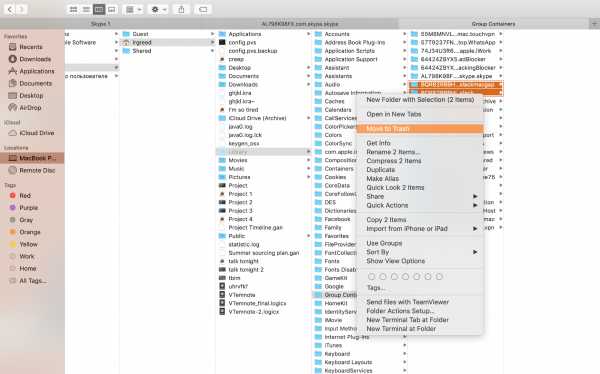
Плюсы ручного удаления приложений
Очевидным преимуществом является отсутствие необходимости загружать какое-либо дополнительное программное обеспечение, которое иногда может требовать оплаты. Если ваш Mac не перегружен программами, вы редко устанавливаете новые приложения и так же редко удаляете старые, сделать это вручную будет для вас наиболее удобным способом.
Минусы удаления приложений вручную
Относительные минусы - это необходимость тратить время на удаление приложений и небольшую вероятность того, что вы пропустите некоторые остатки удаленного приложения.Если вам приходится часто удалять программы, есть смысл подумать об автоматизации этого процесса.
Дополнительные рекомендации
Terminal.app также можно использовать для удаления остатков и фрагментов приложений.
Чтобы открыть Терминал, перейдите в Приложения → Утилиты → Терминал . Введите sudo uninstall file: // в командную строку. Затем перейдите в папку «Приложения» в Finder и перетащите значок приложения, которое вы хотите удалить, в окно терминала - оно автоматически вставится.Нажмите Введите и введите свой пароль пользователя, чтобы удалить программу с Mac.
После удаления ненужных файлов убедитесь, что системные файлы не были удалены случайно, и только после этого очищайте корзину.
Вам нужно устанавливать специальные программы для управления приложениями?
Тот факт, что вам всегда необходимо удалять приложения с устройства без следа, не вызывает сомнений - в противном случае остатки приложений и поврежденные файлы замедлят работу вашего Mac.
Если вы активно работаете на своем устройстве, устанавливаете множество приложений и посещаете множество веб-сайтов, использование программы очистки Mac может быть для вас хорошей идеей.
Существует заблуждение, что разрешение программе сканировать все системные данные подвергает опасности вашу личную информацию. Чтобы избежать этой проблемы, устанавливайте только известные платные программы. Их разработчики заинтересованы в безопасности данных и конфиденциальности пользователей, поскольку именно за это пользователи платят. Фактически, для самых передовых приложений на рынке защита конфиденциальности является высшим приоритетом!
Например, последняя версия MacKeeper нотариально заверена Apple и абсолютно надежна.Он включает расширенный инструмент Smart Uninstaller, который поможет вам избавиться от неиспользуемых приложений, виджетов, плагинов, расширений браузера и многого другого.
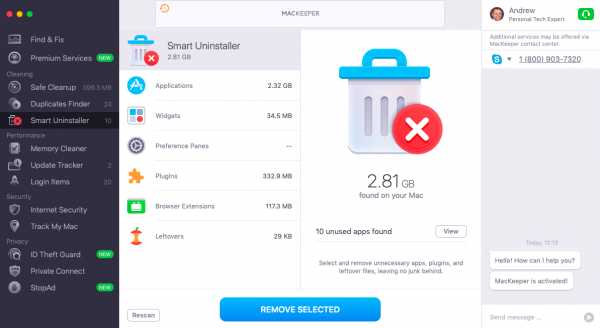
Кроме того, MacKeeper позволяет удалять ненужные файлы и дубликаты, занимающие память вашего Mac. Кроме того, MacKeeper оптимизирует производительность вашего компьютера и защищает вашу безопасность и конфиденциальность.
FAQ
Какие приложения мне следует удалить?
Это зависит от того, какое программное обеспечение установлено на вашем компьютере и какие задачи вам необходимо выполнить.Мы рекомендуем удалять программы, загруженные с ресурсов, официально не рекомендованных разработчиками, программы, занимающие слишком много оперативной памяти, а также те, которые вы не используете, или те, которые имеют те же функции, что и другие установленные приложения.
Как принудительно удалить на Mac?
Терминал можно использовать для удаления приложения на Mac или полного удаления файлов, включая остатки приложений. Откройте Терминал в Приложениях и используйте команду sudo uninstall file: //.
Что делать, если я случайно удалил программу?
В этом случае можно восстановить удаленную программу из резервной копии Time Machine.
Приложения и файлы, загруженные из официальных источников Apple (например, из App Store, iTunes Store и Apple Books), можно просто загрузить снова. А если удаленный компонент входил в состав macOS, то проблему можно решить переустановкой операционной системы.
Нужны ли мне деинсталляторы для определенных приложений, если у меня установлена специальная программа очистки?
Специальные утилиты для полного удаления программ нужны в первую очередь в тех случаях, когда у вас не установлена отдельная программа для очистки ненужных приложений, а ручные методы удаления не работают.В этом случае вам необходимо скачать утилиту с веб-сайта разработчиков приложения, которое вы хотите удалить со своего устройства.
Кстати, вероятно, лучше сделать это сразу - не оставляйте «восстанавливаемое» приложение, даже если сейчас кажется, что оно никак не влияет на работу вашего Mac. В противном случае вы можете позже столкнуться с внезапной нехваткой памяти, и вам будет сложнее выяснить, что ее вызывает.
Подробнее:
.