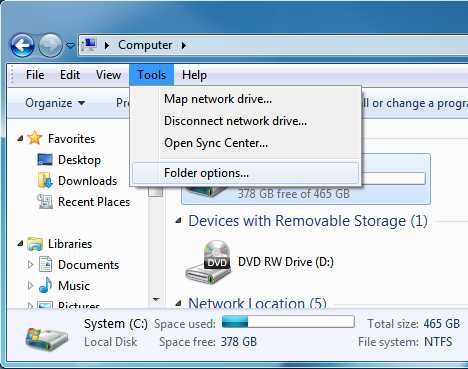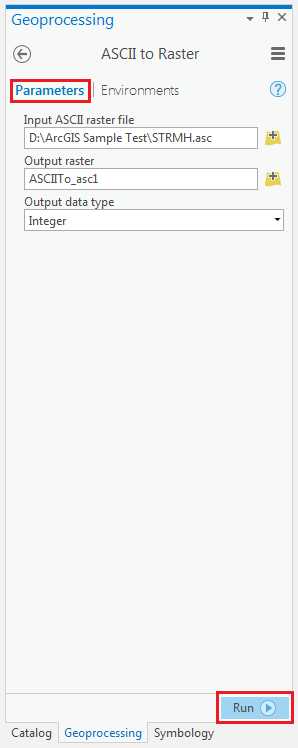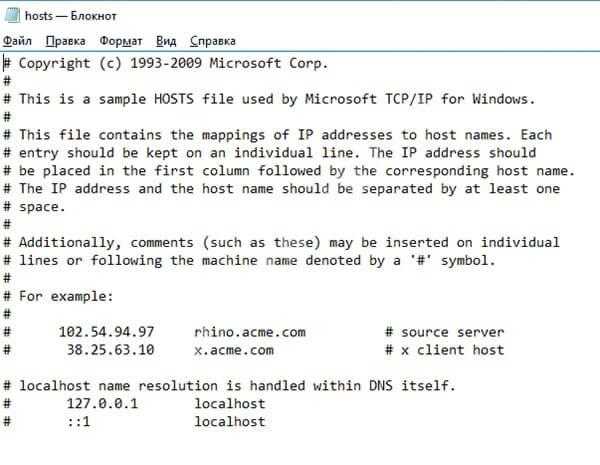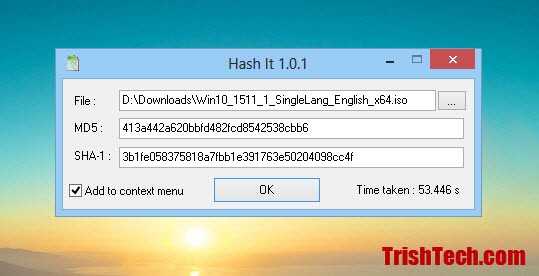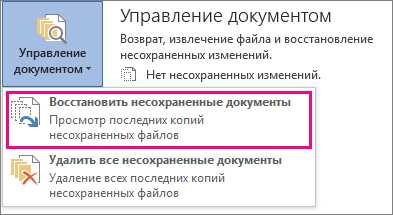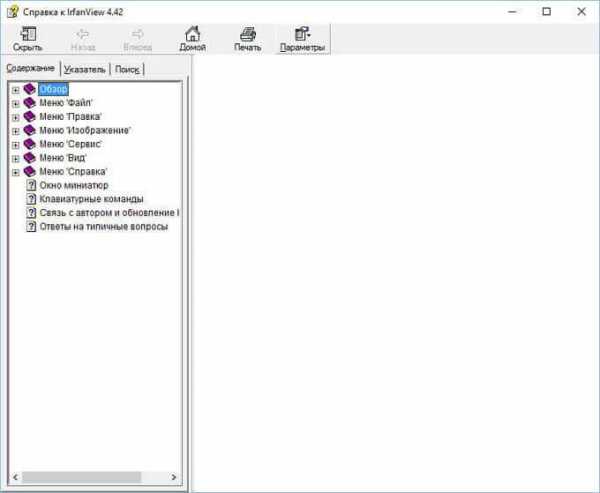Ultraiso как запустить файл iso
Как открыть ISO файл в Windows
Вчера нужно было срочно вытянуть из iso образа несколько файлов, однако ставить какие либо программы не было времени, вот я и задался вопросом – как открыть ISO файл быстро и без лишних движений.
В виде ISO образов распространяется огромное количество софта и операционных систем, поэтому вам просто необходимо знать как работать с этим форматом.
Есть несколько способов открытия iso файла, однако не все знали что его можно открыть даже такой программой которая установлена у каждого на компьютере. Что это за программа и какие есть альтернативные способы, читаем в этой статье.
Что такое ISO образ?
И так, что же такое ISO файл и с чем его едят? Если простыми словами, то ISO образ – это электронная версия оптического диска, которая представляет из себя файл со своей файловой системой и собственно, содержимым диска.
Имея образ диска, в операционной системе его можно подключить как обычный оптический диск. Вариантов для применения образов дисков – уйма! Начиная от установки игр и программ, заканчивая работой специальных программ, которые работают исключительно из оптического диска. Также в формате образов выкладываются бета версии операционных систем, например в ISO образе вы можете скачать Windows 10
Как открыть ISO файл с помощью UltraISO
Первый, и когда то, самый удобный для меня способ открытия ISO файлов, с помощью программы UltraISO. Не буду давать ссылку на программу, на официальном сайте можно купить платную версию, а в открытых источниках есть версии за которые платить не нужно ;).
Для открытия ISO файла, нужно запустить программу UltraISO, выбрать пункт “Открыть”
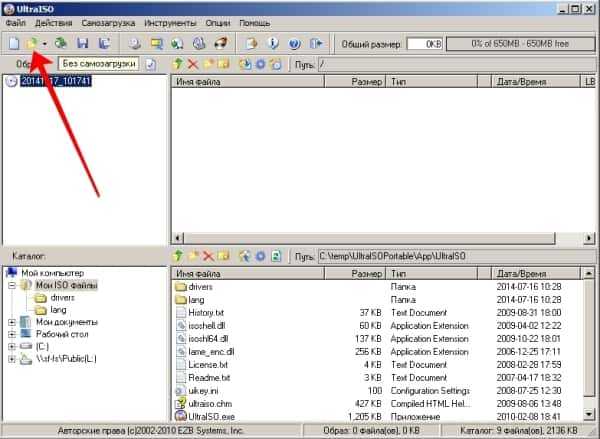
и указать путь к вашему ISO образу. После чего в окне программы вы увидите содержимое образа диска

Для того чтобы вытянуть файл из образа, нажмите на нужном файле правой кнопкой мышки и выберите пункт меню “Извлечь в…”

После чего просто укажите путь куда сохранить файл.
Как открыть ISO файл с помощью DAEMON Tools
Очень крутая программа для монтирования образов оптических дисков. Не самый удобный способ если вам нужно просто извлечь файл из образа диска, но как вариант все же опишу.
Для нас вполне достаточно версии программы DAEMON Tools Lite. Скачать её можно с официального сайта абсолютно бесплатно
После скачивания программы, установите её и запустите. Откроется окно каталога образов, добавим свой образ

Теперь вам нужно только выбрать добавленный образ и нажать кнопку “Монтировать“,

после чего у вас в системе появится привод (в моем случае диск D)

Работа с примонтированным диском ничем не отличается от работы с обычными оптическими дисками вставленными в DVD привод.
Как открыть ISO файл с помощью 7-Zip
Мой самый любимый и в принципе, самый удобный способ открывания ISO образов диска. Узнал я о нем сравнительно недавно, чем был приятно удивлен. Ведь сегодня практически на каждом компьютере установлен 7-Zip архиватор. Он бесплатен и прост в использовании.
Скачать его можно с официального сайта по прямой ссылке:
После установки, открываем 7-Zip File Manager, он представляет из себя обычный проводник с инструментами архиватора

Для открытия ISO образа, вам нужно просто перейти в папку в которой он лежит и два раза кликнуть на нем. Он откроется как обычная папка

Извлечь файл из образа ISO можно выбрав его и нажав на кнопку “Извлечь“.
Интересные статьи по теме:
| | Скриншоты - Подробнее Создать новый файл ISO
Скриншоты - Подробнее |
Как использовать программное обеспечение UltraISO для создания загрузочного USB-накопителя
Нет сомнений, что UltraISO - одно из лучших программ для создания и записи файлов ISO. Есть также возможности для создания загрузочных CD / DVD и редактирования файлов ISO в программном обеспечении. Но знаете ли вы, что вы даже можете использовать программное обеспечение UltraISO для создания загрузочного USB-накопителя для установки Windows 7 или Windows 8 с USB-накопителя?
Хотите создать загрузочную флешку Windows для установки Windows без использования DVD? Вы все еще используете старое доброе программное обеспечение UltraISO для записи файлов ISO на CD или DVD? Затем вы используете программное обеспечение UltraISO для создания загрузочного USB-накопителя в несколько кликов.
Мы знаем, что существует множество бесплатных альтернатив для создания загрузочного USB-накопителя Windows. Даже можно использовать командную строку для установки Windows 7 или Windows 8 с USB-накопителя. Но цель этого поста - сообщить пользователям UltraISO о превосходной функциональности, присутствующей в их любимом программном обеспечении для записи ISO.
Вот как использовать программное обеспечение UltraISO для создания загрузочного USB-накопителя:
Шаг 1: Загрузите и установите программное обеспечение UltraISO на свой компьютер.Несмотря на то, что UltraISO является платным программным обеспечением, вы можете загрузить бесплатную 30-дневную пробную версию, чтобы сделать свой USB загрузочным.
Шаг 2: Следующим шагом будет запуск пробной версии UltraISO с правами администратора. Щелкните правой кнопкой мыши ярлык программного обеспечения UltraISO на рабочем столе или в меню «Пуск» и выберите «Запуск от имени администратора». Если появится экран «Зарегистрироваться сейчас», нажмите кнопку «Продолжить пробовать…», чтобы использовать пробную версию.

Шаг 3: На главном экране щелкните File > Open option, чтобы перейти к ISO-файлу Windows 7 или Windows 8.

Шаг 4: Затем на главном экране UltraISO щелкните меню Bootable , а затем выберите параметр Write Disk Image , чтобы открыть диалоговое окно Write Disk Image.

Шаг 5: В диалоговом окне «Запись образа диска» выберите дисковый накопитель в качестве флэш-накопителя USB, выберите метод записи как USB-HDD перед нажатием кнопки «Форматировать». Затем он запустит диалоговое окно «Форматирование съемного диска», в котором вам нужно просто нажать кнопку « Start », чтобы начать форматирование флэш-накопителя.Пожалуйста, сделайте резервную копию всех данных с USB-устройства, прежде чем нажимать кнопку Format .
.
Как создавать и монтировать файлы образов ISO с помощью UltraISO «Советы по программному обеспечению :: WonderHowTo
В этом видео инструктор показывает, как создавать и монтировать ISO с помощью Ultra ISO. Вы можете использовать инструменты демона для работы с ISO, но это видео показывает вам альтернативу этому. Загрузите программное обеспечение Ultra ISO и установите его. После его установки запустите программу. На панели инструментов нажмите кнопку «Инструменты» и в раскрывающемся списке вы можете выбрать различные параметры, например создать новый образ, подключить образ к диску или преобразовать образы между форматами.Выберите параметр монтирования, и он запросит файл. Найдите и выберите нужный файл и нажмите ОК. Это загрузит файл ISO на виртуальный диск. В этом видео показано, как создать и смонтировать ISO с помощью Ultra ISO.
Хотите освоить Microsoft Excel и вывести свои перспективы работы на дому на новый уровень? Начните свою карьеру с нашего пакета обучения Microsoft Excel Premium A-to-Z из нового магазина гаджетов и получите пожизненный доступ к более чем 40 часам инструкций от базового до расширенного по функциям, формулам, инструментам и многому другому.
Купить сейчас (97% скидка)>
.Как использовать UltraISO для создания загрузочного CD DVD и монтирования ISO
Узнайте, как использовать UltraISO для создания загрузочных образов DVD CD и монтирования ISO. UltraISO используется для создания загрузочного USB-устройства путем монтирования и записи файла ISO.
Обзор программного обеспечения UltraISO
Доступно программное обеспечение для создания и записи файлов ISO. Делаем USB загрузочным для установки Windows 7 или 8 на ваш компьютер. Хотя мы знаем, что есть много других инструментов для записи ISO-файла на CD / DVD, но зачем использовать флешку? Это сделано для того, чтобы познакомиться с функциональностью, которую вы можете записать на свой флеш-накопитель, сделав его загрузочным.
Прежде всего, вам необходимо установить ultraISO, если у вас его нет, нажмите кнопку ниже для загрузки.
Как использовать UltraISO
ШАГ 1:
Загрузите и установите программное обеспечение ultraiso. Это платно, вы можете загрузить 30-дневную пробную версию программного обеспечения, чтобы сделать ваш USB загрузочным.
ШАГ 2:
Щелкните правой кнопкой мыши программное обеспечение ultraiso и выберите параметр «Запуск от имени администратора». Появится окно с запросом на регистрацию, нажмите «Продолжить как попытку», чтобы запустить приложение.

ШАГ 3. Перейдите в строку меню ФАЙЛ> ОТКРЫТЬ, чтобы перейти к файлу ISO для Windows 7 или 8.
ШАГ 4: Щелкните строку меню ЗАГРУЗКА> ЗАПИСАТЬ ИЗОБРАЖЕНИЕ ДИСКА. Откроется диалоговое окно записи образа диска.

ШАГ 5: Выберите диск в качестве флэш-накопителя USB и метод записи как «USB-HDD», а затем нажмите кнопку форматирования.

Перед началом форматирования сделайте резервную копию всех данных на USB и затем запустите форматирование.

Нажмите «ОК» по завершении форматирования.
ШАГ 6: После завершения форматирования в окне предупреждения будет предложено нажать «Да», чтобы начать процесс. Когда процесс записи завершится, вы увидите «запись прошла успешно».

Теперь подключите USB к USB-порту компьютера и установите Windows.
ЗАКЛЮЧЕНИЕ | ЛЕГКО СДЕЛАТЬ ЗАГРУЗКУ USB С ПОМОЩЬЮ ULTRAISO
Ух ты! Разве это не здорово, когда вам не хватает загрузочного CD / DVD для окна установки, вы можете сделать свой USB загрузочным.Это внедрение новых технологий, теперь есть много способов использовать устройство в соответствии с нашими потребностями и желаниями. Я надеюсь, что это поможет вам узнать, как использовать программное обеспечение ultraiso, которое все еще сталкивается с любыми проблемами, связанными с загрузкой с USB, сообщите нам об этом.