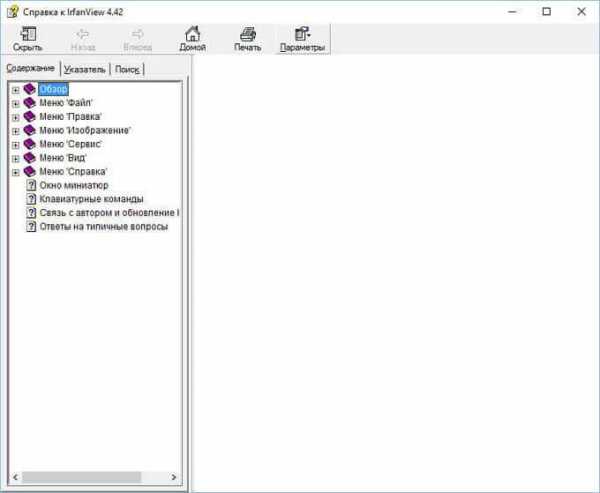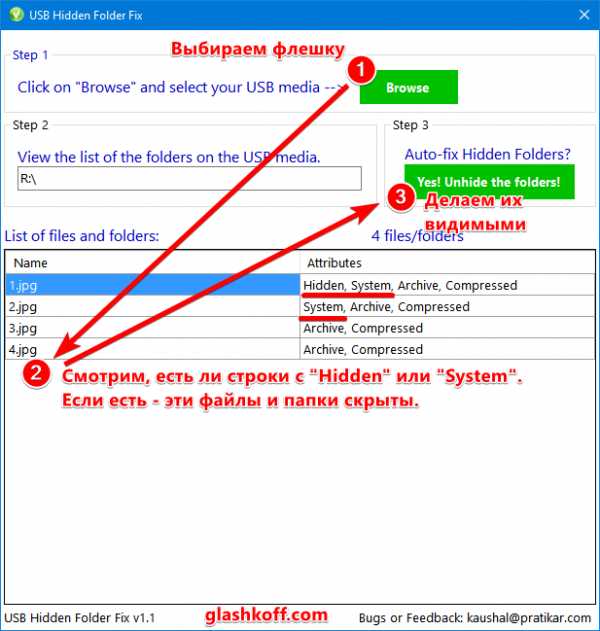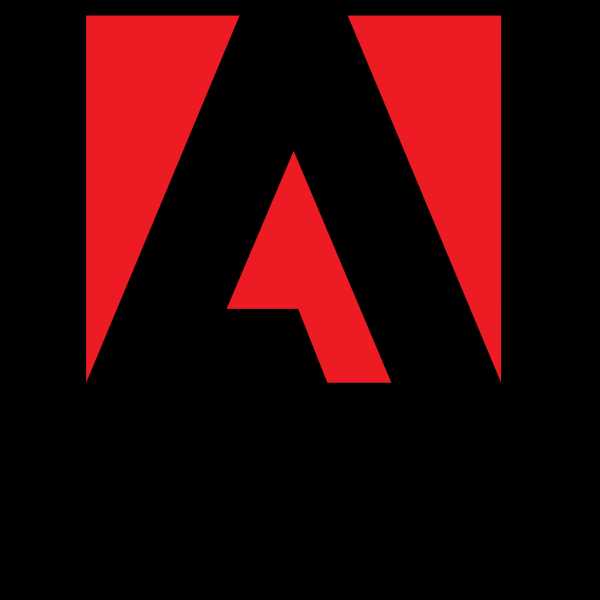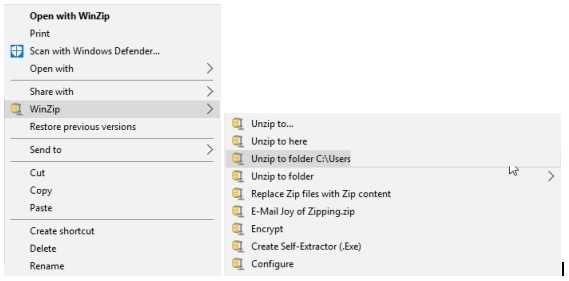Как в эксель восстановить предыдущую версию файла
Восстановление предыдущих версий файла Office
Если функция автовосстановления включена, вы можете автоматически сохранять версии файла во время работы с ним. Восстановление файла зависит от времени его сохранения.
Если файл сохранен
-
Откройте файл, с которым вы работали.
-
Перейдите в раздел файл > сведения.
-
В разделе Управление книгой или Управление презентациейвыберите файл с меткой (при закрытии без сохранения).
-
На панели в верхней части файла выберите команду восстановить , чтобы перезаписать сохраненные ранее версии.
Совет: Кроме того, в Word можно сравнивать версии, нажав Сравнить вместо Восстановить.
Если файл не сохранен
-
Выберите файл > сведения > Управление документом > восстановить несохраненные книги в Excel или восстановить несохраненные презентации в PowerPoint.
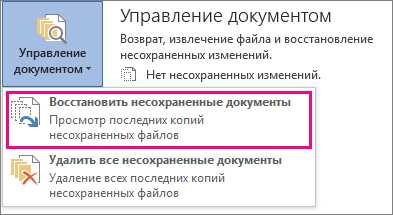
-
Выберите файл и нажмите кнопку Открыть.
-
На панели в верхней части файла выберите команду Сохранить как , чтобы сохранить файл.
См. также
Просмотр предыдущих версий файлов Office
Что такое автосохранение?
Просмотр журнала версий элемента или файла в списке или библиотеке SharePoint
Как работает управление версиями в списке или библиотеке SharePoint
Примечание: Эта страница переведена автоматически, поэтому ее текст может содержать неточности и грамматические ошибки. Для нас важно, чтобы эта статья была вам полезна. Была ли информация полезной? Для удобства также приводим ссылку на оригинал (на английском языке).
Просмотр предыдущих версий файлов Office
Просмотр предыдущих версий файла
Журнал версий в Office работает только с файлами, хранящимися в OneDrive или SharePoint в Microsoft 365. Дополнительные сведения см. В разделе Сохранение документа в OneDrive.
-
Откройте файл, который хотите просмотреть.
-
Щелкните Файл > Информация > История версий .
-
Выберите версию, чтобы открыть ее в отдельном окне.
-
Если вы хотите восстановить предыдущую версию, которую вы открыли, выберите Восстановить .
-
Откройте файл, который хотите просмотреть.
-
Перейти к Файл > История .
Примечание: Если вы не видите История на панели навигации, возможно, у вас действительно есть подписка на версию Office. Нажмите кнопку Info на панели навигации и посмотрите, есть ли там доступ к истории версий.
-
Выберите версию, чтобы открыть ее в отдельном окне.
-
Откройте файл, который хотите просмотреть.
-
Если вы используете Microsoft 365 для Mac, выберите имя документа в строке заголовка приложения, затем выберите Обзор истории версий .
Если вы используете Office 2016 или 2019 для Mac, выберите Файл > Обзор истории версий .
-
Выберите версию, чтобы открыть ее в отдельном окне.
-
Откройте файл, который хотите просмотреть.
-
Перейти к Файл > Информация > История версий .
-
Выберите версию, чтобы открыть ее.
-
Если вы хотите восстановить предыдущую версию, которую вы открыли, выберите Восстановить .
Примечание. Если вы войдете в систему с личной учетной записью Microsoft, вы сможете получить последние 25 версий. Если вы входите в систему с рабочей или учебной учетной записью, количество версий будет зависеть от конфигурации вашей библиотеки.
SharePoint в Microsoft 365 версии
Если вы работаете в SharePoint в среде Microsoft 365, у вас под рукой есть несколько мощных инструментов управления версиями.SharePoint в библиотеках Microsoft 365 предлагает отслеживание версий, совместное использование и хранение в корзине, когда вы что-то удаляете. Для получения дополнительных сведений об управлении версиями в SharePoint в Microsoft 365 см .:
Как работает управление версиями в списке или библиотеке SharePoint
Восстановление предыдущей версии элемента или файла в SharePoint
Включение и настройка управления версиями для списка или библиотеки
.Восстановить предыдущую версию файла без нежелательных изменений
Быстрые шаги:
Для файла, хранящегося в OneDrive или библиотеке SharePoint Online, вы можете вернуться к более ранней версии файла и восстановить ее.
-
Откройте файл, который вы хотите восстановить, и перейдите к Файл > Информация .
-
Если у файла есть предыдущие версии, вы увидите кнопку История версий .Выберите его, чтобы открыть панель.
-
Выберите версию для просмотра. После того, как вы выбрали тот, который нужно восстановить, выберите Восстановить вверху, чтобы восстановить его.
<Больше сценариев сотрудничества
С Microsoft 365 и автосохранением вам не нужно беспокоиться о потере изменений или прикреплении устаревших копий файлов. Но если вы случайно внесете изменения в файл, вы можете легко вернуться к предыдущей версии без нежелательных изменений с помощью истории версий.
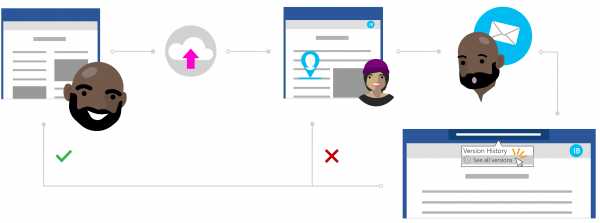
Рассказ Инес о восстановлении файла без нежелательных изменений
Предоставить личный доступ к OneDrive
Тодд написал статью о своих последних исследованиях, но он чувствует, что чего-то не хватает. Чтобы документ был ясным и лаконичным, он решает заручиться помощью одного из своих ближайших коллег, чтобы высказать свое мнение.
Зная, что Инес - отличный писатель, он может рассчитывать на ее ценную помощь.Тодд открывает свою папку OneDrive, щелкает правой кнопкой мыши документ Word и нажимает «Поделиться», чтобы пригласить Инес к файлу.
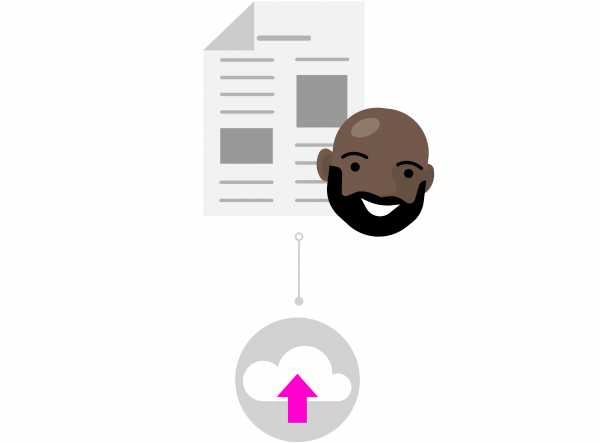
Уверенно редактируйте в облаке
Инес получает уведомление об общем файле от Тодда и видит его сообщение: «Можете ли вы взглянуть на мою статью и прислать мне свои обновления?» Она открывает документ Word и начинает вносить изменения в файл.Она переписывает его введение, чтобы сразу перейти к делу, и вносит другие изменения в содержание, чтобы помочь объяснить некоторые из его основных исследовательских моментов.
Инес выполняет много работы, но знает, что с автосохранением ее изменения безопасны и автоматически сохраняются в документе. Убедившись, что документ удовлетворен, она закрывает файл.
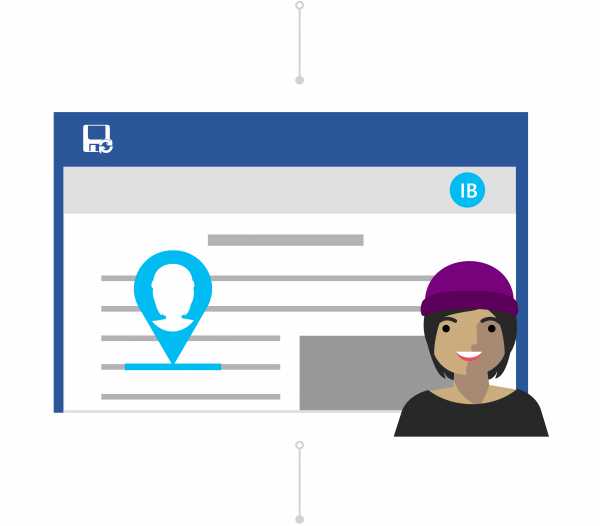
Не беспокойтесь с историей версий
На следующий день Тодд входит в документ, чтобы посмотреть, какие отзывы оставила Инес.К его удивлению, в содержании произошли значительные изменения. Он связывается с Инес: «Привет, Инес, спасибо за изменения, но мне просто нужны предложения и отзывы, а не полные правки».
Несмотря на недоразумение, Тодд знает, что ему не о чем беспокоиться. Благодаря истории версий он знает, что даже несмотря на то, что ее изменения были сохранены в его файле, этот Office отслеживает его исходную версию.
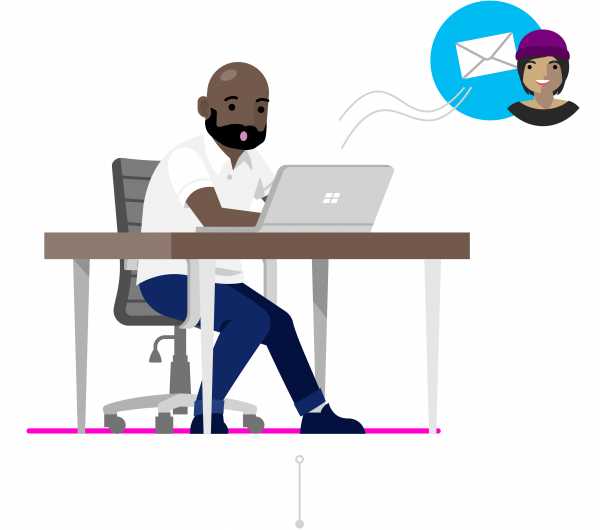
Восстановить предыдущую версию
Инес видит сообщение Тодда и понимает свою ошибку.Она открывает исследовательскую работу в Word и нажимает на заголовок. В раскрывающемся списке она нажимает Просмотреть все версии в разделе История версий и может быстро перемещаться и открывать версию исследовательской статьи, прежде чем она внесет нежелательные изменения.
Инес помещает две версии документа рядом. Она использует документ со своими нежелательными изменениями в качестве справочной информации, чтобы легко резюмировать свои отзывы в комментариях к исходной версии Тодда, как он и хотел.Она сохраняет это как окончательную версию, и все готово!
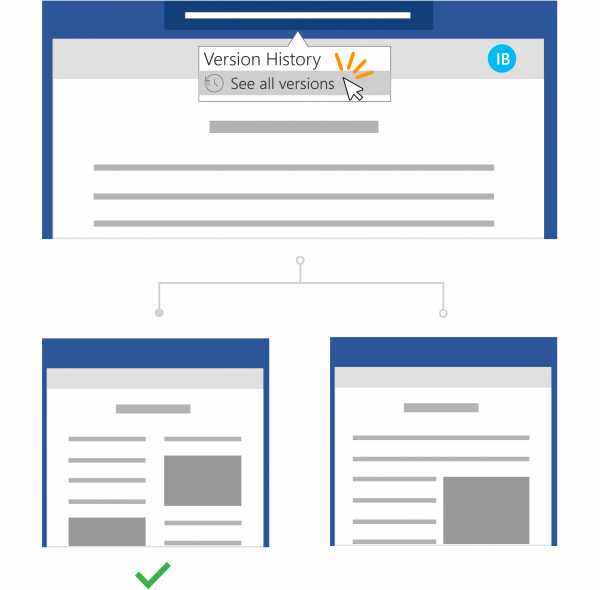 .
.Восстановление предыдущей версии файла Excel
Буду признателен за несколько слов благодарности.
Добавить комментарийПоследнее обновление , автор: Aoife McCambridge .
Если вы случайно сохранили неправильную версию документа Excel и хотите восстановить предыдущую версию файла , выполните действия, описанные ниже. 
Как восстановить предыдущую версию файла Excel
- Перейдите в папку, в которой хранится файл, и щелкните правой кнопкой мыши (не открывая файл)
- Перейдите в «Свойство» и щелкните вкладку «Предыдущие версии», затем выберите дату, для которой вы хотите восстановить файл.
Изображение: © Дмитрий Кляпицкий - 123RF.com Этот документ под названием «Восстановить предыдущую версию файла Excel» доступен по лицензии Creative Commons. Любая копия, повторное использование или модификация содержания должны быть в достаточной степени зачислены на CCM (ccm.net). .
5 способов восстановить файл Excel (несохраненный / перезаписанный / поврежденный / удаленный)
Сводка
Независимо от того, по какой причине вы потеряли данные файла Excel, например, файл Excel не сохранен, Excel поврежден, документ Excel перезаписан, данные Excel удалены или потеряны и т. Д. Вы можете найти лучшее из 5 лучших решений для получения Excel восстановление файлов на вашем компьютере или с SD-карты, флэш-карты, USB-накопителя и т. д. Для каждого решения будет достаточно 3 шагов.
Excel - один из лучших инструментов для работы с информацией о данных и графической информацией.
Однако представьте себе, что вы несколько часов работали в Excel над очень важным документом, создавая очень сложный график, а затем… упс! Произошел сбой Excel, и вроде все идет не так.
Или вы случайно закрыли файл без сохранения. Это расстраивает.
По-прежнему случайное удаление файла Excel, на которое вы тратите много усилий. Это сведет вас с ума.
На вас внезапно нападут новые несчастные случаи, и возникнет желание восстановить файлы Excel.
Теперь мы подошли к сути этой страницы: 5 Комплексные способы восстановления файла Excel .
Восстановить файл Excel
1 Восстановить удаленный / поврежденный / несохраненный файл Excel (самый простой вариант)
Первый способ - это настоятельно рекомендуемое решение для восстановления файла Excel. Независимо от того, был ли ваш файл Excel удален случайно или утерян из-за повреждения, вы можете легко найти его с помощью Aiseesoft Data Recovery.
Aiseesoft Data Recovery Перейти на Mac
- Восстанавливает Excel после повреждения, сбоя, неработающего, сохраненного и т. Д.
- Поддержка восстановления Excel в 2003, 2007, 2010, 2013 и 2016 годах.
- Помимо Excel, поддерживаются другие документы, такие как Word, RTF, TXT и т. Д.
- Восстановление Excel на Windows 10 / 8.1 / 8/7 / Vista / XP (SP2 или новее).
- Восстановление Excel на комп, флешку, съемный диск, карту памяти и т. Д. Выполнено полностью.
1 Загрузите это программное обеспечение бесплатно на свой компьютер. Установите и сразу запустите.В главном интерфейсе вам нужно выбрать тип данных «Документ» и выбрать жесткий диск для «Сканировать».
2После завершения сканирования вам нужно нажать «Документ», чтобы найти папку «XLSX» или «XLS», содержащую все удаленные файлы Excel.
3Щелкните файл Excel и найдите удаленный файл Excel, нажмите «Восстановить», чтобы сохранить удаленные документы Excel на свой компьютер.
Не пропустите это видео-шоу, чтобы получить краткое руководство по восстановлению файлов Excel:
Минусы
Бесплатная пробная версия этой программы сканирует только удаленный файл Excel, и вам необходимо приобрести полную версию, чтобы восстановить файл Excel на свой компьютер.
2 Восстановить несохраненный файл Excel (из AutoRecover
AutoRecover - это встроенная функция Excel, которая сохранит ваш файл Excel во время внутреннего использования.
Один раз, если вы не сделаете специальные настройки, ваш файл Excel будет автоматически сохраняться каждые 10 минут.
1Перейдите в «Файл»> «Справка»> «Параметры»> «Сохранить», чтобы проверить, запущено ли автоматическое восстановление.
2Откройте приложение Excel, и вы увидите заголовок «Восстановлено», нажмите «Показать восстановленные файлы».
3Excel откроет новую электронную таблицу с открытой панелью «Восстановление документов», щелкните любой файл, указанный на панели, чтобы увидеть последнее сохранение Excel, и найдите файл Excel, который вам нужен для восстановления.
Минусы
Функция автовосстановления только помогает восстановить файл Excel из некоторой точки резервного копирования и не может копировать данные после времени резервного копирования.
3 Получить удаленный / несохраненный файл Excel (из временного файла)
Когда вы сохраняете существующий файл в Excel, Excel создает временный файл в папке назначения, которую вы указываете в диалоговом окне «Сохранить как».
Если ваш файл Excel закрывается ненормально, временный файл переименовывается с именем файла, указанным в диалоговом окне «Сохранить как».
Для потерянного файла Excel вы можете попытаться найти его обратно из временного файла Excel.
1Щелкните «Пуск»> введите «CMD» в поле поиска> щелкните правой кнопкой мыши «CMD» и выберите «Запуск от имени администратора»> введите «% Temp%» в командной строке.
2 Найдите временные файлы Excel, которые начинаются с «$» или «~» и заканчиваются на «.ТМЗ ».
Вы также можете найти временный файл по времени удаления или потери.
3 Измените расширение файла на xlsx или xls (в соответствии с вашей версией Excel).
После этого вы можете открыть временный файл Excel, чтобы увидеть, что данные включены в него.
Минусы
Временный файл - это только временный файл, который ваш Excel закрывается аварийно без сохранения. Если вы удалите файл Excel, вы не найдете его во временном файле.
4 Восстановить перезаписанный файл Excel (включить резервное копирование OneDrive)
Если вы используете OneDrive для сохранения файла Excel, то вы находитесь именно в нужном месте.
Если нет, этот способ может убедить вас начать.
1Перейдите на onedrive.live.com (http://onedrive.live.com/), войдите в свою учетную запись.
2 Щелкните папку, в которой вы сохранили файл, чтобы просмотреть все резервные копии в этой папке.
3 Найдите нужный документ Excel, щелкните его правой кнопкой мыши и найдите «Журнал версий».
Затем отобразится список версий, сохраненных в OneDrive. Вы можете просмотреть и нажать «Восстановить», чтобы «Загрузить» копию файла Excel на свой компьютер.
Таким образом, вы можете легко восстановить предыдущее Word, PowerPoint, PDF и т. Д. С One Drive.
Минусы
OneDrive является бесплатным, вам нужно заплатить за него немного денег.
5 Восстановить поврежденный файл Excel (через предыдущие версии)
Предыдущие версии Windows представляют собой либо копии файлов и папок, созданные программой резервного копирования Windows, либо копии файлов и папок, которые Windows автоматически сохраняет как часть точки восстановления.
Для восстановления файла Excel необходимо убедиться, что для поврежденного файла Excel включена настройка резервного копирования.
1 Убедитесь, что жесткий диск, на котором вы хотите восстановить файл Excel, включен
Перейдите в «Панель управления»> «Система и безопасность»> «Система»> «Защита системы»> Убедитесь, что для дисков, на которых вы сохранили файл Excel, включен или выключен параметр «Защита».
2 Если резервное копирование ВЫКЛЮЧЕНО, включите его сейчас
Выберите жесткий диск для автоматического резервного копирования> «Настроить»> «Восстанавливать только предыдущие версии файлов»> выберите максимальное использование> ОК.
3 Восстановить Excel из предыдущих версий
Перейдите к файлу Excel, который вы хотите восстановить, щелкните его правой кнопкой мыши, выберите «Восстановить предыдущие версии», найдите версию Excel во всплывающем окне и сохраните ее на свой компьютер.
Минусы
Вы можете восстановить копию файла Excel только с определенной точки резервного копирования в соответствии с вашей системой. Если ваша система не выполняла резервное копирование в точке восстановления, вы можете ничего не найти там.
Теперь ваша очередь
Вы нашли для себя лучшее решение для восстановления файла Excel?
Если да, не стесняйтесь поделиться этим сообщением со своими друзьями.
Если нет, оставьте свои комментарии к вашим вопросам.
Что вы думаете об этом сообщении?
Отлично
Рейтинг: 4.8 / 5 (на основе голосов 110)
.