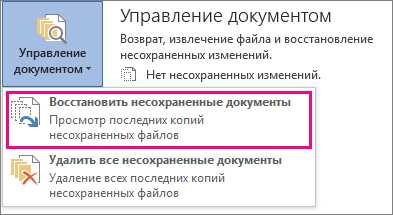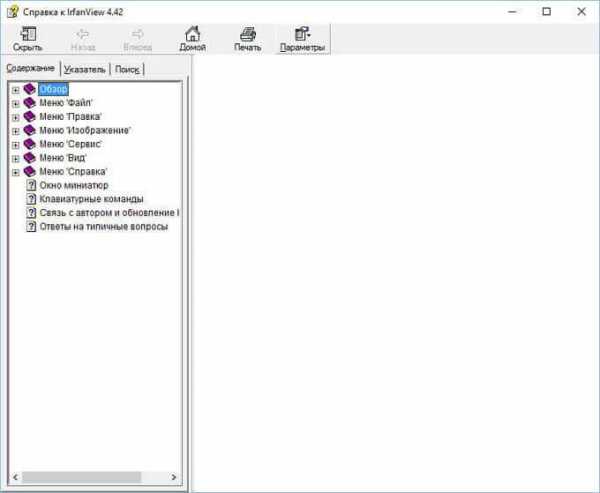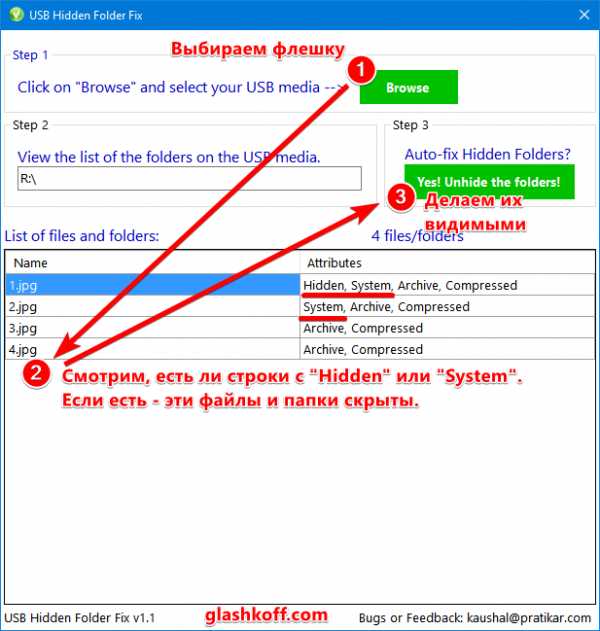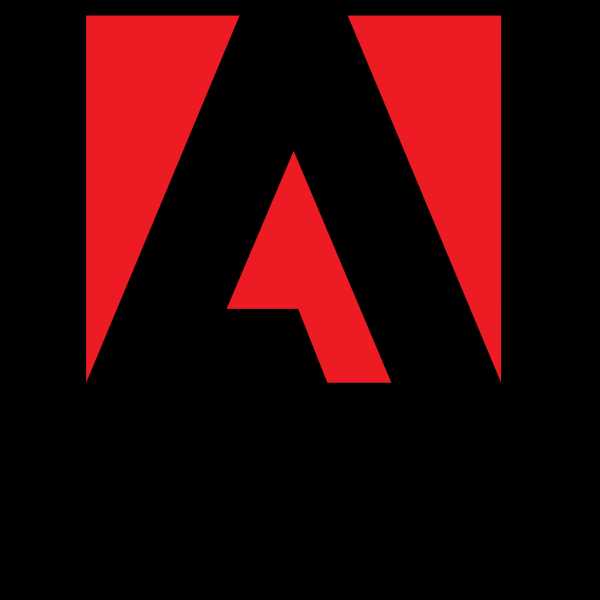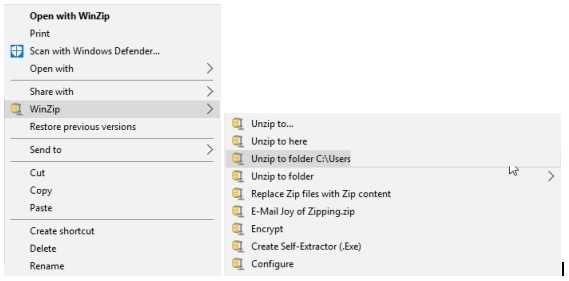Как проверить целостность файлов windows 7
Проверка целостности системных файлов в Windows 7
При неполадках в работе компьютера не лишним решением будет произвести проверку ОС на предмет целостности файлов системы. Именно повреждение или удаление данных объектов часто служит причиной некорректной работы ПК. Посмотрим, как можно выполнить указанную операцию в Виндовс 7.
Читайте также: Как проверить Виндовс 10 на ошибки
Способы проверки
Если вы замечаете какие-то ошибки при работе компьютера или его некорректное поведение, например, периодическое появление синего экрана смерти, то, прежде всего, необходимо проверить диск на наличие ошибок. Если данная проверка никаких неисправностей не обнаружила, то в этом случае следует прибегнуть к сканированию системы на предмет целостности файлов системы, о котором мы подробно поговорим ниже. Данную операцию можно выполнить как воспользовавшись возможностями стороннего ПО, так и применив запуск внедренной утилиты Виндовс 7 «SFC» через «Командную строку». Следует, заметить, что даже сторонние программы используются только для того, чтобы активировать «SFC».
Способ 1: Windows Repair
Одной из самых популярных сторонних программ для сканирования компьютера на предмет повреждения файлов системы и их восстановления в случае обнаружения неполадок является Windows Repair.
- Откройте Windows Repair. Чтобы запустить проверку на предмет повреждения файлов системы, сразу в разделе «Pre-Repair Steps» кликайте по вкладке «Step 4 (Optional)».
- В открывшемся окне щелкайте по кнопке «Check».
- Запускается стандартная утилита Виндовс «SFC», которая и производит сканирование, а затем выдает его результаты.
Подробнее о работе данной утилиты мы поговорим при рассмотрении Способа 3, так как её можно запустить также методом использования внедренных Microsoft инструментов операционной системы.
Способ 2: Glary Utilities
Следующей комплексной программой для оптимизации работы компьютера, с помощью которой можно проверить целостность файлов системы, является Glary Utilities. Использование данного приложения имеет одно важное преимущество перед предыдущим способом. Оно заключается в том, что Глори Утилитес, в отличие от Windows Repair, имеет русскоязычный интерфейс, что значительно облегчает выполнение задачи отечественным пользователям.
- Запустите Glary Utilities. Затем переходите в раздел «Модули», переключившись на соответствующую вкладку.
- Затем с помощью бокового меню переместитесь в раздел «Сервис».
- Чтобы активировать проверку на предмет целостности элементов ОС, щелкайте по пункту «Восстановление системных файлов».
- После этого запускается тот же системный инструмент «SFC» в «Командной строке», о котором мы уже говорили при описании действий в программе Windows Repair. Именно он проводит сканирование компьютера на предмет повреждения файлов системы.
Более подробная информация о работе «SFC» представлена при рассмотрении следующего метода.
Способ 3: «Командная строка»
Активировать «SFC» для сканирования на предмет повреждения файлов системы Виндовс, можно используя исключительно средства ОС, а конкретно «Командную строку».
- Чтобы вызвать «SFC» при помощи встроенных инструментов системы, нужно сразу активировать «Командную строку» с полномочиями администратора. Щелкайте «Пуск». Кликните «Все программы».
- Ищите папку «Стандартные» и заходите в неё.
- Открывается перечень, в котором необходимо отыскать название «Командная строка». Щелкните по нему правой кнопкой мышки (ПКМ) и выбирайте «Запуск от имени администратора».
- Оболочка «Командной строки» запущена.
- Тут следует вбить команду, которая запустит инструмент «SFC» с атрибутом «scannow». Введите:
sfc /scannowЖмите Enter.
- В «Командной строке» активируется проверка на предмет неполадок в файлах системы инструментом «SFC». Прогресс операции можете наблюдать при помощи отображаемых информации в процентах. Нельзя закрывать «Командную строку» до тех пор, пока процедура не будет завершена, иначе вы не узнаете о её результатах.
- После завершения сканирования в «Командной строке» отобразится надпись, говорящая о её окончании. Если инструмент не выявил неполадок в файлах ОС, то ниже данной надписи будет отображена информация о том, что утилита не обнаружила нарушений целостности. Если же проблемы все-таки найдены, то будут отображены данные их расшифровки.
Внимание! Для того чтобы «SFC» смог не только проверить целостность файлов системы, но и произвести их восстановление в случае обнаружения ошибок, перед запуском инструмент рекомендуется вставить установочный диск операционной системы. Это обязательно должен быть именно тот диск, с которого Виндовс устанавливалась на данный компьютер.
Есть несколько вариаций использования средства «SFC» для проверки целостности файлов системы. Если вам нужно выполнить сканирование без восстановления по умолчанию недостающих или поврежденных объектов ОС, то в «Командной строке» нужно ввести команду:
sfc /verifyonly
Если вам необходимо проверить конкретный файл на предмет повреждения, то следует ввести команду, соответствующую следующему шаблону:
sfc /scanfile=адрес_файла
Также особая команда существует для проверки операционной системы, расположенной на другом жестком диске, то есть, не той ОС, в которой вы работаете в данный момент. Её шаблон выглядит следующим образом:
sfc /scannow /offwindir=адрес_каталога_с_Виндовс
Урок: Включение «Командной строки» в Виндовс 7
Проблема с запуском «SFC»
При попытке активировать «SFC» может произойти такая проблема, что в «Командной строке» отобразится сообщение, говорящее о неудачной активации службы восстановления.
Самой частой причиной данной проблемы является отключение системной службы «Установщик модулей Windows». Чтобы иметь возможность просканировать компьютер инструментом «SFC», её следует обязательно включить.
- Щелкайте «Пуск», переходите в «Панель управления».
- Заходите в «Система и безопасность».
- Теперь жмите «Администрирование».
- Появится окошко со списком различных системных средств. Жмите «Службы», чтобы произвести переход в «Диспетчер служб».
- Запускается окошко с перечнем системных служб. Тут нужно отыскать наименование «Установщик модулей Windows». Для облегчения поиска жмите по названию колонки «Имя». Элементы построятся согласно алфавиту. Обнаружив нужный объект, проверьте, какое значение стоит у него в поле «Тип запуска». Если там надпись «Отключена», то следует произвести включение службы.
- Кликните ПКМ по наименованию указанной службы и в списке выберите «Свойства».
- Открывается оболочка свойств службы. В разделе «Общие» щелкните по области «Тип запуска», где в данный момент установлено значение «Отключена».
- Открывается список. Тут следует выбрать значение «Вручную».
- После того, как необходимое значение установлено, щелкайте «Применить» и «OK».
- В «Диспетчере служб» в колонке «Тип запуска» в строке нужного нам элемента установлено значение «Вручную». Это означает, что теперь можно запускать «SFC» через командную строку.
Как видим, запустить проверку компьютера на целостность файлов системы можно как при помощи сторонних программ, так и воспользовавшись «Командной строкой» Виндовс. Впрочем, как бы вы не запускали проверку, все равно её выполняет системный инструмент «SFC». То есть, сторонние приложения могут только облегчить и сделать интуитивно понятным запуск встроенного инструмента для сканирования. Поэтому специально для того, чтобы произвести данный вид проверки, нет смысла скачивать и устанавливать ПО сторонних производителей. Правда, если оно уже для общих целей оптимизации системы установлено на вашем компьютере, то, конечно, можете использовать для активации «SFC» данные программные продукты, так как это все-таки удобнее, чем действовать традиционно через «Командную строку».
Мы рады, что смогли помочь Вам в решении проблемы.Опишите, что у вас не получилось. Наши специалисты постараются ответить максимально быстро.
Помогла ли вам эта статья?
ДА НЕТКак проверить целостность системы Windows 7
В этой статье объясняется, как сканировать систему Windows 7 с помощью средства проверки системных файлов, которое проверяет целостность операционной системы Windows на наличие поврежденных или поврежденных системных файлов.
System File Checker (SFC) - это утилита, которая проверяет целостность вашей операционной системы Windows 7. Он проверит наличие поврежденных, поврежденных или измененных версий файлов и заменит их исходной версией этого файла.
Для использования средства проверки системных файлов вам необходимо иметь повышенные права доступа. Откройте командную строку с повышенными правами или вы увидите командную строку администратора. После открытия командной строки вы увидите заголовок:
Командная строка администратора
Введите следующую команду, чтобы запустить средство проверки системных файлов из командной строки администратора
sfc / scannow
и нажмите кнопку ввода, чтобы запустить сканирование, и сканирование проверит системные файлы Windows, поэтому это займет некоторое время.В то же время он покажет процент выполнения. Во время сканирования команда sfc будет регистрировать действия в файле CBS.Log, который вы можете найти в каталоге Windows.
Вы можете скопировать файл журнала в любой каталог из каталога Windows.
Проверьте следующую команду, чтобы скопировать журнал в указанный каталог.
findstr / c: "[SR]"% windir% \ logs \ cbs \ cbs.log> C: \ jktest \ cbs.txt
После сканирования завершено, будет показано, что Защита ресурсов Windows не обнаружила нарушений целостности , в противном случае, если будет показано, что у вас есть проблема в системе, и она не может решить проблему.
.
Disk Integrity Checking - драйверы для Windows
- 2 минуты на чтение
В этой статье
Функция проверки целостности диска в Driver Verifier отслеживает все обращения к жесткому диску, чтобы определить, правильно ли на нем хранится информация. Если данные на диске меняются, выдается проверка на наличие ошибок.
Эта опция проверки драйверов была представлена в Windows Server 2003 и была удалена как опция, начиная с Windows 7.
Как работает проверка целостности диска
Когда вы активируете проверку целостности диска, вы можете выбрать проверку любого или всех физических дисков, подключенных к вашему компьютеру.
Как только Windows и ее драйверы загружены, средство проверки драйверов начинает отслеживать все операции чтения и записи, выполняемые на этих дисках. Driver Verifier вычисляет значение контрольной суммы CRC (циклический контроль избыточности) для каждого сектора, к которому осуществляется доступ, и сохраняет это значение.При следующем обращении к этому сектору Driver Verifier пересчитывает эту контрольную сумму и сравнивает ее с предыдущим значением.
Если значение контрольной суммы изменяется, это указывает на проблему целостности диска - либо операция чтения возвращает неверную информацию, либо дисковый носитель изменил свое содержимое с момента последнего доступа. Когда это происходит, программа проверки драйверов выдает ошибку 0xC4 с параметром 1, равным 0xA0. Другие параметры идентифицируют IRP, выполняющий запрос, объект устройства нижнего устройства и сектор, в котором произошла ошибка.Дополнительные сведения см. В разделе «Проверка ошибок » 0xC4 (DRIVER_VERIFIER_DETECTED_VIOLATION).
Проблемы с производительностью
Функция проверки целостности диска заметно замедляет доступ к жесткому диску. Если на компьютере мало оперативной памяти, это снижение производительности еще более значительно. Используйте проверку целостности диска для исследования проблем с диском, но не активируйте его всякий раз, когда вы запускаете средство проверки драйверов для тестирования драйверов.
Примечание Функция проверки целостности диска не предназначена для работы в системах, в которых используются кластерные общие диски.Если вы включите функцию проверки целостности диска в такой системе, проверка целостности диска может вызвать ложную проверку на наличие ошибок. Поэтому настоятельно рекомендуется не включать эту функцию в системах с кластерными общими дисками. Кроме того, существуют некоторые обстоятельства, которые могут привести к ложным проверкам ошибок в системах с некластеризованными дисками. К таким обстоятельствам относятся:
Активация этой опции
Вы можете активировать опцию проверки целостности диска с помощью диспетчера проверки драйверов или средства проверки.Командная строка exe. Диспетчер проверки драйверов позволяет определить, какие диски проверяются. Если вы используете командную строку, все диски проверяются. Дополнительные сведения см. В разделе «Выбор параметров проверки драйверов».
-
В командной строке
В командной строке параметр проверки целостности диска представлен параметром / disk . Например:
верификатор / диск / драйвер MyDriver.sysФункция будет активна после следующей загрузки.Невозможно активировать опцию проверки целостности диска без перезагрузки компьютера в любой версии Windows.
-
Использование диспетчера проверки драйверов
- Выберите Создать пользовательские настройки (для разработчиков кода) , а затем щелкните Далее .
- Выбрать Выбрать отдельные настройки из полного списка .
- Выберите (отметьте) Проверка целостности диска .
Как проверить целостность файлов ISO в Windows 10
Прошлой ночью я скачал ISO-образ Windows 10 с веб-сайта Microsoft Techbench более трех раз, но загруженный ISO-файл не смог работать с Rufus для создания загрузочного USB-диска для установки Windows. Каждый раз Руфус останавливался на полпути, когда дело доходило до извлечения файла «install.wim» из образа ISO. В конце концов, я устал и заснул. Утром меня осенило, и я подумал о том, чтобы проверить хэши загруженных файлов ISO, чтобы увидеть, не повреждены ли они.Мои подозрения подтвердились, и хэши файлов не совпадали с хешами, опубликованными разными людьми на разных форумах.
Если вы также столкнулись с аналогичной проблемой с образами ISO Windows, то первое, что вам следует сделать, это проверить целостность загруженного файла ISO. Вы можете использовать HashTab для вычисления хэшей файлов образа ISO. Или вы можете использовать нашу собственную облегченную утилиту для проверки хэшей файлов Hash It. Вы должны искать хэш файла SHA-1 в любом из этих инструментов.Поскольку размер ISO-образа Windows 10 немного превышает 4 ГБ, вычисление хэша SHA1 для файла ISO может занять около минуты или больше.
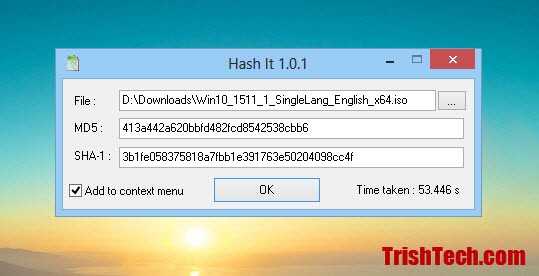
Теперь возникает вопрос, где найти хэши файлов для сравнения? К счастью, некоторые люди уже вычислили и разместили хэши файлов для всех различных версий Windows 10 ISO, и все, что вам нужно сделать, это найти их с помощью Google. По сути, вы можете искать имя файла для ISO (например, Win10_1511_1_SingleLang_English_x64.iso), и он покажет вам результаты поиска с хешами файлов. Затем вы можете сравнить эти хэши файлов со своими собственными. Если совпадений нет, возможно, ваш файл поврежден, но вы все равно можете попробовать использовать файл ISO. Это все еще может работать.
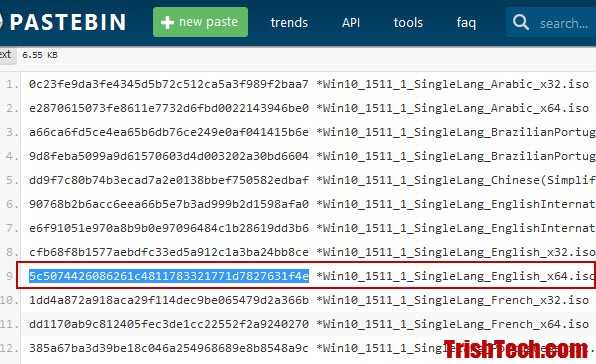
Заключение: ISO-образы Windows 10 доступны с серверов Microsoft, но из-за их большого размера они могут быть повреждены во время загрузки. Вы можете сравнить хэши файлов загруженных образов ISO, чтобы увидеть, не повреждены ли они, или подтвердить проверки целостности файлов.
.Мониторинг целостности файлов в Центре безопасности Azure
- 7 минут на чтение
В этой статье
Узнайте, как настроить мониторинг целостности файлов (FIM) в Центре безопасности Azure с помощью этого пошагового руководства.
Наличие
Что такое FIM в Центре безопасности?
Мониторинг целостности файлов (FIM), также известный как мониторинг изменений, проверяет файлы операционной системы, реестры Windows, прикладное программное обеспечение, системные файлы Linux и многое другое на предмет изменений, которые могут указывать на атаку.
Security Center рекомендует объекты для мониторинга с помощью FIM, и вы также можете определить свои собственные политики FIM или объекты для отслеживания. FIM предупреждает вас о подозрительной активности, например:
- Создание или удаление файлов и ключей реестра
- Модификации файлов (изменения размера файла, списков управления доступом и хеш-кода содержимого)
- Модификации реестра (изменения в размере, списках контроля доступа, типе и содержании)
В этом руководстве вы узнаете, как:
- Просмотрите список предлагаемых объектов для мониторинга с помощью FIM
- Определите свои собственные правила FIM
- Аудит изменений в ваших контролируемых объектах
- Используйте подстановочные знаки для упрощения отслеживания по каталогам
Как работает FIM?
Сравнивая текущее состояние этих элементов с состоянием во время предыдущего сканирования, FIM предупреждает вас, если были внесены подозрительные изменения.
FIM использует решение Azure Change Tracking для отслеживания и выявления изменений в вашей среде. Когда включен мониторинг целостности файлов, у вас есть ресурс Change Tracking типа Solution . Подробные сведения о частоте сбора данных см. В разделе Сведения о сборе данных отслеживания изменений.
Примечание
Если вы удалите ресурс Change Tracking , вы также отключите функцию мониторинга целостности файлов в Центре безопасности.
Какие файлы мне следует отслеживать?
При выборе файлов для мониторинга подумайте, какие файлы важны для вашей системы и приложений.Следите за файлами, которые вы не ожидаете изменить без планирования. Если вы выберете файлы, которые часто изменяются приложениями или операционной системой (например, файлы журналов и текстовые файлы), это создаст много шума, затрудняя идентификацию атаки.
Центр безопасностипредоставляет следующий список рекомендуемых элементов для отслеживания на основе известных шаблонов атак.
| Файлы Linux | Файлы Windows | Разделы реестра Windows (HKLM = HKEY_LOCAL_MACHINE) |
|---|---|---|
| / bin / логин | C: \ autoexec.летучая мышь | HKLM \ SOFTWARE \ Microsoft \ Cryptography \ OID \ EncodingType 0 \ CryptSIPDllRemoveSignedDataMsg {C689AAB8-8E78-11D0-8C47-00C04FC295EE} |
| / bin / passwd | C: \ boot.ini | HKLM \ SOFTWARE \ Microsoft \ Cryptography \ OID \ EncodingType 0 \ CryptSIPDllRemoveSignedDataMsg {603BCC1F-4B59-4E08-B724-D2C6297EF351} |
| /etc/*.conf | C: \ config.sys | HKLM \ SOFTWARE \ Microsoft \ Windows NT \ CurrentVersion \ IniFileMapping \ SYSTEM.ini \ boot |
| / usr / bin | C: \ Windows \ system.ini | HKLM \ SOFTWARE \ Microsoft \ Windows NT \ CurrentVersion \ Windows |
| / уср / сбин | C: \ Windows \ win.ini | HKLM \ SOFTWARE \ Microsoft \ Windows NT \ CurrentVersion \ Winlogon |
| / бин | C: \ Windows \ regedit.exe | HKLM \ SOFTWARE \ Microsoft \ Windows \ CurrentVersion \ Explorer \ Папки оболочки |
| / сбин | C: \ Windows \ System32 \ userinit.exe | HKLM \ SOFTWARE \ Microsoft \ Windows \ CurrentVersion \ Explorer \ Папки пользовательской оболочки |
| / пыльник | C: \ Windows \ explorer.exe | HKLM \ SOFTWARE \ Microsoft \ Windows \ CurrentVersion \ Run |
| / usr / local / bin | C: \ Program Files \ Microsoft Security Client \ msseces.exe | HKLM \ SOFTWARE \ Microsoft \ Windows \ CurrentVersion \ RunOnce |
| / usr / local / sbin | HKLM \ SOFTWARE \ Microsoft \ Windows \ CurrentVersion \ RunOnceEx | |
| / opt / bin | HKLM \ SOFTWARE \ Microsoft \ Windows \ CurrentVersion \ RunServices | |
| / opt / sbin | HKLM \ SOFTWARE \ Microsoft \ Windows \ CurrentVersion \ RunServicesOnce | |
| / и т. Д. / Crontab | HKLM \ SOFTWARE \ WOW6432Node \ Microsoft \ Cryptography \ OID \ EncodingType 0 \ CryptSIPDllRemoveSignedDataMsg {C689AAB8-8E78-11D0-8C47-00C04FC295EE} | |
| / etc / init.d | HKLM \ SOFTWARE \ WOW6432Node \ Microsoft \ Cryptography \ OID \ EncodingType 0 \ CryptSIPDllRemoveSignedDataMsg {603BCC1F-4B59-4E08-B724-D2C6297EF351} | |
| /etc/cron.hourly | HKLM \ SOFTWARE \ WOW6432Node \ Microsoft \ Windows NT \ CurrentVersion \ IniFileMapping \ system.ini \ boot | |
| /etc/cron.daily | HKLM \ SOFTWARE \ WOW6432Node \ Microsoft \ Windows NT \ CurrentVersion \ Windows | |
| /etc/cron.weekly | HKLM \ SOFTWARE \ WOW6432Node \ Microsoft \ Windows NT \ CurrentVersion \ Winlogon | |
| / etc / cron.ежемесячно | HKLM \ SOFTWARE \ WOW6432Node \ Microsoft \ Windows \ CurrentVersion \ Explorer \ Папки оболочки | |
| HKLM \ SOFTWARE \ WOW6432Node \ Microsoft \ Windows \ CurrentVersion \ Explorer \ Папки пользовательской оболочки | ||
| HKLM \ SOFTWARE \ WOW6432Node \ Microsoft \ Windows \ CurrentVersion \ Run | ||
| HKLM \ SOFTWARE \ WOW6432Node \ Microsoft \ Windows \ CurrentVersion \ RunOnce | ||
| HKLM \ SOFTWARE \ WOW6432Node \ Microsoft \ Windows \ CurrentVersion \ RunOnceEx | ||
| HKLM \ SOFTWARE \ WOW6432Node \ Microsoft \ Windows \ CurrentVersion \ RunServices | ||
| HKLM \ SOFTWARE \ WOW6432Node \ Microsoft \ Windows \ CurrentVersion \ RunServicesOnce | ||
| HKLM \ SYSTEM \ CurrentControlSet \ Control \ hivelist | ||
| HKLM \ SYSTEM \ CurrentControlSet \ Control \ Session Manager \ KnownDLLs | ||
| HKLM \ SYSTEM \ CurrentControlSet \ Services \ SharedAccess \ Parameters \ FirewallPolicy \ DomainProfile | ||
| HKLM \ SYSTEM \ CurrentControlSet \ Services \ SharedAccess \ Parameters \ FirewallPolicy \ PublicProfile | ||
| HKLM \ SYSTEM \ CurrentControlSet \ Services \ SharedAccess \ Parameters \ FirewallPolicy \ StandardProfile |
Включить мониторинг целостности файлов
FIM доступен только на страницах Центра безопасности на портале Azure.В настоящее время нет REST API для работы с FIM.
-
В области расширенной защиты панели мониторинга Azure Defender выберите Мониторинг целостности файлов .
Откроется страница конфигурации Мониторинг целостности файлов .
Для каждой рабочей области предоставляется следующая информация:
- Общее количество изменений, произошедших за последнюю неделю (вы можете увидеть прочерк "-", если FIM не включен в рабочей области)
- Общее количество компьютеров и виртуальных машин, подчиняющихся рабочей области
- Географическое положение рабочего места
- Подписка Azure, что рабочая область находится под
-
Используйте эту страницу для:
-
Доступ и просмотр состояния и настроек каждого рабочего пространства
-
Обновите рабочую область, чтобы использовать Защитник Azure.Этот значок означает, что рабочая область или подписка не защищены Защитником Azure. Чтобы использовать функции FIM, ваша подписка должна быть защищена Защитником Azure. Учить больше.
-
Включите FIM на всех машинах в рабочей области и настройте параметры FIM. Этот значок указывает, что FIM не включен для рабочей области.
Подсказка
Если нет кнопки включения или обновления, а поле пустое, это означает, что FIM уже включен в рабочей области.
-
-
Выберите ВКЛЮЧИТЬ . Отображается подробная информация о рабочей области, включая количество компьютеров Windows и Linux в рабочей области.
Также перечислены рекомендуемые настройки для Windows и Linux. Разверните файлы Windows , Реестр и файлы Linux , чтобы увидеть полный список рекомендуемых элементов.
-
Снимите флажки для всех рекомендуемых объектов, мониторинг которых FIM не должен осуществлять.
-
Выберите Применить контроль целостности файлов , чтобы включить FIM.
Аудит контролируемых рабочих пространств
Мониторинг целостности файлов Панель мониторинга отображается для рабочих пространств, в которых включен FIM. Панель мониторинга FIM открывается после включения FIM в рабочем пространстве или при выборе рабочего пространства в окне мониторинга целостности файлов , в котором уже включен FIM.
На панели мониторинга FIM для рабочего пространства отображаются следующие сведения:
- Общее количество машин, подключенных к рабочему пространству
- Общее количество изменений, произошедших за выбранный период времени
- Разбивка по типу изменения (файлы, реестр)
- Разбивка по категориям изменений (изменено, добавлено, удалено)
Выберите Фильтр в верхней части панели мониторинга, чтобы изменить период времени, для которого отображаются изменения.
На вкладке Серверы перечислены машины, сообщающие об этом рабочем пространстве. Для каждой машины на приборной панели отображается:
- Всего изменений, произошедших за выбранный период времени
- Разбивка общих изменений по файлам или реестру
Поиск по журналу открывается, когда вы вводите имя машины в поле поиска или выбираете машину, указанную на вкладке «Компьютеры». Поиск по журналу отображает все изменения, сделанные за выбранный период времени для машины.Вы можете развернуть изменение для получения дополнительной информации.
На вкладке Changes (показанной ниже) перечислены все изменения для рабочего пространства за выбранный период времени. Для каждой измененной сущности на панели инструментов отображается:
- Компьютер, на котором произошло изменение
- Тип изменения (реестр или файл)
- Категория изменения (изменено, добавлено, удалено)
- Дата и время изменения
Сведения об изменении открывается, когда вы вводите изменение в поле поиска или выбираете объект, указанный на вкладке Изменения .
Изменить отслеживаемые объекты
-
Вернитесь на панель мониторинга целостности файлов и выберите Настройки .
Откроется Конфигурация рабочего пространства с тремя вкладками: Реестр Windows , Файлы Windows и Файлы Linux . На каждой вкладке перечислены объекты, которые вы можете редактировать в этой категории. Для каждой из перечисленных сущностей Центр безопасности определяет, включен ли FIM (true) или не включен (false).Редактирование объекта позволяет включать или отключать FIM.
-
Выберите защиту личности. В этом примере мы выбрали элемент в реестре Windows. Редактировать для отслеживания изменений открывается.
В разделе Редактировать для отслеживания изменений вы можете:
- Включить (True) или отключить (False) мониторинг целостности файлов
- Укажите или измените название объекта
- Укажите или измените значение или путь
- Удалить объект, отменить изменение или сохранить изменение
Добавить новую сущность для мониторинга
-
Вернитесь на панель мониторинга Мониторинг целостности файлов и выберите Настройки вверху. Конфигурация рабочего пространства открывается.
-
В разделе «Конфигурация рабочего пространства » выберите вкладку для типа объекта, который вы хотите добавить: Реестр Windows, Файлы Windows или Файлы Linux. В этом примере мы выбрали Linux Files .
-
Выбрать Добавить . Добавить для отслеживания изменений открывается.
-
На странице Добавить введите требуемую информацию и выберите Сохранить .
Отключить отслеживаемые объекты
-
Вернуться к панели мониторинга Контроль целостности файлов .
-
Выберите рабочее пространство, в котором в настоящий момент включен FIM. Рабочее пространство включено для FIM, если отсутствует кнопка «Включить» или «План обновления».
-
В разделе «Контроль целостности файлов» выберите Настройки .
-
В Конфигурация рабочего пространства выберите группу, в которой Включено установлено в значение true.
-
В разделе « Редактировать для отслеживания изменений» установить окно Включено, установлено в False.
-
Выбрать Сохранить .
Мониторинг папок и путей с использованием подстановочных знаков
Используйте подстановочные знаки для упрощения отслеживания по каталогам. Следующие правила применяются при настройке мониторинга папок с использованием подстановочных знаков:
- Подстановочные знаки необходимы для отслеживания нескольких файлов.
- Подстановочные знаки могут использоваться только в последнем сегменте пути, например C: \ folder \ file или / etc / *.conf
- Если переменная среды включает недопустимый путь, проверка будет успешной, но путь завершится ошибкой при выполнении инвентаризации.
- При установке пути избегайте общих путей, таких как c: *. *, Что приведет к обходу слишком большого количества папок.
Отключить FIM
Вы можете отключить FIM. FIM использует решение Azure Change Tracking для отслеживания и выявления изменений в вашей среде. Отключив FIM, вы удаляете решение для отслеживания изменений из выбранной рабочей области.
-
Чтобы отключить FIM, вернитесь на панель мониторинга Мониторинг целостности файлов .
-
Выберите рабочее пространство.
-
В разделе Мониторинг целостности файлов выберите Отключить .
-
Выберите Удалить , чтобы отключить.
Следующие шаги
Из этой статьи вы узнали, как использовать мониторинг целостности файлов (FIM) в Центре безопасности. Дополнительные сведения о Центре безопасности см. На следующих страницах:
.