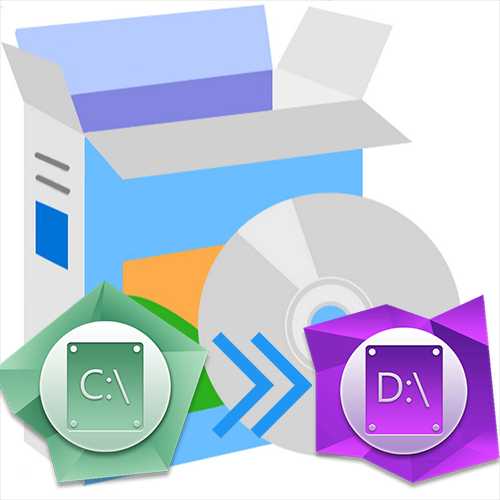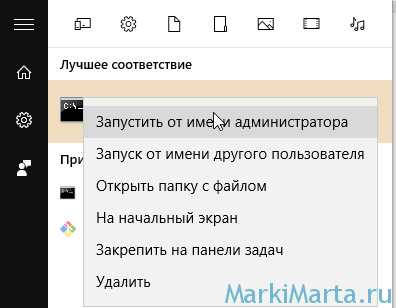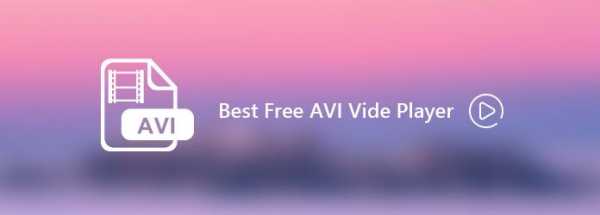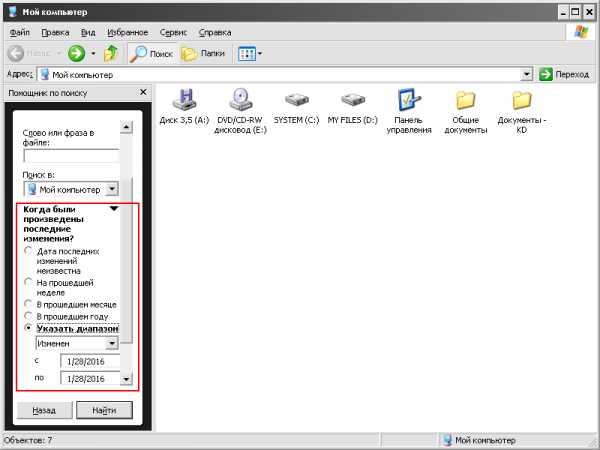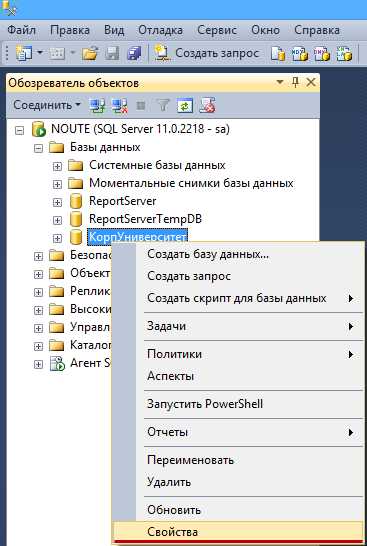Sig файл как создать
SIG файл - создаем, подписываем, проверяем и просматриваем документ ЭЦП
Всем привет! 🔥 Сегодня хочу немного поделиться с Вами своим опытом в вопросе подписей ЭЦП 🔑 документов word, excel PDF и др форматов ✅ которые от нас требуют при участии в тендерах или при отправки документов через гос порталы создавая их в формате sig. ✅ В данной статье, я максимально подробно на доступном языке («для тех кто в танке») объясню не только, что это за формат sig, но и расскажу сам принцип работы и особенности файла формата sig с инструкцию о том как:
- Создавать SIG файлы 🔑
- ✅ Подписывать файлы SIG
- Проверять файлы SIG 🔥
- Просматривать содержимое файлы SIG
✅ После прочтение этой статьи у вас больше не будет вопросов как работать с форматом SIG 🔑 а если даже и возникнут, пишите мне на почту или оставляйте свои комментарии. 🔥
Данную статья я решил написать, после того как мне на почту от читателей поступил вопрос:
Добрый день!
У меня возникла проблема с подписанием документа электронной подписью. Подскажите, пожалуйста, что можно сделать. Ситуация такая. Мне необходимо подписать pdf документ (в данном случае копию приказа) электронной подписью руководителя. Подписанный документ должен быть обязательно в формате .sig
Заранее благодарю, Олеся.
✅ Я уже писал статью на тему:
- как подписать pdf документ ЭЦП кто не читал, советую ознакомиться.🔥🔥🔥
- 🔔🔔 как создать тестовый сертификат
Сейчас же мы рассмотрим подпись документа не просто c использованием ЭЦП, а что бы на выходе у нас получился файл формата SIG, как это сделать сейчас вы узнаете!
Что такое *.SIG файл?
Если вы задались вопрос, а что же за такой формат SIG? который нас гос службы обязывают сдать документы, то ответ на этот вопрос очень простой:
Файл формата SIG — имеет расширенное название Signature (что в переводе означает Подпись) уже отсюда можно сделать вывод, что данный файл имеет все основание называться официальным подписанным документом.
Особенностью файлы формата sig является то, что он состоит из двух частей:
- исходный документ
- подпись
После того как подписывают файл 🔥 (через спец софт), в конец исходного документа добавляется блок кода «ключа-подпись» которым вы подписывает документ и на выходе получаем файл формата SIG 🔑
Итог: файл sig — это формат документа подписанный электронно цифровой подписью (ЭЦП)
Какие бывают подписи формата SIG
✅ У данного формата ЭЦП есть два варианта исполнения:
- 🔑 Отсоединенная ЭЦП
- 🔑 Присоединенная ЭЦП
Главное отличие этих подписей состоит в том:
Отсоединенная подпись ЭЦП в формате sig
✅ самое главное отличие этого формата в том, что когда вы подписываете отсоединенной подписью у вас документ остается того же формата и размера, а вот после подписания с ним будет идти отдельный файл формата sig 🔑 который будет считаться самой подписью.
на рисунке видно документ Документ Microsoft Word.docx и рядом с ним идет документ Документ Microsoft Word.docx.sig который считается его подписью
Тоесть когда вы подписываете отсоединенной подписью человек на другой стороне может без специальных программ открыть ваш файл и его прочитать (если вы подписывали документ PDF 🔥 то его откроют стандартной программой Adobe PDF и могут смотреть и так же с документами word и другими ) но вот если вы внесете в исходный документ какие то данные, то второй файл который идет с ним (отсоединенный) в формате sig уже будет не актуальный.
Поэтому отсоединенная копия очень удобный вариант подписи для второй стороны.
Присоединенная подпись ЭЦП в формате sig
Этот формат файла любимый у тендерных площадок и госпорталов когда вам нужно приложить каждый документ в формате SIG 🔑 (не отсоединенная) этот формат получается на выходе после подписания какого ли до документа. Когда вы подписываете документ у него изменяется:
- ✅ формат с pdf, word, xlsx меняется на .SIG
- изменяется размер документа потому как к нему добавляется в конец файла код с подписью
на рисунке видно документ Документ Microsoft Word.docx с размеров в 13кб, а под ним документ Документ Microsoft Word.docx.sig который и является уже документом с присоединенной подписью, что свидетельствует размер документа в 20кб
Для просмотра этого документа на другой стороне должна стоять программа которая может открыть этот документ и просмотреть его содержимое, т.е. тот же КриптоАРМ
Как создать файл электронной подписи SIG
Для создания файла SIG 🔑 нужно использовать программу КриптоАРМ — это официальный софт от компании ООО «Цифровые технологии» ✅ которая позволяет не только подписывать документы в формате sig, но также шифровать и дешифровывать документы. У данный программы есть пробный период в 14 дней этого должно хватить, что бы ознакомится с функционалом программы.
Для установки программы:
- 🔥 переходим на официальный сайт КриптоАРМ — перейти
- Скачиваем последнюю версию софта, на конец 2019 года это КриптоАРМ5
Установка КриптоАРМ5
По ссылке выше вы уже скачали сам файл КриптоАРМ и теперь нам надо его просто происталировать, сама установка проходит как и любая программа в которой после запуска просто нажимаем далее и ждем установки.
Создать файл SIG
Для создания подписанного файла сиг, после установки КриптоАРМ проделываем следующую операцию:
- кликните правой кнопкой мыши на вашем файле который нужно подписать (рис.1) далее из выпадающего меню выбираем КриптоАРМ (рис.2) и далее выбираем Подписать (рис.3)

- у нас открывается мастер создания ЭЦП и нам нужно только нажать Далее

- далее в окне у нас будет список файлов на подписание в который можно добавить дополнительные файлы или убрать лишние

- на следующим шаге выбираем выходной формат файла с кодировкой и расширением (оставляем все по умолчанию и нажимаем Далее)

- На этом шаге у нас идет настройка параметров подписи тут мы указываем, что делаем (в нашем случае это Подписано) (рис.4) и самое важно в этих параметрах вы можем указать Присоединенная или Отсоединенная будет подпись (рис.5)

- после того как мы выбрали параметры переходим к самому процессу подписания и нажимаем кнопку Выбрать

- из списка выбираем наш сертификат (я для примера создал тестовый сертификат ЭЦП ) в списке он у меня называется Test

- Мастер подписи закончен и переходим к кульминации, нажимаем на кнопку готово

- у нас запускается операция подписания и после появится окно с результатами подписи (рис.6) и видим в папке откуда мы запускали подпись документа, рядом с этим фалом появился файл с таким же названием и на конце у него добавился формат sig

- Все!
НУ вот вы и научились создавать и подписывать документы в формате *.SIG
Открыть файл с расширением SIG
Теперь пойдем от обратной ситуации, вам прислали присоединенный файл SIG и вам надо его просмотреть и у вас естественно возникают вопросы:
- Как открыть файл sig
- Чем открыть файл sig
- Как посмотреть и прочитать файл sig
Если вы читали то, что я написал Выше, то у вас уже не возникнет вопрос чем открыть документы подписанные ЭПЦ формата sig, для этого мы используем нашу программу КриптоАРМ
Для примеры мы возьмем обратную ситуацию, наш файл который мы подписали Документ Microsoft Word.docx.sig откроем для просмотра.
- Запускаем программу КриптоАРМ с рабочего стола или из меню Пуск -> Все программы

- открывается главное окно программы в котором заходим в пункт меню Файл (рис.1) и из выпадающего меню выбираем Просмотр документов (рис.2)

- в открывшемся окне выбираем документ который хотим открыть для просмотра

- После этого у нас происходит процесс открытия подписанного документа

- и после этого у нас открывается файл, я создавал текстовый документ формата doc в котором просто написал test

Если вы осилили мою статью от начала и до конца, то я уверен на все 100% у вас отпали все вопросы о том как подписывать и просматривать документы формата sig, но если появились какие то ошибки или другие вопросы, пишите мне на почту или в комментариях под статьей буду вам помогать!
ну и как полагается Видео )
Как создать файл электронной подписи (.sig) используя КриптоАРМ?
Довольно часто на Государственных порталах требуется присоединить вместе с документом *.sig — файл вашей электронной подписи. И с первого раза не всегда получается правильно это сделать.
Рассмотрим по примеру как получить файл *.sig — файл электронной подписи:
Сперва необходимо установить, и запустить программу КриптоАРМ
Мы увидим рабочий интерфейс программы. Необходимо найти кнопку «Подписать»
После чего мы увидим мастера создания *.sig — файла электронной подписи. На этом этапе нажимаем «Далее»
Далее Вам необходимо выбрать нужный файл (документ), который требуется загрузить на вашу электронную площадку (на основании этого файла и будет создан *.sig — файл электронной подписи). Нажимаем на кнопку «Добавить файл»
И выбираем нужный документ на основании которого и будет создан *.sig — файл
Как видим нужный документ успешно добавлен. Нажимаем «Далее»
На следующих этапах нужно убедится что у нас правильно выставлены настройки формирования *.sig — файла, и нажимаем на кнопку «Далее «
Проверяем следующие настройки, и еще раз «Далее»
Теперь необходимо нажать на кнопку «Выбрать», для перехода в список электронных подписей которые есть на Вашем компьютере
На этом этапе необходимо выбрать Вашу электронную подпись, и нажать «ОК»
После чего Вы можете убедится в том что Вы выбрали необходимую подпись, и перейти к последнему этапу формирования файла *.sig нажатием кнопки «Далее «
Последний этап формирования файла *.sig. Теперь смело нажимаем кнопку «Готово»
Ваш *.sig файл успешно создан. Нажимаем кнопку «Закрыть»
После чего идем в папку где хранится Ваш файл (документ), и рядом видим Ваш созданный файл *.sig. Теперь его можно загрузить на соответствующую площадку, и отправить.
Как подписать документ электронной подписью? Виды подписей и программное обеспечение.
Электронная подпись содержит информацию об авторе и подтверждает отсутствие изменений в электронном документе после его подписания. Есть несколько основных способов подписания, но выбор способа зависит от требований контрагента, поэтому прежде чем принимать решение, каким способом и в каком программном обеспечении подписывать документ, уточните у контрагента требования к подписи:
— Открепленная (отсоединенная) ЭП
— Совмещенная (прикрепленная/присоединенная) ЭП
— Встроенная ЭП
— ЭП в Outlook
— Файл подписи создается отдельно от подписываемого файла
— Для проверки подписи нужно передавать два файла — исходный документ и файл подписи
— Нет ограничения по формату подписываемых документов
— Созданный файл подписи имеет, как правило, расширение.sig,.sgn,.p7s
— Есть возможность создать усовершенствованную открепленную подпись, такой файл содержит отметку времени
— Можно создать файл, содержащий подписи нескольких лиц
Проверку созданной открепленной подписи контрагент может выполнить в программах, предназначенных для проверки электронных документов с отсоединенной подписью.
— Контур.Крипто
Сервис для подписания электронной подписью, проверки электронной подписи под документом, шифрования и дешифрования документов. Для работы подойдут сертификаты, выданные любым УЦ. Есть возможность создания усовершенствованной подписи с отметкой времени.
После подписания файл открепленной подписи сохраняется рядом с документом. Подписант может отправить подписанные документы любому получателю по электронной почте, а также скачать на компьютер пакет документов: исходный документ, файл подписи, сертификат и инструкцию по проверке подписи.
Все функции сервиса бесплатны.
— КриптоАРМ
Локальная программа для подписи и шифрования файлов любого формата. С помощью КриптоАРМ можно расшифровать, посмотреть подпись файла, создать как открепленную подпись документа, так и присоединенную подпись.
Установить программу можно с помощью диагностики для ЭТП или с сайта разработчика. Приобрести лицензию для этого ПО можно в любом Сервисном центре.
Примечание: порядок оказания технической поддержки по программе КриптоАРМ описан на сайте разработчика программы. Техническая поддержка УЦ СКБ Контур не оказывает консультации по этому продукту.
Разновидность электронной подписи, при создании которой формируется файл, содержащий как саму электронную подпись, так и исходный документ.
Создать такую подпись можно через КриптоАРМ. В той же папке, в которой хранился исходный документ, появится файл с аналогичным названием, но с расширением, как правило,.sig,.sgn. Размер этого файла несколько больше, чем размер исходного документа.
Отправлять контрагенту нужно будет только этот файл. Для проверки и прочтения документа у контрагента должно быть установлено ПО, поддерживающее работу с прикрепленной подписью.
Подписание внутри документов Word, Excel, PDF с помощью дополнительного ПО КриптоПро Office Signature и КриптоПро PDF.
Формат исходного документа не меняется, информацию о подписи можно просмотреть, открыв документ. Если в документ после подписания внести изменения, подпись будет определяться как недействительная.
— КриптоПро Office Signature
Плагин, позволяющий создавать встроенную подпись в документах Word и Excel. Можно создать неотображаемую подпись, которую будет видно только на вкладке подписей, или строку подписи в самом документе. Строка подписи представляет собой графический объект, который можно переместить на любое место в тексте документа, содержит в себе как сведения о подписавшем, так и произвольный рисунок. Есть возможность создания нескольких подписей в одном документе.
После того, как в документе появилась цифровая подпись, он автоматически помечается как окончательный и доступен только для чтения. Любое действие по редактированию документа приведёт к тому, что все подписи из документа будут помечены как недействительные.
При открытии документа с подписью на компьютере, где не установлен продукт «КриптоПро Office Signature» подпись будет отображаться как недействительная.
Установить компонент можно с помощью диагностики для ЭТП или с сайта разработчика. Приобрести лицензию для этого ПО можно в любом Сервисном центре.
Подробные инструкции по добавлению неотображаемой и графической подписей описаны в статье «Как настроить Word/Excel для работы с сертификатом»
— КриптоПро PDF
Плагин для создания подписи внутри документов PDF. Можно создать видимую подпись (отображается на панели Подписи, и в виде поля подписи в документе), или невидимую (отображается только на панели Подписи). Также позволяет настроить разрешенные изменения, при которых подпись останется действующей (например, добавление комментариев). Есть возможность создания усовершенствованной подписи с отметкой времени.
Приобрести лицензию для этого ПО можно любом Сервисном центре.
Примечание: консультации по продукту КриптоПро PDF оказывает техническая поддержка компании КриптоПро.
— Подписание в OpenOffice / LibreOffice
В данном пакете не поддерживается создание подписи в документе с сертификатами, выданными с помощью СКЗИ КриптоПро. Разработки плагина для OpenOffice / LibreOffice КриптоПро пока не планируется.
Подписание в Outlook возможно только в почтовом клиенте Microsoft Outlook, и почта в учётной записи MS Outlook должна совпадать с почтой, указанной в сертификате.
Подробнее о настройке подписи и шифрования сообщений электронной почты в MS Outlook в статье «Как настроить Outlook для работы с сертификатом».
Как подписать документ электронной подписью? — Удостоверяющий центр СКБ Контур
Этот вопрос возникает, когда владельцу сертификата электронной подписи нужно подписать документ вне информационных систем, в которых уже встроены механизмы создания и проверки электронной подписи. Рассмотрим варианты, как подписать документ квалифицированной электронной подписью.
Что потребуется для подписания электронного документа?
- Окончательная редакция документа, который необходимо подписать. После создания подписи в него нельзя будет внести изменения.
- Действующий квалифицированный сертификат электронной подписи. В рамках российского законодательства квалифицированная электронная подпись — единственный вид подписи, который придает документу юридическую силу без дополнительных соглашений между сторонами электронного документооборота.
- Средства электронной подписи. Технология электронной подписи подразумевает использование комплекса программных средств, которые владелец подписи устанавливает на свой компьютер. В Удостоверяющем центре СКБ Контур настройка компьютера для работы с электронной подписью проходит автоматически. Ознакомьтесь с информацией о технических требованиях к рабочему месту для работы с электронной подписью
- Программа для создания электронной подписи — они будут рассмотрены далее. Это могут быть плагины, отдельные программы или веб-сервисы.
Получить электронную подпись
Вариант 1. Установить плагин для Office
Для документов формата Word и Excel
Чаще всего требуется подписать документ в формате Word:
- трудовой или хозяйственный договор,
- иск в арбитраж,
- заявление в вуз и т.д.
Штатная функция пакета Microsoft Office «Подписать документ» не позволяет создать подпись, которая придает электронному документу юридическую силу. Чтобы создать такую подпись в Word или Excel, необходимо установить на свой компьютер специальный программный модуль, который добавит такую возможность, — например, КриптоПро Office Signature.
Это платная программа, использовать все возможности бесплатно можно только в тестовый период. После загрузки и установки плагина на компьютере можно подписывать документы по такому алгоритму:
-
В главном меню документа выберите пункт «Сервис» и перейдите в «Параметры». В появившемся окне выберите вкладку «Безопасность» и нажмите кнопку «Цифровые подписи».
-
В этом окне выберите нужный сертификат электронной подписи из тех, что установлены на компьютере.
-
С его помощью создайте для документа электронную подпись: нажмите «Подписать» и введите пароль ключевого контейнера.
Что учесть при использовании плагина:
- Алгоритм подписания отличается в разных версиях Word.
- Если создать подпись в одной версии программы, а проверять ее в другой, результат проверки может быть некорректным.
- Документ, подписанный с помощью КриптоПро Office Signature, можно открыть и проверить даже на компьютере, где эта программа не установлена.
Для документов формата PDF
Для создания и проверки электронной подписи в программах Adobe Acrobat, Adobe Reader и Adobe LiveCycle ES есть отдельный модуль КриптоПро PDF.
КриптоПро PDF прилагается бесплатно при совместном использовании с программой Adobe Reader. В остальных программах также есть тестовый период, по истечении которого нужно приобрести лицензию.
Прежде чем вставить электронную подпись в документе PDF, необходимо установить и настроить Acrobat Reader DC или Adobe Acrobat Pro для работы с программой КриптоПро PDF.
После настройки чтобы поставить подпись, выберете в меню документа пункт «Работа с сертификатами», затем нажмите «Подписание». Программа предложит выбрать нужную подпись, среди установленных и место в документе, где будет располагаться подпись. После этого можно завершить подписание документа.
Вариант 2. Установить отдельную программу для создания подписи
Чтобы подписывать документы любого формата (*rar, *.jpeg и *.png,*.ppt, видео, базы данных и т.д.), можно установить на компьютер специальную программу — например, КриптоАРМ.
У программы есть несколько версий, которые отличаются функциональностью. Базовой версией КриптоАРМ Старт с минимумом возможностей можно пользоваться бесплатно. У всех платных версий есть тестовый период, в течение которого будут доступны все возможности. Когда это время истечет, потребуется приобрести лицензию, чтобы продолжить пользоваться этой версией.
Подписать документ можно из главного окна программы или из контекстного меню файла. Алгоритм подписания отличается в зависимости от этих вариантов, но в любом случае выбирайте пункт «Подписать» и следуйте инструкциям. Программа предложит вам выбрать:
- Количество файлов, которые нужно подписать: можно подписать несколько файлов или папку с документами.
- Формат подписи: присоединенная или отсоединенная. В первом случае подпись будет встроена в файл, а во втором будет создана в отдельном файле с расширением *.sig.
- Сертификат, которым нужно подписать документ.
Что учесть при использовании программы:
- В бесплатной версии можно поставить только базовую КЭП (без проверки времени подписания документа и статуса сертификата). Но проверить можно и усовершенствованную подпись (со статусом сертификата и временем подписания документа).
Вариант 3. Воспользоваться веб-сервисами
Можно подписать документ любого формата, не устанавливая на компьютер специальных программ, — например, в веб-сервисе Контур.Крипто.
Это бесплатная программа, которая позволяет создать и проверить электронную подпись, зашифровать и расшифровать электронный файл. Можно подписать не только отдельный файл, но и пакет файлов или архивов. Можно создать подпись документа двумя и более лицами.
Работать в программе можно после регистрации и автоматической установки на компьютер программного обеспечения для криптографических операций. У программы интуитивно понятный интерфейс. Чтобы подписать электронный документ, необходимо:
-
Загрузить в сервис документ, который необходимо подписать. Подписать можно файл любого формата до 100 Мб.
-
Выбрать установленный на компьютере сертификат, которым будет подписан документ. Подписать документ в Контур.Крипто можно сертификатом, выпущенным любым удостоверяющим центром.
-
Создать файл подписи. После того как вы нажмете кнопку «Подписать», сервис создаст папку с исходным документом и подпись с таким же именем и разрешением.sig. Папка сохранит файл и подпись для него на сервере. Эти документы можно скачать на компьютер пользователя.
-
Послать документ получателю. Можно отправить файл и подпись для него прямо из сервиса. Адресат получит ссылку на документ, сохраненный в Контур.Крипто. Также можно скачать пакет документов на компьютер (исходный документ, файл подписи, сертификат и инструкцию по проверке подписи) и отправить через любой почтовик.
Что учесть при использовании Контур.Крипто:
- В сервисе действует ограничение на вес документа: можно подписать документ до 100 Мб.
- В сервисе можно создать только отсоединенную подпись.
- Контур.Крипто работает только в операционной системе Microsoft Windows.
- Проверить подпись, созданную в Контур.Крипто, можно в любой программе, которая работает с отсоединенными электронными подписями.
Подписать документ в Контур.Крипто
Сравнение программ для создания электронной подписи
|
Плагины КриптоПро |
Отдельная программа КриптоАРМ |
Веб-сервис Контур.Крипто |
|
|---|---|---|---|
|
Стоимость |
Платные |
Бесплатна только базовая версия Старт |
Все функции доступны бесплатно |
|
Форматы документов |
Word и Excel, PDF |
Все |
Все |
|
Соподпись/ пакетная подпись |
Есть |
Есть |
Есть |
|
Максимальный вес файла |
Без ограничений |
Без ограничений |
до 100 Мб |
|
Создание усовершенство ванной подпись |
Есть |
Только в платных версиях |
Есть |
|
Присоединенная/ отсоединенная |
Есть |
Присоединенная/ отсоединенная |
Только отсоединенная |
|
Функции проверки, шифрования и расшифрования |
Есть |
Только в платных версиях |
Есть |
Получить электронную подпись
Как создать электронную подпись | Подписание электронных документов — Контур.Крипто
Электронная подпись содержит информацию об авторе и подтверждает отсутствие изменений в электронном документе после его подписания.
Для создания подписи необходим действующий сертификат электронной подписи. Например, выданный Удостоверяющим центром СКБ Контур или другим удостоверяющим центром, имеющим аккредитацию Минкомсвязи России. Сертификат обычно хранится на специальном носителе – токене.
Примечание
В результате подписания документа сервис создаёт файл электронной подписи, хранящийся отдельно от исходного документа (отсоединённая подпись).Процесс создания подписи
Перейдите в раздел |
|
Выберите документ,
Подписать можно файл любого формата. |
|
Выберите сертификат,
|
|
Создайте файл подписиСервис сохранит файл подписи в папку с исходным документом с таким же именем и разрешением.sig. |
Результат
После подписания документа:
- Его электронная подпись в виде отдельного файла (отсоединенная подпись) сохраняется на ваш компьютер.
- Документ и его электронная подпись сохраняются в электронном архиве на сервере Контур.Крипто.
- Вы можете получить ссылку для просмотра и скачивания подписанного документа, отправить такую ссылку любому получателю по электронной почте, а также скачать на ваш компьютер пакет документов: исходный документ, файл подписи, сертификат и инструкцию по проверке подписи.
Проверка подписи
Для того, чтобы можно было проверить подпись, отправьте получателю исходный документ и файл подписи. Для проверки можно воспользоваться любой программой, предназначенной для подписания и шифрования электронных документов.
Если вы отправили получателю ссылку для просмотра и скачивания подписанного документа, Контур.Крипто покажет результат проверки подписи и даст возможность скачать протокол проверки.
Вопросы и ответы
Что делать, если при подписании возникает ошибка?
Убедитесь, что соблюдены 2 условия:
- Для работы в сервисе выполните автоматическую настройку компьютера.
- Перед подписанием документов необходимо установить сертификат подписи на компьютере, на котором вы проводите операции с электронными документами. Сделать это можно также в сервисе настройки компьютера.
Если все условия соблюдены, но поставить подпись не получается, обратитесь в круглосуточную службу техподдержки.
Примечание
Если вы используете медленное подключение к интернету или подписываете документы размером больше 100 МБ, их сохранение в электронном архиве может занять продолжительное время. Если вы хотите работать в Контур.Крипто с большими документами, пожалуйста, напишите нам письмо.
Где происходит подписание документов?
Подписание, шифрование и расшифрование документов на вашем компьютере. Таким образом обеспечивается безопасность закрытого ключа электронной подписи. При проверке электронной подписи, сохранении документа в электронном архиве, отправке ссылки для просмотра и скачивания подписанного документа информация загружается на сервер Контур.Крипто. Если для вас это неприемлемо — не используйте эти возможности.
Как открыть файл SIG на компьютере
Существует множество форматов файлов, а не только txt или что-то подобное. Так, самые базовые пользователи не знают расширения bin, sig и многие другие. Но приходит время, когда необходимо открыть и прочитать документ неизвестного ранее формата. Сейчас мы рассмотрим формат sig.

Как открыть файл SIG на компьютере
Что это такое и зачем его открывать
Signature File (сокращенно SIG) — этой файл, имеющий небольшое количество текста. Его уникальная возможность — автоматически прикрепляться к концу электронных сообщений. Данный файл нужен тому, кто часто отправляет информацию по электронке, чтобы каждый раз в конце не вписывать свои контакты или другую полезную информацию. Чаще всего его используют юридические лица или другие.
Конечно, в этот файл вы можете поместить любую информацию, которую хотите сообщить своим адресатам. В наше время данный тип файла обладает высокой популярностью, так как электронная подпись — это ничто иное, как показатель вашей вежливости и солидности.
Чтобы отредактировать информацию для электронной подписи, необходимо открыть данный документ и внести соответствующие изменения.
Открываем документ
Для начала нужно попробовать открыть файл двойным щелчком, возможно, система сама найдет необходимую программу для открытия, если этого не происходит, то рассмотрим 3 самых основных и не очень сложных варианта.
Воспользуемся Блокнотом
- Нажимаем «Пуск» и открываем Блокнот во вкладке «Стандартные».

Открываем меню «Пуск», затем щелкаем по программе «Блокнот»
- Далее в этом окне сверху нажимаем «Файл» (первый слева) и второй пункт «Открыть».

Переходим во вкладку «Файл», щелкаем по пункту «Открыть»
- Заходим в ту папку, где сохранен файл типа sig, выделяем его и нажимаем «Открыть».

Щелкаем по файлу, выделив его, нажимаем «Открыть»
- Теперь вносим необходимые изменения и сохраняем наш документ.
На заметку! Вы можете просто щелкнуть правой кнопкой по документу и перейти в «Открыть с помощью» и далее в этом списке найти Блокнот. Результат будет тот же.

Правым кликом мышки щелкаем по файлу, наводим курсор на пункт «Открыть с помощью», выбираем программу Блокнот
Открываем через приложения
Итак, есть несколько программ, позволяющих открывать (и редактировать) данный формат:
- Microsoft Outlook (еще есть Express) — это программа должна была установиться вместе с офисными приложениями, если вы устанавливали полный пакет. Если такого не нашли, то ее можно скачать и установить отдельно.
- Crypto Pro — вспомогательная программа, аналогично можно скачать в интернете.
- QUALCOMM Eudora — это программ используется для Mac OC.
Важно! Лучше всего для редактирования использовать программу Outlook, но тут требуется регистрация, в отличие от Блокнота.
Скачать MS Outlook можно по ссылке — https://officeapplications.net/microsoft-outlook/.
Чтобы воспользоваться любой из этих программ:
- Нажимаем правой кнопкой по файлу. И выбираем пункт «Открыть с помощью».

Кликаем правой кнопкой мышки по файлу и наводим курсор на пункт «Открыть с помощью»
- Ищем в списке необходимую программу и открываем.

Выбираем программу и щелкаем по ней
- Вносим изменения, сохраняем файл.

Редактируем файл и сохраняем, нажав на вкладку «Файл», далее «Сохранить как»
Читайте интересную и полезную информацию с подробной инструкцией в нашей новой статье — «Автоответ в outlook».
Используем интернет-ресурсы
Для открытия можно воспользоваться сайтом «Росреестр». Но отредактировать документ не получится, вы сможете только прочесть.
- Переходим по ссылке https://rosreestr.ru/site, прокручиваем его до конца и снизу видим «Электронные услуги и сервисы».

На официальном сайте «Росреестр» находим и щелкаем по ссылке «Электронные услуги и сервисы»
- Теперь справа в меню открываем «Сервисы».

Открываем вкладку «Сервисы» в правой части меню
- И заходим в раздел «Проверка электронного документа».

Щелкаем по разделу «Проверка электронного документа»
- В открывшемся окошке есть две кнопки для загрузки файла (они для разных форматов), нам нужна вторая. Нажимаем и выбираем на компьютере необходимый файл.

В нижней части окна выбираем параметр «Цифровая подпись (sig-файл)», щелкаем по кнопке «Выберите файл»
- Далее кликаем «Проверить».

Щелкаем по кнопке «Проверить»
- Как только страница обновилась, возле «Электронный документ» вы сможете увидеть кнопку синего цвета «Показать в человекочитаемом формате». Необходимо произвести щелчок для открытия файла.

Кликаем по ссылке синего цвета «Показать в человекочитаемом формате»
- После данных действий откроется окно, в котором вы сможете прочитать ваш документ.

Изучаем открывшийся документ, сохраняем или печатаем его, нажав на соответствующие кнопки
Важно! Интернет-соединение должно работать отлично для данного варианта.
Возможные проблемы
- Пользователь не может открыть файл — это случается довольно часто, просто ваша система настроила неправильную программу для открытия. Чтобы исправить эту проблему, необходимо нажать правой кнопкой по файлу и в разделе «Открыть с помощью» выбрать нужную программу и поставить галочку на «Запомнить». После этого ваша система сразу будет применять данный способ.
- Повреждение файла — также вы не сможете открыть документ, если он поврежден. Если вы попали в такую ситуацию, нужно попробовать найти такой же файл, но на другом сайте (если вы его скачивали из паутины). Также он мог повредиться во время отправки по почте, тогда попросите повторить отправку.
Видео — Что такое расширение файлов и как открыть любой файл
Понравилась статья?
Сохраните, чтобы не потерять!
SIG Расширение файла - что это такое? Как открыть файл SIG?
Следующий листинг составлен из базы данных, созданной Associate This! программа, выбранные данные из основной базы данных FILExt и информация о расширениях файлов, предоставленная пользователями.
ProgramID: PMWPosterType, FileType: Broderbund Тип плаката, AppName: American Greetings 8.0
ProgramID: PMWPosterType, FileType: Broderbund Тип плаката, AppName: American Greetings CreataCard 6.0
EXEFile: agccard.exe
ProgramID: PMWPosterType, FileType: Broderbund Тип плаката, AppName: American Grettings CreataCard 7.0
EXEFile: agccard.exe
ProgramID: PMWPoster ApplicationType, FileType: Broderbame Premium Тип плаката 9, Broderbund Тип печати плаката
AGCCard.EXE
ProgramID: PMWPosterType, FileType: Broderbund Тип плаката, AppName: PrintMaster 15.0
EXEFile: pmw.exe
ProgramID: PMWPosterType, FileType: BroderbundType 9WPoster2000: 9WPosterType: 9WPoster3000: Тип плаката 9W, PS6 , Тип файла: Тип плаката Broderbund, Имя приложения: PS11
EXEFile: PS11.exe
ProgramID: PMWPosterType, FileType: Broderbund Тип плаката, AppName: The Print Shop 12.0
EXEFile: lem.exe
ProgramID: PMWPosterType, FileType: Broderbund Тип плаката, AppName
Тип плаката, AppName ProgramID: PMWPosterType, FileType: PMW Poster Type, AppName: PrintMaster Gold ProgramID: Отдельный файл подписи PGP
EXEFile:% ProgramFiles% \ Network Associates \ PGPNT \ PGPtools.exe% 1
ProgramID: PGP Detached Signature File
EXEFile:% ProgramFiles% \ SECURITY \ PGP \ PGP Corporation \ PGP802eng \ PGPMail.exe% 1
ProgramID: PMWPosterType
EXEFile:% ProgramFiles% \ BRODER ~ 1 \ AGCREA ~ 1 \ agccard.exe% 1
ProgramID: PMWPosterType
EXEFile:% ProgramFiles% 1 \ BRODER ~ 1 \ bcc.exe% 1
ProgramID: PMWPosterType
EXEFile:% ProgramFiles% \ BRODER ~ 1 \ PRINTM ~ 1 \ pmw.exe% 1
ProgramID: PMWPosterType
~ EXEFile:% ProgramFiles% \ MIND 1 \ PRINTM ~ 1 \ PMW.EXE% 1
ProgramID: PMWPosterType
EXEFile:% ProgramFiles% \ The Print Shop 20 \ tps.exe% 1
ProgramID: PMWPosterType
EXEFile: D: \ BRODER ~ 1 \ AGCREA ~ 1 \ agccard.exe% 1
ProgramID: PMWPosterType
EXEFile:% ProgramFiles% \ PROFESER ~ 1 \ pppbl.exe% 1
ProgramID: PMWPosterType
EXEFile:% ProgramFiles% \ HPSelect \ PS12 \ THEPRI ~ 1 \ ps.exe% 1
ProgramID: PMWPosterType
EXEFile: C: \ pmw \ PMW \ PMW \ PMW \ EXE% 1
ProgramID: PMWPosterType
EXEFile:% ProgramFiles% \ BRODER ~ 1 \ THEPRI ~ 1 \ ps.exe% 1
ProgramID: PMWPosterType
EXEFile:% ProgramFiles% \ BRODER ~ 2 \ AGCREA ~ 1 \ agccard.exe% 1
ProgramID: PMWPosterType
EXEFile:% ProgramFiles ~ 1 \ THEPRIER ~ 1 \ ps10.exe% 1
ProgramID: отдельный файл подписи PGP
EXEFile:% ProgramFiles% \ PGP Corporation \ PGP для Windows XP \ PGPMail.exe% 1
ProgramID: XecureWebFileVerify
EXEFile: rundll32.exe % ProgramFiles% \ SOFTFO ~ 1 \ XECURE ~ 1 \ ActiveX \ XWEBFI ~ 1.DLL, SFXW_FileVerify% 1
ProgramID: PMWPosterType
EXEFile:% ProgramFiles% \ CALEND ~ 1.0DE \ AGB \ agb.exe% 1
ProgramID: PMWPosterType
EXEFile:% ProgramFiles \ ps ~ 1 \ Pmw.exe% 1
ProgramID: PMWPosterType
EXEFile:% ProgramFiles% \ BRODER ~ 1 \ THEPRI ~ 3 \ pspw.exe% 1
ProgramID: GPG Detached Signature
EXEFile:% ProgramFiles% \ GnuPT \ WPT \ WinPT.exe% 1
ProgramID: PMWPosterType
EXEFile:% ProgramFiles% \ BRODER ~ 1 \ THEPRI ~ 1 \ PS11.exe% 1
ProgramID: Sigsation Signature
EXEFile:% ProgramFiles% \ Sigsation \ Sigsation.exe% 1
ProgramID: PMWPosterType
EXEFile:% ProgramFiles% \ PrintMaster 16 \ pm.exe% 1
ProgramID: PMWPosterType
EXEFile:% ProgramFiles% \ BRODER ~ 1 \ PRINTM ~ 1 \ pmwe.exe% 1
ProgramID: PMWPosterType
EXEFile:% ProgramFiles% \ The Print Shop 21 \ tps.exe% 1
ProgramID: OpenPGP.Signature
EXEFile:% ProgramFiles% \ Windows Privacy Tools \ WinPT \ WinPT.exe% 1
ProgramID: ACISignature
EXEFile:% ProgramFiles% \ ACI32 \ Applications \ siginstaller.exe% 1
ProgramID: PMWPosterType
EXEFile:% ProgramFiles% \ Scrapbook Designer \ scrapbook.exe% 1 9
ProgramID: OpenPGP.Signature
EXEFile:% ProgramFiles% \ Accessories \ Windows Privacy Tools \ WinPT \ WinPT.exe
ProgramID: PMWPosterType
EXEFile:% ProgramFiles% \ PRINTM ~ 1 \ THEPRI ~ 1 \ PS11.exe
ProgramID: PMWPosterType
EXEFile:% ProgramFiles% \ BRODER ~ 1 \ CALEND ~ 1 \ AGB \ agb.exe
ProgramID: XecureWebFileVerify
EXEFile: rundll32.exe% ProgramFiles% \ SOFTFO ~ 1 \ XECURE ~ 2 \ ActiveX \ XWEBFI ~ 1.DLL, SFXW_FileVerify
ProgramTEFile%: PMW
ProgramTEFile ~ 1 \ THEPRI ~ 1 \ PSPW.exe
ProgramID: GPGshell.sig
EXEFile:% ProgramFiles% \ GPGshell \ GPGtools.exe
ProgramID: ConfidFile
EXEFile:% ProgramFiles% \ trust \ click.exe
ProgramID: PMWPosterType
EXEFile:% ProgramFiles% \ PrintMaster Platinum 17 \ PMW.exe
ProgramID: PMWPosterType
EXEFile:% ProgramFiles% \ BRODER ~ 1 \ PRINTM ~ 1 \ pgcd.exe
титульный лист SIG-факса, форма или проект подписи или фотогалереи - это специальный формат файла, разработанный Broderbund и должны редактироваться и сохраняться только с помощью соответствующего программного обеспечения.
.Открыть файл sig
Файлы с расширением sig в основном связаны с Microsoft OneNote , приложением для создания заметок и управления информацией. В файле .sig хранятся данные подписи.
Существует 5 других типов файлов , использующих
, расширение файла SIG !
. sig - Подпись
. sig - проект Creatacard
. sig - данные моделирования Powersim Studio
. sig - Альтернативная графика QuickTac
. sig - данные сигнала Crestron Test Manager
Сделать закладку и поделиться этой страницей с другими:
Расширение файлаSIG - подпись Microsoft Office OneNote
Что такое файл sig? Как открыть файлы sig?
Расширение файла sig обычно используется в Microsoft OneNote , простой в использовании программе для создания заметок и управления информацией из системы Microsoft Office 2007/2010/2013/2016.
С помощью OneNote пользователи могут записывать свои мысли и идеи в электронные записные книжки, где их можно легко систематизировать, искать и публиковать.
SIG-файлы содержат данные подписи.
Обновлено: 19 февраля 2020 г.
Программное обеспечение по умолчанию, связанное с открытым файлом sig:
Microsoft OneNote
Компания или разработчик:
Microsoft Corporation
Приложение, разработанное Microsoft и используемое для создания коротких заметок, рисунков, аудио и видео комментариев, которыми можно поделиться с другими пользователей через Интернет или синхронизируются с приложением OneNote, установленным на портативном устройстве.OneNote для настольных компьютеров распространяется с пакетом Microsoft Office и системой Windows 10, а также доступен для бесплатной загрузки.
OneNote для мобильных платформ распространяется как отдельное приложение. Мобильная форма OneNote совместима с мобильными операционными системами Windows Mobile, Windows Phone, iOS и Android.
Microsoft OneNote для Mac
Компания или разработчик:
Microsoft Corporation
Microsoft OneNote для Mac - это приложение для цифровой записной книжки для Apple Mac OS X, которое позволяет пользователям обмениваться заметками и сотрудничать с другими на нескольких устройствах.Он может записывать подробные заметки для работы в классе, встреч или исследований, создавать маршруты и отслеживать ваши планы поездок на следующий большой отпуск и т. Д.
Office 365
Компания или разработчик:
Microsoft Corporation
Office 365 - это служба на основе подписки, которая дает пользователям доступ к нескольким службам и приложениям из Microsoft Office. Он доступен для некоторых типов подписок (для пользователей Home, Education, Business и Enterprise), доступных для Microsoft Windows и Apple macOS, а также для всех основных мобильных платформ.
Справка, как открыть:
Файлы * .sig используются для внутренних целей OneNote
Как конвертировать:
Преобразование в другие форматы кажется невозможным.
Список программных приложений, связанных с расширением файла .sig
Рекомендуемые программы отсортированы по платформе ОС (Windows, macOS, Linux, iOS, Android и т. Д.)
и возможные программные действия, которые могут быть выполнены с помощью файл : например, открыть файл sig, отредактировать файл sig, преобразовать файл sig, просмотреть файл sig, воспроизвести файл sig и т. д.(при наличии программного обеспечения для соответствующего действия в базе данных File-Extensions.org).
Подсказка:
Щелкните вкладку ниже, чтобы просто переключаться между действиями приложения, чтобы быстро получить список рекомендованного программного обеспечения, которое может выполнять указанное действие программного обеспечения, например открытие, редактирование или преобразование файлов sig.
Программное обеспечение, открывающее файл sig - подпись Microsoft Office OneNote
Программы, поддерживающие расширение sig на основных платформах Windows, Mac, Linux или мобильных устройствах.Щелкните ссылку, чтобы получить дополнительную информацию о перечисленных программах для действия с открытым файлом sig.
Программы, которые могут создавать файл sig - Microsoft Office OneNote подпись
Программы, поддерживающие расширение sig на основных платформах Windows, Mac, Linux или мобильных. Щелкните ссылку, чтобы получить дополнительную информацию о перечисленных программах для действия по созданию файла sig.
Unspecified и все другие действия для компьютерных программ, работающих с файлом sig - подпись Microsoft Office OneNote
Щелкните ссылку (-ы) на программное обеспечение для получения дополнительных сведений.Предлагаемые программные приложения используют тип файла sig для внутренних целей и / или также иначе, чем обычные действия редактирования или открытия файла sig (например, для установки / выполнения / поддержки самого приложения, для хранения данных приложения или пользователя, настройки программы и т. Д.) .
Введите любое расширение файла без точки (например, pdf )
Найдите сведения о расширении файла и связанных приложениях
Как сгенерировать .sig XML документа XML с цифровой подписью на C #?
Переполнение стека- Около
- Товары
- Для команд
- Переполнение стека Общественные вопросы и ответы
- Переполнение стека для команд Где разработчики и технологи делятся частными знаниями с коллегами
- Вакансии Программирование и связанные с ним технические возможности карьерного роста
- Талант Нанимайте технических специалистов и создайте бюстгальтер работодателя
Как открыть файл SIG?
Что такое файл SIG?
ФайлSIG содержит цифровую подпись , сохраненную в текстовом формате, которую можно прикрепить, например, к электронному письму n или сообщению Usenet . Первоначально файлы SIG использовались для сообщений электронной почты, чтобы избежать необходимости подписывать их одним и тем же текстом каждый раз при создании нового сообщения. В настоящее время, в зависимости от приложения, файл SIG может содержать данные или изображения в формате HTML.
Подпись обычно состоит из:
- Имя и фамилия или псевдоним,
- Контактные данные - адрес электронной почты, телефон, адрес,
- Должность или должность, особенно для сообщений, связанных с работой,
- Цитаты, графические элементы, логотип.
SIG файл можно создать с помощью почтового клиента или вручную с помощью текстового редактора. Подпись добавляется в конец сообщения, в нижний колонтитул.
Программы, поддерживающие расширение файла SIG
В следующем списке перечислены программы, совместимые с файлами SIG, которые разделены на 2 категории в зависимости от операционной системы, в которой они доступны.Файлы SIG можно встретить на всех системных платформах, включая мобильные, но нет никакой гарантии, что каждый из них будет правильно поддерживать такие файлы.
Обновлено: 24.06.2020
Как открыть файл SIG?
Проблемы с доступом к SIG могут быть вызваны разными причинами. К счастью, наиболее распространенные проблемы с файлами SIG могут быть решены без глубоких знаний в области ИТ, а главное, за считанные минуты.Приведенный ниже список проведет вас через процесс решения возникшей проблемы.
Шаг 1. Загрузите и установите Eudora
Основная и наиболее частая причина, мешающая пользователям открывать файлы SIG, заключается в том, что в системе пользователя не установлена программа, которая может обрабатывать файлы SIG. Этот простой. Выберите Eudora или одну из рекомендуемых программ (например, Microsoft OneNote, Microsoft Outlook, Microsoft Outlook Express), загрузите ее из соответствующего источника и установите в своей системе.Вверху страницы можно найти список, содержащий все программы, сгруппированные по поддерживаемым операционным системам. Один из самых безопасных способов загрузки программного обеспечения - использование ссылок, предоставленных официальными дистрибьюторами. Посетите сайт Eudora и загрузите установщик.
Шаг 2. Проверьте версию Eudora и при необходимости обновите
Вы по-прежнему не можете получить доступ к файлам SIG, хотя Eudora установлен в вашей системе? Убедитесь, что программное обеспечение обновлено.Разработчики программного обеспечения могут реализовать поддержку более современных форматов файлов в обновленных версиях своих продуктов. Это может быть одной из причин, по которой файлы SIG несовместимы с Eudora. Все форматы файлов, которые прекрасно обрабатывались предыдущими версиями данной программы, также должны быть открыты с помощью Eudora.
Шаг 3. Установите приложение по умолчанию для открытия файлов SIG на Eudora
Если у вас установлена последняя версия Eudora и проблема не устранена, выберите ее в качестве программы по умолчанию, которая будет использоваться для управления SIG на вашем устройстве.Метод довольно прост и мало отличается в разных операционных системах.
Измените приложение по умолчанию в Windows
- Щелчок по SIG правой кнопкой мыши откроет меню, из которого вы должны выбрать опцию «Открыть с помощью»
- Нажмите «Выбрать другое приложение», а затем выберите «Другие приложения».
- Наконец, выберите Искать другое приложение на этом ПК, укажите папку, в которой установлена Eudora, установите флажок Всегда использовать это приложение для открытия файлов SIG и подтвердите свой выбор, нажав кнопку ОК
Измените приложение по умолчанию в Mac OS
- В раскрывающемся меню, доступ к которому можно получить, щелкнув файл с расширением SIG, выберите Информация
- Перейти к разделу Открыть с помощью.Если он закрыт, щелкните заголовок, чтобы получить доступ к доступным параметрам.
- Из списка выберите соответствующую программу и подтвердите, нажав Изменить для всех ....
- Если вы выполнили предыдущие шаги, должно появиться сообщение: Это изменение будет применено ко всем файлам с расширением SIG . Затем нажмите кнопку «Продолжить», чтобы завершить процесс.
Шаг 4. Убедитесь, что SIG не неисправен
Если вы выполнили инструкции из предыдущих шагов, но проблема все еще не решена, вам следует проверить файл SIG, о котором идет речь.Отсутствие доступа к файлу может быть связано с различными проблемами.
1. Проверьте файл SIG на наличие вирусов или вредоносных программ
Если случится так, что SIG заражен вирусом, это может быть причиной, которая мешает вам получить к нему доступ. Немедленно просканируйте файл с помощью антивирусного инструмента или просканируйте всю систему, чтобы убедиться, что вся система в безопасности. Если сканер обнаружил, что файл SIG небезопасен, действуйте в соответствии с инструкциями антивирусной программы, чтобы нейтрализовать угрозу.
2. Убедитесь, что файл с расширением SIG является полным и не содержит ошибок.
Если файл SIG был отправлен вам кем-то другим, попросите этого человека отправить вам файл повторно. Во время процесса копирования файла могут возникнуть ошибки, из-за которых файл окажется неполным или поврежденным. Это могло быть источником проблем с файлом. Это могло произойти, если процесс загрузки файла с расширением SIG был прерван и данные файла повреждены.Загрузите файл еще раз из того же источника.
3. Проверьте, есть ли у вашей учетной записи права администратора
Существует вероятность того, что к рассматриваемому файлу могут получить доступ только пользователи с достаточными системными привилегиями. Переключитесь на учетную запись с необходимыми привилегиями и попробуйте снова открыть файл формата подписи.
4. Проверьте, поддерживает ли ваша система Eudora
Операционные системы могут иметь достаточно свободных ресурсов для запуска приложения, поддерживающего файлы SIG.Закройте все запущенные программы и попробуйте открыть файл SIG.
5. Проверьте, установлены ли у вас последние обновления операционной системы и драйверов.
Современная система и драйверы не только делают ваш компьютер более безопасным, но также могут решить проблемы с файлом Signature Format . Возможно, файлы SIG правильно работают с обновленным программным обеспечением, которое устраняет некоторые системные ошибки.
.Как преобразовать SIG в PDF с помощью принтера PDF
На этой странице объясняется, как легко преобразовать файл .sig в PDF с помощью бесплатных и простых в использовании инструментов PDF24. Описанные здесь методы создания файлов PDF бесплатны и просты в использовании. Создатель PDF и конвертер PDF делают преобразование возможным. PDF24 Creator устанавливает для вас виртуальный PDF-принтер, чтобы вы могли распечатать свой файл .sig на этом принтере, чтобы преобразовать его в PDF.Что нужно для преобразования файла SIG в файл PDF или как создать версию PDF из файла SIG
Файлы типа SIG или файлы с расширением файла.sig можно легко преобразовать в PDF с помощью принтера PDF.
PDF-принтер - это виртуальный принтер, который можно использовать как любой другой принтер. Отличие от обычного принтера в том, что PDF-принтер создает PDF-файлы. Вы не печатаете на обычной бумаге. Принтер PDF распечатает содержимое исходного файла в файл PDF.
Таким образом, вы можете создать версию PDF из любого файла, который можно распечатать. Просто откройте файл с помощью ридера, нажмите кнопку «Печать», выберите виртуальный принтер PDF и нажмите «Печать».Если у Вас есть устройство для чтения файла SIG и если ридер может распечатать файл, то Вы можете преобразовать файл в формат PDF.
БЕСПЛАТНЫЙ и простой в использовании PDF-принтер PDF24 можно загрузить с этой страницы. Просто нажмите кнопку «Загрузить» справа от этой статьи, чтобы загрузить PDF24 Creator. Установите это программное обеспечение. После установки у вас будет новое принтерное устройство, зарегистрированное в вашей системе Windows, которое вы можете использовать для создания файла PDF из файла .sig или для преобразования любого другого файла для печати в формат PDF.
Вот как это работает:- Установите PDF24 Creator
- Откройте файл .sig с помощью программы для чтения, которая может открыть файл.
- Распечатайте файл на виртуальном PDF-принтере PDF24.
- Откроется помощник PDF24, в котором вы можете сохранить в формате PDF, по электронной почте, факсу или отредактировать новый файл.
Подробнее о PDF24 Creator
Дополнительная информация о типе файлов .sig, которая помогает найти подходящую программу для чтения, позволяющую печатать файлы этого типа на принтере PDF.
| Расширение файла: | .sig |
| Mime-тип: | |
| Описание: | Файл подписи |
| ThunderByte AntiVirus - PopMail |
Созданный PDF-файл слишком велик?
Нет проблем, потому что PDF24 также предлагает подходящее решение для этого. Просто используйте инструмент сжатия PDF24. С его помощью вы можете очень легко сжимать файлы PDF. В зависимости от содержания PDF-файла вы можете добиться потрясающих результатов и значительно уменьшить размер PDF-файла.
Совет: вот как вы можете объединить файлы SIG в один PDF
С PDF24 Creator или PDF24 Online Tools вы можете легко объединить файлы PDF в один PDF. Эту функцию можно использовать после преобразования файлов SIG в PDF. Теперь процедура выглядит следующим образом:
- Используйте PDF24 Creator и конвертируйте файлы .sig в PDF с помощью принтера PDF.
- Запустите Creator, перетащите все файлы в программу и щелкните значок «Объединить» на панели инструментов.
- Наконец, сохраните объединенные файлы как новый PDF.
Кроме того, вы также можете выбрать все файлы PDF в Windows и щелкнуть правой кнопкой мыши → PDF24 → Объединить, чтобы объединить их в один PDF-файл. PDF24 может частично автоматизировать преобразование в формат PDF. Если это поддерживается вашей системой, вы также можете перетащить свои файлы .sig прямо в программу, и PDF24 автоматически преобразует их в PDF.
.Практическое руководство: использование предварительного просмотра для добавления подписей к PDF-файлам, документам Pages и почтовым сообщениям
Как мы уже писали в предыдущих статьях, Preview - ценный инструмент в OS X, который не вызывает особого внимания прессы. В этой статье мы рассмотрим, как вы можете использовать Preview для захвата вашей подписи с помощью камеры iSight на Mac, а затем использовать ее в документах Pages, для подписи PDF-документов и в качестве изображения в вашей подписи в приложении Mail.
Откройте приложение предварительного просмотра и запишите свою подпись Если у вас уже есть PDF-файл, который вы хотите подписать, дважды щелкните его, чтобы открыть в режиме предварительного просмотра.Затем щелкните значок пера в правом верхнем углу, выберите значок Sig и выберите «Создать подпись из встроенного iSight…».

В качестве альтернативы, если у вас нет документа для подписи в данный момент, вы можете открыть меню «Инструменты» в предварительном просмотре, затем выбрать «Аннотации»> «Подпись»> «Создать подпись из встроенного iSight…».

Откроется диалоговое окно «Захват подписи». Убедитесь, что установлен флажок «Сохранить эту подпись для использования после выхода из предварительного просмотра».Теперь возьмите лист бумаги и подпишите его. Я рекомендую использовать учетную карточку. Поднесите лист бумаги к камере iSight и отрегулируйте положение бумаги, пока камера не распознает и не отобразит вашу подпись. Нажмите кнопку «Принять», чтобы сохранить подпись.

Вы можете иметь несколько доступных подписей или создать лучшую версию своей подписи, открыв Управление подписями. Для этого щелкните значок «Перо» в правом верхнем углу, затем значок «Sig» и выберите «Управление подписями».Используйте знаки + и - в левом нижнем углу, чтобы добавлять и удалять подписи. Щелчок по значку + снова запускает диалоговое окно Захват подписи.


Используйте свои подписи в PDF Чтобы подписать PDF-файл, щелкните значок «Перо» в правом верхнем углу, а затем значок «Sig» и щелкните подпись, которую хотите использовать. Затем щелкните, удерживайте и перетащите PDF-файл в область, которую вы хотите подписать.


При необходимости вы также можете пометить PDF-файл текстовыми полями, используя тот же метод, щелкнув значок Aa слева от значка Sig.Подробные сведения о том, как создавать текстовые поля с помощью предварительного просмотра, приведены в предыдущей статье.

Используйте свою подпись в почтовом приложении Откройте PDF-файл, который вы подписали. Создайте снимок экрана своей подписи, используя Command & Shift & 4 на клавиатуре и перетаскивая подпись. Снимок экрана с вашей подписью будет на рабочем столе.


Теперь откройте приложение «Почта» и выберите меню «Почта», затем выберите «Настройки».Нажмите «Подписи» и создайте новую подпись с помощью кнопки «+». Перетащите изображение, созданное на предыдущем шаге, с рабочего стола на подпись и добавьте любую дополнительную информацию под ним.

Чтобы сохранить и использовать подпись, перетащите подпись из центрального столбца в учетную запись электронной почты, указанную слева. Затем выберите подпись по умолчанию для учетной записи электронной почты, используя всплывающее меню «Выбрать подпись» внизу.


Теперь, когда вы составляете, пересылаете или отвечаете на электронное письмо с помощью приложения «Почта», ваша подпись появляется автоматически.

Используйте свою подпись на страницах Снимок экрана, сделанный вами для вашей подписи на шагах выше, можно использовать практически везде, где вы хотите поставить свою подпись. В Pages вы можете использовать созданную вами подпись, перетащив ее в текст документа. После перетаскивания щелкните вкладку «Упорядочить» в правом верхнем углу и выберите «Нет» во всплывающем меню «Перенос текста». Теперь вы можете легко изменить размер и положение своей подписи, чтобы она выглядела так, как вы хотите.
На этом этапе вы можете сохранить его как шаблон, чтобы у вас был документ Pages с вашей подписью, сохраненный для будущего использования. В меню файла выберите «Сохранить как шаблон…», нажмите кнопку «Добавить в средство выбора шаблона» и сохраните его с таким именем, как «Подпись».
Возможность использовать свою подпись в различных приложениях, где это имеет смысл, добавляет удобства и стильно настраивает вашу переписку.
FTC: Мы используем автоматические партнерские ссылки для получения дохода. Подробнее.
Посетите 9to5Mac на YouTube, чтобы узнать больше новостей Apple:
.