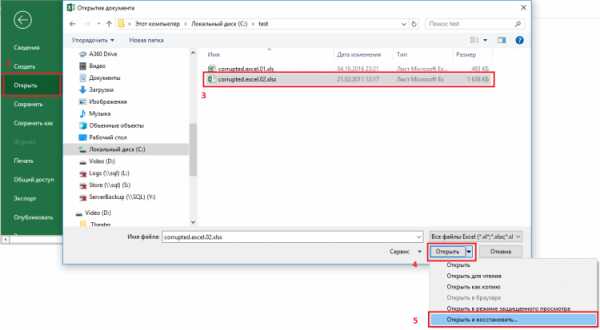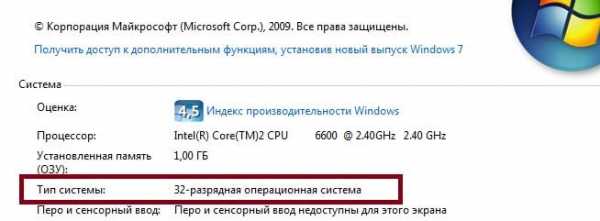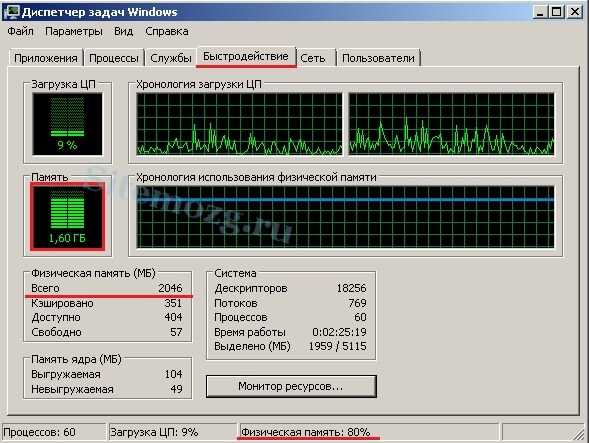Как открыть файл 3d max в autocad
Экспорт/импорт моделей между 3dsMax и AutoCAD
При работе над сложным проектом зачастую приходится использовать несколько программных продуктов, которые решают разные задачи. Конечно, в идеальном случае желательно все делать в одной программе, но это не всегда возможно.
Например, при проектировании зданий и сооружений для конструкторской проработки, построения моделей и оформления документации используется AutoCAD, а для подготовки качественных фотореалистичных изображений и видеороликов – 3ds Max.
Работа над одним проектом в нескольких программных продуктах сопряжена с необходимостью передачи данных из одной системы в другую. Каждая программа обрабатывает и хранит данные в своем формате, поэтому для передачи данных необходимо выполнять операции экспорта и последующего импорта геометрии и данных. Чертежи и модели в AutoCAD сохраняются в формате DWG, а модели в 3ds Max в файлах MAX, поэтому нельзя просто так открыть модель AutoCAD в 3ds Max, и наоборот.
В этой статье мы рассмотрим способы импорта данных из AutoCAD в 3ds Max и наоборот, импорта из 3ds Max в AutoCAD.
Из AutoCAD в 3ds Max
Из AutoCAD в 3ds Max можно передать как плоские чертежи, так и модели.
Дело в том, что в AutoCAD можно создавать твердотельную геометрию, поверхностные и сеточные тела, а 3ds Max работает только с сеточными телами. В связи с этим любые трехмерные модели при импорте в 3ds Max преобразуются с заданной точностью в сеточные тела.
3ds Max поддерживает прямой импорт геометрии из файлов формата DWG.
Как сделать импорт из AutoCAD в 3ds Max:
- Построим или откроем готовую модель здания в AutoCAD и сохраним файл в формат DWG. Обратите внимание, что данный файл содержит как плоский чертеж, так и 3D-модель.
- Открываем 3ds Max и настраиваем единицы измерения в проекте. По умолчанию в 3ds Max установлена имперская система измерений, а поскольку модель в AutoCAD построена в метрической системе, то и в 3ds Max тоже необходимо установить нужные единицы.
Из выпадающего меню «Customize» выбираем «Units Setup». В появившемся окне в области «Display Unit Scale» устанавливаем «Metric» и выбираем миллиметры.
Затем нажимаем кнопку «System Unit Setup» и устанавливаем «System Unit Scale» в миллиметрах.
- В меню программы выбираем команду «Import», выбираем формат файла DWG и указываем файл, который необходимо импортировать из AutoCAD.
- Настраиваем параметры импорта в появившемся окне «AutoCAD DWG/DXF Import Options»
Обратите внимание на параметры «Auto-smooth adjacent faces» и «Curve steps», которые отвечают за сглаживание кривых. Конкретные их значения сильно зависят от геометрии, которую вы хотите импортировать, и подбираются индивидуально в каждом конкретном случае.
- После завершения импорта мы получим в 3ds Max точно такую же геометрию, как и в AutoCAD, но уже во внутреннем формате.
Не забывайте, что все твердотельные модели AutoCAD преобразовались при импорте в сеточные тела
Если вы хотите импортировать в 3ds Max плоский чертеж AutoCAD, то сначала убедитесь, что вся геометрия чертежа создана с помощью полилиний и сплайнов, а не разрозненных отрезков и дуг. Для преобразования отрезков и дуг в полилинии используйте команду ПОЛРЕД.
Теперь, когда мы импортировали модель из AutoCAD в 3ds Max, то можем сохранить все данные во внутреннем формате 3ds Max – в файле с расширением MAX.
Из 3ds Max в AutoCAD
Любую модель, построенную в 3ds Max, можно экспортировать в AutoCAD.
В AutoCAD нет инструмента прямого импорта данных из файлов MAX, поэтому модель 3ds Max необходимо сначала преобразовать в формат DWG, 3D Studio или Autodesk FBX.
Рассмотрим процесс экспорта модели из 3ds Max в AutoCAD через формат DWG:
- Создаем модель в 3ds Max или открываем готовую, а затем экспортируем ее в формат DWG.
В меню приложения выбираем команду «Export» и указываем формат AutoCAD DWG
- Настраиваем параметры экспорта в появившемся окне «Export to AutoCAD File». Обратите внимание, что можно экспортировать как всю модель («Entire Scene»), так и выбранные элементы («Selected Objects»)
Сохраняем файл.
- Переходим в AutoCAD и стандартными командами открываем полученный файл DWG
Как видите, импорт из 3ds Max в AutoCAD прошел корректно, вся геометрия, включая назначенные цвета, полностью преобразовалась. Как уже отмечалось ранее, 3ds Max работает только с сеточными телами, поэтому и импортированные в AutoCAD тела представляют из себя сети.
Заключение
Задача передачи данных из AutoCAD в 3ds Max и обратно возникает часто, особенно при работе над сложными архитектурно-строительными проектами. Передать геометрию из одной программы в другую очень просто, нужно лишь знать некоторые особенности, о которых мы рассказали в этой статье.
Экспорт модели из 3Ds Max в AutoCAD
Экспорт из 3Ds Max в AutoCAD позволяет воспользоваться функционалом обеих программ. Не секрет, что, хотя обе они применяются для 3D – моделирования, но возможности и набор инструментов в них разный. Некоторые модели, особенно сложной конфигурации, в 3Ds Max делать намного проще и быстрее, благодаря наличию множества модификаторов. В AutoCAD в этом плане возможности скромнее, и такую же модель придется создавать совсем другими способами, возможно, придется потратить и больше времени.
• Записаться на БЕСПЛАТНЫЙ курс 3D Max
Использование двух программ в связке, таким образом, позволяет работать более эффективно. Обе они созданы компанией AutoDesk и имеют хорошую совместимость - экспорт из 3Ds Max в AutoCAD выполняется просто и файлы открываются нормально. Чтобы сделать такую операцию, в 3Ds Max достаточно воспользоваться тем же меню, где выполняется сохранение файлов, только там нужно выбрать пункт «Export», а потом «Export Selected». Сохранится только тот объект, который активен в сцене. Если сцена пустая и ничего не выбрано, то и этот пункт становится недоступным.
При экспорте из 3Ds Max в AutoCAD нужно еще и выбрать правильный формат. Для совместимости имеются два вида файлов – DWG и DXF. Первый более известен и стал уже неким стандартом, хотя воспользоваться можно любым.
В видеоуроке подробно рассказывается, как выполняется экспорт из 3Ds Max в AutoCAD. Это заметно расширит возможности в работе.
Из 3Ds Max в AutoCAD — Уроки AutoCAD, самоучитель, курсы.
Не секрет, что для серьезной работы над большим проектом обычно используется сразу несколько программ, обладающих разным функционалом. Например, при моделировании в 3Ds Max практически всегда нужен Фотошоп – для подготовки текстур, обработки готовых результатов и т.п. А при работе в AutoCAD часто не хватает возможностей 3Ds Max, обладающего огромными возможностями в моделировании сложных объектов. Как совместить возможности этих программ? Здесь поможет экспорт моделей из 3Ds Max в AutoCAD.
Разработчики предусмотрели совместимость этих двух программ, тем более, что создаются они в одной компании. Перенос модели из 3Ds Max в AutoCAD происходит очень просто. Для этого всего лишь надо в 3Ds Max создать нужную модель или выбрать её в сцене, а затем перейти в главное меню, где происходит сохранение файлов.
Чтобы выполнить перенос модели из 3Ds Max в AutoCAD, надо выбрать в меню пункт «Export», а затем «Export Selected», при этом объект должен быть выбран в сцене, так как в файле сохранится именно выделенная модель. При выборе формата файла для AutoCAD имеется два расширения – DWG и DXF, можно выбрать любой, хотя первый более популярен. После этого сохраненный файл можно без проблем открыть в AutoCAD.
В видеоуроке показан процесс экспорта модели из 3Ds Max в AutoCAD. Как видно, это происходит очень просто и быстро.
Другие полезные уроки
Экспорт файлов из 3ds Max
Каждая программа 3D моделирования сохраняет файлы в собственном формате. И крайне часто приходится перемещать модели между программами для удобства редактирования разными инструментами. Для этого модели приходится экспортировать в различные форматы, зависящие от самих программ. В 3ds Max есть большой выбор форматов, в которых можно сохранить модель.
1. Export
Для того, чтобы экспортировать всю сцену, нужно нажать File – Export – Export. В открывшемся диалоговом окне нужно ввести название файла и нужный формат.
Для большинства 3D редакторов практически всегда подходят форматы OBJ и FBX. С помощью FBX также можно экспортировать анимацию объектов. Также есть форматы DWG, DXF, DWF для удобного экспорта в AutoCAD, Revit, ArchiCAD.
После выбора формата появится диалоговое окно экспорта. Для каждого формата есть свое окно настроек. В качестве примера представлено окно настроек экспорта для формата FBX.
Для экспорта отдельных объектов нужно выделить эти объекты и выбрать File – Export – Export Selected. Если ничего не выделено, то такая возможность будет недоступна. В остальном такой метод не отличается от экспорта всей сцены.
Некоторые форматы недоступны для экспорта в режиме Export Selected. Например, формат STL. Его можно назначить только при экспорте всей сцены кнопкой Export. Однако, если вам не нужен экспорт всей сцены, то вы сможете указать это в специальном диалоговом окне.
Export to DWF экспортирует объект в виде защищенного от изменений документа. Такой формат подходит для AutoCAD. Такой же формат присутствует и разделе Export, вместе с другими.
Game Exporter – функция экспорта объектов и анимации для игр. В качестве экспорта она есть не во всех версиях (показана на примере 3ds Max 2017). Также можно ее найти в разделе Utilities. Этот инструмент экспортирует объекты в формате FBX, но имеет другие настройки экспорта. В нем находятся инструмент создания анимационных клипов. Клипами, например, являются отдельные части одной длинной анимации. Настроить эти части и их длину можно прямо в окне экспорта.
2. Send to
Send to – это уникальный метод экспорта объекта для программ Autodesk. Находится он в File – Export – Send to. Работает он для таких программ, как Maya, Mudbox, MotionBuilder и Print Studio. При таком экспорте не создается файла с каким-либо форматом. Программа, в которую отправляется файл, автоматически открывается и объекты сразу оказываются в рабочей области.
Важно помнить, что отправка (Send to) файла осуществляется только для программ одной версии (года выпуска). То есть 3ds Max 2017 может отправить объекты только в 2017 версию указанных программ.
С помощью этих несложных инструментов можно переводить модели, созданные в 3ds Max в другие программы. Однако, еще остаются пакеты, в которые сложно экспортировать имеющиеся форматы. В таких случаях могут помочь дополнительные плагины или какие-либо онлайн-конвертеры. А если же вам нужно добавить какие-либо файлы в 3ds Max из других программ, стоит прочитать статью «Добавление готовых объектов в сцену. Импорт в 3ds Max».
Не удается найти страницу | Autodesk Knowledge Network
(* {{l10n_strings.REQUIRED_FIELD}})
{{l10n_strings.CREATE_NEW_COLLECTION}}*
{{l10n_strings.ADD_COLLECTION_DESCRIPTION}}
{{l10n_strings.COLLECTION_DESCRIPTION}} {{addToCollection.description.length}}/500 {{l10n_strings.TAGS}} {{$item}} {{l10n_strings.PRODUCTS}} {{l10n_strings.DRAG_TEXT}}{{l10n_strings.DRAG_TEXT_HELP}}
{{l10n_strings.LANGUAGE}} {{$select.selected.display}}{{article.content_lang.display}}
{{l10n_strings.AUTHOR}}{{l10n_strings.AUTHOR_TOOLTIP_TEXT}}
{{$select.selected.display}} {{l10n_strings.CREATE_AND_ADD_TO_COLLECTION_MODAL_BUTTON}} {{l10n_strings.CREATE_A_COLLECTION_ERROR}}Не удается найти страницу | Autodesk Knowledge Network
(* {{l10n_strings.REQUIRED_FIELD}})
{{l10n_strings.CREATE_NEW_COLLECTION}}*
{{l10n_strings.ADD_COLLECTION_DESCRIPTION}}
{{l10n_strings.COLLECTION_DESCRIPTION}} {{addToCollection.description.length}}/500 {{l10n_strings.TAGS}} {{$item}} {{l10n_strings.PRODUCTS}} {{l10n_strings.DRAG_TEXT}}{{l10n_strings.DRAG_TEXT_HELP}}
{{l10n_strings.LANGUAGE}} {{$select.selected.display}}{{article.content_lang.display}}
{{l10n_strings.AUTHOR}}{{l10n_strings.AUTHOR_TOOLTIP_TEXT}}
{{$select.selected.display}} {{l10n_strings.CREATE_AND_ADD_TO_COLLECTION_MODAL_BUTTON}} {{l10n_strings.CREATE_A_COLLECTION_ERROR}}Мы не можем найти эту страницу
(* {{l10n_strings.REQUIRED_FIELD}})
{{l10n_strings.CREATE_NEW_COLLECTION}} *
{{l10n_strings.ADD_COLLECTION_DESCRIPTION}}
{{l10n_strings.COLLECTION_DESCRIPTION}} {{addToCollection.description.length}} / 500 {{l10n_strings.TAGS}} {{$ item}} {{l10n_strings.PRODUCTS}} {{l10n_strings.DRAG_TEXT}}{{l10n_strings.DRAG_TEXT_HELP}}
{{l10n_strings.LANGUAGE}} {{$ select.selected.display}}{{article.content_lang.display}}
{{l10n_strings.AUTHOR}}{{l10n_strings.AUTHOR_TOOLTIP_TEXT}}
{{$ select.selected.display}} {{l10n_strings.CREATE_AND_ADD_TO_COLLECTION_MODAL_BUTTON}} {{l10n_strings.CREATE_A_COLLECTION_ERROR}} .Мы не можем найти эту страницу
(* {{l10n_strings.REQUIRED_FIELD}})
{{l10n_strings.CREATE_NEW_COLLECTION}} *
{{l10n_strings.ADD_COLLECTION_DESCRIPTION}}
{{l10n_strings.COLLECTION_DESCRIPTION}} {{addToCollection.description.length}} / 500 {{l10n_strings.TAGS}} {{$ item}} {{l10n_strings.PRODUCTS}} {{l10n_strings.DRAG_TEXT}}{{l10n_strings.DRAG_TEXT_HELP}}
{{l10n_strings.LANGUAGE}} {{$ select.selected.display}}{{article.content_lang.display}}
{{l10n_strings.AUTHOR}}{{l10n_strings.AUTHOR_TOOLTIP_TEXT}}
{{$ select.selected.display}} {{l10n_strings.CREATE_AND_ADD_TO_COLLECTION_MODAL_BUTTON}} {{l10n_strings.CREATE_A_COLLECTION_ERROR}} .3ds Max Учебное пособие | Подготовка чертежа AutoCAD для 3D
Яна Ибботсона
Введение
Чрезвычайно важно подготовить чертеж AutoCAD, учитывая два основных вопроса.
- Чертеж должен быть организован и нарисован так, чтобы не нарушать производственный чертеж. Это означает, что он должен быть нарисован таким образом, чтобы на выходе AutoCAD и выводились 3D. Правильное наслоение, замкнутые полилинии, созданные из каркаса, и упрощенное размещение объектов - примеры этого процесса
- Чертеж должен быть организован таким образом, чтобы упростить импорт / экспорт с помощью MAX / VIZ.Очень важно следить за тем, какие элементы нужно будет создать как отдельные объекты в 3D, а какие - как один объект. Кроме того, важно сделать систему слоев простой для понимания и «сфокусированной на объекте»
В этом руководстве объясняются основные проблемы, которые следует учитывать при рисовании в AutoCAD и подготовке чертежа для использования в 3D-работе
Скачать образец данных
Для того, чтобы следовать этому руководству, вы можете использовать прилагаемые файлы.Пожалуйста, прочтите инструкции по образцу данных перед загрузкой.
kf301_files.zip (583 КБ)
Начало страницы
Слои и методы рисования
Организация всех элементов, которые должны использоваться в 3D, с использованием слоев жизненно важна, как и хорошее знание чистых и точных методов рисования для работы в 3D. Помните, что то, что выглядит приемлемо в 2D, может не работать так, как вы хотите, в 3D и может выглядеть ужасно. Хорошим примером плохого рисования является неиспользование дуг в команде полилинии, где изогнутый участок дороги представлен серией отрезков линии.При превращении в бордюрную линию в 3D она будет выглядеть, как на изображении ниже:
Правильный метод рисования (который проще) дает красивый и точный результат в 3D
Очистить и упростить чертеж
Перед использованием чертежа AutoCAD для импорта в MAX / VIZ в чертеже необходимо сохранить только те элементы, которые будут использоваться для трехмерной работы. Следует удалить лишние линии и текст и использовать «буферный» рисунок вместо основного производственного рисунка.Перед началом использования данных AutoCAD необходимо выполнить следующий контрольный список:
- Очистить чертеж всех элементов и вложенных элементов
- Аудит чертеж
- Установить UCS на World , если использовался другой
- Привязать внешние ссылки
- Отсоединить изображения
- Используйте инструменты Drawing Cleanup при использовании Autodesk Map для упрощения линейных элементов и удаления дубликатов и т. Д.
- Наконец, отобразите только те элементы, которые будут использоваться, и Скопируйте и вставьте в новый чертеж .Используйте Правка> Копировать , затем Правка > Вставить в исходные координаты
Начало страницы
Слои
Основной метод создания объектов в MAX / VIZ, описанный в этих руководствах, - это создание объектов из слоев. Это простой процесс, который позволяет вам с самого начала мыслить «объектами»
Откройте kf301_01.dwg в AutoCAD. Этот чертеж содержит пример системы слоев, используемый для легкого импорта в MAX / VIZ
.
ПРИМЕЧАНИЕ. Создание отдельных объектов из одного слоя в MAX / VIZ выполняется в диалоговых окнах параметров импорта в MAX / VIZ
.Начало страницы
Методы рисования
Хорошие чистые техники рисования необходимы для создания красивых сцен и приносят пользу рисунку в целом.Вместе с комплексной системой слоев, основанной на «объектах» и использованием замкнутых границ с использованием слоя каркаса и команды «Граница», использование соответствующих инструментов AutoCAD значительно упрощает переход в 3D. В этом руководстве рассматриваются некоторые основные полезные команды для создания чистых, простых и точных линий в AutoCAD
.ПРИМЕЧАНИЕ. Создание замкнутых граничных полигонов и комплексной системы слоев полезно для других выходных данных из AutoCAD и сторонних приложений. Экспорт в CorelDraw или Mcolour для графики плана, штриховка областей в AutoCAD и перечисление количеств площадей являются хорошими примерами расширенной функциональности с использованием этих методов
СОВЕТ: Всегда рисуйте линии с помощью команды Полилиния .Использование команды «Линия» позволяет создавать фрагментированные и менее управляемые чертежи
- Открыть kf301_02.dwg . Этот чертеж содержит несколько слоев для создания поверхностей и бордюр для простой ландшафтной схемы (как показано ниже).
Начало страницы
дом
Обратите внимание, что слой под названием «Framework» был создан, и на нем уже нарисованы линии каркаса здания. Они были созданы с помощью команды Offset .Пейзажный рисунок строится с привязкой к известным позициям точек и линий здания - как если бы оно было построено на месте
- Сделать Building текущим слоем
- Рисование> Граница> Указать точки - укажите точку в середине линий каркаса здания. Это создает замкнутую границу для здания на правильном слое .
ПРИМЕЧАНИЕ: Если команда Граница не работает, проверьте следующие точки:
- Элементы, такие как блоки, заморожены и не отключены (AutoCAD по-прежнему включает отключенные слои при поиске границы)
- Границы границы можно просмотреть на экране (в поиск границы включается только графика на текущем экране)
- Все существующие полилинии и линии каркаса являются 2D на нулевой высоте (т.е. не 3D полилинии)
- Ни в одной из полилиний нет зазоров
Начало страницы
Автостоянка
- Сделать Framework текущий слой
- Нарисуйте каркасную полилинию от нижнего правого угла здания вертикально вверх, используя Орто Вкл. (F8 переключает Орто на> выкл)
- Смещение этой линии на 30 метров вправо
- Включите OSnap на (объектная привязка) и измените Snap Settings на Endpoint .Нарисуйте горизонтальную полилинию из правого верхнего угла здания по горизонтали с помощью Ortho On так, чтобы она пересекала ранее нарисованную полилинию
- Нарисуйте цикл, привязанный к месту пересечения этих линий, радиусом 5 метров (это значение можно ввести в командной строке при создании круга).
- Начните рисовать каркасную полилинию, привязанную к правому верхнему углу здания, при этом вторая вершина полилинии привязана (привязка к пересечению) в том месте, где круг пересекает линию.Затем введите A в командной строке (это подкоманда ломаной линии - посмотрите на командную строку - которая позволяет рисовать дугу как часть ломаной линии). Привяжите следующую вершину к тому месту, где круг пересекает вертикальную линию каркаса. Затем введите L в командной строке (это вернет вас к рисованию нормальной линии внутри полилинии). Используя кнопку "Орто", перетащите полилинию вниз и завершите полилинию, как показано ниже. Этот процесс точно смещает край автостоянки и дает скругленный угол радиусом 5 метров
Начало страницы
Первый путь и дорога
- Удалить круг
- Удлините нижнюю горизонтальную линию каркаса здания, чтобы соответствовать новой линии края каркаса автостоянки, и Сдвинуть линию края новой парковки влево на 5 метров слева.Таким образом создается каркас дороги .
- Сместите расширенную линию каркаса вниз на 2 метра и исходную правую вертикальную строительную линию каркаса вправо на 2 метра. Это создает линии каркаса для первого пути
- Обрежьте линий и Удалите ненужных линий, чтобы каркас выглядел как на изображении ниже. Используя Ortho На нарисуйте полилинию каркаса, закрывающую дорогу в нижнем конце.
Начало страницы
Озеленение и грядки
- Использование рукояток с Ortho На перетащите левую линию каркаса здания вниз и линию, созданную для закрытия дороги слева, чтобы они пересекали
- Использование Орто На нарисуйте линию полилинии, начиная с угла пути вниз и используя команду субполилинии Дуга , затем Команда субполилинии линии описывает большую грядку
ПРИМЕЧАНИЕ. Подкоманды Arc можно использовать только после начала рисования полилинии в режиме Line.В противном случае дуга «вздувается» из-за того, что не имеет направления
- В левом углу рамки засеянной травы нарисуйте круг, прикрепленный к краю рамки дорожки, чтобы описать небольшую грядку
Начало страницы
Второй путь
- Нарисуйте полилинию, используя подкоманду Дуга и подкоманду Линия , чтобы описать центральную линию второго пути
- Смещение этой строки 0.75 метров влево и 0,75 метра вправо
- Удалите центральную полилинию, чтобы создать начальную основу для второго пути.
- Чтобы развернуть точки входа в путь Обрезать оба конца пути:
- Наконец (для завершения каркаса) Закруглить углы или входы дорожек. Перед скруглением Соедините полилинии каркаса с помощью Pedit , затем используйте команду Сопряжение , чтобы создать скругление радиусом 2 метра на каждом углу.Затем используйте Snaps , чтобы привязать полилинию, чтобы закрыть концы пути
- Обрезать окружность для небольшой грядки, чтобы линии не мешали формированию границ
Начало страницы
Создание границ поверхностей
Сделав каждый слой текущим по очереди, используйте команду Граница для быстрого создания границ для каждого элемента
Отключите слой Framework
Начало страницы
Создать линию бордюра
- Смещение границы автостоянки на 0.15 метров
- Выберите смещенную полилинию и поместите ее на слой Curb , выбрав слой Curb в раскрывающемся списке слоев и затем дважды нажав Esc. Этот слой будет отключен перед импортом в MAX / VIZ, так как края создаются из линий границы с помощью составного объекта Loft .
Этот небольшой урок показывает, насколько простой должна быть геометрия при импорте в MAX / VIZ. Чертеж не должен содержать никакой информации о краях, кроме замкнутых границ, которые плавно очерчивают все поверхности (тема этого руководства).Во-вторых, такие объекты, как деревья, скамейки, фонарные столбы и т. Д. Должны быть представлены простыми кругами и прямоугольными блоками на правильных слоях. Эти простые 2D-блоки заменяются в MAX / VIZ на 3D-объекты, но позиционируются в AutoCAD. В-третьих, трехмерная информация о рельефе в форме контуров, трехмерных полилиний (строк) или триангулированной сетки необходима для преобразования двухмерного плана в трехмерную сцену
ПРИМЕЧАНИЕ. Эта последовательность учебных файлов была сохранена как четыре чертежа: kf301_02a / b / c / d.dwg для справки
Контрольный список команд
Ознакомьтесь со следующими командами, которые использовались для быстрого и точного создания этого простого плана ландшафта. Для более сложных планов просто повторяйте эти команды снова и снова
Move
Повернуть на
Копирование и множественное копирование
Офсет
Обрезка
Продлить
Граница
Сопряжение> Фаска
Педит
Манипулирование вершинными ручками
Snap Mode On> Off и Snap Settings
Орто
Начало страницы
Упростить блоки
Сложные 2D-блоки не следует импортировать в MAX / VIZ, если они используются просто как маркеры для 3D-объектов или как объекты для замены 3D-объектами.Замена блоков намного более простыми блоками перед импортом в MAX / VIZ выполняется в AutoCAD просто с помощью диалогового окна Reference Edit
- Открыть kf301_03.dwg . Этот чертеж содержит четыре подробных графических блока для деревьев, которые необходимо упростить, заменив их кругами.
- Выберите один из блоков (все они являются одной и той же ссылкой на блок) и дважды щелкните левой кнопкой мыши. Откроется диалоговое окно «Редактировать ссылку »
ПРИМЕЧАНИЕ. Диалоговое окно «Редактировать ссылку» - это функция AutoCAD 2004 plus.Замена блоков в предыдущих версиях AutoCAD влечет за собой «переопределение блоков»
- Нажмите Ok , чтобы изолировать блок и открыть его для редактирования. Появится небольшая панель инструментов, и для редактирования доступен только блок. Все остальные блоки с таким же названием исчезнут, а все остальные элементы на чертеже станут серыми
- Увеличьте масштаб до блока и нарисуйте круг в том же положении и того же размера, что и блок дерева
- Нарисуйте круг вокруг блока дерева на слое 0, затем удалите линии блока дерева
- Нажмите кнопку Сохранить изменения в ссылке , чтобы заменить все ссылки блока на простой круг
СОВЕТ: Другой вариант замены блоков можно найти в Экспресс-меню / Блоках.Используйте Заменить блок другим блоком , чтобы быстро заменить блок на чертеже другим
Начало страницы
Параметры импорта
Перед импортом данных из AutoCAD в MAX / VIZ необходимо решить две проблемы.
- Если чертеж был создан далеко от точки 0,0 по осям X и Y, данные чертежа необходимо переместить ближе к 0,0. Это улучшает то, как MAX / VIZ обрабатывает данные на более поздних этапах, и обеспечивает точность моделирования и плавность любой анимации.
- Необходимо понимать взаимосвязь между слоями и то, как они настроены для создания объектов при импорте.Затем простые процедуры, использующие один из двух отдельных диалоговых окон импорта, могут быть использованы для обновления сцены MAX / VIZ в любое время.
В этом разделе объясняется, как отделить данные чертежа для MAX / VIZ от чертежей промышленного проекта и как настроить диалоговое окно импорта для легкого обновления сцены из AutoCAD
.ПРИМЕЧАНИЕ. Если единицы чертежа указаны в миллиметрах, то на этом этапе также измените масштаб чертежа (не рекомендуется сохранять в миллиметрах для проекта в горизонтальном масштабе).
Начало страницы
Перейти к нулю
Если геометрия AutoCAD создана далеко от нуля, то при моделировании этих данных в MAX / VIZ могут возникнуть проблемы с точностью.Это связано с тем, что AutoCAD имеет точность до 64 десятичных знаков, тогда как MAX / VIZ имеет точность только (только?) До 32 десятичных знаков. Проблема обычно проявляется при анимации камер по траекториям, когда происходит «дрожание камеры». Большие ограничивающие рамки вокруг объектов также являются проблемой, если данные AutoCAD далеки от нуля, поскольку ограничивающие рамки начинаются с 0,0
Чертежи AutoCAD, созданные далеко от нуля, обычно являются результатом использования информации базовой карты Ordnance Survey для запуска процесса рисования.Большинство листов базовой карты находятся на расстоянии сотен тысяч метров от нуля в плоскости X и Y. Излишне говорить, что пейзажные рисунки часто создаются далеко от нуля
.- Либо переместите базовые карты в ноль перед созданием чертежа, зная, что другие данные не нужно добавлять в «отображенную» среду, либо используйте отдельный чертеж для работы с 3D с известной базовой точкой для перемещения геометрии в ноль, таким образом:
- Открытие и управление новым отдельным чертежом для импорта в MAX / VIZ
- Импортируйте следующие три элемента, необходимые для работы по визуализации, в этот новый чертеж: замкнутые линии границ, очерчивающие все поверхности / простые блоки для объектов / данные рельефа в форме контуров, трехмерных полилиний (строк) или триангулированной сетки или сетки
СОВЕТ. Используйте Autodesk Map 3D для прикрепления чертежа проекта к чертежу MAX / VIZ и используйте простые запросы свойств слоя для добавления элементов в чертеж MAX / VIZ в любое время.Это очень эффективный метод фильтрации только данных, необходимых для работы в 3D, при сохранении их отдельно от производственных чертежей. Это позволяет изменять исходный чертеж проекта, не беспокоясь о включенных> выключенных слоях и слоях, которые не имеют отношения к трехмерной работе (рисование для трехмерной работы должно быть очень простым и почти упрощенным). Сложные блоки для деревьев, сидений, фонарных столбов и т. Д. Можно даже заменить простыми блоками как часть процесса. Изменение 2D-планов с помощью функций ГИС и визуализация этих сценариев в 3D - еще одно преимущество использования Autodesk Map 3D с MAX / VIZ
.- Открыть kf301_04.dwg . Этот рисунок является примером рисунка, содержащего эти три элемента. Однако, если вы посмотрите на координаты данных на индикаторе Satus Bar, вы заметите, что это далеко от нуля
Округлите эти координаты до 320000,456000
- Уменьшите масштаб и запишите на листе бумаги округленные координаты, желательно в нижнем левом углу участка. В этом случае округленные координаты будут 320000, 456000. Это оказывается в центре схемы, но это нормально,
- Включить и разморозить все слои
- Выберите все элементы на чертеже и используйте команду Move , чтобы переместить данные в ноль, таким образом:
- При запросе базовой точки или смещения введите 320000,456000 в командной строке, затем Верните
- При запросе второй точки смещения введите 0,0 в командной строке, затем Верните .Это перемещает данные из известной записанной точки на 0,0
СОВЕТ: Другой метод включает рисование прямоугольника вокруг участка (на слое, который можно заморозить) и использование нижнего левого угла прямоугольника в качестве базовой точки перемещения
Теперь чертеж готов к импорту в MAX / VIZ без каких-либо проблем, связанных с удалением от нуля. Повторите эту процедуру, чтобы переместить любые новые данные из исходного 2D-чертежа
Начало страницы
Диалоги импорта чертежей AutoCAD
Для управления тем, как данные AutoCAD импортируются в MAX / VIZ, используется один из двух диалоговых окон импорта чертежа в зависимости от того, как данные были организованы в AutoCAD и как объекты должны быть организованы в MAX / VIZ
Импорт с использованием диалогового окна Legacy AutoCAD
Это диалоговое окно является «старой» версией, но в нем есть некоторые полезные функции.
- Вы можете импортировать текст
- Объекты называются так же, как и слой, на котором они были созданы в AutoCAD, чтобы упростить организацию объектов.
- Сброс MAX / VIZ
- Файл> Импорт .В диалоговом окне Выбрать файл для импорта измените файлы типа на Legacy AutoCAD (* DWG) . Выберите kf301_05.dwg , затем Открыть
- В диалоговом окне Dwg Import выберите Merge и нажмите Ok
- В диалоговом окне Импорт файла AutoCAD Dwg проверьте следующее:
- В диалоговом окне Выбрать по имени обратите внимание, что все слои были преобразованы в объекты и что все шаги, например, являются одним объектом.Это нормально для некоторых объектов, но не для других. Так удобно импортировать контуры. То же самое и с блоками для позиционирования ландшафтных объектов, таких как тумбы, сиденья и фонарные столбы. Однако такие объекты, как шаги, необходимо импортировать как отдельные объекты. Чтобы импортировать те объекты, которые были импортированы неправильно, удалите объекты и повторите импорт, изменив настройки импорта следующим образом:
- Удалить S teps bottom.01, Steps top.01, Sundial.01 и Стенка 01
Импорт с использованием диалогового окна AutoCAD Drawing
Это диалоговое окно является последней версией и имеет другие полезные функции.
- Вы можете выбрать объекты на слоях, которые хотите импортировать, из списка слоев
- Объекты, однако, не переименовываются, а организовываются по слоям в MAX / VIZ .
- Файл> Импорт . В диалоговом окне Выберите файл для импорта измените файлы типа на AutoCAD Drawing (* . DWG , *. DXF ) . Выберите kf301_05.dwg , затем Открыть
- На вкладке «Слои » выберите Выбрать из списка и выберите следующие слои:
- На вкладке «Геометрия » выберите следующие параметры:
- Нажмите Ok , чтобы импортировать объекты в MAX / VIZ
- Обратите внимание, что все объекты были названы «ломаной линией», т.е. как объект «тип».Используйте диалог Layer и Rename для дальнейшей организации объектов:
- Откройте диалоговое окно Layer и щелкните правой кнопкой мыши на Steps снизу . Выберите Выберите из контекстного меню. Это выбирает все нижние граничные линии ступени .
СОВЕТ: Если диалоговое окно Layer не отображается, щелкните правой кнопкой мыши на главной панели инструментов (не на значке) и выберите Layers из списка
- Инструменты> Переименовать объекты .В диалоговом окне Переименовать в базовом имени установите флажок « с номером » и установите для базового номера значение 1
- Нажмите Переименовать , чтобы переименовать все выбранные объекты
Все объекты теперь имеют правильный формат и правильно названы, чтобы упростить процесс моделирования
Начало страницы
Пожертвовать CADTutor
Если вы нашли это руководство полезным, возможно, вы захотите сделать пожертвование.Весь контент на этом сайте предоставляется бесплатно, и мы надеемся, что так оно и будет. Однако запуск такого сайта, как CADTutor, стоит денег, и вы можете помочь улучшить сервис и гарантировать его будущее, пожертвовав небольшую сумму. Мы предполагаем, что вы, вероятно, не пропустите $ 5.00 , но для нас это будет иметь большое значение.
.Мы не можем найти эту страницу
(* {{l10n_strings.REQUIRED_FIELD}})
{{l10n_strings.CREATE_NEW_COLLECTION}} *
{{l10n_strings.ADD_COLLECTION_DESCRIPTION}}
{{l10n_strings.COLLECTION_DESCRIPTION}} {{addToCollection.description.length}} / 500 {{l10n_strings.TAGS}} {{$ item}} {{l10n_strings.PRODUCTS}} {{l10n_strings.DRAG_TEXT}}{{l10n_strings.DRAG_TEXT_HELP}}
{{l10n_strings.LANGUAGE}} {{$ select.selected.display}}{{article.content_lang.display}}
{{l10n_strings.AUTHOR}}{{l10n_strings.AUTHOR_TOOLTIP_TEXT}}
{{$ select.selected.display}} {{l10n_strings.CREATE_AND_ADD_TO_COLLECTION_MODAL_BUTTON}} {{l10n_strings.CREATE_A_COLLECTION_ERROR}} .Мы не можем найти эту страницу
(* {{l10n_strings.REQUIRED_FIELD}})
{{l10n_strings.CREATE_NEW_COLLECTION}} *
{{l10n_strings.ADD_COLLECTION_DESCRIPTION}}
{{l10n_strings.COLLECTION_DESCRIPTION}} {{addToCollection.description.length}} / 500 {{l10n_strings.TAGS}} {{$ item}} {{l10n_strings.PRODUCTS}} {{l10n_strings.DRAG_TEXT}}{{l10n_strings.DRAG_TEXT_HELP}}
{{l10n_strings.LANGUAGE}} {{$ select.selected.display}}{{article.content_lang.display}}
{{l10n_strings.AUTHOR}}{{l10n_strings.AUTHOR_TOOLTIP_TEXT}}
{{$ select.selected.display}} {{l10n_strings.CREATE_AND_ADD_TO_COLLECTION_MODAL_BUTTON}} {{l10n_strings.CREATE_A_COLLECTION_ERROR}} .