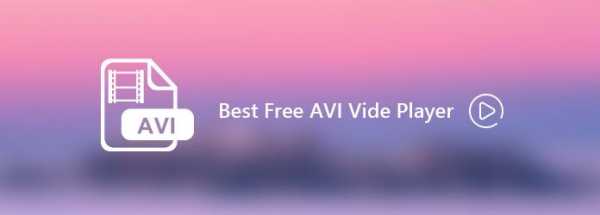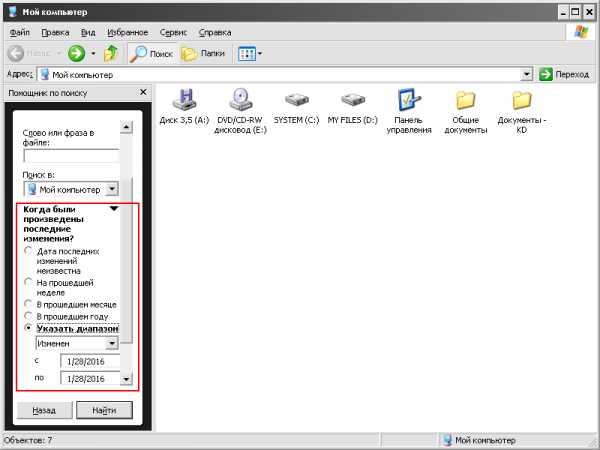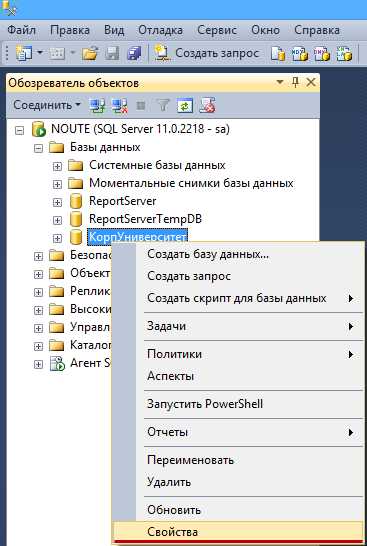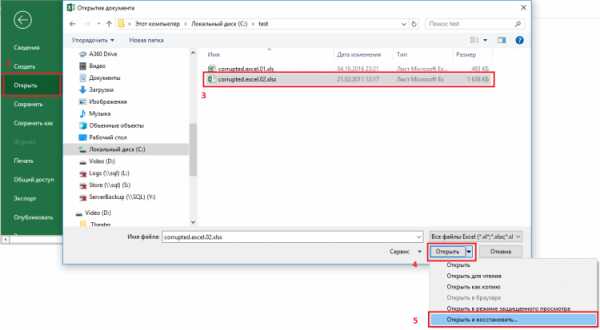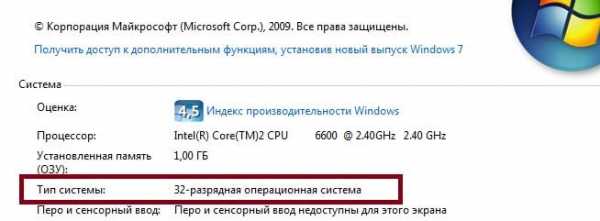Как узнать когда в последний раз открывался файл
Как определить дату последнего обращения к файлу или папке в Windows « Марк и Марта.Ру. Записки отца-программиста
Дата последнего обращения к файлу или папке - очень важный параметр, особенно когда начинаешь удалять ненужные файлы с диска. Иной раз видишь файл с довольно важным на первый взгляд названием и думаешь, нужен он или нет. Если в этот момент знать, что файл уже 3 года лежит и его никто не трогает, то вопрос решился бы быстрее.
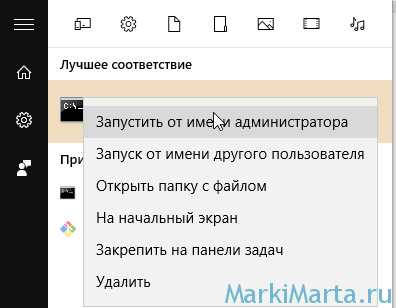
Рис.1. Запуск консоли от имени администратора
Windows не хранит по умолчанию дату последнего доступа к файлу, поскольку это сильно скажется на производительности. Потому для включения этого параметра потребуются не только права администратора, но и некоторые навыки работы с консолью, чтоб снизить риск случайного нажимания пальцами куда не надо.
Для включения сохранения информации о дате последнего доступа к файлу потребуется включить соответствующий параметр. Чтобы определить, включен параметр сохранения и отслеживания информации о дате последнего доступа к файлу или нет, нужно в консоли, запущенной от имени администратора (Рис.1), ввести команду:
fsutil behavior query disablelastaccess
Если значение выключено, то результат будет такой:
DisableLastAccess = 1
Чтобы включить сохранение информации о дате последнего доступа к файлу, нужно в консоли ввести команду:
fsutil behavior set disablelastaccess 0
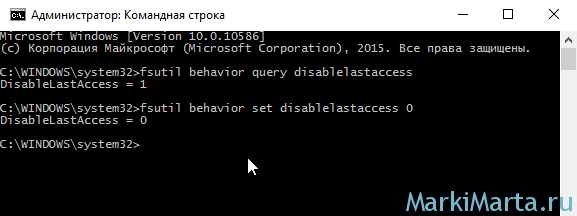
Рис.2. Включение поддержки сохранения информации о дате последнего доступа к файлу
Соответственно, для отключения параметра нужно изменить значение с 0 на 1:
fsutil behavior set disablelastaccess 1
После присвоения параметру disablelastaccess значения 1 можно посмотреть дату последнего обращения к файлу в Windows через обычный проводник. По умолчанию проводник ее не показывает, ограничиваясь такими полями как Имя, Дата изменения, Тип и Размер (Рис.3.). Но заставить отображаться еще один столбец – не проблема.

Рис.3. Отображаемые столбцы в проводнике по умолчанию
Чтобы показывать дату последнего обращения к файлу в проводнике Windows, нужно нажать правой кнопкой мыши на строку с названиями отображаемых полей, в контекстном выпадающем меню нажать на кнопку "Подробнее" (Рис.4).

Рис.4. Добавление нового поля в Проводнике Windows, шаг 1
В открывшемся окне будет показан список полей, которые можно добавить для отображения в проводнике. После манипуляций с консолью появится новое поле "Дата доступа" (Рис.5).
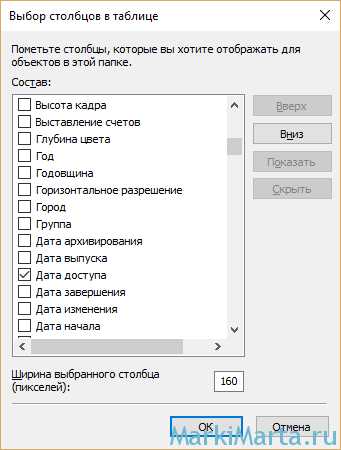
Рис.5. Добавление нового поля в Проводнике Windows, шаг 2.Новое поле Дата доступа
Теперь в проводнике при выбранном режиме отображения "Таблица" (как переключиться показано на Рис.7) будет отображаться поле Дата доступа, в котором показана дата последнего обращения к файлу (Рис.6).
Рис.6. Отображение табличного представления с полем Дата доступа
Рис.7. Переключиться к виду Таблица в проводнике
Если после добавления отображения поля "Дата доступа" в консоли отключить параметр отслеживания даты последнего изменения (fsutil behavior set disablelastaccess 1), то из представления столбец автоматически не пропадет, только будет показывать неверную информацию.
Как узнать когда последний раз открывали файл. Как посмотреть историю на компьютере
В жизни бывают ситуации, требующие особого внимания, а то и банальной проверки. И если есть подозрения в несанкционированном доступе к личному компьютеру - лучше уметь их проверить. Узнать, какие файлы открывались в Ваше отсутствие, очень просто.
Вам понадобится
Доступ к выбранной учетной записи или администраторские права на ПК
Мы посоветуем вам все, что можно отслеживать и контролировать удаленно через Интернет, и мы познакомим вас с доступными и простыми в использовании системами и устройствами, которые позволяют удаленно управлять домами. Мы сосредоточимся на программах, которые стоит инвестировать. В то время как большинство действий вашего компьютера можно обрабатывать с помощью бесплатных инструментов или включать в установку операционной системы, есть также высококачественные платные программы - и это, конечно же, не очень полезно для вас игнорировать.
Спонсор размещения P&G Статьи по теме "Как узнать, какие файлы открывались" Как восстановить windows xp без переустановки Как изменить тип файла Как добавить музыку в презентацию
Инструкция
Информация должна быть надежно защищена. Об этом необходимо позаботиться заранее. Если к компьютеру имеют доступ несколько человек, не поленитесь завести для себя отдельную учетную запись с надежным паролем. Но если вдруг
Как узнать когда открывали папку на компьютере. Как посмотреть историю на компьютере
Инструкция
Один из способов, не требующий никакой дополнительной настройки – использование информации из файла Prefetch, находящегося в системной папке Windows. Откройте в любом файловом менеджере папку Windows, которая расположена чаще всего на диске С. Найдите и откройте папку Prefetch. В этой папке хранятся файлы с расширением *.pf. Файл создается операционной системой в момент последнего запуска любого приложения. При повторном запуске программы старый файл затирается и создается новый. Имя файла содержит название исполняемого файла запускавшейся программы . Для того чтобы видеть время запуска программы , щелкните по значку «Вид» на панели инструментов и выберите значение «Таблица».
Но следует учесть, что узнать можно только о последнем запуске приложения. Для получения более полной информации необходимо настроить «Локальные параметры безопасности». Нажмите кнопку «Пуск», выберите команду «Панель управления – Администрирование», а затем дважды щелкните по значку «Локальная политика безопасности».
Для изменения элемента «Политика Аудита» щелкните в дереве консоли узел «Локальные политики». Перейдите на элемент «Политика аудита. В области сведений, которая расположена в правой части окна, выберите запись «Аудит отслеживания процессов». Данный параметр безопасности определяет, подлежит ли отслеживанию и регистрации успешные или безуспешные попытки запуска приложений. По умолчанию значение его – «Нет аудита». Щелкните дважды по этой записи.
В открывшемся диалоговом окне «Свойства» установите переключатель в положение «Успех» на вкладке «Параметр локальной безопасности». Подтвердите изменения нажатием на кнопку ОК.
Теперь выбрав из контекстного меню «Мой компьютер - Управление - Просмотр событий», и открыв журнал «Безопасность», находящийся в правой части окна, вы можете контролировать всю информацию по запуску процессов на вашем компьютере .
Если на вашем компьютере работает несколько человек, а вы администратор компьютера, у вас есть возможность (и скорее всего, необходимость) следить за происходящим на компьютере. Узнать, какие запускались программы, просмотреть скриншоты экрана, следить за изменениями файлов и сетевым трафиком вы можете с помощью программы-шпиона NeoSpy.
Вам понадобится
- - компьютер;
- - интернет;
- - браузер;
- - программа NeoSpy.
Инструкция
Запустите браузер и введите в строку поисковика название программы - NeoSpy. Скачайте ее, сохранив на жестком диске. Можете скачать на официальном сайте ru.neospy.net. Программу нужно установить, кликните дважды по установочному файлу. Также стоит отметить, что данные программы нужно устанавливать глубоко в системе, так как опытные пользователи могут обнаружить подобные утилиты в папке Program Files.
Запустите программу NeoSpy. Сразу же стоит задать все параметры работы программы: каким образом вызывать шпиона из скрытого режима, пароль на доступ к программе, а также отредактировать настройки записи логов - в какие моменты делать фото экрана , операции с файловой системой и другое. Пароль придумайте трудный, не связанный не с какими датами и именами. Лучше всего использовать символы верхнего и нижнего регистра.
Выведите программу в скрытый режим, нажав «Запустить слежение». Проверьте результат работы программы через несколько часов. Откройте журнал сообщений, где регистрируются все события, происходящие на компьютере . Вам будет полностью представлен список всех операций, которые выполнялись за указанный период времени на компьютере .
Запуск программ, посещение сайтов, удаление или копирование файлов - все эти операции были записаны как события в журнале логов, и вы легко можете просмотреть их и даже узнать точное время запуска. Обо всех возможностях программы вы можете узнать, зайдя в помощь, которая доступна из главного окна программы. Вы даже можете просмотреть содержимое личной переписки в мессенджерах или на сайтах социальных сетей. Но не стоит злоупотреблять такой информацией. Оптимальным вариантом является создание нескольких учетных записей с ограниченным доступом.
Довольно часто рядовой пользователь персонального компьютера сталкивается с проблемой удаления файла . Как бы он не старался удалить файл, у него это не получается. Проблема заключается в блокировке файла определенной программой или процессом. Чтобы узнать имя этого процесса, необходимо воспользоваться специальной программой, которая ищет в оперативной памяти блокирующий процесс.
Издавна люди наблюдали друг за другом. Сейчас с появлением компьютеров следить за человеком стало намного проще, а получив доступ к ПК пользователя, можно и вовсе узнать, чем он занимается в Сети, какие программы запускает, что открывает и т.д. Как посмотреть историю на компьютере?
Если вашим компьютером пользуются другие люди, то самый простой способ узнать, что делали с вашим ПК, – это установка кейлоггера. Кейлоггер – специальная программа, которая сохраняет все введенные на компьютере пароли, запоминает переписку в Скайпе или в ICQ. Помимо этого, в настройках программы можно задать автоматическое создание скриншотов. Причем другой пользователь не будет даже подозревать о том, что за ним следят. Правда, большая часть клавиатурных шпионов – платные программы.
Но есть бесплатная замена кейлоггеру – дневник программы Punto Switcher. Утилита, которая автоматически переключает языки, имеет особый дневник, в котором сохраняется весь текст, введенный на компьютере с клавиатуры. Таким образом, программа без ведома пользователя сохраняет все его пароли, логины и переписку в специальный файл.
Если вы не желаете, чтобы ваш дневник прочли другие пользователи, вы можете установить на него пароль. Активировать дневник довольно просто. Достаточно установить Пунто Свитчер и кликнуть правой кнопкой на иконку программы в трее. Затем вам нужно выбрать пункт меню «Настройки».
В новом окне выбираем вкладку «Дневник», ставим галочку рядом с пунктом «Вести дневник», кликаем «Применить», а затем кнопку «ОК».
Вас интересует переписка в ICQ или любой другой программе? Достаточно открыть папку с программой, найти папку History и открыть файл блокнотом.
Помимо паролей и переписки, можно узнать, какие программы запускались на компьютере в ваше отсутствие. Первым делом нужно открыть папку «Prefetch», расположенную по адресу C:\Windows\Prefetch. Затем отсортировываем файлы в папке по дате.
Большинство файлов в этой папке вам будут известны. Каждый файл – это программа, последний запуск которой отмечен в столбце «Дата изменения».
Узнав, какие программы были запущены на ПК, можно получить информацию об открывавшихся на компьютере документах. Для этого нужно активировать пункт «Недавние документы» в меню «Пуск». В Windows XP он был установлен по умолчанию, но в Windows 7/8 компания Microsoft скрыла его от постор
Как посмотреть последние действия на компьютере
ОС Windows постоянно ведет запись событий и действий, которые совершались с ноутбуком или компьютером. Благодаря этому можно выяснить, какие новые приложения появились, когда в последний раз был выполнен вход в систему, какие страницы посещались в сети и т.д. Сделать это можно как при помощи встроенных средств Windows, так и сторонних утилит.
Журнал Windows
С помощью этого системного приложения можно определить, какие действия выполнялись на компьютере в последние минуты, часы или дни. Нужно:
- открыть строку поиска в меню «Пуск» или на панели управления в зависимости от версии ОС;
- ввести запрос «Просмотр журналов событий»;
- отыскать в результатах необходимое системное приложение, кликнуть на него, дождаться, когда появится окно с перечнем происходивших событий;
- выбрать «Журналы Windows»;
- найти необходимый журнал, дважды кликнуть по нему и приступить к просмотру сведений о последних действиях на ПК.
Недавние документы
Чтобы узнать, какие файлы были открыты последними, необходимо открыть раздел «Недавние документы», размещенный в системном меню. Для Windows 7 он по умолчанию отключен, но если это необходимо, его можно задействовать:
- открыть свойства кнопки «Пуск» в контекстном меню;
- перейти на страницу «Меню Пуск»;
- кликнуть «Настроить»;
- напротив пункта «Недавние документы» установить галочку.
- Нажать «Ок» для внесения изменений.
Для Windows 8 недавние файлы недоступны в меню «Пуск». Чтобы их просмотреть, нужно использовать комбинацию кнопок «Win»+»R». В открывшемся окне нужно написать «recend», а затем нажать клавишу ввода. Появится папка с недавними файлами.
Еще один способ — открыть диск С и установить сортировку файлов по дате изменения.
История браузера
Чтобы узнать, какие веб-сайты посещались недавно, необходимо:
- открыть веб-браузер;
- одновременно нажать «ctrl»+«H»;
- установить период, за который необходимо просмотреть посещенные страницы.
Еще один способ просмотреть историю браузера — указать в адресной строке название браузера://history/, например, chrome://history/ или opera://history/.
Открыть историю посещенных страниц также можно через меню веб-обозревателя.
Дата последнего использования файла
Штатные средства Windows позволяют узнать, когда тот или иной файл был открыт в последний раз. Нужно:
- открыть контекстное меню файла;
- выбрать «Свойства»;
- открыть вкладку «Общие»;
- изучить дату открытия документа;
- выбрать вкладку «Подробно», установить, когда файл был изменен или сохранен в последний раз.
Загрузки
Чтобы посмотреть, какие загрузки были сделаны за последнее время использования компьютера, необходимо открыть соответствующую папку, во вкладке «Вид» выбрать режим просмотра «Таблица», а затем установить тип сортировки по дате создания.
Запущенные программы
Поле «Дата открытия» в свойствах файла позволяет узнать, какие утилиты и приложения запускались за недавние дни. Необходимо открыть диск С (или иной, на котором установлена ОС), перейти в папку «Program Files», а затем кликнуть по строке «Поиск» вверху справа, ввести «*exe» и нажать «Enter». Появятся все возможные исполняемые файлы, размещенные в этой папке. Необходимо выбрать режим просмотра «Таблица», нажать на заголовок произвольного столбца и в поле «Подробнее» установить галочку напротив строки «Дата доступа». Для сохранения изменений нажать «Ок», а затем сделать сортировку по появившемуся столбцу. Для 64-разрядной ОС необходимо повторить эти же действия для папки «Program Files (x86)». Кроме того, нужно выполнить эти же действия для папок с играми и с установленным софтом, если он есть где-то в ином месте.
Корзина
Если необходима информация о том, какие файлы были удалены в ходе предыдущих действий, есть вероятность, что они находятся в Корзине. Возможно, она не была очищена и появится возможность восстановить утраченные данные.
Чтобы узнать, какие файлы были удалены с компьютера последними, нужно открыть Корзину и выполнить сортировку файлов и папок по дате. Для этого достаточно нажать на название столбца «Дата удаления», после чего данные будут расставлены в интересующем порядке. Останется лишь отыскать требуемый временной период и просмотреть, что было удалено.
В случае, если потребуется восстановить какой-либо файл, достаточно кликнуть по нему и в контекстном меню выбрать «Восстановить».
Power Spy
Стороннее приложение, простое в использовании и понятное даже неопытному человеку. Поддерживается большинством версий ОС Windows, прописывается в автозапуске и начинает работу при загрузке компьютера. Программа сохраняет данные обо всем, что происходит на компьютере, а затем позволяет посмотреть отчет о всех действиях, совершавшихся на устройстве. Если есть такая необходимость, данные можно сохранить в файл в одном из удобных форматов.
Вся необходимая информация о происходивших на компьютере в недавнем времени событиях будет отражена в Журнале событий. Чтобы просмотреть его, нужно выбрать и открыть интересующий раздел. К примеру, если пользователю потребуется информация о всех открытых окнах, необходимо запустить утилиту и кликнуть по иконке «Windows opened». Необходимые сведения появится на экране.
Аналогичным образом можно просмотреть и другую информацию, подобных разделов в меню программы большое количество.
NeoCpy
Отличная утилита, которая анализирует происходящее на компьютере. Работает скрыто, ее присутствие в ОС незаметно, начиная с момента установки. При инсталляции пользователь может назначить режим работы программы: открытый или же скрытый, в котором прячутся программные файлы приложения и его ярлыки.
Приложение отличается обширными возможностями и подходит как для использования в домашних условиях, так и для офисов.
Чтобы посмотреть, какие действия были выполнены последними в ОС Windows, необходимо:
- запустить утилиту;
- выбрать вкладку «Отчеты»;
- кликнуть «Отчет по категориям»;
- установить период, за который необходимы данные;
- нажать «Загрузить».
Пользователь получит подробную информацию о том, какие события происходили на ПК за установленный временной отрезок.
Как посмотреть последние действия на компьютере Windows 10: способы проверки истории
На компьютере ведется учет действий пользователя. Такая опция удобна для тех, кто желает отслеживать деятельность на устройстве в его отсутствии. Также функция важна для родителей, которые хотят знать, чем занимается ребенок. Журнал событий в Виндовс 10 сохраняется локально на устройстве, отправляет отчет компании Microsoft для дальнейшего прогноза и составления рекомендаций. Узнаем, как посмотреть последние действия на компьютере с ОС Windows 10.
СОДЕРЖАНИЕ СТАТЬИ:
Просмотр истории браузера
В браузере сохраняются адреса сайтов, посещаемых пользователем. Вместе с ними хранится информация о посещении социальных сетей, банковских аккаунтов, об учетных записях. Ею могут воспользоваться мошенники для материальной выгоды. Проверка посещения зависит от типа браузера, установленного на компьютере.

Для просмотра истории в веб-сервисе нужно:
- Открыть программу.
- Нажать одновременно: «Ctrl+H».
- Откроется страница с историей посещений сайтов.
В некоторых браузерах процесс поиска отличается. Алгоритм действий следующий:
- Открыть утилиту.
- Зайти во вкладку «Журнал».
- Найти и нажать на «Показать весь журнал».
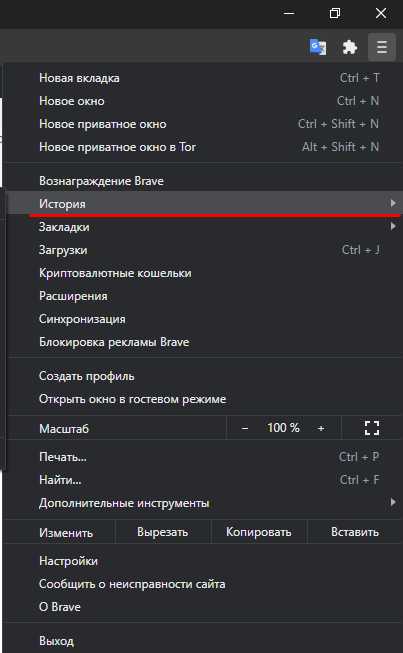
В браузерах история посещения веб-страниц распределена по периодам: за час, день, неделю и за все время. В этом же меню находится кнопка очистки истории.
Если во время просмотра истории журнал оказался пуст, значит, компьютер подвергся несанкционированному доступу. Кто-то пытался скрыть следы после работы с веб-ресурсом гаджета. Узнать информацию можно через специальный сервис восстановления удаленных данных браузера.
Проверка того, что искали в Google
Кроме истории браузера в Google можно узнать о выполненных действиях в специальном разделе «Мои действия». В папке доступны данные о поисковых запросах, просмотрах видеороликов.
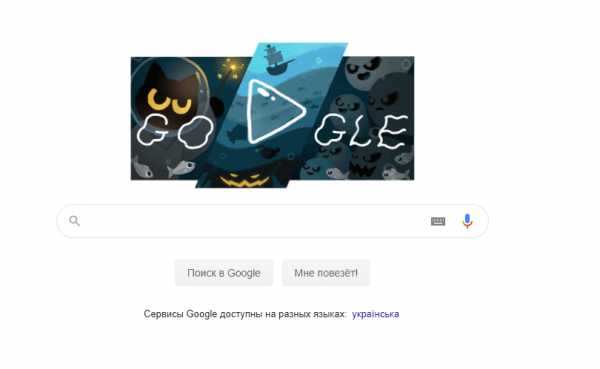
Для перехода в меню нужно:
- Скопировать и вставить в адресную строку ссылку: https://myaccount.google.com/activitycontrols.
- Выбрать соответствующий пункт.
- Нажать по «Управление историей».
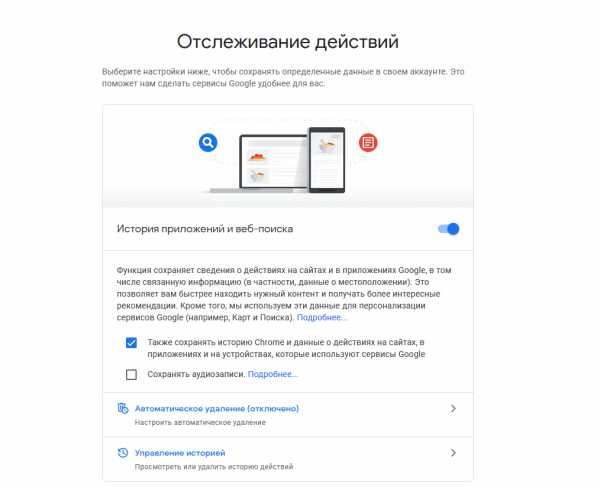
Опция позволяет проверить историю местоположения, просмотров, поисков, а также данные устройств, которые синхронизированы с ПК. В открывшемся окне будет отображаться детальная информация о действиях, совершенных в ближайшее время.
Недавние документы, Корзина и Загрузки
По умолчанию браузеры сохраняют скачанные файлы в системной папке «Загрузки», где содержатся данные о последних скачиваниях из глобальной сети. Кроме скачанных файлов в ней могут находиться вредоносные ПО, утилиты для слежки и другие проги, способные навредить работе ОС.
Для проверки содержимого папки нужно сделать:
- Перейти в папку «Этот компьютер» в Виндовс 10.
- Внимательно изучить содержимое папки.
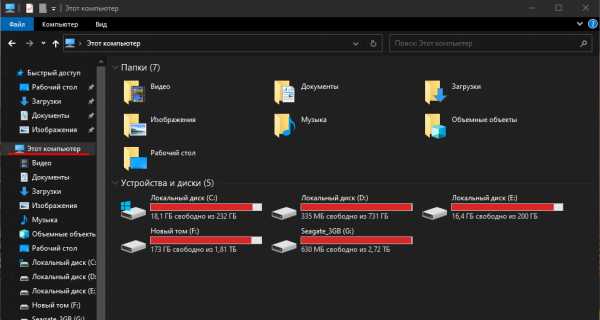
При обнаружении подозрительных файлов, утилит их следует незамедлительно удалить с компьютера. Иначе вирусные программы при запуске могут серьезно навредить ОС.
Для того чтобы проверить содержимое папки «Недавние документы», нужно зайти в Пуск. Затем выбрать раздел Свойства. Появится окно, где выбрать вкладку «Меню Пуск».

В разделе «Настройки» поставить галочку возле надписи «Недавние документы». Здесь находится список документов, с которыми выполняли работу недавно.
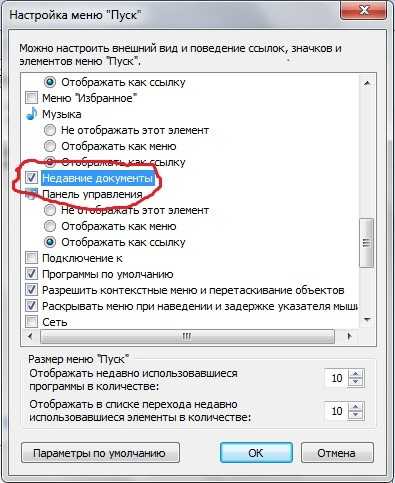
Содержательная информация находится в Корзине. В папке хранятся недавно удаленные файлы. Часто пользователи после рабочего процесса забывают очистить содержимое Корзины. Но и удаленные файлы восстанавливаются обратно, если выбрать и открыть раздел «Восстановить».
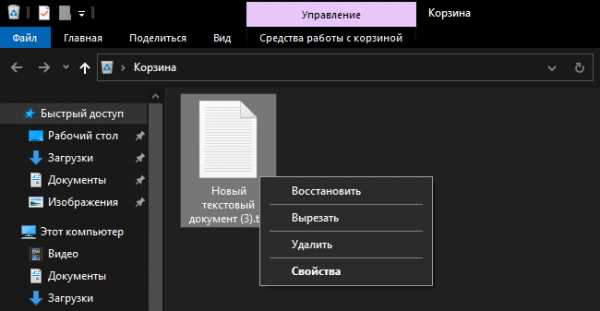
Просмотр атрибутов файла
Инструмент показывает дату последнего открытия документа в ОС Windows 10. Чтобы воспользоваться сервисом, юзеру потребуется выполнить следующее:
- Нажать правой кнопкой мыши по файлу.
- Выбрать пункт «Свойства».
- Открыть поиск нажатием: «Win+F».
- Найти измененные на нужную дату файлы.
Список документов по желанию выставляется по дате редактирования (придется щелкнуть по соответствующему пункту). Диапазон поиска можно выставить как удобно: неделя, месяц или год.
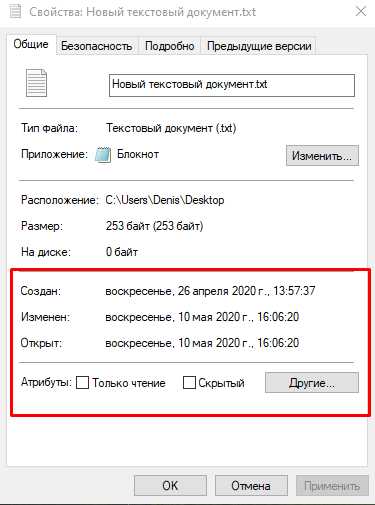
События в журнале Windows
В журнале ОС Виндовс регистрирует все события:
- возникновение ошибок;
- сообщения системы;
- предупреждения утилит;
- проблемы безопасности.
Для перехода в журнал Windows необходимо следовать алгоритму:
- Открыть Панель управления.
- Зайти в пункт «Администрирование».
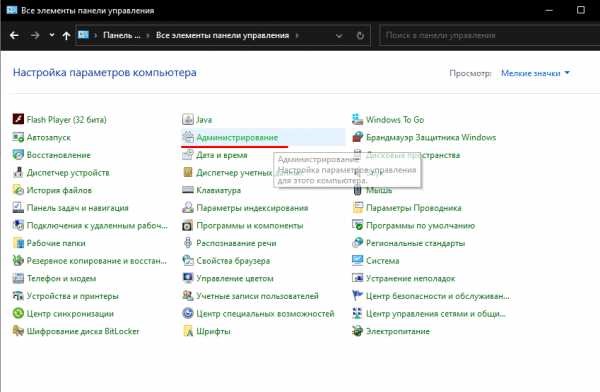
- Тапнуть по «Управление компьютером».
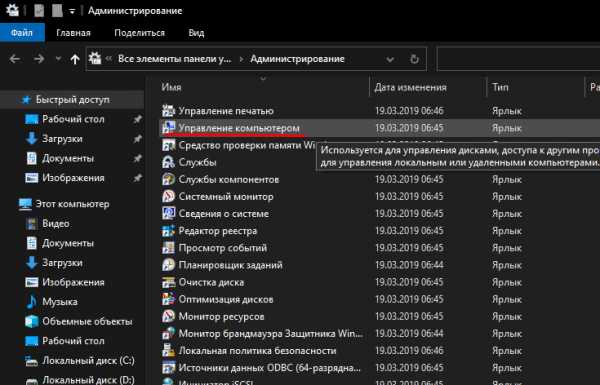
- Перейти в «Служебные программы».
- Нажать на «Просмотр событий» и «Журнал Windows».
Все журналы в системе распределены по соответствующим категориям. Например, системные журналы находятся в «Системе». События аудита регистрируются в категории «Безопасность».
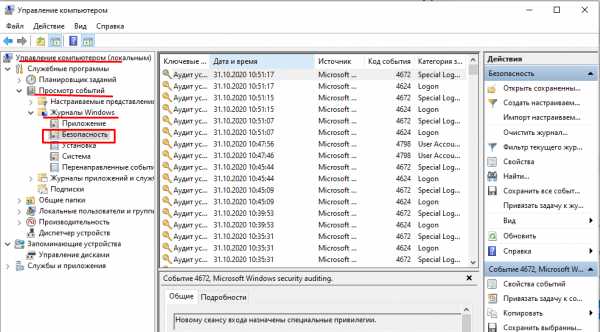
Вся информация в журналах расположена в хронологическом порядке. Данные предоставлены для системного администратора, но и любой пользователь может изучить их.
Дата последнего использования файла
В любой папке для удобства можно файлы сгруппировать по дате изменения. Если юзер не знает, в каком месте искать данные о последних измененных документах, то есть способ выяснить это:
- Открыть инструмент «Выполнить».
- Ввести в строку запроса: recent.
- Нажать «Ok».
В результате откроется окно со списком последних измененных файлов на ПК в хронологическом порядке, начиная с последнего измененного документа.
Power Spy
Утилита проста в использовании, подходит даже для новичков. Приложение начинает работу при запуске Винды. Сохраняет данные обо всем, что происходит на устройстве. Преимуществом софта выступает возможность сохранения информации в удобном формате.
Данные хранятся в Журнале событий, где они сгруппированы по категориям. Пользователь может открыть любой из них, чтобы просмотреть историю действий.
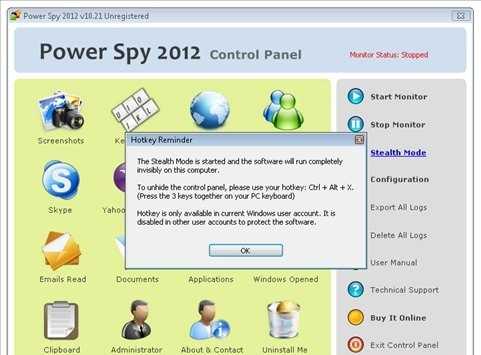
NeoSpy
Удобство скачанного приложения заключается в том, что работа скрыта от посторонних глаз. Утилита запускается при включении компьютера, подходит для установки на домашний ПК или офисную технику.
Для просмотра данных необходимо:
- Запустить софт.

- Тапнуть по вкладке «Отчеты».
- Нажать на «Отчет по категориям».
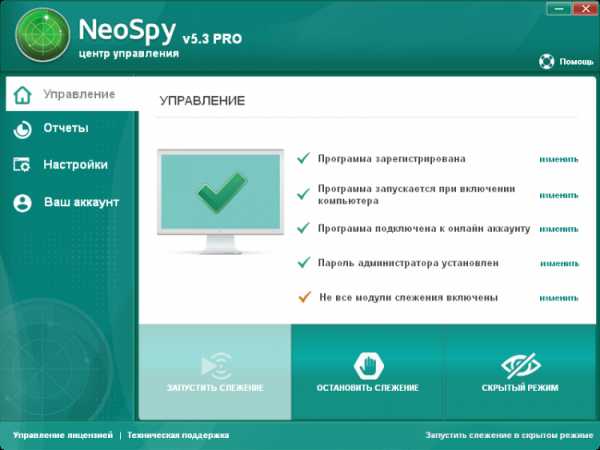
- Выставить интересующий период.
- Нажать кнопку «Загрузить».
В результате откроется окно с подробным отчетом действий, происходивших на ПК в выбранный период времени.
Вести учет действий на компьютере или ноутбуке несложно, если воспользоваться встроенными ресурсами или сторонними программами. Посмотреть результаты отчетов может системный администратор и обычный пользователь.
Как узнать, какие документы или папки открывались на компьютере?
Сегодня статья из разряда форензики (компьютерной криминалистики), недавно узнал интересное место, где хранится что-то вроде истории открытий файлов, которой можно воспользоваться с целью сбора интересующей информации при расследовании компьютерных инцидентов.
Способ касается современных операционных систем (старше Windows 7).
На самом деле много где остаётся информация об открытых файлах, документах и посещений каталогов. Система на удивление любит “натоптать”. Итак, приступим.
Как-то на глаза мне попались какие-то файлы с расширением “.automaticDestinations-ms”, о таких я раньше не слышал. Находятся они в каталоге:
C:\Users\<username>\AppData\Roaming\Microsoft\Windows\Recent\AutomaticDestinations\
Файл представляет собой что-то вроде базы данных наиболее часто используемых файлов. Несмотря на плохо читаемые имена файлов (16 hex-цифр, напоминает буквенно-цифровой хеш), это конкретные константы, в частности файл “a7bd71699cd38d1c” всегда отвечает за Word 2010 (32-bit), а “adecfb853d77462a” – за Word 2007 и т.д. (Где взять расширенный список я подскажу ниже).
При клике правой кнопкой мыши на панели задач конкретного приложения мы увидим нечто подобное:
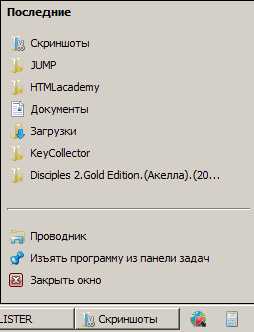
Так каждая программа пишет в свой конкретный файл.
Итак, открываются эти файлы прекрасно различными специализированными программами, я пользуюсь JumpLister.
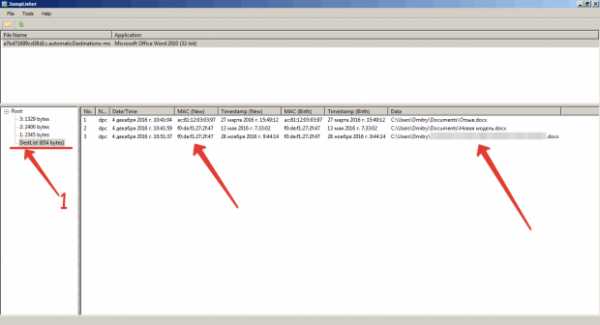
Открываем файл в программе и видим следующее. Цифрой 1 я пометил общий список файлов, который открывался. Что характерно здесь – есть путь к файлу (справа), а так же неплохое поле – MAC-адрес хоста, создавшего документ. В частности здесь видно, что первый файл создан на одном компьютере, второй и третий – на другом. Если выбрать конкретную запись, то увидим детали этого файла.
Кстати, файл AppIds.txt в каталоге с программой – и есть список имён файлов и приложений.
Поговорим ещё немного об этих файлах, поскольку они могут как помочь вам расследовать какой-либо инцидент или замести за собой следы (просто как факт того, что информация об открытых файлах где-то отложилась).
Итак, настроить количество записей в эти файлы можно тут:

Или в реестре:
HKCU\Software\Microsoft\Windows\CurrentVersion\Explorer\Advanced\Start_JumpListItems.
Друзья! Вступайте в нашу группу Вконтакте, чтобы не пропустить новые статьи! Также, подписывайтесь на наш канал в YouTube!
c - Как найти последний открытый файловый дескриптор?
Переполнение стека- Около
- Товары
- Для команд
- Переполнение стека Общественные вопросы и ответы
- Переполнение стека для команд Где разработчики и технологи делятся частными знаниями с коллегами
c # - получение последнего открытого файла в диалоговом окне открытия файла
Переполнение стека- Около
- Товары
- Для команд
- Переполнение стека Общественные вопросы и ответы
- Переполнение стека для команд Где разработчики и технологи делятся частными знаниями с коллегами
Как узнать, когда файл был создан в ColdFusion
Переполнение стека- Около
- Товары
- Для команд
- Переполнение стека Общественные вопросы и ответы
- Переполнение стека для команд Где развернуть
python - как узнать, когда в последний раз был остановлен экземпляр EC2
Переполнение стека- Около
- Товары
- Для команд
- Переполнение стека Общественные вопросы и ответы
- Переполнение стека для команд Где разработчики и технологи делятся частными знаниями с коллегами
Как определить, какой процесс Windows блокирует файл или папку - Справочный центр GSX
Последнее обновление: . Автор: Поддержка GSX (Янн) .
При попытке удалить, переместить или переименовать файл или папку вы получаете предупреждающее сообщение Windows; Операционная система отказывается завершить операцию.
Эта статья помогает определить процесс, который в настоящее время обрабатывает файл или папку, над которыми вы пытаетесь выполнить операцию обслуживания.
Sysinternals Process Explorer | Окна
Симптомы
При попытке удалить, переместить или переименовать файл вы получаете системное предупреждение Windows:
- «Невозможно удалить файл: доступ запрещен».
- «Произошло нарушение совместного использования».
- «Возможно, используется исходный или целевой файл».
- «Файл используется другой программой или пользователем».
- «Убедитесь, что диск не заполнен, не защищен от записи и что файл в настоящее время не используется».
Как решить проблему
Один из самых простых способов работы с заблокированными файлами или папками - использовать Microsoft Sysinternals Process Explorer .
Определите, какая программа использует файл
С помощью Process Explorer найти программу очень просто:
- Открыть обозреватель процессов
- Запуск от имени администратора .
- На панели инструментов найдите значок прицела справа.
- Перетащите значок и отпустите его на открытый файл или заблокированную папку.
- Исполняемый файл, который использует файл, будет выделен в основном списке отображения Process Explorer.
Определите, какой дескриптор или DLL использует файл
- Открыть обозреватель процессов
- Запуск от имени администратора .
- Введите сочетание клавиш Ctrl + F .
- Либо щелкните меню «Найти» и выберите «Найти дескриптор или DLL».
- Откроется диалоговое окно поиска.
- Введите имя заблокированного файла или другого интересующего файла.
- Частичных имен обычно достаточно.
- Нажмите кнопку «Искать».
- Список будет создан.
- Может быть несколько записей.
Снять блокировку файла или папки
Чтобы снять блокировку с файла, над которым вы пытаетесь выполнить операцию обслуживания, вам нужно будет убить соответствующий процесс. Отдельная программа или дескриптор в списке, предоставленном Process Explorer, могут быть уничтожены с помощью:
- Выбор процесса / дескриптора / записи программы.
- Нажатие клавиши удаления.
Будьте осторожны при удалении дескрипторов, поскольку это может привести к нестабильному поведению и нестабильности.
Загрузки
Можно
.