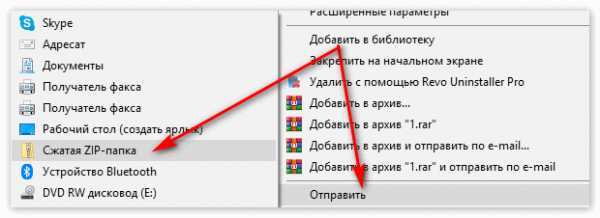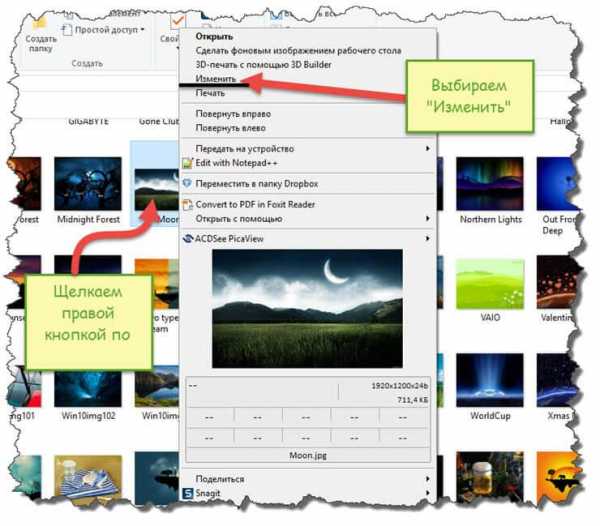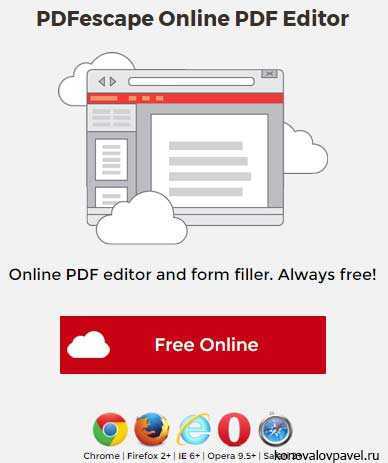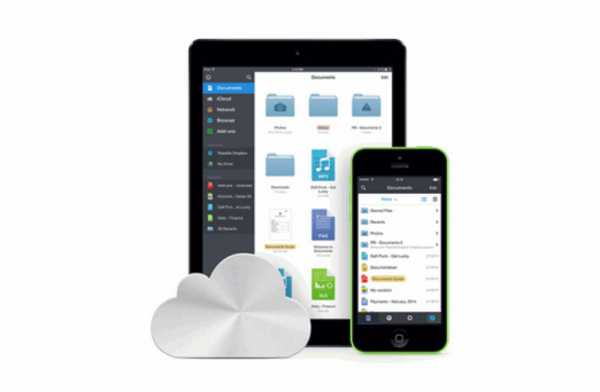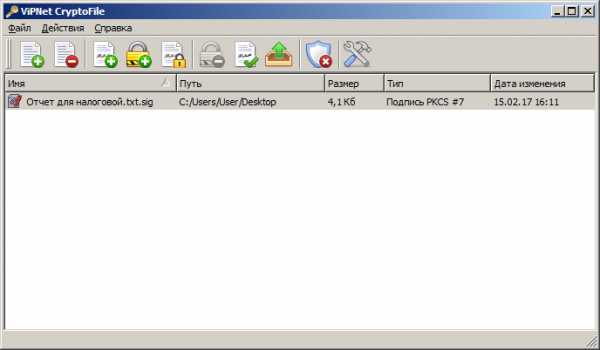Rar как открыть файл на айпаде
Как открыть RAR на iOS устройстве и что для этого нужно
Преимущества архивации данных неоценимы, в рар-файлах мы храним информацию, пересылаем по почте, выкладываем их на общие ресурсы в интернете. Такой инструмент, как архиватор просто незаменим в повседневной жизни современного человека, идущего в ногу со временем и новыми технологиями.
Но что делать, когда у вас мобильное устройство под управлением оперативной системы iOS? Данная система не предлагает своим пользователям встроенные средства для решения этой проблемы. В iOS нет файлового менеджера, вы не можете хранить, систематизировать свои документы. Но создатели архиватора WinRAR предлагают сторонним разработчикам возможность решить эту проблему. В данной статье мы рассмотрим, как открыть рар на айфоне.
Как открыть РАР на Айфоне
Предположим, вы получили архив по почте и собираетесь воспользоваться содержимым на мобильном устройстве из семейства «яблочных».
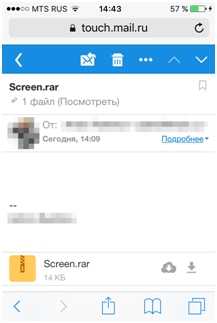
Нажав на архивный файл, вы можете открыть его непосредственно в Safari, просмотреть файлы и сохранить их в «фотопленку», если это мультимедийные файлы.

Изображения придётся открывать по отдельности, что создаст проблему, если файлов гораздо больше. А сохранить мы сможем только мультимедия-файлы.
Резюмируем, что работа с архивами из окна браузера хороша тогда, когда нам нужно только просмотреть файлы, причём на устройстве не установлен файловый менеджер.
Если же на вашем устройстве есть файловый менеджер, то вы больше не будете задаваться вопросом, как открыть RAR на iPad или iPhone.
Приложение DOCUMENT 6 от Readdle Inc.
Данная программа еще больше раскрывает возможности вашего устройства, будь то айфон или айпад, так как даёт возможность сохранять и управлять файлами с поддержкой большого количества форматов.


Программа имеет интуитивно понятный интерфейс:
- Папки разбиты на категории, с доступом к вашей музыке iTunes и «Фотопленке».
- Доступ к облачным сервисам, например, к Яндекс.Диску. Эта функция удобна тем, что Яндекс.Диск не может открывать RAR-архивы.
- Интеграция с браузерами (получив архив по почте, нажмите на символ «стрелка вниз», справа от файла, далее нажмите на меню «открыть в …», выберите приложение Document 6). Архив будет сохранён и разархивирован.


Описанное приложение абсолютно бесплатное, и навсегда решит проблему, как открыть рар на айфоне или на любом мобильном девайсе от компании Apple.
Похожие материалы
Как открыть файл (архив) RAR на iPhone или iPad
RAR файл — это архив в который упакованы файлы других форматов. Архивы используют для того чтобы уменьшить объем пересылаемых данных, объединить большое количество мелких файлов в один или наоборот разделить большой файл на более мелкие части. Чаще всего пользователи сталкиваются с RAR файлами при скачивании документов из интернета или при получении электронной почты. В данной статье мы расскажем о том, как открыть RAR файл на iPhone или iPad, а также какие приложения можно для этого использовать.
Как открыть RAR архив
Для того чтобы иметь возможность открывать RAR архивы на iPhone или iPad вам понадобится приложение для распаковки. Сейчас в магазине App Store доступно достаточно много различных приложений для распаковки архивов. В этой статье мы будем использовать приложение «Zip & Rar», но вы можете выбрать любое другое подобное приложение, так как принцип работы у них у всех одинаковый.
Итак, для того чтобы открыть RAR файл, его нужно сначала скачать. Для этого просто кликаем по ссылке в браузере, почтовой программе или другом приложении, через которое вы получаете данный архив. В результате на экране должна появиться название файла и иконка архива. На этом этапе кажется, что архив нельзя открыть, но это не так. Кликаем по кнопке «Поделиться» и нажимаем «Еще», для того чтобы увидеть список всех приложений.

После появится список приложений, в которые можно передать скачанный RAR файл. Здесь нужно найти и выбрать приложение для распаковки архивов. В нашем случае это «Zip & Rar».

После этого запустится выбранное приложение. Здесь уже должен присутствовать скопированный RAR файл. Нажмите на файл и выберите «Unarchice» для того, чтобы выполнить распаковку.

После распаковки в программе появится содержимое архива. Для того чтобы открыть файл из архива нужно кликнуть по нему и нажать на кнопку «Open in».

После этого нужно выбрать программу, которая имеет работать с файлами данного типа. Например, если в RAR архиве были текстовые документы, то их можно открыть с помощью приложения KyBook.

Так выглядит процедура распаковки и открытия файлов из RAR архива на примере «Zip & Rar». Но, как мы уже сказали, другие распаковщики архивов работают точно также.
Приложения для открытия RAR архивов
Ниже мы приведем список из нескольких других популярных приложений для распаковки архивов, которые поддерживают формат RAR.
Приложение «Zip & RAR File Extractor» позволяет распаковывать ZIP, RAR и 7z архивы, для запаковки доступны zip и 7zip. Есть встроенный просмотрщик фотографий, видео, текстовых и PDF документов. После распаковки файлы можно сохранить в память iPhone или экспортировать в iCloud, Google Drive, Dropbox, OneDrive, Box и другие облачные хранилища.
Приложение «Unzip» позволяет распаковывать ZIP, 7zip, TAR, RAR и GZIP архивы, для архивации доступен только ZIP формат. Присутствует встроенный просмотрщик файлов с поддержкой DOC, PPT, PDF, Excel, RTF, Pages, JPG, GIF, PNG, MP4, AVI и других медиа форматов.
Приложение «Zip, Rar, 7z Архиватор» позволяет открывать архивы в форматах ZIP, RAR, 7z, TAR, GZ и BZ2. После распаковки файл можно сохранить в памяти iPhone либо передать через облачные хранилища GoogleDrive, DropBox, OneDrive, Box и Yandex.Диск, также приложение умеет передавать файлы с архивов по протоколам SMB, SFTP, FTP, WebDAV и DLNA.
Посмотрите также:
Открытие ZIP-файлов на iPhone, iPad или iPod touch
Если нужно отправить большой файл по электронной почте или создать архив, файл в формате ZIP поможет сэкономить место. В этой статье вы узнаете, как сжать файлы, распаковать ZIP-файл и многое другое.
Сжатие файлов
- Откройте приложение «Файлы» и выберите местоположение, например «На моем iPhone» или «iCloud Drive».
- Нажмите «Выбрать», затем укажите один или несколько файлов.
- Нажмите кнопку «Еще» в правом нижнем углу.
- Нажмите «Сжать».
- Если вы выбрали один файл, в эту папку будет сохранен ZIP-файл с тем же именем файла. При выборе нескольких файлов ZIP-архив с именем «Archive.zip» будет сохранен в эту папку. Чтобы изменить имя, нажмите и удерживайте ZIP-архив, а затем выберите «Переименовать».
Распаковка ZIP-файла
- Откройте приложение «Файлы» и выберите ZIP-файл, который нужно распаковать.
- Нажмите файл или архив ZIP.
- Будет создана папка с файлами. Чтобы изменить его имя, нажмите и удерживайте папку, а затем нажмите «Переименовать».
Дополнительные возможности ZIP-файлов
Если вам нужно отправить большой файл или несколько файлов, сжатый файл имеет меньший объем памяти и будет отправлен быстрее из-за меньшего размера.
Чтобы отправить ZIP-файл или архив из приложения «Файлы», нажмите и удерживайте ZIP-файл или архив, а затем нажмите кнопку «Поделиться» .
При получении по электронной почте можно просмотреть содержимое ZIP-файла или архива, не загружая его. Просто выберите ZIP-файл или архив и нажмите «Просмотреть содержимое». Проведите пальцем для предварительного просмотра каждого файла, включенного в ZIP-архив.
Необходима дополнительная помощь?
Дата публикации:
Как открыть файл rar на айпаде
Вы также можете открыть файлы Microsoft PowerPoint и других типов файлов в Keynote на iPhone, iPad, касания iPod, Mac или онлайн на iCloud.com.
Конвертировать и открывать файлы в Keynote для iOS
Конвертировать презентацию в Keynote для iOS
Открыть файл в Keynote для iOS
С Keynote для Mac
Конвертировать презентацию в Keynote для Mac
Открыть файл в Keynote для Mac
Keynote для iCloud
Конвертировать презентацию в Keynote для iCloud
Открыть файл в Keynote для iCloud
Проверьте совместимость форматов файлов
Форматы можно открыть в Keynote
Форматы вы можете конвертировать выступления в
Узнать больше
Информация о продуктах, произведенных не компанией Apple, или о независимых веб-сайтах, неподконтрольных и не тестируемых компанией Apple, не носит рекомендательного характера и не рекламируются компанией. Компания Apple не несет никакой ответственности за выбор, функциональность и использование веб-сайтов или продукции. Apple не делает никаких заявлений относительно стороннего точность сайт или надежность. Риски, связанные с использованием Интернета. Обратитесь к поставщику за дополнительной информацией. Другие названия компаний и продуктов могут быть товарными знаками их соответствующих владельцев.
Дата Публикации: 29 Марта 2019
Как открыть архив rar на ipad
Вы также можете открыть файлы Microsoft PowerPoint и других типов файлов в Keynote на iPhone, iPad, касания iPod, Mac или онлайн на iCloud.com.
Конвертировать и открывать файлы в Keynote для iOS
Конвертировать презентацию в Keynote для iOS
Открыть файл в Keynote для iOS
С Keynote для Mac
Конвертировать презентацию в Keynote для Mac
Открыть файл в Keynote для Mac
Keynote для iCloud
Конвертировать презентацию в Keynote для iCloud
Открыть файл в Keynote для iCloud
Проверьте совместимость форматов файлов
Форматы можно открыть в Keynote
Форматы вы можете конвертировать выступления в
Узнать больше
Информация о продуктах, произведенных не компанией Apple, или о независимых веб-сайтах, неподконтрольных и не тестируемых компанией Apple, не носит рекомендательного характера и не рекламируются компанией. Компания Apple не несет никакой ответственности за выбор, функциональность и использование веб-сайтов или продукции. Apple не делает никаких заявлений относительно стороннего точность сайт или надежность. Риски, связанные с использованием Интернета. Обратитесь к поставщику за дополнительной информацией. Другие названия компаний и продуктов могут быть товарными знаками их соответствующих владельцев.
Дата Публикации: 29 Марта 2019
Как открыть rar на айпаде
Вы также можете открыть файлы Microsoft PowerPoint и других типов файлов в Keynote на iPhone, iPad, касания iPod, Mac или онлайн на iCloud.com.
Конвертировать и открывать файлы в Keynote для iOS
Конвертировать презентацию в Keynote для iOS
Открыть файл в Keynote для iOS
С Keynote для Mac
Конвертировать презентацию в Keynote для Mac
Открыть файл в Keynote для Mac
Keynote для iCloud
Конвертировать презентацию в Keynote для iCloud
Открыть файл в Keynote для iCloud
Проверьте совместимость форматов файлов
Форматы можно открыть в Keynote
Форматы вы можете конвертировать выступления в
Узнать больше
Информация о продуктах, произведенных не компанией Apple, или о независимых веб-сайтах, неподконтрольных и не тестируемых компанией Apple, не носит рекомендательного характера и не рекламируются компанией. Компания Apple не несет никакой ответственности за выбор, функциональность и использование веб-сайтов или продукции. Apple не делает никаких заявлений относительно стороннего точность сайт или надежность. Риски, связанные с использованием Интернета. Обратитесь к поставщику за дополнительной информацией. Другие названия компаний и продуктов могут быть товарными знаками их соответствующих владельцев.
Дата Публикации: 29 Марта 2019
Как открывать ZIP-файлы на iPhone, iPad или iPod touch
Если вам нужно отправить по электронной почте большой файл или создать архив, ZIP-файл поможет сэкономить место. Выполните следующие действия, чтобы сжать файлы, распаковать ZIP-файл и т. Д.
Как сжимать файлы
- Откройте приложение «Файлы», затем выберите место, например «На моем iPhone» или «iCloud Drive».
- Нажмите «Выбрать», затем выберите один или несколько файлов.
- Нажмите кнопку «Дополнительно» в правом нижнем углу.
- Tap Compress.
- Если вы выбрали один файл, в эту папку будет сохранен ZIP-файл с тем же именем файла. Если вы выбрали несколько файлов, в эту папку будет сохранен ZIP-архив с именем Archive.zip. Чтобы изменить его имя, нажмите и удерживайте ZIP-архив, затем выберите «Переименовать».
Как распаковать ZIP-файл
- Откройте приложение «Файлы» и найдите ZIP-файл или архив, который нужно распаковать.
- Коснитесь ZIP-файла или архива.
- Создается папка с файлами. Чтобы изменить его имя, коснитесь и удерживайте папку, затем коснитесь «Переименовать».
Дополнительные возможности с файлами ZIP
Если вам необходимо предоставить общий доступ к большому файлу или нескольким файлам, сжатый файл занимает меньше места в хранилище и может быть отправлен быстрее из-за меньшего размера файла.
Чтобы поделиться ZIP-файлом или архивом из приложения «Файлы», нажмите и удерживайте ZIP-файл или архив, затем нажмите кнопку «Поделиться».
Если вы получили ZIP-файл или архив в почте, вы также можете просмотреть его содержимое, не загружая его. Просто выберите ZIP-файл или архив, затем выберите «Предварительный просмотр содержимого». Проведите пальцем по экрану, чтобы просмотреть превью каждого файла, включенного в ZIP-архив.
Нужна дополнительная помощь?
- Убедитесь, что вы используете iOS 11 или новее или iPadOS на своем iPhone, iPad или iPod touch.
- Узнайте, как использовать приложение "Файлы".
- Если файл слишком велик для отправки в виде обычного вложения, вы также можете попробовать использовать Mail Drop.
- Хотите поделиться несколькими файлами с друзьями или коллегами? Попробуйте поделиться папкой в iCloud Drive.
Дата публикации:
.Как открывать Zip-файлы и извлекать архивы на iPhone и iPad с iOS 12 или более ранней версии
Если вы когда-либо сталкивались с файлом .zip на iPhone, iPod touch или iPad, вы, вероятно, сначала обнаружили, что это тупик, потому что по умолчанию с zip-файлами мало что можно сделать. или любой другой формат архива. Это не означает, что вы не можете открывать ZIP-файлы, и на самом деле эти архивы можно относительно легко просматривать, разархивировать и открывать в iOS , но вам нужно будет загрузить бесплатное стороннее приложение, прежде чем вы сможете включить эту функцию в ваше устройство.Это позволит вам быстро просмотреть все содержимое любого zip-файла, а также распаковать весь архив или просто извлечь один файл из большего архива, обеспечивая быстрый доступ к содержимому zip-архива, которое можно сохранить локально или открыть в другом приложении. выбора.
Требования для распаковки файлов в iOS
Примечание. Новые версии iOS и iPadOS поддерживают встроенные функции архивирования ZIP прямо в приложении «Файлы» с такими функциями, как разархивирование и распаковка, а также сжатие и сжатие для создания архивов ZIP! При желании вы по-прежнему можете продолжать использовать WinZip, как указано здесь, но в iOS 13 и более поздних версиях в этом нет необходимости.
Это довольно простые, но пока вам нужно загрузить стороннюю утилиту для работы с архивными файлами в iOS:
Да, WinZip, классический диспетчер архивов на базе Windows, существующий с древних времен, имеет собственную версию для iOS, и он сохраняет то же имя, что и в прошлом для настольных компьютеров. Теперь для iOS это действительно отличное приложение, бесплатное, быстрое и эффективное, которое делает именно то, что мы хотим, а также с легкостью обрабатывает защищенные паролем почтовые файлы. Единственная жалоба заключается в том, что разработчики еще не обновили приложение для разрешения iPhone 5, поэтому оно выглядит немного странно на этом устройстве, но функциональность остается неизменной и, таким образом, позволяет игнорировать (вероятно, временную) странность разрешения пользовательского интерфейса.В App Store есть еще несколько вариантов, но WinZip - действительно лучший выбор, с которым мы столкнулись.
Открытие Zip-файлов в iOS
После того, как вы загрузили и установили WinZip в iOS, вы получите новую опцию, доступную каждый раз, когда вы запускаете файл .zip, независимо от того, находится ли архив в Интернете по ссылке или даже если он был включен в качестве вложения в Эл. адрес.

После установки приложения в zip-файлах появляется кнопка «Открыть в Winzip», как показано ниже.Нажатие этой кнопки запускает zip-файл в приложении WinZip, показывая содержимое заархивированного архива:
Распаковка архивов и сохранение содержимого в iOS
При нажатии на любой из отдельных элементов в списке содержимого будет показан предварительный просмотр конкретного файла, хотя пока они остаются заархивированными в архиве. Чтобы разархивировать элемент, который вы просматриваете, нажмите кнопку «Открыть в» и выберите вариант из списка действий.

В примере снимка экрана мы просматриваем фотографию, содержащуюся в zip-файле, который содержит одно и то же изображение с разными разрешениями.Что касается изображений, вы найдете варианты, чтобы сохранить изображение в фотопленку, отправить его по электронной почте или в Twitter, распечатать, скопировать для вставки в другое место, а также возможность открывать его в различных совместимых приложениях, которые вы установили на свое устройство iOS. (в данном случае Skitch и Snapseed).
Этот пост был вдохновлен некоторой путаницей, связанной с невероятно популярными обоями Tahiti Wave, которые были опубликованы в этой недавней статье обзора обоев. Эти обои оказались загружаемыми только в виде zip-архива, который содержит несколько файлов изображения с разным разрешением для разных устройств, но, поскольку это zip-файл, нет очевидного способа открыть его в iOS (по крайней мере, по умолчанию ).Честно говоря, iOS, вероятно, должна иметь встроенную простую утилиту для разархивирования, такую же, как та, что входит в состав OS X, потому что в Интернете довольно часто встречаются архивы, и было бы идеально иметь возможность открывать их, не требуя дополнительных приложений. Может быть, когда-нибудь…
Связанные
.Как открыть любой файл на iOS
Поскольку все больше и больше людей начинают использовать свой iPad в качестве реальной рабочей машины, а iPhone - в качестве основного способа управления электронной почтой на ходу, нам нужны устройства iOS, чтобы иметь возможность просматривать огромное количество типов файлов - от простых текстовых документов. до сложных макетов дизайна, 3D-моделей, высококачественных звукозаписей и забавных видеороликов.
iPad и iPhone могут сразу просматривать файлы многих типов без дополнительного программного обеспечения, но в некоторых случаях им требуется небольшая помощь из App Store.Конечно, разработчики приложений выступили здесь и создали огромный спектр приложений для работы с множеством разных файлов, от обычных до специализированных. Используя контекстно-зависимую опцию «Открыть в ...» в iOS, вы можете отправлять файлы в приложения, которые их поддерживают, многие из которых позволяют вам делать гораздо больше, чем просто просматривать содержимое файлов. У некоторых есть отличные возможности редактирования и способы поделиться файлами с другими.
Часто неожиданные файлы приходят к вам по электронной почте, поэтому мы покажем вам, как открыть файл в другом приложении прямо из приложения iOS Mail.Когда кто-то отправляет вам URL-адрес для загрузки большого файла или вы просто находите в Интернете файл, который хотите загрузить, отсутствие файловой системы может сдерживать вас; нет очевидного способа использовать такие файлы, но мы также покажем вам способ обойти это.
Как получать и использовать файлы из любого источника
1. Открыть из электронной почты
Если кто-то отправит вам файл по электронной почте, вы увидите его в письме в виде маленького квадрата. Как только вы прокрутите до него, он загрузится на ваше устройство. (Если этого не произошло, нажмите, чтобы начать загрузку).Нажмите и удерживайте файл, чтобы вызвать всплывающее меню и показать параметры для совместного использования файла или отправки его в приложение.
2. Открыть из AirDrop
Если кто-то поделится файлом через AirDrop, вы сначала получите уведомление, спрашивающее, хотите ли вы получить файл. Примите его, и файл появится - если это один из типов файлов, который обычно распознает iOS, вам сообщат, что это за файл. Затем вы можете выбрать, в какое приложение отправить файл.
3. Загрузите веб-файлы
Если кто-то пришлет вам ссылку на файл, размещенный в Интернете, вы часто можете открыть его с помощью подходящего приложения.Если у вас его еще нет, вы можете сохранить практически любой файл в определенных приложениях - мы рекомендуем Dropbox. Просто выберите в Safari вариант «Открыть в…», а не вариант по умолчанию.
Как работать с любым форматом файлов
1. Форматы файлов Office
Все документы Microsoft Office и Apple Pages поддерживаются изначально, а также TXT, RTF и PDF; когда вы его получите, просто коснитесь его, чтобы открыть. Если вы хотите отредактировать эти файлы, есть несколько вариантов.
Microsoft Office для iPad бесплатен для просмотра документов и всегда будет правильно форматировать файлы Office, с чем могут столкнуться другие приложения.Однако вы должны оплатить годовую подписку, если хотите редактировать документы. Приложения Apple Pages, Numbers и Keynote бесплатны для всех, кто покупает новое устройство iOS, и позволяют открывать и редактировать типы файлов MS Office и многое другое. Для файловых форматов OpenOffice, включая ODT, ODS и ODP, вы можете бесплатно просматривать их с помощью OOReader. Для редактирования этих типов документов используйте приложения Documents Unlimited от AppsVerse Inc - существуют отдельные приложения для iPad и iPhone (4,99 и 3,99 доллара соответственно).
Если вам нужно добавить примечания или подписать PDF-файл, Adobe Reader - хороший бесплатный вариант, который также позволяет открывать зашифрованные PDF-файлы (например, юридические документы).Однако если вы работаете с большим количеством PDF-файлов, GoodReader 4 (6,99 доллара США) является более организованным способом управления этими файлами.
.Используйте приложение "Файлы" на своем iPhone, iPad или iPod touch
Просматривайте файлы и управляйте ими с любого iPhone, iPad или iPod touch. Приложение "Файлы" упрощает поиск того, что вы ищете, независимо от того, какое устройство вы сейчас используете.
Найдите свои файлы
Приложение «Файлы» включает файлы на используемом вами устройстве, а также файлы в других облачных сервисах и приложениях, а также в iCloud Drive.Вы также можете работать с zip-файлами. * Чтобы получить доступ к своим файлам, просто откройте приложение «Файлы» и выберите местоположение файла, который вы ищете.
Сохранить копию файла локально
Вы можете найти локально сохраненные файлы в «На моем [устройстве]» в разделе «Местоположение». На iPad просто перетащите файлы в папку «На моем iPad», чтобы сохранить их прямо на устройстве.Если вы хотите сохранить файл локально на вашем iPhone или iPod touch, выполните следующие действия.
- Перейдите к файлу, который вы хотите сохранить на своем устройстве.
- Нажмите Выбрать> имя файла> Упорядочить.
- В разделе «На моем [устройстве]» выберите папку или нажмите «Новая папка», чтобы создать новую.
- Коснитесь Копировать.
Вы также можете нажать и удерживать файл, выбрать «Переместить» и выбрать папку, в которую вы хотите его скопировать.
В iOS 12 или более ранней версии коснитесь файла и выберите «Переместить».Затем в разделе «На моем [устройстве]» выберите Numbers, Keynote или Pages и нажмите «Копировать».
Перемещение файлов iCloud Drive
- Перейдите к файлу, который вы хотите переместить.
- Нажмите «Выбрать», затем выберите файл.
- Нажмите «Организовать».
- В разделе «На моем [устройстве]» выберите папку или нажмите «Новая папка», чтобы создать новую.
- Нажмите «Переместить».
Вы также можете нажать и удерживать файл, выбрать «Переместить» и выбрать папку, в которую вы хотите его скопировать.
Ищите файлы на Mac или ПК
- На Mac выберите «Перейти»> «iCloud Drive» в строке меню или щелкните «iCloud Drive» на боковой панели окна Finder.
- На iCloud.com перейдите в приложение iCloud Drive.
- На компьютере с iCloud для Windows откройте проводник и щелкните iCloud Drive.
* Защищенные паролем zip-папки или каталоги не поддерживаются в приложении «Файлы».
Упорядочивайте файлы
Можно легко организовать все файлы, хранящиеся в iCloud Drive, включая документы Pages, Numbers и Keynote. Когда вы вносите изменения на одном устройстве, ваши изменения автоматически обновляются на каждом устройстве, использующем iCloud Drive.
Вы можете создавать свои собственные папки. Или переименуйте файлы и папки, которые у вас уже есть, когда вы сильно нажмете на них.
Создать новую папку
- Перейти к местоположениям.
- Коснитесь iCloud Drive, На моем [устройстве] или имени сторонней облачной службы, в которой вы хотите сохранить новую папку.
- Проведите по экрану вниз.
- Нажмите «Еще».
- Выберите новую папку.
- Введите имя вашей новой папки. Затем нажмите Готово.
В iOS 12 или более ранней версии нажмите «Новая папка». Если вы не видите «Новая папка» или он серый, это значит, что сторонняя облачная служба не поддерживает новые папки.
Просматривайте файлы по имени, дате, размеру или тегам, которые вы добавляете. С красочными и настраиваемыми ярлыками вы можете назначать теги своим файлам любым удобным для вас способом. Это означает, что вы быстро найдете именно тот проект или документ, который вам нужен.
Добавить тег
- Нажмите «Выбрать».
- Коснитесь файла, который хотите пометить.
- Нажмите «Поделиться»> «Добавить теги».
- Выберите тег, который вы хотите добавить.
Переименовать тег
- Перейти к местоположениям.
- Нажмите «Еще»> «Изменить».
- Коснитесь имени существующего тега.
- Введите имя вашего нового тега.
- Нажмите Готово.
Удалить файлы
Выберите файлы, которые вам больше не нужны, и нажмите «Удалить». Если вы удаляете файлы из папки iCloud Drive на одном устройстве, они удаляются и на других ваших устройствах. iCloud Drive удаляет файлы со всех устройств, на которых вы вошли с тем же Apple ID.
Когда вы удаляете файл из iCloud Drive или на моем [устройстве], он попадает в папку «Недавно удаленные». Если вы передумаете или случайно удалите файл, у вас есть 30 дней, чтобы вернуть его. Перейдите в Местоположение> Недавно удаленные. Выберите файл, который хотите сохранить, и нажмите «Восстановить». Через 30 дней ваши файлы будут удалены из списка недавно удаленных.
Вы также можете войти в iCloud.com со своего Mac или ПК, затем перейти в iCloud Drive и установить флажок «Недавно удаленные».
Делитесь папками и файлами с друзьями или коллегами
Хотите поделиться с другом или коллегой? Вы можете поделиться любой папкой или файлом, хранящимся в iCloud Drive, прямо из приложения «Файлы».В iCloud Drive коснитесь «Выбрать», выберите файл или папку, которой хотите поделиться, коснитесь «Поделиться» и выберите «Добавить людей». Вы можете поделиться папкой или файлом через AirDrop, Сообщения, Почту и т. Д. Узнайте больше о том, как общий доступ к папкам и файлам работает в iCloud Drive.
Или, может быть, вы хотите совместно работать над проектом в режиме реального времени. Приложение "Файлы" позволяет делать то же самое с документами Pages, Numbers и Keynote. Выберите файл и нажмите «Поделиться» или> «Добавить людей». Вы можете пригласить их к совместной работе через Сообщения, Почту или скопировать и вставить ссылку.Ваши участники имеют цветовую маркировку. И вы можете видеть, когда они в сети, активно работают над вашим общим документом.
Использование сторонних приложений в файлах
Приложение «Файлы» позволяет вам добавлять сторонние облачные сервисы, такие как Box, Dropbox, OneDrive, Adobe Creative Cloud, Google Drive и другие, чтобы вы могли получить доступ ко всем своим файлам на всех своих устройствах.Файлы, которые вы храните в iCloud Drive, автоматически появляются в приложении «Файлы», но вам также необходимо настроить другие облачные сервисы для доступа к ним в приложении «Файлы».
Добавить сторонние приложения
- Загрузите и настройте стороннее облачное приложение.
- Откройте приложение "Файлы".
- Коснитесь вкладки Обзор.
- Нажмите «Еще»> «Изменить».
- Включите сторонние приложения, которые вы хотите использовать в приложении «Файлы».
- Нажмите Готово.
Если вы не видите одну из сторонних облачных служб в приложении «Файлы», обратитесь к поставщику облачных услуг.
В iOS 12 или более ранней версии откройте приложение «Файлы», затем нажмите «Местоположение»> «Изменить», чтобы добавить сторонние приложения.
Перемещение сторонних облачных файлов
- Откройте файл, который вы хотите переместить.
- Нажмите «Поделиться»> «Копировать».
- Откройте папку, в которую вы хотите переместить файл.
- Плотно нажмите на экран.
- Коснитесь «Вставить».
Делайте больше с файлами на iPadOS
Если вы используете iPadOS, вы можете получить доступ к файлам на USB-накопителе, SD-карте или жестком диске через приложение «Файлы» на iPadOS.Просто подключите запоминающее устройство, а затем вы можете выбрать его в разделе «Местоположение». Вы также можете подключиться к незашифрованному хранилищу на файловом сервере, если это хранилище использует формат APFS, Mac OS Extended, MS-DOS (FAT) или ExFAT. У вас также есть возможность просматривать свои файлы в режиме столбца, что полезно, если у вас есть файлы, вложенные в несколько папок. Просмотр в виде столбца позволяет просматривать файлы предварительного просмотра и предлагает доступ к таким инструментам, как разметка и поворот, даже не открывая файл.
Подключиться к файловому серверу
- Откройте вкладку Обзор.
- Нажмите «Еще».
- Выберите «Подключиться к серверу».
- Введите адрес SMB.
- Нажмите «Подключиться».
- Имя сервера отображается в разделе «Общие» в меню «Обзор».
Перейти в режим просмотра столбцов
- В альбомном режиме откройте вкладку Обзор.
- Выберите папку.
- Проведите пальцем вниз по правой стороне экрана.
- Выберите представление столбца в правом верхнем углу.
- Коснитесь папки, чтобы развернуть ее содержимое.
- Нажмите файл, чтобы просмотреть его.
Чтобы выйти из режима просмотра столбцов, нажмите «Просмотр в виде таблицы» или «Список» или используйте iPad в портретном режиме.
Информация о продуктах, произведенных не Apple, или о независимых веб-сайтах, не контролируемых и не проверенных Apple, предоставляется без рекомендаций или одобрения.Apple не несет ответственности за выбор, работу или использование сторонних веб-сайтов или продуктов. Apple не делает никаких заявлений относительно точности или надежности сторонних веб-сайтов. Свяжитесь с продавцом для получения дополнительной информации.
Дата публикации:
.Используйте приложение "Файлы" на своем iPhone, iPad или iPod touch
Просматривайте файлы и управляйте ими с любого iPhone, iPad или iPod touch. Приложение "Файлы" упрощает поиск того, что вы ищете, независимо от того, какое устройство вы сейчас используете.
Найдите свои файлы
Приложение «Файлы» включает файлы на используемом вами устройстве, а также файлы в других облачных сервисах и приложениях, а также в iCloud Drive.Вы также можете работать с zip-файлами. * Чтобы получить доступ к своим файлам, просто откройте приложение «Файлы» и выберите местоположение файла, который вы ищете.
Сохранить копию файла локально
Вы можете найти локально сохраненные файлы в «На моем [устройстве]» в разделе «Местоположение». На iPad просто перетащите файлы в папку «На моем iPad», чтобы сохранить их прямо на устройстве.Если вы хотите сохранить файл локально на вашем iPhone или iPod touch, выполните следующие действия.
- Перейдите к файлу, который вы хотите сохранить на своем устройстве.
- Нажмите Выбрать> имя файла> Упорядочить.
- В разделе «На моем [устройстве]» выберите папку или нажмите «Новая папка», чтобы создать новую.
- Коснитесь Копировать.
Вы также можете нажать и удерживать файл, выбрать «Переместить» и выбрать папку, в которую вы хотите его скопировать.
В iOS 12 или более ранней версии коснитесь файла и выберите «Переместить».Затем в разделе «На моем [устройстве]» выберите Numbers, Keynote или Pages и нажмите «Копировать».
Перемещение файлов iCloud Drive
- Перейдите к файлу, который вы хотите переместить.
- Нажмите «Выбрать», затем выберите файл.
- Нажмите «Организовать».
- В разделе «На моем [устройстве]» выберите папку или нажмите «Новая папка», чтобы создать новую.
- Нажмите «Переместить».
Вы также можете нажать и удерживать файл, выбрать «Переместить» и выбрать папку, в которую вы хотите его скопировать.
Ищите файлы на Mac или ПК
- На Mac выберите «Перейти»> «iCloud Drive» в строке меню или щелкните «iCloud Drive» на боковой панели окна Finder.
- На iCloud.com перейдите в приложение iCloud Drive.
- На компьютере с iCloud для Windows откройте проводник и щелкните iCloud Drive.
* Защищенные паролем zip-папки или каталоги не поддерживаются в приложении «Файлы».
Упорядочивайте файлы
Можно легко организовать все файлы, хранящиеся в iCloud Drive, включая документы Pages, Numbers и Keynote. Когда вы вносите изменения на одном устройстве, ваши изменения автоматически обновляются на каждом устройстве, использующем iCloud Drive.
Вы можете создавать свои собственные папки. Или переименуйте файлы и папки, которые у вас уже есть, когда вы сильно нажмете на них.
Создать новую папку
- Перейти к местоположениям.
- Коснитесь iCloud Drive, На моем [устройстве] или имени сторонней облачной службы, в которой вы хотите сохранить новую папку.
- Проведите по экрану вниз.
- Нажмите «Еще».
- Выберите новую папку.
- Введите имя вашей новой папки. Затем нажмите Готово.
В iOS 12 или более ранней версии нажмите «Новая папка». Если вы не видите «Новая папка» или он серый, это значит, что сторонняя облачная служба не поддерживает новые папки.
Просматривайте файлы по имени, дате, размеру или тегам, которые вы добавляете. С красочными и настраиваемыми ярлыками вы можете назначать теги своим файлам любым удобным для вас способом. Это означает, что вы быстро найдете именно тот проект или документ, который вам нужен.
Добавить тег
- Нажмите «Выбрать».
- Коснитесь файла, который хотите пометить.
- Нажмите «Поделиться»> «Добавить теги».
- Выберите тег, который вы хотите добавить.
Переименовать тег
- Перейти к местоположениям.
- Нажмите «Еще»> «Изменить».
- Коснитесь имени существующего тега.
- Введите имя вашего нового тега.
- Нажмите Готово.
Удалить файлы
Выберите файлы, которые вам больше не нужны, и нажмите «Удалить». Если вы удаляете файлы из папки iCloud Drive на одном устройстве, они удаляются и на других ваших устройствах. iCloud Drive удаляет файлы со всех устройств, на которых вы вошли с тем же Apple ID.
Когда вы удаляете файл из iCloud Drive или на моем [устройстве], он попадает в папку «Недавно удаленные». Если вы передумаете или случайно удалите файл, у вас есть 30 дней, чтобы вернуть его. Перейдите в Местоположение> Недавно удаленные. Выберите файл, который хотите сохранить, и нажмите «Восстановить». Через 30 дней ваши файлы будут удалены из списка недавно удаленных.
Вы также можете войти в iCloud.com со своего Mac или ПК, затем перейти в iCloud Drive и установить флажок «Недавно удаленные».
Делитесь папками и файлами с друзьями или коллегами
Хотите поделиться с другом или коллегой? Вы можете поделиться любой папкой или файлом, хранящимся в iCloud Drive, прямо из приложения «Файлы».В iCloud Drive коснитесь «Выбрать», выберите файл или папку, которой хотите поделиться, коснитесь «Поделиться» и выберите «Добавить людей». Вы можете поделиться папкой или файлом через AirDrop, Сообщения, Почту и т. Д. Узнайте больше о том, как общий доступ к папкам и файлам работает в iCloud Drive.
Или, может быть, вы хотите совместно работать над проектом в режиме реального времени. Приложение "Файлы" позволяет делать то же самое с документами Pages, Numbers и Keynote. Выберите файл и нажмите «Поделиться» или> «Добавить людей». Вы можете пригласить их к совместной работе через Сообщения, Почту или скопировать и вставить ссылку.Ваши участники имеют цветовую маркировку. И вы можете видеть, когда они в сети, активно работают над вашим общим документом.
Использование сторонних приложений в файлах
Приложение «Файлы» позволяет вам добавлять сторонние облачные сервисы, такие как Box, Dropbox, OneDrive, Adobe Creative Cloud, Google Drive и другие, чтобы вы могли получить доступ ко всем своим файлам на всех своих устройствах.Файлы, которые вы храните в iCloud Drive, автоматически появляются в приложении «Файлы», но вам также необходимо настроить другие облачные сервисы для доступа к ним в приложении «Файлы».
Добавить сторонние приложения
- Загрузите и настройте стороннее облачное приложение.
- Откройте приложение "Файлы".
- Коснитесь вкладки Обзор.
- Нажмите «Еще»> «Изменить».
- Включите сторонние приложения, которые вы хотите использовать в приложении «Файлы».
- Нажмите Готово.
Если вы не видите одну из сторонних облачных служб в приложении «Файлы», обратитесь к поставщику облачных услуг.
В iOS 12 или более ранней версии откройте приложение «Файлы», затем нажмите «Местоположение»> «Изменить», чтобы добавить сторонние приложения.
Перемещение сторонних облачных файлов
- Откройте файл, который вы хотите переместить.
- Нажмите «Поделиться»> «Копировать».
- Откройте папку, в которую вы хотите переместить файл.
- Плотно нажмите на экран.
- Коснитесь «Вставить».
Делайте больше с файлами на iPadOS
Если вы используете iPadOS, вы можете получить доступ к файлам на USB-накопителе, SD-карте или жестком диске через приложение «Файлы» на iPadOS.Просто подключите запоминающее устройство, а затем вы можете выбрать его в разделе «Местоположение». Вы также можете подключиться к незашифрованному хранилищу на файловом сервере, если это хранилище использует формат APFS, Mac OS Extended, MS-DOS (FAT) или ExFAT. У вас также есть возможность просматривать свои файлы в режиме столбца, что полезно, если у вас есть файлы, вложенные в несколько папок. Просмотр в виде столбца позволяет просматривать файлы предварительного просмотра и предлагает доступ к таким инструментам, как разметка и поворот, даже не открывая файл.
Подключиться к файловому серверу
- Откройте вкладку Обзор.
- Нажмите «Еще».
- Выберите «Подключиться к серверу».
- Введите адрес SMB.
- Нажмите «Подключиться».
- Имя сервера отображается в разделе «Общие» в меню «Обзор».
Перейти в режим просмотра столбцов
- В альбомном режиме откройте вкладку Обзор.
- Выберите папку.
- Проведите пальцем вниз по правой стороне экрана.
- Выберите представление столбца в правом верхнем углу.
- Коснитесь папки, чтобы развернуть ее содержимое.
- Нажмите файл, чтобы просмотреть его.
Чтобы выйти из режима просмотра столбцов, нажмите «Просмотр в виде таблицы» или «Список» или используйте iPad в портретном режиме.
Информация о продуктах, произведенных не Apple, или о независимых веб-сайтах, не контролируемых и не проверенных Apple, предоставляется без рекомендаций или одобрения.Apple не несет ответственности за выбор, работу или использование сторонних веб-сайтов или продуктов. Apple не делает никаких заявлений относительно точности или надежности сторонних веб-сайтов. Свяжитесь с продавцом для получения дополнительной информации.
Дата публикации:
.