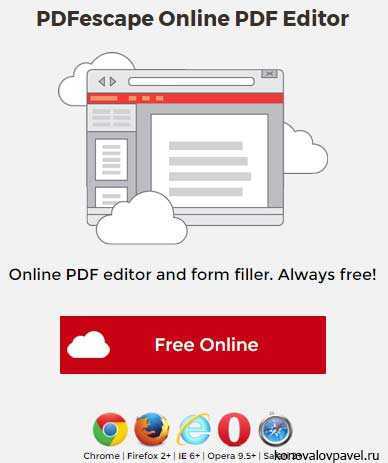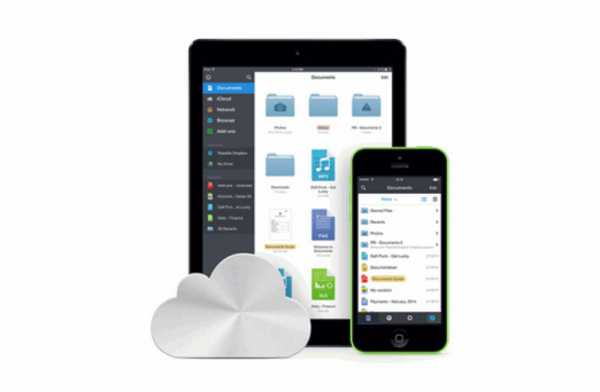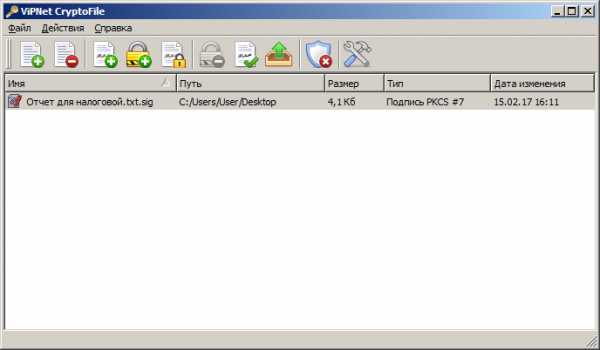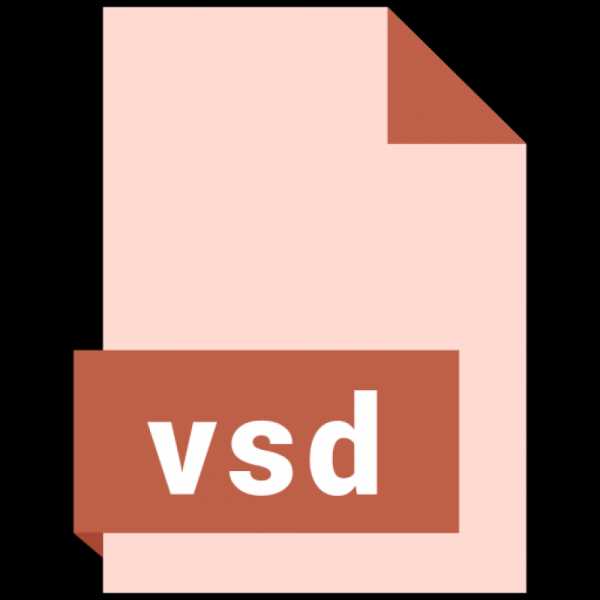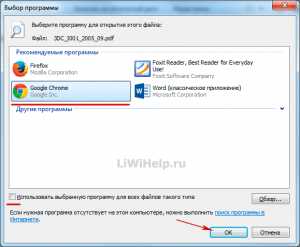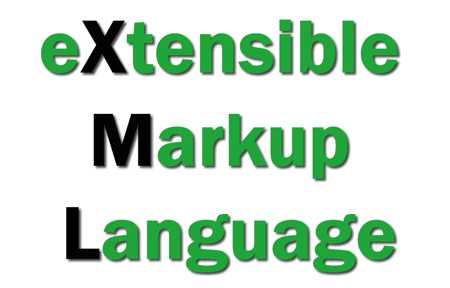Как создать файл через командную строку windows
Как через cmd создать файл: текстовый с расширением txt в папке | IT S.W.A.T.

Здравствуйте, уважаемые читатели сайта itswat.ru. Если вам неизвестно, как через cmd создать файл, и в каких ситуациях это актуально, то данная статья будет вам особо полезна.
Командная строка позволяет реализовывать многие опции, в том числе и создание файла. В этом процессе нет ничего сверхсложного. Следует просто выполнять определённые шаги. Они и представлены в данном материале. Также дано само определение командной строки, поскольку некоторые пользователи не имеют о ней представления.
Содержание статьи:
-
- Определение
- Вопрос по запуску
- Специфики работы
- Создание новой папки
- Сотворение файла
Определение
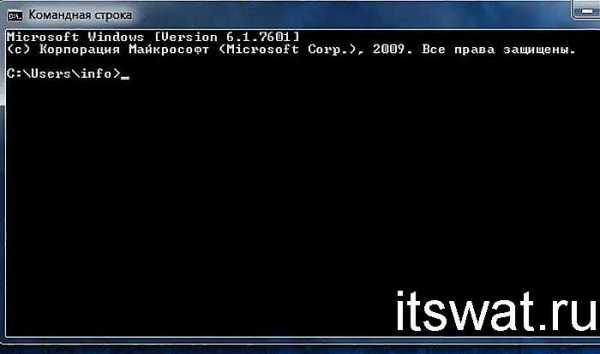
Командной строкой (cmd) называется программная оболочка, которая является обязательной составляющей операционной системы (ОС). Она организует прямую взаимосвязь между компьютером и пользователем. Также помогает решить некоторые дилеммы, связанные с общим функционированием ПК и отдельного софта.
Яркие примеры её применения таковы:
- Заражение компьютера вирусами или программами-вредителями.
- Неполадки в системных файлах.
- Восстановление Windows (на сленге пользователей – «винды»).
- Корректировка опций в играх.
В неё необходимо прописывать команды, чтобы реализовать те или иные задачи. На эту процедуру тратится существенно меньше времени, чем при работе с графическим интерфейсом.
Работать с ней требуется очень внимательно и осторожно. В прописанных командах не должно быть ошибок. Иначе можно получить совершенно неожиданные результаты, преобразующиеся в дальнейшем в проблемы.
Вопрос по запуску
Перед решением основной дилеммы необходимо изучить версии активации командной строки. Варианты отличаются в зависимости от вида винды (XP, семёрка, восьмёрка или десятка).
Для вызова системного окошка со строкой нужны такие действия:
- Зажать синхронно две кнопки: «Win» (обозначается на клавиатуре флажком) и букву R. Принцип работает на Windows 7 и XP. На восьмёрке используется сочетание кнопок «Win» + X (английская буква).
- В появившейся графе пропишите cmd и нажмите «Enter».
Можно задействовать меню «Пуск». Наводите курсор в нижний левый угол и нажимаете левую кнопку мыши. Выберите графу «Все программы». Перейдя в раздел под названием «Стандартные», выберите «Командную строку».
Но такой вариант оптимален только для версий системы до Windows 10.
Сама работа в командной строке происходит по одному сценарию без зависимости от операционной системы. Отличия касаются только её вызова.
Например, если вас интересует, как создать файл в командной строке Windows 10, то в первую очередь вызовите её.
Для этого в меню «Пуск» выбираете разделе «Служебные»,а после этого – командную строку.
Есть и универсальный способ вызова для всех ОС. Он выражается в следующем алгоритме:
- Используя проводник, открыть диск с системной папкой (как правило его буквенное обозначение C) с виндой.
- Открывается папка «Windows», а в ней -«System32». Там и находится файл «cmd.exe». Это та самая командная строка.
- Этот файл запускается от администратора.
После данных действий можно создавать файл с применением команд.
Специфики работы
Для начала необходимо освоиться в перечне команд, которые пригодны для командной строки. Пропишите слово «help» и нажмите «Enter». Это клавиша служит для подтверждения всех команд и попадания на новой строке.
Если в строке требуется наличия скопированного текста, тогда в ней наведите курсор на любое пустое место и кликните правой кнопкой. Из появившегося меню выберите опцию «Вставить». Можно поместить текст комбинацией «Ctrl+V».
Чтобы скопировать слова из этой строки, выделите их левой кнопкой мышки и нажмите «Enter».
Для более удобной и оперативной работы можно все команды предварительно прописать в текстовом документе. Проверьте точность их написания. Затем просто копируйте и вставляйте их в нужные места.
Создание новой папки
Папка в данном контексте рассматривается так же, как каталог. Создать её нетрудно, знаю специальную команду.
Сначала указывается путь к директории, в которой появится новый файл. После чего прописывается команда md с именем нового каталога. Например: md papka.

Указанная команда это аббревиатура фразы make directory (в переводе -сделать каталог). Далее можно создать файл в папке, созданной только что, применив определённые команды. Обычно этот метод выбирают те, кому не подходят стандартные решения.
Сотворение файла
В данном примере рассмотрен вариант, как создать файл с расширением txt через cmd.
Не покидая необходимого каталога введите в строке следующее: «copy con filename.txt».
Здесь copy con – это команда копирования вводимой фразы в файл.
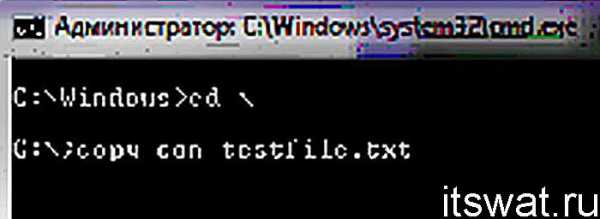
Далее становится доступным режим для ввода текста. Чтобы завершить сотворение файла, щёлкните на кнопку F6 и подтвердите операцию (клавишей «Enter»). В некоторых системах вместо F6 нажимается Ctrl+Z.
Как создать новый текстовый файл через cmd? Для этого вводится команда NUL> с именем файла. Пример на изображении:
Операцию можно повторять столько раз, сколько вам требуется файлов. Если такой надобности нет, то процедура завершается. Можно закрывать командную строку.
Как создать файл в командной строке ? / How create file in command prompt ?
Очередная статья будет полезна пользователям если:
- Вы не хотите зависеть от оболочки Windows, от программ notepad, Wordpad, Microsoft Office.
- У Вас не загружается оболочка Windows.
- Нет оболочки Windows, например, вы загружаетесь c Dos или Вам просто интересно как создать файл в командной строке
Начнем.
Для начала, необходимо перейти в командную строку, воспользовавшись сочетаниями клавиш Win+R, в окне Выполнить напечатайте cmd и нажмите кнопку enter
В командной строке перейдите в нужную папку или диск где вы будете создавать файл.
В примере файл мы будем создавать на диске C:\
Ниже, на изображении, мы переходим на диск C:
После перехода на диск C: напечатайте команду для создания файла:
copy con Имя вашего файла и нажмите кнопку Enter
В примере, на изображении ниже, мы создаем файл testfile.txt на диске C:
После того, как мы нажали кнопку Enter можно приступать к оформлению текста
или команд внутри файла
После того, как вы напечатали текст.
Для сохранения файла на диске:
Перейдите на следующую строку нажав кнопку Enter, нажмите кнопку F6 и далее на
кнопку Enter
Результат будет как на изображении ниже:
При нажатии кнопки F6 появляется сочетание символа и буквы ^Z которые и отвечают
за сохранение файла.
Можно использовать сочетание клавиш ctrl+z для получения данных символов.
Осталось просмотреть файл в командной строке.
Для просмотра файла через командную строку, напечатайте команду:
type testfile.txt
или вместо testfile.txt имя файла который создали вы
Результатом данной команды будет просмотр файла который мы создали
Помимо текстовых файлов, вы можете создавать cmd файлы с набором команд для
тихой установки приложений или изменений параметров операционной системы через командную строку.
The next article will be useful to users if:
You don't want to depend on Windows shell, notepad, Wordpad, Microsoft Office programs.
You do not load the Windows shell.
You don't have a Windows shell, for example, you boot from dos or you're just wondering how to create a file on the command line
Start.
To start, you must go to the command line, using the keyboard shortcuts Win+R, type cmd in the Run window and press enter
In the example file we will create on the drive C:
Below, in the image, we go to disk C:
After switching to the C: drive, type the command to create the file:
copy con the Name of your file and press Enter
In the example, in the image below, we create a testfile.txt on drive С:
Once we have pressed the Enter button, you can start formatting the text or commands inside the file
To save a file to disk:
Go to the next line by pressing Enter, press F6 and then press Enter
The result will be as in the picture below:
When you press the F6 button, a combination of the symbol and the letter ^Z appears, which are responsible for saving the file. You can use the ctrl+z key combination to get the symbol data.
It remains to view the file on the command line.
To view the file from the command line, type:
type testfile.txt
or instead of testfile.txt the name of the file you created
The result of this command will be a preview of the file we created
In addition to text files, you can create cmd files with a set of commands to silently install applications or change operating system settings via the command line.
Как создать файл txt: Windows, Linux, MacOS, MS-DOS и Android | IT S.W.A.T.
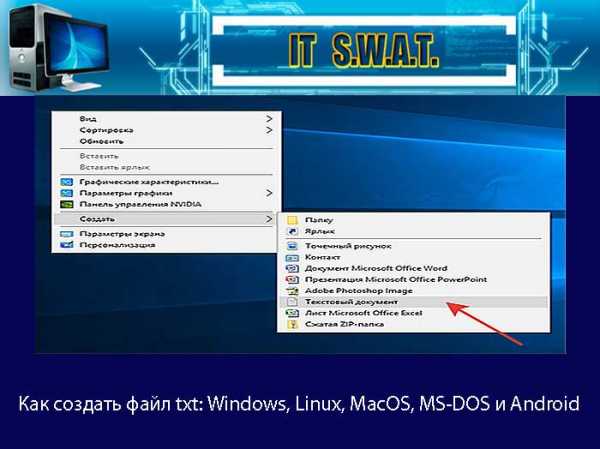
Здравствуйте, если вы заглянули на страничку моего блога, значит, вам нужна помощь в общении с компьютером. Помогу, чем смогу. Тема сегодняшнего обсуждения «Как создать файл txt?». Мне было удивительно видеть в комментариях к одной из статей данный вопрос, так как действия, производимые при создании основных форматов типа txt, doc, xls у меня доведены до автоматизма. И если требуется выполнить такую задачу, я просто это делаю, не задумываясь о том, как именно. Посмотрел статистику запросов в «Гугле». Выяснилось, что множество людей задают подобные вопросы — как создать txt файл на Windows 7, 10 и других операционных системах (MacOS, MS-DOS, Linux), как создать текстовый файл txt в командной строке, в папке, в «Ворде», как создать txt файл на телефоне. Порыскав в своей голове и на просторах интернета, я собрал всё, что смог найти на данную тему. Так и родилась эта статья, которую я решил начать с самой распространённой операционной системы — Windows.
Windows
Итак, поговорим о том, как создать файл.txt на компьютерах с операционной системой windows 10, 7 и более ранними, устаревшими, но вполне дееспособными версиями. Друзья, мне кажется, что будет вполне уместным сначала объяснить, что такое текстовый файл с расширением txt, а уж потом переходить к разговору о том, как его создать.
Определение
Файл – это исходный элемент на компьютере, содержащий некоторую информацию. Он имеет имя и расширение. С именем, думаю, всё понятно и объяснять не стоит. Расширение – это продолжение имени, указывающее системе на формат документа и на то, какой программой его открывать. Формат – это специфика информации, которая есть в содержании, то есть текст, графика, таблицы. Текстовый файл в формате txt – это документ, содержащий только чистый текст, без какого-либо форматирования и картинок, открывается который любыми текстовыми редакторами (по умолчанию стандартной программой «Блокнот»), а как его создать в подробностях рассмотрим ниже.

Контекстное меню
Самый простой и распространенный способ создать текстовый файл, которым пользуюсь я, как и большинство пользователей «Винды», содержит следующие шаги:
- На любом свободном пространстве, будь то рабочий стол, локальный диск или любая директория щёлкаем мышкой, точнее, правой её кнопкой, вызывая контекстное меню.
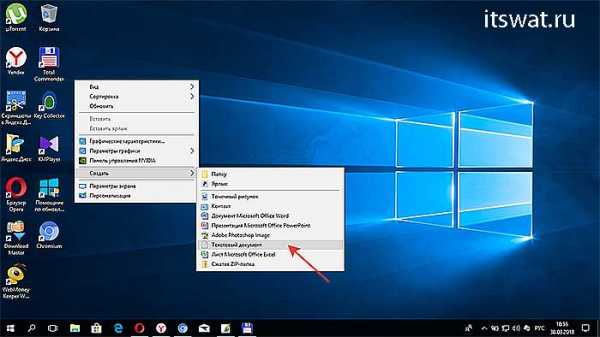
- Среди вариантов возможных действий выбираем «Создать» и раскрываем перечень документов, доступных для создания.

- Находим необходимый нам «Текстовый документ» (прямо так и называется) и щёлкаем по нему один раз, в результате чего он появляется в том самом пространстве, где мы делали первый щелчок.

- Далее, требуется задать ему имя и нажать Enter или просто кликнуть в любом месте.
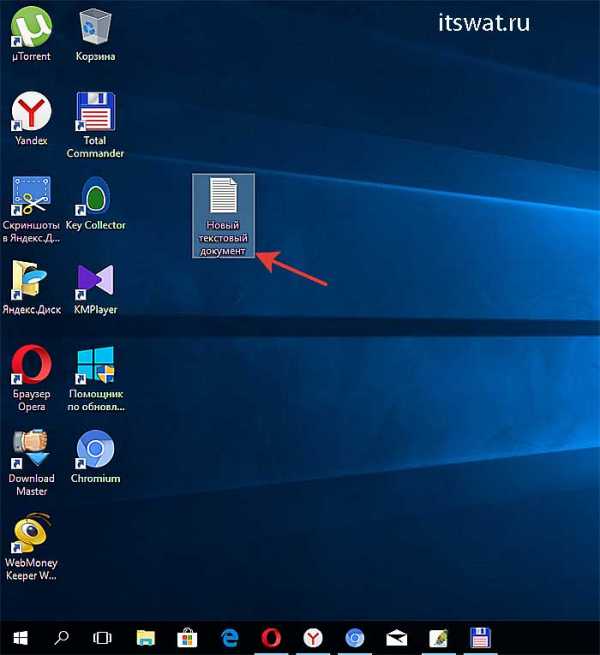
Текстовый документ готов. Открыть его можно двумя быстрыми щелчками или через соответствующий пункт контекстного меню, которое вызывается правым щелчком мыши на документе.
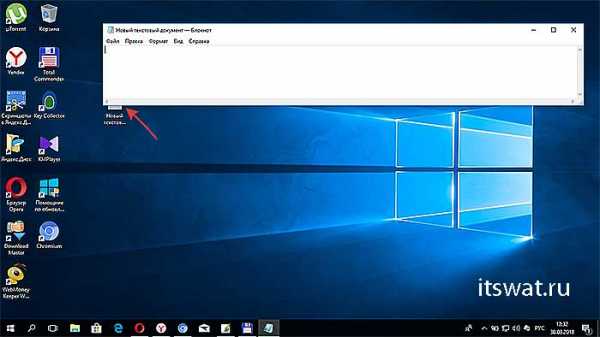
Папка
Друзья, хотя вышеописанным способом можно создать файл txt в любом месте, но всё-таки давайте я расскажу о том, как это сделать ресурсами конкретной папки:
- Заходим в нужную папку.
- В верхней части окна выбираем раздел «File» и раскрываем его меню.
- Среди предложенных вариантов выбираем действие «Создать» и затем «Текстовый документ».

Word
Как я уже упоминал, текстовый файл по умолчанию открывается программой «Блокнот», но создать документ txt можно и другими текстовыми редакторами, а также переделать из уже имеющихся документов с расширением docx. Получить из элемента doc или docx документ с заданным расширением можно тремя способами:
- Первый способ – открываем «Блокнот» (находится в списке стандартных программ меню «Пуск») и копируем в него содержимое документа docx.
- Второй способ:
- Нажимаем правой кнопкой мыши на чём-то.docx и выбираем действие «Переименовать».
- Удаляем имеющееся расширение и вместо него пишем tхt.
- Нажимаем для подтверждения Enter.
- На предупредительный вопрос системы об опасности смены расширения отвечаем утвердительно.
- Третий способ:
- Открываем имеющийся документ docx в «Ворде» или другом текстовом редакторе.
- Открываем меню «File» и выбираем пункт «Сохранить как».
- В списке предложенных вариантов выбираем пункт «Другие форматы», в результате чего откроется новое окно.
- Внизу окна имеются две строки «Имя» — его нужно задать и «Тип» — здесь необходимо установить расширение.
- Нажав на стрелочку в углу строки «Тип» раскрываем перечень возможных расширений и устанавливаем «Обычный текст (*.tхt)».
- Подтверждаем сохранение документа в заданном формате нажатием кнопки «Сохранить».
Кстати, третий способ вполне сгодится не только для изменения расширения у имеющегося документы, но и для создания нового в требуемом формате.
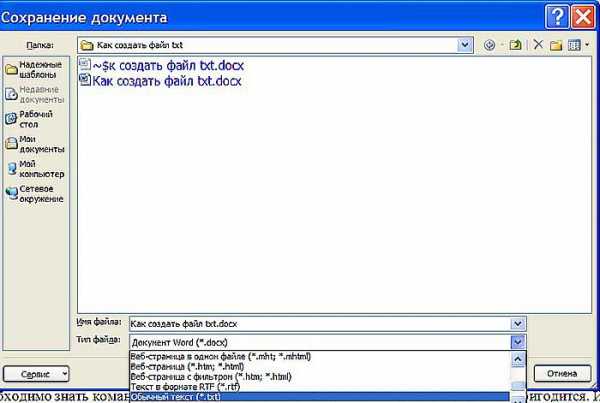
Командная строка
Создать файл txt можно и с помощью приложения cmd.exe. Это не так-то просто и не всегда понятно, а ещё необходимо знать команды. Но всё-таки я расскажу об этом вкратце, может, кому и пригодится. Итак, с помощью командной строки можно создать два вида файлов txt – пустой и заполненный, то есть имеющий содержимое.
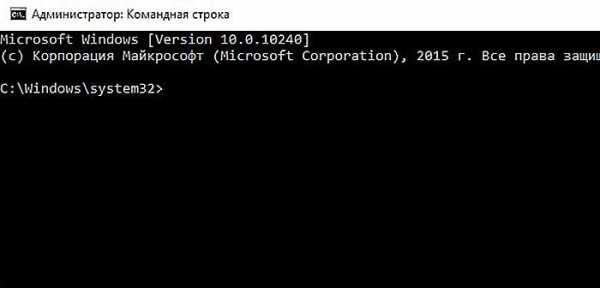
Пустой
Чтобы создать пустой файл с расширением txt, посредством командной строки, необходимо для начала её запустить. Сделать это можно несколькими способами, вот самые простые:
- Нажимаем Win и R, в результате чего откроется окно «Выполнить», вводим команду cmd.exe и нажимаем OK.
- В меню «Пуск» выбрать пункт «Командная строка (администратор)».
- В поисковой строке «Пуска» набрать cmd и запустить найденное приложение от имени администратора.
Далее, необходимо ввести команду для создания нулевого (пустого) текстового документа, их много, предлагаю вашему вниманию две самые популярные из них:
- copy con filename.tхt – создаст нужный документ в открытой директории, для его появления в другом месте вместе с именем вводим полный путь до нужной папки.
- echo off > C:\111.txt, где «echo» — команда «создать», «off» означает отсутствие текста, а C:\111.tхt – это имя и путь к расположению.
С текстом
Теми же командами, но с некоторыми изменениями, можно создать файл.txt и сразу же записать в него данные:
- Вводим copy con filename.tхt, затем пишем необходимый текст, нажимаем CTRL и Z, жмём Enter и получаем то, что требуется.
- Во второй команде — echo off > C:\111.tхt – требуемый текст нужно написать вместо «off».
Кстати, если вы ищете ответ на вопрос «как создать файл с расширением txt в MS-DOS?», то ознакомьтесь с описанными выше способами, так как они актуальны и для этой операционной системы.
Linux
Друзья, давайте поговорим о том, как создать txt файл в операционной системе linux. Сделать это можно посредством терминала, который является аналогом командной строки в. Существует несколько команд, я расскажу о самых коротких. Итак, как и в случае с командной строкой в Windows, для создания текстового файла.txt в linux сначала потребуется запустить терминал. Для этого нажимаем одновременно три клавиши – CTRL, ALT и T. Затем вводим одну из следующих команд:
- Для нулевых — > a или >a (наличие пробела необязательно), где, а – это имя документа, который создастся в текущей папке. Если нужно сотворить сразу несколько подобных документов, то вместо «> b > c > d > e > f > g» удобнее будет написать touch b c d e f g.
- Для заполненных — echo tekst > h или то же, но без пробелов (никакой разницы) — echo tekst>h. В этом случае мы получим документ с именем h и с текстом tekst в текущей папке.
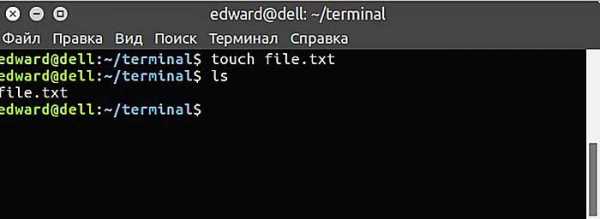
MacOS
Пришло время поговорить о том, как создать txt файл на устройствах с операционкой MacOs. Способов, как всегда, уйма. Поведаю самый простой:
- Запускаем терминал — проще всего через поисковую строку Spotlight (нажимаем одновременно пробел и CTRL, пишем «Терминал»).
- Вводим команду $ touch some_text_file.tхt, но только предварительно перейдя в нужную директорию.
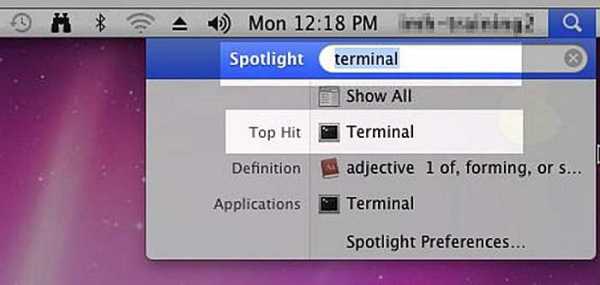
Android
Очень часто люди спрашивают в интернете, как создать текстовый файл txt на «Андроиде». Отвечаю – ресурсами самого телефона этого не сделать. Необходимо устанавливать специальные приложения, которых навалом в сервисе Play Market – «Простой текстовый редактор» (аналог блокнота), Text Editor. Есть такие, в которых текст можно надиктовывать голосом, а он будет преобразован в нужный формат (Речь текстовый редактор). Или, наоборот, выбранные фрагменты текста приложение преобразует в речь и прочтёт их в голос (Text Editor).
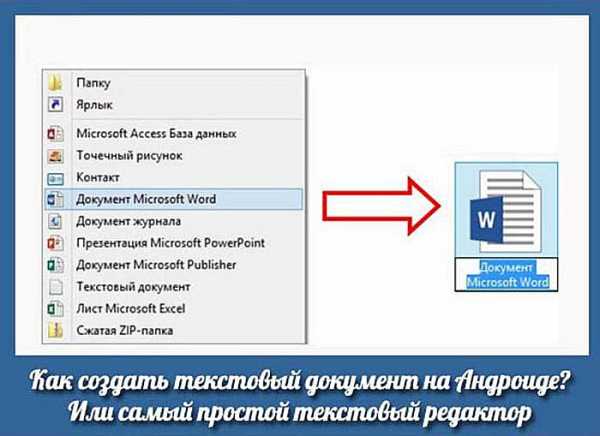
FAR Manager
Среди самых популярных поисковых запросов в «Гугле» есть и такой – «как создать txt файл в far». Расскажу в двух словах и об этом — помогу людям. Для сотворения нужного документа в FAR Manager выполняем следующие действия:
- Нажимаем одновременно две клавиши, одна из которых SHIFT, а другая F4.
- Появится пустой запрос на создание.
- Пишем любое имя и ставим нужное расширение — 12345.tхt и получаем то, что хотели.
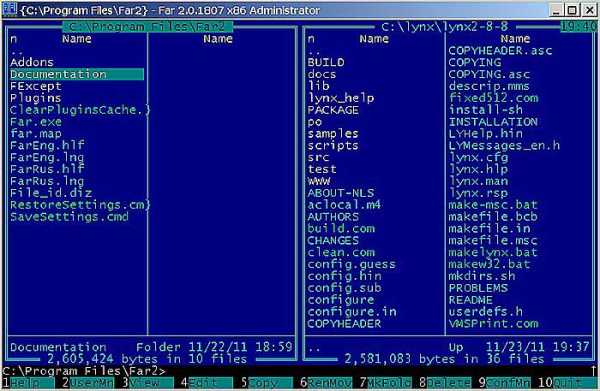
Друзья, вот я и поделился всем, чем хотел. Получилось довольно много информации. Надеюсь, она кому-нибудь пригодится. Если что-то непонятно, пишите в комментариях, будем разбираться вместе. Тем более мне и самому приятен этот процесс, так как в поисках исчерпывающих ответов на ваши вопросы я узнаю много нового и полезного для себя. До свиданья.
Как создать пустой файл в командной строке в Windows?
без например, Люк Вю или Ерик Константопулосаточкаиз to:
copy NUL EMptyFile.txt copy /b NUL EmptyFile.txt "как создать пустой текстовый файл из пакетного файла?" (2008) также отмечает:
type NUL > EmptyFile.txt # also echo. 2>EmptyFile.txt copy nul file.txt > nul # also in qid's answer below REM. > empty.file fsutil file createnew file.cmd 0 # to create a file on a mapped drive Номад упоминает оригинал:
C:\Users\VonC\prog\tests>aaaa > empty_file 'aaaa' is not recognized as an internal or external command, operable program or batch file. C:\Users\VonC\prog\tests>dir Folder C:\Users\VonC\prog\tests 27/11/2013 10:40 <REP> . 27/11/2013 10:40 <REP> .. 27/11/2013 10:40 0 empty_file в том же духе Самуил предполагает в комментариях:
самый короткий, который я использую, в основном тот, который Nomad:
.>out.txt это дает ошибку:
'.' is not recognized as an internal or external command но эта ошибка находится на stderr. И > только перенаправляет stdout, где ничего были произведены.
Отсюда и создание пустой. Сообщение об ошибке может быть проигнорировано здесь.
(оригинальный ответ, ноябрь 2009)
echo.>filename (echo "" на самом деле поставил бы "" в файл! И echo без '.'поставил бы "Command ECHO activated" в файле...)
Примечание: результирующий файл не пустой но включает в себя последовательность строк возврата: 2 байта.
этой обсуждение указывает на истинное пакетное решение для реального пустой file:
<nul (set/p z=) >filename dir filename 11/09/2009 19:45 0 filename 1 file(s) 0 bytes "
<nul" трубы anulответ наset/pкоманда, которая вызовет переменная останется неизменной. Как обычно, сset/pв строку справа от знака равенства отображается приглашение без CRLF.
так как здесь" строка справа от знака равенства " пуста... в результате получается пустой файл.
разница с cd. > filename (который упоминается в ответ Патрика Каффа и также создает файл длиной 0 байт) заключается в том, что этот " бит перенаправление" (the <nul... трюк) можно использовать для Эхо линии без каких-либо CR:
<nul (set/p z=hello) >out.txt <nul (set/p z= world!) >>out.txt dir out.txt команда dir должна указывать размер файла как 12 байт:"
hello world!".
Как создать пустой файл в командной строке в Windows?
без например, Люк Вю или Ерик Константопулоса точка из в:
copy NUL EMptyFile.txt copy /b NUL EmptyFile.txt "как создать пустой текстовый файл из пакетного файла?" (2008) также отмечает:
type NUL > EmptyFile.txt # also echo. 2>EmptyFile.txt copy nul file.txt > nul # also in qid's answer below REM. > empty.file fsutil file createnew file.cmd 0 # to create a file on a mapped drive Номад упоминает оригинал:
C:\Users\VonC\prog\tests>aaaa > empty_file 'aaaa' is not recognized as an internal or external command, operable program or batch file. C:\Users\VonC\prog\tests>dir Folder C:\Users\VonC\prog\tests 27/11/2013 10:40 <REP> . 27/11/2013 10:40 <REP> .. 27/11/2013 10:40 0 empty_file в том же духе Самуил предполагает в комментариях:
самый короткий, который я использую, в основном тот, который Nomad:
.>out.txt это дает ошибку:
'.' is not recognized as an internal or external command но эта ошибка находится на stderr. И > перенаправляет только stdout, где ничего были произведены.
Следовательно, создание пустой. Сообщение об ошибке можно игнорировать здесь.
(оригинальный ответ, ноябрь 2009)
echo.>filename (echo "" фактически поставил бы "" в файл! И echo без '."поставил бы "Command ECHO activated" в файле...)
Примечание: результирующий файл не пустой но включает последовательность возвращаемой строки: 2 байта.
этой обсуждение указывает на истинное пакетное решение для реального пустой:
<nul (set/p z=) >filename dir filename 11/09/2009 19:45 0 filename 1 file(s) 0 bytes в "
<nul" трубы anulответ наset/pкоманда, которая вызовет переменная останется неизменной. Как обычно, сset/pв строку справа от знака равенства отображается приглашение без CRLF.
поскольку здесь" строка справа от знака равенства " пуста... в результате получается пустой файл.
разница с cd. > filename (который упоминается в ответ Патрика Каффа и также создает файл длиной 0 байт) заключается в том, что этот " бит перенаправление " (the <nul... trick) можно использовать для Эхо-линии без каких-либо CR:
<nul (set/p z=hello) >out.txt <nul (set/p z= world!) >>out.txt dir out.txt команда dir должна указывать размер файла как 12 байт:"
hello world!".
Как создать текстовый документ в Windows 7

Способ 1: Контекстное меню «Проводника»
Самый простой метод создания текстового документа в Windows 7 — использование контекстного меню «Проводника». Как известно, там есть отдельная функция под названием «Создать», которой и понадобится воспользоваться, а весь процесс выглядит следующим образом:
- Нажмите правой кнопкой мыши по пустому месту в любой папке или даже на рабочем столе. После появления меню наведите курсор на пункт «Создать».
- Отобразится еще одно меню, где следует выбрать пункт «Текстовый документ».
- Задайте для него название и нажмите Enter, чтобы применить его. Теперь вы можете дважды щелкнуть по файлу левой кнопкой мыши для его открытия.
- Измените содержимое и сохраните все изменения через меню «Файл» или воспользовавшись горячей клавишей Ctrl + S.
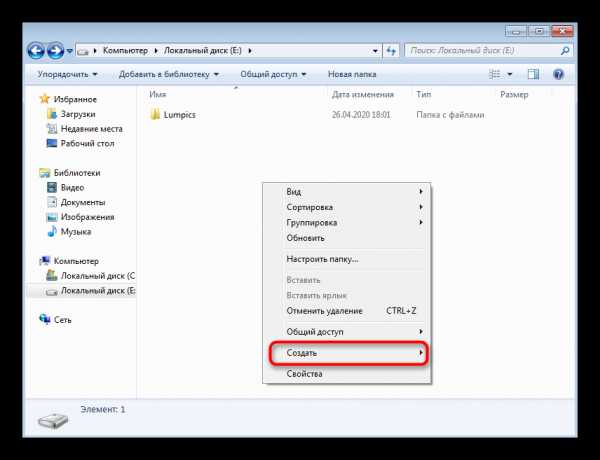
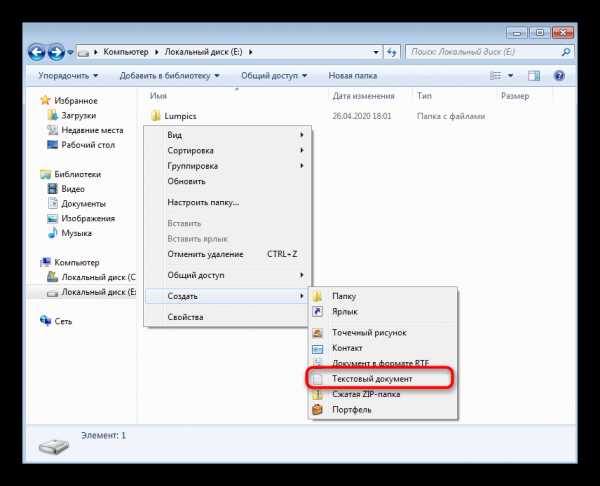
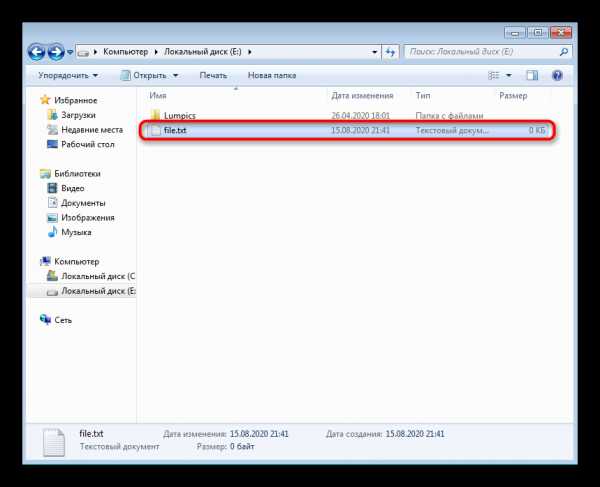
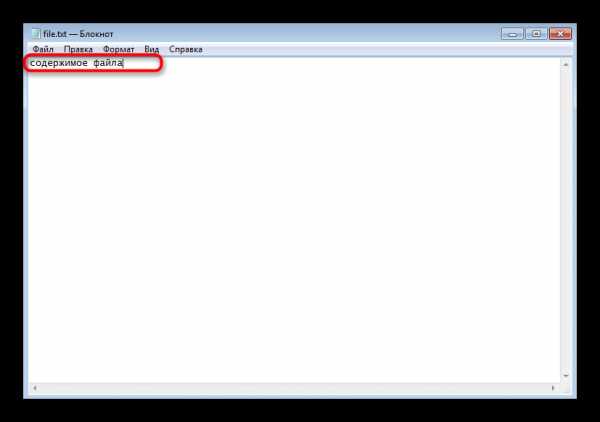
Точно так же вы можете создать неограниченное количество текстовых документов, редактировать их, отправлять другим юзерам или использовать в своих целях.
Способ 2: Программа Блокнот
При рассмотрении предыдущего способа вы должны были заметить, что по умолчанию созданный текстовый документ открывается через приложение Блокнот, в котором и производится дальнейшее редактирование. Соответственно, можно обойтись без контекстного меню «Проводника», просто запустив этот софт и начав редактирование.
- Откройте меню «Пуск» и нажмите левой кнопкой мыши по поисковому полю.
- Введите название приложения и запустите его через результаты поиска.
- Начните вводить или вставьте заранее скопированный текст.
- По завершении вызовите меню «Файл» и выберите пункт «Сохранить». Вместо этого можно применить стандартное сочетание клавиш Ctrl + S.
- В окне сохранения для начала укажите путь, куда хотите поместить файл, затем задайте ему имя и подтвердите действие.
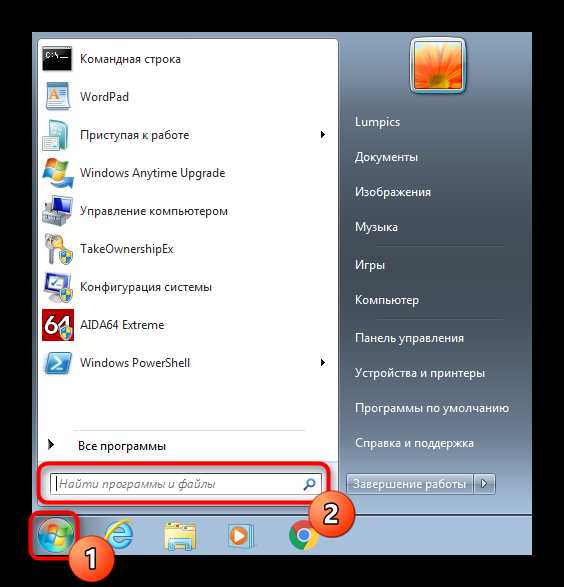
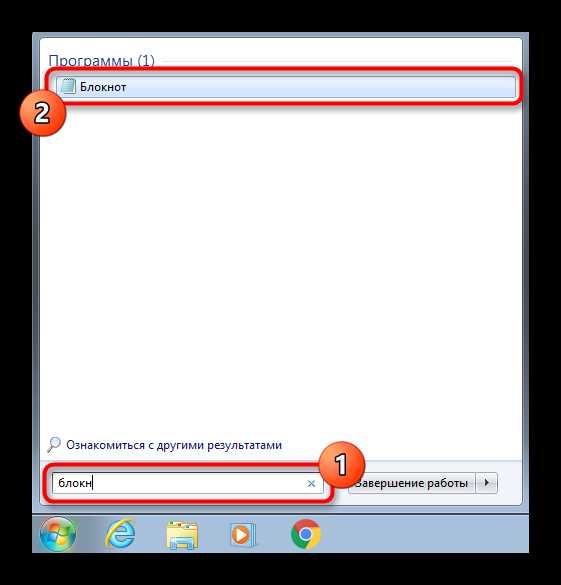
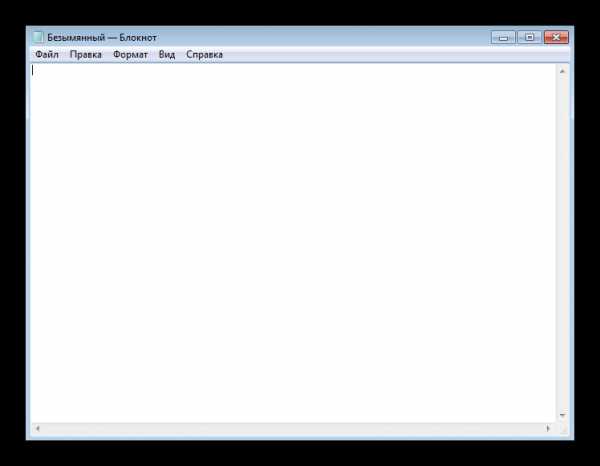
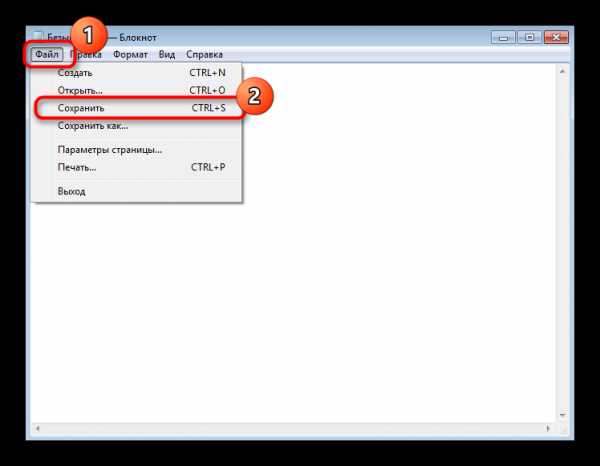
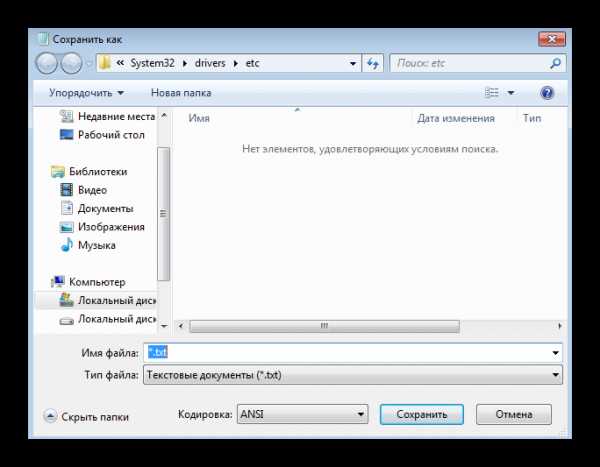
При желании это приложение можно вовсе вынести на рабочий стол или закрепить на панели задач.
Способ 3: WordPad
WordPad — более продвинутая версия рассмотренного выше текстового редактора, которая тоже по умолчанию установлена в Windows 7 и подходит для создания документа. Алгоритм действий при этом практически не меняется.
- Через то же меню «Пуск» отыщите WordPad и запустите эту программу. Если ее ярлык расположен у вас на рабочем столе, можно использовать его для открытия софта.
- Начните редактировать документ, используя доступные опции при помощи панели инструментов сверху.
- Откройте меню и выберите пункт «Сохранить». Уже знакомая комбинация Ctrl + S тут тоже функционирует нормально.
- В обязательном порядке разверните меню «Тип файла», если стандартный RTF не подходит.
- Укажите подходящее расширение, а затем введите название документа и подберите подходящее расположение.

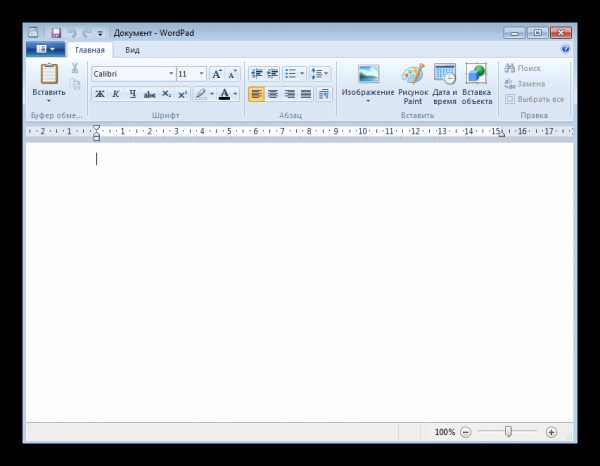
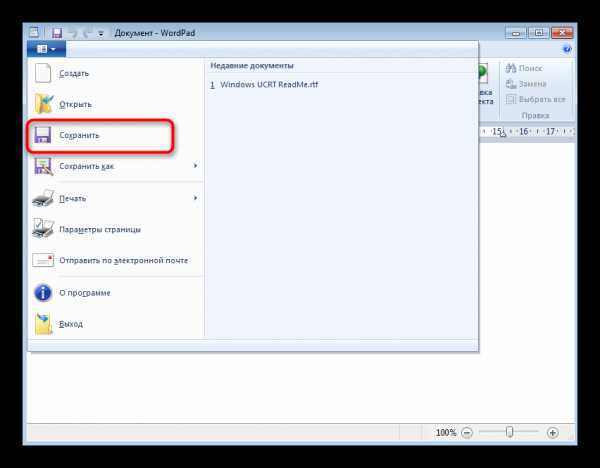
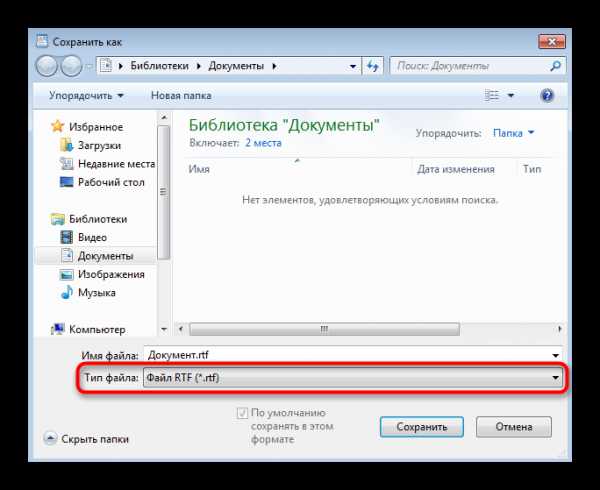
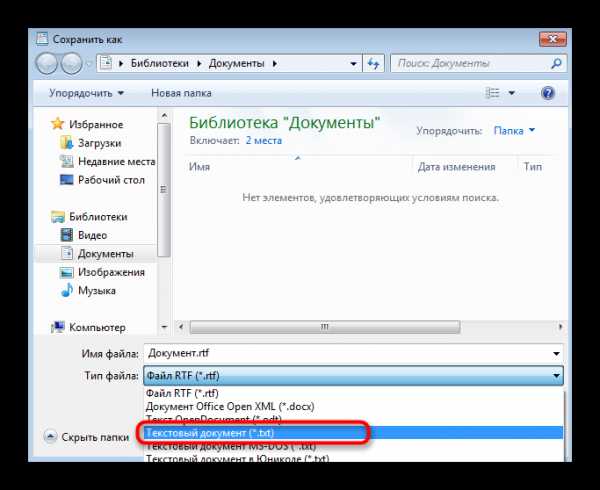
Способ 4: «Командная строка»
Метод, который подойдет далеко не всем пользователям из-за специфики реализации, связан с использованием «Командной строки». С ее помощью можно создать текстовый документ в любом месте и сразу же отредактировать его содержимое.
- Для начала отыщите саму «Командную строку».
- Запустите ее от имени администратора, чтобы при использовании команды не возникло проблем с доступом.
- Введите
copy con c:\file.txt, где c:\ — расположение файла, а file.txt — сам текстовый документ. Нажмите Enter для подтверждения команды. - Появится пустая строка, где вы сразу же можете вводить буквы и цифры, которые будут помещены в файл. Однако при этом учитывайте, что кириллица при таком редактировании не поддерживается.
- Как только вы вписали весь текст, нажмите Ctrl + Z для выхода из документа.
- Повторно нажмите Enter, чтобы подтвердить операцию. Если появилась новая строка «Скопировано файлов: 1», значит, все действия были выполнены правильно.
- Перейдите по ранее заданному пути и отыщите там тот самый документ.
- Откройте его и убедитесь в том, что содержимое отображается правильно.
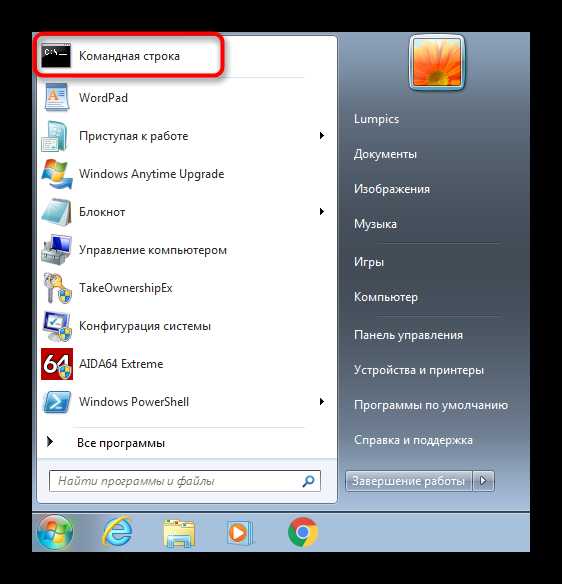
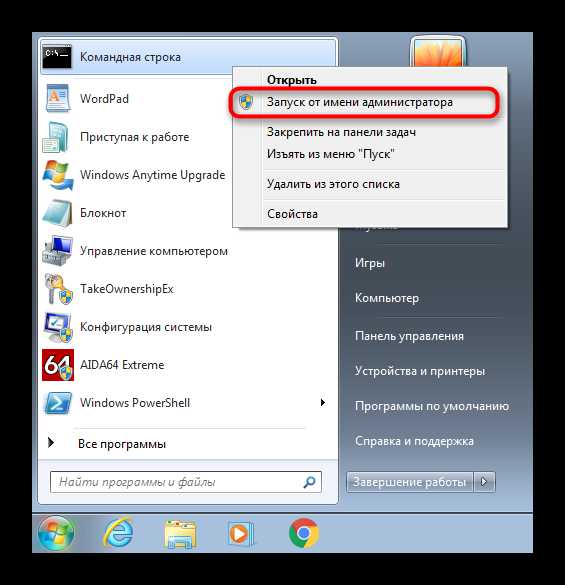
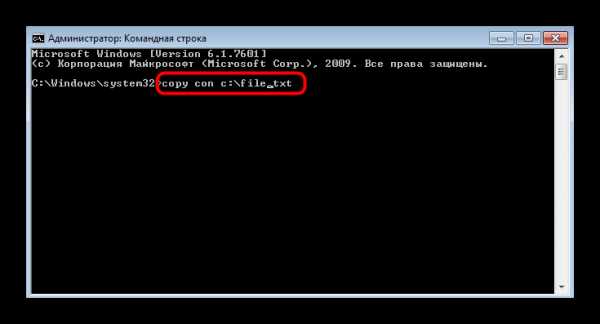
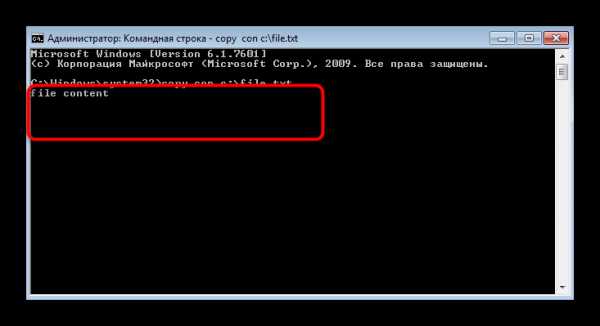
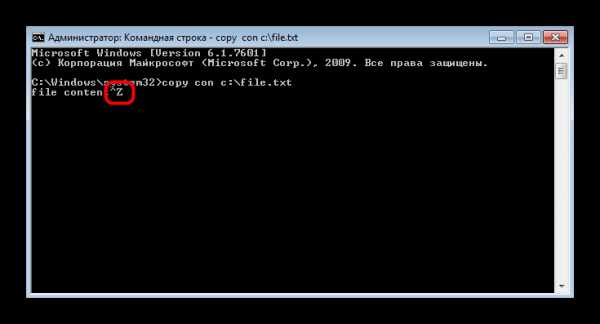
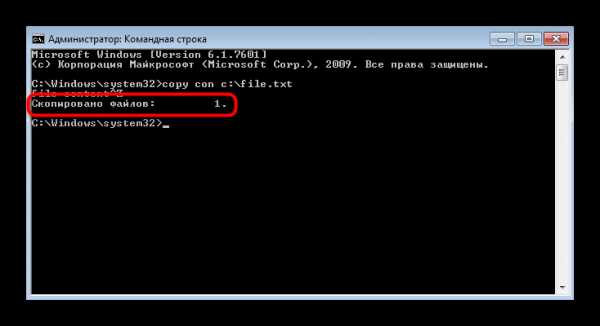
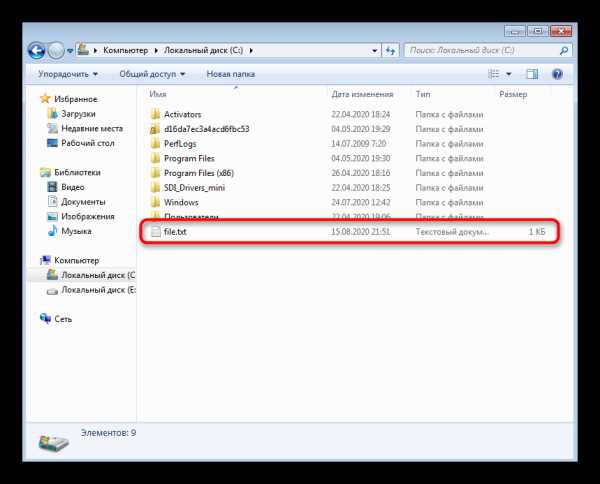
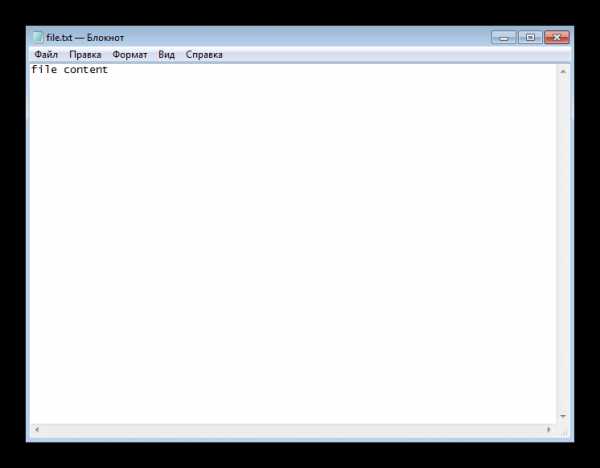
Способ 5: Сторонние текстовые редакторы
Практически все пользователи знают о том, что существуют сторонние текстовые редакторы от независимых разработчиков, которые тоже позволяют создавать различные документы и обладают огромным набором вспомогательных инструментов. Иногда они подходят намного лучше стандартных средств, поэтому мы советуем ознакомиться со списком такого программного обеспечения в отдельной статье на нашем сайте, а принцип взаимодействия с ними практически тому, что было показано в способе с WordPad.
Подробнее: Текстовые редакторы для Windows
Мы рады, что смогли помочь Вам в решении проблемы.Опишите, что у вас не получилось. Наши специалисты постараются ответить максимально быстро.
Помогла ли вам эта статья?
ДА НЕТ Пакетный файл- как создать ярлык через командную строку в Windows?
Переполнение стека- Около
- Продукты
- Для команд
- Переполнение стека Общественные вопросы и ответы
- Переполнение стека для команд Где разработчики и технологи делятся частными знаниями с коллегами
- Вакансии Программирование и связанные с ним технические возможности карьерного роста
- Талант Нанимайте технических специалистов и создавайте свой бренд работодателя
- Реклама Обратитесь к разработчикам и технологам со всего мира
- О компании
| в | Запускает команды и программы в определенное время. С помощью параметра / every: date [,…] вы также можете назначать регулярные встречи. | 10/8/7 / Vista / XP |
| аудитпол | Отображает текущие политики мониторинга. | 10/8/7 / Vista |
| резервное копирование | Создает резервные копии файлов.Их можно восстановить с помощью функции restore (замененной на msbackup). | ДОС |
| bcdboot | Создает и восстанавливает стартовые файлы. | 8.10.7 |
| bcdedit | Позволяет пользователям вносить изменения для запуска хранилища данных конфигурации (команда представляет собой новую версию bootcfq). | 10/8/7 / Vista |
| bdehdcfg | Подготавливает жесткий диск для шифрования диска BitLocker. | 8.10.7 |
| bootcfg | Создает, редактирует или отображает содержимое boot.ini (хотя он все еще включен в CMD Windows 7, он потерял свою функцию, поскольку boot.ini больше не используется для параметров запуска, вместо этого вам следует использовать bcdedit). | 10/8/7 / Vista / XP |
| bootsect | Изменяет главный загрузочный код так, чтобы он был совместим с диспетчером загрузки Windows или загрузчиком NT (может быть запущен только через восстановление системы в Windows 7 и Vista). | 10/8/7 / Vista |
| cacls | Редактирует и отображает список контроля доступа. Это устанавливает права доступа (устаревшие - заменены на icacls в более новых версиях Windows). | 10/8/7 / Vista / XP |
| chkdsk | Проверяет и ремонтирует (с параметром / R) накопитель данных. | Все Win / DOS |
| chkntfs | Изменяет или отображает данные проверки драйвера при запуске. | 10/8/7 / Vista / XP |
| cmdkey | Может отображать (/ list), создавать (/ добавлять) или удалять (/ удалять) информацию для входа. | 10/8/7 / Vista |
| конвертировать | Конвертирует разделы из FAT / FAT32 в NTFS. | 10/8/7 / Vista / XP |
| ctty | Изменяет стандартный ввод и вывод для системы. | 98/95 / ДОС |
| dblspace | Создает или настраивает сжимающие диски (более новая версия команды называется drvspace) | .98/95 / ДОС |
| дефрагментировать | Дефрагментирует все или только указанные диски. Используйте / U, чтобы наблюдать за прогрессом. Чтобы получить статистику оценки после дефрагментации, используйте параметр / V. | Все Win / DOS |
| diskpart | Управляет, создает и удаляет разделы на жестком диске. | 10/8/7 / Vista / XP |
| diskperf | Позволяет пользователям удаленно управлять счетчиком производительности диска. | 10/8/7 / Vista |
| дискритичный | Управляет системами RAID. | 10/8/7 / Vista |
| демон | Управляет образами Windows и интегрирует их. | 8.10.7 |
| dispdiag | Создает файл в текущем каталоге, в котором вы найдете информацию о вашем дисплее. | 10/8/7 / Vista |
| dosx | Запускает интерфейс защищенного режима DOS, который позволяет программам MS-DOS использовать более 640 КБ ОЗУ.Доступно только для поддержки старых программ DOS. | 32-битный |
| запрос драйвера | Создает список со всеми установленными драйверами. | 10/8/7 / Vista / XP |
| drvspace | Создает или настраивает сжатые диски. Более старая версия команды называется dblspace. | 98/95 / ДОС |
| emm386 | Предоставляет DOS более 640 КБ ОЗУ. | 98/95 / ДОС |
| Esentutl | Управляет базами данных в расширяемом механизме хранения. | 10/8/7 / Vista / XP |
| событие | Создает запись (идентификатор и сообщение) в журнале событий. | 10/8/7 / Vista / XP |
| события | Настраивает и отображает триггер события. | XP |
| fdisk | Создает, удаляет разделы на жестком диске и управляет ими.Используйте diskpart в более новых версиях Windows. | 98/95 / ДОС |
| fltmc | Позволяет пользователям управлять драйверами фильтров и отображать их. | 10/8/7 / Vista / XP |
| фондю | Устанавливает дополнительные функции Windows. Команда представляет собой аббревиатуру базового инструмента: Features on Demand User Experience Tool. | 10/8 |
| формат | Форматирует диск в соответствии с файловой системой, указанной пользователем. | Все Win / DOS |
| fsutil | Предоставляет множество функций, связанных с файловой системой, например удаление диска. | 10/8/7 / Vista / XP |
| hwrcomp | Собирает самостоятельно созданные словари для распознавания почерка. | 8.10.7 |
| Hwrreg | Устанавливает скомпилированный словарь для распознавания почерка. | 8.10.7 |
| icacls | Редактирует и отображает список контроля доступа.Это устанавливает права доступа. Устаревшая версия этой команды - cacls. | 10/8/7 / Vista |
| ktmutil | Запускает диспетчер транзакций ядра. | 10/8/7 / Vista |
| метка | Изменяет или удаляет метку диска. | Все Win / DOS |
| lh | Загружает программу в область верхней памяти (UMB) - выполняет ту же функцию, что и loadhigh. | 98/95 / ДОС |
| лицензирование | Создает файлы XML и CAB, содержащие информацию о лицензии на продукт Windows. | 10/8 |
| loadfix | Гарантирует, что программа загружается и выполняется выше первых 64 КБ ОЗУ. | 32-бит / DOS |
| нагрузка высокая | Имеет ту же функцию, что и lh. | 98/95 / ДОС |
| замок | Блокирует диск, чтобы только выбранная пользователем программа могла получить к нему прямой доступ. | 98/95 |
| lodctr | Обновляет все записи реестра, связанные с индикаторами производительности. | Все выигрывают |
| лесоруб | Создает и управляет сеансами трассировки событий и журналами производительности. | 10/8/7 / Vista / XP |
| manage-bde | Настраивает шифрование диска с помощью BitLocker. Используйте -on, чтобы зашифровать диск.Используйте -off, чтобы снова расшифровать его и отключить защиту BitLocker. | 8.10.7 |
| мем | Отображает информацию об оперативной памяти и указывает, какие программы в настоящее время загружены в нее. | 32-бит / DOS |
| мемейкер | Оптимизирует оперативную память. | 98/95 / ДОС |
| Режим | Настраивает системные устройства - в первую очередь на COM- или LPT-порте. | Все Win / DOS |
| mofcomp | Анализирует файлы в формате управляемых объектов (MOF) и добавляет классы и экземпляры в репозиторий WMI. | Все выигрывают |
| Mountvol | Создает и удаляет точки монтирования для дисков и отображает их. | 10/8/7 / Vista / XP |
| msav | Запускает антивирус Microsoft. | ДОС |
| msbackup | Запускает Microsoft Backup (заменяет резервную копию и восстанавливает). | ДОС |
| mscdex | Загружает поддержку CD-ROM для MS-DOS. | 98/95 / ДОС |
| MSD | Запускает программу Microsoft Diagnostics, с помощью которой может отображаться системная информация. | ДОС |
| msiexec | Запускает установщик Windows, с помощью которого можно установить и настроить Windows. | 10/8/7 / Vista / XP |
| muiunattend | Запускает процесс автоматической настройки многоязычного пользовательского интерфейса (MUI). | 10/8/7 / Vista |
| netcfg | Устанавливает минимальную операционную систему Microsoft Windows PE. | 10/8/7 / Vista |
| ocsetup | Устанавливает дополнительные функции Windows. | 8/7 / Vista |
| пентнт | Распознает ошибки деления с плавающей запятой в чипах Pentium, запускает эмуляцию с плавающей запятой и отключает оборудование с плавающей запятой. | XP |
| pkgmgr | Устанавливает, удаляет и настраивает пакеты и функции для Windows. | 10/8/7 / Vista |
| pnpunattend | Автоматизирует установку драйверов устройств. | 10 |
| pnputil | Устанавливает устройства plug-and-play из командной строки. | 10/8/7 / Vista |
| мощность | Использует состояние IDLE процессора для снижения энергопотребления. | 98/95 / ДОС |
| powercfg | Позволяет пользователю изменять параметры энергопотребления компьютера и контролировать планы энергосбережения. | 10/8/7 / Vista / XP |
| pwlauncher | Настраивает параметры запуска Windows To Go, с помощью которых вы можете загружать Windows с USB-накопителя. | 10/8 |
| qprocess | Предоставляет информацию о запущенных процессах. | 10/8/7 / Vista |
| запрос | Отображает статус конкретной службы. | 10/8/7 / Vista |
| Quser | Предоставляет информацию о пользователях, вошедших в систему. | 10/8/7 / Vista |
| реагентc | Настраивает среду восстановления Windows, с помощью которой вы можете восстановить установку операционной системы. | 8.10.7 |
| исправлять | Создает определяемый пользователем образ Windows для восстановления системы. | 8 |
| рег | Управляет реестром командной строки. Пользователи могут создавать новые ключи (reg add) или удалять их (reg delete). | 10/8/7 / Vista / XP |
| Regini | Изменяет авторизацию реестра. | 10/8/7 / Vista / XP |
| зарегистрировать-cimprovider | Регистрирует поставщика общей информационной модели (поставщик CIM) в Windows. | 10/8 |
| regsvr32 | Регистрирует файл DLL в реестре. | 10/8/7 / Vista / XP |
| перезапуск | Создает новые протоколы показателей эффективности из данных в существующих протоколах. | 10/8/7 / Vista / XP |
| ремонт-бдэ | Восстанавливает и расшифровывает неисправные диски, зашифрованные с помощью BitLocker. Файлы следует сохранить на заменяющем диске. | 8.10.7 |
| сброс | Сбрасывает сеанс. Вы также можете использовать команду rwinsta. | 10/8/7 / Vista / XP |
| восстановить | Восстанавливает резервные копии, созданные с помощью команды резервного копирования (заменено на msbackup). | ДОС |
| Rwinsta | Команда выполняет ту же функцию, что и сброс. | 10/8/7 / Vista / XP |
| sc | Управляет службами путем подключения к контроллеру служб. | 10/8/7 / Vista / XP |
| сканрег | Восстанавливает реестр и позволяет создавать из него резервную копию. | 98/95 |
| sdbinst | Применяет файлы пользовательской базы данных (SDB). | 10/8/7 / Vista / XP |
| secedit | Анализирует параметры безопасности, сравнивая текущие конфигурации с шаблонами. С помощью этой команды также можно настраивать, импортировать и экспортировать параметры. | 10/8/7 / Vista / XP |
| сетвер | Устанавливает номер версии MS-DOS, который пересылается программе, даже если он не соответствует фактической версии. | 32-бит / DOS |
| Setx | Создает или изменяет переменную окружения у пользователя системного окружения. | 10/8/7 / Vista |
| sfc | Проверяет все важные и защищенные системные файлы.Неправильные версии заменяются правильными. | 10/8/7 / Vista / XP |
| smartdrv | Запускает программу кэширования жесткого диска SMARTDrive и управляет ею. | 98/95 / ДОС |
| sys | Копирует системные файлы из MS-DOS и командного интерпретатора на другой жесткий диск. Это делает его загрузочным. | 98/95 / ДОС |
| системная информация | Отображает информацию об установке Windows, включая все установленные пакеты услуг.Информацию можно получить как из локальной системы, так и с удаленного компьютера. | 10/8/7 / Vista / XP |
| tpmvscmgr | Создает и удаляет виртуальные смарт-карты TPM. Это виртуальные смарт-карты, зашифрованные на основе модели доверенной платформы. | 10/8 |
| Tracerpt | Обрабатывает журналы или данные в реальном времени, созданные во время отслеживания компьютерных программ. | 10/8/7 / Vista / XP |
| typeperf | Отображает данные счетчика производительности или записывает их в файл. | 10/8/7 / Vista / XP |
| неформатировать | Отменяет форматирование диска, выполненное командой форматирования. | ДОС |
| разблокировать | Разблокирует диск, заблокированный с помощью команды блокировки. | 98/95 |
| unlodctr | Удаляет имена и описания расширяемых счетчиков производительности в реестре Windows. | 10/8/7 / Vista / XP |
| vaultcmd | Создает, удаляет и отображает сохраненную регистрационную информацию. | 8.10.7 |
| объем | Отображает этикетку и серийный номер диска. | Все Win / DOS |
| vsafe | Запускает антивирусную программу VSafe. | ДОС |
| всадмин | Управляет службами теневого копирования томов, которые могут использоваться для хранения различных версий (снимков) дисков. | 10/8/7 / Vista / XP |
| wbadmin | Создает резервные копии операционной системы и доставляет информацию в созданные резервные копии. | 10/8/7 / Vista |
| wevtutil | Управляет журналами событий и файлами журналов событий. | 10/8/7 / Vista |
| кто я | Предоставляет информацию о текущем пользователе. С помощью параметра / GROUP вы можете получить дополнительную информацию о членстве в группе. | 10/8/7 / Vista |
| Winmgmt | Управляет репозиториями WMI. Резервное копирование (/ backup) возможно, например, с помощью команды. | Все выигрывают |
| Winsat | Оценивает различные системные факторы, например производительность процессора или графические возможности. | 10/8/7 / Vista |
| wmic | Запускает инструментарий управления Windows в командной строке.Здесь можно изменять различные настройки Windows - как локально, так и на удаленных компьютерах. | 10/8/7 / Vista / XP |
| xwizard | Регистрирует данные Windows в виде файлов XML. | 8.10.7 |
Как переместить файлы в каталог с датой создания файлов в командной строке Windows?
Переполнение стека- Около
- Продукты
- Для команд
- Переполнение стека Общественные вопросы и ответы
Параметры командной строки Visual Studio Code
Visual Studio Code имеет мощный встроенный интерфейс командной строки, который позволяет вам контролировать запуск редактора. Вы можете открывать файлы, устанавливать расширения, изменять язык отображения и выводить данные диагностики с помощью параметров командной строки (переключателей).
Если вы ищете, как запускать инструменты командной строки внутри VS Code, см. Интегрированный терминал.
Справка командной строки
Чтобы получить обзор интерфейса командной строки VS Code, откройте терминал или командную строку и введите код --help .Вы увидите версию, пример использования и список параметров командной строки.
Запуск из командной строки
Вы можете запустить VS Code из командной строки, чтобы быстро открыть файл, папку или проект. Обычно вы открываете VS Code в контексте папки. Для этого в открытом терминале или командной строке перейдите в папку проекта и введите код . :
Примечание. Пользователи macOS должны сначала запустить команду ( Shell Command: Install 'code' command in PATH ), чтобы добавить исполняемый файл VS Code в переменную среды PATH .Прочтите руководство по установке macOS для получения помощи.
Windows и Linux должны добавить расположение двоичных файлов VS Code к вашему системному пути. Если это не так, вы можете вручную добавить местоположение в переменную среды Path ( $ PATH в Linux). Например, в Windows VS Code устанавливается в AppData \ Local \ Programs \ Microsoft VS Code \ bin . Чтобы просмотреть инструкции по настройке для конкретной платформы, см. Раздел Настройка.
Insiders: Если вы используете предварительную версию VS Code Insiders, вы запускаете свою сборку Insiders с
code-insiders.
Основные варианты интерфейса командной строки
Вот необязательные аргументы, которые вы можете использовать при запуске VS Code в командной строке через код :
| Аргумент | Описание |
|---|---|
-h или -help | Использование печати |
-v или - версия | Версия для печати VS Code (например, 1.22.2), идентификатор фиксации GitHub и архитектура (например, x64). |
-n или - новое окно | Открывает новый сеанс VS Code вместо восстановления предыдущего сеанса (по умолчанию). |
-r или - окно повторного использования | Принудительно открывает файл или папку в последнем активном окне. |
-g или -goto | При использовании с файл: строка [: символ] открывает файл в определенной строке и необязательной позиции символа.Этот аргумент предоставляется, поскольку некоторые операционные системы допускают : в имени файла. |
-d или --diff | Откройте редактор различий файлов. Требуется два пути к файлам в качестве аргументов. |
-w или - ждать | Дождитесь закрытия файлов перед возвратом. |
--locale | Установите язык отображения (локаль) для сеанса VS Code.(например, en-US или zh-TW ) |
Открытие файлов и папок
Иногда вам может понадобиться открыть или создать файл. Если указанный файл не существует, VS Code создаст его для вас вместе с любыми новыми промежуточными папками:
код index.html style.css documentation \ readme.md Для файлов и папок можно использовать абсолютные или относительные пути. Относительные пути относятся к текущему каталогу командной строки, в которой вы запускаете код , код .
Если вы укажете более одного файла в командной строке, VS Code откроет только один экземпляр.
Если вы укажете более одной папки в командной строке, VS Code создаст Multi-root Workspace, включая каждую папку.
| Аргумент | Описание |
|---|---|
файл | Имя файла для открытия. Если файл не существует, он будет создан и помечен как отредактированный. Вы можете указать несколько файлов, разделив каждое имя файла пробелом. |
файл: строка [: символ] | Используется с аргументом -g . Имя файла для открытия в указанной строке и необязательной позиции символа. Вы можете указать несколько файлов таким образом, но вы должны использовать аргумент -g (один раз) перед использованием спецификатора file: line [: character] . |
папка | Имя папки, которую нужно открыть. Вы можете указать несколько папок, и будет создана новая многокорневая рабочая область. |
Работа с расширениями
Вы можете устанавливать расширения VS Code и управлять ими из командной строки.
| Аргумент | Описание |
|---|---|
--install-extension | Установите расширение. В качестве аргумента укажите полное имя расширения publisher.extension . Используйте аргумент --force , чтобы избежать запросов. |
--uninstall-extension | Удалите расширение. В качестве аргумента укажите полное имя расширения publisher.extension . |
- отключаемые расширения | Отключить все установленные расширения. Расширения по-прежнему будут отображаться в разделе Отключено представления Расширения, но они никогда не будут активированы. |
- расширение списка | Список установленных расширений. |
- демонстрационные версии | Показать версии установленных расширений при использовании --list-extensions |
--enable -hibited-api | Включает предлагаемые функции api для расширения. В качестве аргумента укажите полное имя расширения publisher.extension . |
Расширенные параметры интерфейса командной строки
Есть несколько опций CLI, которые помогают с воспроизведением ошибок и расширенной настройкой.
| Аргумент | Описание |
|---|---|
--extensions-dir | Задайте корневой путь для расширений. Не действует в портативном режиме. |
--user-data-dir | Задает каталог, в котором хранятся пользовательские данные, полезно при работе с правами root. Не действует в портативном режиме. |
-s, --status | Распечатать информацию об использовании процесса и диагностику. |
-p, --performance | Начните с Developer: команда Startup Performance включена. |
-disable-gpu | Отключить аппаратное ускорение графического процессора. |
- вербальный | Распечатать подробный вывод (подразумевает --wait ). |
- проф-стартап | Запустить профилировщик ЦП во время запуска. |
- журналы загрузки | Загружает журналы из текущего сеанса в защищенную конечную точку. |
| Многокорневой | |
- добавить | Добавить папку (и) в последнее активное окно для многокорневой рабочей области. |
Открытие кода VS с URL-адресами
Вы также можете открывать проекты и файлы, используя механизм обработки URL-адресов платформы.Используйте следующие форматы URL-адресов для:
Открыть проект
vscode: // file / {полный путь к проекту} / vscode: // файл / c: / myProject / Открыть файл
vscode: // file / {полный путь к файлу} vscode: // файл / c: /myProject/package.json Открыть файл в строке и столбце
vscode: // file / {полный путь к файлу}: строка: столбец vscode: // файл / c: /myProject/package.json: 5: 10 URL-адрес можно использовать в таких приложениях, как браузеры или обозреватели файлов, которые могут анализировать и перенаправлять URL-адрес.Например, в Windows вы можете передать URL-адрес vscode: // непосредственно в проводник Windows или в командную строку как start vscode: // {полный путь к файлу} .
Примечание : Если вы используете сборки VS Code Insiders, префикс URL-адреса -
vscode-insiders: //.
Следующие шаги
Читайте дальше, чтобы узнать о:
Общие вопросы
'код' не распознается как внутренняя или внешняя команда
Ваша ОС не может найти двоичный код VS Code , код на своем пути.Установки VS Code для Windows и Linux должны были установить VS Code на вашем пути. Попробуйте удалить и переустановить VS Code. Если код по-прежнему не найден, обратитесь к темам настройки конкретной платформы для Windows и Linux.
В macOS вам необходимо вручную запустить команду оболочки : установить команду 'code' в команде PATH (доступна через палитру команд ⇧⌘P (Windows, Linux Ctrl + Shift + P)). Дополнительные сведения см. В разделе по настройке macOS.
Как мне получить доступ к командной строке (терминалу) из VS Code?
VS Code имеет встроенный терминал, в котором вы можете запускать инструменты командной строки из VS Code.
Могу ли я указать расположение настроек для VS Code, чтобы иметь портативную версию?
Не напрямую через командную строку, но VS Code имеет портативный режим, который позволяет вам хранить настройки и данные в том же месте, что и ваша установка, например, на USB-накопителе.
11.12.2020
.Команды выключения | Как выключить Windows через CMD
Командная строка Windows - это мощный инструмент из старых времен MS-DOS, который сегодня все еще принимает бесчисленное количество команд для специальных целей. За обозначением, в конечном счете, стоит исполняемая программа: cmd.exe , которая предоставляет строку для ввода команды (фактическое приглашение). Для выключения вашего компьютера другая программа обращается к инструменту командной строки: « shutdown.exe », например, выключает компьютер сразу после вызова программы, перезапускает ее или выходит из системы текущего пользователя.
Преимущества управления на основе команд очевидны: с помощью команд завершения работы Windows вы избавляетесь от щелчков мышью и избавляетесь от необходимости перемещаться по меню. Объездов пользовательского интерфейса Windows можно избежать. Если подать команду выключения, компьютер можно выключить сразу и быстро.
Другие преимущества включают гибкость и адаптивность . Можно выбрать один из различных вариантов выключения и, как следствие, действовать разными способами.Точная настройка желаемого режима происходит путем добавления дополнительных параметров управления . Каждый режим предназначен для определенного варианта использования. Благодаря своей адаптируемости процедуры отключения играют важную роль в административной сфере. Это означает, что географически удаленные ПК и серверы управляются удаленно по времени посредством ручного ввода команд. Кроме того, специальные сценарии выключения используются для автоматизации подпрограмм, которые порой относительно легко подготовить.
Ниже мы покажем вам, где вводятся команды CMD, и конкретный синтаксис, который необходимо соблюдать.Кроме того, мы предоставим информацию по , несколько вариантов отключения .
.