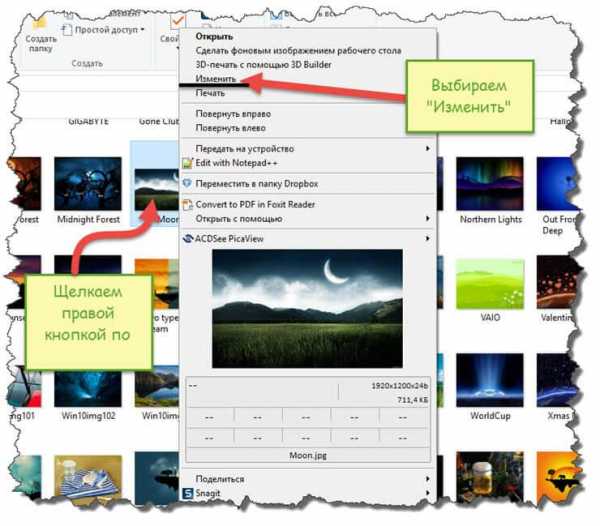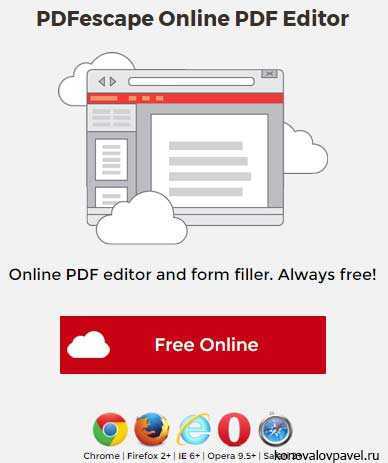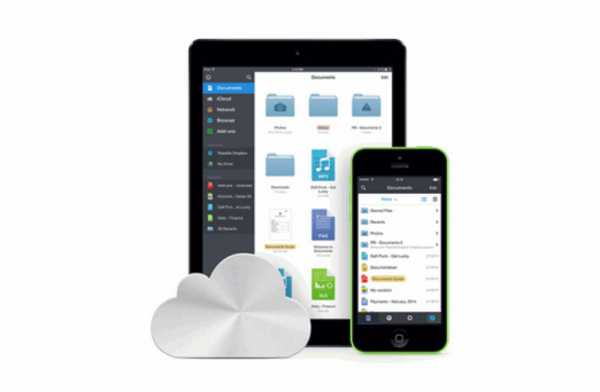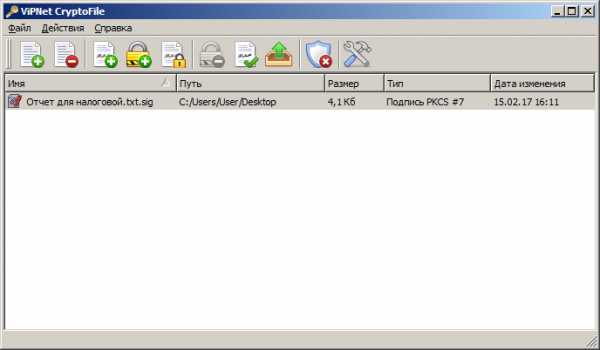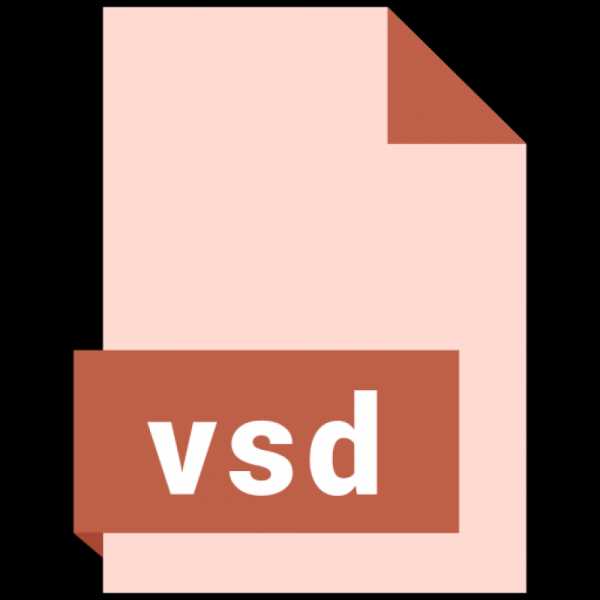Как добавить файл в уже существующий архив
Как добавить файлы в архив WinRAR (в WinRAR)?
class="eliadunit">Для того, что бы добавить файлы или папки в архив с помощью WinRAR необходимо зайти в WinRAR открыть папку, в которой находятся желаемые для архивирования файлы или папки. Выделить то, что нужно и нажать "Добавить".
Если настройки при установки программы в Windows установлены по умолчанию, то можно просто нажать на файл или папку правой кнопкой мыши и в открывшимся меню нажать "Добавить в архив".
В появившемся окошке можно настраивать множество дополнительных настроек. Во вкладке общие можно:
1. Задавать имя архива в поле ввода, обозначенном на картинке цифрой 1.
2. Указывать папку для создания архива, нажав при этом кнопку " Обзор" и указав путь к папке.
3. Выбирать формат архива RAR или ZIP: "
- 3.1 RAR - это формат, который можно открыть только с помощью программы-архиватора (WinRAR, 7Zip и др.). И, если вам необходимо передать кому-либо этот архив посредством интернета, носителей или чего-либо другого, а Вы не уверены, что на компьютере получателя не установлена программа-архиватор, то этого делать не стоит. Но преимущество этого формата в программе WinRAR заключается в том, что, при архивировании файлы сжимаются сильнее, нежели при архивировании, задействовав формат ZIP. Также нельзя создавать непрерывный архив, заблокировать его, добавлять электронную подпись и добавлять информацию для восстановления. "
- 3.2 ZIP-это формат, который можно открыть на любом компьютере, ибо этот формат является стандартным и поддерживается практически на любой платформе, что является несомненным плюсом при передаче пользователю, у которого, возможно нету на компьютере программы-архиватора. Минусы данного формата противоположны плюсам формата RAR.
4. Выбирать метод сжатия, а их 6 штук начиная от "Без сжатия" и заканчивая "Максимальным". Я поясню про некоторые из них. "
class="eliadunit">- 4.1. "Без сжатия" полезен для тех случаев, когда вам просто надо заархивировать большое количество файлов. Для того, чтобы упростить себе жизнь, а именно, если надо передать по почте или скопировать на какой-либо носитель (все же, наверняка знают, что копирование допустим 1 гигабайта одним файлом будет намного быстрее, нежели копирование его же, но только уже допустим 1000 файлами). И к тому же архивирование этим методом выполнится очень быстро. "
- 4.2. "Скоростной" обладает такими же преимуществами, что и "Без сжатия" и вдобавок информация немного сожмется. "
- 4.3. "Обычный" этом метод полезен тем, кто хочет навести порядок на компьютере и немного увеличить место на своей машине, но при этом иметь постоянный доступ к заархивированной информации. "
- 4.4. "Максимальный" удобен тем, что максимально сжимает информация, дабы сохранить драгоценные мегабайты. Полезен, когда необходимо, допустим, скачать у друга игрушку или т.п. а места на диске или флэшке немного не хватает. Также полезен для экономии трафика в интернете, если необходимо передать кому-либо некоторое количество информации. "
- 4.5 Про "Быстрый" и "Хороший" я не писал, потому, что ну они же такие быстрые и хорошие )) а, если на самом деле, не писал, т.к. они являются промежуточными и уникальности я их не вижу…немного лучше перед ним стоящего и немного хуже следующего.
5. Разделять архив на тома, указывая при этом необходимый размер для себя. Это очень удобно в том случае, если необходимо перенести большое количество информации и имеется несколько одинаковых по емкости носителей. Просто необходимо указать размер одного тома. В программе указаны размеры томов на стандартные носители:
- "Дискета - 3.5'' (приблизительно 1.4 мегабайта)
- "Мини-диск - Zip100 (приблизительно 95 мегабайт)
- "CD-диск - CD700 (700 мегабайт)
- "DVD-диск - DVD+R (приблизительно 4.5 гигабайта)
6. Выбирать метод обновления.
7. Указывать дополнительные параметры архивации "
- 7.1. "Удалить файлы после упаковки". Сразу после того как выбранные Вами файлы заархивируются (упакуются), они удалятся, но при этом останутся в архиве. Этот пункт можно выбирать в том случае, если Вы хотите заархивировать редко употребляемую информацию для экономии места на жестком диске. "
- 7.2. "Создать SFX-архив". Выбрав данный пункт, WinRAR создаст SFX-архив. Что такое SFX-архив? SFX-архив - это самораспаковывающийся архив, такой же архив как и обыкновенный, только с небольшим улучшением: к нему добавляется специальный модуль, который добавляет функцию самораспаковывания, т.е. "SFX-архив =RAR-архив + SFX-модуль". При открытии такого архива Вам будет предложено указать папку для разархивирования и собственно подтвердить или отменить извлечение. Выглядеть это будет так:
7.3 "Создать непрерывный архив"
А после нажатия "OK" папка начнет и через определенный промежуток времени закончит архивироваться.
Рекомендуем к просмотру:
Добавление файлов в архив - PowerArchiver Help
Для получения основополагающей информации, просмотрите страницу «Основное руководство - Добавление файлов».
В этом разделе вы найдете информацию о том, как пользоваться стандартным окном Добавить для добавления файлов в архив.
Существует несколько способов добавления файлов в архив:
Из Проводника Windows, используя интеграцию в оболочку Windows
Используя перетаскивание файлов
Для добавления файлов в архив, нажмите кнопку «Добавить» на панели инструментов или выберите «Добавить…» из меню «Действие». После выполнения этих действий вы увидите диалог Добавить.
Есть несколько способов добавления файлов:
Вы выбираете папки и файлы из списка, как при создании архива. При этом используйте стандартные методы работы с файлами (удерживая «shift» или «ctrl»).
Здесь вы сможете найти информацию о тонкой настройке каждой опции в диалоге Добавить, используемом при создании нового архива или добавлении в уже существующий.
Основные опции:
Действие
«Добавить (и заменить) файлы» - добавление определенных файлов в архив.
«Обновить (и добавить) файлы» - похоже на обновление, но при этом действии файлы, не существующие в архиве добавляются.
«Обновить существующие файлы» - обновление файлов, уже существующих в архиве без добавления новых.
«Переместить файлы» - работает как Добавить, но при этом действии добавляемые файлы удаляются с жесткого диска.
Сжатие
«Ультра» – Лучшее сжатие при наименьшей скорости. Используется до 750 Мб ОЗУ для методов Оптимальный/LZMA.
«Максимум» – Хороший баланс между степенью сжатия и использованием памяти – 400 Мб ОЗУ используется в режимах Оптимальный/LZMA.
«Обычное/Быстрое/Скоростное» – Опции, рассчитанные на скорость сжатия, а не на его силу. Низкое использование памяти.
Опции ZIP:
«Отключено» - отключение шифрования ZIP архивов.
«PK 2.04g» - создание стандартного ZIP архива, со слабым шифрованием, но читаемым во всех Zip утилитах.
«PK AES 128 бит» - создает зашифрованные ZIP архивы с PK AES 128 бит шифрованием, читаемые последними версиями Zip утилит (PowerArchiver 9.xx, PkZip 8.xx, WinZip 9.xx).
«PK AES 192 бита» - создает зашифрованные ZIP архивы с PK AES 192 бита шифрованием, читаемые последними версиями Zip утилит (PowerArchiver 9.xx, PkZip 8.xx, WinZip 9.xx).
«PK AES 256 бит» - создает зашифрованные ZIP архивы с PK AES 256 бит шифрованием, читаемые последними версиями Zip утилит (PowerArchiver 9.xx, PkZip 8.xx, WinZip 9.xx).
«Отключено» - отключает шифрование архива.
«AES 256-бит» - создание 7zip архива с методом шифрования AES 256-бит.
Обратите внимание: Все PK 2.04g шифрования читаются во всех zip утилитах, этот метод использует слабое кодирование, которое можно взломать. Используйте .PAE шифрование или ZIP AES шифрование, если вам важна сохраняемая в них информация. В настоящий момент мы не рекомендуем использовать оба ZIP шифрования и .PAE шифрование. Найти более подробную информацию о шифровании вы можете здесь.
Профили
«Профиль:» - позволяет выбрать используемый профиль сжатия. Если вы настроили профили в «Параметры> Профили сжатия», то будет использовать стандартный профиль. Нажмите здесь для получения подробной информации о Профилях сжатия.
«Добавить в очередь» - добавляет действие в очередь PowerArchiver. PowerArchiver Starter необходим для выполнения операций в очереди.
Если PowerArchiver Starter не запущен при выборе «Добавить в очередь», PowerArchiver покажет предупреждение о необходимости запуска данной утилиты.
Обратите внимание: Если выбраны относительные пути, и вы выбрали только одну папку для добавления в архив, PowerArchiver будет действовать как будто вы выбрали все файлы в папке, а не фактическую папку. Вы можете выключить эту опцию в настройках программы используя диалог Параметры> Разное> Использовать обычные пути.
«Полные пути» - PowerArchiver будет сохранять полную информацию о файлах. (например, если вы добавляете «C:\temp\disk\» в архив, то PowerArchiver сохранит пути как «temp\disk\»).
«Не сохранять пути» - сохранение путей не производится. PowerArchiver предупредит вас при совпадении имен файлов разных подкаталогах, если выбрана эта опция.
Вкладка опции содержит различные опции для продвинутых пользователей:
Отправить
«Записать на CD/DVD/Blu-Ray…» - записать архив посредством PowerArchiver.
- «Отправить на FTP…» - выгрузить архив на FTP, используя PowerArchiver FTP.
«Отправить на E-mail…» - отправить архив как вложение, используя ваш стандартный E-mail клиент.
Разделение предполагает следующие параметры размера томов:
«Автоматическое» - спросит о необходимости новой дискеты, когда не останется размера на существующей.
«Другое» - позволят вам самим выбрать необходимый размер; вы должны вводить размер в килобайтах (КБ). Введите значение в поле «Размер тома:».
«Без разделения» - PowerArchiver не будет создавать многотомный архив.
«Размер тома» - позволяет задать размер одного тома (только если выбрано Другое).
пример томов: test.zip.zip, test.zip.z01, test.zip.z02.
пример томов: test.zip, test.z01, test.z02.
«PowerArchiver (старые версии) совместимый» - создает архивы совместимые с ранними версиями PowerArchiver 6.xx и старше. Последний файл необходимо открыть в PA для проверки. Этот режим необходим для отправки архива людям, у кого установлен PowerArchiver 6.xx и ниже.
пример томов: test001.zip, test002.zip.
Как заархивировать папку с файлами и распаковать ее на компьютере
Во время пересылки объемных файлов в интернете всегда требуется сократить их объем, это поможет уменьшить количество затрачиваемого трафика. Основной способ сжатия – архивирование. Далее описаны все известные способы, как заархивировать папку с файлами для дальнейшей отправки в сети или хранения.
Что собой представляет архивирование
Архивирование – это процедура сжатия байт-кода с помощью объединения одинаковых символов, на практике это выглядит так: вместо кода 10000000 после архивации получится 10х7.
В примере, вместо 8 байт занимаемого места, размер кода сократится вдвое — до 4 байт. За переработку данных отвечают специальные программы – архиваторы, они же в будущем выполнят повторную распаковку файлов.
Перед тем, как архивировать документы, нужно скачать один из архиваторов, если его нет в системе. Одним из популярнейших является Winrar, он быстро работает и не содержит ничего лишнего. Единственный недостаток – платное распространение. Бесплатная альтернатива Винрар – 7 Zip. Скорее всего, в системе уже есть один из архиваторов.Ключевая задача приложений – это уменьшение веса файлов. С помощью архиватора легко подготовить папку с фотографиями, видео или другими данными к отправке по почте, загрузке на облачное хранилище, на сервисы обмена или социальные сети. Дополнительным плюсом является возможность загружать заархивированные файлы с любыми расширениями на все сервисы. Это решение проблемы пользователей, которые не могут отправить exe-файлы через ВКонтакте, Gmail и т. д.
Через опцию «Отправить»
Во всех системах есть полезная опция в контекстном меню файла – «Отправить». С ее помощью легко обмениваться данными с другими устройствами, создавать ярлыки и архивировать. Выполняется процедура в 2 клика средствами Windows.
Как заархивировать файлы для отправки по почте:
- Кликнуть правой кнопкой мыши (ПКМ) по элементу, подлежащему архивации.
- В контекстном меню навести курсор на опцию «Отправить» и выбрать «Сжатая ZIP-папка».
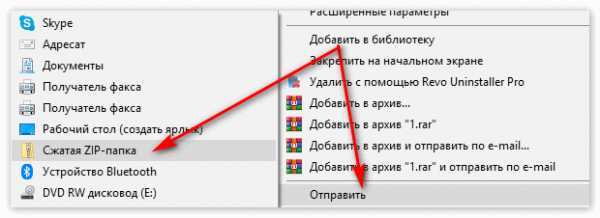
Через пункт «Добавить в архив»
Это более функциональный способ, как архивировать документы в компьютере. С его помощью удается настроить параметры архивации фото: степень сжатия, месторасположение конечного файла, формат архива, способ сжатия и т. д.
Алгоритм действий:
- ПКМ по файлу, который добавится в архив.
- Клик по «Добавить в архив».
- Если настройки в архиваторе устраивают, нажать «Ок».
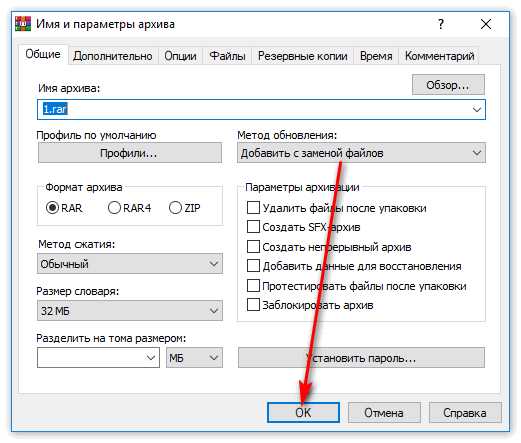
Действие выполняется аналогично для 7-Zip, но вместо второго шага следует выбрать «7-Zip» и нажать «Добавить к архиву».
Стандартные настройки пригодны для большинства задач, нетребовательному пользователю их менять не следует. При необходимости можно устанавливать пароль на папку или разбивку архива на части, менять расширение или другие параметры. Одной из популярных функций является разделение на части – в Winrar достаточно в строке «Разделить на тома размером» указать желаемый объем каждого архива. Целостность всей программы не будет повреждена от разбивки на несколько архивов.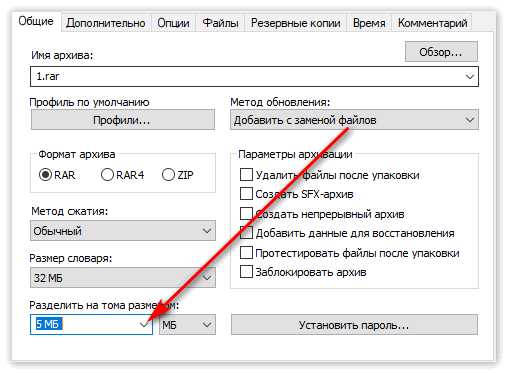
Через интерфейс архиватора
Для примера используется Winrar:
- Нажать на Пуск, в строку ввести слово Winrar и запустить найденную программу.
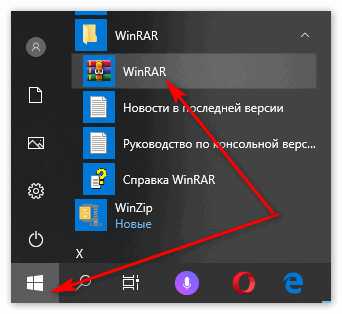
- Через проводник указать путь, затем нажать на кнопку «Добавить».
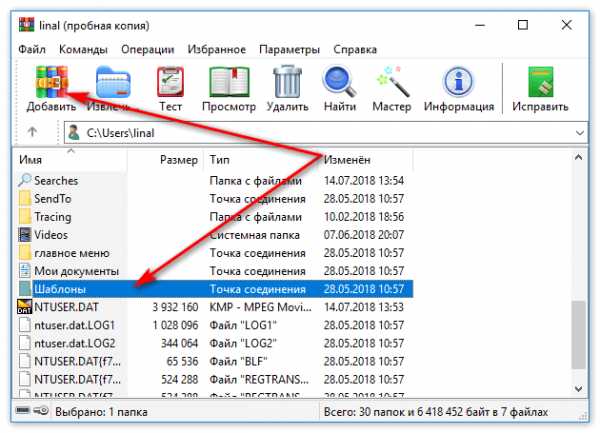
- Подтвердить кнопкой «Ок».
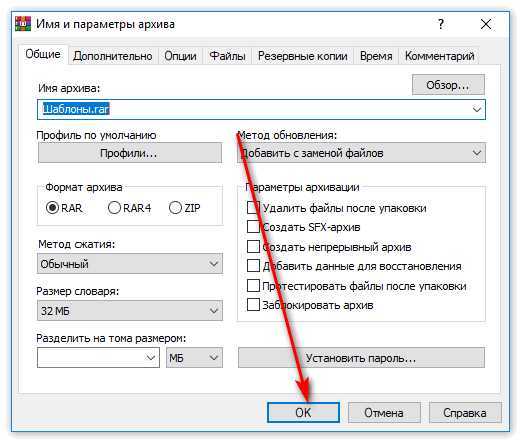
Распаковка файла
Все заархивированные фотографии, видео и прочее можно легко разархивировать.
Как распаковать файл:
- Открыть архив любым установленным архиватором.
- Выделив папку, нажать на «Извлечь».
- С помощью проводника указать путь к директории, в которую будут помещены файлы.
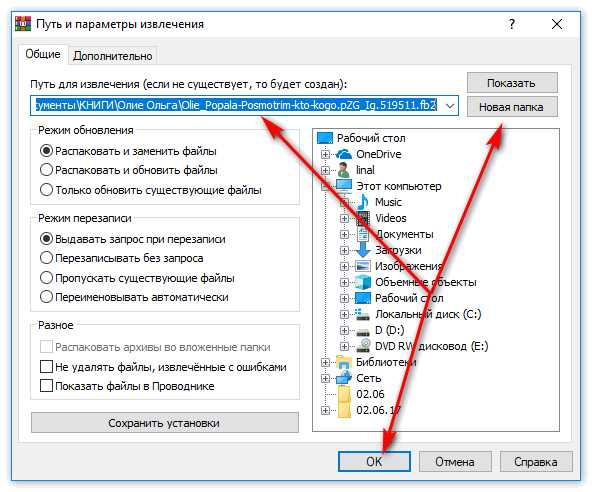
Есть вариант проще – открыть конечную папку и из архиватора перетянуть нужные элементы в желаемый каталог.
Ничего сложного в процессе архивации нет для пользователя с любым уровнем навыков, но важно все сделать правильно, иначе архив может оказаться недоступным.
Что значит добавить в архив. Как заархивировать файл или папку
Использование архивов является удобным способом хранения и передачи информации. Давайте поговорим о том, как заархивировать файл или папку, о типах электронных архивов и о том, как правильно отправлять их по почте.
Благодаря архивации данных можно запросто уменьшить размер исходного документа. Предположим, что он весит 1 МБ. После сжатия данных его размер значительно уменьшится. Кроме того, таким способом очень удобно группировать медиадокументы и папки для отправки в интернет, так как все данные можно отправить как один. Согласитесь, это удобно.
Обзор программ
На сегодня наиболее популярными сервисами для создания архивов являются WinRar и 7ZIP . И если 7ZIP предназначен сугубо для создания и обработки архивов, то функционал WinRar гораздо шире. К примеру, он может распознавать образы дисков и открывать их как папку. Ещё одно отличие заключается в распространении: 7ZIP является бесплатной программой, в то время как WinRar (ВинРар) - условно платной. То есть даже если мы скачаем её бесплатно с официального сайта, то она будет обладать полным функционалом, а её единственное неудобство будет состоять в диалоговом окне о покупке программы, которое можно закрыть. Давайте рассмотрим, как проходит архивация в программе ВинРар.
Диалоговое окно «добавить»
И всё же, как заархивировать файл в WinRar? На самом деле это просто. Откройте программу. Затем нажмите добавить. Откроется новое диалоговое окошко, в котором основными параметрами являются:
- имя. Например, document.rar, где «document» - это имя, а rar - тип (формат). Об их типах мы поговорим чуть позже;
- формат. Стандартно можно выбрать из трёх расширений, а именно: rar, rar5 и zip;
- Режим сжатия. То есть, грубо говоря, насколько уменьшится размер нашего документа. Следует помнить, что чем больше уровень сжатия, тем дольше происходит обработка.
При желании в этом же окне , без которого работа с архивом будет невозможна. Теперь давайте поговорим об их видах, а именно узнаем, в чём разница между «зип» и «рар». Какой вид предпочтительнее применять для отправки по почте, а также в каком формате лучше производить архивацию.
Приложение — мега популярный архиватор, который обрабатывает практически любые форматы
Rar или zip, что лучше использовать?
В качестве основных преимуществ расширения zip можно выделить скорость обработки и популярность. Так, если вы желаете отправить документ по почте , то лучше будет применить zip. Что касается скорости, то она у zip-архива, по сравнению с rar, выше, но не настолько существенно, чтобы выбирать этот тип архивации.
Что касается такого формата, как «рар», то он обеспечивает лучшее сжатие, по сравнению с типом «зип». Кроме того, в «раровские» архивы можно добавить информацию о восстановлении, благодаря чему процесс восстановления станет проще.
Как заархивировать документы?
Давайте узнаем, как правильно архивировать документ для отправки по почте.
- Для начала выберите документы, которые нужно запаковать и перенесите их в отдельную папку;
- Откройте ВинРар. В появившемся окне откройте папку с документами и выделите их (проще всего используя комбинацию клавиш ctrl+A). Нажмите на кнопку «Добавить», выберите название архива, его степень сжатия и вид, после чего нажмите кнопку ОК.
- Теперь в папке с нашими документами появился файл-архив. Заходим на почту и отправляем файл.
С помощью программы WinRAR . Давайте теперь рассмотрим еще две возможности этой программы — архивацию файла по частям, и создание самораспаковывающегося архива.
Архивация файла по частям
Если файл большой, и передать его из-за ограничений размеров почты или файлообменника невозможно, то можно его разбить на части, точнее, на несколько архивов, и эти архивы уже передавать.
В программе WinRAR можно сделать архивацию по частям. Давайте этим сейчас и займемся.
Для архивации файлов Вам понадобится установленный архиватор WinRAR. Если в Вас его нет, то можете скачать архиватор по ссылке в начале статьи.
В окне Мой компьютер , или в программе Total Commander , кликаете правой клавишей мыши по файлу, который хотите заархивировать по частям, и в контекстном меню выбираете пункт WinRAR — Добавить в архив . Если у Вас стоит английская версия архиватора, то нужно выбрать Add to archive .
Появляется окно Имя и параметры архива , в котором открываете вкладку Общие , если она еще не открыта по умолчанию. В английской версии архиватора эта вкладка называете General .
Внизу находите окошко под пунктом . В английском варианте надпись будет Split to volumes, bytes .
В это окошко вписываете размер частей, на которые будет разбит
УЧИМСЯ АРХИВИРОВАТЬ | Наука и жизнь
ШКОЛА НАЧИНАЮЩЕГО ПОЛЬЗОВАТЕЛЯПри работе на персональном компьютере довольно часто возникает необходимость уменьшить размер файла с целью экономии места на диске. Например, требуется перенести файлы с одного компьютера на другой на дискетах. Или нужно переслать большой файл по электронной почте - уменьшив его размер, можно сэкономить и время и деньги. Лучшее решение в таких случаях - создать так называемый архивный файл, или, проще говоря, архив. Это единый файл, в который для компактного хранения информации помещены в сжатом виде один или несколько исходных файлов.
Для работы с архивами предназначены специальные программы, которые называются архиваторами. С помощью архиваторов можно упаковывать файлы в архивы и распаковывать их, а также просматривать содержимое архивов. Упаковка файлов в архив называется архивированием или архивацией, а их извлечение - разархивированием.
Существуют разные форматы архивов: ZIP, ARJ, RAR, CAB, TAR, LZH и др. Когда создается архивный файл, ему присваивается расширение, совпадающее с форматом архива. Например, файл с именем MyDoc.zip - это архив формата ZIP. Формат влияет на эффективность сжатия файлов; к примеру, архив формата RAR занимает на диске меньше места, чем архив формата ZIP, содержащий те же самые исходные файлы. Кроме того, эффективность зависит от типа файлов, упаковываемых в архив. Файлы картинок, имеющие расширение BMP, документы Microsoft Word удается сжать в два-четыре раза, текстовые файлы - приблизительно в два раза. Несколько хуже подвержены сжатию исполняемые файлы (с расширением EXE), а графические файлы, имеющие расширение TIF, практически не сжимаются.
Почти все современные программы-архиваторы для Windows позволяют работать с архивами различных форматов. Принципы управления этими программами во многом схожи.
АРХИВАТОР WINRARПриемы работы с архиваторами удобно рассмотреть на примере программы WinRAR. Эта программа обладает большими возможностями. Постараемся перечислить те из них, которые могут пригодиться начинающему пользователю. WinRAR позволяет создавать архивы двух форматов - RAR и ZIP. Кроме того, он поддерживает основные операции (распаковка, просмотр содержимого) с архивами других форматов: CAB, ARJ, LZH, TAR, GZ, ACE, UUE.
ПРОСМОТР СОДЕРЖИМОГО АРХИВА
Запустите программу WinRAR, например, командой Пуск - Программы - WinRAR - WnRAR. При запуске отображается главное окно программы. Выделив в этом окне архивный файл и нажав кнопку Просмотр в панели инструментов, можно увидеть, что находится в архиве (1).
Можно оценить, насколько эффективно сжат тот или иной файл, сравнив числа в столбцах Размер и Сжат. С файлами, находящимися в архиве, программа WinRAR может выполнять любые действия: просматривать их, вносить в них изменения, запускать на выполнение исполняемые файлы (имеющие расширение EXE, COM, BAT). При этом WinRAR сам позаботится о распаковке необходимых файлов во временную папку, которая по окончании работы программы будет автоматически удалена. В этом же окне можно удалять файлы из архива и добавлять новые.
Чтобы добавить файлы, нажмите в панели инструментов кнопку Добавить, в появившемся диалоговом окне выберите нужные файлы и закройте диалоговое окно кнопкой OK.
Для удаления файлов, содержащихся в архиве, выделите их и нажмите в панели инструментов кнопку Удалить (или клавишу Delete на клавиатуре). Перед удалением файлов программа WinRAR запрашивает подтверждение.
СОЗДАНИЕ АРХИВА
Выделите нужные файлы. Группу файлов удобно выделять мышью, удерживая нажатой клавишу Ctrl. Нажатие Ctrl+A приводит к выделению всех файлов, отображаемых в окне. Можно также пользоваться соответствующими пунктами меню Файл. Нажмите кнопку Добавить в панели инструментов (или комбинацию клавиш Alt+A). Появится окно Имя и параметры архива (2). В этом окне следует ввести полное имя создаваемого архивного файла. Для этого удобно воспользоваться диалоговым окном Поиск архива, которое вызывается нажатием кнопки Обзор. В окне Имя и параметры архива также можно выбрать формат создаваемого архива: RAR или ZIP. По умолчанию установлен формат RAR, и в большинстве случаев нет необходимости изменять его, так как он обеспечивает значительно лучшее сжатие, чем ZIP. Если вы собираетесь передать архив другому пользователю, поинтересуйтесь, есть ли у него архиватор, поддерживающий данный формат.
Когда нужно сохранить большой архив на дискетах, приходится создавать многотомный архив, т.е. состоящий из нескольких частей, называемых томами. Каждый том представляет собой отдельный файл. Если хотите создать такой архив, в поле Размер тома выберите опцию 1475500 (это размер трехдюймовой дискеты). Рекомендуется также установить флажок Информация для восстановления . Это нужно для того, чтобы архив можно было восстановить в случае повреждения данных, поскольку дискета - ненадежный носитель информации. Многотомный архив удобно создать на жестком диске, а впоследствии копировать тома на дискеты. Прежде чем создавать многотомный архив, учтите одно важное ограничение: он не допускает изменений, то есть файлы, содержащиеся в нем, нельзя изменять или удалять, нельзя также их добавлять. Если пользователь все-таки пытается внести изменения в многотомный архив, на экран выводится окно, сообщающее о невозможности данной операции.
Если вы собираетесь передать архив другому пользователю, но не уверены, что у него есть соответствующий архиватор, можно создать самораспаковывающийся архив. Для этого нужно установить флажок создать SFX archive (SFX - от англ. SelF eXtractor). Такой архив представляет собой исполняемый файл, он имеет расширение .EXE, и архиватор для его распаковки не нужен. Самораспаковывающийся архив занимает на диске больше места по сравнению с обычным. Многотомный архив также может быть самораспаковывающимся.
После того как вы установили необходимые параметры на вкладке Общие, желательно перейти на вкладку Файлы (3).
Убедитесь, что имена всех файлов, которые вы хотите заархивировать, присутствуют в поле Добавляемые файлы. Если это не так, воспользуйтесь специальным диалоговым окном, которое вызывается кнопкой Добавить.
Нажмите кнопку ОК, и программа приступит к созданию архива. На экране при этом появляется специальный индикатор, информирующий пользователя о процессе архивации.
РАСПАКОВКА АРХИВА
Архив можно распаковать весь целиком, а можно - только отдельные файлы, содержащиеся в нем. В первом случае надо выделить заархивированный файл, во втором - перейти в режим просмотра архива с помощью кнопки Просмотр и затем выделить нужные файлы. Нажмите в панели инструментов кнопку Извлечь в (или комбинацию клавиш Alt+E), появится окно Путь и параметры извлечения (4), в нем при необходимости можно указать папку, в которой будут сохранены распакованные файлы. По умолчанию задана папка, в которой находится архив. Щелкните по кнопке OK, и программа начнет разархивировать файлы.
Проще всего дело обстоит с самораспаковывающимся архивом. Его нужно запустить из проводника Windows, как обычную программу, при этом появится диалоговое окно, в котором следует указать папку, предназначенную для сохранения файлов (5).
Но как быть, если вам нужно просмотреть содержимое SFX-архива или извлечь не все файлы, а только часть из них? WinRAR позволяет работать с самораспаковывающимся архивом так же, как и с любым другим.
Распаковывать многотомный архив будет удобнее, если предварительно скопировать все тома на жесткий диск в одну папку. Если этого не сделать, то, закончив распаковывать очередной том, архиватор будет выводить на экран диалоговое окно с требованием указать полное имя следующего тома. Начинать распаковку нужно с первого тома, его имя (если это архив формата RAR) - либо "имя_тома.part01.rar", либо "имя_тома.r00". Первый том многотомного SFX-архива имеет расширение .EXE.
МАСТЕР
Режим мастера (6) появился в WinRAR 3-й версии. Мастер вызывается одноименной кнопкой в панели инструментов. Он предназначен для начинающих пользователей и позволяет предельно упростить выполнение основных операций архивирования и распаковки с помощью простой пошаговой процедуры.
АРХИВАТОР WINZIPЕще одна популярная программа-архиватор для Windows. Ориентирована в первую очередь на работу с архивами в формате ZIP. Главное окно программы напоминает окно WinRAR, но приемы работы с этими двумя архиваторами несколько отличаются.
ПРОСМОТР АРХИВА.
ИЗВЛЕЧЕНИЕ И УДАЛЕНИЕ ФАЙЛОВ
Вначале архив нужно открыть, для этого нажмите кнопку Open в панели инструментов. Можно также воспользоваться комбинацией клавиш Ctrl+O. В появившемся диалоге выберите архивный файл и нажмите кнопку OK. Список содержимого архива отобразится в главном окне (7).
Если хотите просмотреть какой-нибудь файл, выделите его и нажмите кнопку View. Будет запущена та программа, которая ассоциирована с данным типом файла. Того же результата можно добиться двойным щелчком по значку файла.
Если нужно удалить файлы из архива, выделите их и нажмите клавишу Delete, в следующем диалоговом окне подтвердите удаление.
Перед распаковкой архива решите, собираетесь ли вы извлекать все файлы или только некоторые из них. Во втором случае нужные файлы следует выделить. В панели инструментов нажмите кнопку Extract, появится диалоговое окно (8), в котором нужно указать папку для размещения извлеченных из архива объектов. Закройте это окно, нажав в нем кнопку Extract.
СОЗДАНИЕ АРХИВА В WINZIP
Скопируйте все файлы, подлежащие архивированию, в отдельную папку на жестком диске. Щелкните по кнопке New, откроется диалоговое окно New archive (9).
Выберите папку, в которую будет помещен архивный файл. Если вам нужен многотомный архив, учтите, что он может быть сформирован только на дискетах - в отличие от WinRAR WinZIP не позволяет сохранить такой архив на жестком диске. В поле Имя файла введите имя архива. Проследите, чтобы был установлен флажок Add dialog (это нужно для дальнейшего определения архивируемых файлов). Закройте окно кнопкой OK.
В следующем диалоговом окне пользователь должен выбрать папку, содержащую исходные файлы. В поле Имя файла по умолчанию присутствует маска "*.*". Это означает, что в архив будут включены все файлы, содержащиеся в выбранной папке. Если такой вариант вас не устраивает, выберите нужные файлы щелчками мыши при нажатой клавише Ctrl.
Если вы создаете многотомный архив, раскройте список Multiple disk spanning (Разбиение на несколько дисков) и отметьте позицию Automatic (Автоматическое). WinZIP присваивает всем томам одно и то же имя, поэтому на этикетках дискет желательно проставить номера.
Нажмите кнопку Add в диалоговом окне. В главном окне программы отобразится содержимое только что созданного архива (если это не многотомный архив). Когда создается многотомный архив, программа время от времени выводит на экран окно (10), требуя заменить дискету в дисководе. Если на дискете уже есть какие-то файлы, которые вы хотите удалить, прежде чем записывать очередной том, установите флажок Erase any existing files on the new disk before continuing. Замените дискету и нажмите OK.
Обычный архивный файл с расширением ZIP можно преобразовать в самораспаковывающийся архив. Чтобы сделать это, откройте архив в главном окне программы. Войдите в меню Actions и выполните команду Make .exe file, после чего появится диалоговое окно (11). Поле Default "UnZip To" folder (папка для распаковки, выбираемая по умолчанию) заполнять необязательно. Если оставить его пустым, будет выбрана папка C:\Windows\Temp. Щелкните по кнопке OK, программа создаст SFX-архив и предложит протестировать его. Под тестированием здесь подразумевается простая распаковка: вы можете проверить только что созданный архив "в действии". Если хотите выполнить такую проверку, выберите Да, появится еще одно окно, в котором следует нажать кнопку Unzip. В противном случае щелкните по кнопке Нет.
ИНТЕГРАЦИЯ С ПРОВОДНИКОМ WINDOWSСоздавать и распаковывать архивы можно в окне программы Проводник или Мой компьютер с помощью контекстного меню. Например, если на вашем компьютере установлен WinRAR, то, щелкнув правой кнопкой мыши по значку файла-архива, вы увидите следующие опции:
Extract files - распаковка архива в произвольную папку;
Extract to имя_папки\ - в текущей папке будет задана папка с данным именем, и в нее распакуется содержимое архива.
Чтобы создать архив, в контекстном меню файла (или папки, или группы файлов) выберите один из следующих пунктов:
Add to archive... - упаковка файлов в архив с произвольным именем;
Add to "имя_архива.rar" - создание в текущей папке архива формата RAR с данным именем.
ПОДДЕРЖКА DRAG-AND-DROPАбсолютное большинство программ для Windows поддерживают технологию Drag-and-Drop (перенести и положить), и архиваторы - не исключение. Чтобы убедиться в этом, проделайте "эксперимент". Запустите архиватор в режиме просмотра архива. Откройте окно Мой компьютер, а в нем - какую-нибудь папку, например Мои документы. Разместите оба окна так, чтобы каждое из них занимало примерно половину экрана и не закрывало другое. Поместите курсор на значок одного из файлов, содержащихся в архиве, нажмите левую кнопку мыши и, не отпуская ее, переместите курсор в окно Мой компьютер. Теперь отпустите кнопку. Файл, извлеченный из архива, появится в папке, содержимое которой показано в окне Мой компьютер . Аналогичным образом "перетащите" какой-нибудь файл из окна Мой компьютер в окно архиватора. Архиватор отобразит диалоговое окно, спрашивая, действительно ли вы собираетесь изменить содержимое архива. Если ответите утвердительно, в архив будет добавлен новый файл.
Примечание. В зависимости от того, какие версии упомянутых архиваторов установлены в вашем компьютере, одни и те же команды могут обозначаться как по-русски, так и по-английски.
Как заархивировать папку и файл
В этом уроке я покажу, как заархивировать папку или файл на компьютере. Расскажу, что такое архиватор и где его бесплатно скачать, как архивировать при помощи программ WinRAR и 7Zip.
Что такое архиватор
Архиватор – это такая специальная программа, при помощи которой можно архивировать файлы (папки с файлами) и доставать их из архива. Другими словами, это та программа, которая помогает сжимать файлы, а также упаковывать их для более удобной пересылки по электронной почте.
Сейчас мы проверим, есть ли такая программа на Вашем компьютере. Для этого откройте любую папку, например, «Документы» или «Локальный диск D». Нажмите правой кнопкой по любому файлу или любой папке внутри.
Если в списке среди прочего будет пункт «Добавить в архив» (Add to archive) или пункт «7 Zip», то программа-архиватор на Вашем компьютере имеется. А если ничего похожего Вы не видите, то, скорее всего, на компьютере ее нет.
Как и большинство программ, архиваторы бывают платные и бесплатные. То есть те, которые можно легально и совершенно бесплатно скачать из интернета и установить к себе на компьютер, и те, за которые нужно платить деньги. Если, когда Вы проверяли, установлена ли на компьютере такая программы, Вы увидели пункты, которые начинаются со слов «Добавить в архив» (или «Add to»), то на компьютере установлен платный архиватор. Называется он WinRaR.
WinRaR - это прекрасная, очень удобная программа, но, увы, она платная. Если она есть на Вашем компьютере, то тут два варианта: либо за нее не нужно платить и можно пользоваться сколько угодно, либо через какое-то время она перестанет работать. Чуть позже мы это проверим. И если окажется, что у Вас «неполноценный» вариант, то имеет смысл скачать и установить бесплатный архиватор 7 Zip.
А если же при проверке Вы нашли у себя пункт 7 Zip, то на компьютере установлен бесплатный архиватор.
Скачать 7Zip можно бесплатно с официального сайта 7-zip.org. После загрузки запустите файл и установите программу. Она полностью бесплатная.
Как архивировать папки и файлы в WinRaR
А теперь перейдем к практике. Сейчас мы научимся сжимать файлы и папки при помощи программы WinRaR. Если на Вашем компьютере установлена программа 7 Zip, то смело опускайтесь ниже - там информация для Вас. Если же у Вас нет ни того ни другого, то еще ниже :)
Для начала научимся архивировать файлы и папки. Делается это очень просто. Нажмите правой кнопкой мышки по файлу или папке с файлами. Появится вот такой список.
Как Вы уже догадались, нас интересуют пункты, которые начинаются со слов «Добавить в архив» (Add to).
Нам нужен второй пункт из этой серии. У меня он называется «Добавить в архив “Папка.rar”» (Add to “Папка.rar”). У Вас будет почти такой же пункт, только вместо «Папка.rar» будет написано название Вашего файла (папки) .rar.
Нажмите на этот пункт. Возможно, на некоторое время появится вот такое окошко. Дождитесь, пока оно пропадет.
А теперь посмотрите внимательно на файлы и папки. Должен появиться новый файл. Он будет выглядеть примерно так:
Вот это и есть тот файл или та папка, которую Вы заархивировали.
А теперь давайте посмотрим, насколько уменьшился размер. Нажмите правую кнопку мышки на файле или на папке, которую Вы сжимали. Из списка выберите пункт «Свойства».
Появится новое окошко. Запомните размер и закройте его.
Теперь нажмите правой кнопкой по новому файлу-архиву и выберите пункт «Свойства».
Скорее всего, его размер будет меньше, чем размер изначального файла (папки).
Но так бывает не всегда. Например, если Вы будете таким образом сжимать фотографии, видео или музыку, размер может остаться прежним или измениться совсем незначительно. Для сжатия фото, музыки и видео используются другие программы, не архиваторы.
А теперь научимся разархивировать, то есть доставать из архивов информацию.
Вообще-то, можно этого и не делать. Попробуйте просто открыть файл-архив. Внутри Вы увидите то, что было заархивировано. И оно совершенно спокойно открывается. Но все-таки это не очень удобно. Поэтому лучше все-таки вытаскивать информацию из архива.
Перед тем, как достать из файла-архива информацию, откройте его.
Откроется необычное окошко. Посмотрите в его середину – там показаны файлы или папки, которые прячутся в архиве. То есть, если мы его разархивируем, то эти файлы (папки) «вылезут» наружу.
Закройте окошко и нажмите правой кнопкой мышки по этому файлу. Нас интересуют два похожих пункта – «Извлечь в текущую папку» (или «Extract Here») и «Извлечь в какое-то название» (или «Extract to какое-то название»).
Если, когда Вы открывали архив, в середине окошка был один файл или одна папка, то нажимайте «Извлечь в текущую папку» (Extract Here). А если там было несколько файлов (папок), нажимайте «Извлечь в какое-то название» (Extract to какое-то название).
Вот и все. После того, как Вы нажмете на нужный пункт, файлы или папки извлекутся, и архив можно будет удалить.
А теперь давайте узнаем, какая у Вас версия программы WinRaR – та, которая со временем перестанет работать, или же та, которая будет работать постоянно.
Для этого нам нужно открыть любой файл-архив. Когда он откроется, в этом окошке нажмите на надпись «Справка» или «Help» (вверху) и из списка выберите пункт «О программе» (About...).
Появится небольшое окно. Если в нем написано «40-дневная пробная копия» (40 days trial copy), то это означает, что Ваша программа в ближайшем будущем перестанет работать. Имеет смысл скачать бесплатную программу для архивации (об этом читайте ниже).
А если в этом окошке написано «Владелец копии» или «Registered to», то программа будет работать – можно не беспокоиться, ничего не скачивать. И дальше читать тоже необязательно.
Как заархивировать папку и файл в 7-Zip
На Вашем компьютере установлен бесплатный архиватор (о том, как это определить, было сказано чуть выше). Называется он 7 Zip. И сейчас мы научимся им пользоваться.
Для начала научимся архивировать файлы и папки. Делается это очень просто. Нажмите правой кнопкой мышки по файлу или папке с файлами. Появится вот такой список.
Нас интересует пункт 7 Zip. Наведите на него. Появится дополнительный список. В этом списке нас интересует только один пункт, в моем примере он называется «Добавить к “Папка.zip”» (Add to “Папка.zip”).
У Вас вместо «Папка.zip» будет другое название, но тоже с окончанием .zip
Нажмите на этот пункт. Возможно, на некоторое время появится вот такое окошко. Дождитесь, пока оно пропадет.
А теперь посмотрите внимательно на файлы и папки. Должен появиться новый файл. Он будет выглядеть примерно так:
Вот это и есть тот файл или та папка, которую Вы заархивировали.
Теперь посмотрим, насколько уменьшился размер. Нажмите правую кнопку мышки на файле или на папке, которую Вы сжимали. Из списка выберите пункт «Свойства».
Появится новое окошко. Запомните размер и закройте его.
А теперь нажмите правой кнопкой по новому файлу-архиву и выберите пункт «Свойства».
Скорее всего, его размер будет меньше, чем размер изначального файла (папки).
Но так бывает не всегда. Например, если Вы будете таким образом сжимать фотографии, видео или музыку, размер может остаться прежним или измениться совсем незначительно. Для его уменьшения используются совсем другие программы.
А теперь научимся разархивировать, то есть доставать файлы и папки.
Вообще-то, можно этого и не делать. Попробуйте просто открыть архив. Внутри Вы увидите файлы и папки, которые были в него добавлены. И они совершенно спокойно открываются. Но все-таки это не очень удобно. Поэтому лучше вытаскивать информацию из архивов. Ведь в любой момент можно будет вернуть ее обратно, так, как мы это делали выше.
Перед тем, как достать из файла-архива информацию, откройте его.
Откроется необычное окошко. Посмотрите в его середину – там показаны файлы или папки, которые прячутся в архиве. То есть, если мы его разархивируем, то эти файлы (папки) «вылезут» наружу.
Закройте окошко и нажмите правой кнопкой мышки по этому файлу. В списке наведите на пункт «7 Zip». Появится дополнительный список. Нас интересуют два похожих пункта – «Распаковать здесь» (Extract Here) и «Распаковать в какое-то название\» (Extract to какое-то название\).
Если, когда Вы открывали архив, в середине окошка был один файл или одна папка, то нажимайте «Распаковать здесь» (Extract Here). А если там было несколько файлов (папок), то «Распаковать в какое-то название\» (Extract to какое-то название\).
Вот и все. После того, как Вы нажмете на нужный пункт, файлы или папки достанутся, и архив можно будет удалить.
Автор: Илья Кривошеев
Обновлено: 30.03.2020
Как удалить или добавить файлы к существующему элементу - Справочный центр Internet Archive
Как администратор созданных вами элементов, вы можете добавлять, редактировать или удалять свои собственные файлы. Вы также можете добавлять папки и перемещать файлы.
Некоторые файлы были добавлены системой и не могут быть удалены.
Чтобы отредактировать элемент , добавив дополнительный файл на страницу элемента, выполните следующие действия:
1. Перейдите на страницу сведений об элементе. URL-адрес будет выглядеть так: https: // archive.org / details / itemname
2. Выберите опцию Edit
3. Выберите вариант изменить файлы .
4. Нажмите кнопку Добавить файл .
5. Перетащите или выберите файл, который вы хотите загрузить.
Для удаления файла на странице товара
1. Щелкните правой кнопкой мыши файл, который хотите удалить. Выберите опцию X Удалить .Вы также можете переименовать файл.
2. Затем нажмите кнопку Да , чтобы подтвердить удаление.
3. Вы увидите, что файл и производные от него файлы исчезнут из структуры каталогов.
4. После внесения всех изменений выберите Done Editing внизу страницы, чтобы завершить изменения. После этого вы будете перенаправлены на страницу сведений об элементе
.5. Система автоматически запустит задачу извлечения через 15 минут, чтобы обновить файлы в вашем элементе.
.
| | PeaZip это бесплатная кроссплатформенная утилита для архивирования файлов, которая обеспечивает унифицированный портативный графический интерфейс для многих технологий с открытым исходным кодом, таких как 7-Zip, FreeArc, PAQ, UPX ... бесплатная альтернатива WinRar, WinZip и аналогичный фирменное ПО . | |
4.2.2 Как добавлять файлы в существующие архивы: --append
GNU tar 1.33: 4.2.2 Как добавлять файлы в существующие архивы: --append4.2.2 Как добавлять файлы в существующие архивы: `--append '
Если вы хотите добавить файлы в существующий архив, вам не нужно создать новый архив; вы можете использовать `--append ' (` -r' ). Для использования `--append ' архив должен уже существовать. (А связанная операция - это операция `--update '; вы можете использовать это для добавления новых версий членов архива в существующий архив.Чтобы узнать, как сделайте это с `--update ', смотрите раздел Обновление архива.)
Если вы используете `--append ' для добавления файла, имя которого совпадает с именем элемент архива в архив, содержащий этого члена архива, затем старый участник не удаляется. Однако то, что происходит, несколько сложный. tar позволяет иметь бесконечное количество файлов с таким же названием. Некоторые операции обрабатывают эти одноименные элементы не иначе, чем любой другой набор членов архива: например, если вы просмотрите архив с `--list ' (` -t' ), вы увидите все перечисленных участников с указанием времени изменения данных, владельцев и т. д.
Другие операции не работают с этими членами так идеально, как вы предпочитаю; если бы вы использовали `--extract ' для извлечения архива, только последняя добавленная копия члена с тем же именем, что и другие участники окажутся в рабочем каталоге. Это потому что `--extract ' извлекает архив в порядке появления членов в архиве; будут извлечены самые последние заархивированные участники последний. Кроме того, извлеченный элемент заменит файл то же имя, которое уже существует в каталоге, и tar не подскажет (10).Таким образом, только последний заархивированный член будет извлечен, так как он заменит ранее извлеченный и т. д.
Существует специальная опция, позволяющая обойти это поведения и извлекать (или перечислять) только конкретную копию файла. Это опция `--occurrence '. Если вы запустите tar с эта опция будет извлекать только первую копию файла. Вы может также дать этой опции аргумент, определяющий количество копия для извлечения.Так, например, если архив `archive.tar 'содержал три копии файла` myfile', затем команда
tar --extract --file archive.tar --occurrence = 2 myfile |
извлечет только вторую копию. См. Раздел --occurrence, где описано `--occurrence '. вариант.
См. hag - возможно, вы захотите включить часть вышеперечисленного в Узел MMwtSN; не уверена. я не знал, как сделать это проще...
Есть несколько способов обойти это. Внешняя ссылка для нескольких членов с тем же именем, может быть.
Если вы хотите заменить члена архива, используйте `--delete ' для удалите участника, которого хотите удалить из архива, а затем используйте `--append ', чтобы добавить участника, которого вы хотите разместить в архиве. Запись что нельзя менять порядок архива; самый последний добавленный участник будет по-прежнему отображаться последним. В этом смысле вы действительно не можете «заменить» одного члена другим.(Замена одного члена другим не будет работать с определенными типами носителей, такими как ленты; см. Удаление членов архива с помощью `--delete ' а также ленты и другие архивные носители для получения дополнительной информации.)
Этот документ был создан Sergey Poznyakoff 7 января 2021 года с использованием texi2html 1.76 .
delphi - Невозможно получить TJclUpdateArchive для добавления сжатого файла в уже существующий архив
Переполнение стека- Около
- Продукты
- Для команд
- Переполнение стека Общественные вопросы и ответы
- Переполнение стека для команд Где разработчики и технологи делятся частными знаниями с коллегами
- Вакансии Программирование и связанные с ним технические возможности карьерного роста
go - Как добавить файл в существующий zip-файл с помощью Golang
Переполнение стека- Около
- Продукты
- Для команд
- Переполнение стека Общественные вопросы и ответы
- Переполнение стека для команд Где разработчики и технологи делятся частными знаниями с коллегами
- Вакансии Программирование и связанные с ним технические возможности карьерного роста
- Талант Рек.
4.2 Расширенные операции GNU tar
GNU tar 1.33: 4.2 Расширенные операции GNU tar 4.2 Расширенный GNU tar Операции
Теперь, когда вы изучили основы использования GNU tar , вы можете захотеть чтобы узнать о других способах, которыми tar может вам помочь.
В этой главе представлены пять более сложных операций, которые вы, вероятно, не будут использоваться ежедневно, но служат более специализированным функциям. Мы также объясняем различные стили вариантов и почему вам может понадобиться использовать тот или иной, или их комбинацию в вашем tar команды.Кроме того, в этой главе представлены параметры, позволяющие более тщательно определите вывод из tar и предоставьте помощь и исправление ошибок в особых обстоятельствах.
См. проверьте это после фактического пересмотра главы, чтобы убедиться, что он по-прежнему правильно представляет информацию в главе :).
4.2.1 Пять расширенных tar Операции
В предыдущей главе вы узнали о первых трех операциях для деготь .В этой главе представлены оставшиеся пять операций для tar : `--append ', ` --update' , `--concatenate ', `--delete ' и ` --compare' .
Вы вряд ли будете использовать эти операции так часто, как рассматривается в последней главе; однако, поскольку они выполняют специализированные функции, они весьма полезны, когда вам действительно нужно их использовать. Мы даст примеры с использованием того же каталога и файлов, которые вы создали в последней главе.Как вы помните, каталог называется `практика ', файлы ,` jazz' , , `blues ', ,` folk' , и два созданных вами архивных файла `collection.tar ' и ` music.tar' .
Мы также будем использовать архивные файлы `afiles.tar ' и `bfiles.tar '. Архив `afiles.tar ' содержит элементы ` apple' , «angst» и «холодец» ; `bfiles.tar ' содержит членов `./ birds ', `baboon' и ` ./box '.
Если не указано иное, все ваши практики и примеры, которым вы следуете в этой главе будет происходить в каталоге «практика», который вы создали в предыдущей главе; см. Подготовка практического справочника для примеров. (Ниже в этом разделе мы напомним вам состояние примеров там, где их оставила последняя глава.)
В этой главе мы рассмотрим пять операций:
- `--append '
- «-r»
-
Добавить новые записи в уже существующий архив.
- `--update '
- «-u»
-
Добавить новые копии участников архива в конец архива, если они существуют.
- --concatenate
- --catenate
- "-A"
-
Добавить один или несколько уже существующих архивов в конец другого архива.
- - удалить
-
Удалить элементы из архива (не работает на лентах).
- `--сравнить '
- --diff
- `-d '
-
Сравните элементы архива с их аналогами в файловой системе.
4.2.2 Как добавить файлы в существующие архивы: `--append '
Если вы хотите добавить файлы в существующий архив, вам не нужно создать новый архив; вы можете использовать `--append ' (` -r' ). Для использования `--append ' архив должен уже существовать.(А связанная операция - это операция `--update '; вы можете использовать это для добавления новых версий членов архива в существующий архив. Чтобы узнать, как сделайте это с помощью `--update ', см. раздел Обновление архива.)
Если вы используете `--append ' для добавления файла, имя которого совпадает с именем элемент архива в архив, содержащий этого члена архива, затем старый участник не удаляется. Однако то, что происходит, несколько сложный. tar позволяет иметь бесконечное количество файлов с таким же названием.Некоторые операции обрабатывают эти одноименные элементы не иначе, чем любой другой набор членов архива: например, если вы просмотрите архив с `--list ' (` -t' ), вы увидите все перечисленных участников с указанием времени изменения данных, владельцев и т. д.
Другие операции не работают с этими членами так идеально, как вы предпочитаю; если бы вы использовали `--extract ' для извлечения архива, только последняя добавленная копия члена с тем же именем, что и другие участники окажутся в рабочем каталоге.Это потому что `--extract ' извлекает архив в порядке появления членов в архиве; будут извлечены самые последние заархивированные участники последний. Кроме того, извлеченный элемент заменит файл то же имя, которое уже существует в каталоге, и tar не подскажет (10). Таким образом, только последний заархивированный член будет извлечен, так как он заменит ранее извлеченный и т. д.
Существует специальная опция, позволяющая обойти это поведения и извлекать (или перечислять) только конкретную копию файла.Это опция `--occurrence '. Если вы запустите tar с эта опция будет извлекать только первую копию файла. Вы может также дать этой опции аргумент, определяющий количество копия для извлечения. Так, например, если архив `archive.tar 'содержал три копии файла` myfile', затем команда
tar --extract --file archive.tar --occurrence = 2 myfile |
извлечет только вторую копию.См. Раздел --occurrence, где описано `--occurrence ' вариант.
См. hag - возможно, вы захотите включить некоторые из вышеперечисленных в Узел MMwtSN; не уверена. я не знала, как сделать это проще ...
Есть несколько способов обойти это. Внешняя ссылка для нескольких членов с тем же именем, может быть.
Если вы хотите заменить члена архива, используйте `--delete ' для удалите участника, которого хотите удалить из архива, а затем используйте `--append ', чтобы добавить участника, которого вы хотите разместить в архиве.Запись что нельзя менять порядок архива; самый последний добавленный участник будет по-прежнему отображаться последним. В этом смысле вы действительно не можете «заменить» одного члена другим. (Замена одного члена другим не будет работать с определенными типами носителей, такими как ленты; см. Удаление членов архива с помощью `--delete ' а также ленты и другие архивные носители для получения дополнительной информации.)
4.2.2.1 Добавление файлов в архив
Самый простой способ добавить файл в уже существующий архив - это `--append ' (` -r' ) операция, которая записывает указанные файлы в архив независимо от того, находятся ли они уже в архивные файлы.
Когда вы используете `--append ', вы должны указать имя файла аргументы, так как по умолчанию нет. Если вы укажете файл, который уже существует в архиве, другая копия файла будет добавлена в конец архива. Как и в случае с другими операциями, имена членов вновь добавленные файлы будут точно такими же, как их имена, указанные на командная строка. Опция `--verbose ' (` -v' ) напечатает вывести имена файлов по мере их записи в архив.
`--append ' не может выполняться на некоторых ленточных накопителях, к сожалению, из-за недостатков форматов, используемых в этих ленточных накопителях. Архив должен быть действительным архивом tar , иначе результаты использования этого операция будет непредсказуемой. См. Раздел Ленты и другие архивные носители.
Чтобы продемонстрировать использование `--append ' для добавления файла в архив, создайте файл с именем «rock» в каталоге «практика». Убедитесь, что вы находитесь в каталоге «практика».Затем запустите следующая команда tar , чтобы добавить рок в `collection.tar ':
$ tar --append --file = collection.tar rock |
Если вы теперь используете операцию `--list ' (` -t' ), вы увидите, что `rock 'добавлен в архив:
$ tar --list --file = collection.tar -rw-r - r-- меня / пользователь 28 1996-10-18 16:31 джаз -rw-r - r-- меня / пользователь 21 1996-09-23 16:44 блюз -rw-r - r-- меня / пользователь 20 1996-09-23 16:44 народ -rw-r - r-- меня / пользователь 20 1996-09-23 16:44 рок |
4.2.2.2 Несколько членов с одинаковым именем
Вы можете использовать `--append ' (` -r' ) для добавления копий файлов которые были обновлены с момента создания архива. (Однако мы не рекомендую это делать, т.к. есть еще tar опция называется `--update '; См. Раздел «Обновление архива» для получения дополнительной информации. Мы описываем это использование `--append ' здесь ради полнота.) При распаковке архива старая версия будет быть фактически потерянным.Это работает, потому что файлы извлекаются из архивировать в том порядке, в котором они были заархивированы. Таким образом, когда архив извлечен, файл, заархивированный позже, заменит файл с тем же именем, который был заархивирован ранее, хотя более старая версия файла останется в архиве, если вы не удалите все версии файла.
Предположим, вы изменили файл `blues ', а затем добавили измененный версию в `collection.tar '. Как вы видели выше, оригинал `blues 'находится в архиве` collection.деготь. Если вы измените файл и добавьте новую версию файла в архив, там будет быть в двух экземплярах в архиве. При распаковке архива старшая версия файла будет сначала извлечена, а затем заменена более новая версия при извлечении.
Вы можете добавить новую, измененную копию файла `blues 'в заархивируйте таким образом:
$ tar --append --verbose --file = collection.tar blues блюз |
Поскольку вы указали опцию `--verbose ', tar имеет напечатал имя добавляемого файла по мере его обработки.В настоящее время перечислить содержимое архива:
$ tar --list --verbose --file = collection.tar -rw-r - r-- меня / пользователь 28 1996-10-18 16:31 джаз -rw-r - r-- меня / пользователь 21 1996-09-23 16:44 блюз -rw-r - r-- меня / пользователь 20 1996-09-23 16:44 народ -rw-r - r-- меня / пользователь 20 1996-09-23 16:44 рок -rw-r - r-- меня / пользователь 58 1996-10-24 18:30 блюз |
Самая свежая версия `blues 'сейчас в конце архива (обратите внимание на разные даты создания и размеры файлов).Если вы извлечете в архиве более старая версия файла "blues" будет заменен на более новую версию. Вы можете подтвердить это, извлекая архив и запуск `ls ' в каталоге.
Если вы хотите извлечь первое вхождение файла `blues ' из архива используйте опцию `--occurrence ', как показано на следующий пример:
$ tar --extract -vv --occurrence --file = collection.tar blues -rw-r - r-- меня / пользователь 21 1996-09-23 16:44 блюз |
См. Раздел Изменение того, как tar записывает файлы, для получения дополнительной информации о `--extract ' и см. -occurrence, для описания параметр --occurrence '.
4.2.3 Обновление архива
В предыдущем разделе вы узнали, как использовать `--append ' для добавить файл в существующий архив. Связанная операция `--update ' (` -u' ). Операция `--update ' обновляет архив tar , сравнивая дату указанного члены архива относительно даты файла с тем же именем. Если файл был изменен позже, чем член архива, тогда более новая версия файла добавляется в архив (как с `--append ').
К сожалению, вы не можете использовать `--update ' с магнитными ленточными накопителями. Операция завершится неудачно.
Смотрите других примеров носителей, на которых -update завершится неудачно? нужно спросить Чарльз и / или Миб / Томас / Дэйв Шеветт ..
И `--update ', и ` --append' работают, добавляя в конец архива. При извлечении файла из архива только версия, сохраненная последней, попадет в файловую систему, если вы не используете вариант `--backup '.См. Подробное обсуждение в разделе «Несколько членов с одинаковым именем».
4.2.3.1 Как обновить архив с помощью `--update '
Вы должны использовать аргументы имени файла с `--update ' ( `-u ') операция. Если вы не укажете никаких файлов, tar не будет воздействовать ни на какие файлы и не скажет вам, что это не так делать что-нибудь (что может запутать вас).
Чтобы увидеть опцию `--update ' в работе, создайте новый файл, "classic" в вашем практическом справочнике и дополнительный текст в файл `blues ', используя любой текстовый редактор.Затем вызовите tar с операция `update ' и ` --verbose' ( `-v ') указана опция, используя имена всех файлов в `практике ' каталог в качестве аргументов имени файла:
$ tar --update -v -f collection.tar блюз фолк-рок классика блюз классический $ |
Поскольку мы указали подробный режим, tar распечатывает имена файлов, над которыми он работает, в данном случае это имена файлы, которые необходимо обновить.Если вы запустите tar --list и посмотрите в архиве вы увидите слова «блюз» и «классика» на его конец. Всего будет две версии члена "blues" ; тот, что в конце, будет новее и крупнее, так как вы добавляли текст раньше обновляя его.
Причина tar не перезаписывает старый файл при обновлении дело в том, что запись в середину участка ленты - сложная процесс. Ленты не предназначены для перемотки назад. См. Дополнительную информацию в разделе «Ленты и другие архивные носители». информация о лентах.
`--update ' (` -u' ) не подходит для выполнения резервного копирования для двоих причины: он не меняет записи содержимого каталога, и увеличивает длину архива при каждом использовании. GNU tar варианты, предназначенные специально для резервного копирования, больше эффективный. Если вам нужно выполнить резервное копирование, обратитесь к разделу «Резервное копирование и восстановление файлов».
4.2.4 Объединение архивов с помощью `--concatenate '
Иногда бывает удобно добавить второй архив в конец архив, а не добавление отдельных файлов в архив.Добавить один или несколько архивов до конца другого архива, вы должны использовать `--concatenate ' (` --catenate' , `-A ') операция.
Чтобы использовать `--concatenate ', дайте первый архив с опцию `--file ' и назовите остальные архивы объединены в командной строке. Члены и их член имена, будут дословно скопированы из этих архивов в первый один (11). Новый объединенный архив будет называться тем же именем, что и тот, который задается с опцией `--file '.Как обычно, если вы опустите `--file ', tar будет использовать значение окружения переменная TAPE или, если она не задана, имя архива по умолчанию.
См. Нет возможности указать новое имя ...
Чтобы продемонстрировать, как работает `--concatenate ', создайте два небольших архива называется `bluesrock.tar 'и` folkjazz.tar', используя соответствующие файлы из "практики":
$ tar -cvf bluesrock.смола блюз рок блюз Скала $ tar -cvf folkjazz.tar folk jazz народ джаз |
Если хотите, вы можете запустить `tar --list ', чтобы убедиться, что архивы содержат то, что они должны:
$ tar -tvf bluesrock.tar -rw-r - r-- мелисса / пользователь 105 1997-01-21 19:42 блюз -rw-r - r-- мелисса / пользователь 33 1997-01-20 15:34 рок $ tar -tvf jazzfolk.tar -rw-r - r-- мелисса / пользователь 20 1996-09-23 16:44 народный -rw-r - r-- мелисса / пользователь 65 1997-01-30 14:15 джаз |
Мы можем объединить эти два архива с tar :
$ кд.. $ tar --concatenate --file = bluesrock.tar jazzfolk.tar |
Если вы сейчас перечислите содержимое файла `bluesrock.tar ', вы увидите что теперь он также содержит члены архива `jazzfolk.tar ':
$ tar --list --file = bluesrock.tar блюз Скала народ джаз |
Если вы используете `--concatenate ', исходный и целевой архивы должны уже существует и должен быть создан в совместимом формате параметры.Обратите внимание, что tar не проверяет, архивы, которые он объединяет, имеют совместимые форматы, он не даже проверьте, действительно ли файлы являются архивами tar.
Подобно `--append ' (` -r' ), эта операция не может быть выполнена на некоторых ленточные накопители из-за недостатков форматов, используемых в этих ленточных накопителях.
Может показаться более интуитивным, если вы захотите или попытаетесь использовать cat для объединить два архива вместо использования `--concatenate ' операция; ведь cat - это утилита для объединения файлов.
Однако архивы tar содержат маркер конца файла, который должны быть удалены, если объединенные архивы должны читаться правильно как один архив. `--concatenate ' удаляет маркер конца архива из целевого архива перед добавлением каждого нового архива. Если вы используете cat объединить архивы, результат не будет действительным tar формат архива. Если вам нужно получить файлы из архив, который был добавлен с помощью утилиты cat , используйте параметр --ignore-zeros ' ( `-i' ).См. Дополнительную информацию в разделе «Игнорирование блоков нулей». информация о работе с архивами, неправильно объединенными с помощью Утилита оболочки cat .
4.2.5 Удаление членов архива с помощью `--delete '
Вы можете удалить участников из архива с помощью `--delete ' вариант. Укажите имя архива с помощью `--file ' ( `-f '), а затем укажите имена членов, которые нужно удалить; если вы не укажете имена участников, ничего не будет удалено.В --verbose - опция заставит tar печатать имена участников по мере их удаления. Как и в случае с `--extract ', вы должен указывать точные имена членов при использовании tar --delete . `--delete ' удалит все версии указанного файла из архив. Операция `--delete ' может выполняться очень медленно.
В отличие от других операций, `--delete ' не имеет краткой формы.
Эта операция перезапишет архив.Вы можете использовать только `--delete ' в архиве, если архивное устройство позволяет вам писать в любую точку носителя, например, на диск; из-за этого это не работает на магнитных лентах. Не пытайтесь удалить участника архива с магнитной ленты; действие не удастся, и вы будете Вероятно, это приведет к зашифровыванию архива и повреждению вашей ленты. Нет сейфа способ (кроме полной перезаписи архива) удалить файлы из большинство видов магнитной ленты. См. Раздел Ленты и другие архивные носители.
Удалить из архива все версии файла "blues" `collection.tar 'в каталоге` Practice', убедитесь, что вы находятся в этом каталоге, а затем
$ tar --list --file = collection.tar блюз народ джаз Скала $ tar --delete --file = collection.tar блюз $ tar --list --file = collection.tar народ джаз Скала |
См. Проверьте, действительно ли приведенный выше список создается после запуска все примеры в коллекции.деготь.
Опция `--delete ', как сообщается, работает правильно, когда tar действует как фильтр от stdin до stdout .
4.2.6 Сравнение элементов архива с файловой системой
Операция `--compare ' (` -d' ) или `--diff ' сравнивает указанные члены архива против файлов с такими же именами, а затем сообщает о различиях в размере файла, режиме, владельце, дате изменения и содержание.Вы должны только указать имена членов архива, а не файл имена. Если вы не назовете ни одного члена, тогда tar сравнит весь архив. Если файл представлен в архиве, но не существуют в файловой системе, tar сообщает о разнице.
Вы должны указать размер записи архива при изменении архив с нестандартным размером записи.
tar игнорирует файлы в файловой системе, которые не имеют члены-корреспонденты в архиве.
В следующем примере сравниваются члены архива `rock ', `blues 'и` funk' в архиве `bluesrock.tar 'с файлы с тем же именем в файловой системе. (Обратите внимание, что файла нет, `фанк '; tar сообщит об ошибке.)
$ tar --compare --file = bluesrock.tar рок блюз фанк Скала блюз tar: funk не найден в архиве |
Дух `--compare ' (` --diff' , `-d '), чтобы проверить, представляет ли архив текущее состояние файлов на диске, больше, чем проверка целостности архивные носители.Для этой последней цели см. Проверка данных при их хранении.
Этот документ был создан Sergey Poznyakoff 7 января 2021 года с использованием texi2html 1.76 .