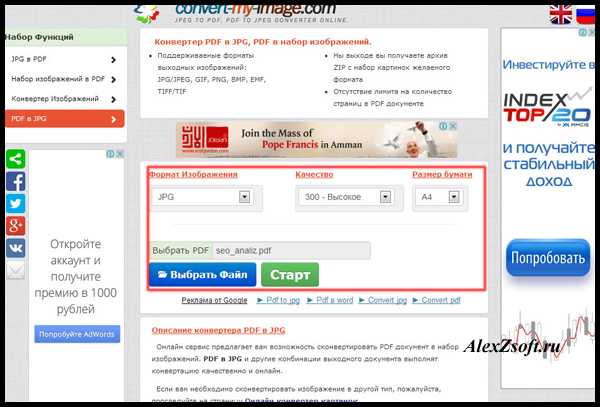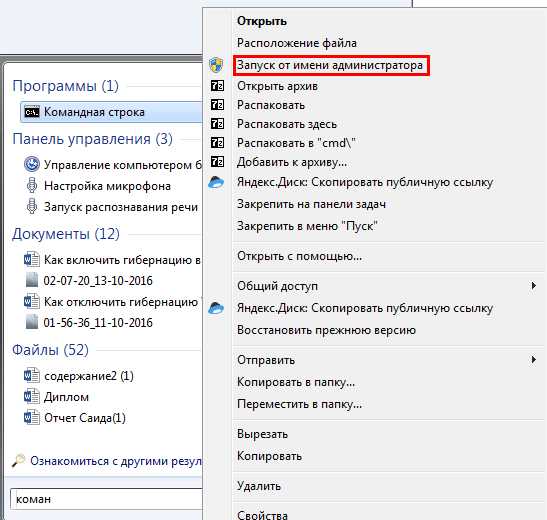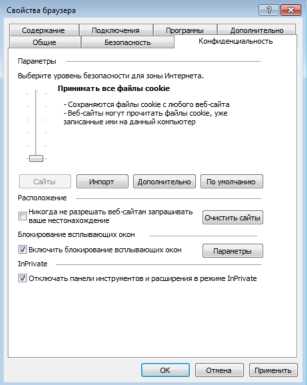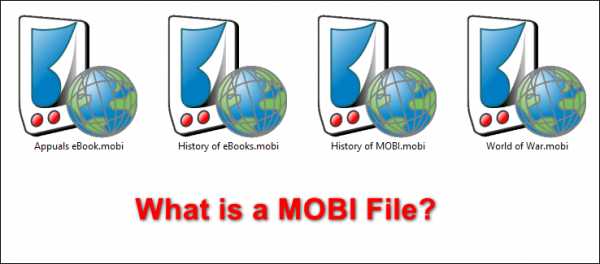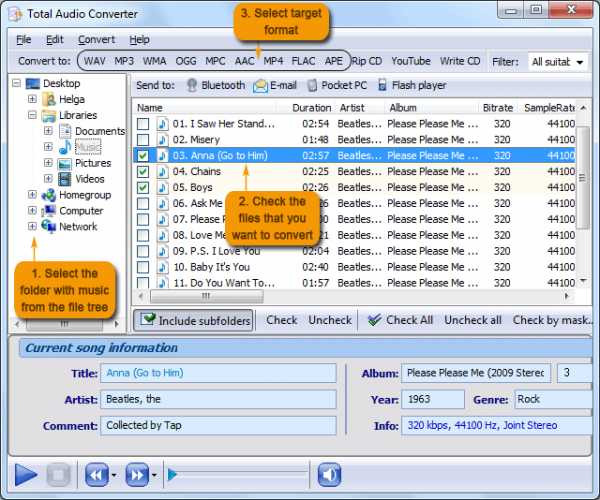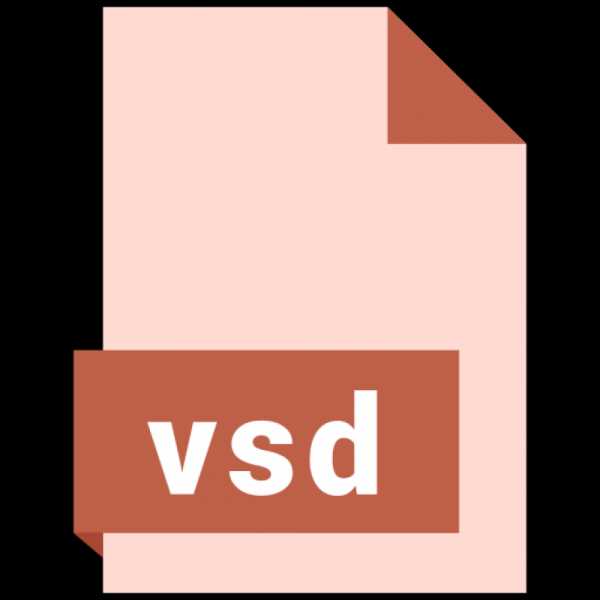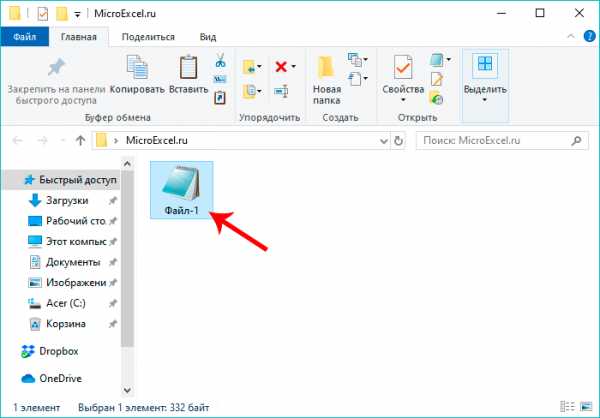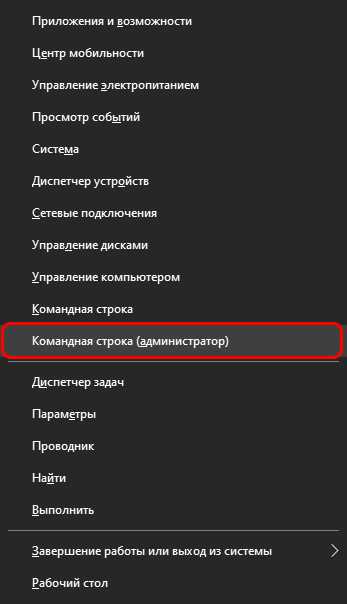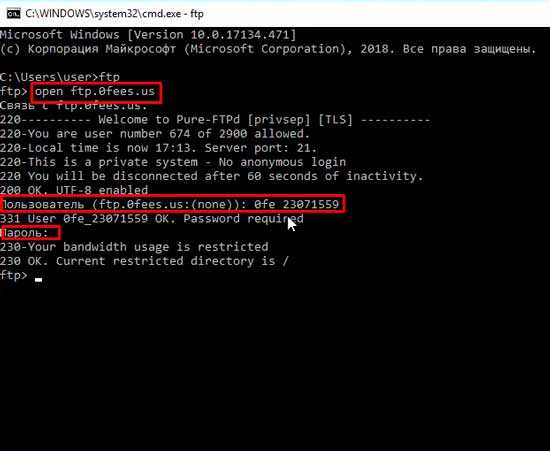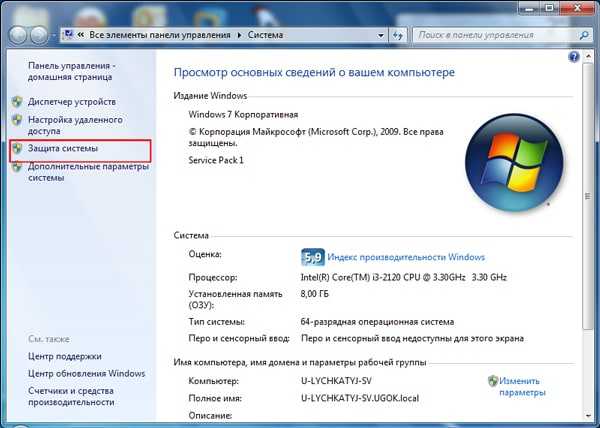Prj файл для mapinfo как разобраться с цифрами
Перепроецирование данных в MapInfo
МСК-01 Республики Адыгея
"МСК-01 зона 1", 8, 1001, 7, 37.98333333333, 0, 1, 1300000, -4511057.628
"МСК-01 зона 2", 8, 1001, 7, 40.98333333333, 0, 1, 2300000, -4511057.628
МСК-02 Республики Башкортостан
"МСК-02 зона 1", 8, 1001, 7, 55.03333333333, 0, 1, 1300000, -5409414.70
"МСК-02 зона 2", 8, 1001, 7, 58.03333333333, 0, 1, 2300000, -5409414.70
МСК-03 Республики Бурятия
"МСК-03 зона 1", 8, 1001, 7, 100.03333333333, 0, 1, 1250000, -5211057.63
"МСК-03 зона 2", 8, 1001, 7, 103.03333333333, 0, 1, 2250000, -5211057.63
"МСК-03 зона 3", 8, 1001, 7, 106.03333333333, 0, 1, 3250000, -5211057.63
"МСК-03 зона 4", 8, 1001, 7, 109.03333333333, 0, 1, 4250000, -5211057.63
"МСК-03 зона 5", 8, 1001, 7, 112.03333333333, 0, 1, 5250000, -5211057.63
"МСК-03 зона 6", 8, 1001, 7, 115.03333333333, 0, 1, 6250000, -5211057.63
"МСК-03 зона 7", 8, 1001, 7, 118.03333333333, 0, 1, 7250000, -5211057.63
МСК-04 Республики Алтай
"МСК-04 зона 1", 8, 1001, 7, 85.46666666666, 0, 1, 1300000, -5112900.56
"МСК-04 зона 2", 8, 1001, 7, 88.46666666666, 0, 1, 2300000, -5112900.56
МСК-05 Республики Дагестан
"МСК-05", 8, 1001, 7, 46.98333333333, 0, 1, 4300000, -11057.628
МСК-06 Республики Ингушетия
"МСК-06", 8, 1001, 7, 43.98333333333, 0, 1, 1300000, -4311057.63
МСК-07 Кабардино-Балкарская Республики
"МСК-07", 8, 1001, 7, 43.98333333333, 0, 1, 1300000, -4311057.63
МСК-08 Республики Калмыкия
"МСК-08 зона 1", 8, 1001, 7, 40.98333333333, 0, 1, 1300000, -4711057.63
"МСК-08 зона 2", 8, 1001, 7, 43.98333333333, 0, 1, 2300000, -4711057.63
"МСК-08 зона 3", 8, 1001, 7, 46.98333333333, 0, 1, 3300000, -4711057.63
МСК-09 Республики Карачаево-Черкесия
"МСК-09", 8, 1001, 7, 40.98333333333, 0, 1, 1300000, -4311057.63
МСК-10 Республики Карелия
"МСК-10 зона 1, 6 градусная", 8, 1001, 7, 32.03333333333, 0, 1, 1400000, -6511057.63
"МСК-10 зона 2, 6 градусная", 8, 1001, 7, 38.03333333333, 0, 1, 2400000, -6511057.63
МСК-11 Республики Коми
"МСК-11 зона 1", 8, 1001, 7, 41.03333333333, 0, 1, 1400000, -6211057.628
"МСК-11 зона 2", 8, 1001, 7, 44.03333333333, 0, 1, 2400000, -6211057.628
"МСК-11 зона 3", 8, 1001, 7, 47.03333333333, 0, 1, 3400000, -6211057.628
"МСК-11 зона 4", 8, 1001, 7, 50.03333333333, 0, 1, 4400000, -6211057.628
"МСК-11 зона 5", 8, 1001, 7, 53.03333333333, 0, 1, 5400000, -6211057.628
"МСК-11 зона 6", 8, 1001, 7, 56.03333333333, 0, 1, 6400000, -6211057.628
"МСК-11 зона 7", 8, 1001, 7, 59.03333333333, 0, 1, 7400000, -6211057.628
"МСК-11 зона 8", 8, 1001, 7, 62.03333333333, 0, 1, 8400000, -6211057.628
"МСК-11 зона 9", 8, 1001, 7, 65.03333333333, 0, 1, 9400000, -6211057.628
МСК-12 Республики Марий Эл
"МСК-12 зона 1", 8, 1001, 7, 47.55, 0, 1, 1250000, -5914743.504
Для Сернурского и Мари-Турекского районов:
"МСК-12 зона 2", 8, 1001, 7, 50.55, 0, 1, 2250000, -5914743.504
МСК-13 Республики Мордовия
"МСК-13 зона 1", 8, 1001, 7, 44.55, 0, 1, 1250000, -5614743.504
"МСК-13 зона 2", 8, 1001, 7, 47.55, 0, 1, 2250000, -5614743.504
МСК-14 Республики Саха (Якутия)
"МСК-14 зона 1, 6 градусная", 8, 1001, 7, 108.45, 0, 1, 1400000, -5912900.566
"МСК-14 зона 2, 6 градусная", 8, 1001, 7, 114.45, 0, 1, 2400000, -5912900.566
"МСК-14 зона 3, 6 градусная", 8, 1001, 7, 120.45, 0, 1, 3400000, -5912900.566
"МСК-14 зона 4, 6 градусная", 8, 1001, 7, 126.45, 0, 1, 4400000, -5912900.566
"МСК-14 зона 5, 6 градусная", 8, 1001, 7, 132.45, 0, 1, 5400000, -5912900.566
"МСК-14 зона 6, 6 градусная", 8, 1001, 7, 138.45, 0, 1, 6400000, -5912900.566
"МСК-14 зона 7, 6 градусная", 8, 1001, 7, 144.45, 0, 1, 7400000, -5912900.566
"МСК-14 зона 8, 6 градусная", 8, 1001, 7, 150.45, 0, 1, 8400000, -5912900.566
"МСК-14 зона 9, 6 градусная", 8, 1001, 7, 156.45, 0, 1, 9400000, -5912900.566
МСК-15 Северной Осетии - Алании
"МСК-15 зона 1", 8, 1001, 7, 43.98333333333, 0, 1, 1300000, -4311057.63
СК-16 Республики Татарстан
"МСК-16 зона 1", 8, 1001, 7, 49.033333333333, 0, 1, 1300000, -5709414.70
"МСК-16 зона 2", 8, 1001, 7, 52.033333333333, 0, 1, 2300000, -5709414.70
"МСК-16 зона 3", 8, 1001, 7, 55.033333333333, 0, 1, 3300000, -5709414.70
МСК-18 Удмуртской Республики
"МСК-18 зона 1", 8, 1001, 7, 50.55, 0, 1, 1250000, -5914743.504
"МСК-18 зона 2", 8, 1001, 7, 53.55, 0, 1, 2250000, -5914743.504
МСК-20 Чеченской Республики
"МСК-20 зона 1", 8, 1001, 7, 43.98333333333, 0, 1, 1300000, -4311057.63
"МСК-20 зона 2", 8, 1001, 7, 46.98333333333, 0, 1, 2300000, -4311057.63
МСК-21 Чувашской Республики
"МСК-21 зона 1", 8, 1001, 7, 47.55, 0, 1, 1250000, -5814743.504
"МСК-21 зона 2", 8, 1001, 7, 50.55, 0, 1, 2250000, -5814743.504
МСК-22 Алтайского края
"МСК-22 зона 1", 8, 1001, 7, 79.46666666666, 0, 1, 1300000, -5312900.56
"МСК-22 зона 2", 8, 1001, 7, 82.46666666666, 0, 1, 2300000, -5312900.56
"МСК-22 зона 3", 8, 1001, 7, 85.46666666666, 0, 1, 3300000, -5312900.56
МСК-23 Краснодарского края
"МСК-23 зона 1", 8, 1001, 7, 37.98333333333, 0, 1, 1300000, -4511057.628
"МСК-23 зона 2", 8, 1001, 7, 40.98333333333, 0, 1, 2300000, -4511057.628
МСК-24 Красноярского края
"МСК-24 зона 1, 6 градусная", 8, 1001, 7, 81.51666666666, 0, 1, 1500000, -5416586.442
"МСК-24 зона 2, 6 градусная", 8, 1001, 7, 87.51666666666, 0, 1, 2500000, -5416586.442
"МСК-24 зона 3, 6 градусная", 8, 1001, 7, 93.51666666666, 0, 1, 3500000, -5416586.442
"МСК-24 зона 4, 6 градусная", 8, 1001, 7, 99.51666666666, 0, 1, 4500000, -5416586.442
"МСК-24 зона 5, 6 градусная", 8, 1001, 7, 105.51666666666, 0, 1, 5500000, -5416586.442
"МСК-24 зона 6, 6 градусная", 8, 1001, 7, 111.51666666666, 0, 1, 6500000, -5416586.442
МСК-25 Приморского края
"МСК-25 зона 1", 8, 1001, 7, 130.71666666666, 0, 1, 1300000, -4416586.44
"МСК-25 зона 2", 8, 1001, 7, 133.71666666666, 0, 1, 2300000, -4416586.44
"МСК-25 зона 3", 8, 1001, 7, 136.71666666666, 0, 1, 3300000, -4416586.44
"МСК-25 зона 4", 8, 1001, 7, 139.71666666666, 0, 1, 4300000, -4416586.44
МСК-26 Ставропольского края
"МСК-26 зона 1", 8, 1001, 7, 40.98333333333, 0, 1, 1300000, -4511057.63
"МСК-26 зона 2", 8, 1001, 7, 43.98333333333, 0, 1, 2300000, -4511057.63
МСК-27 Хабаровского края
"МСК-27 зона 1", 8, 1001, 7, 130.71666666666, 0, 1, 1300000, -4916586.44
"МСК-27 зона 2", 8, 1001, 7, 133.71666666666, 0, 1, 2300000, -4916586.44
"МСК-27 зона 3", 8, 1001, 7, 136.71666666666, 0, 1, 3300000, -4916586.44
"МСК-27 зона 4", 8, 1001, 7, 139.71666666666, 0, 1, 4300000, -4916586.44
"МСК-27 зона 5", 8, 1001, 7, 142.71666666666, 0, 1, 5300000, -4916586.44
"МСК-27 зона 6", 8, 1001, 7, 145.71666666666, 0, 1, 6300000, -4916586.44
МСК-41 Камчатского края
"МСК-41 зона 1, 6 градусная", 8, 1001, 7, 158.46666666667, 0, 1, 1400000, -5316586.442
"МСК-41 зона 2, 6 градусная", 8, 1001, 7, 164.46666666667, 0, 1, 2400000, -5316586.442
"МСК-41 зона 3, 6 градусная", 8, 1001, 7, 170.46666666667, 0, 1, 3400000, -5316586.442
МСК-59 Пермского края
"МСК-59 зона 1", 8, 1001, 7, 53.55, 0, 1, 1250000, -5914743.504
"МСК-59 зона 2", 8, 1001, 7, 56.55, 0, 1, 2250000, -5914743.504
"МСК-59 зона 3", 8, 1001, 7, 59.55, 0, 1, 3250000, -5914743.504
МСК-75 Забайкальского края
"МСК-75 зона 1", 8, 1001, 7, 109.03333333333, 0, 1, 1250000, -5111057.628
"МСК-75 зона 2", 8, 1001, 7, 112.03333333333, 0, 1, 2250000, -5111057.628
"МСК-75 зона 3", 8, 1001, 7, 115.03333333333, 0, 1, 3250000, -5111057.628
"МСК-75 зона 4", 8, 1001, 7, 118.03333333333, 0, 1, 4250000, -5111057.628
"МСК-75 зона 5", 8, 1001, 7, 121.03333333333, 0, 1, 5250000, -5111057.628
МСК-28 Амурской области
"МСК-28 зона 1", 8, 1001, 7, 121.71666666666, 0, 1, 1300000, -5116586.44
"МСК-28 зона 2", 8, 1001, 7, 124.71666666666, 0, 1, 2300000, -5116586.44
"МСК-28 зона 3", 8, 1001, 7, 127.71666666666, 0, 1, 3300000, -5116586.44
"МСК-28 зона 4", 8, 1001, 7, 130.71666666666, 0, 1, 4300000, -5116586.44
"МСК-28 зона 5", 8, 1001, 7, 133.71666666666, 0, 1, 5300000, -5116586.44
МСК-29 Архангельской области
"МСК-29 зона 1, 6 градусная", 8, 1001, 7, 32.03333333333, 0, 1, 1400000, -6511057.628
"МСК-29 зона 2, 6 градусная", 8, 1001, 7, 38.03333333333, 0, 1, 2400000, -6511057.628
"МСК-29 зона 3, 6 градусная", 8, 1001, 7, 44.03333333333, 0, 1, 3400000, -6511057.628
"МСК-29 зона 4, 6 градусная", 8, 1001, 7, 50.03333333333, 0, 1, 4400000, -6511057.628
"МСК-29 зона 5, 6 градусная", 8, 1001, 7, 56.03333333333, 0, 1, 5400000, -6511057.628
МСК-30 Астраханской области
"МСК-30 зона 1", 8, 1001, 7, 46.05, 0, 1, 1300000, -4714743.504
"МСК-30 зона 2", 8, 1001, 7, 49.05, 0, 1, 2300000, -4714743.504
МСК-31 Белгородской области
"МСК-31 зона 1", 8, 1001, 7, 35.48333333333, 0, 1, 1250000, -5212900.56
"МСК-31 зона 2", 8, 1001, 7, 38.48333333333, 0, 1, 2250000, -5212900.56
МСК-32 Брянской области
"МСК-32 зона 1", 8, 1001, 7, 32.48333333333, 0, 1, 1250000, -5412900.56
"МСК-32 зона 2", 8, 1001, 7, 35.48333333333, 0, 1, 2250000, -5412900.56
МСК-33 Владимирской области
"МСК-33 зона 1, от СК-63", 8, 1001, 7, 38.55, 0, 1, 1250000, -5814743.504
"МСК-33 зона 2, от СК-63", 8, 1001, 7, 41.55, 0, 1, 2250000, -5814743.504
"МСК-33 зона 3, от СК-63", 8, 1001, 7, 44.55, 0, 1, 3250000, -5814743.504
"МСК-33 от СК-95", 8, 1001, 7, 39, 0, 1, 134156.988, -6032524.376
МСК-34 Волгоградской области
"МСК-34 зона 1", 8, 1001, 7, 43.05, 0, 1, 1300000, -4914743.504
"МСК-34 зона 2", 8, 1001, 7, 46.05, 0, 1, 2300000, -4914743.504
МСК-35 Вологодской области
"МСК-35 зона 1", 8, 1001, 7, 35.55, 0, 1, 1250000, -6214743.504
"МСК-35 зона 2", 8, 1001, 7, 38.55, 0, 1, 2250000, -6214743.504
"МСК-35 зона 3", 8, 1001, 7, 41.55, 0, 1, 3250000, -6214743.504
"МСК-35 зона 4", 8, 1001, 7, 44.55, 0, 1, 4250000, -6214743.504
МСК-36 Воронежской области
"МСК-36 зона 1", 8, 1001, 7, 38.48333333333, 0, 1, 1250000, -5212900.566
"МСК-36 зона 2", 8, 1001, 7, 41.48333333333, 0, 1, 2250000, -5212900.566
МСК-37 Ивановской области
"МСК-37 зона 1", 8, 1001, 7, 38.55, 0, 1, 1250000, -6014743.504
"МСК-37 зона 2", 8, 1001, 7, 41.55, 0, 1, 2250000, -6014743.504
МСК-38 Иркутской области
"МСК-38 зона 1", 8, 1001, 7, 97.03333333333, 0, 1, 1250000, -5411057.63
"МСК-38 зона 2", 8, 1001, 7, 100.03333333333, 0, 1, 2250000, -5411057.63
"МСК-38 зона 3", 8, 1001, 7, 103.03333333333, 0, 1, 3250000, -5411057.63
"МСК-38 зона 4", 8, 1001, 7, 106.03333333333, 0, 1, 4250000, -5411057.63
"МСК-38 зона 5", 8, 1001, 7, 109.03333333333, 0, 1, 5250000, -5411057.63
"МСК-38 зона 6", 8, 1001, 7, 112.03333333333, 0, 1, 6250000, -5411057.63
"МСК-38 зона 7", 8, 1001, 7, 115.03333333333, 0, 1, 7250000, -5411057.63
"МСК-38 зона 8", 8, 1001, 7, 118.03333333333, 0, 1, 8250000, -5411057.63
МСК-39 Калининградской области
"МСК-39 зона 1", 8, 1001, 7, 21.45, 0, 1, 1250000, -5711057.628
МСК-40 Калужской области
"МСК-40 зона 1", 8, 1001, 7, 35.48333333333, 0, 1, 1250000, -5612900.566
МСК-42 Кемеровской области
"МСК-42 зона 1", 8, 1001, 7, 85.46666666666, 0, 1, 1300000, -5512900.56
"МСК-42 зона 2", 8, 1001, 7, 88.46666666666, 0, 1, 2300000, -5512900.56
МСК-43 Кировской области
"МСК-43 зона 1", 8, 1001, 7, 47.55, 0, 1, 1250000, -5914743.504
"МСК-43 зона 2", 8, 1001, 7, 50.55, 0, 1, 2250000, -5914743.504
"МСК-43 зона 3", 8, 1001, 7, 53.55, 0, 1, 3250000, -5914743.504
МСК-44 Костромской области
"МСК-44 зона 1", 8, 1001, 7, 41.55, 0, 1, 1250000, -6114743.504
"МСК-44 зона 2", 8, 1001, 7, 44.55, 0, 1, 2250000, -6114743.504
"МСК-44 зона 3", 8, 1001, 7, 47.55, 0, 1, 3250000, -6114743.504
МСК-45 Курганской области
"МСК-45 зона 1", 8, 1001, 7, 61.03333333333, 0, 1, 1300000, -5709414.70
"МСК-45 зона 2", 8, 1001, 7, 64.03333333333, 0, 1, 2300000, -5709414.70
"МСК-45 зона 3", 8, 1001, 7, 67.03333333333, 0, 1, 3300000, -5709414.70
МСК-46 Курской области
"МСК-46 зона 1", 8, 1001, 7, 35.48333333333, 0, 1, 1250000, -5312900.566
"МСК-46 зона 2", 8, 1001, 7, 38.48333333333, 0, 1, 2250000, -5312900.566
МСК-47 Ленинградской области
"МСК-47 зона 1", 8, 1001, 7, 27.95, 0, 1, 1250000, -6211057.628
"МСК-47 зона 2", 8, 1001, 7, 30.95, 0, 1, 2250000, -6211057.628
"МСК-47 зона 3", 8, 1001, 7, 33.95, 0, 1, 3250000, -6211057.628
МСК-48 Липецкой области
"МСК-48 зона 1", 8, 1001, 7, 38.48333333333, 0, 1, 1250000, -5412900.566
"МСК-48 зона 2", 8, 1001, 7, 41.48333333333, 0, 1, 2250000, -5412900.566
МСК-49 Магаданской области
"МСК-49 зона 1, 6 градусная", 8, 1001, 7, 144.45, 0, 1, 1400000, -6212900.566
"МСК-49 зона 2, 6 градусная", 8, 1001, 7, 150.45, 0, 1, 2400000, -6212900.566
"МСК-49 зона 3, 6 градусная", 8, 1001, 7, 156.45, 0, 1, 3400000, -6212900.566
"МСК-49 зона 4, 6 градусная", 8, 1001, 7, 162.45, 0, 1, 4400000, -6212900.566
МСК-50 Московской области и города Москва
"Московская СК (МГГТ)", 8, 9999, 10, 316.151, 78.924, 589.650, 1.57273, -2.69209, -2.34693, 8.4507, 0, 7, 37.5, 55.66666666667, 1, 16.098, 14.512
"МСК-50 зона 1", 8, 9999, 3, 23.57, -140.95, -79.8, 0, -0.35, -0.79, -0.22, 0, 7, 35.48333333333, 0, 1, 1250000, -5712900.566
"МСК-50 зона 2", 8, 9999, 3, 23.57, -140.95, -79.8, 0, -0.35, -0.79, -0.22, 0, 7, 38.48333333333, 0, 1, 2250000, -5712900.566
МСК-51 Мурманской области
"МСК-51 зона 1, 6 градусная", 8, 1001, 7, 32.03333333333, 0, 1, 1400000, -7011057.628
"МСК-51 зона 2, 6 градусная", 8, 1001, 7, 38.03333333333, 0, 1, 2400000, -7011057.628
МСК-52 Нижегородской области
"МСК-52 зона 1", 8, 1001, 7, 41.55, 0, 1, 1250000, -5714743.504
"МСК-52 зона 2", 8, 1001, 7, 44.55, 0, 1, 2250000, -5714743.504
"МСК-52 зона 3", 8, 1001, 7, 47.55, 0, 1, 3250000, -5714743.504
МСК-53 Новгородской области
"МСК-53 зона 1", 8, 1001, 7, 29.48333333333, 0, 1, 1250000, -5912900.56
"МСК-53 зона 2", 8, 1001, 7, 32.48333333333, 0, 1, 2250000, -5912900.56
"МСК-53 зона 3", 8, 1001, 7, 35.48333333333, 0, 1, 3250000, -5912900.56
МСК-54 Новосибирской области
"МСК-54 зона 1", 8, 1001, 7, 74.73333333333, 0, 1, 1250000, -5612900.566
"МСК-54 зона 2", 8, 1001, 7, 77.73333333333, 0, 1, 2250000, -5612900.566
"МСК-54 зона 3", 8, 1001, 7, 80.73333333333, 0, 1, 3250000, -5612900.566
"МСК-54 зона 4", 8, 1001, 7, 83.73333333333, 0, 1, 4250000, -5612900.566
МСК-55 Омской области
"МСК-55 зона 1", 8, 1001, 7, 71.73333333333, 0, 1, 1250000, -5612900.563
"МСК-55 зона 2", 8, 1001, 7, 74.73333333333, 0, 1, 2250000, -5612900.563
МСК-56 Оренбургской области
"МСК-56 зона 1", 8, 1001, 7, 52.03333333333, 0, 1, 1300000, -5309414.70
"МСК-56 зона 2", 8, 1001, 7, 55.03333333333, 0, 1, 2300000, -5309414.70
"МСК-56 зона 3", 8, 1001, 7, 58.03333333333, 0, 1, 3300000, -5309414.70
"МСК-56 зона 4", 8, 1001, 7, 61.03333333333, 0, 1, 4300000, -5309414.70
МСК-57 Орловской области
"МСК-57 зона 1", 8, 1001, 7, 32.48333333333, 0, 1, 1250000, -12900.566
"МСК-57 зона 2", 8, 1001, 7, 35.48333333333, 0, 1, 2250000, -12900.566
"МСК-57 зона 3", 8, 1001, 7, 38.48333333333, 0, 1, 3250000, -12900.566
МСК-58 Пензенской области
"МСК-58 зона 1", 8, 1001, 7, 43.05, 0, 1, 1300000, -5514743.504
"МСК-58 зона 2", 8, 1001, 7, 46.05, 0, 1, 2300000, -5514743.504
МСК-60 Псковской области
"МСК-60 зона 1", 8, 1001, 7, 27.95, 0, 1, 1250000, -5911057.63
"МСК-60 зона 2", 8, 1001, 7, 30.95, 0, 1, 2250000, -5911057.63
"МСК-60 зона 3", 8, 1001, 7, 33.95, 0, 1, 3250000, -5911057.63
МСК-61 Ростовской области
"МСК-61 зона 1", 8, 1001, 7, 37.98333333333, 0, 1, 1300000, -4811057.628
"МСК-61 зона 2", 8, 1001, 7, 40.98333333333, 0, 1, 2300000, -4811057.628
"МСК-61 зона 3", 8, 1001, 7, 43.98333333333, 0, 1, 3300000, -4811057.628
МСК-62 Рязанской области
"МСК-62 зона 1", 8, 1001, 7, 38.48333333333, 0, 1, 1250000, -5612900.56
"МСК-62 зона 2", 8, 1001, 7, 41.48333333333, 0, 1, 2250000, -5612900.56
"МСК-62 зона 3", 8, 1001, 7, 44.48333333333, 0, 1, 3250000, -5612900.56
МСК-63 Самарской области
"МСК-63 зона 1", 8, 1001, 7, 49.03333333333, 0, 1, 1300000, -5509414.70
"МСК-63 зона 2", 8, 1001, 7, 52.03333333333, 0, 1, 2300000, -5509414.70
МСК-64 Саратовской области
"МСК-64 зона 1", 8, 1001, 7, 43.05, 0, 1, 1300000, -5214743.504
"МСК-64 зона 2", 8, 1001, 7, 46.05, 0, 1, 2300000, -5214743.504
"МСК-64 зона 3", 8, 1001, 7, 49.05, 0, 1, 3300000, -5214743.504
МСК-65 Сахалинской области
"МСК-65 зона 1", 8, 1001, 7, 142.71666666667, 0, 1, 1300000, -4516586.439
МСК-66 Свердловской области
"МСК-66 зона 1, 3 градусная", 8, 1001, 7, 60.05, 0, 1, 1500000, -5911057.63
"МСК-66 зона 2, 3 градусная", 8, 1001, 7, 63.05, 0, 1, 2500000, -5911057.63
"МСК-66 зона 3, 3 градусная", 8, 1001, 7, 66.05, 0, 1, 3500000, -5911057.63
"МСК-66 зона 1, 6 градусная", 8, 1001, 7, 60.05, 0, 1, 1500000, -5911057.63
"МСК-66 зона 2, 6 градусная", 8, 1001, 7, 66.05, 0, 1, 2500000, -5911057.63
МСК-67 Смоленской области
"МСК-67 зона 1", 8, 1001, 7, 32.48333333333, 0, 1, 1250000, -5612900.56
"МСК-67 зона 2", 8, 1001, 7, 35.48333333333, 0, 1, 2250000, -5612900.56
"МСК-67 зона 3", 8, 1001, 7, 38.48333333333, 0, 1, 3250000, -5612900.56
МСК-68 Тамбовской области
"МСК-68 зона 1", 8, 1001, 7, 41.48333333333, 0, 1, 1250000, -5412900.56
"МСК-68 зона 2", 8, 1001, 7, 44.48333333333, 0, 1, 2250000, -5412900.56
"МСК-68 зона 3", 8, 1001, 7, 47.48333333333, 0, 1, 3250000, -5412900.56
МСК-69 Тверской области
"МСК-69 зона 1", 8, 1001, 7, 32.48333333333, 0, 1, 1250000, -6012900.566
"МСК-69 зона 2", 8, 1001, 7, 35.48333333333, 0, 1, 2250000, -6012900.566
"МСК-69 зона 3", 8, 1001, 7, 38.48333333333, 0, 1, 3250000, -6012900.566
МСК-70 Томской области
"МСК-70 зона 1", 8, 1001, 7, 74.73333333333, 0, 1, 1250000, -5912900.566
"МСК-70 зона 2", 8, 1001, 7, 77.73333333333, 0, 1, 2250000, -5912900.566
"МСК-70 зона 3", 8, 1001, 7, 80.73333333333, 0, 1, 3250000, -5912900.566
"МСК-70 зона 4", 8, 1001, 7, 83.73333333333, 0, 1, 4250000, -5912900.566
"МСК-70 зона 5", 8, 1001, 7, 86.73333333333, 0, 1, 5250000, -5912900.566
"МСК-70 зона 6", 8, 1001, 7, 89.73333333333, 0, 1, 6250000, -5912900.566
МСК-71 Тульской области
"Зона 1", 8, 1001, 7, 35.48333333333, 0, 1, 1250000, -5612900.563
"Зона 2", 8, 1001, 7, 38.48333333333, 0, 1, 2250000, -5612900.563
МСК-72 Тюменской области
"МСК-72 зона 1, 1.5 градусная", 8, 1001, 7, 66.08333333, 0, 1, 1500000, -6000000
"МСК-72 зона 2, 1.5 градусная", 8, 1001, 7, 67.58333333, 0, 1, 2500000, -6000000
"МСК-72 зона 3, 1.5 градусная", 8, 1001, 7, 69.08333333, 0, 1, 3500000, -6000000
"МСК-72 зона 4, 1.5 градусная", 8, 1001, 7, 70.58333333, 0, 1, 4500000, -6000000
"МСК-72 зона 5, 1.5 градусная", 8, 1001, 7, 72.08333333, 0, 1, 5500000, -6000000
"МСК-72 зона 6, 1.5 градусная", 8, 1001, 7, 73.58333333, 0, 1, 6500000, -6000000
"МСК-72 зона 1, 3 градусная", 8, 1001, 7, 63.05, 0, 1, 1500000, -5811057.63
"МСК-72 зона 2, 3 градусная", 8, 1001, 7, 66.05, 0, 1, 2500000, -5811057.63
"МСК-72 зона 3, 3 градусная", 8, 1001, 7, 69.05, 0, 1, 3500000, -5811057.63
"МСК-72 зона 4, 3 градусная", 8, 1001, 7, 72.05, 0, 1, 4500000, -5811057.63
"МСК-72 зона 5, 3 градусная", 8, 1001, 7, 75.05, 0, 1, 5500000, -5811057.63
"МСК-72 зона 1, 6 градусная", 8, 1001, 7, 63.05, 0, 1, 1500000, -5811057.63
"МСК-72 зона 2, 6 градусная", 8, 1001, 7, 69.05, 0, 1, 2500000, -5811057.63
"МСК-72 зона 3, 6 градусная", 8, 1001, 7, 75.05, 0, 1, 3500000, -5811057.63
МСК-73 Ульяновской области
"МСК-73 зона 1", 8, 1001, 7, 46.05, 0, 1, 1300000, -5514743.504
"МСК-73 зона 2", 8, 1001, 7, 49.05, 0, 1, 2300000, -5514743.504
МСК-74 Челябинской области
"МСК-74 зона 1", 8, 1001, 7, 58.03333333333, 0, 1, 1300000, -5509414.70
"МСК-74 зона 2", 8, 1001, 7, 61.03333333333, 0, 1, 2300000, -5509414.70
"МСК-74 зона 3", 8, 1001, 7, 64.03333333333, 0, 1, 3300000, -5509414.70
МСК-76 Ярославской области
"МСК-76 зона 1", 8, 1001, 7, 38.55, 0, 1, 1250000, -6014743.504
"МСК-76 зона 2", 8, 1001, 7, 41.55, 0, 1, 2250000, -6014743.504
МСК-1964 города Санкт-Петербург
"МСК-1964 СПб", 8, 1001, 7, 30, 0, 1, 95942.17, -6552810.0
МСК-83 Ненецкого автономного округа
"МСК-83 зона 3, 6 градусная", 8, 1001, 7, 44.03333333333, 0, 1, 3400000, -6511057.628
"МСК-83 зона 4, 6 градусная", 8, 1001, 7, 50.03333333333, 0, 1, 4400000, -6511057.628
"МСК-83 зона 5, 6 градусная", 8, 1001, 7, 56.03333333333, 0, 1, 5400000, -6511057.628
"МСК-83 зона 6, 6 градусная", 8, 1001, 7, 62.03333333333, 0, 1, 6400000, -6511057.628
"МСК-83 зона 7, 6 градусная", 8, 1001, 7, 68.03333333333, 0, 1, 7400000, -6511057.628
МСК-86 Ханты-Мансийского автономного округа
"МСК-86 зона 1, 6 градусная", 8, 1001, 7, 60.05, 0, 1, 1500000, -5811057.63
"МСК-86 зона 2, 6 градусная", 8, 1001, 7, 66.05, 0, 1, 2500000, -5811057.63
"МСК-86 зона 3, 6 градусная", 8, 1001, 7, 72.05, 0, 1, 3500000, -5811057.63
"МСК-86 зона 4, 6 градусная", 8, 1001, 7, 78.05, 0, 1, 4500000, -5811057.63
"МСК-86 зона 5, 6 градусная", 8, 1001, 7, 84.05, 0, 1, 5500000, -5811057.63
МСК-87 Чукотского автономного округа
"МСК-87 зона 3, 6 градусная", 8, 1001, 7, 156.45, 0, 1, 3400000, -6212900.566
"МСК-87 зона 4, 6 градусная", 8, 1001, 7, 162.45, 0, 1, 4400000, -6212900.566
"МСК-87 зона 5, 6 градусная", 8, 1001, 7, 168.45, 0, 1, 5400000, -6212900.566
"МСК-87 зона 6, 6 градусная", 8, 1001, 7, 174.45, 0, 1, 6400000, -6212900.566
"МСК-87 зона 7, 6 градусная", 8, 1001, 7, 180.45, 0, 1, 7400000, -6212900.566
"МСК-87 зона 8, 6 градусная", 8, 1001, 7, 186.45, 0, 1, 8400000, -6212900.566
Точность пространственных данных | mapinfo.ru
Достижение более высокой точности при хранении координат объектов карты
"Каким образом можно получить более высокий уровень точности в MapInfo Professional?”. Обычно за этим вопросом следует: "Почему бы не использовать 64-разрядную точность данных, как в некоторых других системах?". Для того чтобы получить ответы на эти вопросы, сначала необходимо понять как MapInfo осуществляет хранение пространственных данных.
Вы можете предположить, что в файл просто записываются такие числа, как 153.34125 и -26.21435. Этот метод сработает, но он будет очень неэффективным и медленным. Что делает MapInfo Professional - она хранит все данные, записанные в файл в едином формате точности, выраженном в 32-разрядных целых числах. 32-разрядное целое число может содержать целые значения от 0 до более 2 миллиардов. Когда таблица считывается, MapInfo Professional преобразует эти данные, выраженные в целых числах, обратно в их реальные координаты и хранит их в памяти как 64-разрядные числа с плавающей запятой. Может это выглядит, как очень трудоемкий процесс, но на самом деле именно таким образом функционируют системы, которым приходится оперировать большими числами.
Точность зависит от того, в какой системе координат данные будут храниться. Например, если используются координаты Долгота/Широта, числа необходимо хранить в диапазонах от -180 до +180 и от -90 до +90. Это означает, что самое большое число, которое нам требуется - это 360. Однако по математическим соображениям используется диапазон от -1000 до +1000, что делает 2000 самым большим числом. Если далее разделить этот диапазон на возможные 2 миллиарда из 32-разрядного целого, то получим 0.000001 градуса (около 100 миллиметров).
В данной ситуации следует запомнить, что эта система координат используемая по умолчанию. Ниже будет описан метод, имеющийся в арсенале MapInfo Professional, который позволяет повысить уровень точности. Очень небольшому количеству приложений ГИС когда-либо требовалось получать координаты земного шара с субмиллиметровой точностью. Обычно пользователи ГИС работают с гораздо меньшими территориями, такими как области, районы и даже отдельные города. Мы называем это "ограниченными координатами" (bounded coordinates).
Все слои пространственных данных MapInfo являются ограниченными. Как было показано выше, стандартная проекция Мира ограничена диапазоном +/-1000. Это называется "неявным ограничением", поскольку нет никакого указания на диапазон координат. Все проекции имеют неявные ограничения.
Рассмотрим картографическую сетку Австралии: MGA (UTM проекция, которая обычно используется в Австралии). Это полосы шириной 6 градусов, которые обертывают весь глобус. При выборе проекции из диалога, вы выбираете конкретную зону (шириной 6 градусов) для северного либо южного полушария. Границами в данном случае будут 10,000,000 м на север (Экватор) и 0 м на 80 градусов южной широты. Проекция также имеет ширину 1,000,000 метров с центром на 500,000 м.
Используя тот же метод, что был описан выше, данная проекция имеет числовой диапазон 10,000,000. Разделив на 2 миллиарда, получаем точность 0.005 метра (полсантиметра).
Обзор основных настроек MapInfo Pro и рекомендации по их использованию
MapInfo Pro имеет широкий спектр параметров, управляющих поведением программного обеспечения, вычислительными процессами и отображением элементов. В этой статье представлен обзор наиболее важных из них, обратить внимание на которые нужно в самом начале работы с MapInfo Pro.
Доступ к настройкам
В 64-разрядных версиях MapInfo Pro параметры можно найти в меню PRO на вкладке «Настройки».
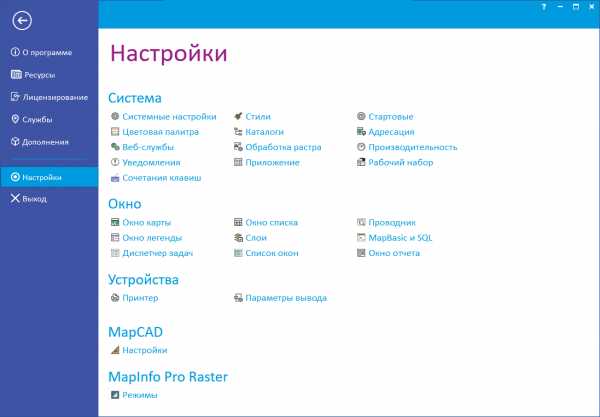
1. Единицы измерения
В разделе «Системные настройки» в верхнем левом углу окна укажите предпочтительные единицы измерения площадей и длин. Эти единицы будут применены ко всем новым окнам карты и использованы в качестве единиц по умолчанию при расчете с помощью SQL.
Также здесь можно задать единицы измерения для отчётов.
Русская локализованная версия MapInfo Pro по умолчанию поставляется с метрической, привычной для нас, системой мер. Однако, если вдруг понадобится использовать, например, американскую систему мер, то это можно легко изменить именно здесь.
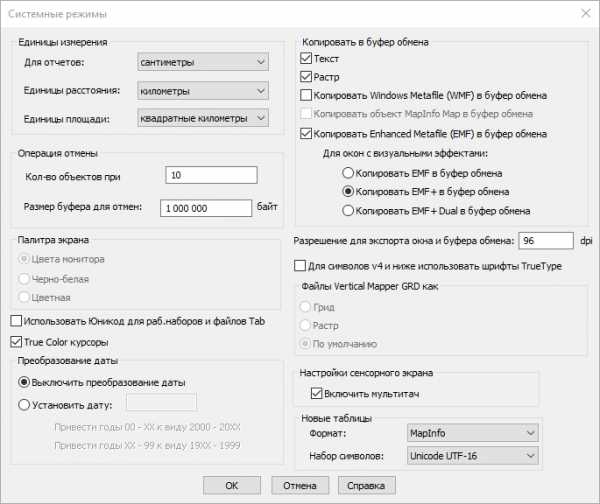
2. Формат таблиц
Все еще в разделе «Системные настройки», но уже в правом нижнем углу можно найти подраздел «Новые таблицы», где можно указать как будут создаваться новые таблицы по умолчанию. Здесь можно выбрать между стандартным форматом таблицы MapInfo и новым расширенным форматом таблицы MapInfo. Преимущество последнего состоит в том, что он не ограничен размерами файлов 2 ГБ, как стандартный формат таблицы MapInfo, а также поддерживает Unicode.
Использование классического формата таблицы или нового расширенного будет зависеть от конкретного варианта использования.
Стандартный формат:
-
Наличие клиентов или коллег, все еще использующих 32-битную версию программы
-
В работе не используются очень большие наборы данных
Расширенный формат:
-
Используются очень большие наборы данных, файлы размером более 2 ГБ
-
Работа с данными со всего мира, скажем, из Индии, России, Китая, Японии - в таком случае Unicode был бы очень полезен
3. Стили объектов
В настройках стилей оформления можно указать стили при добавлении новых объектов в слой / таблицу. По умолчанию все стили черно-белые.

4. Стили выделения
В настройках стилей также можно указать определенный стиль, который будет использоваться для выбранных объектов. Выделенные объекты будут показаны этими стилями / цветами в окне карты.
Обязательно установите прозрачность для выделенных объектов. Это позволит лучше различать два одинаковых объекта. Если полупрозрачность не задана, подсветка второго снимет подсветку первого, и увидеть два выбранных объекта будет невозможно.
5. Расположение файлов
С помощью настроек каталога можно указать расположение ряда конкретных типов файлов. Здесь можно задать отдельные места хранения для таблиц, рабочих наборов, SQL-запросов и изображений. Обратите внимание на то, где хранятся файлы по умолчанию для легкого доступа к ним, либо измените расположение на удобное вам.
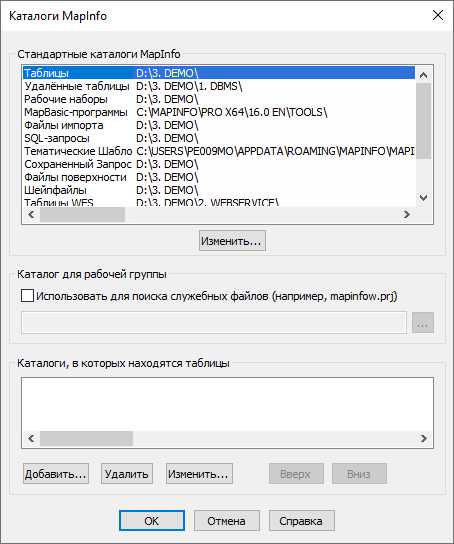
Эти директории файлов по умолчанию будут использоваться, например, при открытии таблиц и рабочих пространств или при сохранении изображений.
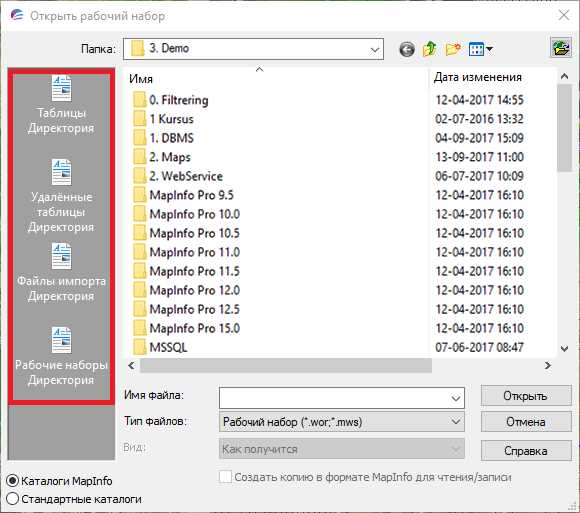
6. Настройки производительности
Для инструментов обработки объектов, использующих многопоточность, можно установить уровень многозадачности, который будет влиять на количество задействованных ядер процессора. Количество используемых ядер изменяется от 1 при выбранном режиме «Нет», с каждым следующим шагом увеличиваясь на 25%, и до задействования всех ядер при режиме «Полный». В режиме «Полный» обработка выполнится быстрее всего, но это скорее всего приведет к невозможности выполнения каких-либо других действий на компьютере во время выполнения обработки.
Рекомендуемый параметр: агрессивный или средний. Он может быть установлен на полную, если требуется скорость обработки и не нужно использовать компьютер, пока MapInfo Pro обрабатывает данные.
Опция «Смарт индексация» позволяет MapInfo Pro оценить, быстрее ли удалить индекс столбца перед выполнением определенных операторов обновления таблицы, и затем снова создать индекс столбца. В некоторых случаях это может значительно сократить время обработки. Рекомендуется установить данный параметр на Авто.
7. Настройки переключения ленты
MapInfo Pro была создана для того, чтобы учитывать контекст, например, текущее активное окно, на ленте. Когда вы одновременно работаете с окнами Карты, Списка и Конструктора отчета и переключаетесь из одного в другое, ленточная вкладка будет изменяться при смене окна, в котором вы работаете. Некоторые пользователи находят это очень полезным, когда другие пользователи находят это раздражающим. Вы можете изменить переключение вкладок ленты на «Нет», чтобы отключить переключение вкладок.
Всего же существует три режима:
- Нет - выбранная ленточная вкладка не меняется при переходе в другое окно. Это означает, что какую бы вкладку вы не выбрали, она так и останется выбранной.
- Последняя вкладка - каждое окно "запоминает" последнюю ленточную вкладку, которая была использована. Когда вы вновь открываете окно, лента автоматически переключается на ассоциированную (запомненную) вкладку.
- Как получится (Автоматически) - каждый тип окна (Карта, Список и Дизайнер отчета) переключается обратно на ту же самую вкладку. Это означает, что одна вкладка для всех окон Карты, одна - для всех окон Списка, и т.д.
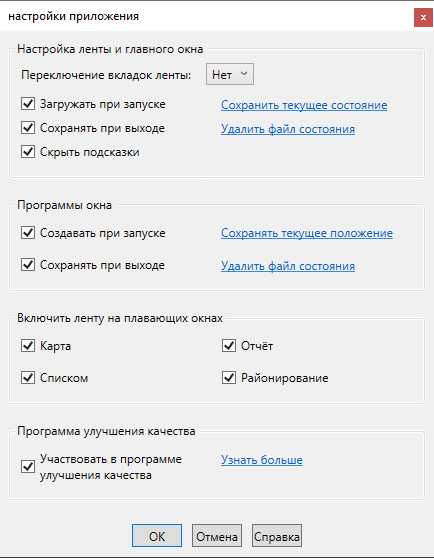
8. Состояние окон ленты и инструментов
По умолчанию MapInfo Pro сохраняет текущее состояние ленты и окон инструментов при выключении MapInfo Pro. Но иногда лучше не сохранять эти изменения по умолчанию, а сохранять их только для определенных изменений. Это поведение можно контролировать с помощью диалогового окна «Настройки приложения».
Рекомендуется загружать состояния при запуске и сохранять при выходе. Поэкспериментируйте с этими настройками в соответствии с индивидуальным рабочим процессом.
9. Автосохранение рабочих наборов
С переходом на 64-разрядные версии в MapInfo Pro произошли некоторые изменения в том, как MapInfo Pro работает с рабочими наборами - или же проектами, как они могут называться в других программных продуктах. MapInfo Pro теперь имеет концепцию текущего рабочего набора. Настройки рабочих наборов могут быть использованы для более эффективного использования этой концепции. Одной из таких настроек является возможность автоматического сохранения рабочего набора каждые x минут. Таким образом, MapInfo Pro автоматически сохранит изменения во время работы.
Рекомендуется также включить резервное копирование при сохранении, чтобы сохранить резервную копию при перезаписи текущего файла рабочего набора.
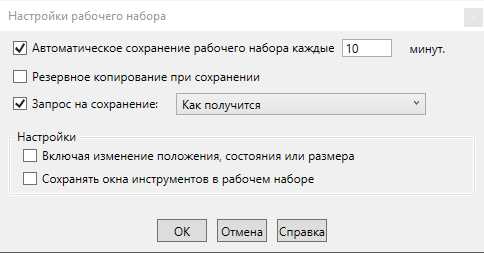
10. Запрос на сохранение рабочего набора
С введением концепции текущего рабочего набора MapInfo Pro будет более настойчиво запрашивать сохранение, например, при закрытии MapInfo Pro. Для управления этим запросом был добавлен новый параметр, который можно отключить или запрашивать только при открытом рабочем наборе. Он также может быть настроен на подсказку каждый раз.
Большинство пользователей предпочитают включать его, но только когда рабочий набор открыт.
11. Системы координат
Установите проекцию/систему координат по умолчанию, которая будет использована при создании новой таблицы.
Можно также указать проекцию для сеанса. Она используется при извлечении координат из пространственных объектов.
Рекомендуется установить оба параметра на типичную систему координат, используемую в вашей стране / штате / регионе.
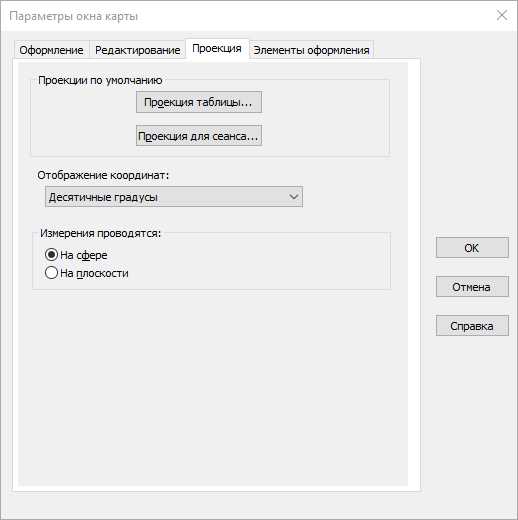
12. Метод рассчета расстояний/площадей
В том же разделе, что и выше, укажите, будет MapInfo Pro использовать сферическое или декартовое вычисление расстояний и площадей.
-
Для проецированных данных декартовы вычисления дают лучший результат.
-
Для данных в координатах широта / долгота сферические вычисления являются единственным вариантом.
13. Настройки окна списка
В настройках окна списка можно указать предпочитаемый цвет чередуемых строк.
Установка цвета, отличного от белого, упрощает отслеживание строк в окне списка, как показано ниже.
Другие полезные статьи:
Точность пространственных данных | mapinfo.ru
Достижение более высокой точности при хранении координат объектов карты
"Каким образом можно получить более высокий уровень точности в MapInfo Professional?”. Обычно за этим вопросом следует: "Почему бы не использовать 64-разрядную точность данных, как в некоторых других системах?". Для того чтобы получить ответы на эти вопросы, сначала необходимо понять как MapInfo осуществляет хранение пространственных данных.
Вы можете предположить, что в файл просто записываются такие числа, как 153.34125 и -26.21435. Этот метод сработает, но он будет очень неэффективным и медленным. Что делает MapInfo Professional - она хранит все данные, записанные в файл в едином формате точности, выраженном в 32-разрядных целых числах. 32-разрядное целое число может содержать целые значения от 0 до более 2 миллиардов. Когда таблица считывается, MapInfo Professional преобразует эти данные, выраженные в целых числах, обратно в их реальные координаты и хранит их в памяти как 64-разрядные числа с плавающей запятой. Может это выглядит, как очень трудоемкий процесс, но на самом деле именно таким образом функционируют системы, которым приходится оперировать большими числами.
Точность зависит от того, в какой системе координат данные будут храниться. Например, если используются координаты Долгота/Широта, числа необходимо хранить в диапазонах от -180 до +180 и от -90 до +90. Это означает, что самое большое число, которое нам требуется - это 360. Однако по математическим соображениям используется диапазон от -1000 до +1000, что делает 2000 самым большим числом. Если далее разделить этот диапазон на возможные 2 миллиарда из 32-разрядного целого, то получим 0.000001 градуса (около 100 миллиметров).
В данной ситуации следует запомнить, что эта система координат используемая по умолчанию. Ниже будет описан метод, имеющийся в арсенале MapInfo Professional, который позволяет повысить уровень точности. Очень небольшому количеству приложений ГИС когда-либо требовалось получать координаты земного шара с субмиллиметровой точностью. Обычно пользователи ГИС работают с гораздо меньшими территориями, такими как области, районы и даже отдельные города. Мы называем это "ограниченными координатами" (bounded coordinates).
Все слои пространственных данных MapInfo являются ограниченными. Как было показано выше, стандартная проекция Мира ограничена диапазоном +/-1000. Это называется "неявным ограничением", поскольку нет никакого указания на диапазон координат. Все проекции имеют неявные ограничения.
Рассмотрим картографическую сетку Австралии: MGA (UTM проекция, которая обычно используется в Австралии). Это полосы шириной 6 градусов, которые обертывают весь глобус. При выборе проекции из диалога, вы выбираете конкретную зону (шириной 6 градусов) для северного либо южного полушария. Границами в данном случае будут 10,000,000 м на север (Экватор) и 0 м на 80 градусов южной широты. Проекция также имеет ширину 1,000,000 метров с центром на 500,000 м.
Используя тот же метод, что был описан выше, данная проекция имеет числовой диапазон 10,000,000. Разделив на 2 миллиарда, получаем точность 0.005 метра (полсантиметра).
Трансформация векторных данных в MapInfo Pro
При попытке добавить импортированные векторные файлы в окно карты, например ESRI Shape (.shp), ArcView (e00), AutoCad (dxf или dwg) или же любую план-схему в неизвестной системе координат, импортированные объекты не будут совпадать с другими объектами в окне карты. В данной статье рассмотрим процесс интеграции и привязки таких данных.
Любые векторные данные с проекцией не найденой в файле mapinfow.prj необходимо привязать к реальной системе координат, такой как Долгота / Широта, UTM, и т. д., чтобы они могли правильно наложиться на другие объекты карты.
Для этих целей необходимо использовать инструмент «Регистрация векторов», с помощью которого можно задать контрольные точки на векторном слое и в окне карты, а затем выполнить аффинные преобразования, совмещающие два изображения.
Разберем трансформацию на примере карты границ округов штата Вайоминг.
Преобразовывать будем таблицу, отображающую округа штата Вайоминг с именем WYctyNonEarthMeters.TAB, являющуюся схемой без географической привязки, импортированной из AutoCad .dxf файла с помощью Универсального транслятора:
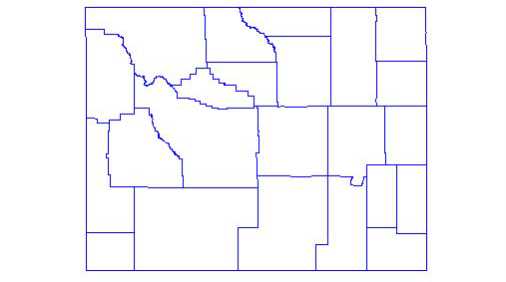
А привязать векторные данные по округам будем к карте штатов (проекция Земли = долгота / широта NAD 27 для континентальной части США):

1. На вкладке ГЛАВНАЯ выберем «Инструменты», в появившемся окне «Программы» на вкладке «Зарегистрировано» двойным нажатием загрузим утилиту «Регистрация векторов». Теперь ее можно запустить из вкладки «Выполняется» дважды щелкнув на элемент «Трансформировать вектор».
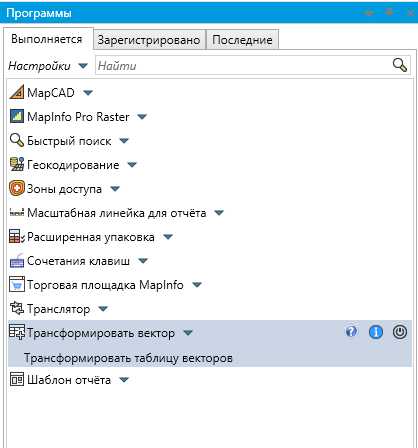
2. В левом диалоговом окне выберем таблицу для преобразования, в этом примере WYctyNonEarthMeters. В правом диалоговом окне выберем привязанную открытую карту, на которую будем ссылаться. Очевидно, что карта должна охватывать территорию будущего преобразования.
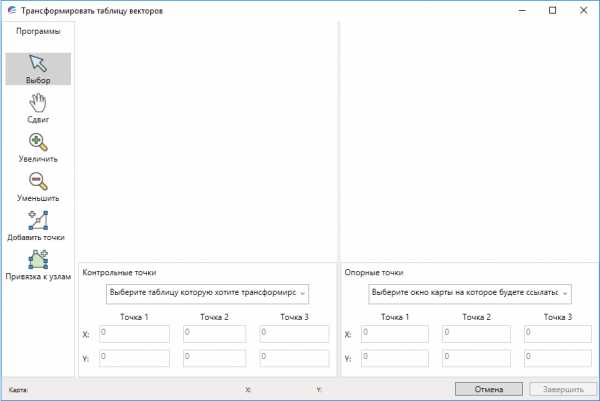
3. С помощью кнопок «Уменьшить», «Увеличить» и «Сдвиг», отмасштабируем левое окно так, чтобы осмотреть всю таблицу WyctyNonEarthMeters целиком, чтобы найти наиболее удачные места для расстановки точек привязки. Совет: в новых версиях программы гораздо удобнее сделать это просто с помощью колеса мыши, инструмент «Сдвиг» во всех окнах и инструментах удобно активируется при зажиме колеса мышки, аналогично другим популярным гис-пакетам.
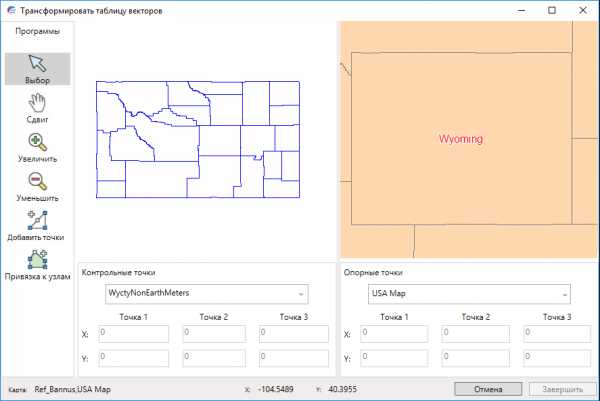
4. Сфокусируемся на месте, на которое можно легко сослаться в в правом диалоговом окне. В данном случае штат Вайоминг представляет из себя форму прямоугольника, поэтому легче всего будет привзять его просто по его углам.
Начнем привязку с левого верхнего угола полигона штата Вайоминг.
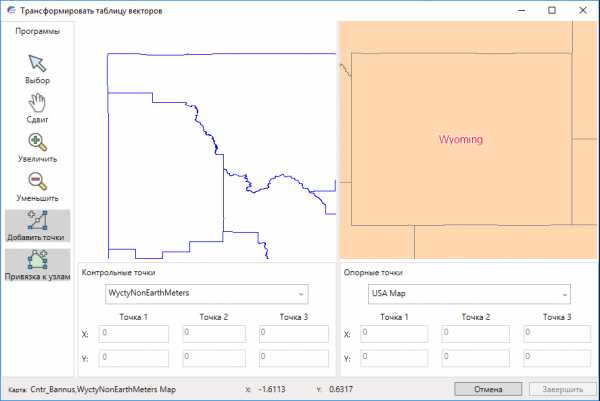
5. Нажмем кнопку «Добавить точки»*. Также можно использовать «Привязка к узлам», которая покажет пунктирный крест и поможет найти узлы для более точного размещения. Щелкнем левой кнопкой мыши в нужном месте, чтобы установить Контрольную точку 1 в левом окне. В данном случае это добавит контрольную точку для схемы округов WyctyNonEarthMeters.
* - в некоторых версиях MapInfo данная кнопка ошибочно переведена как «Удалить точки».
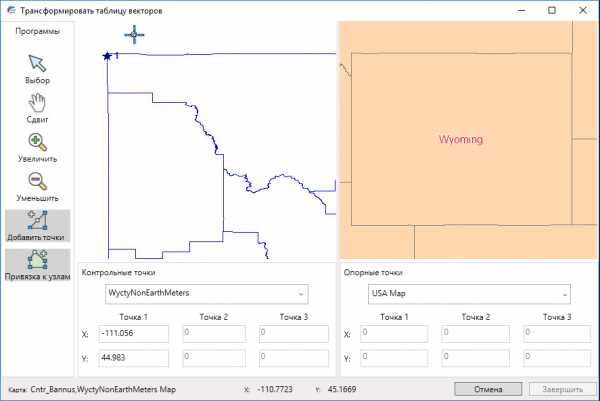
6. Сделаем то же самое, чтобы поместить Опорную точку 1 в правой части диалога.
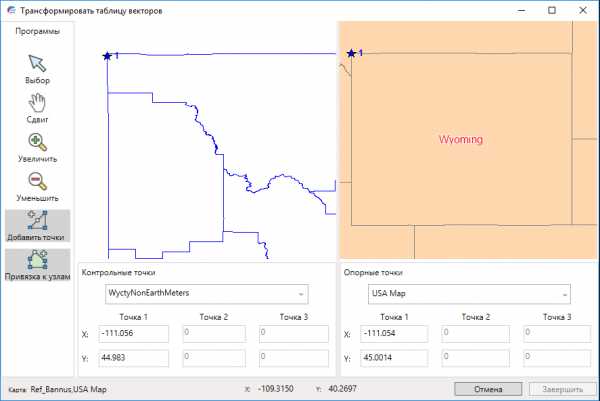
После того, как будут проставлены опорная и контрольные точки 1, программа автоматичекие будет готова проставлять точки 2, если вам по какой-то причине необходимо внести измения в первые точки, воспользуйтесь инструментом «Выбор». Щелкните по точке, которую хотите разместить в другом месте и переместите ее, нажав левую кнопку мыши в новом месте. Чтобы вернуться обратно к проставлению остальных точек, снова выберите инструмент «Добавить точки».
7. Переместим левое окно так, чтобы сфокусировать его на левом нижнем угле таблицы округов, также переместим и правую карту, сфокусировав ее на левом нижнем угле многоугольника, представляющего штат Вайоминг, чтобы выровнять их для размещения контрольной точки и опорной точки 2.
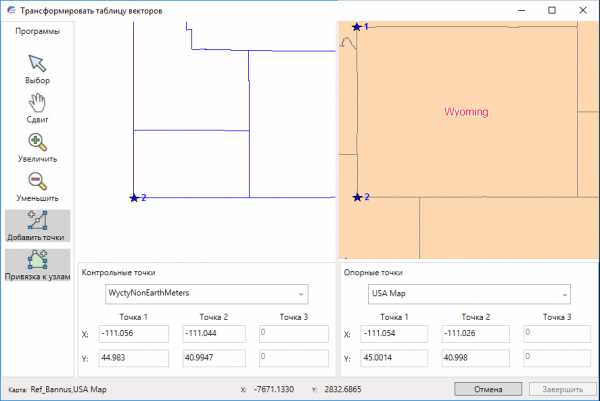
8. Повторим этот процесс для размещения контрольной точки 3 и опорной точки 3. В этом примере были использованы нижние правые углы.
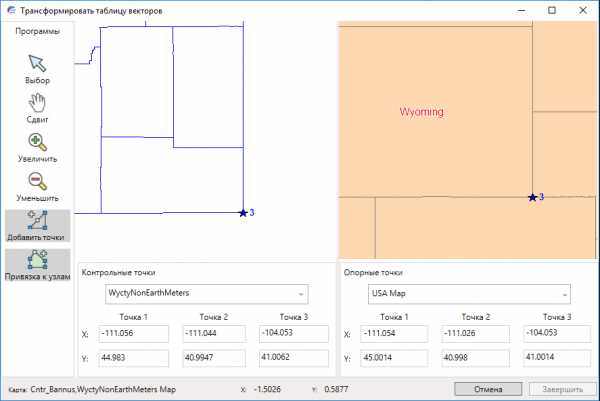
9. Нажмем «Завершить». Строка состояния может кратковременно мигать, а курсор превратится в крутящийся круг, поскольку инструмент преобразует координаты и создает копию таблицы округов WyctyNonEarthMeters. Когда его работа завершится, откроется диалоговое окно «Сохранить трансформированную таблицу в ...». Присвоим копии новое имя и сохраним ее в папке.
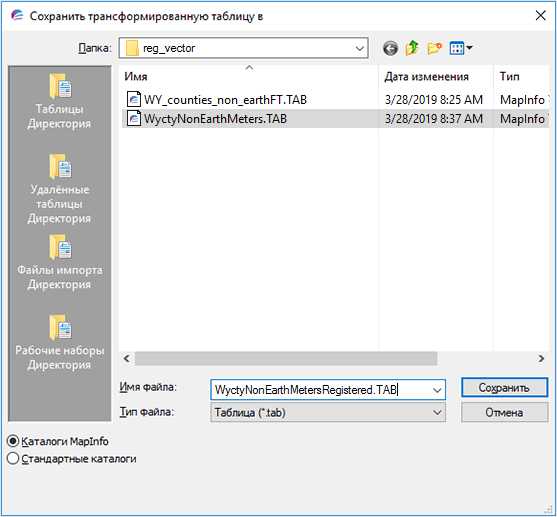
10. Нажмем «Сохранить». После сохранения исходная не привязанная таблица будет закрыта, а созданная трансформированная таблица будет открыта и автоматически помещена в окно карты. Проекция новой таблицы будет соответствовать проекции окна карты, используемой для привязки.
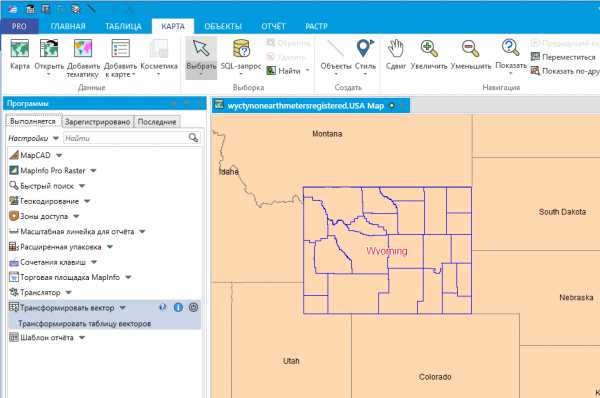
Варианты повышения точности ваших данных
Отображение данных в режиме высокой точности
Как было продемонстрировано выше, MapInfo Professional имеет возможность хранить данные с более высоким уровнем точности, если требуется. Следующим шагом является просмотр координат. На карте (справа) нанесены два набора точек. Жёлтые точки были помещены в таблицу с установленными границами, в то время как оранжевые точки поместили в неограниченную таблицу. Используя инструмент "Выбор", вы можете двойным щелчком мыши на точках увидеть их координаты. Ниже карты вы видите два снимка экрана, где показаны координаты точки на карте. На первом показаны координаты точки в таблице с установленными границами. На втором экране показаны координаты точки в неограниченной таблице. Обратите внимание на то, что неограниченная таблица показывает только 6 десятичных разрядов, в то время как таблица с установленными границами показывает 7 или 8 десятичных разрядов.
Далее вы, возможно, захотите посмотреть координаты в окне Списка. На этом этапе многие пользователи сталкиваются с трудностями. Это происходит поэтому что MapInfo Professional всегда отображает поля типа FLOAT округленными до установленного количества десятичных разрядов. Это означает, что пользователь не увидит все десятичные разряды. Для того, чтобы обойти эту проблему, следует использовать тип DECIMAL для полей с координатами. В диалоге "Перестройка структуры таблицы" (Modify Table Structure) вы видите, как поля Широта/Долгота настроены на хранение 12 цифр с 8-ю после десятичной точки.
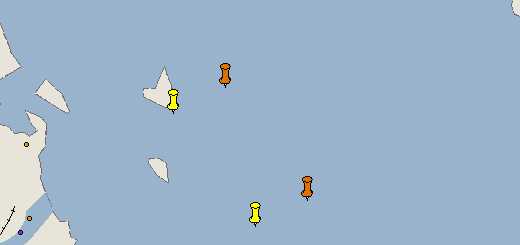
Таблица с неуказанными границами
Таблица с заданной границей
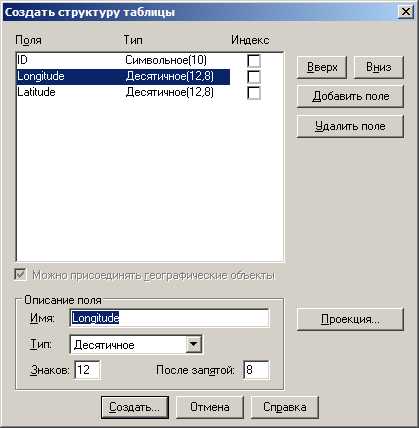
После того, как структура таблицы была корректно установлена, необходимо будет обновить эти поля значениями координат объектов. Рекомендуется использовать утилиту "Записать координаты объекта", которая поставляется вместе с MapInfo Professional. Этот инструмент находится в Каталоге программ (меню "Инструменты" программы MapInfo Professional). Утилита позволяет автоматически обновить две колонки таблицы наполнив их координатами центроида объектов. Во время использования данного инструмента вы имеете возможность определить, какая система координат будет использоваться. Это очень важный, момент поскольку используемая для извлечения система координат является ограниченной.
Ниже показано окно Списка для таблицы с ограничением, после того, как утилита "Записать координаты объекта" была запущена. Обратите внимание, что координаты используют восемь десятичных разрядов так же, как в предыдущем примере с использованием инструмента "Выбор".
Альтернативным методом является использование команды "Обновить колонку" (Update table Set column). Вы можете заполнить поля координатами используя функции CentroidX(obj) и CentroidY(obj) объекта.
Нули в конце значений указывают, что не все доступные десятичные разряды были использованы.
Этот подход использует проекцию сессии MapInfo Professional, а не проекцию таблицы. Для извлечения полных координатных данных необходимо настроить проекцию сессии на проекцию таблицы, в которой находятся объекты. Это можно сделать из диалога Настройки > Режимы > Окно Карты – закладка Проекция или напечатав строку определения координатной системы в окне MapBasic (как показано сверху). Окно Списка (второе) показывает результаты применения метода "Обновить колонку" без установки проекции в координатной системе с определенными границами.
Последним методом отображения координат является SQL запрос и отображение координат во временных полях, созданных в операторе SQL. Еще раз напоминаем, что сначала необходимо настроить систему координат сессии на ограниченную проекцию.
Ниже, показан диалог SQL Select используемый для получения координат.
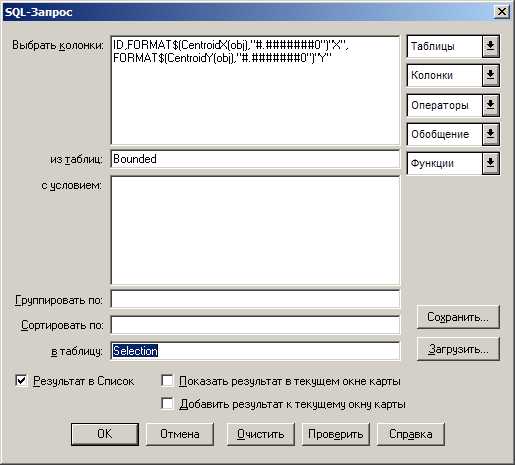
Python GDAL / OGR: как создать файл MapInfo TAB?
Переполнение стека- Около
- Товары
- Для команд
- Переполнение стека Общественные вопросы и ответы
- Переполнение стека для команд Где разработчики и технологи делятся частными знаниями с коллегами
- Вакансии Программирование и связанные с ним технические возможности карьерного роста
- Талант Нанимайте технических специалистов и создавайте свой бренд работодателя
- Реклама Обратитесь к разработчикам и технологам со всего мира
- О компании
Как я могу читать файлы Mapinfo за
руб. Переполнение стека- Около
- Товары
- Для команд
- Переполнение стека Общественные вопросы и ответы
- Переполнение стека для команд Где разработчики и технологи делятся частными знаниями с коллегами
- Вакансии Программирование и связанные с ним технические возможности карьерного роста
- Талант Нанимайте технических специалистов и создавайте свой бренд работодателя
Преобразование данных между MapInfo и ArcGIS - Карл Хеннерманн
Нашим основным программным обеспечением ГИС является ArcGIS, но мы работаем с другими организациями, которые используют MapInfo, и мы время от времени получаем от них данные в формате MapInfo или они просят нас предоставить данные в формате MapInfo, например, в Отдел распространения данных переписи населения.
Обычно мы используем универсальный переводчик MapInfo для преобразования из форматов MapInfo в шейп-файлы и наоборот. Однако универсальный переводчик входит только в состав программного обеспечения MapInfo Professional, и платить за MapInfo Professional, если мы используем только одну функцию, несколько излишне.Итак, давайте посмотрим, есть ли другие (возможно, бесплатные) инструменты для преобразования файлов MapInfo в шейп-файлы и наоборот.
MapInfo имеет два типа файлов:
- Файлы данных MapInfo. Это файлы, с которыми вы напрямую работаете в MapInfo. Набор данных состоит из нескольких файлов и включает как минимум файлы * .TAB и * .DAT, но обычно файлы * .TAB, * .DAT, * .MAP и * .ID. Этот формат также называется форматом MapInfo TAB.
- В качестве альтернативы данные MapInfo могут поступать в формате обмена MapInfo.Это данные, которые были явно экспортированы в MapInfo. Данные в этом формате поступают как один файл * .MIF (содержащий данные) или как набор файлов * .MIF и * .MID (первый содержит данные, а второй - символы). Этот формат также называется форматом MapInfo MIF.
На стороне ArcGIS мы будем рады использовать шейп-файлы - при необходимости мы можем легко преобразовать их в / из баз геоданных.
Итак, сценарии такие:
- MapInfo TAB file >> Shapefile
- Файл MIF MapInfo >> Шейп-файл
- Shapefile >> Файл MIF MapInfo
Я подозреваю, что есть программа, которая может справиться со всем этим… конечно, это QGIS! Но есть и другие методы, см. Ниже.
QGIS спешит на помощь
- Запустить QGIS
- Загрузите исходный файл: перейдите в Слой > Добавить векторный слой . Найдите свой входной файл (TAB, MIF или Shapefile). Выберите входной файл и загрузите его в QGIS:
- QGIS автоматически считывает файлы TAB, MIF и шейп-файлы, поэтому они должны отображаться немедленно и быть указаны в таблице содержания.
- В таблице содержания щелкните правой кнопкой мыши имя файла и выберите Сохранить как . Укажите выходной формат (файл ESRI Shapefile или файл MapInfo).
- Щелкните Обзор , чтобы указать имя выходного файла.
- Для преобразования шейп-файлов в MapInfo: вы можете указать расширение файла (.TAB или .MIF), чтобы получить соответствующий формат. Если вы не укажете расширение, QGIS автоматически сохранит файлы в формате MIF / MID (MapInfo Interchange Format).
- Нажмите ОК. Выполнено!
Если вы не можете или не хотите использовать QGIS, например, если вы работаете в ограниченной среде и не можете устанавливать программное обеспечение, есть альтернативы:
Альтернатива 1: шейп-файл в MapInfo TAB и наоборот
OGR2GUI - это простой в использовании бесплатный инструмент для преобразования между шейп-файлом и форматом MapInfo TAB (и между различными другими форматами).Загрузка осуществляется в виде ZIP-файла. Распакуйте его и запустите программу ogr2gui.exe . Все остальное говорит само за себя.
Альтернатива 2: MapInfo MIF в шейп-файл с ArcGIS
ArcGIS включает малоизвестный конвертер файлов MapInfo MIF. Это инструмент командной строки под названием avmifshp.exe , который установлен в вашем каталоге двоичных файлов ArcGIS, например C: \ Program Files (x86) \ ArcGIS \ Desktop10.2 \ Bin
Синтаксис этого преобразователя:
авмифшп.exe MIFSHAPE [СТРОКА / ТОЧКА / ПОЛИ / ТЕКСТ] [mif_file] [shape_file]
Обратите внимание, что вы не должны указывать расширения для входных и выходных файлов (.MIF и .SHP соответственно)!
Пример:
У вас есть набор данных MapInfo MIF C: \ Temp \ Boundary_MI.MIF (необязательно с C: \ Temp \ Boundary_MI.MID ). Этот набор данных содержит полигональные объекты. Чтобы преобразовать это в шейп-файл:
- Откройте командную строку (в Windows 7: Пуск> Все программы> Стандартные> Командная строка)
- В черном окне командной строки введите:
«C: \ Program Files (x86) \ ArcGIS \ Desktop10.2 \ Bin \ avmifshp.exe »poly« C: \ Temp \ Boundary_MI »« C: \ Temp \ Boundary_Arc » - Нажмите Enter
Это создает шейп-файл C: \ Temp \ My Polygon Shapefile.shp.
Этот процесс не создает метаданные для выходного файла, поэтому вам необходимо вручную указать систему координат: выяснить, какая система координат была в файле MapInfo, затем откройте ArcCatalog, перейдите к выходному файлу C: \ Temp \ Boundary_Arc , щелкните его правой кнопкой мыши> Свойства> Система координат XY и выберите ту же систему координат, что и во входном файле MapInfo.
Примечание по огр2огр
ogr2ogr - очень мощная библиотека с открытым исходным кодом для преобразования данных между многими форматами векторных файлов ГИС. Для растров существует эквивалент, называемый GDAL. Это библиотеки для разработчиков программного обеспечения, поэтому они бесполезны, если вы просто хотите преобразовать файл.
Однако ogr2ogr и GDAL включены в большинство программных продуктов ГИС с открытым исходным кодом - например, как QGIS, так и OGR2GUI внутренне используют их для преобразования формата файлов.
Не существует отдельно скомпилированной версии ogr2ogr и GDAL, но вы можете, например, установить FWTools, набор инструментов ГИС с открытым исходным кодом, который включает ogr2ogr и GDAL.После установки у вас будет файл C: \ Program Files (x86) \ FWTools2.4.7 \ bin \ ogr2ogr.exe . Просто запустите его из командной строки, чтобы преобразовать данные ГИС. Примечания по использованию см. Здесь.
Нравится:
Нравится Загрузка ...
Связанные
.Формат набора данных MapInfo
Формат набора данных MapInfo, который иногда называют собственным форматом MapInfo или форматом MapInfo TAB, представляет собой частный формат, разработанный для использования с программными продуктами MapInfo. Набор данных MapInfo состоит из нескольких физических файлов. Два файла необходимы для текстовых и числовых данных без графических объектов. Структура таблицы в формате ASCII (* .TAB) является основным файлом для таблицы MapInfo. Файл .TAB ASCII является связующим звеном между всеми другими файлами и содержит информацию о типе файла данных.Данные атрибута (* .DAT) хранятся в двоичном формате. Эти два файла поддерживают просмотр табличных данных в виде "браузера", который можно сравнить с электронной таблицей.
Для отображения географической информации (графического представления данных в векторной форме) в Mapinfo Professional с использованием представления «картограф» требуются два дополнительных файла. Объекты карты хранятся в двоичном формате и представлены в файле * .MAP. Графические данные связаны с информацией базы данных в файле (* .ID), который содержит 4-байтовый целочисленный индекс в файле MAP для каждой функции.Пятый файл в двоичном формате (* .IND) присутствует, если какие-либо поля проиндексированы, и служит индексом для табличного файла MapInfo (* .DAT). Формат иногда называют TAB / MAP.
ПрограммаMapInfo создает временные файлы в процессе работы; см. Примечания.
.