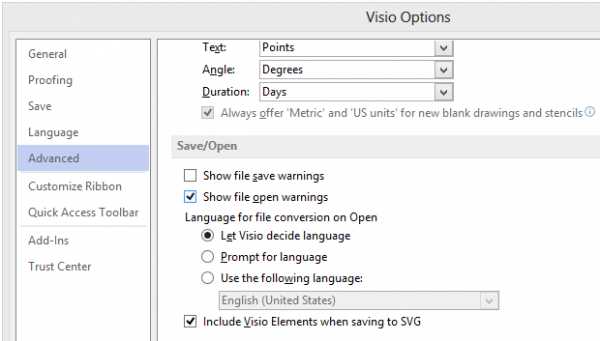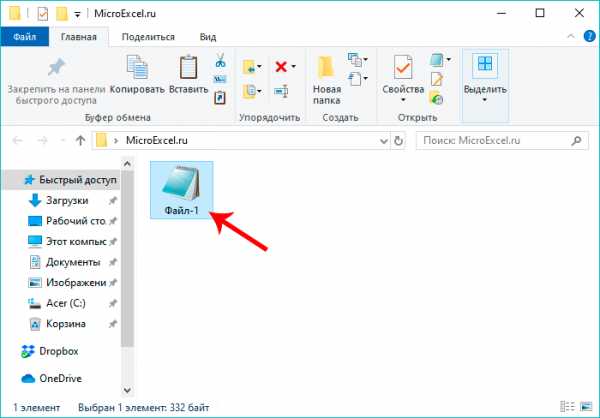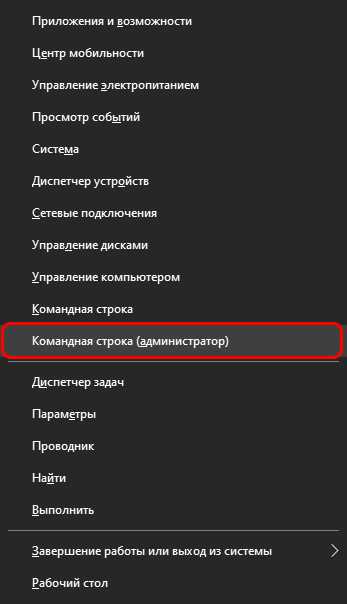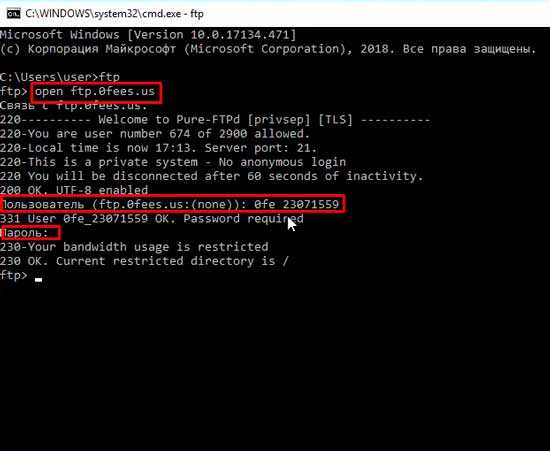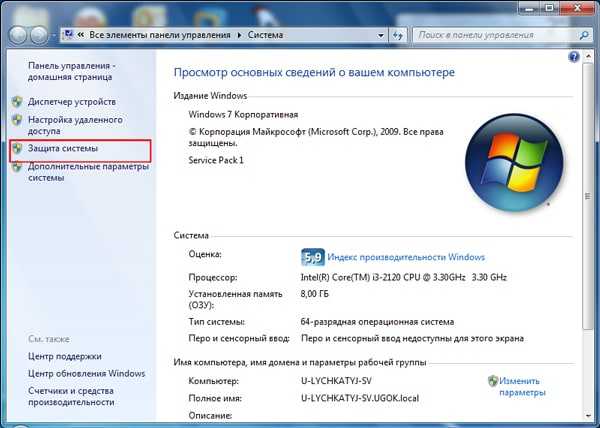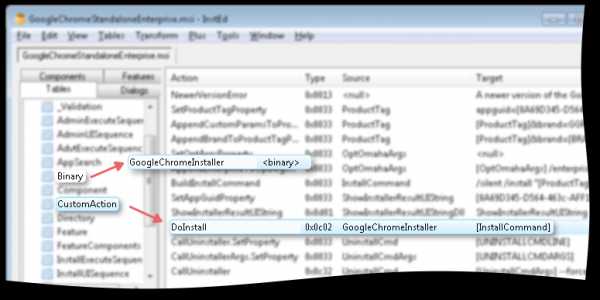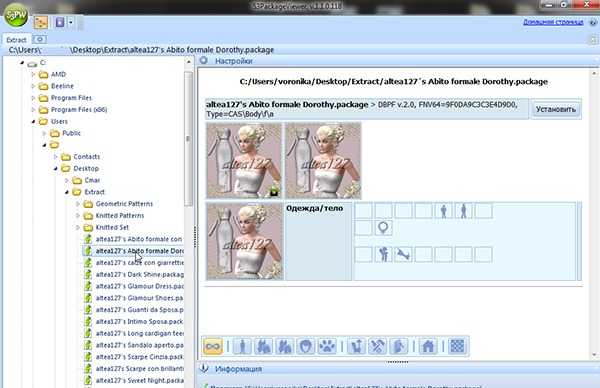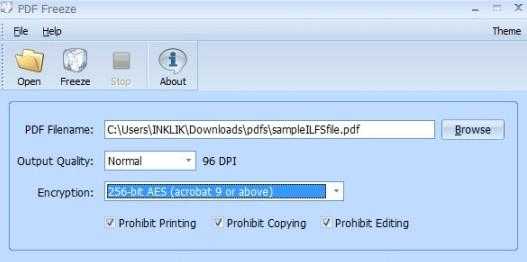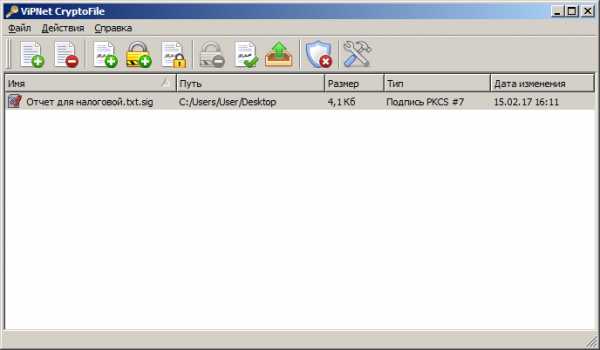Как открыть файл microsoft visio document
Просмотр и печать документов Visio с помощью Visio Viewer
Примечание: Мы стараемся как можно оперативнее обеспечивать вас актуальными справочными материалами на вашем языке. Эта страница переведена автоматически, поэтому ее текст может содержать неточности и грамматические ошибки. Для нас важно, чтобы эта статья была вам полезна. Просим вас уделить пару секунд и сообщить, помогла ли она вам, с помощью кнопок внизу страницы. Для удобства также приводим ссылку на оригинал (на английском языке).
С помощью средства Visio Viewer можно открывать, просматривать и печатать документы Visio, даже если приложение Visio не установлено на компьютере. Однако в Visio Viewer отсутствует возможность редактирования, сохранения и создания документов Visio. Для этого должна быть установлена полная версия Visio. Если вы создадите или отредактируете схему в полной версии Visio и отправите ее пользователю, у которого отсутствует приложение Visio, порекомендуйте ему Visio Viewer в качестве средства просмотра.
Где можно найти Visio Viewer?
Скачайте последнюю версию Visio Viewer из Центра загрузки Майкрософт.
Примечания:
-
В Visio Viewer 2010 можно открывать документы Visio (VSD-файлы), сохраненные в Visio 2000, 2002, 2003, 2007 и 2010. В Visio Viewer 2010 также можно открывать XML-документы Visio (VDX-файлы), сохраненные в Visio 2002, 2003 и 2007.
-
В Visio Viewer 2013 можно открывать документы Visio (VSD-файлы), сохраненные в Visio 2000, 2002, 2003, 2007, 2010 и 2013. В Visio Viewer 2013 также можно открывать XML-документы Visio (VDX-файлы), сохраненные в Visio 2002, 2003 и 2007.
-
В Visio Viewer 2016 можно открывать документы Visio (VSD-файлы), сохраненные в Visio 2000, 2002, 2003, 2007, 2010, 2013 и 2016. В Visio Viewer 2016 также можно открывать XML-документы Visio (VDX-файлы), сохраненные в Visio 2002, 2003 и 2007.
Просмотр документа с помощью Visio Viewer
Документ, открытый с помощью Visio Viewer, отображается в окне браузера Internet Explorer. Если документ содержит несколько страниц, они отображаются в виде ярлычков в нижней части средства просмотра.
Перемещение документа
-
Найдите документ, который вы хотите открыть.
-
Дважды щелкните документ, чтобы его открыть.
Примечания:
-
В Visio Viewer не отображаются наборы элементов, области, линейки,а также направляющие линии и точки. Кроме того, Visio Viewer не поддерживает внедренные DGN-документы, повернутые страницы, больше одной гиперссылки, связанной с фигурой, гиперссылки, связанные со страницей документа, и свойства страницы документа.
-
Пользовательские стили заливки, типы линий и некоторые наконечники в Visio Viewer могут выглядеть иначе, чем в Visio.
-
-
Щелкните и перетащите документ в окне браузера. Для перемещения по документу можно также использовать полосы прокрутки или клавиши со стрелками.
Совет: Если вы не хотите перетаскивать документ, его можно сдвинуть с помощью полос прокрутки или клавиш со стрелками. Кроме того, вращая колесико мыши, документ можно сдвинуть вверх или вниз, а также влево или вправо (дополнительно удерживая нажатой клавишу SHIFT).
-
Чтобы увеличить определенную область документа, нажмите клавиши CTRL + SHIFT и растяните рамку вокруг области, которую требуется увеличить.
-
Чтобы отцентрировать страницу в браузере, щелкните документ правой кнопкой мыши, выберите в контекстном меню пункт Масштаб, а затем — Страница целиком.
-
Чтобы перейти на другую страницу документа, щелкните вкладку этой страницы в нижней части окна документа.
Увеличение и уменьшение масштаба
Чтобы увеличить и уменьшить масштаб документа, выполните одно из указанных ниже действий.
-
Чтобы увеличить масштаб документа, щелкните его правой кнопкой мыши и выберите команду увеличить. Кроме того, можно нажать кнопку увеличить на панели инструментов средства просмотра Visio. Вы также можете нажать клавиши ALT + F7.
-
Чтобы увеличить определенную область документа, нажмите клавиши CTRL+SHIFT и растяните рамку вокруг области, которую требуется увеличить.
-
Чтобы увеличить документ в определенной точке, нажмите клавиши CTRL+SHIFT и щелкните это место.
-
Чтобы уменьшить масштаб документа, щелкните его правой кнопкой мыши и выберите команду уменьшить. Кроме того, можно нажать кнопку уменьшить на панели инструментов средства просмотра Visio. Кроме того, можно нажать клавиши ALT + SHIFT + F7.
-
Чтобы уменьшить документ в определенной точке, нажмите клавиши CTRL+SHIFT и щелкните это место правой кнопкой мыши.
-
Чтобы увеличить или уменьшить масштаб документа с масштабом, щелкните его правой кнопкой мыши, выберите команду масштаб, а затем выберите масштаб в процентах или задайте масштаб в процентах от поля масштаб на панели инструментов Visio Viewer.
-
Чтобы увеличить или уменьшить масштаб всей страницы в окне Visio Viewer, щелкните его правой кнопкой мыши, выберите пункт масштаб, а затем — Страница целикомлибо нажмите кнопку масштаб страницы на панели инструментов средства просмотра Visio.
Выравнивание документа по центру окна Visio Viewer
Чтобы выровнять документ по центру окна браузера, выполните одно из указанных ниже действий.
-
Щелкните документ правой кнопкой мыши, выберите в контекстном меню пункт Масштаб, а затем — Страница целиком.
-
Нажмите кнопку " масштаб страницы " на панели инструментов средства просмотра Visio.
-
Перетащите документ в центр окна браузера.
Переход по ссылке
-
Наведите указатель мыши на фигуру, которая содержит гиперссылку.
-
Щелкните фигуру.
Примечание: Чтобы вернуться к документу Visio после перехода по гиперссылке, открывшейся в том же окне, нажмите в браузере кнопку Назад.
Переход на другую страницу
Чтобы перейти на другую страницу документа, выполните одно из указанных ниже действий.
-
Щелкните ярлычок страницы, на которую нужно перейти, в нижней части окна документа.
-
Щелкните документ правой кнопкой мыши, выберите в контекстном меню пункт Перейти на страницу, а затем — нужную страницу.
Сочетание клавиш. Для перемещения к следующей или предыдущей странице можно также нажать клавиши CTRL+PAGE DOWN или CTRL+PAGE UP соответственно.
Просмотр данных, сохраненных с фигурой
Данные фигуры появятся в диалоговом окне Свойства на вкладке Свойства фигуры. Если эта вкладка пуста, фигура не содержит никаких данных.
Печать документа из Visio Viewer
Печать документа с помощью Visio Viewer выполняется не из приложения Visio, а из веб-браузера.
-
Настройте в окне браузера коэффициент масштаба и установите центральную точку для схемы, которые необходимо использовать на распечатанной странице.
Чтобы распечатать документ целиком, разверните схему в окне браузера и отцентрируйте ее. (Щелкните документ правой кнопкой мыши и выберите в контекстном меню пункты Масштаб > Страница целиком.)
-
Откройте параметры страницы в браузере для выбора настроек принтера. В Internet Explorer выберите элементы Сервис > Печать > Параметры страницы.
-
Используйте функцию предварительного просмотра, чтобы увидеть, как будет выглядеть схема в печатном варианте.
Если вас не устраивает ее вид, закройте диалоговое окно предварительного просмотра, измените выравнивание схемы и параметр масштабирования, чтобы получить желаемый вид страницы.
Примечания:
-
Если вы измените параметры в диалоговом окне Предварительный просмотр при печати из Internet Explorer, документ может быть напечатан неправильно. Чтобы этого не случилось, не изменяйте параметры в этом диалоговом окне. Если необходимо изменить параметры принтера, сделайте это до печати в диалоговом окне Параметры страницы.
-
Печать документа с помощью Visio Viewer выполняется не из приложения Visio, а из веб-браузера. В этом случае документ может выглядеть несколько иначе, чем при печати из приложения Visio; ваши возможности управления процессом печати ограничены, и вы можете печатать документ только по одной странице.
-
При печати документов Visio из веб-браузера для страницы используются те же коэффициент масштабирования и центральная точка, что и в окне браузера, поэтому изображение на экране весьма близко к тому, которое будет напечатано. Однако перед печатью всегда выполняйте предварительный просмотр документа, чтобы убедиться в правильности ожидаемого результата.
-
Временное изменение свойств документа и просмотра
-
На панели инструментов средства просмотра Visio нажмите кнопку Свойства .
-
С помощью параметров на вкладках Отображение, Слои и Примечания можно скрыть и отобразить части схемы и средство просмотра.
Файл формата vsd: чем открыть, описание, особенности
VSD был создан независимой компанией Visio, которую успешно выкупил мега-концерн Microsoft, так что...
VSD был создан независимой компанией Visio, которую успешно выкупил мега-концерн Microsoft, так что сегодня это расширение можно назвать его продуктом. С помощью расширения оформляются сетевые графики, схемы, диаграммы, все, что относится к векторным изображениям. Такого рода контент нужен для подробных презентаций бизнес-проектов. Для пользователей не слишком опытных обычно возникает вопрос – чем открыть VSD.
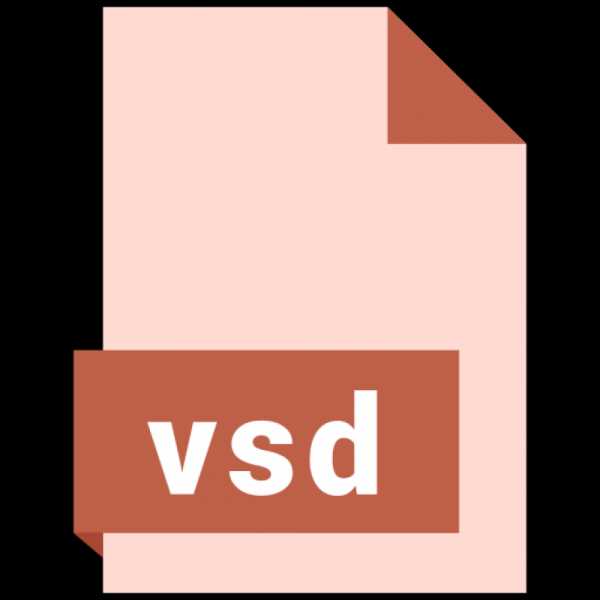
Формат .vsd: графики, чертежи, схемы, текст
Формат этого типа несет информацию в виде текста и визуальных объектов. В операционных системах Windows, Linux, Mac OS можно встретить файлы с этим расширением. С 2013 года разработан файл VSDX с обновленными функциями.
В vsd могут содержаться чертежи, графики схемы. Основной вопрос пользователей, которым приходится иметь дело с этим расширением, чем открыть VSD формат. Ответ легко находится в интернете. Это программы:
- Microsoft Visio, в которой можно просмотреть информацию и распечатать ее;
- LibreOffice для более профессиональной работы с контентом;
- CorelDRAW, где можно редактировать информацию;
- iGrafx FlowCharter, условно-бесплатная утилита для разных действий в файле.
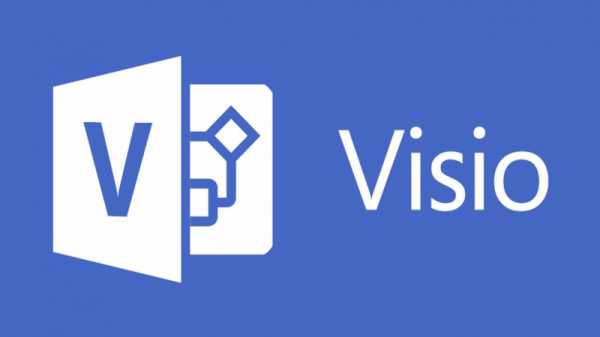
Как открыть файл VSD – онлайн, на ПК, на смартфоне
Когда располагаете правильным функционалом, вопроса – чем открыть файл VSD не возникает.

В браузере
Чтобы файл открыть VSD онлайн, в любом браузере нужно воспользоваться службой SharePoint от Microsoft. Если в вашей ОС она не предусмотрена, нужно поискать возможности в интернете. Поиски приводят к сайту на английском языке ofoct.com. Юзабилити на нем достаточно простое, файлы просто загружаются с компьютера. Сайт открывает и другие графические форматы.
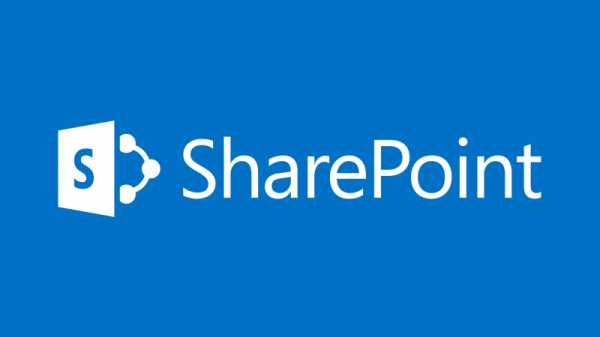
Существует более легкий путь: конвертация в PDF. Есть несколько сайтов, в которых эта конвертация осуществляется быстро.
На PC
Чтобы открыть формат в режиме просмотра нужно инсталлировать программу MS Visio Viewer, входящую в пакет программ Майкрософта, работающую как надстройка для браузера IE. Эксплорер должен быть версий 8 и выше. Для полноценной работы с файлом vsd стоит загрузить программу MS Visio полностью.
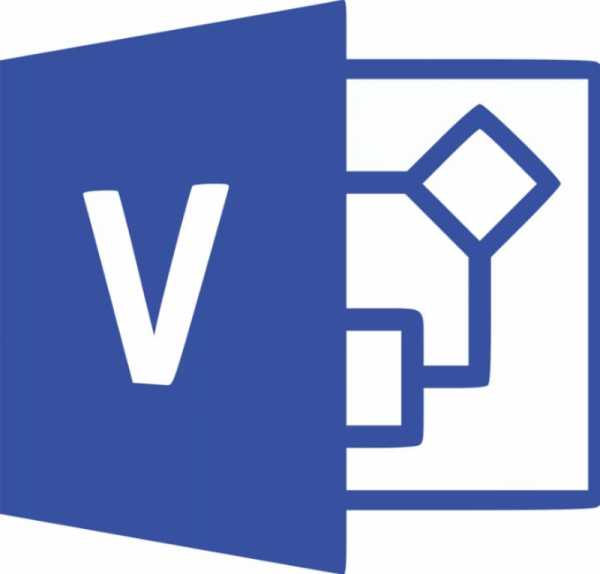
На Android
Скачайте с нашего сайта бесплатную программу LibreOffice. Есть еще Lucidchart, которая открывает на Андроиде все программы Визио, и платное приложение VSD and VSDX Viewer.
Как открыть ранее созданный документ Microsoft Visio — Microsoft Office для женщин
Для того, чтобы продолжить работу с ранее созданным документом, необходимо открыть соответствующий файл. Сделать это можно несколькими способами, самый простой из которых — дважды щелкнуть левой кнопкой мыши на значке файла в окне Проводника Windows. При этом автоматически запустится Microsoft Visio, а указанный вами документ будет открыт в нем для редактирования.
Файлы Visio легко узнать по характерным значкам синего цвета, кроме того, если вы работаете с Windows 7, в окне Проводника будут представлены уменьшенные копии находящихся в файлах схем и диаграмм (рис. 2.8). Если приложение Visio уже запущено и готово к работе, то открыть существующий документ можно при помощи команды Файл → Открыть или кнопки Открыть, расположенной на панели инструментов.
Рис. 2.8. В окне Проводника Windows отображаются уменьшенные копии схем и диаграмм, подготовленных в Microsoft Visio
Вызвав эту команду или нажав на кнопку, вы увидите на экране окно выбора документа, представленное на рис. 2.9. Перейдите в нужную папку, щелчком левой кнопки мыши выделите нужный документ и нажмите кнопку Открыть.
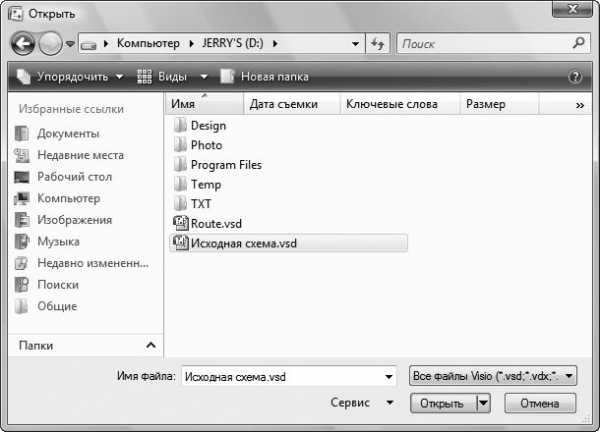
Рис. 2.9. Окно открытия файла в Microsoft Visio
Если в выбранной вами папке находится множество различных файлов, можно «отфильтровать» файлы нужного типа при помощи раскрывающегося списка, расположенного в правом нижнем углу окна. По умолчанию в этом списке выбран пункт Все файлы Visio, позволяющий вывести на экран только файлы полностью поддерживаемых этой программой форматов.
Если на вашем компьютере установлена операционная система Windows Vista или 7/8, то для поиска файла вы можете ввести часть его имени в поле Поиск, расположенное в верхней части окна.
Подобно кнопке Сохранить (см. рис. 2.6), кнопка Открыть снабжена меню, команды которого позволяют выбрать режим работы с документом (рис. 2.10).
Рис. 2.10. Открывая документ, вы можете выбрать режим работы с ним
Выбрав пункт Открыть или Открыть оригинал, вы можете начать работу с файлами в обычном режиме. Изменения, вносимые в документ в процессе редактирования, будут сохраняться в этом же документе. Если вы не хотите, чтобы изменения затронули исходный документ, выберите команду Открыть как копию. В этом случае документ сразу же после открытия получит новое имя, и его редактирование не отразится в исходном файле. Копия документа с новым именем будет находиться в оперативной памяти компьютера. Для того чтобы записать ее на диск воспользуйтесь командой Файл → Сохранить или Файл → Сохранить как.
Еще один способ обезопасить исходный файл от случайного сохранения в измененном виде — открыть его только для чтения. Сделать это можно при помощи команды Открыть для чтения из меню кнопки Открыть (см. рис. 2.10). При попытке сохранить отредактированный документ, вам будет предложено выбрать для него новое имя.
Лучший способ защитить важные документы от случайного изменения или повреждения — своевременно создавать их резервные копии. Если такие копии хранятся вне компьютера, например на компакт-дисках, то они будут надежно защищены не только от неосторожного редактирования, но и от поломки оборудования или заражения компьютерными вирусами.
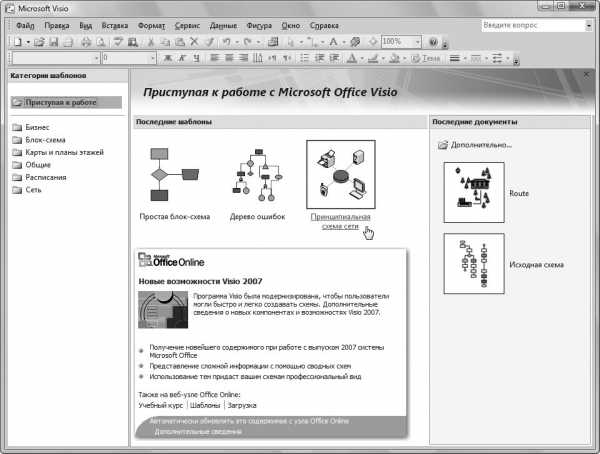
Рис. 2.11. Visio сохраняет сведения о недавно редактировавшихся документах и используемых шаблонах
Для еще большего комфорта пользователей Microsoft Visio хранит сведения о недавно редактировавшихся документах, а также об используемых для создания новых диаграмм шаблонах. Список из трех недавно использовавшихся шаблонов представлено в центральной части окна программы на рис. 2.11. В правой части окна находится список недавно открывавшихся для редактирования документов. Кроме того, список недавно открывавшихся документов находится в меню Файл (см. рис. 2.12). Используя соответствующую команду, вы можете быстро открыть нужный документ.
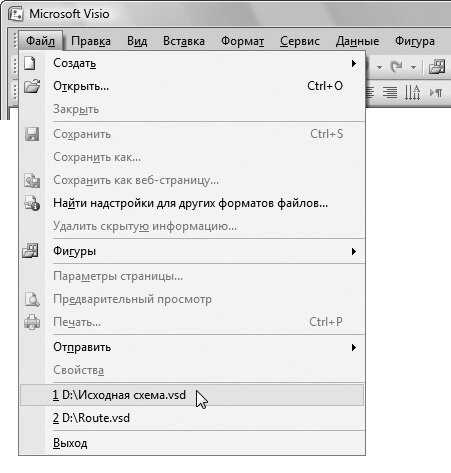
Рис. 2.12. В меню Файл вы можете найти команды, позволяющие быстро открыть один из недавно открывавшихся в Visio документов
Просмотр документов Visio в браузере и добавление примечаний
Если схема Visio сохранена в SharePoint, ее могут просматривать в браузере все, кто имеет доступ к библиотеке документов, даже без установки Visio. Схемы в SharePoint отображаются благодаря службам Visio — функции, которую можно включить в некоторых версиях SharePoint.
Чтобы просмотреть схему в браузере, выполните следующее.
-
Перейдите в библиотеку SharePoint, в которой хранится схема.
-
Щелкните имя схемы, чтобы открыть файл в браузере.
-
Щелкните и перетаскивайте схему, чтобы просмотреть ее отдельные части. Для изменения размера схемы используйте инструменты управления масштабом в строке состояния.
-
Чтобы отобразить схему в окне браузера полностью, нажмите кнопку Выбор масштаба для просмотра.
Добавление примечаний
Вы можете добавлять примечания в документ, если у вас есть доступ для чтения и записи.
-
На панели инструментов нажмите кнопку Примечания. Рядом с документом откроется панель Примечания.
-
Выберите фигуру, которую вы хотите прокомментировать, или щелкните страницу, чтобы добавить общее примечание.
Вы можете отвечать на примечания других людей в панели Примечания, продолжая цепочку обсуждений.
Быстрые задачи для просмотра схем в браузере
Задача | Действие |
|---|---|
|
Переход по ссылке |
Если фигура содержит гиперссылку, при наведении на нее указателя он изменит форму, показывая, что ссылка активна. Нажмите клавишу CTRL и щелкните фигуру, чтобы перейти по ссылке. |
|
Получение обновленных данных, если схема связана с внешним источником данных |
На панели инструментов нажмите кнопку Обновить. Если данные изменились с момента последнего обновления, изменения отобразятся в схеме. |
|
Открытие схемы в Visio (на компьютере должно быть установлено приложение Visio). |
На панели инструментов нажмите кнопку Открыть в Visio. |
|
Просмотр страниц в многостраничной схеме |
На панели инструментов щелкните поле Перемещение по страницам и выберите страницу, которую нужно просмотреть. |
|
Просмотр подробных сведений о фигуре |
Выделите фигуру и нажмите на панели инструментов кнопку Сведения о фигуре. Откроется область со сведениями о фигуре. |
|
Печать схемы |
Чтобы напечатать схему, ее необходимо открыть в приложении Visio. Нажмите кнопку Открыть в Visio и отправьте схему на печать, используя стандартные параметры печати в Visio. |
чем открыть для чтения и редактирования бесплатными программами и Visio
По большей части, существующие текстовые форматы файлов являются универсальными, т.е. они могут быть открыты несколькими различными редакторами без особых проблем. Конечно, существуют и исключения, к примеру, раньше с doc- и docx-файлами нормально мог работать лишь сам MS Office Word. И даже сегодня, хоть данные форматы можно открыть в том же OpenOffice, не всегда содержимое файла отобразится в соответствии с исходным вариантом (могут быть проблемы с форматированием и т.д.). А ведь есть и ряд менее распространенных форматов файлов, открыть которые сходу у пользователя ничем не получится, что может привести к различным проблемам. В частности, можно столкнуться при работе с документами на файлы формата VSD. Чем открыть такой файл? Открыть и просмотреть его в одном из популярных и привычных текстовых редакторов не получится. А уж если в vsd файле находятся какие-либо данные, которые нужны по работе, и как это обычно бывает, сроки поджимают, вопрос, чем открыть файл vsd станет весьма актуальным.
Описание файла формата VSD

При наличии уже установленного Visio открыть файл VSD не составит труда
Что хранится в таких файлах? Зачастую их содержимое представляет различные схемы, диаграммы, таблицы – т.е. привычные для всех материалы, которые можно найти в любой отчетности.
Файл формата VSD – бинарный файловый формат, используемый при работе с программой MS Office Visio. До версии 2010 использовался как основной формат при создании файлов. Более новый Visio 2013 же использует VSDX в качестве формата по-умолчанию.
Изначально программный продукт Visio не принадлежал Microsoft – он разрабатывался компанией Visio Corporation, был предназначен для создания различных материалов в графическом формате, и был ориентирован на корпоративный сегмент рынка. Позже у компании появился конкурент – MS. В итоге в 2000 году Visio Corporation была приобретена Microsoft. И, после проведения ребрендинга, программа была включена в состав продуктов MS Office.
Чем открыть VSD файл для чтения и редактирования
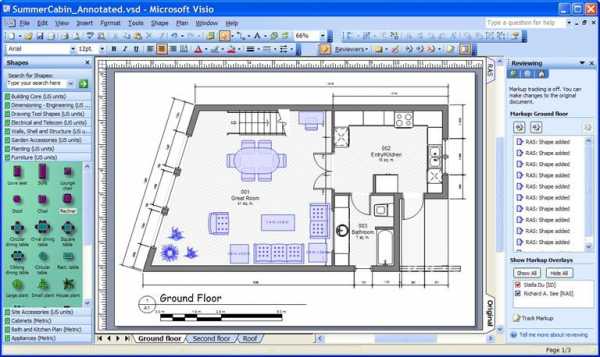
В файле формата VSD зачастую содержатся чертежи, схемы, платы и т.д.
Перед тем, как приступить к выбору программы для открытия файлов VSD, следует разобраться, какие операции вы будете проводить с содержимым такого файла. Ведь существует ряд программ, как бесплатных, так и платных, которые могут работать с VSD файлами. Однако в бесплатных и условно-бесплатных утилитах зачастую представлен весьма ограниченный функционал – если открыть файл VSD и ознакомиться с его содержимым получится без проблем, с редактированием могут возникнуть сложности.
«Родным» приложением для файлов VSD, как уже упоминалось, является MS Office Visio. Поэтому, если вам необходим весь функционал, какой только есть при работе с файлами VSD, лучше воспользоваться ей. Ведь часто при покупке компьютера, установленная операционная система уже содержит ряд бесплатных или пробных версий программ, содержащих определённый функционал. Не исключение и продукты Microsoft. Однако стоит учесть, что для постоянного использования данных продуктов потребуется приобрести лицензию, которая стоит достаточно дорого, хоть и с учетом скидок для домашнего использования. Поэтому, если вас устраивает стоимость MS Office Visio, вопрос чем открыть файл VSD можно считать закрытым. Если же нет – рассмотрим бесплатные утилиты для открытия файлов VSD и просмотра их содержимого.
Бесплатные программы для работы с VSD
В режиме «только чтение» (просмотр) с файлами VSD умеет работать еще одна программа от MS, специально для этого созданная – MS Visio Viewer. Скачать ее также можно с официального сайта, распространяется она совершенно бесплатно. Поскольку она позволяет только просматривать и распечатывать содержимое vsd файлов, особых навыков и опыта при работе с ней иметь не нужно. Все, что необходимо – скачать программу, установить ее. В процессе установки будут созданы ассоциации файлов, которые позволят открывать файлы VSD на компьютере по двойному клику мышью.
Таким образом, если вам необходимо открыть файл vsd, просмотреть его содержимое (или же распечатать) – вам подойдет бесплатная утилита MS Visio Viewer. Если же нужно создать/отредактировать уже готовый документ VSD – необходим полноценный MS Visio. Надеемся, что в соответствии с вашими потребностями вы сможете воспользоваться одним из предоставленных вариантов.
Чем открыть формат VSD
Векторный редактор Microsoft Visio предлагает пользователям создать и редактировать графические элементы различных диаграмм, схем и блок-схем. Все файлы этой программы сохраняются документом с расширением .vsd. Так чем же можно открыть этот файл? В этой статье мы рассмотрим 3 самых доступных способа.
Открытие файла с расширением VSD
VSD применяется для сохранения документов в программе Microsoft Visio, которая имеет функцию как просмотра, так и изменения таких файлов. Но, к сожалению, она является платной и не имеет пробного периода. Поэтому мы рассмотрим альтернативные способы открыть формат VSD. Узнать подробнее о Microsoft Visio и её функциях можно в другой нашей статье.
Читайте также: Microsoft Visio 2016
Способ 1: Средство просмотра Microsoft Visio 2013
Данная программа, а точнее сказать, средство просмотра для браузера Internet Explorer, рассчитано только на просмотр и печать документа VSD. Огромным плюсом можно считать бесплатность и наличие русского языка, а также простой запуск и использование.
Скачать Microsoft Visio 2013 с официального сайта
Читайте также: Полезные расширения для Internet Explorer
Для просмотра документа нужно сделать несколько шагов:
- Скачайте и установите Microsoft Visio 2013. Будьте внимательны, это средство просмотра работает лишь в браузере Internet Explorer.
- После установки программы, откройте необходимый файл с помощью Internet Explorer (ПКМ по файлу – «Открыть с помощью…» – Internet Explorer).
- Перед вами откроется вкладка браузера и появится следующее предупреждение.
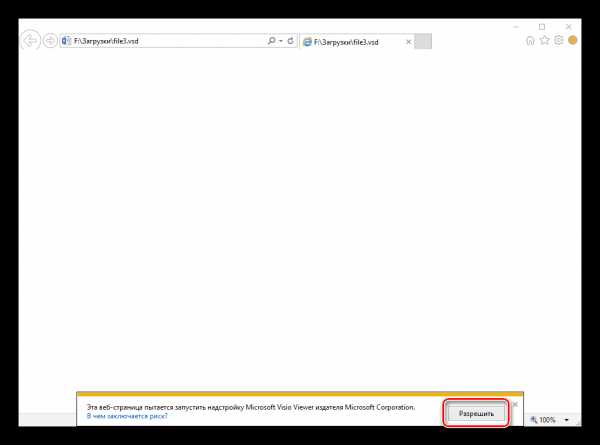
Нажмите «Разрешить».
- После этого появится ещё одно всплывающее окно, в котором вам нужно выбрать действие «Выполнить». Не волнуйтесь, это не повредит компьютеру или браузеру, так как данное средство — официальный инструмент от Microsoft.
- Установленный элемент начал работать. Теперь Вы можете посмотреть диаграмму или схему из файла формата VSD.
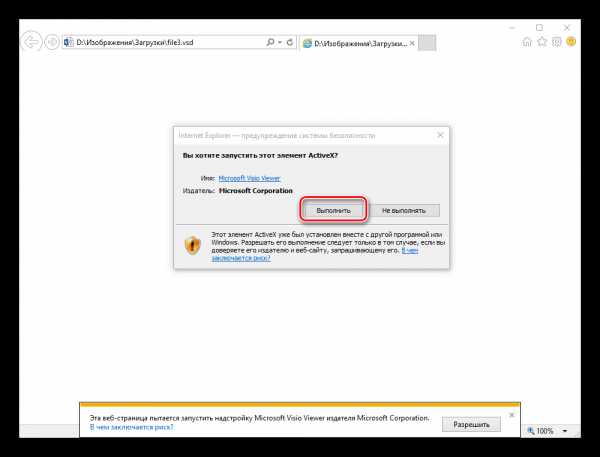
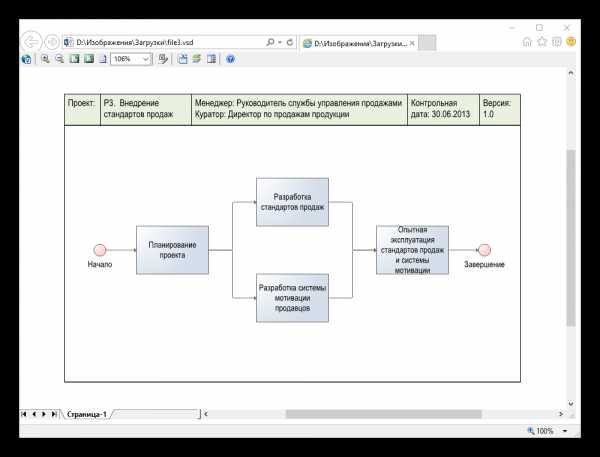
Способ 2: LibreOffice
LibreOffice – это пакет офисных программ, распространяющийся совершенно бесплатно. Является прекрасной заменой набору Microsoft Office, имеет русский язык и работает как на Windows, так и на Linux/MacOS. Программа помогает не только просматривать файлы с расширением .vsd, но и редактировать их, что делает LibreOffice прямым конкурентом Microsoft Visio.
Скачать LibreOffice с официального сайта
- Скачайте и установите программу на свой компьютер.
- Зайдя в программу, нажмите «Открыть файл» или воспользуйтесь сочетанием «Ctrl+O».
- В появившемся диалоговом окне найдите нужный файл и выполните действие «Открыть».
- Теперь вы можете просмотреть и изменить этот документ.
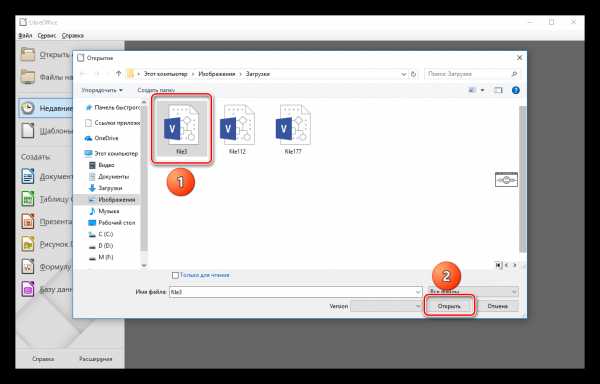
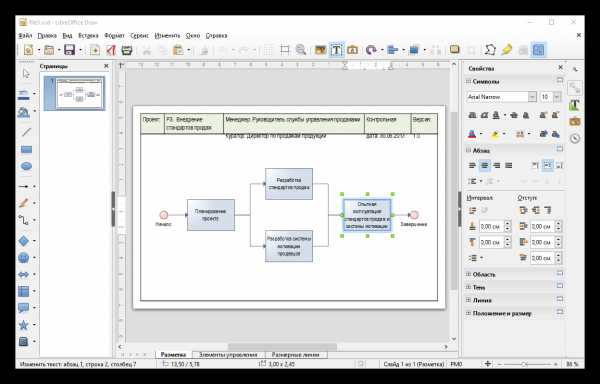
Способ 3: VSD Viewer
VSD Viewer – бесплатная и простая в использовании программа для открытия именно файлов VSD. С её помощью вы можете просматривать, осуществлять простые действия (поворот и изменение масштаба) и печатать документы в таком формате. Данная программа поддерживает только английский язык, но обладает интуитивно понятным и простым интерфейсом, с которым справится даже новичок.
Скачать VSD Viewer с официального сайта
- Запустите программу, найдите и кликните на значок, показанный на скриншоте.
- В появившемся диалоговом окне выберите необходимый документ и нажмите «Открыть».
- Теперь вы можете просматривать нужный вам файл.
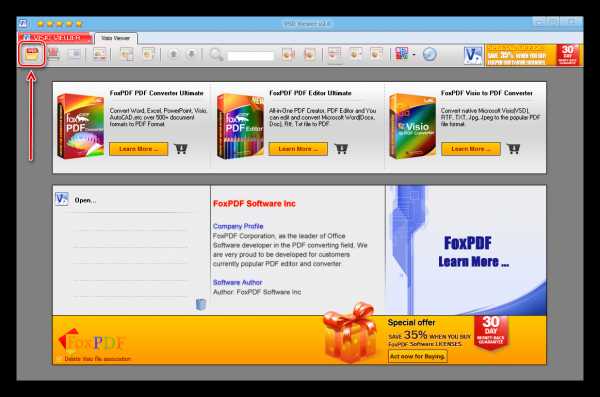
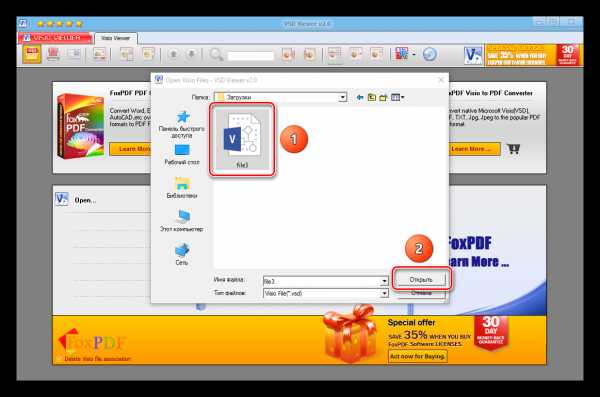
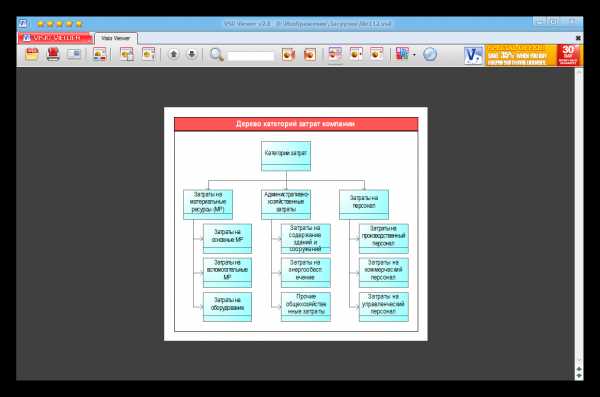
Способ 4: iGrafx FlowCharter
iGrafx FlowCharter – мощный инструмент для работы с диаграммами и схемами для Windows, позволяющий просматривать и изменять документы в формате VSD. С официального сайта можно скачать бесплатную демо-версию на 10 дней. Существенным недостатком iGrafx FlowCharter является отсутствие русского языка в интерфейсе программы.
Скачать iGrafx FlowCharter с официального сайта
- Установите демо-версию на свой компьютер и откройте программу.
- Нажмите «File» – «Open» или воспользуйтесь комбинацией «Ctrl+O». После выберите нужный вам файл и выберите действие «Открыть».
- Документ быстро открывается и юзер сразу же может начать с ним работу.
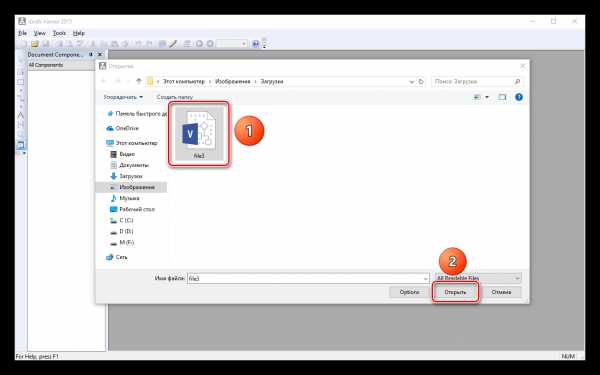
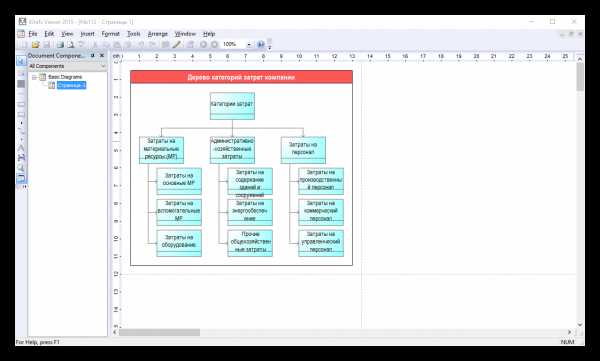
Программ для открытия файла с таким расширением не так много, как может показаться на первый взгляд. Мы привели самые простые и доступные способы, с помощью которых любой пользователь может без труда открыть документ VSD.
А какая программа больше всего понравилась вам? Бесплатная и простая VSD Viewer или мощный редактор с возможностью изменения файлов LibreOffice?
Просмотр, создание и редактирование схемы в Visio для Интернета
Используя Visio для Интернета, вы можете просматривать, создавать и редактировать схемы так же, как и другие документы Office Online. Вы также можете редактировать схему в классическом приложении с помощью Visio 2013 или более поздней версии.
-
В Visio для Интернета можно просматривать файлов следующих форматов: документ Visio (.vsdx), рисунок (.vsd), рисунок XML, рисунок с поддержкой макросов (.vsdm).
-
В Visio в Интернете вы можете создавать и редактировать чертеж Visio (.vsdx) формат файла.
Посмотреть схему
-
Войдите в Office 365.
-
Перейдите в папку OneDrive для работы или учебы или в SharePoint в библиотеке документов Microsoft 365.
-
При необходимости загрузите схему Visio (.vsdx). Дополнительные сведения см. В разделе Загрузка файлов и папок в библиотеку документов.
-
Выберите диаграмму, чтобы открыть ее в новой вкладке браузера.
Совет: Если у вас есть учетная запись Exchange Online, Outlook.com или Hotmail, когда вы щелкаете схему Visio, прикрепленную к электронному письму, она откроется прямо в вашем браузере.
Создать диаграмму
Есть несколько способов создать диаграмму.
Создание схемы из библиотеки SharePoint или OneDrive для бизнеса
-
Войдите в Office 365.
-
Перейдите в папку OneDrive для работы или учебы или в SharePoint в библиотеке документов Microsoft 365.
-
Выберите Новый > Visio Drawing .
Создание диаграммы из средства запуска приложений
-
Войдите в Office 365.
-
В строке кнопок приложений вверху страницы выберите Visio . .
. Если вы не видите Visio на панели запуска приложений, выберите Все приложения , а затем выберите Visio .
-
Чтобы начать с Visio для веб-схемы, просмотрите Галерея , чтобы увидеть схемы и образцы, а затем выберите Создать .
Если вы хотите просмотреть образец перед созданием нового файла чертежа, выберите Предварительный просмотр .
-
Если вы предпочитаете начать с нуля, вверху страницы выберите Пустой чертеж .
Редактировать диаграмму
Вы можете редактировать схему в Visio в Интернете и в Visio 2013 или более поздней версии.
Редактировать схему в Visio в Интернете
Примечание: Когда вы редактируете диаграмму, диаграмма автоматически сохраняется для вас.
-
Войдите в Office 365.
-
Перейдите в папку OneDrive для работы или учебы или в SharePoint в библиотеке документов Microsoft 365.
-
Откройте схему Visio, щелкнув имя файла. По умолчанию диаграмма открывается для просмотра.
-
Выберите Edit Diagram , а затем выберите Edit in Browser .
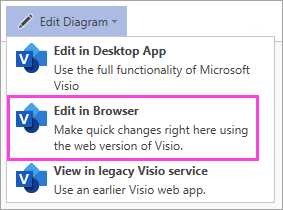
Советы:
-
Чтобы быстро переключиться с редактирования на просмотр, выберите Просмотр > Просмотр для чтения .
-
Чтобы создать диаграмму, выберите Файл > Новый > Пустой чертеж .
Редактировать схему в классическом приложении Visio
В браузере можно редактировать многие типы диаграмм, но не все.Если вы видите сообщение «Одна или несколько функций на этой схеме Visio не поддерживаются в Visio Online», вы все равно можете изменить схему в Visio 2013 или более поздней версии и воспользоваться всеми функциями Visio. Дополнительные сведения см. В разделе Почему некоторые функции не поддерживаются для редактирования в Visio Online?
-
Выполните одно из следующих действий:
-
Если вы просматриваете диаграмму, выберите Edit Diagram , а затем выберите Edit in Desktop App .
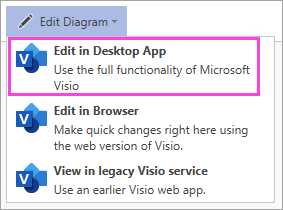
-
Если вы редактируете диаграмму, на ленте выберите Редактировать в настольном приложении .
-
-
Если вы планируете редактировать или предоставлять доступ к схеме в Visio в Интернете, выберите Файл > Закройте , чтобы диаграмма не была заблокирована.
См. Также
Справка Visio Online
Почему я не вижу команду «Изменить в браузере» в Visio в Интернете?
.Documents.Open метод (Visio) | Документы Microsoft
- 2 минуты на чтение
В этой статье
Открывает существующий файл для редактирования.
Синтаксис
выражение . Открыть ( Имя файла )
выражение Переменная, представляющая объект Documents .
Параметры
| Имя | Обязательно / Дополнительно | Тип данных | Описание |
|---|---|---|---|
| Имя файла | Требуется | Строка | Имя файла, который нужно открыть. |
Возвращаемое значение
Документ
Замечания
Когда вы используете метод Open для открытия объекта Document , он открывает файл Microsoft Visio как оригинал.В зависимости от расширения имени файла метод Open открывает чертеж (.vsd), шаблон (.vss), шаблон (.vst), рабочую область (.vsw), чертеж XML (.vdx), Шаблон XML (.vsx) или шаблон XML (.vtx). Вы также можете использовать этот метод для открытия и преобразования файлов, не относящихся к Visio, в файлы Visio. Если файл не существует или имя файла недействительно, объект Document не возвращается и генерируется ошибка.
Если передать допустимое имя файла шаблона (.vss), откроется исходный файл шаблона.Начиная с Microsoft Office Visio 2003, редактировать можно только созданные пользователем наборы элементов. По умолчанию наборы элементов Visio не редактируются. Если вы не хотите создавать или редактировать образцы, откройте набор элементов только для чтения.
Пример
Этот макрос Microsoft Visual Basic для приложений (VBA) показывает, как открыть пустой документ, новый документ на основе шаблона и существующий документ.
Перед запуском этого макроса замените путь \ имя файла на путь и имя файла допустимого файла шаблона (.vst) на вашем компьютере.
Общедоступная подпрограмма OpenDocument_Example () Dim vsoDocument как Visio.Document 'Откройте пустой документ (не на основе шаблона). Установите vsoDocument = Documents.Add ("") 'Откройте новый документ на основе шаблона. Установите vsoDocument = Documents.Add _ ("путь \ имя файла") 'Откройте существующий документ. Установите vsoDocument = Documents.Open _ ("путь \ имя файла") Конец подписки Поддержка и отзывы
Есть вопросы или отзывы об Office VBA или этой документации? См. Раздел Поддержка и отзывы Office VBA, чтобы узнать, как получить поддержку и оставить отзыв.
.10 советов для разработчиков, работающих с форматом файлов Visio VSDX
В новом Visio представлен новый формат файлов на основе XML, VSDX. В предыдущем посте мы представили обзор нового формата файлов. Одним из преимуществ нового формата файлов является его совместимость: теперь гораздо проще работать с форматом файлов по умолчанию за пределами Visio. В этом посте мы даем несколько советов по программной работе с новым форматом файлов.
Обзор
Даже за короткое время после выпуска нового Visio мы написали ряд документов, статей и сообщений в блогах о новом формате файлов.Цель этого поста - предоставить небольшой, но разнообразный сборник информации, который в противном случае мог бы быть похоронен в этих более длинных статьях. Все эти советы основаны на вопросах, которые мы получили от первых разработчиков форматов файлов, и в некоторых случаях отражают те моменты, когда они ошибались при работе с форматом файлов VSDX.
Совет №1: поиск документации по новому формату файлов
Большая часть документации для разработчиков, созданной командой Visio, находится здесь:
http: // msdn.microsoft.com/en-us/library/office/fp161226(v=office.15).aspx
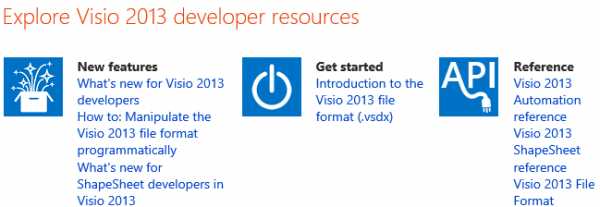
Если вы программно работаете с форматом файла, вас, вероятно, заинтересует следующий контент:
Мы также подготовили спецификацию того, как формат файла взаимодействует со службами Visio в SharePoint:
Кроме того, могут быть полезны следующие сообщения в блоге:
Совет № 2: просмотр файла VSDX вне Visio
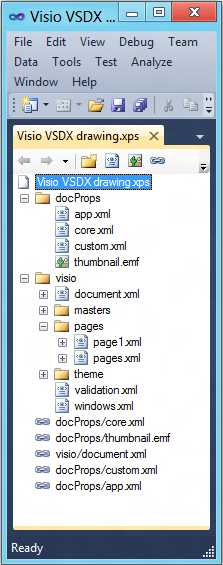 Прежде чем вы начнете создавать свои собственные файлы VSDX, взгляните на некоторые файлы VSDX, созданные из Visio.Есть несколько способов сделать это:
Прежде чем вы начнете создавать свои собственные файлы VSDX, взгляните на некоторые файлы VSDX, созданные из Visio.Есть несколько способов сделать это:
- Измените расширение файла VSDX на ZIP, а затем откройте файл с помощью проводника Windows или другой утилиты ZIP. В Windows дважды щелкните ZIP-файл, чтобы просмотреть его содержимое.
- Используйте Power Tool редактора пакетов Open XML для Visual Studio 2010, чтобы открыть файл VSDX. Это отличный инструмент, который позволяет анализировать и редактировать файлы Open Packaging Conventions. К сожалению, этот инструмент работает только с Visual Studio 2010 и распознает только следующие расширения: XPS, PPTX, XLSX и DOCX.Это означает, что вам необходимо изменить расширение вашего VSDX-файла на одно из указанных выше перед использованием инструмента.
- Воспользуйтесь инструментом pkgVisio - Visio 2013 (бета) для работы с XML, созданным одним из наших MVP по Visio, Элом Эдлундом.
На изображении справа показан файл VSDX, открытый в Power Tool редактора пакетов Open XML для Visual Studio 2010.
Формат файла Visio использует архивный пакет ZIP в соответствии со стандартом Open Packaging Conventions (ISO / IEC 29500-2: 2008), поэтому многие другие приложения, которые читают формат ZIP, также могут использоваться для просмотра файлов VSDX.
Совет № 3: программное редактирование VSDX
Разработчики, знакомые с программным редактированием файлов Office, часто обращаются к Office Open XML SDK, чтобы попытаться изменить файлы VSDX. Это не будет работать.
Open XML SDK разработан специально для форматов файлов, в которых используются форматы файлов Office Open XML (стандарты ECMA-376, Second Edition и ISO / IEC 29500). XML в новом формате файлов Visio не определяется этим стандартом.
Однако работать с форматом файлов Visio не так уж сложно, поскольку он основан на двух известных концепциях: ZIP-архив и XML-содержимое.
Раздел справки MSDN «Как: программно управлять форматом файлов Visio 2013» предоставляет отличный обзор программной работы с файлами Visio с помощью System.IO.Packaging и XDocument.
Совет № 4. Отладка файлов в Visio
Если вы создаете инструмент для изменения или создания файлов Visio вне Visio, вам следует протестировать открытие этих файлов в Visio, чтобы убедиться, что файлы открываются правильно.
Visio выдает предупреждения, указывающие на потенциальные проблемы с XML, при открытии файла, но по умолчанию Visio не отображает предупреждения в пользовательском интерфейсе.Мы хотели выполнить оптимизацию для конечных пользователей, и мы знаем, что они не хотят видеть файлы журналов с предупреждениями XML: мы слышали от этих пользователей, что предупреждения сбивают с толку, и они не могут с ними ничего поделать, кроме как беспокоиться.
Однако, если вы разработчик форматов файлов, вы, вероятно, захотите включить эти предупреждения. Чтобы изменить этот параметр, щелкните File , затем Options , затем Advanced и затем Показать предупреждения об открытии файла под заголовком Save / Open .
Совет № 5: Запуск пересчета файла
Когда Visio открывает файл VSDX, он не пересчитывает ячейки таблицы формы и не выполняет повторную маршрутизацию. Если вы вносите изменения в Visio с помощью пользовательского интерфейса или API, Visio немедленно пересчитает зависимые свойства. Когда вы сохраните файл, все свойства будут согласованы друг с другом, и они останутся правильными при повторной загрузке.
Однако, если вы измените свойство формы непосредственно в XML-файле файла, ни одно из свойств, зависящих от этого изменения, не обновится автоматически, когда Visio загрузит файл.Это может вызвать несоответствия в том, как диаграмма выглядит или ведет себя.
Есть два способа инициировать пересчет, когда вы обновляете что-либо непосредственно в файле.
- При обновлении значения или формулы для ячейки ShapeSheet в формате файла используйте инструкцию обработки, чтобы указать Visio, что ячейка ShapeSheet была обновлена вне Visio. Инструкция обработки увеличит время загрузки, но ненамного.
- Если вы хотите внести в файл более значительные изменения, используйте флаг RecalcDocument в файле docPropscustom.xml часть. Это приведет к полному пересчету, аналогичному поведению загрузки из VDX, но также значительно замедлит загрузку. После того, как файл был пересчитан и загружен, следующее сохранение удалит из документа флаг RecalcDocument . Это ограничит снижение производительности загрузкой одного файла.
Пример части custom.xml с флагом RecalcDocument показан ниже.
Эти методы описаны в разделе Практическое руководство. Программное управление форматом файлов Visio 2013.
Совет № 6: Добавление пользовательских данных в файл VSDX
Любой желающий может добавить пользовательские данные в файл VSDX с помощью пользовательской части. Это особенно полезно, если у вас есть внешний по отношению к Visio инструмент, который читает и записывает в формат VSDX, но должен хранить дополнительную информацию, относящуюся к набору функций инструмента.
Чтобы Visio сохранил вашу настраиваемую часть и сохранил ее обратно в файл, вам необходимо убедиться, что существует правильный путь через отношения к вашей части. Отношения пакетов определяют, как набор частей документа объединяется в документ.Visio загружает файлы VSDX, перемещаясь по структурированным, определенным частями отношений (части .rels).
Самый простой способ гарантировать, что ваша настраиваемая деталь будет сохранена, - это сохранить отношение, нацеленное на вашу настраиваемую деталь, в части /_rels/.rels . Часть /_rels/.rels хранит отношения для пакета в целом и является первой частью, которую Visio читает. Если хранятся здесь, ваши отношения являются отношениями на уровне пакета, и вам не придется беспокоиться о каких-либо более глубоких сложностях, связанных с правильным обеспечением того, что существует путь от отношения уровня пакета к вашей настраиваемой части.
Совет № 7: разница между VSDX, VSDM, VSSX, VSDM, VSTX и VSTM
В Visio 2010 было три основных типа файлов: рисунки (.VSD), шаблоны (.VST) и шаблоны (.VSS). В новом формате по-прежнему есть три основных типа файлов, но теперь мы предлагаем форматы без макросов и с поддержкой макросов для каждого из них. Расширение для каждого формата указано ниже.
| Без макросов | Макросъемка | |
| Чертеж | VSDX | VSDM |
| Шаблон | VSTX | VSTM |
| Трафарет | VSSX | ВССМ |
В форматах VSD, VST и VSS вы можете переключаться между типами файлов, просто изменяя расширение файла.С новыми форматами файлов это не работает. Помимо изменения расширений файлов, вы также должны убедиться, что ContentType части /visio/document.xml в части [Content_Types] .xml соответствует расширению файла.
Вот правильные ContentTypes для каждого из новых расширений файлов.
| Добавочный номер | Соответствие ContentType |
| VSDX | заявка / vnd.ms-visio.drawing.main + xml |
| VSTX | приложение / vnd.ms-visio.template.main + xml |
| VSSX | приложение / vnd.ms-visio.stencil.main + xml |
| VSDM | приложение / vnd.ms-visio.drawing.macroEnabled.main + xml |
| VSTM | заявка / vnd.ms-visio.template.macroEnabled.main + xml |
| ВССМ | приложение / vnd.ms-visio.stencil.macroEnabled.main + xml |
Совет № 8: Типы контента
Каждая часть документа имеет определенный тип содержимого. Тип содержимого части описывает содержимое этого типа файла. Часть [Content_Types] .xml в корне пакета содержит ContentType для различных частей файла.
Типичный тип контента начинается со слова «приложение», за которым следует имя поставщика. В типе контента слово «поставщик» сокращается до vnd . Все типы контента, относящиеся к Visio, начинаются с application / vnd.ms-visio . Если тип содержимого является файлом XML, то ContentType заканчивается на + xml . Другие типы содержимого, отличные от XML, например изображения, не соблюдают это соглашение.
В этом разделе содержится список наиболее часто встречающихся типов контента и примеры связанных с ними частей.Приведенный ниже список взят из части [Content_Types] .xml файла VSDM Visio: для этого примера мы использовали формат чертежа с поддержкой макросов, поскольку он позволял нам включать макросы в файл и в список ниже.
<Расширение по умолчанию = "rels" ContentType = "application / vnd.openxmlformats-package.relationships + xml "/>
<расширение по умолчанию = "docx" ContentType = "application / vnd.openxmlformats-officedocument.wordprocessingml.document" />
<Переопределить PartName = "/ visio / document.xml" ContentType = "application / vnd.ms-visio.drawing.macroEnabled.main + xml" />
<Переопределить PartName = "/ docProps / core.xml" ContentType = "application / vnd.openxmlformats-package.core-properties + xml "/>
<Переопределить PartName = "/ docProps / app.xml" ContentType = "application / vnd.openxmlformats-officedocument.extended-properties + xml" />
<Переопределить PartName = "/ visio / masters / master1.xml "ContentType =" application / vnd.ms-visio.master + xml "/>
<Переопределить PartName = "/ visio / embeddings / oleObject1.bin" ContentType = "application / vnd.openxmlformats-officedocument.oleObject" />
<Переопределить PartName = "/ visio / windows.xml" ContentType = "application / vnd.ms-visio.windows + xml "/>
<Переопределить PartName = "/ visio / data / recordsets.xml" ContentType = "application / vnd.ms-visio.recordsets + xml "/>
<переопределить PartName = "/ visio / data / recordset1.xml" ContentType = "application / vnd.ms-visio.recordset + xml" />
<Переопределить PartName = "/ visio / solutions / solution1.xml "ContentType =" application / vnd.ms-visio.solution + xml "/>
<переопределить PartName = "/ visio / theme / theme1.xml" ContentType = "application / vnd.openxmlformats-officedocument.theme + xml" />
Совет № 9: Многопоточная загрузка и использование триггеров
Visio использует многопоточную загрузку для открытия файлов VSDX. Активная страница и все зависимые страницы считаются необходимыми и полностью загружаются, прежде чем пользователь сможет работать с документом.
Если вы работаете в Visio с использованием пользовательского интерфейса или API, многопоточная нагрузка на вас не повлияет.Visio обеспечит загрузку необходимой информации до того, как вы получите к ней доступ. Есть одно предостережение для решений, которые запрашивают свойства на нескольких страницах при загрузке, например, решение, которое строит модель данных документа при загрузке: любая страница, к которой вы обращаетесь через API, будет загружена, поэтому, если вы получите доступ ко всем страницам в открытом документе , вы можете заметить снижение производительности для больших многостраничных диаграмм.
Если вы редактируете файл вне Visio и добавляете новые функции ShapeSheet, вы должны знать об элементах Trigger .Visio использует элементы Trigger для расчета зависимых страниц при загрузке. Триггер указывает, что определенная функция ShapeSheet присутствует в другой (возможно, еще не загруженной) части и что эту другую часть необходимо загрузить.
Например, рассмотрим диаграмму, на которой фигура отображает дату создания документа. Чтобы добиться такого поведения, мы используем функцию DOCCREATION () ShapeSheet.
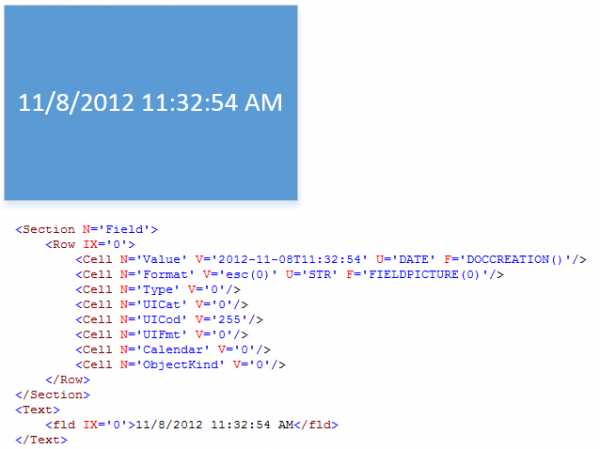
Эта функция указана в теме Trigger elements как функция, использующая триггер, RecalcCreateDT .В результате для таблицы DocumentSheet , хранящейся в части visiodocument.xml , требуется этот триггер для правильного определения этой зависимости от загрузки файла.
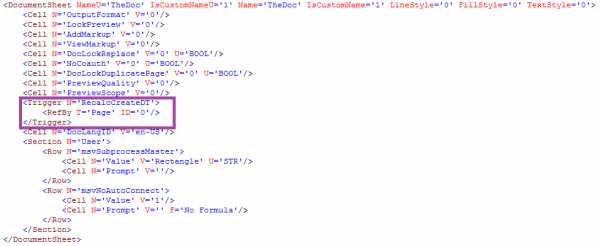
Если вы добавляете функции ShapeSheet непосредственно в формат файла Visio, а ваши функции зависят от свойств, хранящихся в других частях, вам, вероятно, потребуется добавить соответствующие элементы триггера, чтобы Visio обнаружил эти зависимости.
Совет № 10: Резервные изображения для объектов и элементов управления ActiveX
Предположим, что ваш файл Visio содержит элемент управления ActiveX или объект, например, те, что находятся в диалоговом окне «Вставить объект », доступном с помощью кнопки Object на вкладке Insert .Наряду с элементом управления ActiveX или частью объекта Visio также записывает соответствующие файлы .rels и версию элемента управления / объекта в виде изображения. Мы называем это резервным образом .
Например, часть visioembeddingsoleObject1.bin будет иметь соответствующую часть visioembeddings_relsoleObject1.bin.rels , которая ссылается на изображение в пути visiomedia .
Для разработчиков резервные образы имеют следующие последствия:
- Если вы не хотите открывать двоичный объект или элемент управления в своем инструменте, вы можете использовать резервное изображение в файле для отображения содержимого двоичной части.
- Если вы добавляете объект или элемент управления непосредственно в файл, вам нужно будет решить, хотите ли вы также включить резервное изображение. Службы Visio и сторонние приложения могут не отображать ваш объект или элемент управления, если отсутствует резервное изображение.
- Если вы изменяете объект, элемент управления или соответствующее резервное изображение непосредственно из файла, вы должны убедиться, что две части остаются синхронизированными.
Заключение
С момента выпуска нашего нового формата файлов мы получили известия от многих восторженных разработчиков.Есть много возможностей работать напрямую с новым форматом файлов. Общие причины для работы непосредственно с файлом Visio включают извлечение данных, манипуляции с файлом, когда Visio недоступен, а также хранение и извлечение информации с помощью другого инструмента или приложения.
Конечно, если Visio API соответствует вашим потребностям, мы все же рекомендуем вам работать с файлами Visio через API. Это устраняет большую сложность, потому что Visio выполняет фоновую работу, чтобы ваш файл оставался в согласованном и правильном состоянии.
Для тех, кто хочет работать напрямую с форматом файла, мы надеемся, что этот список советов облегчит начало работы над проектом разработки. Каждый совет был намеренно кратким, но мы надеемся, что приведенная выше информация даст вам необходимые сведения, чтобы решить, применима ли подсказка к вам, и выяснить, подходит ли она.
Если у вас есть другие советы или вы столкнулись с проблемами при работе с форматом файлов, не стесняйтесь оставлять комментарии ниже!
.Documents.OpenEx метод (Visio) | Документы Microsoft
- 2 минуты на чтение
В этой статье
Открывает существующий файл Microsoft Visio, используя дополнительную информацию, переданную в качестве аргумента.
Синтаксис
выражение . OpenEx ( имя файла , флаги )
выражение Переменная, представляющая объект Documents .
Параметры
| Имя | Обязательно / Дополнительно | Тип данных | Описание |
|---|---|---|---|
| Имя файла | Требуется | Строка | Имя файла, который нужно открыть. |
| Флаги | Требуется | Целое | Флаги, указывающие, как открыть файл. |
Возвращаемое значение
Документ
Замечания
Метод OpenEx идентичен методу Open , за исключением того, что он предоставляет дополнительный аргумент, в котором вызывающий может указать, как открывается документ.
Аргумент Flags должен быть комбинацией нуля или нескольких следующих значений.
| Константа | Значение |
|---|---|
| VisOpenCopy | и h2 |
| visOpenRO | и h3 |
| visOpenDocked | и h5 |
| VisOpenDontList | и H8 |
| visOpenMinimized | и h20 |
| visOpenRW | и h30 |
| VisOpenHidden | и h50 |
| visOpenMacrosDisabled | и H80 |
| visOpenNoWorkspace | и h200 |
Если указано visOpenDocked , файл отображается в закрепленном, а не в окне MDI, при условии, что файл является файлом трафарета и имеется активное окно чертежа, в которое можно поместить закрепленное окно трафарета.
Если указан visOpenDontList , имя открытого файла не отображается в списке недавно открытых документов в списке Недавние документы на вкладке Недавние (щелкните вкладку Файл , а затем нажмите Недавние ).
Если указано visOpenMinimized , файл открывается в свернутом виде; он не активен. Этот флаг не поддерживается в версиях Visio до 5.0b.
Если указан visOpenMacrosDisabled , файл открывается с отключенными макросами Visual Basic.Этот флаг не поддерживается в версиях, предшествующих Visio 2002.
Если указано visOpenHidden , файл открывается в скрытом окне.
Если указано visOpenNoWorkspace , файл открывается без информации о рабочей области.
Если ваше решение Visual Studio включает ссылку на Microsoft.Office.Interop.Visio, этот метод сопоставляется со следующими типами:
- Microsoft.Office.Interop.Visio.IVDocuments.OpenEx (строка, короткая)
Пример
Этот макрос Microsoft Visual Basic для приложений (VBA) показывает, как использовать метод OpenEx для открытия копии файла трафарета в Visio.
Публичная подпрограмма OpenEx_Example () 'Используйте метод OpenEx, чтобы открыть копию шаблона. Documents.OpenEx "Basic_U.vss", visOpenDocked + visOpenCopy Конец подписки Поддержка и отзывы
Есть вопросы или отзывы об Office VBA или этой документации? См. Раздел Поддержка и отзывы Office VBA, чтобы узнать, как получить поддержку и оставить отзыв.
.объект документа (Visio) | Документы Microsoft
- 2 минуты на чтение
В этой статье
Представляет файл чертежа (.vsd или .vdx), файл шаблона (.vss или .vsx) или файл шаблона (.vst или .vtx), открытый в экземпляре Microsoft Visio. Объект Document является членом коллекции Documents объекта Application .
Замечания
Свойство по умолчанию для объекта Document - Name .
Используйте метод Open коллекции Documents , чтобы открыть существующий документ.
Используйте метод Добавить коллекции Documents для создания нового документа.
Используйте свойство ActiveDocument объекта Application , чтобы получить активный документ в экземпляре.
Используйте свойства Pages , Masters и Styles , чтобы получить объекты Page , Master и Style соответственно.
Используйте свойства CustomMenus или CustomToolbars для доступа к настраиваемым меню или панелям инструментов.
Примечание
Проект Microsoft Visual Basic для приложений (VBA) каждого документа Visio также имеет модуль класса с именем ThisDocument . Когда вы ссылаетесь на модуль ThisDocument из кода в проекте VBA, он возвращает ссылку на объект Document проекта. Например, код в проекте документа может отображать имя документа проекта в поле сообщения со следующим выражением:
MsgBox ThisDocument.название Если ваше решение Visual Studio включает ссылку Microsoft.Office.Interop.Visio, этот объект сопоставляется со следующими типами:
- Microsoft.Office.Interop.Visio.IVDocument
События
Методы
Недвижимость
Поддержка и отзывы
Есть вопросы или отзывы об Office VBA или этой документации? См. Раздел Поддержка и отзывы Office VBA, чтобы узнать, как получить поддержку и оставить отзыв.
.Устранение неполадок с поврежденными чертежами в Visio - Office
- 15 минут на чтение
-
- Применимо к:
- Visio 2013, Visio 2010, Visio 2007, Visio 2003
В этой статье
Примечание
Office 365 ProPlus переименовывается в Microsoft 365 Apps for enterprise .Дополнительные сведения об этом изменении см. В этом сообщении в блоге.
Сводка
В этой статье рассказывается, как устранить неполадки с поврежденными чертежами в Microsoft Office Visio 2013, Visio 2010, Visio 2007, Microsoft Office Visio 2003 и Microsoft Visio 2002. В этой статье описываются некоторые симптомы, которые могут указывать на то, что чертеж, с которым вы работаете в Visio, поврежден.
Кроме того, в этой статье перечислены некоторые методы восстановления, которые можно использовать для поврежденного чертежа. Они включают в себя общие методы устранения неполадок, методы, которые можно попробовать, если вы можете или не можете открыть чертеж, и методы, помогающие предотвратить повреждение чертежей.
Введение
Обзор
Если вы испытываете неожиданное поведение при работе с документом Visio, рисунок Visio может быть поврежден. Если чертеж поврежден, вы можете получить следующие сообщения об ошибках:
-
Сообщения об ошибках «Недопустимая страница», «Общая ошибка защиты» или «Недопустимая инструкция»
-
Сообщения об ошибках, подобные одному из следующих при открытии чертежа:
«Произошла ошибка (100) во время действия Открыть»
"Visio не может открыть файл, потому что это не файл Visio или он поврежден.«
-
Сообщения об ошибках «Недостаточно памяти» или сообщения об ошибках, указывающие на нехватку системных ресурсов
Примечание
Эти сообщения об ошибках не всегда означают, что ваш рисунок поврежден. Однако, если вы неоднократно получаете одно или несколько из этих сообщений об ошибках при работе с определенным чертежом, этот чертеж может быть поврежден.
В этой статье перечислены некоторые методы, которые можно использовать для восстановления поврежденного чертежа. Методы, описанные в этой статье, не гарантируют успешного восстановления поврежденного чертежа.Иногда, в зависимости от типа повреждения, вы не можете восстановить какие-либо данные. Возможно, вам придется воссоздать чертеж или восстановить его из файлов резервных копий.
Общие методы поиска и устранения неисправностей
Запустить Visio без событий автоматизации и без Microsoft Visual Basic для приложений
Запустите Visio без событий автоматизации и без Visual Basic для приложений. Для этого воспользуйтесь одним из следующих способов:
Метод 1: Microsoft Office Visio 2013 и Visio 2010
- Запустите Visio.
- На вкладке Файл щелкните Параметры , а затем щелкните Центр управления безопасностью .
- Щелкните Центр управления безопасностью Параметры , а затем щелкните Отключить все макросы без уведомления .
- Щелкните Надстройки .
- Установите флажок Отключить все надстройки приложений .
- Щелкните ОК .
- Закройте Visio, а затем перезапустите Visio.
Метод 2: Microsoft Office Visio 2007
- Запустите Visio как обычно.
- В меню Инструменты щелкните Центр управления безопасностью .
- Щелкните Параметры макроса , а затем щелкните Отключить все макросы без уведомления .
- Щелкните Надстройки .
- Установите флажок Отключить все надстройки приложений .
- Щелкните ОК .
- Закройте Visio, а затем перезапустите Visio.
Метод 3: Microsoft Office Visio 2003 и более ранние версии Visio
-
Запустите Visio в обычном режиме.
-
Используйте одну из следующих процедур в зависимости от версии Visio, которую вы используете:
- Если вы используете Visio 2003, щелкните Параметры в меню Инструменты , а затем щелкните вкладку Безопасность .
- Если вы используете Visio 2002, щелкните Параметры в меню Инструменты , а затем щелкните вкладку Дополнительно .
-
Сделайте следующее:
-
Снимите флажок Включить Microsoft Visual Basic для приложений .
Примечание После того, как вы снимите флажок Включить Microsoft Visual Basic для приложений , установите флажок Включить Microsoft Visual Basic для создания проекта приложений и установите флажок Загрузить проект Microsoft Visual Basic для приложений из текста . недоступен.
-
Снимите флажок Включить надстройки COM .
-
Снимите флажок Включить события автоматизации .
-
-
Щелкните ОК и закройте Visio.
-
Перезапустите Visio.
Метод 4. Используйте команду «Копировать чертеж», чтобы скопировать каждую страницу на страницу в новом чертеже
Для Visio 2013 и Visio 2010:
- Убедитесь, что на чертеже ничего не выделено.
- На вкладке Home в группе Буфер обмена щелкните Копировать .
- Откройте документ, в который вы хотите встроить рисунок, а затем на вкладке Home в группе Буфер обмена щелкните Вставить .
Для Visio 2007 и Visio 2003:
-
Убедитесь, что на чертеже Microsoft Office Visio ничего не выбрано.
-
В меню Правка щелкните Копировать чертеж .
Примечание
Эта команда копирует весь чертеж, включая фигуры, на других страницах чертежа и на фоне. Когда вы встраиваете многостраничный чертеж Visio, видимая страница будет той, которая активна при нажатии Копировать чертеж .
-
Откройте документ, в который вы хотите встроить чертеж, а затем в меню Правка щелкните Вставить (или аналогичную команду).
Запустить Windows в безопасном режиме
Запустите Windows в безопасном режиме. Для этого:
Примечание
Поскольку существует несколько версий Microsoft Windows, следующие действия могут отличаться на вашем компьютере. Если это так, см. Документацию по продукту, чтобы выполнить эти шаги.
- Выключите, а затем перезагрузите компьютер.
- Когда вы увидите сообщение «Выберите операционную систему для запуска», нажмите F8.
- В меню расширенных параметров Windows с помощью клавиш со стрелками выберите Безопасный режим и нажмите клавишу ВВОД.
- Если у вас компьютер с двойной или несколькими загрузками, выберите соответствующую операционную систему из появившегося списка и нажмите клавишу ВВОД.
- Запустите Visio и попробуйте открыть свой рисунок.
Дополнительные сведения о безопасном режиме см. В разделе Дополнительные параметры запуска (включая безопасный режим).
Способы попробовать, если не удается открыть чертеж
Способ 1. Перетащите файл чертежа на значок файла Visio.exe
Перетащите файл чертежа на значок, представляющий файл Visio.exe. Для этого: Если вы используете Visio 2010, файл Visio.exe находится в следующей папке: Диск: \ Program Files \ Microsoft Office \ Office14, * Если вы установили 32-разрядную версию Visio в 64-разрядной версии Windows, Program Files папка будет иметь (x86) позади имени папки.Visio 2010 теперь имеет собственную 64-разрядную версию.
- Закройте Visio.
- Запустите проводник Microsoft Windows и найдите файл Visio.exe на жестком диске. Если вы установили Visio в расположение по умолчанию, файл Visio.exe находится в одной из следующих папок, в зависимости от версии Visio, которую вы используете:
-
Если вы используете Visio 2013, файл Visio.exe находится в следующей папке: Диск : \ Program Files \ Microsoft Office \ Office15
Примечание
Если вы установили 32-разрядную версию Visio в 64-разрядной версии Windows, папка Program Files будет иметь (x86) после имени папки.Visio 2013 теперь имеет собственную 64-разрядную версию.
-
Если вы используете Visio 2010, файл Visio.exe находится в следующей папке: Диск: \ Program Files \ Microsoft Office \ Office14 Примечание. Если вы установили 32-разрядную версию Visio в 64-разрядной версии Windows, папка Program Files будет иметь (x86) после имени папки. Visio 2010 теперь имеет собственную 64-разрядную версию.
Если вы используете Visio 2007, файл Visio.exe находится в следующей папке:
Диск : \ Program Files \ Microsoft Office \ Office12
Если вы используете Visio 2003, файл Visio.exe-файл находится в следующей папке:
Диск : \ Program Files \ Microsoft Office \ Visio11
-
-
Если вы используете Visio 2002, файл Visio.exe находится в следующей папке:
Диск : \ Program Files \ Microsoft Office \ Visio10
Примечание
Если вы установили Visio в папку, отличную от места установки по умолчанию, путь к файлу Visio.exe на вашем компьютере будет другим.
- В проводнике Windows найдите файл чертежа, который нужно открыть.
- Перетащите файл чертежа на значок, представляющий файл Visio.exe.
Способ 2. Дважды щелкните файл чертежа в проводнике Windows
Попробуйте открыть файл чертежа с помощью проводника Windows. Для этого:
- Закройте Visio.
- Запустите проводник Windows и найдите файл чертежа, который хотите открыть.
- Дважды щелкните файл чертежа.
Метод 3. Откройте временную копию файла чертежа
Когда вы изменяете чертеж Visio, создается временная копия файла чертежа. Временная копия файла чертежа называется ~ $$ Имя файла . ~ Vsd. Временная копия файла чертежа обычно создается и сохраняется в той же папке, где находится ваш чертеж.
Чтобы открыть временную копию файла чертежа, выполните следующие действия:
-
Запустите Visio и откройте свой рисунок.
-
Запустите проводник Windows и найдите папку, в которой хранится ваш рисунок. Поищите в этой папке временную копию файла чертежа. Временная копия файла чертежа называется ~ $$ Имя файла . ~ Vsd.
Примечание
Если временная копия файла чертежа не находится в папке, в которой хранится чертеж, найдите на жестком диске временную копию файла чертежа.
Чтобы найти на жестком диске временную копию файла чертежа, выполните следующие действия:
Примечание Поскольку существует несколько версий Microsoft Windows, следующие действия могут отличаться на вашем компьютере.Если это так, см. Документацию по продукту, чтобы выполнить эти шаги.
- Щелкните Start , а затем щелкните Search .
- Щелкните Все файлы и папки .
- В поле Все или часть имени файла введите ~ $$ Имя файла . ~ Vsd, а затем щелкните Поиск .
-
Измените расширение временной копии файла чертежа на .vsd. Для этого:
- Щелкните правой кнопкой мыши временную копию файла чертежа и выберите Переименовать .
- Измените расширение временной копии файла чертежа с ~ .vsd на .vsd.
-
Попробуйте открыть временную копию переименованного файла чертежа.
Метод 4. Используйте средство просмотра Microsoft Office Visio, чтобы открыть чертеж
Установите Microsoft Office Visio Viewer 2010, а затем используйте Visio Viewer, чтобы открыть и просмотреть свой рисунок. При установке Visio Viewer 2010 вы можете использовать Microsoft Internet Explorer 5.0 или более позднюю версию Internet Explorer для просмотра чертежей и схем Visio, созданных с помощью Visio 2010, Visio 2007, Visio 2003, Visio 2002, Microsoft Visio 2000 или Microsoft Visio. 5.Дополнительные сведения о Visio Viewer 2010 см. На следующем веб-сайте Microsoft:
https://www.microsoft.com/download/details.aspx?id=21701
Если вы можете открыть свой рисунок в Visio Viewer, установка Visio на вашем компьютере может быть повреждена или ваш рисунок может содержать один или несколько объектов, которые могут быть повреждены.
Метод 5. Скопируйте файл чертежа на другой компьютер
Скопируйте файл чертежа на другой компьютер, на котором установлен Visio.Если вы можете открыть чертеж на этом компьютере, сохраните файл чертежа в другой папке на жестком диске этого компьютера, а затем скопируйте файл чертежа обратно на исходный компьютер.
Метод 6. Скопируйте файл чертежа на другой диск вашего компьютера
Windows может быть не в состоянии прочитать файл чертежа, из которого он в настоящее время сохранен. Скопируйте файл чертежа на другой диск вашего компьютера. Например, скопируйте файл с дискеты на жесткий диск. После копирования файла чертежа на другой диск вашего компьютера попробуйте открыть файл чертежа.
Примечание
Если вы не можете скопировать файл чертежа с диска, на котором сохранен файл чертежа, файл чертежа может быть связан с другими файлами или папками, или файл чертежа может находиться в поврежденном секторе диска. Чтобы устранить эту проблему, выполните действия, описанные в методе 7.
Метод 7. Обнаружение и устранение ошибок на жестком диске
Если вы используете Microsoft Windows Server 2003, Microsoft Windows XP, Microsoft Windows 2000 или Microsoft Windows NT 4.0 используйте инструмент Проверить диск, чтобы обнаружить ошибки файловой системы или поврежденные сектора на жестком диске.
Для получения дополнительных сведений щелкните следующие номера статей базы знаний Майкрософт:
Проверьте жесткий диск на наличие ошибок
Если вы используете Microsoft Windows Millennium Edition (Me) или Microsoft Windows 98, используйте инструмент Scandisk для обнаружения ошибок файловой системы или поврежденных секторов на жестком диске.
Примечание
Хотя средство «Проверить диск» или средство ScanDisk может обнаруживать и исправлять ошибки файловой системы или поврежденные секторы на жестком диске, Visio может по-прежнему не открывать или читать файл.
Метод 8: Откройте предыдущую «Теневую копию» на вкладке «Предыдущие версии».
- Щелкните правой кнопкой мыши файл Visio .
- Выберите Свойства .
- Выберите вкладку Предыдущие версии , дайте некоторое время для заполнения списка.
- Выберите старую версию файла.
- Щелкните Откройте .
- Если файл открывается успешно, в меню Файл щелкните Сохранить как и сохраните копию файла.
Способы попробовать, можно ли открыть чертеж
Метод 1. Сохраните файл как чертеж XML
Сохраните чертеж как чертеж XML (файл .vdx), а затем сохраните чертеж XML как чертеж (файл .vsd). Для этого:
- Запустите Visio и откройте свой рисунок.
- В меню Файл щелкните Сохранить как .
- В диалоговом окне Сохранить как щелкните XML-чертеж (* .vdx) в поле Сохранить как тип , а затем введите имя файла в поле Имя файла .Укажите место, где вы хотите сохранить файл чертежа, а затем нажмите Сохранить .
- Закройте все открытые в данный момент чертежи.
- В меню Файл щелкните Открыть .
- Найдите XML-чертеж (.vdx), который вы сохранили ранее на шаге 3, и нажмите Открыть .
- В меню Файл щелкните Сохранить как .
- В диалоговом окне Сохранить как щелкните Чертеж (* .vsd) в поле Сохранить как тип , а затем введите имя файла в поле Имя файла .Укажите место, где вы хотите сохранить файл чертежа, а затем нажмите Сохранить .
- Закройте чертеж.
- В меню Файл щелкните Открыть
- Найдите чертеж (файл .vsd), который вы сохранили ранее на шаге 8, и нажмите Открыть .
Способ 2. Вставьте чертеж в новый пустой чертеж
Вставьте чертеж в новый пустой чертеж. Для этого:
Для Visio 2013 и Visio 2010:
- Запустить Visio
- На вкладке Файл в разделе Новый выберите Пустой чертеж , а затем нажмите кнопку Создать .
- На вкладке Вставить щелкните Объект .
- Щелкните Создать из файла , а затем щелкните Обзор .
- Выберите чертеж, щелкните Открыть , а затем щелкните ОК .
- В зависимости от ситуации определите, поврежден ли файл чертежа или возникла другая проблема.
- Если вы получаете сообщение об ошибке «Ошибка 3400», возможно, файл чертежа поврежден. Воспользуйтесь методами, описанными в этой статье, чтобы попытаться восстановить рисунок.
- Если вы не получаете сообщение об ошибке «Ошибка 3400», возможно, существует другая проблема, которая может препятствовать открытию документа Visio. Например, между некоторыми компонентами на компьютере может существовать конфликт, который не позволяет Visio открыть чертеж.
Для Visio 2007 и Visio 2003:
- Запустите Visio.
- В меню Файл наведите указатель на Новый , а затем щелкните Новый чертеж .
- В меню Вставить щелкните Объект .
- Щелкните Создать из файла , а затем щелкните Обзор .
- Щелкните чертеж, щелкните Открыть , а затем щелкните ** ОК **.
- В зависимости от ситуации определите, поврежден ли файл чертежа или возникла другая проблема.
- Если вы получаете сообщение об ошибке «Ошибка 3400», возможно, файл чертежа поврежден. Воспользуйтесь методами, описанными в этой статье, чтобы попытаться восстановить рисунок.
- Если вы не получаете сообщение об ошибке «Ошибка 3400», возможно, существует другая проблема, которая может препятствовать открытию документа Visio.Например, между некоторыми компонентами на компьютере может существовать конфликт, который не позволяет Visio открыть чертеж.
Способы предотвращения повреждения чертежей
Невозможно предотвратить любое повреждение файлов. Жесткие диски могут изнашиваться, могут выйти из строя блоки питания и могут произойти другие непредвиденные события, которые приведут к повреждению файлов. Следующие советы и предложения могут помочь уменьшить количество поврежденных файлов, которые возникают в Visio и других программах.
Оптимизация параметра автовосстановления в Visio
Настройте для параметра AutoRecover значение, которое подходит вам. Если ваш компьютер перестает отвечать или вы неожиданно теряете питание, Visio откроет файл автосохранения при следующем запуске программы. Файл автоматического восстановления может содержать несохраненную информацию, которая в противном случае была бы потеряна из исходного файла чертежа. Если исходный файл чертежа был поврежден, возможно, вы сможете восстановить информацию из файла автоматического восстановления.
Чтобы настроить параметр AutoRecover в Visio:
- Запустите Visio.
- В меню Инструменты щелкните Параметры .
- Щелкните вкладку Сохранить или вкладку Сохранить / открыть .
- Установите флажок Сохранять данные автосохранения каждые , а затем укажите необходимое время в минутах. По умолчанию для параметра AutoRecover установлено значение 10 минут.
- Щелкните ОК .
Убедитесь, что напряжение питания стабильно
Непостоянный источник питания может вызвать повреждение файлов, даже если вы не потеряете питание. Избыточный или недостаточный источник питания может повлиять на процесс чтения и записи на вашем компьютере и вызвать повреждение. Если электроснабжение в вашем районе нестабильно, используйте сетевой фильтр. Сетевые фильтры могут помочь предотвратить повреждение вашего компьютера в случае скачков напряжения. Вы также можете рассмотреть возможность использования источника бесперебойного питания (ИБП).Блоки ИБП обеспечивают питание вашего компьютера даже в случае отключения электроэнергии. Обратитесь к поставщику оборудования для получения дополнительной информации о том, как получить любое из этих устройств.
Резервное копирование данных
Убедитесь, что вы регулярно выполняете резервное копирование данных. Например, сохраните резервную копию вашего рисунка на другом томе жесткого диска. Или, в зависимости от ваших требований и среды, внедрите на свой компьютер другие резервные копии или другие отказоустойчивые решения. Некоторые отказоустойчивые решения, такие как избыточный массив независимых дисков (RAID), обычно подходят только для больших сетей.Другие варианты резервного копирования включают следующее:
- Резервное копирование на ленту
- Резервное копирование компакт-диска
- Зеркальный том
- Том RAID-5
- Внешний жесткий диск
- USB (флеш-накопитель)
Работа с данными локально
Если вы работаете в сетевой среде и часто сталкиваетесь с повреждениями, возможно, вы захотите скопировать файлы на локальный компьютер, прежде чем открывать файл или изменять его. Скопируйте файл на рабочий стол с помощью «Мой компьютер» или проводника Windows.Когда вы работаете с файлами, которые хранятся на вашем локальном компьютере, вы предотвращаете проблемы чтения или записи, которые могут быть вызваны проблемами сетевого подключения, такими как следующие:
- Медленное сетевое соединение
- Обрыв сетевых подключений
- Пики сетевого трафика
Вы также можете рассмотреть возможность работы с жесткого диска, а не со съемного носителя, такого как гибкий диск или ZIP-дисковод. Чем больше носителей и больше драйверов устройств задействовано в операции сохранения, тем выше вероятность повреждения файла.
.