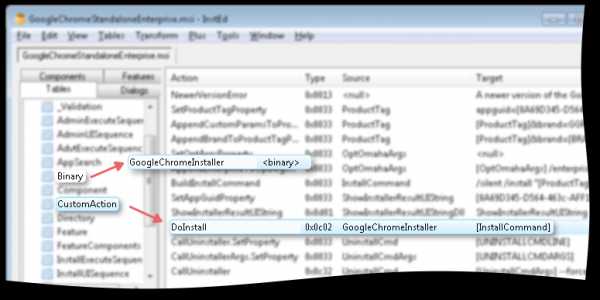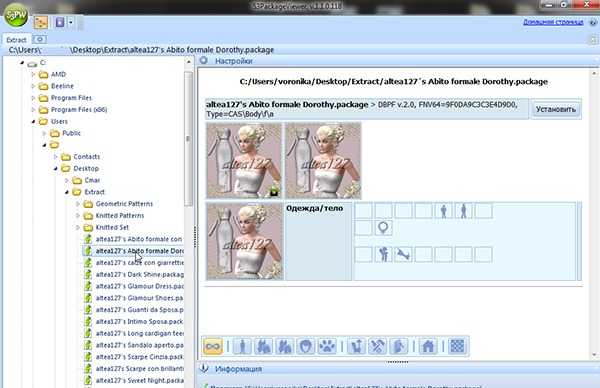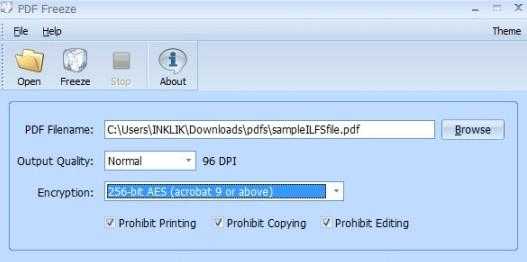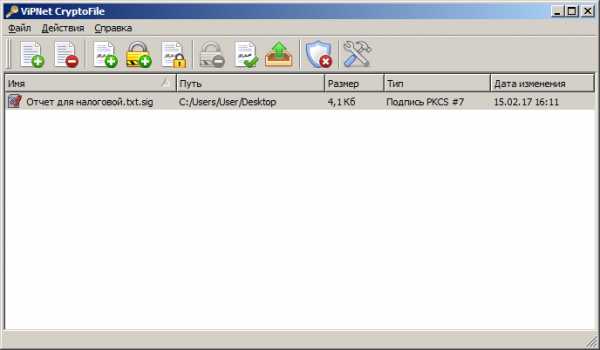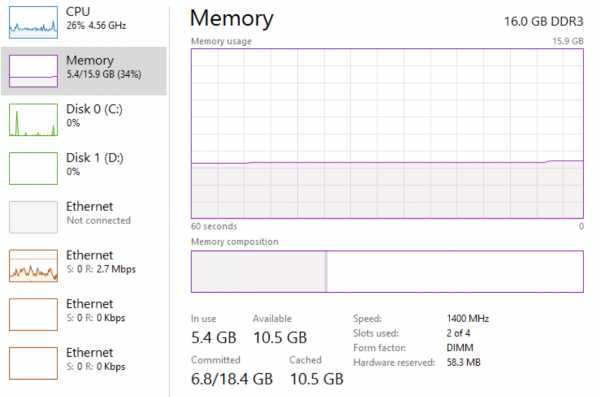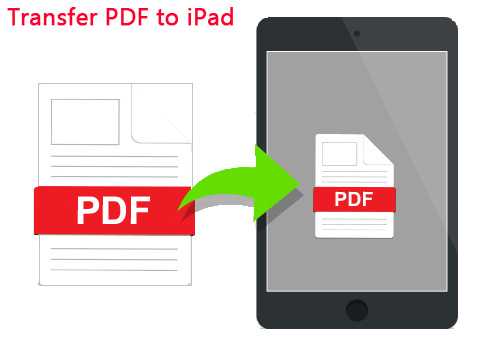Заменил файл как восстановить
Как восстановить замененный файл
При копировании пользователи иногда совершают серьезную ошибку – заменяют файл с важной информацией другими данными. В результате перезаписанный файл становится недоступным, и вернуть его не получается. Прежнюю версию документа, рисунка или данных другого типа можно восстановить, но для этого придется поработать с настройками Windows или применить сторонние приложения.
Восстановление предыдущей версии
Если у вас была включена защита системы, то вы можете быстро восстановить предыдущую версию через свойства. Сначала убедитесь, что защита системы активирована и Windows автоматически создает резервные копии, из которых можно восстановить данные:
- Щелкните правой кнопкой по значку «Компьютер» и откройте «Свойства».
- В меню слева перейдите по ссылке «Защита системы».
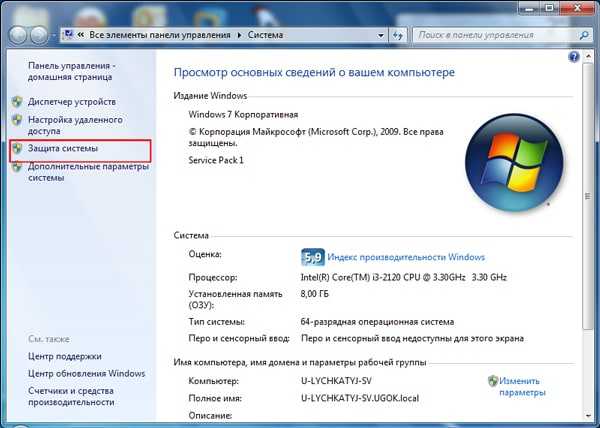
- Убедитесь, что на диске, где хранился перезаписанный файл, включена защита.
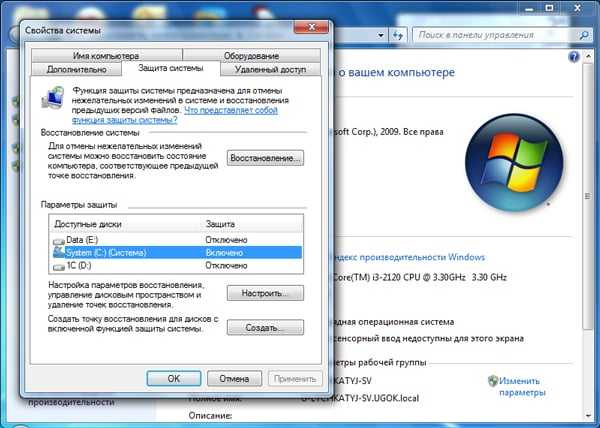 Если защита выключена, активируйте её на будущее, чтобы при необходимости иметь возможность быстро вернуть прежнюю версию данных. Как это работает на практике:
Если защита выключена, активируйте её на будущее, чтобы при необходимости иметь возможность быстро вернуть прежнюю версию данных. Как это работает на практике:
- Щелкните правой кнопкой по перезаписанному файлу.
- Выберите пункт «Восстановить предыдущую версию».
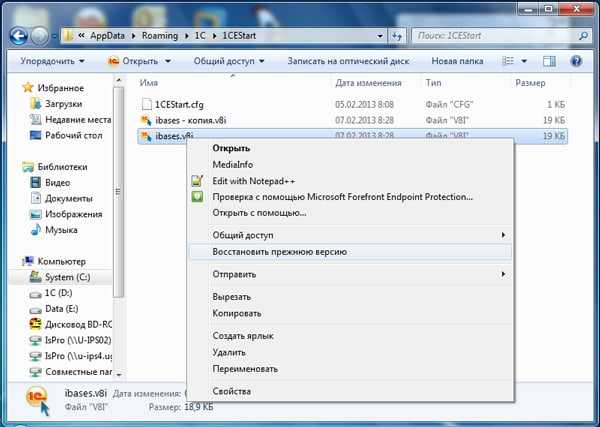
- Откроется окно «Предыдущие версии». Если замененный другими данными файл имеет сохраненные резервные копии, то вы увидите их список.
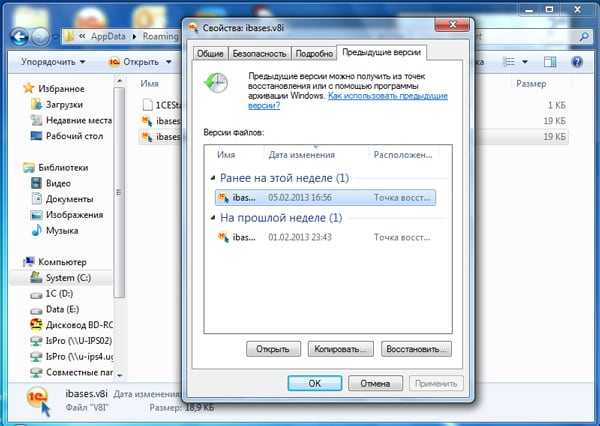
Вам остается только выбрать нужный файл по дате изменения и нажать «ОК», чтобы его восстановить. Отсутствие резервных копий данных можно объяснить несколькими причинами:
- Выключена функция «Защита системы».
- Вы пытаетесь восстановить системные данные, в которых хранится информация о пользователе или системе (для них резервная копия не создается по умолчанию).
- В файл или папку не вносились изменения.
- Резервные данные удалены в числе временных данных программой CCleaner или другой чистящей утилитой.
Помните, что резервные копии не хранятся вечно: они постоянно обновляются, старые данные стираются, заменяясь новыми сведениями. Поэтому восстановить получится только ту версию файла, что сохранилась недавно. Чтобы быть уверенным в том, что резервная копия сохраняется, настройте архивацию данных с помощью встроенного инструмента «Архивация и восстановление».
Восстановление перезаписанных данных
Если защита системы была выключена, то у вас есть еще один шанс вернуть замененный файл – применить универсальный HEX-редактор WinHex, который изучает и изменяет все виды данных, восстанавливая стертую или замененную информацию.
Программу можно установить или запустить в портативном режиме. Если замененный файл хранился на жестком диске, то рекомендуется использовать портативную версию редактора, так как при установке на винчестер будут записаны новые данные, которые могут затереть нужную информацию, что помешает её восстановить.
- Запустите WinHex. Раскройте меню «Tools» и нажмите «Open Disk».
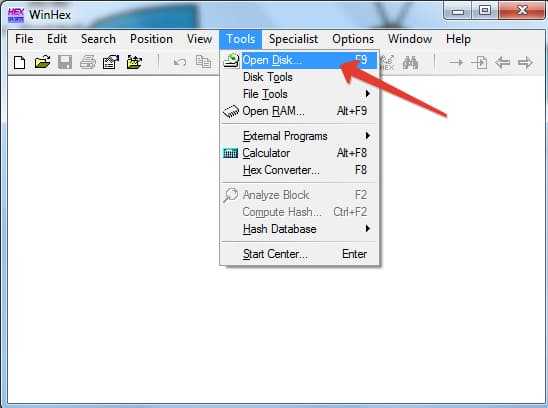
- Выберите накопитель, на котором хранились замененные данные. Если вы собираетесь восстанавливать информацию на флешке, выбирайте её в разделе «Physical Media».
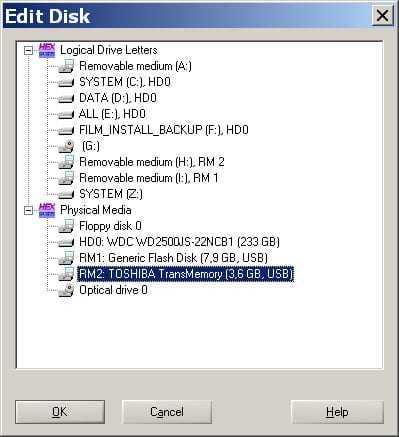
- После открытия накопителя в окне программы появится его содержимое в виде шестнадцатеричных кодов. Раскройте меню «Tools», наведите курсор на раздел «Disk Tools» и запустите инструмент «File Recovery By Type».
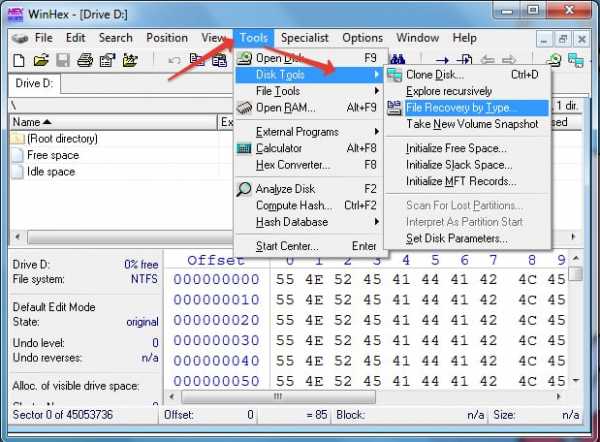
- Появится окно с предупреждением о том, что информацию нужно восстанавливать на другой диск, а не на тот накопитель, где она были заменена. Нажмите «ОК».
- Выберите формат файла, который был заменен новыми данными. Если это документ Word, выбирайте MS Office/OLE2 или MS Office 2007, если рисунок – JPEG, PNG или GIF в зависимости от расширения.
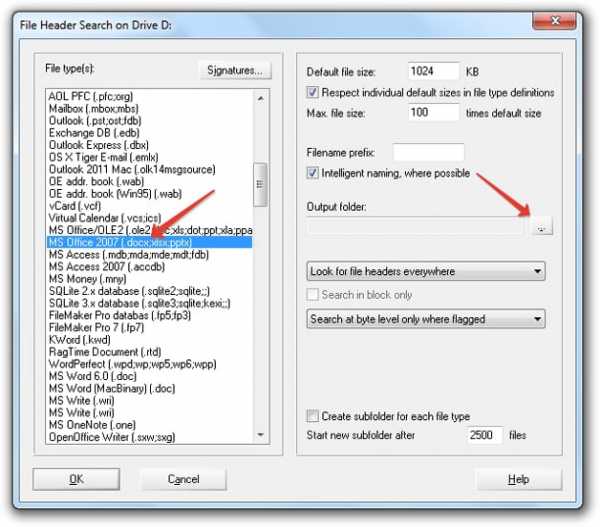
- Нажмите кнопку «Output folder» и выберите папку, в которую нужно сохранить восстановленные данные. Папка должна быть на другом диске, а не на том, с которого вы производите восстановление.
- Нажмите «ОК», чтобы запустить сканирование накопителя и поиск файлов.
После завершения восстановления зайдите в папку, путь к которой вы указали, нажав кнопку «Output folder». Внутри вы увидите все данные, которые удалось восстановить. Имена у файлов будут заменены цифровыми значениями, поэтому искать документ или рисунок придется по содержанию. Если программа обнаружит несколько версий файла, то она восстановит их все. Выберите подходящий файл и перенесите его в другую папку, чтобы не потерять.
Пожаловаться на контентКак восстановить замененный файл - Lezhnyov.ru
Замена вашего файла на компьютере довольно распространена. Это может произойти случайно или вы могли бы заменить его, только чтобы узнать, что в вашем старом файле есть некоторые вещи.
Независимо от того, был ли это случайным или если он был преднамеренным, если вы заменили свой файл и плохо нуждаетесь в своем старом файле, тогда не беспокойтесь. Вы по-прежнему можете восстановить старый файл.
Откройте «Панель управления» вашего компьютера. Нажмите на меню «Пуск» и найдите «Панель управления».
Нажмите на это и, когда откроется окно «Панель управления», выберите «Производительность и обслуживание». После того, как вы нажмете на это, нажмите «Резервное копирование данных».
После нажатия «Резервное копирование данных» выберите «Восстановить файлы и настройки», затем нажмите кнопку «Далее». Появится окно со списком. Установите флажки для файлов, которые вы хотите восстановить, затем нажмите «Закрыть». Файлы, на которые вы нажали, теперь возвращены на ваш компьютер.
Этот параметр доступен только для компьютеров, на которых установлена резервная копия. Вы можете проверить, включен ли параметр резервного копирования, ища имя вашего файла с расширением «.wbk».
Если вы отключили эту опцию, вы можете попробовать эту альтернативу для восстановления вашего замещенного файла. Загрузите внешнее программное обеспечение для резервного копирования / восстановления.
В Интернете существует множество внешних программ резервного копирования / восстановления. Некоторые программы бесплатны, хотя есть некоторые программы, которые вам придется покупать. Вы можете проверить Bounce Back Ultimate или Glary Utilities.
Установите программу.
После загрузки программного обеспечения вы должны установить его на свой компьютер. Обязательно следуйте всем инструкциям, чтобы программа работала.
Запустите программу.
После установки программы запустите программу. Дважды щелкните значок рабочего стола или откройте программу для ее запуска.
Восстановите свои файлы.
Вы найдете вариант, который позволит вам восстановить ваши файлы. Если у вас есть Bounce Back Ultimate, просто нажмите «восстановление одной кнопкой», чтобы восстановить замененные файлы.
Если у вас есть Glary Utilities, перейдите на вкладку «Модули», затем нажмите «Конфиденциальность и безопасность». Нажмите «File Undelete», затем откроется новое окно. Выберите место, где был сохранен последний файл, затем нажмите «Сканировать». Glary Utilities затем сканирует местоположение и восстанавливает все удаленные файлы. Сохраните файл под новым именем файла, чтобы сохранить его.
Всегда лучше включить функцию резервного копирования и восстановления, так как это упростит восстановление файлов для замененных файлов.
Но если вы отключили этот параметр, вы всегда можете использовать программы восстановления файлов для восстановления ваших файлов. Вот почему в следующий раз, когда вы случайно заменили свой файл, вам не нужно начинать с нуля, потому что вы можете легко восстановить его.
[Бесплатно и просто] Как восстановить перезаписанные файлы в Windows / Mac 2019
Последнее обновление 16 июня 2020 г. Ян Макьюэн
К сожалению! Ваши файлы перезаписаны
Благодаря последним достижениям в области технологий и вычислительной техники, компьютеры были разработаны для более быстрого и эффективного выполнения задач, чем раньше.
Прошли те времена, когда вы могли копировать или перемещать один файл в течение нескольких часов. Тем не менее, увеличение скорости компьютера не обошлось без минусов. Обычный кошмар, с которым сталкиваются многие пользователи компьютеров, - это перезапись важных файлов.
И операционные системы Windows и Mac предназначены для предупреждения вас, когда вы копируете / перемещаете файлы в папку, содержащую файлы с похожими именами.
Однако в нынешнем занятом мире вы не перестаете думать об этом. Позже до тебя доходит, что ты просто заменил важный старый файл новым. Вы кричите ругательства, но это не поможет вам восстановить перезаписанные файлы.
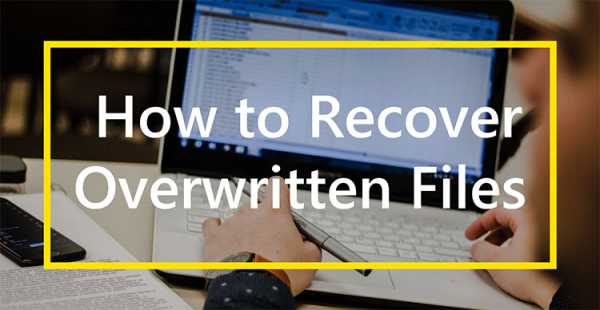
Эта статья дает надежду в конце вашего туннеля отчаяния, чтобы помочь вам восстановить ваши важные перезаписанные файлы / документы легко.
Восстановить перезаписанные файлы в Windows
Когда вы заменяете файл или документ в определенной папке, старый файл не попадает в корзину вашего компьютера. Если старый файл был документом Word, содержимое нового документа переопределяет содержимое старого документа. Однако, если старый файл был, например, фильмом, новый файл фильма заменит старый. Вы можете использовать следующие методы для восстановления перезаписанных файлов в Windows:
Вариант предыдущей версии
Поскольку вы являетесь пользователем Windows 10 / 8 / 7 и также создали точку восстановления до, а затем с помощью Предыдущая версия может быть простым способом восстановить перезаписанные файлы.
Следуйте простым советам, приведенным ниже, и Windows проверит вашу точку восстановления / историю файлов и вернет перезаписанные файлы.
Шаг 1 - Откройте папку, в которой были ваши старые файлы.
Шаг 2 - Нажмите на пустое место в папке и нажмите свойства.
Шаг 3 - перейдите к Предыдущие версии Tab.
Шаг 4 - Просмотрите список версий файлов.
Шаг 5 - Когда вы определите файл, который вы хотите восстановить, нажмите копировать.
Шаг 6 - Нажмите на восстановление вариант в нижней части окна и нажмите OK, Нажатие ОК восстанавливает ваш старый файл в исходное местоположение.
Советы: не пытайтесь использовать восстановление системы для восстановления перезаписанных файлов.
Некоторые сообщения могут попытаться убедить вас использовать Восстановление системы для восстановления перезаписанных файлов. Однако это не работает. Потому как Восстановление системы предназначен для исправления определенных видов сбоев системы и других проблем, а не для сохранения старых версий ваших личных файлов. Поэтому не рассчитывайте на восстановление системы при восстановлении перезаписанных файлов.
Восстановите перезаписанные файлы на Mac Time Machine
Чтобы восстановить перезаписанные файлы на Mac, используйте Time Machine. Time Machine - это мощный инструмент, интегрированный в операционную систему Mac. Однако, чтобы процесс восстановления был успешным, вы должны были включить функцию Time Machine до случайной перезаписи.
Шаг 1 - введите время машины
Запустить машина времени через ярлык в строке меню. Если у вас Time Machine нет в строке меню, перейдите к Системные настройки, нажмите на машина времени и нажмите на Показать Time Machine в строке меню.
Шаг 2 - найдите перезаписанный файл
После запуска Time Machine найдите папку, в которой находились ваши старые файлы.
Открытие этой папки приведет к появлению опции набора рядом с окнами поиска. Прокрутите время назад, пока не увидите файл, который вы хотите получить.
Шаг 3 - Предварительный просмотр перед восстановлением
На этом этапе вы можете предварительно просмотреть свои файлы, чтобы проверить, какой именно файл вы хотите восстановить.
Шаг 4 - Восстановление
Найдя нужный файл, нажмите на него и нажмите восстановление вариант. При нажатии кнопки «Восстановить» ваш старый файл вернется в исходное местоположение. Если вы перезаписали несколько файлов, вы можете удерживать опцию команды, выбрать все файлы и нажать восстановление чтобы получить их.
Самый простой способ восстановить перезаписанные файлы с помощью сторонних инструментов на Wins и Mac
Тем не менее, два вышеуказанных метода могут не работать по нескольким причинам. Возможно, вам не удастся найти предыдущие версии вашего файла в Windows. Или, возможно, вы не сможете получить свои файлы с Time Machine, если вы отключили их до потери файлов. У вас все еще есть надежда, потому что есть мощные сторонние инструменты восстановления, которые помогут вам восстановить ваши файлы.
Восстановление перезаписанных файлов в Windows
Есть много эффективных программ восстановления данных для Windows, и Программа Aiseesoft Data Recovery является одним из них.
Step 1 - Установить Восстановление данных Aiseesoft на вашем компьютере и запустите его.
Win Скачать Win Скачать
Шаг 2 - выберите место, где содержались ваши потерянные файлы.
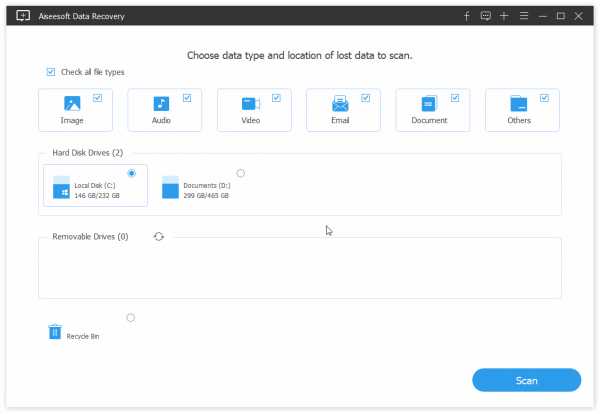
Шаг 3 - Нажмите на Сканирование возможность начать процесс сканирования.
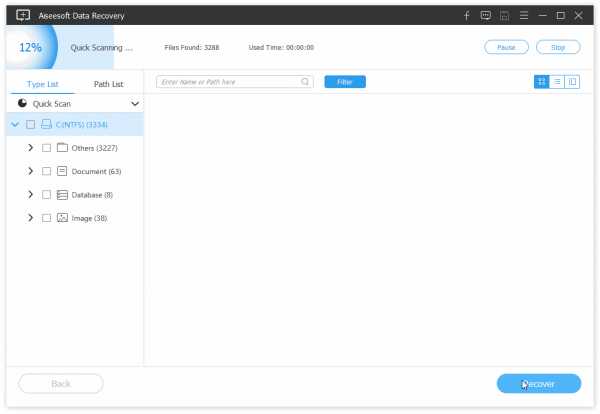
Шаг 4 - После сканирования инструмент восстановления покажет вам результаты сканирования.
Шаг 5 - Предварительный просмотр восстановленных файлов и определения файлов, которые вы хотите восстановить.
Шаг 6 - Выберите файл (ы) и нажмите на Восстанавливать, В результате инструмент вернет все ваши потерянные файлы.
Восстановление перезаписанных файлов на Mac
Aiseesoft Mac Data Recovery - мощное программное обеспечение для восстановления данных Mac, которое может помочь вам легко восстановить ваши файлы, как описано ниже:
Step 1 - Установить Aiseesoft Mac Восстановление данных на вашем Mac и запустите его.
Win Скачать
Mac Скачать
Win Скачать
Mac Скачать
Шаг 2 - Укажите раздел, который содержал ваши потерянные старые файлы.
Шаг 3 - Нажмите на Сканирование инициализировать процесс сканирования.
Шаг 4 - Дайте программному обеспечению восстановления время для сканирования вашего диска на предмет утраченных файлов.
Шаг 5. Просмотрите восстановленные файлы, установите флажки рядом с ними, чтобы выбрать несколько файлов, и нажмите на Восстанавливать, Ваши потерянные файлы будут восстановлены.
Одна последняя вещь: советы по восстановлению перезаписанных файлов
Как было упомянуто выше, описанные выше процедуры необходимы для того, чтобы помочь вам легко восстановить перезаписанные и потерянные файлы. Кроме того, методы имеют решающее значение для минимизации паники, возникающей при случайной потере важных файлов. И чтобы избежать повторения того же самого, вот несколько полезных советов для вас.
- Не сохраняйте восстановленный файл в тот же каталог.
- Включите Time Machine или регулярно создавайте резервные копии файлов.
- Не используйте случайные сторонние программы для разбиения жесткого диска или удаления файлов.
- Как только ваш файл будет перезаписан, постарайтесь не использовать жесткий диск как можно чаще, и выполните восстановление файла с помощью методы упомянутых выше.
Можно ли восстановить замененный файл |
При копировании пользователи иногда совершают серьезную ошибку – заменяют файл с важной информацией другими данными. В результате перезаписанный файл становится недоступным, и вернуть его не получается. Прежнюю версию документа, рисунка или данных другого типа можно восстановить, но для этого придется поработать с настройками Windows или применить сторонние приложения.
Восстановление предыдущей версии
Если у вас была включена защита системы, то вы можете быстро восстановить предыдущую версию через свойства. Сначала убедитесь, что защита системы активирована и Windows автоматически создает резервные копии, из которых можно восстановить данные:
- Щелкните правой кнопкой по значку «Компьютер» и откройте «Свойства».
- В меню слева перейдите по ссылке «Защита системы».
- Убедитесь, что на диске, где хранился перезаписанный файл, включена защита.
Если защита выключена, активируйте её на будущее, чтобы при необходимости иметь возможность быстро вернуть прежнюю версию данных. Как это работает на практике:
- Щелкните правой кнопкой по перезаписанному файлу.
- Выберите пункт «Восстановить предыдущую версию».
- Откроется окно «Предыдущие версии». Если замененный другими данными файл имеет сохраненные резервные копии, то вы увидите их список.
Вам остается только выбрать нужный файл по дате изменения и нажать «ОК», чтобы его восстановить. Отсутствие резервных копий данных можно объяснить несколькими причинами:
- Выключена функция «Защита системы».
- Вы пытаетесь восстановить системные данные, в которых хранится информация о пользователе или системе (для них резервная копия не создается по умолчанию).
- В файл или папку не вносились изменения.
- Резервные данные удалены в числе временных данных программой CCleaner или другой чистящей утилитой.
Помните, что резервные копии не хранятся вечно: они постоянно обновляются, старые данные стираются, заменяясь новыми сведениями. Поэтому восстановить получится только ту версию файла, что сохранилась недавно. Чтобы быть уверенным в том, что резервная копия сохраняется, настройте архивацию данных с помощью встроенного инструмента «Архивация и восстановление».
Восстановление перезаписанных данных
Если защита системы была выключена, то у вас есть еще один шанс вернуть замененный файл – применить универсальный HEX-редактор WinHex, который изучает и изменяет все виды данных, восстанавливая стертую или замененную информацию.
Программу можно установить или запустить в портативном режиме. Если замененный файл хранился на жестком диске, то рекомендуется использовать портативную версию редактора, так как при установке на винчестер будут записаны новые данные, которые могут затереть нужную информацию, что помешает её восстановить.
- Запустите WinHex. Раскройте меню «Tools» и нажмите «Open Disk».
- Выберите накопитель, на котором хранились замененные данные. Если вы собираетесь восстанавливать информацию на флешке, выбирайте её в разделе «Physical Media».
- После открытия накопителя в окне программы появится его содержимое в виде шестнадцатеричных кодов. Раскройте меню «Tools», наведите курсор на раздел «Disk Tools» и запустите инструмент «File Recovery By Type».
- Появится окно с предупреждением о том, что информацию нужно восстанавливать на другой диск, а не на тот накопитель, где она были заменена. Нажмите «ОК».
- Выберите формат файла, который был заменен новыми данными. Если это документ Word, выбирайте MS Office/OLE2 или MS Office 2007, если рисунок – JPEG, PNG или GIF в зависимости от расширения.
- Нажмите кнопку «Output folder» и выберите папку, в которую нужно сохранить восстановленные данные. Папка должна быть на другом диске, а не на том, с которого вы производите восстановление.
- Нажмите «ОК», чтобы запустить сканирование накопителя и поиск файлов.
После завершения восстановления зайдите в папку, путь к которой вы указали, нажав кнопку «Output folder». Внутри вы увидите все данные, которые удалось восстановить. Имена у файлов будут заменены цифровыми значениями, поэтому искать документ или рисунок придется по содержанию. Если программа обнаружит несколько версий файла, то она восстановит их все. Выберите подходящий файл и перенесите его в другую папку, чтобы не потерять.
Файлы и папки часто удаляются по ошибке, эти сценарии мы рассматривали неоднократно. Но встречается и более сложный вариант – перезапись файлов: например, пользователь внес правки в документ, сохранил – и только потом вспомнил, что в старом документе были ценные сведения.
В этой статье мы постараемся помочь тем, кто столкнулся с подобной проблемой и предложим несколько способов восстановления перезаписанных файлов.
Если файлы перезаписаны – можно ли их спасти?
При перезаписи файла его часть (или файл целиком) может быть безвозвратно утеряна. Поэтому, к сожалению, восстановить перезаписанные файлы в исходном состоянии можно не всегда.
Более того, если после перезаписи прошло много времени, вероятность восстановления будет стремиться к нулю.
Однако бывают разные ситуации. Не всегда файл перезаписывается на место старого; иногда файл можно восстановить через облачное хранилище или встроенные средства Windows. Собственно об этом мы и поговорим далее.
Восстановление предыдущей версии файла (Windows 7/8/10)
ОС Windows 7, 8 и 10 позволяют “откатиться” к предыдущей версии документа. Эта функция полезна, если вы случайно перезаписали документ (например, Word / Excel) и хотите быстро его восстановить содержимое.
Примечание. Эта функция доступна только при активированной службе Windows Backup (Служба архивации). Если точек восстановления нет, вернуться к другой версии документа вы не сможете.
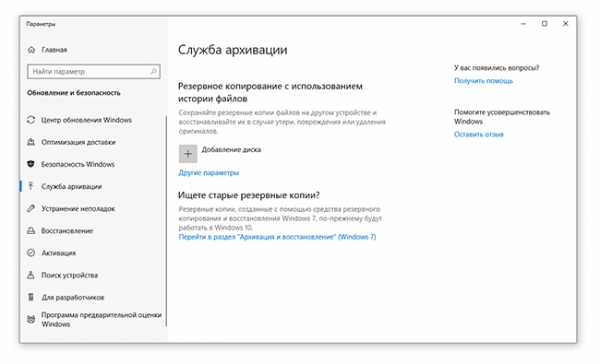
Для того, чтобы вернуть файл,
- При необходимости, создайте резервную копию файла, скопировав его в другое место (при восстановлении, новый файл записывается поверх старого).
- В контекстном меню файла или папки выберите пункт "Восстановить предыдущую версию".
- Во вкладке "Предыдущие версии" выберите дату. Если файл был создан и изменен на момент создания резервной копии, то во вкладке появится список версий документа.
- Нажмите кнопку Restore ("Восстановить").
- При успешнов восстановлении Windows отобразит сообщение “Файл был успешно восстановлен”.
- Нажмите ОК и проверьте, открывается ли восстановленный файл.
Облегчить задачу можно с помощью простой утилиты Systemrestoreexplorer. Она позволяет открывать содержимое точки восстановления как папку, извлекать оттуда нужные файлы и папки, сохраненные в их состоянии.
Удалили документ из папки и затем очистили Корзину? Воспользовавшись точкой восстановления, можете вернуть содержимое папки. Для этого через контекстное меню выберите команду "Восстановить предыдущую версию" (все действия аналогичны восстановлению отдельного файла).
Восстанавливаем старую версию файла через Dropbox
У пользователей Dropbox больше шансов вернуть перезаписанные файлы, поскольку история версий в облаке сохраняется в диапазоне 30 дней.
Функция Version history работает в Dropbox изначально, найти ее можно через контекстное меню файла или папки.
- Зайдите в папку Dropbox
- В контекстном меню файла выберите опцию "Журнал версий".
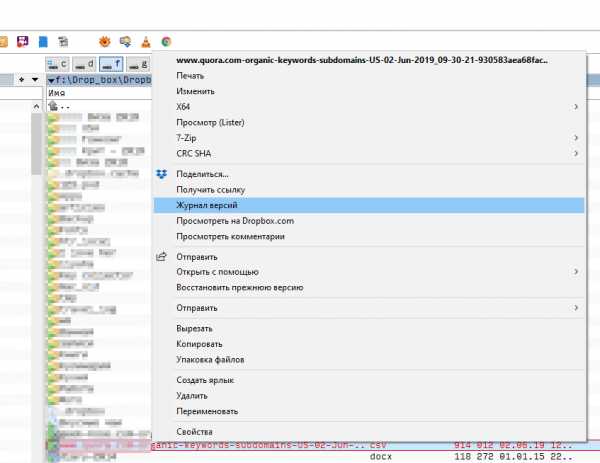
- В открывшемся списке выберите нужный документ, ориентируясь по дате изменения.
- Восстановите документ – команда Restore ("Восстановить"). (Будьте внимательны: файл перезапишет текущую, т.е., новейшую версию файла.)
Восстанавливаем перезаписанные файлы программой RecuvaЕсли перечисленные способы не дали результата (или качество восстановления вас не устроило), обратитесь к более универсальному методу. Конечно, в случае с перезаписью файла шансов остается очень мало, но упускать их не стоит.
Подойдет любая recovery-программа, например, Recuva. Она работает с sd картами, usb флешками, данными на жестком диске. Разобраться с программой вам поможет эта статья – http://softdroid.net/vosstanovlenie-faylov-na-sd-karte-posle-formatirovaniya-recuva. Здесь описаны все этапы восстановления файлов от установки программы до сохранения результатов.
- Во избежание новой перезаписи файлов, устанавливайте программу на другой диск или носитель информации; результаты восстановления не сохраняйте на тот же диск, откуда данные были удалены.
- Попробуйте различные режимы сканирования, используйте функцию Deep scan для углубленного анализа удаленных файлов. Поиск займет больше времени – но и результатов будет больше.
- Проверьте разные папки. Возможно, файлы хранились на других источниках информации.
У Recuva есть вполне достойные (и тоже бесплатные) аналоги: PhotoRec, TestDisk, DiskDigger. Они мало отличаются по интерфейсу, но есть некоторые различия в методах сканирования. Тем не менее, чудо вряд ли произойдет, если файлы действительно были перезаписаны и критически важная информация уничтожена.
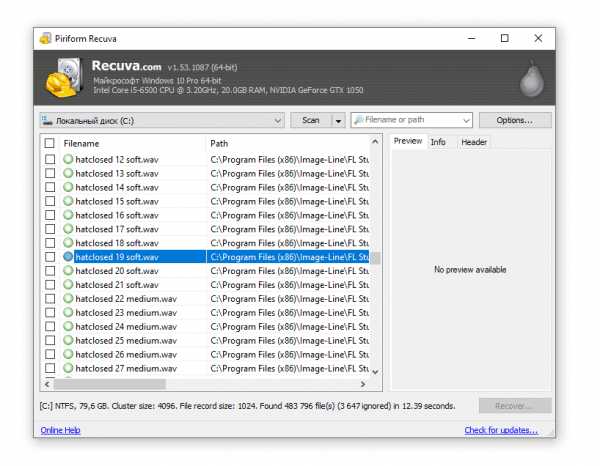
Желаем удачи с восстановлением! Задавайте ваши вопросы через форму обратной связи.
Замена вашего файла на компьютере довольно распространена. Это может произойти случайно или вы могли бы заменить его, только чтобы узнать, что в вашем старом файле есть некоторые вещи.
Независимо от того, был ли это случайным или если он был преднамеренным, если вы заменили свой файл и плохо нуждаетесь в своем старом файле, тогда не беспокойтесь. Вы по-прежнему можете восстановить старый файл.
Откройте «Панель управления» вашего компьютера. Нажмите на меню «Пуск» и найдите «Панель управления».
Нажмите на это и, когда откроется окно «Панель управления», выберите «Производительность и обслуживание». После того, как вы нажмете на это, нажмите «Резервное копирование данных».
После нажатия «Резервное копирование данных» выберите «Восстановить файлы и настройки», затем нажмите кнопку «Далее». Появится окно со списком. Установите флажки для файлов, которые вы хотите восстановить, затем нажмите «Закрыть». Файлы, на которые вы нажали, теперь возвращены на ваш компьютер.
Этот параметр доступен только для компьютеров, на которых установлена резервная копия. Вы можете проверить, включен ли параметр резервного копирования, ища имя вашего файла с расширением «.wbk».
Если вы отключили эту опцию, вы можете попробовать эту альтернативу для восстановления вашего замещенного файла. Загрузите внешнее программное обеспечение для резервного копирования / восстановления.
В Интернете существует множество внешних программ резервного копирования / восстановления. Некоторые программы бесплатны, хотя есть некоторые программы, которые вам придется покупать. Вы можете проверить Bounce Back Ultimate или Glary Utilities.
Установите программу.
После загрузки программного обеспечения вы должны установить его на свой компьютер. Обязательно следуйте всем инструкциям, чтобы программа работала.
Запустите программу.
После установки программы запустите программу. Дважды щелкните значок рабочего стола или откройте программу для ее запуска.
Восстановите свои файлы.
Вы найдете вариант, который позволит вам восстановить ваши файлы. Если у вас есть Bounce Back Ultimate, просто нажмите «восстановление одной кнопкой», чтобы восстановить замененные файлы.
Если у вас есть Glary Utilities, перейдите на вкладку «Модули», затем нажмите «Конфиденциальность и безопасность». Нажмите «File Undelete», затем откроется новое окно. Выберите место, где был сохранен последний файл, затем нажмите «Сканировать». Glary Utilities затем сканирует местоположение и восстанавливает все удаленные файлы. Сохраните файл под новым именем файла, чтобы сохранить его.
Всегда лучше включить функцию резервного копирования и восстановления, так как это упростит восстановление файлов для замененных файлов.
Но если вы отключили этот параметр, вы всегда можете использовать программы восстановления файлов для восстановления ваших файлов. Вот почему в следующий раз, когда вы случайно заменили свой файл, вам не нужно начинать с нуля, потому что вы можете легко восстановить его.
“>
Как вернуть замененный файл 🚩 explorer.exe обнаружена ошибка приложение будет закрыто 🚩 Компьютеры и ПО 🚩 Другое
Вам понадобится
Инструкция
Нажмите кнопку «Пуск» для вызова главного меню системы и перейдите в пункт «Компьютер» для выполнения операции включения службы системного восстановления. Следует помнить, что создание точек восстановления требует не менее 300 Мб объема жесткого диска и не может быть применено на томах с файловой системой FAT32.
Вызовите контекстное меню кликом правой кнопки мыши на значок «Компьютер» и раскройте ссылку «Свойства».
Укажите «Дополнительные параметры системы» и перейдите на вкладку «Защита системы» открывшегося диалогового окна.
Примените флажки на полях дисков, подлежащих включению службы системного восстановления и нажмите кнопку OK для подтверждения своего выбора.
Нажмите кнопку «Создать» в окне «Свойства системы» для ручного задания точки восстановления и введите имя, позволяющее идентификацию созданной точки восстановления в поле открывшегося диалогового окна «Создание точки восстановления».
Нажмите кнопку «Создать» для подтверждения выполнения команды.
Определите имя и местонахождение папки, содержащей замененный файл, или замененной папки и перейдите к ней.
Вызовите контекстное меню существующей версии файла кликом правой кнопки мыши и укажите пункт «Свойства».
Перейдите на вкладку «Предыдущие версии» и нажмите кнопку «Восстановить».
Вернитесь в главное меню «Пуск» и перейдите в пункт «Компьютер» при невозможности определения имени и местонахождения заманенного файла или папки.
Укажите диск, на котором находился измененный файл или папка, и вызовите сервисное меню кликом правой кнопки мыши на его значок.
Раскройте ссылку «Свойства» и перейдите на вкладку «Предыдущие версии».
Найдите искомый файл или папку, просмотрев содержимое папок выбранного тома и выполните восстановление замененного файла или папки.
Как восстановить несохраненный или перезаписанный файл Microsoft Excel?
Читайте, как восстановить любые несохранённые или перезаписанные Excel файлы. Три простых способа как сделать это обычному пользователю. Корпорация «Microsoft» является лидером и крупнейшим производителем программного обеспечения в мире. Ее главная, и широко известная, операционная система «Windows» завоевала огромную популярность среди пользователей персональных компьютеров и других компьютерных устройств. Последняя версия операционной системы «Windows 10» значительно расширила свои возможности по сравнению с предыдущими версиями операционных систем. Но корпорация продолжает усовершенствовать ее возможности и разрабатывать разнообразные новые опции.
Содержание:
Microsoft Office
Дополнительно, помимо основного продукта, широкое применение получил набор программ, представленный в пакете офисного обслуживания «Microsoft Office».
«Microsoft Office» – это пакет офисных программ, разработанных корпорацией «Microsoft» для применения пользователями на устройствах с операционными системами «Windows», «Android», «OS X» и «iOS». Он представляет собой прикладной программный комплекс, обладающий общим пользовательским интерфейсом и одинаковыми подходами к решению типовых задач по управлению файлами. Набор программ «Microsoft Office» включает в себя инструменты для работы с различными видами документов: текстами, электронными таблицами, презентациями, базами данных и др.
«Microsoft Office» претерпел ряд обновлений и усовершенствований, повлекших за собой более полную интеграцию компонентов приложений, улучшение возможностей совместной коллективной работы, синхронизации с облачными хранилищами и взаимодействий с Интернет-ресурсами.
В «Microsoft Office» представлены различные приложения для создания и обработки большинства офисных документов. Основными приложениями из них являются:
«Microsoft Word» – текстовый редактор, позволяющий выполнять любые действия с тестовыми документами: создавать, редактировать, обмениваться, печатать и т.д.
«Microsoft Excel» – редактор таблиц, в котором представлен полный набор необходимых функций для создания и редактирования электронных таблиц любой сложности, и выполнения разнообразных математических вычислений.
«Microsoft Outlook»– персональный полноценный органайзер, сочетающий в себе функции менеджера контактов для управления персональной информацией и электронной почтой.
«Microsoft PowerPoint» – программа для создания, редактирования и управления презентациями.
«Microsoft Access» – приложение, рассчитанное на создание и управление базами данных.
Это далеко не полный перечень доступных приложений, входящих в состав пакета «Microsoft Office». Полный пакет программ позволяет создавать заметки и управлять ими, создавать бизнес диаграммы на основе различных данных, подготавливать профессиональные публикации, осуществлять сбор и управление данными, управлять проектами, организовывать общение посредством мгновенных сообщений и т.д.
Широкий спектр возможностей «Microsoft Office» позволяет пользователям выполнять большинство действий в одном пакете приложений, что играет незаменимую роль для экономии времени и достаточно удобно.
Однако, как это иногда бывает, не всегда вы можете получить доступ к своим файлам. Например, вы случайно закрыли приложение, или произошел сбой системы, приложение зависло или компьютер перезагрузился по неизвестной причине, а вы не выполнили сохранение вашего документа. Такая ситуация случается и она достаточно неприятна, ведь вся ваша работа потеряна. Но вам не обязательно начинать все заново.
Есть несколько способов восстановления несохраненных файлов. Вам может, не удастся получить последнюю версию документа со всеми вашими внесенными изменениями, но это намного лучше, чем начинать всю работу с нуля. Мы рассмотрим возможные методы восстановления документов в приложении «Microsoft Excel». Вы увидите, что они достаточно просты и удобны.
В операционной системе «Windows» существует три основных метода восстановления несохраненных и перезаписанных файлов в «Microsoft Excel».
Метод первый: Восстановить несохраненные книги «Microsoft Excel»
Если вы забудете сохранить документ и закроете приложение, вы сможете вернуть его с помощью функции: «Восстановить несохраненные книги «Microsoft Excel».
Чтобы узнать, какие несохраненные книги доступны для восстановления, выполните следующие действия. Запустите приложение «Microsoft Excel». В ленте главного меню приложения выберите вкладку «Файл». В левой панели выберите раздел «Открыть» и в окне раздела нажмите кнопку «Последние».
Перейдите в нижнюю часть экрана и найдите кнопку «Восстановить несохраненные книги».
Нажмите на указанную кнопку, и в открывшемся окне вы увидите список несохраненных файлов, доступных для восстановления.
Если вам повезет, то ваш файл будет находиться в этом списке. Вам останется только загрузить его обратно и сохранить для дальнейшего использования.
Метод второй: Восстановление перезаписанных файлов «Microsoft Excel» из «OneDrive»
Если вы, в настоящее время, не сохраняете свои файлы «Microsoft Excel» в облачное хранилище данных «OneDrive», то данный метод поможет убедить вас начать делать это. Хранилище «OneDrive» сохраняет историю версий ваших файлов, которую вы можете просматривать и восстанавливать, когда захотите. Вы можете сохранить файлы в любом месте по своему желанию, но выбор папки «Документы» является наиболее логичным.
Проще всего завершить этот процесс, используя интерфейс хранилища данных «OneDrive».
Откройте любой веб-браузер, наиболее удобный для вас, и в адресной строке перейдите по адресу «onedrive.live.com».
Нажмите на папку, в которой вы сохранили файл (в нашем случае это папка «Документы»).
Найдите нужный документ, щелкните по нему правой кнопкой мыши и откройте всплывающее меню. Среди предложенных вариантов возможных действий выберите раздел «Журнал версий».
Используя возможности веб-браузера, хранилище данных «OneDrive» откроет на новой странице список ранее сохраненных версий вашего документа. Вы сможете просмотреть каждую версию сохраненного документа.
Найдите в списке доступных документов тот, который в большей степени отвечает вашим требованиям. Нажмите текстовую ссылку «Восстановить», чтобы перезаписать текущую версию документа, или ссылку «Скачать», чтобы загрузить копию этой версии.
Метод третий: Восстановить предыдущие версии из «Истории файлов»
Если вы не используете облачное хранилище данных корпорации «Microsoft» «OneDrive», все еще есть шанс, что вы сможете восстановить ваши перезаписанные документы «Microsoft Excel». Если вы в настройках параметров операционной системы «Windows» включили функцию «История файлов», то вы можете использовать ее для поиска старых версий.
Откройте проводник файлов «Windows» (например, дважды щелкните ярлык «Этот компьютер», расположенный на рабочем столе), перейдите в раздел хранения «Истории файлов» и найдите требуемый документ. Щелкните по нему правой кнопкой мыши и вызовите всплывающее меню. Выберите из списка доступных действий раздел «Восстановить прежнюю версию».
Будет открыто новое окно, и вы увидите все предыдущие версии, которые вы можете восстановить. Если ранее функция «История файлов» не была включена, и вы не создавали «Точку восстановления», то у вас не будет отражено никаких параметров.
Однако если вы создавали резервные копии своих данных, вы легко сможете восстановить обратно документ «Microsoft Excel». Выделите требуемую версию сохраненного документа и нажмите кнопку «Открыть». Будет запущено приложение «Microsoft Excel» и выбранная версия документа будет открыта. Или нажмите кнопку «Восстановить» и сохраните существующую версию документа в папке «Документы», заданной по умолчанию.
Заключительный вывод: сохраняйте ваши файлы чаще
Хотя представленные методы для восстановления удаленных и перезаписанных файлов «Microsoft Excel» будут работать и смогут помочь вам при необходимости, не стоит полностью полагаться на них. Они не обязательно восстановят вам именно ту версию электронной таблицы, на которую вы надеялись. Лучшее, что вы можете сделать, это чаще сохранять рабочие документы (включите функцию автоматического сохранения, выбрав в разделе «Параметры» вкладку «Сохранение» и активировав ячейку «Автосохранение каждые ** мин») и использовать резервное копирование, поддерживающее управление версиями файлов.
В случае необходимости, для восстановления удаленных документов воспользуйтесь Hetman Office Recovery. О том, как сделать это читайте на странице программы или смотрите в прикреплённых к этой статье видеоинструкциях.
Какие способы вы используете для восстановления несохраненных и перезаписанных файлов «Microsoft Excel»? Поделитесь с нами своими советами или комментариями.
Как восстановить файл, замененный другим файлом с тем же именем
При сохранении файла на компьютере может появиться всплывающее окно, если уже существует файл с таким именем. Например, «XXX уже существует. Хотите его заменить?» "Хотите заменить существующий файл этим" или "Элемент с именем" XXX "уже существует в этом месте. Вы хотите заменить его тем, который вы перемещаете?" В некоторых случаях может потребоваться восстановить замененный файл. Сегодня мы поговорим о , как восстановить потерянный файл после его замены на одноименный файл .
Есть две ситуации, когда вы собираетесь восстановить замененные файлы. Если вы заменили файл на файл, который является таким же или очень похожим на исходный (например, с тем же содержимым, размером и т. Д.), У вас есть очень небольшой шанс восстановить замененный файл, потому что на диске место оригинала будет заменен новым файлом. Но если ваш файл заменен совершенно другим файлом с тем же именем, у вас есть очень хороший шанс восстановить его, прежде чем он не будет перезаписан новыми данными.
Как бы то ни было, восстановление данных стоит попробовать. Если вы сохраните файл с помощью приложения, такого как Microsoft Office, вы можете восстановить свою драгоценную версию с помощью приложения. Другой способ: вы можете попробовать программу для восстановления файлов, чтобы восстановить файл, замененный другим файлом с тем же именем.
Три шага для восстановления потерянного файла после его замены файлом с таким же именем
Do Your Data Recovery Professional - очень мощная программа для восстановления данных, которая позволяет восстанавливать потерянные файлы с жесткого диска или носителя.Как мы уже говорили выше, нет 100% гарантии восстановления файла после его замены файлом с таким же именем. Но Do Your Data Recovery Professional по-прежнему остается лучшим решением для восстановления замененного файла. И пользоваться им очень просто, так что попробовать стоит.
После потери файла из-за того, что он заменен файлом с таким же именем, немедленно загрузите Do Your Data Recovery Professional на свой ПК или Mac. Сканирование займет у вас несколько минут. Вот шаги в дереве с использованием Do Your Data Recovery Professional.
Шаг 1: Выберите жесткий диск.
Выберите жесткий диск, на котором будет заменен файл. Do Your Data Recovery Professional просканирует его, чтобы найти замененный файл.
Шаг 2: Выберите типы файлов и просканируйте жесткий диск.
Какой файл был заменен? Просто выберите его. Затем нажмите кнопку Сканировать , чтобы просканировать жесткий диск и найти удаленные / потерянные файлы.
Шаг 3: Предварительный просмотр и сохранение файлов.
Пожалуйста, не сохраняйте файл на диск, на который он был помещен, если он заменит ваш существующий файл.
Иногда имя файла, который вы собираетесь восстановить, может быть потеряно или изменено, поэтому вам лучше предварительно просмотреть файлы после сканирования, чтобы убедиться, что вы не пропустите нужный файл. Do Your Data Recovery также может помочь вам восстановить удаленные и отформатированные данные. Он даже может помочь вам восстановить потерянные данные с поврежденного или вышедшего из строя жесткого диска.Скачать здесь:
.Как восстановить перезаписанные файлы / случайно замененную версию документа
Файлы и папки часто удаляются по ошибке, и мы уже много раз делились нашими рекомендациями. Но есть более сложный случай - случайно замененный файл: например, когда пользователь редактировал документ, сохранил его и только потом вспомнил, что в старой версии были важные данные.
В этой статье мы постараемся сделать все возможное и помочь тем, кто столкнулся с такой проблемой, и предложим несколько способов восстановления перезаписанных файлов.
Можно ли спасти перезаписанный файл?
Когда вы перезаписываете файл, его часть (или весь файл) может быть безвозвратно потеряна. Поэтому, к сожалению, не всегда удается восстановить перезаписанный файл в исходное состояние.
Более того, чем больше времени прошло, тем меньше вероятность отмены перезаписи.
Однако случаи могут быть разными. Файл не всегда сохраняется поверх старого, поэтому иногда его можно восстановить с помощью облачного хранилища или встроенных инструментов Windows.Об этом мы поговорим позже.
Восстановление предыдущей версии файла (Windows 7/8/10)
ОС Windows 7, 8 и 10 позволяют «откатиться» к предыдущей версии документа. Эта функция полезна, когда вы случайно перезаписали документ (например, сделанный в Word / Excel) и теперь хотите быстро восстановить его содержимое.
Примечание . Эта функция доступна только при активированной службе «Резервное копирование Windows». Если точки восстановления отсутствуют, вы не сможете вернуться к другой версии документа.
Для восстановления перезаписанных файлов в Windows 10 <,
1. При необходимости создайте резервную копию файла, который вы хотите восстановить, скопировав его в другое место (в процессе восстановления новый файл сохраняется поверх старого).
2. В контекстном меню файла / папки выберите «Восстановить предыдущие версии».
3. Во вкладке «Предыдущие версии» укажите дату. Если ваш файл был создан и изменен во время создания резервной копии, на вкладке появится список с версиями этого документа.
4. Щелкнуть по кнопке «Восстановить».
5. Если процесс восстановления завершится успешно, Windows отобразит следующее сообщение: «файл был успешно восстановлен до предыдущей версии».
6. Нажмите «ОК» и проверьте, открывается ли восстановленный файл.
Воспользуйтесь простой утилитой Systemrestoreexplorer, если хотите облегчить себе жизнь. Эта программа позволяет вам открывать содержимое точки восстановления системы как папку и извлекать из нее файлы и папки, которые вам нужны и которые были там сохранены.
Вы удалили документ из папки, а затем очистили корзину? С помощью точки восстановления вы можете восстановить содержимое папки. Для этого в контекстном меню выберите «Восстановить предыдущие версии» (все действия такие же, как при восстановлении одного файла).
Восстановление старой версии файла через Dropbox
ПользователиDropbox могут восстанавливать перезаписанные файлы, поскольку история версий файла хранится в облаке до 30 дней.
Функция «История версий» работает в Dropbox по умолчанию, и вы можете найти ее в контекстном меню файла или папки. Для восстановления предыдущей версии файла:
- Перейти в папку Dropbox
- В контекстном меню файла выберите «История версий».
- В открывшемся списке выберите нужный документ. Обратите внимание на дату внесения изменений.
- Восстановите документ с помощью команды «Восстановить». (Будьте осторожны: файл будет сохранен поверх последней версии.)
Просто зайдите в сервис и выберите нужную вам версию документа. Кроме того, отменить перезапись можно легко с помощью файлового менеджера (Windows Explorer, Total Commander и т. Д.), Если вы используете настольное приложение Dropbox.
Дополнительную информацию о восстановлении файлов можно найти в официальном руководстве Dropbox: https://www.dropbox.com/help/security/recover-older-versions.
Восстановление перезаписанных файлов программой Recuva
Если все вышеперечисленные способы не работают (или качество восстановленного файла вас не устраивает), попробуйте более универсальный метод.Конечно, когда дело касается перезаписываемых файлов, шансы довольно низкие, но сдаваться не стоит.
Подойдет любая программа для восстановления, например, Recuva. Работает с sd-картами, флешками и данными с жестких дисков. Эта статья очень полезна, если вы хотите разобраться, как работает программа: https://howtorecover.me/recuva-recover-deleted-files-windows-10. Здесь описан каждый этап восстановления файлов, начиная с установки программы и заканчивая сохранением результатов.
Несколько советов:
- Во избежание повторного сохранения файлов следует установить программу на другой диск или запоминающее устройство; Пожалуйста, не сохраняйте результаты восстановления на том же диске, с которого были удалены ваши данные.
- Попробуйте разные режимы сканирования и используйте опцию «Глубокое сканирование» для глубокого анализа удаленных файлов. Поиск займет больше времени, но будет более успешным.
- Просматривать разные папки. Возможно, файлы хранились в других источниках информации.
Recuva имеет довольно надежные (и бесплатные) аналоги: PhotoRec, TestDisk и DiskDigger. Их интерфейсы немного отличаются, но способы сканирования - довольно много. Тем не менее, не ждите чудес, поскольку они очень маловероятны, если файлы были перезаписаны, а важная информация была уничтожена.
Но желаем удачи с выздоровлением! Не стесняйтесь задавать вопросы через форму обратной связи.
.Восстановление удаленных файлов или папок в OneDrive
Если вы случайно удалили файл или папку в OneDrive, вы сможете восстановить их позже из корзины OneDrive.
Для получения информации о восстановлении файла или папки SharePoint см., Как восстанавливать элементы из корзины SharePoint. Дополнительные сведения о восстановлении файлов SharePoint, хранящихся в OneDrive, см. В разделе Восстановление предыдущей версии файла в OneDrive.
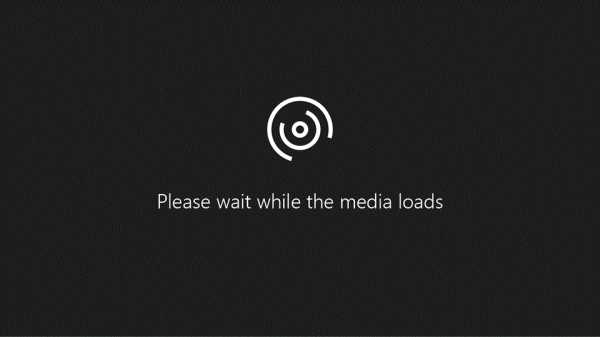
Перейдите на веб-сайт OneDrive и войдите в систему, используя свою учетную запись Microsoft, рабочую или учебную учетную запись.
-
На панели навигации выберите Корзина .
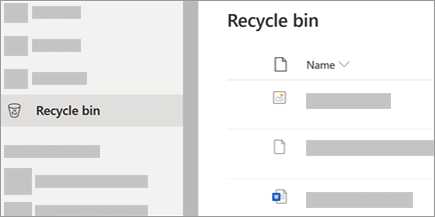
-
Выберите файлы или папки, которые вы хотите восстановить, наведя указатель на каждый элемент и установив флажок в появившемся кружке, а затем щелкните Восстановить .
Совет: Если вы используете OneDrive со своей личной учетной записью, вы можете выбрать Восстановить все элементы , чтобы восстановить все в вашей корзине.Этот параметр недоступен в вашем рабочем или учебном OneDrive. Файлы, удаленные из вашего личного хранилища, появятся в вашем мусорном ведре только в том случае, если ваше личное хранилище будет разблокировано до того, как вы проверите корзину. Вы можете использовать команду Показать элементы личного хранилища в корзине, чтобы разблокировать личное хранилище и просмотреть эти элементы.
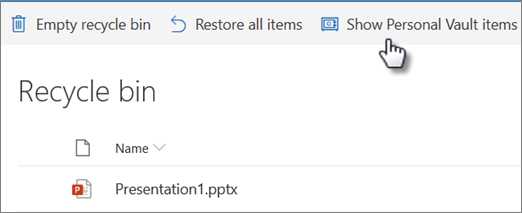
Примечания:
-
Если вы вошли в OneDrive с учетной записью Microsoft, элементы в корзине автоматически удаляются через 30 дней после их помещения в нее.
-
Если вы вошли в систему с рабочей или учебной учетной записью, элементы в корзине автоматически удаляются через 93 дня, если администратор не изменил настройку. См. Дополнительную информацию о том, как долго удаленные элементы хранятся для рабочих или учебных учетных записей.
-
Восстановить удаленные файлы или папки с вашего компьютера
Если вы удалили файлы или папки из OneDrive, проверьте свою корзину (Windows) или корзину (Mac), чтобы увидеть, есть ли там ваши файлы.
Примечание: удалено только онлайн ( ) файлы не будут отображаться в корзине или корзине вашего компьютера.
-
Чтобы восстановить файлы из корзины в Windows, откройте корзину, выберите файлы или папки, которые нужно восстановить, затем щелкните их правой кнопкой мыши и выберите Восстановить . Файл или папка будут восстановлены в исходную папку.
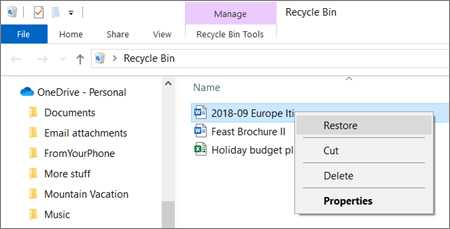
-
Чтобы восстановить файлы из корзины на Mac, откройте корзину, выберите файлы или папки, которые вы хотите восстановить, затем щелкните их правой кнопкой мыши и выберите Вернуть обратно .Файл или папка будут восстановлены в исходную папку.
Узнать больше
Нужна дополнительная помощь?
.Как найти и восстановить удаленный файл в репозитории Git
Переполнение стека- Около
- Товары
- Для команд
- Переполнение стека Общественные вопросы и ответы
- Переполнение стека для команд
eclipse - Git полностью заменил изменения в истории. Как восстановить файлы?
Переполнение стека- Около
- Товары
- Для команд
- Переполнение стека Общественные вопросы и ответы
- Переполнение стека для команд