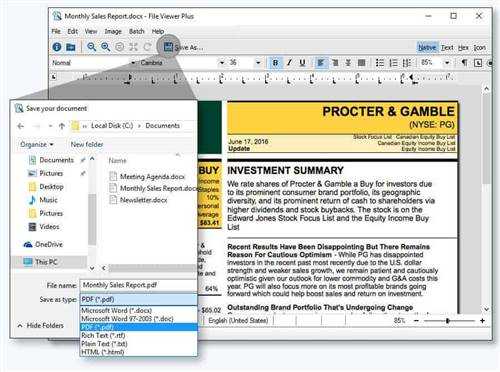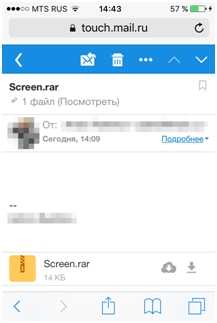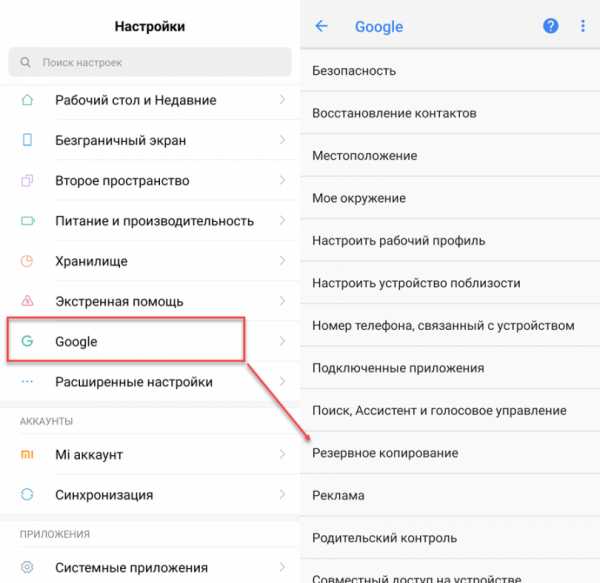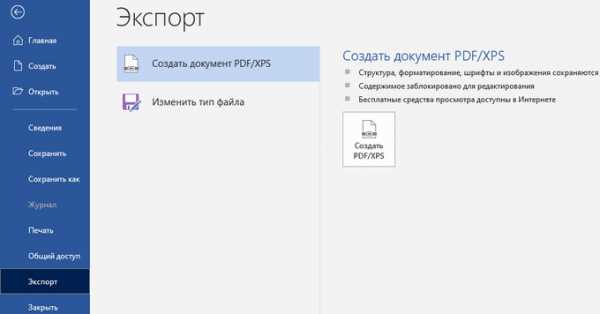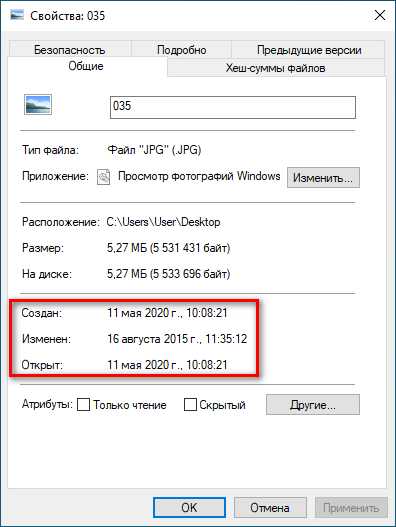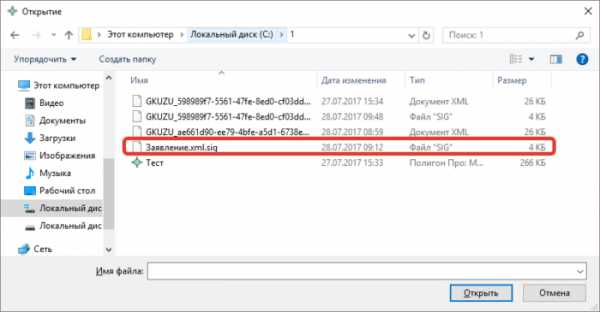Mac os как узнать путь к файлу
Как найти путь к файлу на Mac (Краткое руководство)
Бывает. Вы просто не можете найти файл на своем Mac. Это не поможет, если вы спешите. Вам придется просмотреть каждую папку и папку на вашем Mac. Ты собираешься тратить на это много времени. Учусь как найти путь к файлу на Mac это умный способ сделать это.
Эта статья покажет вам, как это сделать, тогда вам не придется тратить так много времени на это. У вас будет больше времени для продуктивной работы, если вы не будете тратить свое время на поиск файлов.
Обязательно прочитайте до конца этой статьи, потому что вы также узнаете об инструменте, который займет всего пару секунд, чтобы найти скрытые и забытые файлы на вашем Mac. Давайте начнем.
Руководство по статьеЧасть 1. Почему вы должны знать полный путь к файлуЧасть 2. Как быстро найти путь к файлу на MacЧасть 3. Бонус: как найти скрытые файлы на MacЧасть 4. Вывод
Часть 1. Почему вы должны знать полный путь к файлу
Важно знать всю иерархию где находится файл или папка, Если вам срочно нужен файл, который вы не видите на рабочем столе, вы не сможете найти его сразу. Скорее всего, он похоронен в нескольких разных папках.
Конечно, вы всегда можете использовать Finder для поиска файла. Тем не менее, это не даст полный путь файла. Вам все равно придется переходить к различным областям вашего Mac. Это может занять много времени.
Если вы загружаете или загружаете файлы, вам также необходимо знать путь к этим файлам. Еще одна веская причина, по которой вам нужно знать полный путь к файлу, заключается в том, что вы можете полностью очистить файл, если возникнет такая необходимость.
Если вы не знаете полный путь и решили удалить файл, вы будете хранить некоторые остатки файла на вашем Mac. Эти остатки в конечном итоге займут немного драгоценного места на вашем Mac.
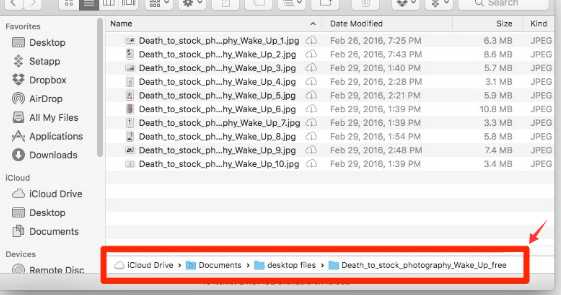
Часть 2. Как быстро найти путь к файлу на Mac
Вот несколько способов, как вы можете найти путь к файлу на вашем Mac.
Опция 1. Перейти к информации
Вы всегда можете перейти к Получить информацию о файле. Шаги ниже покажут вам, как вы можете перейти к Get Info.
Шаг 1. Нажмите на Finder
Найдите файл с помощью Finder. Да, вы найдете файл, но он просто появится в папке, где он хранится.
Шаг 2. Перейти, чтобы получить информацию
Как только Finder найдет файл, щелкните правой кнопкой мыши на файле. Появится раскрывающийся список. Ищите Get Info и нажмите на нее.

Шаг 3. Проверьте местоположение
Появится всплывающее окно. Перейдите в общую область всплывающего окна и найдите «Где». Там вы найдете путь к файлу файла.
Вариант № 2. Перейти к просмотру
Это еще один вариант, который вы можете использовать для найдите полный путь к файлу на вашем Mac, Шаги ниже покажут вам, как это сделать.
- Подведите курсор к док-станции и нажмите Finder. Вы должны держать окно Finder открытым.
- Подведите курсор к верхнему меню и нажмите «Просмотр». Когда появится раскрывающийся список, прокрутите вниз и найдите Show Path Bar. Нажмите здесь.
- После того, как вы нажмете Показать панель пути, вы увидите полный путь к файлу в нижней части окна Finder.
- Преимущество использования этой опции заключается в том, что вы можете щелкнуть правой кнопкой мыши любую из папок, которые вы видите во всем пути. У вас есть возможность увидеть любую из папок в прилагаемой папке.
Вариант № 3. Используйте терминал
Вы также можете использовать терминал для найти полный путь к файлу, Шаги ниже покажут вам, как это сделать.
Шаг 1. Запустите Терминал
Войдите в систему как администратор. Используйте Finder для запуска Терминала. Просто введите в Терминале и нажмите Enter.
Шаг 2. Введите возможное имя пути
Введите возможное имя для файла. Для этого сначала нужно ввести слово find. После этого слова введите возможное имя.
Шаг 3. Просмотр найденных файлов
Как только вы нажмете Enter, Терминал покажет список файлов, которые очень близки к имени, которое вы ввели. Просмотрите файлы. Вы можете попробовать скопировать и вставить путь к файлу в Finder, чтобы увидеть, является ли это файл, который вы ищете.
Часть 3. Бонус: как найти скрытые файлы на Mac
Это не весело поиск скрытых файлов, В какой-то момент вам придется. Со всеми файлами, которые вы храните на своем Mac, вы не можете точно хранить все места, где они хранятся. Если, конечно, у вас нет отличной системы регистрации и маркировки.
Для того, iMyMac Mac Cleaner это инструмент, который ищет каждый уголок вашего Mac. Все, что вам нужно сделать, это нажать на любой из 13 модулей, с которыми поставляется инструмент. Например, модуль System Junk, который поставляется Mac Cleaner, ищет на вашем Mac те ненужные файлы, которые занимают так много места.
Любой может использовать этот конкретный инструмент для очистки Mac. Вам просто нужно нажать на любой из модулей, чтобы перейти на вкладку «Сканирование». Когда вы увидите вкладку сканирования, вы просто нажимаете на нее, чтобы начать сканирование. В конце концов, все файлы из определенного модуля перечислены на вашем экране. Вам просто нужно выбрать файлы, которые вы хотите очистить.
Вот как легко им пользоваться. Для получения дополнительной информации о Mac Cleaner от iMyMac вы можете получить бесплатную пробную версию ниже.
Бесплатная загрузка
Часть 4. Вывод
Вам никогда не придется тратить время выяснить полный путь к файлу, С iMyMac Mac CleanerВы можете просмотреть все файлы, которые у вас есть, всего за пару кликов.
Как вы находите полный путь к файлу на вашем Mac? Не стесняйтесь поделиться с нами некоторыми из ваших лучших практик. Наши читатели хотели бы услышать от вас.
Путь к файлу на Mac OS X
В апреле прошлого года в корпоративном блоге Turbomilk (к слову, замечательные дизайнеры) появилась заметка об одном «неудобстве» Mac OS X — отсутствии т.н. «хлебных крошек», которые указывают, где находится файл.
Стандартно, окно Finder показывает название папки, в которой находишься, но не показывает весь «путь». Вот, например, скриншот:
Ясно, что мы находимся в папке TV Shows, но не ясно, где эта папка лежит.
Для сравнения, вот как путь показывает Windows (скриншот взят с сайта Turbomilk):
В принципе, для меня эта проблема никогда остро не стояла, но если важно всегда видеть текущее местоположение, то обратимся к «Терминалу» (Applications → Utilities → Terminal):
defaults write com.apple.finder _FXShowPosixPathInTitle -bool YES
Результат:
Если замените YES, на NO, то вернете прежний режим отображения.
P.S. Проверено на Leopard, найдено здесь
Как легко скопировать полный путь к файлу или папке в OS X El Capitan
Этот совет из разряда простых, поэтому сразу перейдём к делу. В контекстном меню появился один новый пункт. Он неочевиден, и его легко пропустить, если не знать о нём. А фокус в том, что секретный пункт активируется нажатием клавиши Option. Как вы уже, наверное, догадались, я говорю о функции копирования пути к файлу или папке.
Чтобы скопировать путь, нужно открыть в Finder желаемую папку, затем вызвать с помощью правого клика контекстное меню и, удерживая клавишу Option, выбрать пункт «Скопировать путь до…».
В буфер обмена скопируется что-то вроде этого:
/Users/akozoriz/DOSGAMES/DOS_quake/qlaunch.exeТо есть полный (или абсолютный) путь к файлу, не зависящий от текущего каталога и иных обстоятельств. Он всегда указывает на одно и то же место на диске и распознаётся в любом приложении, команде или скрипте.
Как скопировать путь к файлу или папке в MacOS
С обновлениями операционной системы MacOS становятся доступны новые функции. После выхода апдейта под кодовым именем El Capitan, на компьютерах Mac появилась долгожданная многими пользователями возможность копировать путь к файлу или папке в системе, буквально в пару кликов. Ранее сделать это было значительно сложнее, при том, что такая необходимость довольно часто возникает при активной работе с операционной системой MacOS.
Как скопировать путь к файлу или папке в MacOS
Если у вас есть файл, к которому нужно скопировать полный путь, для этого сначала потребуется открыть его в Finder. Сделать это можно, если нажать на иконку в нижнем доке, либо на рабочем столе в верхнем меню выбрать “Файл” — “Новое окно Finder”. Еще один вариант, как открыть новое окно в Finder — это использовать сочетание клавиш Command+N.
Открыв Finder, проследуйте в нем до файла, путь которого вы хотите скопировать. Стоит отметить, что можно воспользоваться поиском в углу окна Finder, например, если вы не знаете, где конкретно располагается нужный файл.
Добравшись до нужного файла, нажмите на него правой кнопкой мыши, чтобы появилось контекстное меню. Также вызвать его можно, если зажать клавишу Ctrl и нажать левой кнопкой мыши на файл. В контекстном меню найдите строчку “Скопировать”, в которой будет указано название файла или папки, которую предлагается скопировать.
Далее зажмите на клавиатуре кнопку Option (Alt), и вы заметите, что на месте в контекстном меню, где ранее предлагалось скопировать файл, появится строчка “Скопировать путь”, а далее указано название этого файла или папки. Нужно нажать на этот пункт меню.
После этого путь к файлу будет скопирован в ваш буфер обмена.
Все, чтобы вставить этот путь в любом приложении, достаточно нажать на клавиатуре сочетание клавиш Cmd+V.
Загрузка...macos - Как узнать полный путь к файлу на Mac?
Вы можете Command-Click по значку и имени файла в строке заголовка окна, чтобы открыть полный путь в виде меню:
Вам почти никогда не нужен этот путь: из-за отсутствия адресной строки в Finder, куда бы вы его вставили? Вы можете просто перетащить прокси- файл (значок) из строки заголовка окна в диалоговое окно « Открыть… файл», чтобы выбрать его, например, в другом приложении.
Если вам действительно нужен полный путь к файлу в копируемой форме, вы можете перетащить файл или его значок прокси в окно терминала. Оттуда вы можете скопировать и вставить его.
Простые текстовые поля редактирования (например , текстовые поля на веб - сайтах), или текст обычного текста ведут себя Edit в аналогичным образом: Просто перетащите и падение файл на них.
Вы также можете использовать Automator для создания службы, которая копирует выбранный путь к файлу или папке в буфер обмена. Запустите Automator, выберите « Сервис», и он получит выбранные файлы и папки в любом приложении. Сохраните и назовите его, например, « Копировать файл» или «Путь к папке».

Просто выберите файл или папку в Finder или любой другой программе, которая работает аналогичным образом, и вызовите новую службу из меню приложений »Сервисы» Копировать файл или путь к папке (он будет отображаться только в том случае, если вы действительно выбрали файлы или папки), Вы можете назначить сочетание клавиш в Системных настройках »Клавиатура» Сочетания клавиш »Службы
Путь к файлу также отображается в диалоговом окне сведений в категории « Общие », откуда его можно выбрать и скопировать:

Путь к выбранному файлу также отображается в панели пути Finder, которую можно включить в меню « Просмотр» »« Показать панель пути ». Он включен по умолчанию для окна результатов Spotlight AFAIK.

В меню Spotlight вы можете нажать Command-I чтобы открыть диалоговое окно « Get Info» для файла, перетащить его в терминал, перетащить в простой текстовый вид TextEdit или аналогичный простой вид или перетащить в диалоговое окно « Открыть ... файл».
В окне результатов Spotlight вы можете открыть диалоговое окно « Получение информации », перетащить файл в терминал, в TextEdit, в диалоговое окно « Открыть… файл» или вызвать службу. Полный путь также отображается в панели пути.
Как скопировать путь к файлу в виде текста из Mac Finder в Mac OS X
Продвинутые пользователи Mac, которым необходим частый доступ к файлу, полный путь в MacOS и Mac OS X, могут оказаться обратившись к трюку с трюком Drag & Drop или выполняя множество других трюков, чтобы скопировать путь к элементам, но с OS X 10.11 и более поздними версиями, есть новая собственная опция Copy Pathname, встроенная непосредственно в Finder. Так же, как это звучит, он скопирует полный путь к файлу или папке непосредственно в буфер обмена.
Копирование путей к файлам из Mac Finder
Использование Copy Item в качестве Pathname в Mac OS X Finder очень просто, вот вам все, что вам нужно сделать, чтобы скопировать любые имена пути элементов непосредственно в буфер обмена из любой точки файловой системы:
- Перейдите к файлу или папке, в которой вы хотите скопировать путь для
- Щелкните правой кнопкой мыши (или нажмите «Control + Click» или «Два пальца» на трекпадах) в файле или папке в Mac Finder
- В меню правой кнопки мыши нажмите клавишу OPTION, чтобы открыть опцию «Копировать (имя элемента) как имя пути», она заменяет стандартную опцию копирования
- После выбора путь к файлу или папкам теперь находится в буфере обмена, готовый к вставке в любом месте
Скопированное имя пути всегда является полным путем, оно не относительное.

В качестве примера, выбрав «Копировать (файл) как Pathname)» в примере экрана, в файле com.apple.Boot.plist, в папке / Library / Preferences / SystemConfiguration / (где хранятся сетевые настройки OS X) скопирует следующий путь к файлу в буфер обмена, который затем можно вставить в любом месте:
/Library/Preferences/SystemConfiguration/com.apple.Boot.plist
Это показано в видео ниже:
Хотя этот параметр правой кнопкой мыши «Копировать имя пути» доступен только в последних версиях OS X, существуют другие способы копирования пути к файлу во всех версиях Mac OS X, в том числе с помощью сценария Automator, поэтому, если вы не находитесь на последние и самые большие вы все равно можете получить ту же функцию через меню Сервис и трюк Automator.
Если вы часто нуждаетесь в информации о пути на Mac, два других полезных трюка включают панель маршрута, которая является интерактивной или показывает полный путь в заголовочных панелях окна Finder, который отображает полный путь к активной папке, где бы вы ни были находятся в Finder в заголовке.
Как найти путь к файлу на Mac
Прежде, чем мы начнем
Потратив несколько лет на программирование приложений для macOS, мы создали инструмент, который может использовать каждый. Универсальный инструмент для решения проблем для Mac.

Итак, вот вам совет: загрузите CleanMyMac, чтобы быстро решить некоторые проблемы, упомянутые в этой статье. Но чтобы помочь вам сделать все это самостоятельно, ниже мы собрали наши лучшие идеи и решения.
Функции, описанные в этой статье, относятся к версии CleanMyMac X для MacPaw.
Когда у вас много файлов - сотни или даже тысячи - обычное дело за пару лет использования одного и того же Mac - может быть сложно определить правильный путь к файлу. В этой статье мы пытаемся решить эту проблему для тех, кто устал искать файлы и пути к файлам на Mac.
Попробовав поиск в центре внимания или просмотрев файлы, возможно, вы готовы отказаться от этого. Иногда незнание правильного имени может вызвать конфликты программного обеспечения. Но не отчаивайтесь.Всегда есть способ найти путь к файлу.
Как получить путь к файлу на Mac?
Чтобы получить общее представление о том, где находится файл, просто щелкните файл правой кнопкой мыши.
- Щелкните файл правой кнопкой мыши
- Щелкните Получить информацию
Посмотрите, что написано в разделе Где:
В выбранной области отображается вложенная папка вашего документа.
Как скопировать путь к файлу
Очевидно, что скопировать любой текст из предыдущего окна непросто.Но все же вам нужен полный адрес файла, который вы можете скопировать и вставить куда угодно. Итак, вы делаете один дополнительный шаг:
- Щелкните Finder
- Щелкните View в верхней панели
- Щелкните Show the Path Bar
Интересно, что путь к файлу сразу же появится под окном Finder.
- Теперь, Control + щелкните файл, в котором нужно разместить
- Удерживайте клавишу Option
Вы увидите новую команду, появившуюся в контекстном меню - Копировать….как путь
- Щелкните выбранную команду
Теперь все готово для вставки. Эта информация вставляется в буфер обмена. Обязательно завершите вставку / перемещение в другое место, иначе она будет потеряна, и вам нужно будет снова найти папку.
И вот как получить путь к папке на Mac. Красиво и просто.
Как найти путь к файлу с помощью Терминала
Также известные как путь к папке или путь к каталогу, их не всегда легко найти.Когда любой другой метод не сработал, обратитесь к Терминалу в качестве решения.
- Перейдите в Приложения> Утилиты.
- Стартовый терминал.
- Убедитесь, что вы используете его как суперпользователь (что означает, что вы вошли в систему как администратор), поэтому введите
sudo su- затем нажмите Return. - Теперь вам нужно иметь некоторое представление о том, как этот файл может называться, поэтому, как только вы это сделаете, введите следующее (имя в середине - это то место, где вы поместите имя файла):
find / -name randomfilename -print - Дайте время для обработки запроса, что может занять несколько минут.
- Должен появиться список имен, некоторые или многие из
Найдите абсолютный путь к папке или каталогу в Mac OS X
Mac OS X не имеет очевидного способа просмотреть точный текстовый путь к папке (также известной как каталог) в окне поиска. Вы можете настроить отображение графического пути, но получение только текстового пути к каталогу (например, для использования в Терминале) требует нескольких дополнительных шагов.
Специальное примечание для пользователей Йосемити
Apple убрала возможность простого копирования пути к файлу в OS X Yosemite.Теперь пользователи Yosemite должны выполнить сложную процедуру создания службы, чтобы выполнить эту простую задачу, или выбрать путь непосредственно из командной строки.
El Capitan - Встроенная функция копирования пути к файлу
Если вы являетесь пользователем El Capitan, вам повезло, Apple создала специальную команду для захвата пути к файлу. Инструкции по использованию можно найти здесь.
Mavericks и ниже - Как найти абсолютный путь к папке в Mac OS X
Вот инструкции по поиску пути к файлу на Mavericks и ниже...
Первое, что нужно сделать, это определить папку, к которой вам нужно знать полный путь. В этом примере это папка «месяц 1» моей папки Insanity Workout (и да, я действительно купил Insanity, на самом деле, прямо у Amazon, и это мои резервные копии. К сожалению, это не пиратская, как многие вещи Beachbody!):
Теперь мы можем просто нажать одновременно клавиши «cmd + i», чтобы открыть окно «Get Info». Это отображает различную информацию о папке, как вы можете видеть ниже:
Вы можете видеть, что окно Get Info содержит строку «Где:», за которой следует путь к текстовой папке.Это путь к искомой папке. Путь к папке выделен и понятнее на скриншоте ниже:
Теперь вы можете скопировать этот текстовый абсолютный путь к папке и вставить его в окно терминала. ПРИМЕЧАНИЕ - Если путь к каталогу содержит пробелы, как в примере, который я использовал в этом посте, вы, , ДОЛЖНЫ использовать кавычки вокруг пути при вводе его в Терминал. Снимок экрана ниже демонстрирует это:
Зачем мне нужно знать, как найти путь к папке на Mac?
Знание абсолютного пути к папке на основе текста может быть полезно по ряду причин.Возможность определить точный путь позволяет вам использовать всю мощь Терминала, который часто может быть быстрее и эффективнее, чем при использовании графического интерфейса пользователя.
Mac OS X не имеет очевидного способа просмотреть точный текстовый путь к папке (также известной как каталог) в окне поиска. Вы можете настроить отображение графического пути, но получение только текстового пути к каталогу (например, для использования в Терминале) требует нескольких дополнительных шагов.
Пользователи Йосемити - особое примечание
Apple убрала возможность простого копирования пути к файлу в OS X Yosemite.Теперь пользователи Yosemite должны выполнить сложную процедуру создания службы, чтобы выполнить эту простую задачу, или выбрать путь непосредственно из командной строки.
El Capitan - Встроенная функция копирования пути к файлу
Если вы являетесь пользователем El Capitan, вам повезло, Apple создала специальную команду для захвата пути к файлу. Инструкции по использованию можно найти по ссылке ниже:
http://www.amsys.co.uk/2015/10/copy-as-pathname-finder-feature-in-os-x-el-capitan-os-x-10-11/
Mavericks и ниже - Как найти абсолютный путь к папке в Mac OS X
Вот инструкции по поиску пути к файлу на Mavericks и ниже...
Первое, что нужно сделать, это определить папку, к которой вам нужно знать полный путь. В этом примере это папка «месяц 1» моей папки Insanity Workout (и да, я действительно купил Insanity, на самом деле, прямо у Amazon, и это мои резервные копии. К сожалению, это не пиратская, как многие вещи Beachbody!):
Теперь мы можем просто нажать одновременно клавиши «cmd + i», чтобы открыть окно «Get Info». Это отображает различную информацию о папке, как вы можете видеть ниже:
Вы можете видеть, что окно Get Info содержит строку «Где:», за которой следует путь к текстовой папке.Это путь к искомой папке. Путь к папке выделен и понятнее на скриншоте ниже:
Теперь вы можете скопировать этот текстовый абсолютный путь к папке и вставить его в окно терминала. ПРИМЕЧАНИЕ - Если путь к каталогу содержит пробелы, как в примере, который я использовал в этом посте, вы, , ДОЛЖНЫ использовать кавычки вокруг пути при вводе его в Терминал. Снимок экрана ниже демонстрирует это:
Зачем мне нужно знать, как найти путь к папке на Mac?
Знание абсолютного пути к папке на основе текста может быть полезно по ряду причин.Возможность определить точный путь позволяет вам использовать всю мощь Терминала, который часто может быть быстрее и эффективнее, чем при использовании графического интерфейса пользователя.
.3 способа узнать путь к файлу на вашем Mac
Хотя скопировать файл на Mac так же просто, как выбрать файл и нажать «Command + C» на клавиатуре, копирование пути к файлу не кажется таким простым. Хотя существуют различные способы узнать путь к файлу на Mac, здесь мы их перечисляем.
Использование терминала для определения пути к файлу
Многие команды в Терминале требуют, чтобы вы вводили полный путь к файлу, и, возможно, именно поэтому компания включила возможность для приложения Терминала показывать вам полный путь к любому файлу, расположенному на вашем компьютере.Вот как открыть путь.
1. Нажмите Launchpad в доке, найдите и нажмите Терминал, и он запустится для вас.

2. Когда Терминал запустится, перетащите на него свой файл, и полный путь к файлу появится там в окне Терминала.

Использование «Перейти к папке» для определения пути к файлу
Если вы хотите выполнить задачу прямо в окне Finder, вы можете использовать функцию «Перейти к папке», которая предварительно загружена в F
.Как скопировать путь к файлу в виде текста из Mac Finder в Mac OS X

Опытные пользователи Mac, которым требуется частый доступ к полному пути к файлам в macOS и Mac OS X, могут обратиться к трюку с терминалом перетаскивания или выполнить множество других трюков для копирования пути к элементам, но с OS X 10.11 и новее , есть новая собственная опция копирования пути, встроенная непосредственно в Finder. Как бы то ни было, он скопирует полный путь к файлу или папке прямо в буфер обмена.
Копирование путей к файлам из Mac Finder
Использовать «Копировать элемент в качестве имени пути» в Mac OS X Finder действительно просто , вот все, что вам нужно сделать, чтобы скопировать путь к любому элементу прямо в буфер обмена из любой точки файловой системы:
- Перейдите к файлу или папке, в которую вы хотите скопировать путь для
- Щелкните правой кнопкой мыши (или Control + Click, или щелкните двумя пальцами на трекпадах) на файле или папке в Mac Finder
- Находясь в контекстном меню, нажмите и удерживайте клавишу OPTION, чтобы отобразить параметр «Копировать (имя элемента) как путь», он заменяет стандартный параметр «Копировать».
- После выбора путь к файлу или папкам теперь находится в буфере обмена, и их можно вставить куда угодно.
Скопированный путь всегда является полным путем, а не относительным.

В качестве примера, выбрав «Копировать (файл) как путь») в примере снимка экрана для файла с именем com.apple.Boot.plist копируется в папку / Library / Preferences / SystemConfiguration / (где хранятся сетевые настройки OS X ) скопирует следующий путь к файлу в буфер обмена, который затем может быть вставлен в любом месте следующим образом:
/Library/Preferences/SystemConfiguration/com.apple.Boot.plist
Это показано на видео ниже:
Хотя этот параметр «Копировать путь», щелкнув правой кнопкой мыши, доступен только в последних версиях OS X, есть и другие способы скопировать путь к файлу во всех версиях Mac OS X, в том числе с помощью сценария Automator, поэтому, если вы не используете самое последнее и самое лучшее, вы по-прежнему можете получить ту же функцию через меню «Сервис» и трюк с Automator..
Если вам часто требуется информация о пути на Mac, два других удобных трюка включают в себя интерактивную панель пути или отображение полного пути в заголовках окна Finder, которая будет отображать полный путь к активной папке, где бы вы ни находились. вы находитесь в Finder в строке заголовка.
Связанные
.macos - редактирование переменной PATH на mac
Переполнение стека- Около
- Товары
- Для команд
- Переполнение стека Общественные вопросы и ответы
- Переполнение стека для команд Где разработчики и технологи делятся частными знаниями с коллегами
- Вакансии Программирование и связанные с ним технические возможности карьерного роста
- Талант Нанимайте технических специалистов и создавайте свой бренд работодателя
Показать полный путь к каталогу в Mac OS X Finder Строки заголовка окна
Хотели ли вы когда-нибудь видеть полный путь к файловой системе в заголовке окна файловой системы Finder? Что ж, вы можете использовать секретную настройку в Mac OS X для отображения пути в заголовках окон. Более увлеченные пользователи Mac среди нас и те, кто знаком с миром unix, должны это оценить, но на самом деле это полезно для всех, кто просто хочет знать, где они в настоящее время находятся в файловой системе.
Чтобы изменить заголовки окна Finder так, чтобы отображался полный путь к каталогу, вам нужно будет использовать командную строку по умолчанию, введенную в Терминал.
Как отобразить полный путь в заголовках окна Mac Finder
ЧТОБЫ приступить к работе, вам нужно запустить приложение «Терминал» на Mac (находится в папке / Applications / Utilities /), а затем ввести следующую командную строку по умолчанию в одной строке:
по умолчанию запись com.apple.finder _FXShowPosixPathInTitle -bool YES
Нажмите клавишу возврата, чтобы выполнить строку по умолчанию.
Теперь вы хотите убить Finder, чтобы изменения вступили в силу, это заставит Finder закрыть, а затем перезапустить себя:
Killall Finder
Снова нажмите клавишу возврата.
Вы также можете немного упростить всю эту последовательность команд, объединив их в одну командную строку, просто убедитесь, что синтаксис находится в одной строке при выполнении следующего вида:
по умолчанию написать com.apple.finder _FXShowPosixPathInTitle -bool YES; killall Finder
Введен в единую командную строку, которая не только выполнит правильную команду по умолчанию, но также перезапустит Finder, тем самым позволяя отображать полный путь в строке заголовка.
Как только Finder обновится, вы сразу увидите разницу, начав переход к удаленным путям в файловой системе Mac OS X.

Как и все остальное, что выполняется со строкой по умолчанию в Mac OS X, эту настройку можно отменить, если вы предпочитаете вернуться к отображению только активного окна поиска в качестве имен заголовков в Finder.
Вернуться к заголовку по умолчанию и скрыть полный путь
Чтобы отключить полные строки заголовков и вернуться к значениям по умолчанию, просто вернитесь в приложение «Терминал» и повторите команду с NO вместо YES в качестве оператора:
по умолчанию запись com.apple.finder _FXShowPosixPathInTitle -bool NO
Killall Finder
Это работает с любой версией OS X выше 10.5, включая Mac OS X 10.6, 10.7, 10.8, OS X 10.9 Mavericks, MacOS El Capitan 10.11, Mac OS Sierra 10.12, Yosemite 10.10, MacOS High Sierra, MacOS Mojave 10.14 и новее.