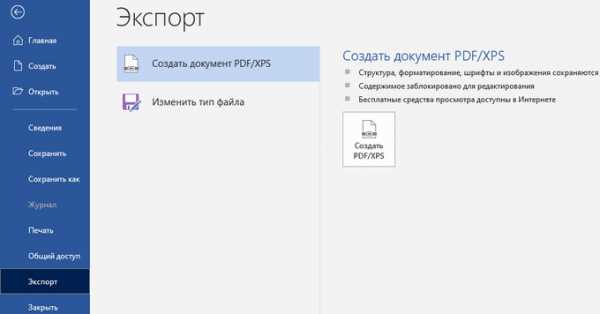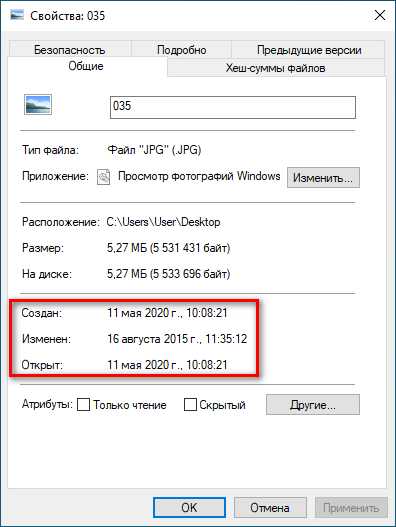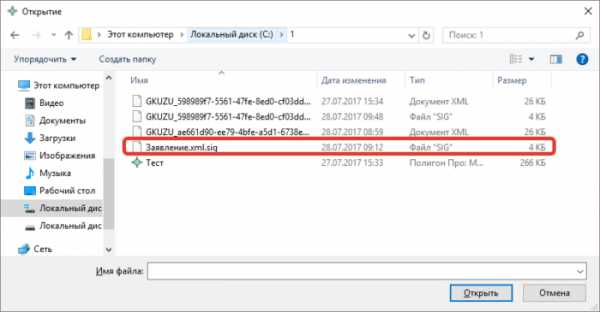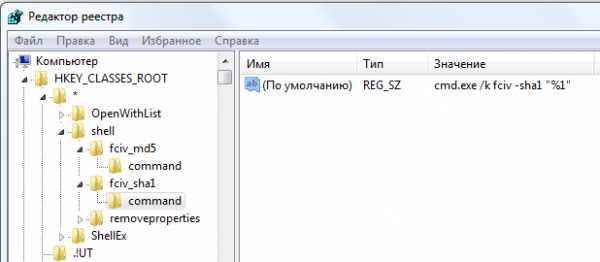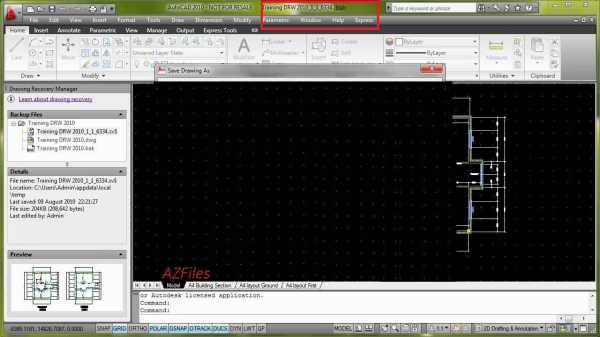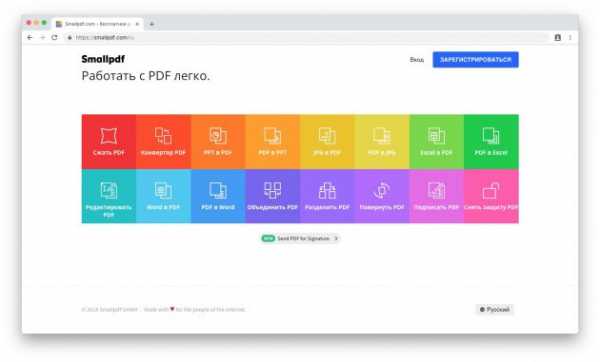Как удалить все файлы с телефона если он не включается
Как отформатировать телефон Андроид если он не включается
Сейчас мы с вами рассмотрим способы форматирования телефона или планшета Андроид в случаях, если он не включается. Рассмотрим ситуации, когда необходимо отформатировать карту памяти, либо встроенную память устройства. Пригодится когда надо будет отдать смартфон в ремонт, а не хочется чтобы кто-то получил доступ к вашей конфиденциальной информации.
Данная статья подходит для всех брендов, выпускающих телефоны на Android 10/9/8/7: Samsung, HTC, Lenovo, LG, Sony, ZTE, Huawei, Meizu, Fly, Alcatel, Xiaomi, Nokia и прочие. Мы не несем ответственности за ваши действия.
Внимание! Вы можете задать свой вопрос специалисту в конце статьи.
Если телефон Android перестал работать, так что приходится нести его для ремонта в сервис, может возникнуть необходимость отформатировать его память, чтобы удалить личную информацию – фотографии, видеозаписи, пароли, документы. Сделать это можно даже в том случае, если Андроид завис или превратился в «кирпич».
Форматирование карты памяти Android
Это самое просто что может быть.
Если личные данные хранятся на карте памяти, можно просто вытащить её из устройства перед сдачей в ремонт или удалить содержимое через компьютер или другой телефон.
- Извлеките карту памяти из телефона.
- Подключите её к компьютеру, используя кардридер.
- Сотрите личные данные и установите карту обратно в телефон.
Те же действия можно выполнить с помощью другого телефона. Установите в него карту памяти и выберите один из способов чистки внешнего накопителя:
- Подключение к компьютеру телефона через USB.
- Удаление данных через телефон с помощью любого файлового менеджера для Android.
Если карта памяти вообще не нужна для диагностики и ремонта, то проще вытащить её из телефона и оставить у себя.
Используем Recovery Menu для форматирования
С внутренней памятью всё намного сложнее: если на телефоне горит логотип, но система не загружается, то для чистки внутреннего накопителя придется заходить в меню Recovery. Для устройств от разных производителей процедура отличается, но обычно работает такой способ:
- Выключите телефон.
- Зажмите клавишу увеличения громкости и кнопку включения. Держите, пока не появится робот.
На некоторых телефонах вместо клавиши увеличения громкости нужно зажимать центральную кнопку, а на Samsung, например, – все три кнопки. Управление в меню Recovery осуществляется только физическими клавишами. Для навигации вверх-вниз используется качелька громкости, для выбора пункта – кнопка включения.
УвеличитьЧтобы очистить внутреннюю память и сбросить настройки, выберите в Recovery Menu опцию «Wipe data/factory reset» (может также называться «Clear flash» или «Clear eMMC»). Подтвердите выполнение форматирование и дождитесь его завершения, после чего нажмите «Reboot now».
Этот способ сработает, даже если Android категорически отказывается загружаться, так как подразумевает очистку памяти в обход системы. Не спасет он только в случае аппаратного повреждения смартфона, которое в принципе не дает устройству включаться.
Как удалить все с телефона 2019: способы и инструкции
Любой смартфон со временем потребуется сбрасывать до заводских настроек для удаления всех данных. Это необходимый шаг для удаления большинства неисправностей и багов в операционной системе. Также сбросить настройки нужно перед продажей устройства другому человеку — иного способа продать «чистый» смартфон нет. Поэтому важно знать как удалить все с телефона.
Удаляем данные с Android
Андроид — наиболее распространенная операционная система для смартфонов. Существует сразу несколько способов того, как удалить все данные с телефона Андроид.
Через настройки системы
Этот вариант наиболее прост, и работает с любой версией системы и оболочкой (при наличии). Алгоритм действий:
- Зайти в пункт «Восстановление и сброс» в настройках смартфона.
- Найти раздел, отвечающий за сброс данных.
- Нажать на кнопку сброса. Дополнительно может понадобиться установить галочки для удаления данных пользователя.
Удаляется вся системная информация, включая кэш. Способ поможет решить вопрос, как удалить кэшированные данные в телефоне.
Через режим Recovery mode (или Factory mode)
Иногда смартфон зависает, и добраться до его настроек и пункта о сбросе данных не получается. В таких ситуациях применяется вариант удаления данных через Recovery mode. Чтобы войти в этот режим и запустить процедуру сброса, нужно:
- Выключить смартфон.
- Зажать кнопку включения вместе с одной из клавиш изменения громкости. Если этот способ не работает, то придется искать тот, который нужен для конкретного устройства. Различия заключаются лишь в удерживаемых кнопках.
- Девайс запустится, и отобразится специальное меню режима. Для перехода по пунктам используются кнопки громкости, а клавиша включения — для подтверждения выбора.
- Выбираем строку «Wipe data/factory reset». Если ее нет, то она может называться так — «Clear eMMC».
- Подтверждаем решение о сбросе настроек и дожидаемся завершения процедуры и перезагрузки.
Этот способ также стирает всю память в смартфоне, включая важные приложения. Отличный вариант для того, как удалить данные игры с телефона.
С помощью сервисных кодов
Зная сервисные коды, можно быстро выполнить некоторые процедуры в смартфоне. Это касается и сброса данных.
Как удалить с телефона все данные через такие коды? Достаточно открыть приложение набора телефонного номера и ввести там один из вариантов:
- *2767*3855#
- *#*#7378423#*#*
- *#*#7780#*#
Но из-за обширного количества Андроид-устройств они могут подойти не всем, или даже отвечать за другую процедуру.
Как удалить данные с телефона/планшета, если он был потерян
Для сброса настроек и данных на расстоянии необходимо чтобы на смартфоне предварительно было установлено приложение. Называется оно «Find My Device» и его можно свободно загрузить из Google Play.
Зарегистрировавшись в нем, владельцы получат доступ к удаленному управлению девайсом через сайт. Есть возможность узнать местоположение, прозвонить его, заблокировать, а также полностью сбросить данные.
Удаление данных iOS
Как удалить всю информацию с телефона на iOS? Для этого действуем по инструкции:
- Переходим в настройки в раздел «Основные».
- Выбираем «Сброс».
- Нажимаем на «Стереть контент и настройки».
Нужно знать, как удалить данные с утерянного телефона. Для этого нужно залогиниться в icloud.com через компьютер (или другое устройство) и перейти в раздел «Найти iPhone». Там будет инструмент для удаленного сброса всех данных. Здесь же будет возможность удалить айфон из своей учетной записи и заблокировать его.
Удаляем данные с Windows Phone
Как с телефона удалить информацию на Windows Phone? Для этого есть два способа:
- Переходим в настройки, затем в «Сведения об устройстве». Здесь будет расположен пункт, отвечающий за удаление данных.
- Удерживаем обе кнопки на качельке громкости пока смартфоне станет вибрировать. Задерживаем кнопку уменьшения громкости — на экране появится восклицательный знак. Теперь нажимаем клавиши в такой последовательности: громкость+, громкость-, включение, еще раз громкость-.
Последний вариант поможет в том, как полностью удалить все данные с телефона если он завис.
Удаление кэшированных данных
Можно ли удалить кэшированные данные в телефоне? Да, причем как для каждого отдельного приложения, так и для всех сразу. В настройках, в пункте приложения можно увидеть сколько использует кэша каждое из них и стереть его.
Для полного удаления данных кэширования нужно:
- Зайти в настройки телефона, найти пункт «Память».
- В разделе «Данные кэша» будет информация о занимаемом ими месте. Отсюда можно и полностью стереть его. Если кэша слишком много, то процесс очистки может занимать до нескольких минут.
Люди нередко задаются вопросом: как удалить данные с телефона через компьютер? Отдельно кэш удалить так нельзя. Через ПК можно либо просто удалить все из памяти смартфона через Проводник, или полностью сбросить смартфон при помощи ADB.
Как восстановить удаленные данные с телефона
Файлы на телефоне находятся либо в его внутренней памяти, либо на внешней карте. Восстановить удаленное можно в обоих местах, на для этого потребуется использование разных программ.
SD-карты восстанавливаются через программы на компьютере. Например, DiskDigger for PC. Такие приложения бесплатные и позволяют восстановить большой процент утерянного.
Чтобы восстановить данные из внутренней памяти, потребуется установить приложение на смартфон. К примеру, DiskDigger for Android или Undeleter. Но чтобы они могли работать, необходимо получить рут-доступ для телефона.
Автор, специалист в сфере IT и новых технологий.
Получил высшее образование по специальности Фундаментальная информатика и информационные технологии в Московском государственном университете имени М.В. Ломоносова. После этого стал экспертом в известном интернет-издании. Спустя время, решил попробовать писать статьи самостоятельно. Ведет популярный блог на Ютубе и делится интересной информацией из мира технологий.
Загрузка...Как удалить всё с телефона на Андроид: очистить Android полностью
Если вы готовите смартфон к перепродаже, хотите дать его для временного пользования другому человеку, то лучше всего удалить с него все личные файлы и информацию.
Для этого достаточно сделать сброс до заводских настроек, избавиться от каких-либо данных вручную или воспользоваться специальным софтом. Далее мы расскажем, как удалить всё с телефона Андроид.
Как сделать сброс до заводских настроек
Если вы хотите удалить все файлы, приложения и другие сохраненные данные, то проще всего сбросить телефон до заводских настроек. Инструкция:
Внимание! Данная процедура полностью удалит со смартфона всю пользовательскую информацию и настройки (включая сохраненные пароли, данные автозаполнений, кредитных карт). При необходимости обязательно сделайте резервную копию.
Шаг 1. В настройках найдите пункт «Google» и в открывшейся странице выберите «Резервное копирование».
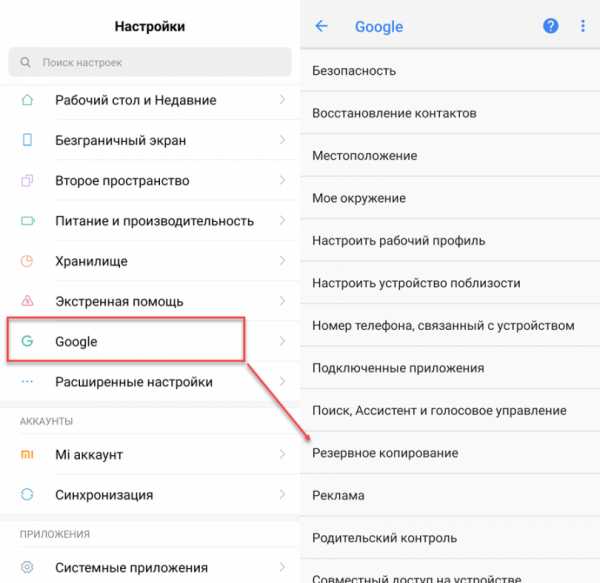
Шаг 2. Если вы хотите удалить данные не только со смартфона, но и с Google Диска, то передвиньте ползунок в состояние «Выключено». После этого нажмите «Отключить и удалить». Будьте внимательны, после этого получить доступ к резервной копии устройства никак не получится.
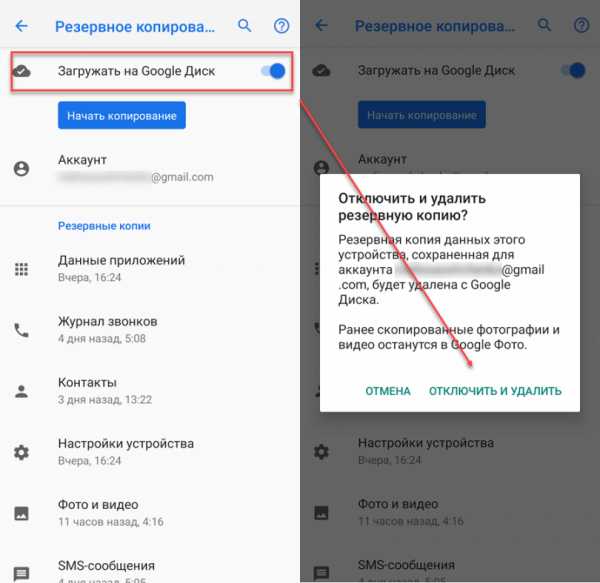
Шаг 3. Вернитесь в настройки и здесь найдите «Резервирование и сброс» (в зависимости от версии Android данный пункт может быть скрыт в разных подразделах). Нажмите «Удалить все данные», чтобы сделать сброс до заводских настроек. При необходимости подтвердите действие.
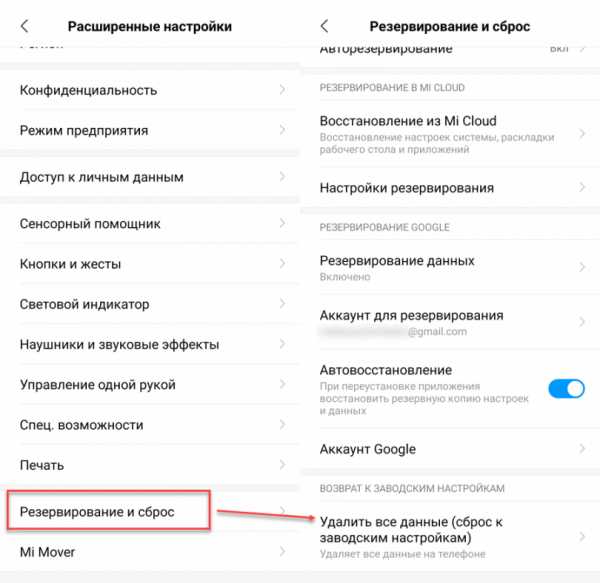
После этого телефон перезагрузится и при включении его можно будет настроить, как новое устройство. Подробнее о способах сброса до заводских настроек читайте в нашем руководстве: как отформатировать телефон на Android.
Как очистить смартфон вручную
При необходимости вы можете очистить память и удалить с телефона ненужные файлы, кэш и данные учетных записей не деинсталлируя при этом приложения. Это удобно, если вы хотите оставить какую-то информацию. Инструкция:
Шаг 1. Перейдите в настройки и найдите здесь пункт «Приложения». В открывшемся списке выберите приложение, данные которого хотите удалить.
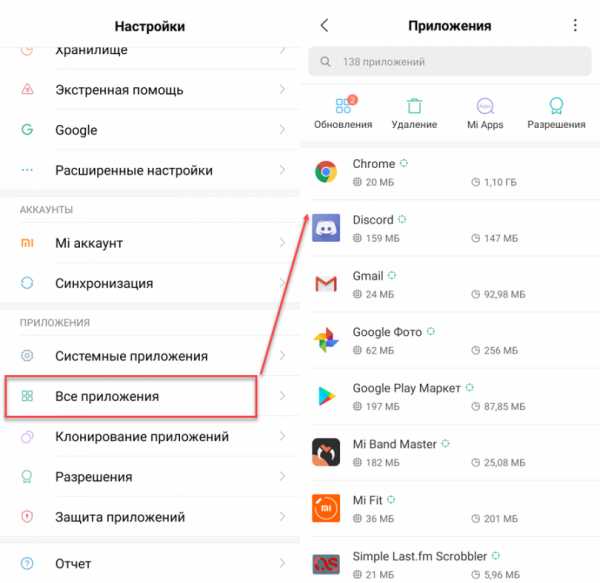
Шаг 2. Откроется подробная информация о приложении. Здесь вы можете как полностью удалить его с телефона, так и очистить данные, кэш. В зависимости от версии Android, кнопки могут быть расположены по-разному и иметь другие названия.
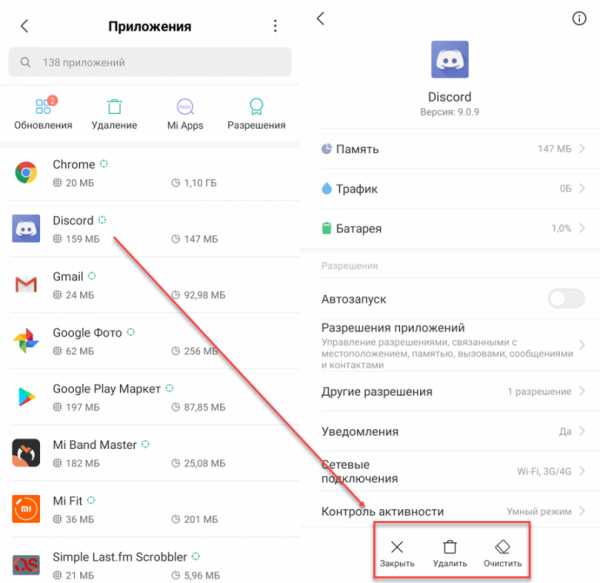
Шаг 3. Удалить все пользовательские данные можно через проводник. Откройте его, а затем сделайте сортировку по типу файлов. После этого удалите ненужные изображения, музыку или документы.
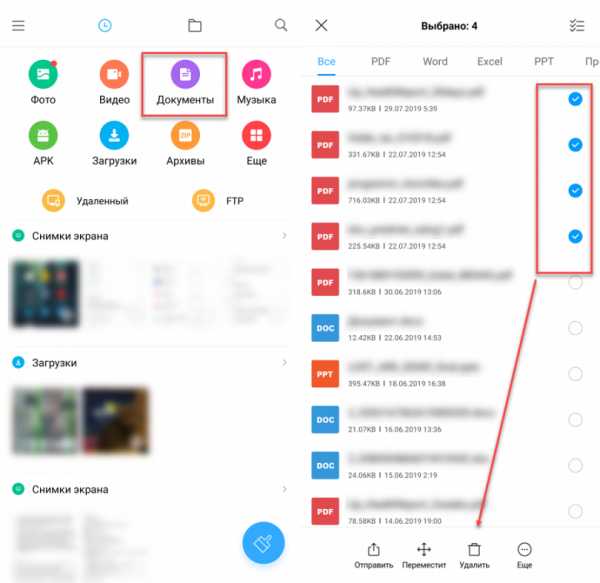
Шаг 4. Некоторые производители смартфонов предустанавливают на устройстве специальный софт для очистки мусорных файлов и других ненужных пользовательских данных. Например, приложение «Очистка» для устройств Xiaomi.
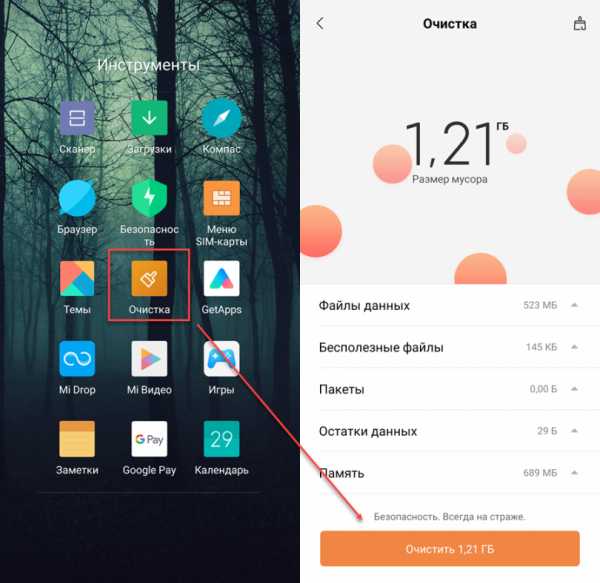
Если вы хотите удалить все данные с Андроид-смартфона, то лучше сделать сброс до заводских настроек. Это полезно, если вы готовите телефон к перепродаже. Но если вы хотите почистить телефон от мусорных файлов и повысить его производительность, то ознакомьтесь с нашим руководством.
Если вы хотите очистить андроид полностью, то лучше всего сделать сброс до заводских настроек. Если вы планируете очистить память от файлов определенного типа (например, изображений или музыки), то лучше делать это вручную. Особенно, если вы не хотите лишиться установленных приложений и сохраненных паролей.
Как удалять файлы в Android смартфоне и планшете
В процессе эксплуатации смартфона или планшета, в его внутренней памяти или SD карте накапливается много всякого: закачивается музыка, фильмы, электронные книги и т.п. Наверняка среди них есть ненужные файлы, которые занимают место и их нужно удалить.
Для начинающего пользователя вопрос, «Как удалить файлы в Android смартфоне или планшете», может вызвать определенные трудности. В данном материале мы расскажем, как осуществить процедуру удаления ненужных файлов на вашем андроид устройстве.
Удаляем файлы на андроид устройстве с помощью файлового менеджера
Все операции с файлами в Android осуществляется с помощью специальных приложений, называемых файловый менеджер. Это не имя программы, а название категории приложений, с помощью которых можно производить различные операции с файлами в памяти, в том числе и их удаление.
Файловый менеджер может быть уже встроен в операционную систему Android на устройстве пользователя или его можно установить самостоятельно из магазина Google Play. Встроенное приложение обыкновенно обладает небольшим функционалом, поэтому рекомендуется установить стороннее. Давайте рассмотрим, как удалять файлы в Android на примере такого распространенного приложения как ES Explorer или по-другому ES Проводник.
- Установите ES Проводник из официального магазина приложений Google Play, если его у вас нет.
- Откройте ES Проводник, и вы увидите стартовую страницу, где показаны разделы памяти: внутренняя память устройства и карта памяти, если она вставлена.
- Выберите тот раздел, в котором необходимо удалить ненужное. Например, для удаления объектов на карте памяти тапните по разделу sdcard0, в результате чего будет показана файловая структура на SD карте в виде иконок папок и файлов.
- Для удаления папки коснитесь ее с удержанием, пока она не выделиться.
- Нажмите на иконку корзины в верхней панели, подтвердите действие, и папка будет удалена.
Таким же образом удаляется отдельный файл. Для нахождения файла в папке просто откройте ее коротким касанием.
Чтобы удалить несколько файлов или папок сразу, выделяйте касанием с удержанием каждый объект последовательно, после чего тапом по значку корзины удаляем всю группу. Как видите, все просто.
С этим еще читают:
- Как установить WhatsApp (Ватсап) на телефон с Android С появлением современных мобильных устройств, а также с развитием и удешевлением беспроводного интернета от сотовых операторов, огромную популярность получили интернет мессенджеры, которые […]
- Как удалить записи вызовов в журнале звонков на Android Смартфоны, так же как и обычные мобильные телефоны ведут историю исходящих и входящих звонков в своем журнале, записывая номер, дату и время разговора. Время от времени появляется […]
- Как установить APK файл на Android Стандартный способ установки приложений в Android – это установка из официального магазина приложений Google Play. Для большинства пользователей этот способ является и единственным, т.к. в […]
- Как подключить планшет к компьютеру через USB и WI-FI сеть Вы впервые приобрели планшет и не знаете, как перекинуть на него с ПК фильмы, музыку и фотографии? Тогда данная статья для вас. В ней мы расскажем, как быстро и просто подключить планшет к […]
- Как удалить контакт на Android При эксплуатации смартфона, в его телефонной книге рано или поздно появляются контакты, которые уже неактуальны и их требуется убрать. Как удалить контакты на Android смартфоне мы и […]
Как удалить все с телефона: инструкция по полной очистке
- Подписаться
- Лента публикаций
- Последние публикации
- Лучшие публикации
- за все время
Как извлечь информацию из сломанного телефона
И снова здравствуйте любители новинок из мира гаджетов! Много подписчиков спрашивают у нас как извлечь информацию из сломанного телефона? Как и многочисленные технические устройства, сотовый телефон рано или поздно может выйти из строя.
В случае падения или удара, либо небрежного обращения с мобильником, его очень легко повредить. Что делать в этом случае и как получить данные с мобильного устройства, если телефон разбит? Об этом и пойдет речь в нашем сегодняшнем блоге.
Как извлечь информацию из разбитого мобильника
Один из самых простейших способов извлечь необходимую «инфу» из вашего любимца – это воспользоваться облачной копией. Использовать «облако», чтобы извлечь потерянные данные из Самсунга, Нокии, НТС или Lenovo, а также других телефонов на Андроид, могут и владельцы других марок сотовых телефонов.
«Достать» информацию из неисправного, разбитого телефона достаточно сложно. Умение разбирать мобильник может потребовать знания множества технических навыков. Однако, можно воспользоваться специальными облачными сервисами, которые значительно упростят работу с извлечением необходимых данных из сломанного телефона.
Для того чтобы пользоваться «облачными технологиями» нужна предварительная настройка функционала и делать это достаточно сложно. В то же время, есть и ряд готовых сервисов, которые изначально устанавливаются на Fly, LG, Sony, а также другие телефоны. Из них стоит выделить «Google» контакты.

Первое, что необходимо сделать, чтобы ваша база данных с другого телефона была доступна – это добавить учетную запись «Google» на другой мобильник. При первом подключении смартфона, во время активации вам потребуется синхронизировать смартфон с «Google» аккаунтом.
По выбору укажите «Существующий» или «Новый» аккаунт. Для восстановления всех старых контактов требуется указать «Существующий», после этого введите вашу электронную почту и пароль, которой вы пользовались на старом сотовом телефоне.
В том случае, если аппарат уже имеет другую учетную запись, то сначала требуется войти в «Настройки», а затем кликнуть «Добавить аккаунт». После этого, выберите устройство, которое вы желаете «связать» с данным телефоном.
В целях большей безопасности, сразу после копирования всех данных можно войти в настройки телефона, а затем быстро удалить привязку аккаунта. Чтобы сделать это, следует открыть «Настройки», щелкнуть на меню «Google», выбрать аккаунт и кликнуть на кнопку «Меню». После этого, нажмите «Удалить аккаунт».
Теперь, необходимо только войти в приложение и все контакты будут загружены.
Что сделать, чтобы вытащить все контакты с помощью ПК

Полностью скопировать все данные на компьютер не выйдет, однако, всю информацию очень просто можно посмотреть на мониторе компьютера. Затем легко найти необходимые данные и выписать нужную информацию.
Для того, чтобы сделать это следует в адресной строке набрать адрес http://mail.google.com. Затем необходимо ввести свой email, а также пароль от аккаунта Гугл. После прохождения авторизации – вы попадете в интерфейс «Gmail». Чтобы увидеть нужные телефонные контакты нажмите на клавишу с изображением телефонной трубки. Она находится внизу экрана слева.
Щелкнув на значке с изображением лупы, увидите 8 телефонных контактов, которые привязаны к аккануту. Если начнете набирать новый телефон или имя контакта, он будет у вас в списке.
Как «достать» инфу с телефона с помощью протокола ADB
А можно ли достать нужную информацию, при помощи особого «протокола»? Разумеется, да!
ADB– это особый протокол доступа к системе Андроид. Для того, чтобы извлечь информацию с помощью протокола ADB, вам потребуется компьютер и USB кабель. Чтобы задействовать данный способ, необходимо включить на смартфоне функцию «Отладка по USB» (она находится в Настройках» в разделе «Для разработчиков»).
Чтобы зайти туда, необходимо открыть пункт «О телефоне» и затем 10 раз щелкнуть на пункте «Номер сборки». Следует лишь учесть, что подобный способ в основном используется лишь продвинутыми юзерами.

Итак, для того, чтобы загрузить данные со сломанного телефона данным способом, вам потребуется «комп» на операционке Windows (от 7 версии и выше), сотовый телефон, у которого будет подключена функция «Отладка по USB» с режимом подключения «Mass Storage».
Также, на ПК должны быть установлены драйвера для модели телефона.
Для того, чтобы извлечь контакты, следует кликнуть на «Пуск», а затем ввести значение «CMD», но без кавычек. После этого, система предложит запустить «cmd.exe». Согласившись, щелкните на «Enter». У Вас откроется окно терминала.
Теперь, переведите данный terminal в папку с ADB-терминалом. Укажите «cdX://adb», а затем на «Enter». Вместо X поставьте букву несистемного «винта».
Последнее, что Вам нужно сделать – это ввести следующую команду «adbpull /data/data/com.android.providers.contacts/databases/contact2.db/home/user/phone_backup/», а затем кликнуть на «Enter». Теперь в Вашем папке с указанным терминалом будет файл «contact2.db», где и будет ваша база данных на SQL. Если хотите просмотреть ее, скачайте SQLредакторы, либо воспользуйтесь «Блокнотом».
Итак, сегодня мы разобрались, что делать в том случае, если телефон не работает. Если вам нравятся наши статьи и они полезны, пожалуйста, подписывайтесь на обновления блога или добавляйтесь в группы ВК, Фэйсбук или Твиттер. Мы также есть и на канале youtube. До новых встреч и удачи!
С вами был UpDron.ru
Пока!
Как удалить файлы на Android, чтобы их невозможно было восстановить «Android :: Gadget Hacks
Когда вы удаляете файл, Android фактически не удаляет его с вашего накопителя - вместо этого он просто отмечает это пространство как пустое и делает вид, что файла больше не существует. Но глубоко внутри файл, который вы изначально записали в это место, все еще физически там, по крайней мере, до тех пор, пока вы случайно не сохраните другой файл поверх того же места.
Вот как приложения, такие как Undeleter, могут восстанавливать удаленные файлы, и именно так государственные учреждения могут извлекать данные с очищенных жестких дисков.Это очевидная угроза безопасности, поэтому разработчик Джузеппе Романо выступил с приложением, которое закроет эту лазейку.
Приложение работает, перезаписывая пустое место на диске хранения случайными битами данных, а затем удаляя конечный продукт. В результате все файлы, которые вы ранее удалили, будут безвозвратно удалены, что сделает практически невозможным восстановление данных кем-либо.
Шаг 1. Установите Secure Eraser
Приложение, которое позволяет безвозвратно стирать удаленные файлы, называется Secure Eraser , и оно доступно бесплатно в магазине Google Play.Для начала найдите приложение по имени и установите его или перейдите прямо на страницу установки по следующей ссылке:
Шаг 2: Установите метод стирания
Прежде чем вы сможете окончательно стереть удаленные файлы, необходимо провести небольшую подготовительную работу. вам нужно будет сделать. Для начала коснитесь раскрывающегося меню в верхнем левом углу экрана и выберите, хотите ли вы удалить удаленные файлы на внутреннем или внешнем хранилище. Если вы используете SD-карту, установите для нее значение «Внешняя» - в противном случае оставьте значение «Внутренняя»."
Отсюда раскрывающееся меню справа позволяет вам выбрать, какие случайные данные будут записаны в пустое пространство на вашем накопителе. Для достижения наилучших результатов я бы рекомендовал оставить для этого параметра значение« Случайно ». "
Шаг 3. Удалите удаленные файлы навсегда.
Когда вы позаботитесь об этой части, нажмите кнопку« Пуск »в нижней части экрана, чтобы начать стирание удаленных файлов. Отсюда Secure Eraser перезапишет любое пустое пространство случайными данными, чтобы избавиться от старых удаленных файлов.
В результате вы заметите, что доступное пространство хранения, о котором сообщается, начинает сокращаться. Но не волнуйтесь - Secure Eraser удалит эти случайные данные, когда это будет сделано, и ваше доступное пространство сразу же увеличится.
Этот процесс может занять некоторое время, поэтому попробуйте сделать это, когда вам ненадолго не нужен телефон / планшет. Например, во время моего тестового запуска на полную очистку 15 ГБ пустого пространства ушло около тридцати минут. Общее время будет варьироваться в зависимости от количества доступного места на вашем устройстве, но когда это будет сделано, вы можете быть уверены, что все ваши удаленные файлы исчезнут навсегда.
Следите за Android Hacks в Facebook или Twitter или Gadget Hacks в Facebook, Google+ или Twitter, чтобы получить больше советов и рекомендаций для Android.
Защитите свое соединение без ежемесячного счета . Получите пожизненную подписку на VPN Unlimited для всех своих устройств при единовременной покупке в новом магазине Gadget Hacks Shop и смотрите Hulu или Netflix без региональных ограничений.
Купить сейчас (80% скидка)>
Изображение обложки через Shutterstock .Телефон Androidне включается - Dr.Fone
Часть 2: Спасательные данные на телефоне Android, которые не включаются
Если вам нужна помощь в восстановлении данных с телефона Android, который не включается, Dr.Fone - Data Recovery (Android) станет вашим лучшим другом в вашей попытке восстановления данных. С помощью этого решения для восстановления данных вы сможете интуитивно восстановить потерянные, удаленные или поврежденные данные на любых устройствах Android. Его гибкость и эффективность в спасении данных делают его одним из лучших программ.
Примечание. На данный момент инструмент может восстанавливать данные со сломанного Android только в том случае, если ваш телефон более ранней, чем Android 8.0, или имеет root-доступ.
Dr.Fone - Восстановление данных (Android)
Первое в мире программное обеспечение для поиска данных со сломанных устройств Android.
- Его также можно использовать для восстановления данных со сломанных устройств или устройств, которые повреждены иным образом, например застряли в цикле перезагрузки.
- Самая высокая скорость поиска в отрасли.
- Восстановление фотографий, видео, контактов, сообщений, журналов вызовов и многого другого.
- Совместим с устройствами Samsung Galaxy.
3981454 человек скачали
Если ваш телефон Android не включается, вот как вы можете использовать программное обеспечение для восстановления данных:
Шаг 1: Запустите Wondershare Dr.Fone
На настольном компьютере или ноутбуке откройте Wondershare Dr.Fone. Щелкните Восстановление данных в левом столбце. Подключите телефон Android к компьютеру с помощью кабеля USB.
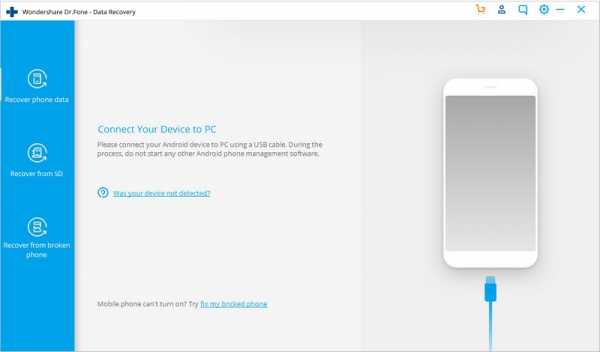
Шаг 2. Решите, какие типы файлов нужно восстановить
В следующем окне вам нужно будет установить флажки, соответствующие типу файлов, которые вы можете восстановить из списка.Вы можете вернуть контакты, сообщения, историю вызовов, сообщения и вложения WhatsApp, фотографии, аудио и многое другое.
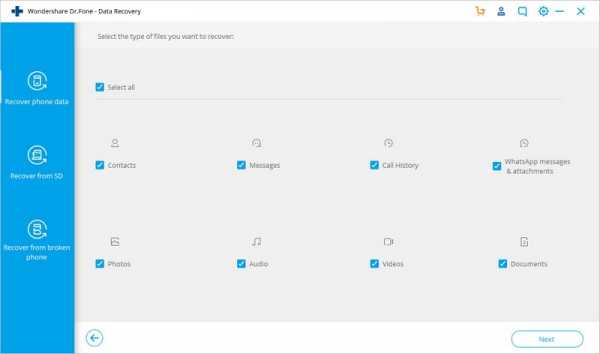
Шаг 3. Выберите проблему с телефоном
Выберите вариант «Сенсорный экран не реагирует или не может получить доступ к телефону» или «Черный / сломанный экран». Щелкните Далее, чтобы продолжить.
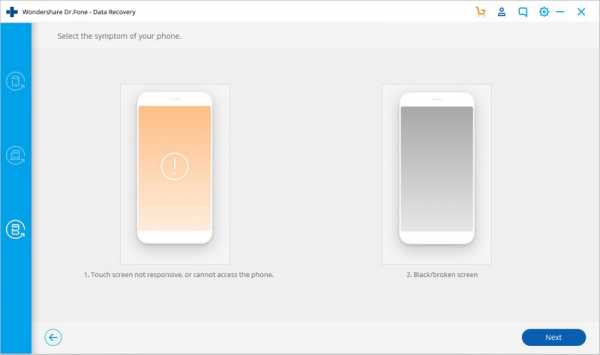
Найдите свое устройство - выберите имя устройства и модель устройства. Продвиньтесь, нажав кнопку «Далее».
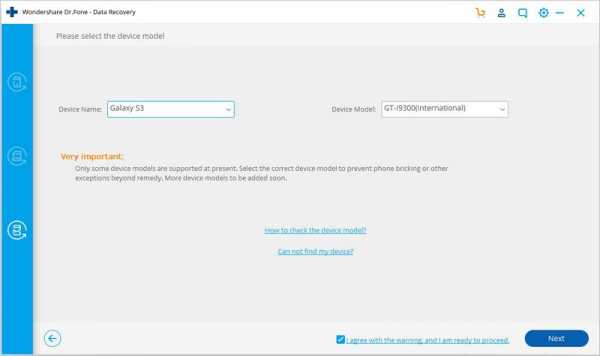
Шаг 4. Войдите в режим загрузки вашего телефона Android.
Инструмент восстановления данных подскажет, как перейти в режим загрузки на телефоне Android. На вашем компьютере должно появиться пошаговое руководство.
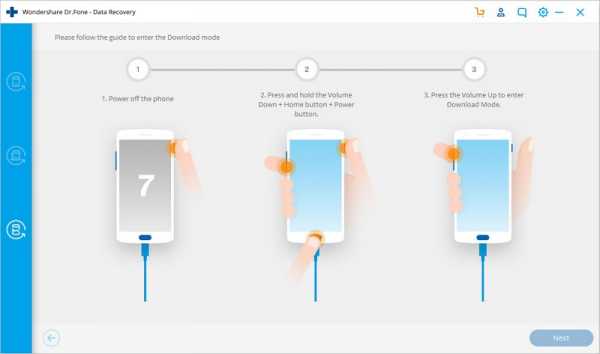
Шаг 5. Сканируйте телефон Android.
С помощью прилагаемого USB-кабеля подключите телефон Android к компьютеру - инструмент восстановления данных должен иметь возможность автоматически обнаруживать ваше устройство и сканировать его на предмет данных, которые можно восстановить.
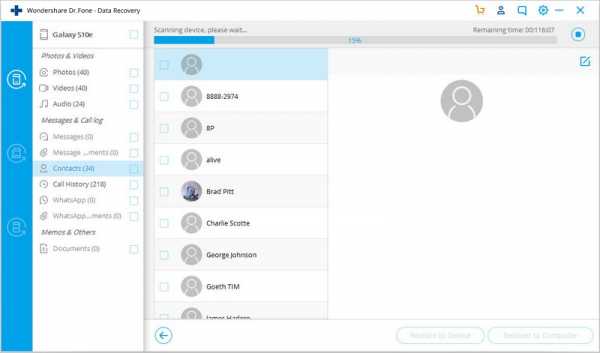
Шаг 6. Просмотрите и получите данные со сломанного телефона Android.
Подождите, пока программа завершит сканирование телефона - после завершения вы сможете получить список файлов, которые можно восстановить. Вы можете предварительно просмотреть файл, выделив их. Установите флажок рядом с именем файла и нажмите «Восстановить», чтобы начать извлечение файлов и сохранение их в выбранном вами месте назначения.
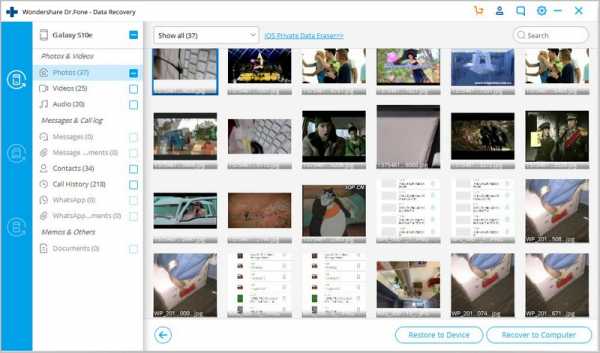
.
Ваш телефон или планшет Android не включается? 6 способов исправить
Худший кошмар каждого владельца смартфона - это попытаться запустить свой телефон и обнаружить, что ничего не происходит. Ваш телефон не включается. Черный экран без признаков жизни - катастрофа.
По каким причинам ваш телефон или планшет Android может не включаться? Давайте посмотрим на некоторые причины и решения.
1.Проблемы с зарядкой
Как это часто бывает, наиболее очевидная причина обычно является правильной.
Если вы ранее не замечали никаких признаков неисправности вашего телефона, проблема может быть проста в виде нехватки заряда в батарее.Чаще всего это связано с проблемами зарядки.
Проверьте свои соединения
Во-первых, проверьте очевидные моменты.Вы точно не забыли зарядить свой телефон? Зарядное устройство частично выпало из розетки? А розетка включена?
Грязь и пыль
Затем убедитесь, что пыль, грязь или другой мусор не забивают ни порт USB на зарядном кабеле, ни порт зарядки телефона.
Помните, что связи очень тонкие.Лучший способ удалить грязь с портов - использовать баллончик со сжатым воздухом.
Устранение неполадок кабеля
USB-кабели для зарядки известны тем, что выходят из строя по прихоти.Вы можете проверить целостность кабеля, подключив его к другому устройству и проверив, работает ли он. Если это не так, вы можете купить USB-кабель AmazonBasics.
Мы рассмотрели некоторые из лучших зарядных кабелей для Android, если вы хотите изучить другие варианты.
2. Выполните цикл включения питания
Все мы сталкивались с зависанием телефона.Экран не отвечает, ни одна из кнопок не работает. Но знаете ли вы, что телефон также может зависнуть в выключенном состоянии?
Если ваш телефон Android не включается, одно из решений - выполнить цикл питания.Для устройств со съемным аккумулятором это так же просто, как вынуть аккумулятор, подождать несколько секунд и снова вставить.
Если у вас нет съемного аккумулятора, нажмите и удерживайте кнопку питания устройства в течение нескольких секунд.В зависимости от вашего производителя, вам может потребоваться удерживать ее от 10 до 30 секунд.
3.Проверьте свою батарею
Если вы уверены, что ваше зарядное устройство работает, а цикл питания не решил ваши проблемы, пора обратить ваше внимание на аккумулятор вашего телефона.
Качество большинства аккумуляторов телефонов и планшетов начинает быстро ухудшаться после нескольких лет использования.В конце концов они полностью умрут. Другие виды повреждений также могут непоправимо повлиять на аккумулятор. Жидкости, падения на твердые поверхности и экстремальные температуры могут вывести аккумулятор из строя.
Убедитесь, что батарея получает питание
После того, как вы подключили телефон или планшет к зарядному устройству, подождите одну минуту, чтобы увидеть, появится ли значок батареи на вашем экране.
Если это так, с вашей батареей все в порядке, и вы можете переходить к следующим шагам.Кроме того, вы можете увидеть небольшой мигающий красный (или другой цвет) свет. Если вы это сделаете, это означает, что у вашей батареи недостаточно энергии для включения или отображения какого-либо контента на экране. Дайте ему зарядиться в течение 30 минут, затем повторите попытку.
Не видите значок батареи или световой индикатор? Это может означать, что ваша батарея разряжена и нуждается в замене.
Если в вашем телефоне съемный аккумулятор, вы можете купить новый на Amazon по приличной цене.Для телефонов без съемных батарей вам нужно либо попробовать разобрать телефон и заменить батарею самостоятельно, либо отнести его в специализированный магазин.
Имейте в виду, что если вы попытаетесь заменить аккумулятор самостоятельно, вы можете аннулировать гарантию на устройство.Если вы хотите проверить состояние аккумулятора Android, следуйте нашему руководству.
4.Проверьте экран
Конечно, ваш телефон может включиться без вашего ведома.Разбитый экран может создать впечатление отсутствия питания.
К счастью, легко узнать, виноват ли ваш экран.Удерживайте кнопку Power в течение 30 секунд, чтобы убедиться, что ваш телефон определенно включается, затем подождите не менее двух минут, чтобы завершить процесс загрузки.
Теперь просто позвоните себе с другого телефона.Если телефон звонит - виноват ваш экран. Если это не так, вам нужно продолжать.
Помните, что вы можете заменить экран самостоятельно, но опять же, вы аннулируете гарантию.
5. Используйте компьютер для устранения неполадок
Если вы по-прежнему не можете загрузить устройство, вы можете принудительно включить его с помощью компьютера.Google предлагает несколько запутанных шагов, которые вы можете выполнить. Мы упростили их ниже:
- Подключите телефон к компьютеру с помощью кабеля USB.
- Дайте ему зарядиться в течение 15 минут.
- Отсоедините кабель от устройства (не от компьютера).
- Снова подсоедините кабель в течение 10 секунд после его отсоединения.
- Заряжайте устройство еще 30 минут.
- Нажмите и удерживайте кнопку Power в течение пяти секунд.
- Коснитесь Перезапустить на экране.
- Если вы не видите Restart , удерживайте кнопку питания еще 30 секунд.
6. Сбросьте настройки Android-устройства
Возможно, ваше устройство включится, но не сможет пройти процесс загрузки на главный экран.Возможно, виновато поврежденное обновление или нестандартное ПЗУ. В этом случае вы можете попробовать перезагрузить устройство.
Предупреждение: Сброс настроек телефона или планшета сотрет с него всю информацию.Убедитесь, что вы регулярно делаете резервные копии важных данных Android.
Чтобы сбросить настройки телефона Android с помощью режима восстановления, выполните следующие действия:
- Нажмите и удерживайте кнопку Power, и Volume Down в течение нескольких секунд, пока не увидите логотип Android на экране.(Эта комбинация клавиш различается у некоторых производителей.)
- Используйте клавиши увеличения громкости и уменьшения громкости , чтобы перейти в режим восстановления .
- Нажмите кнопку Power .
- С помощью клавиш Volume выберите Wipe Data / Factory Reset и нажмите кнопку Power .
- Наконец, выберите Yes --- Erase all Data и нажмите кнопку Power .
Процесс сброса займет несколько минут.
Возможно, ваше устройство Android сломалось
Если здесь ничего не помогло, возможно, пришло время осознать реальность того, что вам нужен новый телефон.
К счастью, мы вас прикрыли.Ознакомьтесь с самыми мощными телефонами Android для технических ботаников за некоторыми идеями. Что бы вы ни покупали, убедитесь, что в вашем новом телефоне есть основные функции Android.
Надеемся, вам понравятся товары, которые мы рекомендуем! MakeUseOf имеет филиал партнерские отношения, поэтому мы получаем долю дохода от вашей покупки.Это не повлияет на цена, которую вы платите, и помогает нам предлагать лучшие рекомендации по продуктам.
5 лучших телефонных трекеров для дополнительной безопасности на Android и iOS
Об авторе Дэн Прайс (Опубликовано 1394 статей)
Дэн Прайс (Опубликовано 1394 статей) Дэн присоединился к MakeUseOf в 2014 году и был директором по партнерским отношениям с июля 2020 года.Обратитесь к нему с вопросами о спонсируемом контенте, партнерских соглашениях, рекламных акциях и любых других формах партнерства. Вы также можете найти его каждый год бродящим по выставочной площадке CES в Лас-Вегасе, поздоровайтесь, если собираетесь. До своей писательской карьеры он был финансовым консультантом.
Ещё от Dan PriceПодпишитесь на нашу рассылку новостей
Подпишитесь на нашу рассылку, чтобы получать технические советы, обзоры, бесплатные электронные книги и эксклюзивные предложения!
Еще один шаг…!
Подтвердите свой адрес электронной почты в только что отправленном вам электронном письме.
.Как восстановить удаленные файлы на телефоне Android
По мере того, как мир становится все более цифровым, есть одна проблема, которую часто игнорируют. До эпохи смартфонов камеры делали все снимки, и они сохранялись в виде бумажных копий в фотоальбомах. Все документы были на бумаге и хранились в папках в шкафах. В настоящее время все цифровое и зависит от включения вашего телефона. Да, существуют облачные сервисы, которые препятствуют полной надежности оборудования телефона, но по большей части потеря данных - очень распространенная проблема.В этой статье мы подробно рассмотрим, как можно восстановить удаленные файлы на Android, а также познакомимся с лучшим программным обеспечением, которое делает именно это.
Где хранятся файлы на устройствах Android?
Для тех, кто не очень разбирается в технологиях, давайте разберемся, где именно хранятся ваши файлы на ваших устройствах Android. Устройства Android могут хранить файлы в двух конкретных местах: во внутренней памяти и во внешней памяти. В каждом телефоне есть внутренняя память, которая позволяет хранить файлы и другие данные, которые имеют решающее значение для его работы.С другой стороны, внешняя память в смартфонах в последнее время стала редкостью. Учитывая, что внутренняя память расширилась с 16 ГБ до 256 ГБ (и продолжает расширяться), такой сдвиг в динамике не вызывает удивления.
Внутренняя память фиксированная и предустановлена на заводе. После изготовления его нельзя расширить или изменить. Внешнюю память можно расширить, заменив SD-карту большей емкости. Чтобы понять, сколько внутренней и внешней памяти есть на вашем устройстве Android, перейдите в Настройки >> Память и хранилище.Если вы заметили только вариант внутреннего хранилища, скорее всего, ваше устройство не поддерживает внешнее хранилище.
Можно ли восстановить удаленные файлы на Android без резервной копии?
Ответ: ДА , можно восстановить удаленные файлы на устройствах Android даже без резервного копирования. Технология продвинулась настолько далеко, что позволяет такое восстановление. В Интернете доступно различное программное обеспечение, которое позволяет устройствам восстанавливать потерянные или удаленные файлы даже без резервной копии.
К сожалению, у людей очень низкий уровень внимания. Если вы можете вспомнить хотя бы одну строчку из первого абзаца этой статьи, вы попадаете в верхний процент мировой элиты, когда дело касается сохранения информации. Следовательно, восстановление Android стало неотъемлемой частью набора инструментов каждого мобильного телефона. Важно учитывать, что такое восстановление возможно при определенных условиях. Есть определенные пределы, за которые не могут выйти даже современные технологии. Чем дольше ваши файлы были удалены, тем меньше у вас шансов на восстановление файлов Android.
Восстановление удаленных файлов из внутренней памяти Android
Теперь, когда вы знаете, что на Android можно восстановить удаленные файлы, давайте поговорим о том, как восстановить удаленные файлы. Сначала мы рассмотрим восстановление файлов из внутренней памяти. Многие программы утверждают, что творят чудеса и возвращают данные мертвых. Лишь немногие делают эту работу. iMyFone D-Back - одно из таких программ, завоевавшее доверие и получившее массу положительных отзывов.
1,000,000+ Загрузки
Основные характеристики:
- D-Back может восстанавливать потерянные файлы с различных устройств Android.Независимо от того, сломано устройство или нет, это программное обеспечение может помочь восстановить файлы с помощью нескольких простых шагов.
- Программа поддерживает различные форматы файлов для восстановления, включая изображения, документы, контакты, сообщения и т. Д.
- D-Back имеет очень высокий процент успеха и на 100% безопасен.
- Программа поддерживает восстановление файлов после случайного удаления, сбоев системы, повреждения водой, вирусных атак, черного экрана, неотвечающих телефонов, разбитых экранов и т. Д.
- Поддерживает ОС Android 2.От 0 до 10.0.
Действия по восстановлению удаленных файлов из внутреннего хранилища с помощью D-Back
Шаг 1. Загрузите и запустите D-Back Android, выберите режим восстановления, в котором вы хотите работать. Это будет зависеть от ситуации, в которой находится ваш телефон. После того, как вы выбрали режим, нажмите «Продолжить».
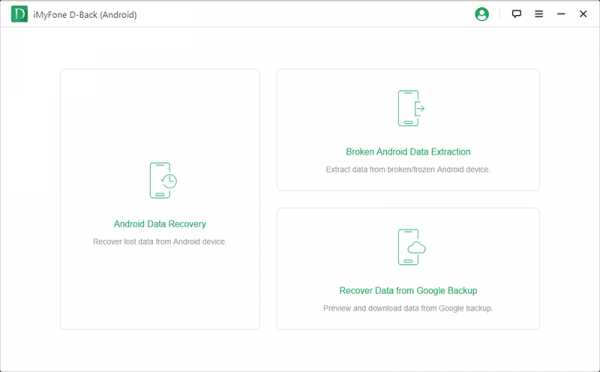
Шаг 2. Выберите информацию об устройстве, и программа автоматически загрузит пакет данных.
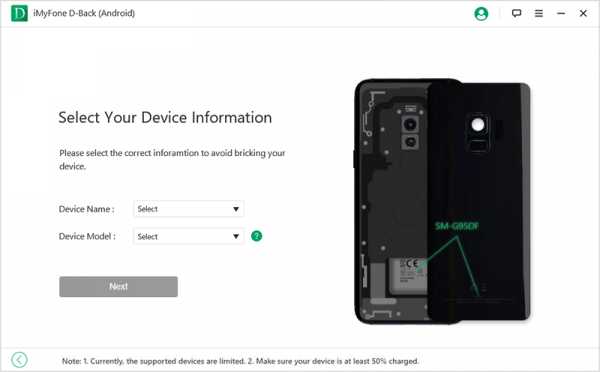
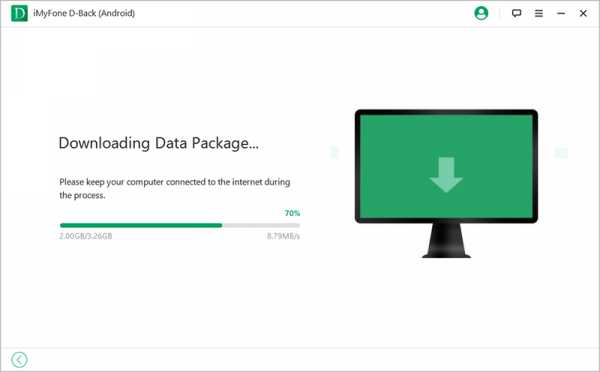
Шаг 3.Подключите устройство к компьютеру через USB-кабель, нажмите «Далее».
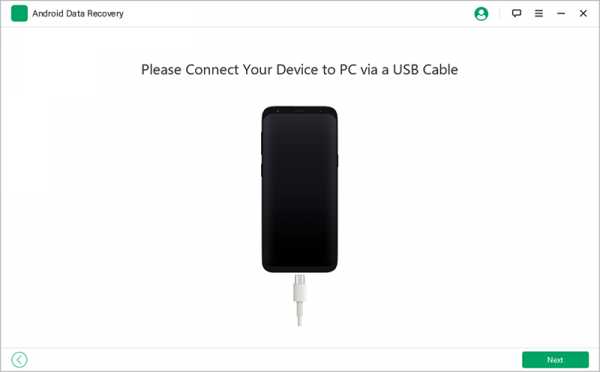
Шаг 4. Выберите тип файла, который вы хотите восстановить, нажмите «Далее».
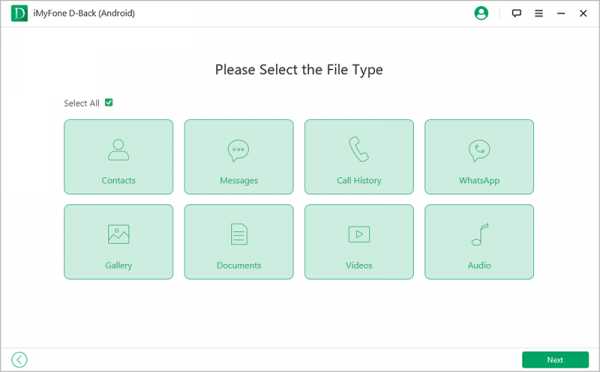
Шаг 5. Просмотрите и выберите данные, которые вы хотите восстановить, нажмите кнопку «Восстановить».
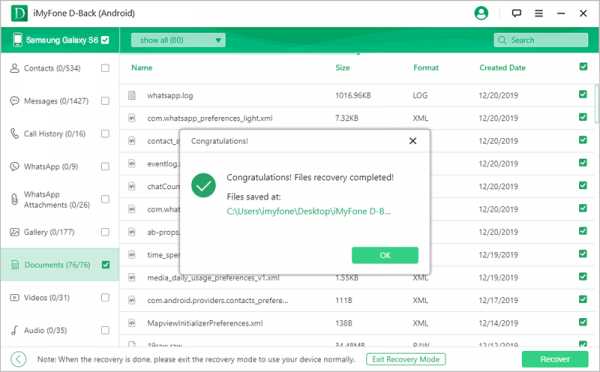
, часть 4: восстановление удаленных файлов из внешнего хранилища Android
Честно говоря, восстановление данных требуется не только для внутреннего хранилища. Напротив, восстановление данных с внешнего хранилища более необходимо на устройствах Android.
Когда дело доходит до восстановления данных с SD-карты Android, AnyRecover - еще одно надежное программное обеспечение, которое очень эффективно выполняет эту работу. Он гордится своим уникальным алгоритмом восстановления данных, который позволяет пользователям восстанавливать неограниченное количество данных. AnyRecover имеет множество функций, которые сделали его полезным программным обеспечением для пользователей, желающих восстановить удаленные файлы на SD-карте Android.
1,000,000+ Загрузки
Основные характеристики:
- Позволяет восстанавливать файлы, которые были ошибочно удалены или потеряны с SD-карты, а также позволяет восстанавливать данные с отформатированных внешних запоминающих устройств, таких как USB, жесткие диски, SSD и т. Д.
- AnyRecover гордится тем, что может восстановить практически все, что угодно, благодаря поддержке различных форматов файлов. Это включает в себя все, от изображений и видео до документов, электронных писем и даже чатов.
- Позволяет предварительно просмотреть восстанавливаемые файлы и выборочно выбрать конкретные файлы для восстановления.
- AnyRecover повышает вероятность успеха и на 100% безопасен в использовании.
Попробовать бесплатно Попробовать бесплатно
Шаги по восстановлению удаленных файлов Android с помощью AnyRecover
Шаг 1. Загрузите и запустите AnyRecover, выберите внешний жесткий диск во вкладке «Внешние съемные устройства».
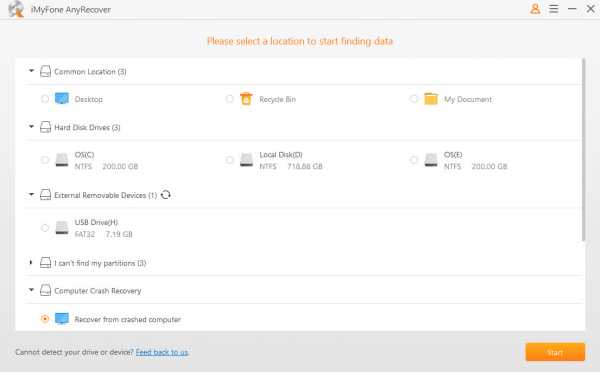
Шаг 2. После выбора внешнего жесткого диска нажмите кнопку «Пуск», AnyRecover просканирует его.
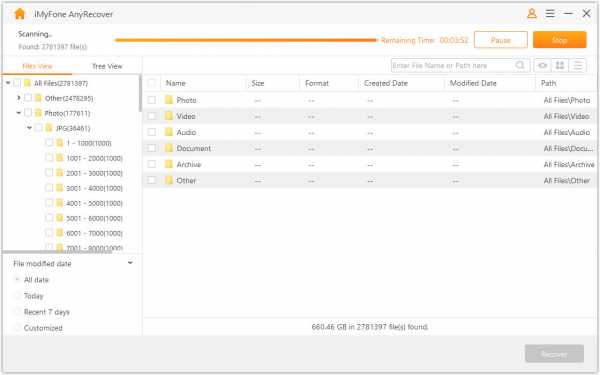
Шаг 3. После завершения сканирования выберите тип файла из списка. Щелкните файл, который хотите восстановить, нажмите «Восстановить», чтобы вернуть файлы.
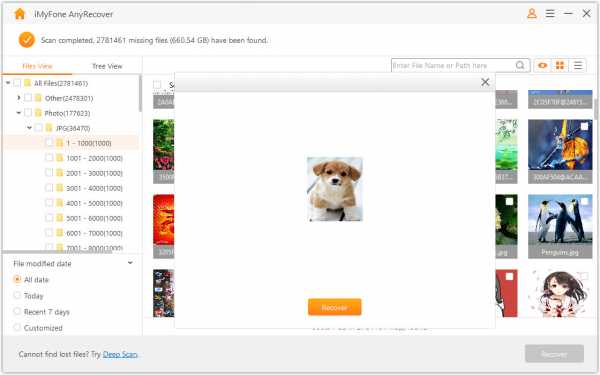
Вот и все.Если вы следовали пошаговым инструкциям, вы должны обнаружить, что восстановили все файлы, которые вы потеряли, из внешнего хранилища.
Попробовать бесплатно Попробовать бесплатно
Заключение
Восстановление файлов Android очень важно, и каждый пользователь должен знать, как использовать программное обеспечение, такое как D-Back, для восстановления потерянных файлов. Не зная, что это не конец света, вы рискуете потерять все свои данные или выложить огромную сумму денег, чтобы отдать свой телефон в ремонтные центры, которые делают то же самое.Наше скромное предложение - опробовать программу в течение пробного периода. Если программное обеспечение делает то, что вам нужно, обновите его до полной лицензионной версии, чтобы максимально использовать возможности приложения. Большинство программ с хорошей репутацией и 30-дневной гарантией возврата денег. В конце концов, создание резервной копии - это первый шаг к обеспечению полной безопасности ваших файлов или данных. Такие программы, как D-Back и AnyRecover, дополняют это и обеспечивают 100% -ную вероятность возврата утерянных файлов.
.Решено: как удалить несохраненный номер из журнала вызовов
Эй, если вы еще не нашли решение, вот что я сделал. У меня была та же проблема, которая привела меня сюда. Я перепробовал все эти методы, рекомендованные в чате, но ничего не вышло. Я решил, что я открыл телефон, перешел к недавним звонкам, затем щелкнул три точки в правом верхнем углу, затем щелкнул по опции, которая гласит (показать сообщения), затем я нажал n, удерживая один из показанных номеров , затем я щелкнул опцию в левом верхнем углу, чтобы (выбрать все), после чего удалил все выбранные числа.И помните, что это не удалит ваши сообщения, это удалит только несохраненные номера. У меня S8 +. Надеюсь это поможет. Этот метод был для более старой версии Android.
** Для более новой версии Android **
После нажатия трех черных точек в верхнем правом углу и после выбора опции, которая говорит (показать сообщения), вы должны выбрать каждый неизвестный номер, который показывает значок сообщения под ним, а не значок вызова. Они изменили эту функцию с отображения только номеров, которые вы отправили или получили сообщения, на отображение номеров, которые вы отправили или получили сообщения, а также номера, по которым вы звонили.Надеюсь это поможет.
Посмотреть решение в исходном сообщении
.Что делать, если у вас украли телефон, как на
Введение
Мобильные устройства обычно используются для связи и поиска информации. В результате они часто содержат личные данные, такие как электронные письма, текстовые сообщения, сообщения голосовой почты, календари, местоположения, изображения и фильмы. Если случайно устройство будет потеряно или украдено, кто угодно может потенциально получить доступ ко всем ранее упомянутым данным, что может подвергнуть вас, ваши колледжи или работодателей серьезному риску.
В этой статье вы найдете несколько шагов, которые необходимо выполнить для защиты ваших личных данных в случае кражи или потери.Помните, что следующие инструкции следует применять только к личным устройствам (а не к тем, которые были предоставлены вам вашим работодателем). В случае корпоративного устройства вы должны действовать в соответствии с политикой вашей компании.
Меры предосторожности
Один из наиболее эффективных способов защитить ваши данные - начать защищать их, пока они еще находятся в вашем распоряжении. Вы должны начать с активации PIN-кода, пароля или графического шаблона, который будет требоваться каждый раз, когда вы захотите разблокировать свой телефон.Таким образом, вы уверены, что только авторизованные люди имеют доступ к вашим данным.
PIN (персональный идентификационный номер) - это номер, который необходимо ввести, чтобы получить доступ к мобильному устройству.
Пароль - работает как пароль к компьютеру или учетной записи в Интернете. Вы можете активировать его, чтобы он запрашивался каждый раз, когда вы хотите разблокировать свой телефон. Чем сложнее пароль (например, много цифр, маленьких и больших букв), тем сложнее будет получить доступ к вашему устройству.
Графический узор - шаблон, который вы выбираете сами, который вам нужно будет повторять каждый раз, когда вы захотите разблокировать свой телефон.
Вам обязательно стоит рассмотреть возможность полного удаления всех данных после определенного количества неудачных попыток доступа к устройству. Эта функция может защитить ваш телефон, если он попадет в чужие руки. Однако, если вы включите эту опцию, будьте осторожны - не позволяйте детям играть с ними. В противном случае вы можете остаться с устройством по умолчанию и без ваших ценных данных.
Не разглашайте выбранный вами метод аутентификации никому, кому вы не доверяете. Вы также должны помнить, что всегда делайте PIN-код / пароль / графический шаблон как можно сложнее и труднее получить.
Чтобы сохранить ваши данные и устройство в безопасности, вам следует воспользоваться следующим советом:
- Удаленное отслеживание и удаление : Большинство мобильных устройств имеют операционные системы, которые позволяют удаленно находить и / или удалять данные на утерянном устройстве.Возможно, вам потребуется установить и настроить специальное приложение, такое как «Найти iPhone» на устройствах Apple, соединение «BlackBerry Enterprise Server» в телефонах BlackBerry. В устройстве Android вы найдете несколько приложений, предназначенных для этого.
- Шифрование : Если у вас есть доступ к мобильному устройству, вы также можете попробовать некоторые более продвинутые решения, которые не требуют ввода PIN-кода или пароля для доступа к вашим данным. Шифрование защищает ваши личные данные от более «профессиональных» атак.Некоторые из устройств уже имеют шифрование, однако некоторые требуют включения или установки. На устройствах Android вам необходимо активировать его, войдя в Меню> Настройки> Личные> Безопасность> Шифрование> Зашифровать мое устройство.
- Резервное копирование устройства : Резервное копирование позволяет быстро восстановить всю информацию, находящуюся на потерянном / украденном телефоне. Резервное копирование следует выполнять регулярно.
Блокировка устройства Andoid
В Android-смартфонах одним из самых популярных веб-сайтов для блокировки устройства является Android Device Manager.Чтобы использовать его, вам необходимо войти в свою учетную запись Google (ту, что подключена к вашему телефону). Если вы не можете получить к нему доступ на своем компьютере, вы всегда можете использовать мобильное приложение (например, на устройстве вашего друга).
Этот инструмент позволяет вам определить местонахождение вашего устройства, заблокировать его или удаленно удалить все данные. Последние два параметра могут быть недоступны с самого начала - возможно, вам потребуется активировать их в настройках или удаленно с веб-сайта. На вашем устройстве выберите раздел «Администраторы устройства> Настройки> Безопасность».
Вы также можете отключить звук, если он случайно был включен на вашем устройстве. Эта функция может быть особенно полезной, когда вы не можете найти свой телефон, но он все еще находится в пределах вашей досягаемости.
Чтобы определить местонахождение вашего устройства, оно должно быть подключено к Интернету (сотовой сети или Wi-Fi). Процесс определения местоположения будет более точным, если в вашем телефоне включены функции GPS. Если вы заметили, что ваше устройство перемещается, это может означать, что кто-то уже «позаботился» о нем.После того, как вы нажали «Блокировка телефона», вы должны увидеть следующую форму.
Для удаленной блокировки телефона требуется пароль, который вы будете использовать для разблокировки устройства. Вы также можете сделать сообщение видимым на своем потерянном телефоне, информирующее искателя, как с вами связаться. Это сообщение будет отображаться на заблокированном экране вашего телефона. Если вы укажете свой контактный номер, он не будет отображаться - у искателя будет только возможность позвонить вам, не видя фактический номер телефона.
Удаленная полная перезагрузка вашего устройства - это необратимая операция.Если вы не будете регулярно архивировать свои данные, вы можете потерять к ним доступ. После восстановления заводских настроек на вашем телефоне будут восстановлены настройки по умолчанию, и все данные будут удалены.
Если вы нашли это полезным, нажмите на звездочку Google, поставьте лайк Facebook или подписывайтесь на нас на Twitter и Instagram
.