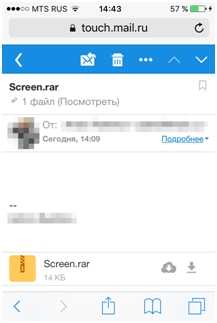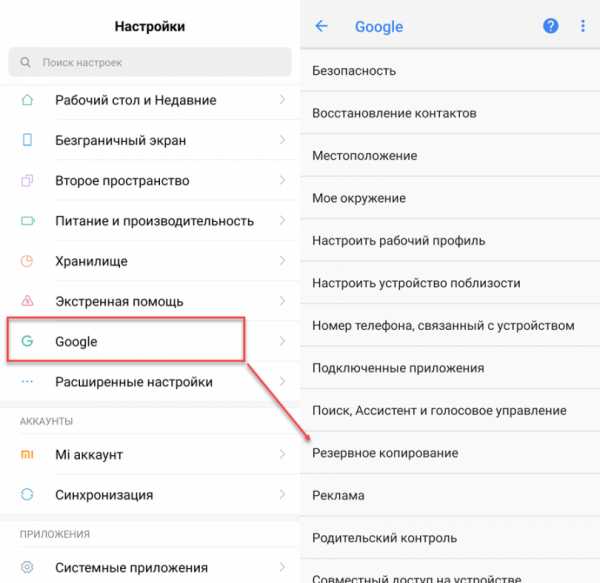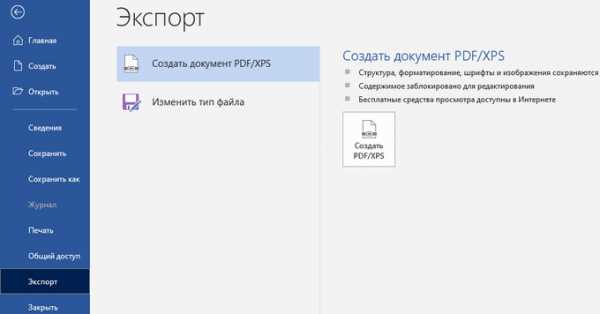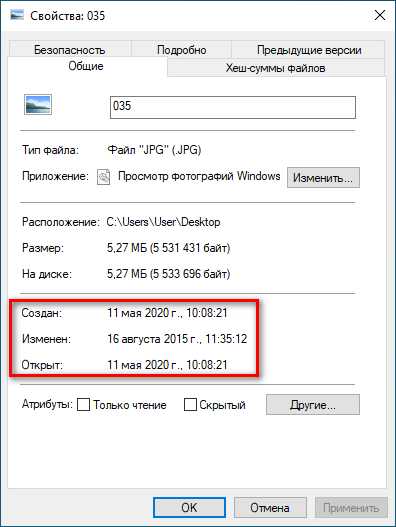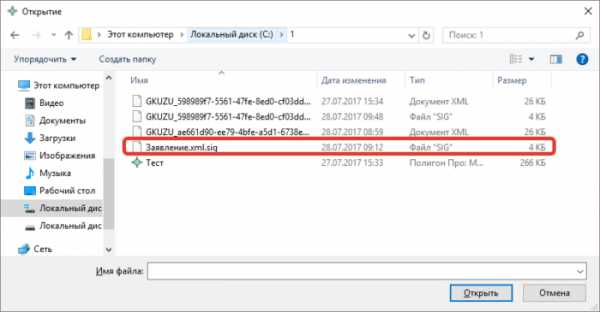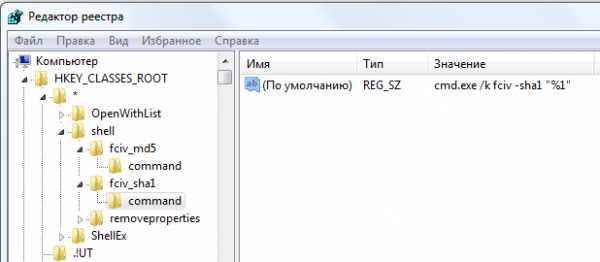Как в командной строке скопировать файл
копирование файлов и папок .
Команда COPY используется для копирование одного или нескольких файлов в командной строке Windows.Формат командной строки:
COPY [/D] [/V] [/N] [/Y | /-Y] [/Z] [/A | /B] источник [/A | /B] [+ источник [/A | /B] [+ ...]] [результат [/A | /B]]
источник - Имена одного или нескольких копируемых файлов.
/A - Файл является текстовым файлом ASCII.
/B - Файл является двоичным файлом.
/D - Указывает на возможность создания зашифрованного файла
результат - Каталог и/или имя для конечных файлов.
/V - Проверка правильности копирования файлов.
/N - Использование, если возможно, коротких имен при копировании файлов, чьи имена не удовлетворяют стандарту 8.3.
/Y - Подавление запроса подтверждения на перезапись существующего конечного файла.
/-Y - Обязательный запрос подтверждения на перезапись существующего конечного файла.
/Z - Копирование сетевых файлов с возобновлением. Ключ /Y можно установить через переменную среды COPYCMD.
Ключ /-Y командной строки переопределяет такую установку.
По умолчанию требуется подтверждение перезаписи существующих файлов, если только команда COPY не выполняется в пакетном файле.
Команда copy позволяет объединить несколько файлов в один. Чтобы объединить файлы, укажите один конечный и несколько исходных файлов, используя подстановочные знаки или формат "файл1+файл2+файл3+...".
По умолчанию, используется копирование файлов как двоичных "один в один", поэтому параметр /B можно не задавать. Параметр /A необходим, если в результатах копирования должны обрабатываться специальные символы, применяемые в текстовых файлах.
Ключ /N используется для совместимости с программами MS-DOS, не поддерживающих длинные имена файлов.
Примеры использования COPY:
copy /? - выдать справку об использовании команды.
copy file1.txt file2.txt - копировать файл file1.txt в файл file2.txt в текущем каталоге. Если файл file2.txt существует, то пользователю будет выдан запрос на подтверждение перезаписи существующего файла.
copy /Y file1.txt file2.txt - то же самое, что и в предыдущем примере, но запрос на подтверждение перезаписи существующего файла не выводится.
copy *.txt D:\oldfiles\*.txt - копирование всех файлов с расширением txt из текущего каталога в каталог D:\oldfiles
copy file1.txt + file2.txt +file3.txt file123.txt - копировать содержимое файлов file1.txt, file2.txt и file3.txt в файл file123.txt
copy C:\ndldr "D:\My Backup\system\ntldr" - при использовании имен файлов или каталогов, содержащих пробелы, используются двойные кавычки.
COPY /V file.bin A:\saved.bin - выполнить копирование файла на дискету A: с проверкой результата.
    Команда COPY может применяться для копирования файлов с использованием стандартных устройств ввода-вывода:
Copy con myfile.txt - копирование с устройства con (console , консоль) в файл myfile.txt - т.е. ввод символов непосредственно с клавиатуры в файл. Для завершения ввода используется признак конца файла CTRL+Z (или нажатие F6 )
copy NUL newfile.txt - копирование с фиктивного устройства nul в файл, т.е. создание пустого файла с именем newfile.txt
copy movie.avi nul - копировать файл на фиктивное устройство nul, т.е. просто чтение файла, иногда используемое в качестве средства тестирования носителей данных.
Весь список команд CMD WindowsКоманда COPY для копирования одного или нескольких файлов.
Команда COPY при работе в командной строке позволяет копировать один или несколько файлов. Команда имеет синтаксис: COPY[/D][/V][/N][/Y | /-Y][/Z][/L][/A | /B]источник[/A | /B][+ источник[/A | /B] [+ ...]][результат [/A | /B]]. Источником является имя копируемого файла, а результатом является каталог, в который будет помещена копия этого файла и/или имя создаваемого файла.
Для примера, создадим на диске «С» какой-нибудь файл (я создал текстовый файл «robot.txt»), а на диске «D» какую-нибудь папку (я создал папку «folder1»). Тогда команда для копирования файла «robot.txt» в папку «folder1» выглядит так: copy robot.txt d:\folder1
Если необходимо скопировать файл, изменив при этом его имя, необходимо записать следующую команду: copy robot.txt d:\folder1\file.txt В этом случае, файл «robot.txt» будет скопирован в папку «folder1», но уже с именем «file.txt».
Для того чтобы скопировать все файлы с выбранным расширением, необходимо вместо названия файла поставить звездочку «*». Например, создадим на диске «С» какую-нибудь папку (я создал папку «papka») и скопируем в нее все текстовые файлы из папки «folder1», расположенной на диске «D». Команда будет иметь вид: copy d:\folder1\*.txt c:\papka
Если в качестве [результата] не указывать каталог, то команда copy скопирует файл (или файлы) и поместит их в текущем каталоге. При этом скопированные файлы будут иметь то же имя, дату и время создания, что и исходный файл. Например, создадим в папке «folder1», расположенной на диске «D» текстовый файл с именем «robot1.txt». После этого в командной строке изменим текущий каталог с «C:\>» на «C:\Papka». Тогда команда copy d:\folder1\robot1.txt скопирует файл «robot1.txt» из папки «folder1» и поместит его в текущем каталоге, т.е. в папку «papka», расположенную на диске «C». Причем, имя, дата и время создания скопированного файла будет идентично исходному файлу.
Для того чтобы скопировать все файлы из определенного каталога, необходимо вместо названия файла поставить звездочку «*» и вместо расширения файла поставить звездочку «*». Например, создадим в папке «folder1» несколько файлов, имеющих различные расширения (документ Word, архив Rar и т.д.). Тогда команда для копирования всех файлов из папки «folder1» на диск «C» будет выглядеть: copy d:\folder1\*.* c:\
[Источником] или [результатом] копирования могут выступать не только файлы, но и различные устройства компьютера. В Windows поддерживаются следующие имена устройств:
- LPT1 – LPT3 (параллельные порты).
- COM1 – COM3 (последовательные порты).
- CON (терминал, при выводе это экран компьютера, при вводе – клавиатура).
- PRN (принтер).
- AUX (устройство, подсоединяемое к последовательному порту 1).
Например, с помощью командной строки и команды «copy» можно создать текстовый файл и записать в него информацию: copy con f1.txt. Команда copy con f1.txt создаст текстовый файл «f1.txt» и скопирует в него символы, которые вы будете вводить с клавиатуры.
После ввода команды copy con f1.txt нажимаем Enter и вводим слова, которые необходимо сохранить (я ввел command com). После ввода необходимо поставить признак конца файла (нажать Ctrl+Z).
C помощью команды copy можно объединять несколько файлов в один файл. Например, создадим на диске «C» два файла f2.txt и f3.txt (файл f1.txt мы создали ранее) и запишем в эти файлы какую-нибудь информацию. Тогда команда copy f1.txt+f2.txt+f3.txt d:\f4.txt скопирует содержимое файлов «f1.txt», «f2.txt», «f3.txt» в файл «f4.txt», который будет автоматически создан на диске «D».
Если при объединении файлов не указывать файл - [результат], то вся информация будет сохранена в первом файле. Например, команда copy f1.txt+f2.txt+f3.txt добавит к содержимому файла f1.txt содержимое файлов f2.txt и f3.txt
Ключ /Y отключает вывод сообщения о замене файлов. По умолчанию, при копировании файлов, если такой файл существует, то на экран выводится сообщение с предупреждением о замене. Пользователь может согласиться с заменой (нажать Y) или не согласиться (нажать N). Ключ /Y отключает это сообщение и копирование происходит сразу. Для примера создадим на диске «C» файл vov.txt и скопируем его на диск «D»: copy vov.txt d:\
Затем скопируем этот файл еще раз. При этом выводится сообщение «Заменить d:\vov.txt [Yes (да)……»
После этого скопируем файл еще раз, употребив ключ /Y. Сообщение выводиться не будет.
Ключ /Y может присутствовать в значении переменной среды окружения COPYCMD. Т.е. по умолчанию, при замене файлов сообщение выводиться не будет. В этом случае, для того чтобы сообщение выводилось необходимо использовать ключ /-Y.
Предыдущая статья: Команда ATTRIB для изменения атрибутов файла.
Оглавление: Командная строка.
Следующая статья: Команда XCOPY.
XCOPY - копирование файлов и каталогов.
Команда XCOPY используется для копирования файлов и каталогов с сохранением их структуры. По сравнению с командой COPY имеет более широкие возможности и является наиболее гибким средством копирования в командной строке WindowsФормат командной строки:
XCOPY источник [целевой_объект] [/A | /M] [/D[:дата]] [/P] [/S [/E]] [/V] [/W] [/C] [/I] [/Q] [/F] [/L] [/G] [/H] [/R] [/T] [/U] [/K] [/N] [/O] [/X] [/Y] [/-Y] [/Z] [/B] [/EXCLUDE:файл1[+файл2][+файл3]...]
Параметры командной строки:
источник - Копируемые файлы.
целевой_объект - Расположение или имена новых файлов.
/A - Копирование только файлов с установленным архивным атрибутом; сам атрибут при этом не изменяется.
/M - Копирование только файлов с установленным архивным атрибутом; после копирования атрибут снимается.
/D:m-d-y - Копирование файлов, измененных не ранее указанной даты. Если дата не указана, заменяются только конечные файлы, более старые, чем исходные.
/EXCLUDE:файл1[+файл2][+файл3]... - Список файлов, содержащих строки с критериями для исключения файлов и папок из процесса копирования. Каждая строка должна располагаться в отдельной строке файла. Если какая-либо из строк совпадает с любой частью абсолютного пути к копируемому файлу, такой файл исключается из операции копирования. Например, указав строку \obj\ или .obj, можно исключить все файлы из папки obj или все файлы с расширением OBJ соответственно.
/P - Вывод запросов перед созданием каждого нового файла.
/S - Копирование только непустых каталогов с подкаталогами.
/E - Копирование каталогов с подкаталогами, включая пустые. Эквивалентен сочетанию ключей /S /E. Совместим с ключом /T.
/V - Проверка размера каждого нового файла.
/W - Вывод запроса на нажатие клавиши перед копированием.
/C - Продолжение копирования вне зависимости от наличия ошибок.
/I - Если целевой объект не существует и копируется несколько файлов, считается, что целевой объект задает каталог.
/Q - Запрет вывода имен копируемых файлов.
/F - Вывод полных имен исходных и целевых файлов.
/L - Вывод имен копируемых файлов.
/G - Копирование зашифрованных файлов в целевой каталог, не поддерживающий шифрование.
/H - Копирование, среди прочих, скрытых и системных файлов.
/R - Перезапись файлов, предназначенных только для чтения.
/T - Создание структуры каталогов без копирования файлов. Пустые каталоги и подкаталоги не включаются в процесс копирования. Для создания пустых каталогов и подкаталогов используйте сочетание ключей /T /E.
/U - Копирование только файлов, уже имеющихся в целевом каталоге.
/K - Копирование атрибутов. При использовании команды XСOPY обычно сбрасываются атрибуты "Только для чтения".
/N - Использование коротких имен при копировании.
/O - Копирование сведений о владельце и данных ACL.
/X - Копирование параметров аудита файлов (подразумевает ключ /O).
/Y - Подавление запроса подтверждения на перезапись существующего целевого файла.
/-Y - Запрос подтверждения на перезапись существующего целевого файла.
/Z - Копирование сетевых файлов с возобновлением.
/B - Копирование символической ссылки вместо ее целевого объекта.
/J - Копирование с использованием небуферизованного ввода/вывода. Рекомендуется для очень больших файлов.
Ключ /Y можно установить через переменную среды COPYCMD.
Ключ /-Y командной строки переопределяет такую установку.
Примеры использования XCOPY
XCOPY /? - выдать краткую справку по использованию команды.
xcopy C:\users D:\copy1 - скопировать файлы из каталога C:\users в каталог D:\copy1 . Будет выполняться копирование без подкаталогов и только файлов без атрибутов "Скрытый" и "Системный". Для скопированных файлов будет установлен атрибут Архивный. Если каталог, в который выполняется копирование, не существует, то пользователю будет выдано сообщение:
Что означает D:\copy1:
имя файла или каталога
(F = файл, D = каталог)? D
После ответа D целевой каталог будет создан и копирование будет выполняться в D:\COPY1\. Для подавления запроса на создание целевого каталога используется параметр /I:
xcopy C:\users D:\copy1 /I
xcopy C:\users D:\copy1 /H /Y /C - копирование файлов, включая скрытые и системные, с подавлением запроса на перезапись существующих и возобновлением при ошибке. Если существующий в целевом каталоге файл имеет атрибут "Только чтение", то копирование не выполняется. Для перезаписи таких файлов используется ключ /R
xcopy C:\users D:\copy1 /H /Y /C /R /S - скопировать все файлы и подкаталоги ( /S ) с перезаписью существующих без запроса ( /Y ) , включая скрытые и системные. ( /H ) с перезаписью файлов с атрибутом "Только чтение" (/R) и игнорированием ошибок ( /C )
xcopy C:\users D:\copy1 /H /Y /C /R /S /EXCLUDE:C:\users\listnotcopy.txt - то же, что и в предыдущем случае, но текстовый файл C:\users\listnotcopy.txt задает признаки исключения из процедуры копирования. Пример содержимого файла:
\User1\ - исключить из копирования каталог C:\users\user1
All Users исключить из копирования каталог C:\users\All Users
de*.* - исключить из копирования все файлы и каталоги, начинающиеся на буквосочетание "de"
xcopy C:\users\*.exe D:\copy1 /H /Y /C /R /S /EXCLUDE:C:\users\listnotcopy.txt - то же, что и в предыдущем примере, но выполняется только копирование исполняемых файлов с расширением .exe.
xcopy %TEMP%\*.ini D:\copy1\ini /H /Y /C /R /S /I - копирование всех файлов с расширением .ini из каталога временных файлов в каталог D:\copy1\ini\ . Если целевой подкаталог \ini\ не существует, то он будет создан без запроса пользователю ( /I ) .
xcopy %TEMP%\*.ini D:\copy1\ini /H /Y /C /R /S /I /D:09-16-2013 - то же, что и в предыдущем примере, но выполняется копирование только тех файлов, у которых установлена дата изменения 16 сентября 2013 года и старше.
xcopy C:\ D:\copy1\LISTDIR /H /Y /C /R /S /I /E /T - создать структуру папок диска C: в каталоге D:\copy1\LISTDIR. Копирование файлов не выполняется. Копируются только папки, включая пустые, скрытые и системные.
xcopy C:\ D:\copy1\LISTDIR /H /Y /C /R /S /I /E /T /D:09-16-2013 воссоздать в каталоге D:\copy1\LISTDIR структуру папок диска C: , с датой изменения 16 сентября 2013 года и позже.
Для добавления новых файлов в каталоги и обновления существующих на более поздние версии, можно использовать команду REPLACE.
Если вы желаете поделиться ссылкой на эту страницу в своей социальной сети, пользуйтесь кнопкой "Поделиться"
Весь список команд CMD Windows
описание команды и примеры использования
- AJIekceu4
- 04.02.2020
- 3 223
- 0
- 01.11.2020
- 1
- 1
- 0

- Содержание статьи
Описание
COPY - Копирование одного или нескольких файлов из одного расположения в другое.
Синтаксис
copy [/d] [/v] [/n] [{/y|/-y}] [/z] [{/a|/b}] источник [{/a|/b}] [+ источник [{/a|/b}] [+ ...]] [назначение [{/a|/b}]]Параметры
| Параметр | Описание |
|---|---|
| /d | Сохранение копируемых шифрованных файлов как расшифрованных в месте назначения |
| /v | Проверка правильности копирования путем сравнения копий файлов |
| /n | Использование короткого имени (при наличии) копируемого файла, если его имя превышает 8 символов или его расширение превышает 3 символа |
| /y | Отмена вывода запроса на подтверждение перезаписи существующего конечного файла |
| /-y | Вывод запроса на подтверждение перезаписи существующего конечного файла |
| /z | Копирование файлов по сети в режиме перезапуска |
| /a | Указание текстового файла в формате ASCII |
| /b | Указание двоичного файла. источник Обязательный параметр. Задание расположение файла или набора файлов, которые требуется скопировать. Параметр источник может состоять из имени диска с двоеточием, имени папки, имени файла или их комбинации. назначение Обязательный параметр. Задание расположения, в которое требуется скопировать файл или набор файлов. Параметр назначение может состоять из имени диска с двоеточием, имени папки, имени файла или их комбинации |
| /? | Отображение справки в командной строке |
Примечания
- Имеется возможность скопировать текстовый файл, в котором используется символ конца файла (CTRL+Z) для обозначения конца файла.
- Если параметр /a стоит перед списком файлов в командной строке, он применяется ко всем файлам, перечисленным до параметра /b команды copy. В этом случае /b применяется к файлу, предшествующему /b.
- Если параметр /a стоит после списка файлов в командной строке, он применяется ко всем файлам, перечисленным до параметра /b команды copy. В этом случае /b применяется к файлу, предшествующему /b.
- Результат применения параметра /a зависит от его положения в командной строке. Если параметр /a стоит после параметра источник, команда copy обрабатывает файл как текстовый в формате ASCII и копирует данные, которые находятся перед первым символом конца файла.
- Если параметр /a расположен после параметра назначение, команда copy добавляет символ конца файла как последний символ файла.
- Параметр /b задает считывание командным процессором количества байт, равного размеру файла в каталоге. Параметр /b задается по умолчанию для команды copy, за исключением случаев использования copy для слияния файлов.
- Если параметр /b стоит перед списком файлов в командной строке, он применяется ко всем файлам, перечисленным до параметра /a команды copy. В этом случае /a применяется к файлу, предшествующему /a.
- Если параметр /b стоит после списка файлов в командной строке, он применяется ко всем файлам, перечисленным до параметра /a команды copy. В этом случае /a применяется к файлу, предшествующему /a.
- Результат применения параметра /b зависит от его положения в командной строке. Если параметр /b стоит после параметра источник, команда copy копирует файл целиком, включая все символы конца строки.
- Если параметр /b стоит после параметра назначение, команда copy не добавляет символ конца строки.
- Если операция записи не может быть проверена, выводится сообщение об ошибке. Хотя ошибки записи редко возникают при работе с командой copy, параметром /v можно воспользоваться для проверки правильности записи важных данных. Параметр /v также завершает работу команды copy, поскольку необходимо проверить каждый сектор, записанный на диск.
- Если параметр /y установлен заранее в переменной среды COPYCMD, можно переопределить эту настройку, указав параметр /-y в командной строке. При переопределении данной настройки по умолчанию выводится запрос, за исключением исключением случаев выполнения команды copy в пакетном файле.
- Чтобы объединить файлы, укажите один файл в параметре назначение и несколько в параметре источник (используя подстановочные знаки или формат файл1+файл2+файл3).
- Если во время фазы копирования теряется сетевое подключение (например, если сервер переходит в автономный режим, разрывая подключение), команда copy /z позволяет продолжить копирование после восстановления подключения. Кроме того, параметр /z позволяет отобразить сведения о завершении операции копирования в процентах для каждого файла.
- Использование внешних устройств в операциях копирования. В качестве параметров источник и назначение можно указать имена устройств.
- Если в параметре назначение указано устройство (например Com1 или Lpt1), параметр /b позволяет скопировать данные на это устройство в двоичном режиме. В двоичном режиме команда copy /b копирует все символы (включая управляющие символы, такие как CTRL+C, CTRL+S, CTRL+Z и перевод строки) на устройство как данные. Однако если параметр /b не указан, данные копируются на устройство в формате ASCII. В этом режиме управляющие символы могут вызвать слияние файлов в системе Windows XP в процессе копирования. Дополнительные сведения см. в разделе «Слияние файлов».
- Если конечный файл не задан, по умолчанию файлы будут скопированы с тем же именем, датой и временем создания в текущий каталог на текущем диске. Если исходный файл находится в текущем каталоге на текущем диске, выполнение команды copy завершается и выводится следующее сообщение об ошибке:
Невозможно скопировать файл в себя Скопировано файлов: 0Если введено несколько параметров источник, разделенных знаком плюс (+), команда copy объединяет файлы в один. Если в параметре источник использованы подстановочные знаки (* или ?), а в параметре назначение задан один файл, команда copy объединит все файлы, удовлетворяющие шаблону в параметре источник, в один с именем, указанным в параметре назначение. В обоих случаях, если не задан параметр /b, команда copy объединяет файлы как текстовые.
- Команда Copy не копирует файлы, которые имеют длину, равную 0 байт. Для выполнения этой операции служит команда xcopy.
- Если требуется установить текущую дату и время в качестве даты модификации файла без изменения его содержимого, воспользуйтесь следующим синтаксисом:
copy /b источник+,,Запятые заменяют параметр назначение. - Для копирования всех файлов каталога и его подкаталогов служит команда xcopy. Дополнительные сведения о команде xcopy см. по ссылке «».
- Команда copy с другими параметрами доступна в консоли восстановления.
Примеры использования
Чтобы скопировать файл Memo.doc в файл Letter.doc на текущем диске и убедиться, что символ конца файла находится в конце скопированного файла, введите следующую команду:
copy memo.doc letter.doc /aЧтобы скопировать файл Robin.typ с текущего каталога на текущем диске в существующий каталог Birds на диске C, введите следующую команду:
copy robin.typ c:\birdsЕсли каталог Birds не существует, файл Robin.typ будет скопирован в файл с именем Birds в корневой каталог диска C.
Чтобы скопировать несколько файлов в один, перечислите несколько файлов в параметре источник, разделяя их имена значком плюс (+), и укажите в параметре назначение файл, который должен содержать результат объединения этих файлов. Например, чтобы объединить файлы Mar89.rpt, Apr89.rpt и May89.rpt из текущего каталога на текущем диске и поместить их в файл Report в текущем каталоге на текущем диске, введите следующую команду:
copy mar89.rpt + apr89.rpt + may89.rpt reportПри объединении команда copy создает конечный файл с текущими датой и временем. Если параметр назначение не указан, файлы объединяются и сохраняются в файле с именем первого файла в списке. Например, чтобы объединить четыре файла в файле Report, если такой файл уже существует, введите следующую команду:
copy report + mar89.rpt + apr89.rpt + may89.rptКроме того, несколько файлов можно объединить в один с помощью символов подстановки (* или ?). Например, чтобы объединить все файлы с расширением .txt в текущем каталоге на текущем диске в файл Combin.doc, введите следующую команду:
copy *.txt combin.docЕсли требуется объединить несколько двоичных файлов в один с использованием подстановочных знаков, воспользуйтесь параметром /b. В результате CTRL+Z не будет рассматриваться как символ конца файла в Windows XP. Например, введите следующую команду:
copy /b *.exe combin.exeВнимание!
Если объединяются двоичные файлы, результат может оказаться непригодным из-за нарушения внутреннего форматирования.
В следующем примере команда copy объединяет каждый файл с расширением .txt с соответствующим ему файлом с расширением .ref. Результатом является файл с тем же именем, но с расширением .doc. Таким образом, команда copy объединит файлы File1.txt и File1.ref в файл File1.doc, затем файлы File2.txt и File2.ref в файл File2.doc и т. д. Например, введите следующую команду:
copy *.txt + *.ref *.docЧтобы объединить сначала все файлы с расширением .txt, а затем все файлы с расширением .ref в файл Combin.doc, введите следующую команду:
copy *.txt + *.ref combin.docСправочная информация


Одна из команд, которую вы можете сделать из командной строки,чтобы скопировать файлы.
Команда копирования командной строки — COPY, и она принимает два (или более) параметра.
Первый параметр указывает файл, который должен быть скопирован, а второй параметр указывает, где файл должен быть скопирован.
Итак, скажем, у вас есть файл под названием «C: \ Temp \ BatFun.bat», и вы хотите скопировать его в «C: \ Bat \ BatFun.bat». В командной строке введите следующее:
C:\> COPY C:\Temp\BatFun.bat C:\Bat\BatFun.bat
Файл BatFun.bat в каталоге \ Temp остается там, и его копия создается в каталоге \ Bat.
Конечно, вы можете указать любое имя, которое вам нравится для адресата, поэтому у вас может быть файл \ Temp \ BatFun.bat, который вы разрабатываете и тестируете, но как только вы его удовлетворите, вы можете скопировать его на свой \ Bat и присвоить ему имя DirList.bat.
Это достигается путем простого изменения имени целевого параметра:
C:\> COPY C:\Temp\BatFun.bat C:\Bat\DirList.bat
Вы можете использовать подстановочный знак для копирования нескольких файлов за раз. Предположим, у вас есть несколько файлов .bat в каталоге \ Temp, которые должны работать вместе, и вы хотите скопировать их все в каталог \ Bat.
Возможно, файлы называются C: \ Temp \ Dir1.bat, C: \ Temp \ Dir2.bat и C: \ Temp \ Dir3.bat. Чтобы скопировать их все в каталог \ Bat, команда будет следующей:
C:\> COPY C:\Temp\Dir?.bat C:\Bat
Символ подстановки «?» обозначает ровно один фактический символ в исходном параметре.
Обратите внимание, что вам не нужно указывать что-либо, кроме целевого каталога (без обратной обратной косой черты) в качестве второго параметра.
Это происходит потому, что COPY автоматически использует имя файла, указанное первым параметром, в качестве имени файла, которое будет использоваться в каталоге \ Bat.
Другими словами, вы получите Dir1.bat, Dir2.bat и Dir3.bat в каталоге C: \ Bat.
Команда COPY также может использоваться для конкатенации (объединения) файлов.
Это делается путем указания файлов, которые должны быть объединены в качестве исходного параметра, но разделенных знаками плюс.
Затем вы указываете точно одно имя файла в качестве параметра назначения.
Все файлы, разделенные знаками плюса, будут добавляться друг к другу, указывается порядок и создается конкатенированный файл, где указывает параметр назначения.
Поэтому, возможно, у вас есть несколько текстовых файлов в каталоге C: \ Temp, называемом Text1.txt, Text2.txt и Text3.txt.
Вы хотите объединить их в главный файл (мы также поместим его в каталог \ Temp), который называется TextAll.txt.
Это можно сделать, используя следующую команду:
C:\Temp> COPY Text1.txt+Text2.txt+Text3.txt TextAll.txt
Или вы можете дать пальцам перерыв и использовать подстановочные знаки для достижения той же цели:
C:\Temp> COPY Text?.txt TextAll.txt
Поэтому вам не нужно использовать знаки плюса для разделения исходных файлов.
На самом деле вам просто нужно иметь несколько исходных файлов (независимо от того, разделены ли они знаками плюс или указаны с помощью подстановочных знаков) и ровно один файл назначения.
Как и в большинстве операторов командной строки, существуют ключи, которые можно использовать с командой COPY, чтобы указать определенные типы поведения.
Вы можете отобразить полный синтаксис команды, просто вызвав его и добавив «/?» переключитесь так:
C:\Temp> COPY /?
Если посмотреть на этот вывод, вы можете указать «/ Y», например, чтобы сообщить COPY, чтобы не спрашивать вас о перезаписи существующего файла.
Поделитесь статьей:
Как скопировать папку в cmd / how copy folder in cmd ?
Для копирования папки в cmd зайдите в командную строку:
1) Нажмите сочетание клавиш Windows+R
2) В открывшемся окне Выполнить наберите cmd
В командной строке вы можете воспользоваться командой copy или xcopy
Пример копирования пустой папки C:\test_copy в папку с:\program files
Одно из отличий команды xcopy от copy – возможность копирования разрешения папки
xcopy /y /o /e "c:\test copy\*.*" "c:\Program Files\test copy\*.*"
Ключ /Y - копирование без подтверждения, если папка уже существует.
Ключ /O – копирование разрешений на папку
Ключ /E – копирование каталогов с подкаталогами включая пустые
Полную справку по xcopy можно посмотреть набрав в командной строке –
xcopy /?
С копированием папок на английском языке все очень просто.
А как скопировать папку с русскими буквами в cmd?
xcopy /y /o /e "c:\Тестовая папка" "c:\Program Files\Тестовая папка\*.*"
Если записать данную команду в bat или cmd файл скопировав в блокнот и сохранив с расширением cmd или bat то копирование работать не будет.
Результат работы команды
Для копирования папки с русским названием сохраните команду в файл прямо в командной строке
echo xcopy /y /o /e "c:\Тестовая папка" "c:\Program Files\Тестовая папка\*.* " >> c:\test_copy.cmd
Русский текст адаптируется под соответствующую кодировку
Копирование будет работать штатно.
For copy folder in cmd, go to the command prompt:
1) Press keys Windows+R
2) In Run menu type cmd and press Enter
At the command prompt, you can use the copy or xcopy command
An example of copying empty folders C:\test_copy in the folder C:\Program files
One of the differences between xcopy and copy is the ability to copy folder permissions
xcopy /y /o / e "c:\test copy\*.*" "c:\Program Files\test copy \*.*"
The /Y - switch copies without confirmation if the folder already exists.
Key /O - copy permissions to the folder
Key /E – copies directories and sub-directories including empty ones
Full help for xcopy can be found by typing in the command line –
xcopy /?
Copying folders in English is very simple.
And how to copy the folder with Russian letters in cmd?
xcopy /y /o /e "c:\Тестовая папка" "c:\Program Files\Тестовая папка\*.*"
If you write this command in bat or cmd file copied to Notepad and save with the extension cmd or bat then copying will not work.
Result run test_copy.cmd
To copy a folder with a Russian name, save the command to a file directly on the command line
echo xcopy /y /o /e "c:\Тестовая папка" "c:\Program Files\Тестовая папка\*.* " >> c:\test_copy.cmd
The Russian text is adapted to the appropriate encoding
The copy will work normally.
Как копировать файлы
Обновлено: 30 декабря 2019 г., компания Computer Hope
Чтобы скопировать компьютерные документы, изображения или другие файлы из одного места в другое, следуйте этим инструкциям.
ЗаметкаИмя файла должно быть уникальным, в противном случае в конец имени файла будет добавлен номер. Вместо номера в конце имени файла может быть добавлено «- Копировать». Добавление числа в конец имени скопированного файла гарантирует, что скопированный файл уникален. Например, если исходное имя файла - abc123.pdf, и копия создается в том же каталоге или папке, имя скопированного файла может быть abc123 (1) .pdf или abc123 - Copy.pdf.
Выберите свою операционную систему, чтобы просмотреть применимые к вам инструкции.
Как скопировать файл в Microsoft Windows
Ниже приведены инструкции по копированию файла или нескольких файлов в Microsoft Windows из одного места в другое.
- Перейдите к файлам или папкам, которые вы хотите скопировать. Если вам нужна помощь в поиске файлов, воспользуйтесь функцией поиска Windows.
- Выделите файл или файлы, которые вы хотите скопировать, щелкнув их один раз мышью. Если вам нужно выделить более одного файла, вы можете удерживать клавиши Ctrl или Shift на клавиатуре или перетащить рамку вокруг файлов, которые хотите скопировать.
- После выделения щелкните правой кнопкой мыши один из выделенных файлов и выберите «Копировать». Пользователи также могут нажать сочетание клавиш Ctrl + C или в проводнике Windows щелкнуть Изменить вверху окна и выбрать Копировать .
- Откройте папку назначения, щелкните правой кнопкой мыши пустое место в папке и выберите «Вставить».Или в строке меню вверху щелкните File , выберите Edit , затем выберите Paste .
Если вы хотите скопировать только определенный тип файла, вы можете щелкнуть столбец Тип в проводнике Windows. Это действие сортирует файлы по типу, а не по имени. После группировки по типу вы можете выбрать только файлы того типа, который вы хотите скопировать, и скопировать эти файлы.
НаконечникДля копирования файлов также можно использовать командную строку Windows. В некоторых ситуациях, например при копировании нескольких файлов с определенным расширением или с определенным именем, это может быть проще.
Как скопировать файл в MS-DOS и командной строке Windows
Ниже приведены шаги по копированию отдельного файла из одного каталога в другой.
Копирование одного файла
- Используя команду cd, перейдите в каталог, содержащий файл, который вы хотите скопировать.
- Введите команду, аналогичную следующей.
скопируйте myfile.txt c: \ my \ location
В приведенном выше примере вы замените «myfile.txt» именем файла, который вы хотите скопировать, а «c: \ my \ location» - каталогом назначения.Чтобы увидеть файлы, доступные в текущем каталоге, используйте команду dir.
Копирование нескольких файлов в другое место
Ниже приведены инструкции по копированию нескольких файлов из одного каталога в другой.
- Используя команду cd, перейдите в каталог, содержащий файлы, которые вы хотите скопировать.
- Оказавшись в каталоге, содержащем файлы, которые вы хотите скопировать, введите команду, аналогичную одной из следующих команд.
копия *.* c: \ mydir
В приведенном выше примере команда скопирует каждый файл в текущем каталоге в каталог mydir.
скопируйте * .txt c: \ mydir
В приведенном выше примере команда скопирует каждый txt или текстовый файл из текущего каталога в каталог mydir.
НаконечникДополнительные примеры подстановочных знаков см. В нашем определении подстановочных знаков.
xcopy hope example / e
Если вам нужно скопировать файлы, каталоги и подкаталоги, используйте команду xcopy.В приведенном выше примере эта команда xcopy копирует все каталоги (даже пустые) и файлы из каталога Hope в каталог примера.
Копирование файлов с длинными именами файлов или файлов с пробелами
Часто вы можете встретить файл с пробелами в имени файла. Чтобы скопировать эти файлы, заключите полное имя и расширение файла в кавычки.
копируем "компьютер надежда.txt" "есть надежда.txt"
В приведенном выше примере файл «computer hope.txt» заключен в кавычки, чтобы командная строка знала полное имя файла, таким образом устраняя пробелы.
Как скопировать файлы на другой диск
Вы также можете копировать файлы из текущего местоположения на любой другой диск. Например, если у вас есть флэш-накопитель USB с буквой F :, вы можете использовать следующую команду для копирования всех файлов изображений JPEG на флэш-накопитель.
копия * .jpg f:
Как сделать копию файла в том же каталоге
копия example.txt backup.txt
В приведенном выше примере файл «example.txt» копируется в тот же каталог, что и «backup».txt ", фактически создав резервную копию файла.
Связанные страницы и справка
Пакетный файл
Чтобы выполнить любую команду копирования в пакетном файле, включите любую из вышеперечисленных команд копирования командной строки Windows в пакетный файл.
Как копировать файлы в Linux и Unix
Ниже приведены шаги по копированию отдельного файла из одного каталога в другой.
Копирование одного файла из одного места в другое
- Используя команду cd, перейдите в каталог, содержащий файл, который вы хотите скопировать.
- Введите команду, аналогичную следующей.
cp myfile.txt / usr / bin
В приведенном выше примере вы должны заменить myfile.txt на имя файла, который вы хотите скопировать, и на «/ usr / bin» на целевой каталог. Чтобы увидеть файлы, доступные в текущем каталоге, используйте команду ls.
Копирование нескольких файлов в другое место
Ниже приведены инструкции по копированию нескольких файлов из одного каталога в другой.
- Используя команду cd, перейдите в каталог, содержащий файлы, которые вы хотите скопировать.
- Оказавшись в каталоге, содержащем файлы, которые вы хотите скопировать, введите команду, аналогичную одной из следующих команд.
cp *. * / Usr / bin
В приведенном выше примере команда скопирует каждый файл в текущем каталоге в каталог «/ usr / bin».
cp * .txt / usr / bin
В приведенном выше примере команда скопирует каждый txt или текстовый файл в текущем каталоге в каталог «/ usr / bin».
Дополнительные примеры подстановочных знаков см. В нашем определении подстановочных знаков.
Копирование файлов с пробелами в именах файлов
Часто вы можете встретить файл с пробелами в имени файла. Чтобы скопировать эти файлы, заключите полное имя и расширение файла в кавычки.
cp "компьютер надежда.txt" "есть надежда.txt"
В приведенном выше примере файл «computer hope.txt» заключен в кавычки, чтобы командная строка знала полное имя файла. В нашем примере имя файла назначения содержит пробелы (пробелы), поэтому имя заключено в кавычки.
Как сделать копию файла в том же каталоге
cp example.txt backup.txt
В приведенном выше примере файл «example.txt» копируется в тот же каталог, что и «backup.txt», фактически создается резервная копия файла.
Связанные страницы и справка
Как копировать файлы в Apple macOS
Перетаскивание
Выделите файлы, которые хотите скопировать. Затем нажмите левой кнопкой мыши и, продолжая удерживать кнопку мыши, перетащите файлы туда, куда вы хотите.Когда вы отпускаете кнопку мыши, файлы копируются.
Сочетание клавиш
Вы также можете копировать файлы с помощью сочетаний клавиш, выполнив следующие действия.
- Выделите файлы, которые хотите скопировать.
- Нажмите сочетание клавиш Command + C .
- Перейдите в то место, куда вы хотите переместить файлы, и нажмите Command + V , чтобы скопировать файлы.
Терминал
Для копирования файлов в сеансе терминала используйте команду cp.
.Как копировать и вставлять текст, файлы и папки в терминал Linux
Копирование и вставка - одно из наиболее часто используемых действий на компьютере. Хотя это легко сделать с помощью сочетаний клавиш Ctrl + C и Ctrl + V , в терминале Linux это не так просто. У вас есть несколько вариантов выполнения работы. Вот как вы можете копировать и вставлять текст, файлы и каталоги в терминале Linux.
Связанные : Как переименовать файлы в Linux
Копировать и вставить текст
Если вы просто хотите скопировать фрагмент текста в терминал, все, что вам нужно сделать, это выделить его мышью, а затем нажать Ctrl + Shift + C для копирования.
Чтобы вставить его туда, где находится курсор, используйте сочетание клавиш Ctrl + Shift + V .
Ярлык «Вставить» также применяется, когда вы копируете часть текста из документа Word (или любого другого приложения) и хотите вставить его в терминал. Например, вы можете скопировать команду с веб-страницы в своем браузере и использовать ярлык Ctrl + Shift + V , чтобы вставить ее в терминал.
Копировать и вставить один файл
Каждый раз, когда вы хотите скопировать файл или папку в командной строке Linux, указанное выше сочетание клавиш не сработает.Вы должны использовать команду cp . cp - это сокращение от copy. Синтаксис тоже прост. Введите cp , затем укажите файл, который вы хотите скопировать, и место назначения, куда вы хотите его переместить.
cp your-file.txt ~ / Documents /

Это, конечно, предполагает, что ваш файл находится в том же каталоге, в котором вы работаете. Вы можете указать и то, и другое.
cp ~ / Downloads / your-file.txt ~ / Documents /
У вас также есть возможность переименовать файл при его копировании.Укажите новое имя в
.Синтаксис и примеры команды копирования Windows
Используя команду copy , мы можем копировать файлы из одного каталога в другой. Эта команда похожа на команду Linux cp , но не соответствует полной функциональности cp . Команда Windows copy может использоваться только для копирования файлов, мы не можем копировать каталоги.
Синтаксис и варианты использования команды копирования поясняются ниже с примерами.
Скопируйте содержимое файла в другой файл
скопируйте исходный файл назначения Файл
Пример: Чтобы скопировать файл из c: \ data \ file1.doc в D: \ backup \ file2.doc
скопируйте c: \ data \ file1.doc D: \ backup \ file2.doc
Если целевой файл уже существует, вам будет предложено подтвердить. Чтобы подавить это подтверждение, вы можете использовать переключатель / Y с командой копирования. Это было бы полезно, если вы выполняете команду копирования из командного файла.
c \> copy / Y c: \ dir1 \ subdir1 \ file1.txt c: \ dir2 \ subdir2 \ file2.txt
Если целевой файл существует, указанная выше команда перезапишет его, не запрашивая подтверждения у пользователя.
Копировать файл в другой каталог
Когда мы указываем путь к каталогу в качестве места назначения, файлы будут скопированы с тем же именем. Мы можем назначить другое имя, указав новое имя в пути назначения. Пример показан ниже.
Чтобы скопировать файл 1.документ, расположенный в c: \ data \ documents, в каталог c: \ data \ newdocs
c \> copy c: \ data \ documents \ 1.doc c: \ data \ newdocs \
Копировать файлы с пробелами в имени
Если в имени файла есть пробелы, мы можем заключить имя в двойные кавычки.
Пример: Чтобы скопировать файл my resume.doc в другую папку
скопируйте "my resume.doc" D: \ data \
Скопируйте несколько файлов
Мы не можем указать несколько имен файлов в команде copy . Однако мы можем использовать подстановочные знаки, чтобы идентифицировать группу файлов, а затем скопировать их все с помощью одной команды.
Например, чтобы скопировать все файлы Excel из текущей папки в другую папку F: \ backup
скопировать * .xls F: \ backup \
Чтобы скопировать все файлы из текущей папки в другую папку
скопируйте * D: \ dir1 \ dir2
Использование переменных среды
Мы можем использовать переменные среды в команде копирования, чтобы указать путь к папкам. Например, USERPROFILE, SystemRoot, ProgramFiles, TEMP, WINDIR, APPDATA, HOMEPATH.
Например, чтобы скопировать файл в папку с документами пользователя
Скопируйте D: \ file.pdf% HOMEPATH% \ Documents \
Приведенная выше команда копирует файл в папку Мои документы текущего авторизованного пользователя.
Вы также можете прочитать
.Могу ли я скопировать несколько именованных файлов в командной строке Windows с помощью одной команды «копировать»?
Переполнение стека- Около
- Товары
- Для команд
- Переполнение стека Общественные вопросы и ответы
- Переполнение стека для команд Где разработчики и технологи делятся частными знаниями с коллегами
- Вакансии Программирование и связанные с ним технические возможности карьерного роста
- Талант Нанимайте технических специалистов и создавайте свой бренд работодателя
Копировать каталог из командной строки
В Windows есть две утилиты командной строки для копирования файлов / каталогов из командной строки. Копировать можно использовать для копирования файлов из одной папки в другую. Его нельзя использовать для копирования всей папки в другое место на диске. Xcopy позволяет нам это сделать. Давайте посмотрим, как мы можем скопировать каталог вместе со всеми файлами и подкаталогами в другое место.
Xcopy / E / I SourceFolder DestinationFolder
Допустим, нам нужно скопировать каталог с именем C: \ dir1 \ sourcedir в папку с именем D: \ data \ destination dir.
Теперь вы можете запустить команду ниже, чтобы скопировать полный sourcedir в D: \ data \ destination
Xcopy / E / IC: \ dir1 \ sourcedir D: \ data \ destinationdir
В приведенной выше команде мы также может использовать относительные пути папок относительно текущего каталога.
Описание команды
/ E - этот параметр гарантирует, что пустые подпапки копируются в место назначения.
/ I - Избегает запроса о том, является ли местом назначения папка или файл.Не требуется, если вы добавляете завершающий "\" в папку назначения, как показано ниже.
Xcopy / E C: \ dir1 \ sourcedir D: \ data \ destinationdir \
/ S - этот параметр не требуется, если вы используете / E. / E гарантирует, что все подпапки также будут скопированы в место назначения.
.экз. | Документы Microsoft
- 6 минут на чтение
В этой статье
Копирует один или несколько файлов из одного места в другое.
Синтаксис
копия [/ d] [/ v] [/ n] [/ y | / -y] [/ z] [/ a | / b] <источник> [/ a | / b] [+ <источник> [/ a | / b] [+ ...]] [<место назначения> [/ a | / b]] Параметры
| Параметр | Описание |
|---|---|
| / д | Позволяет сохранять копируемые зашифрованные файлы в качестве дешифрованных файлов в месте назначения. |
| / v | Проверяет правильность записи новых файлов. |
| / п. | Использует короткое имя файла, если оно доступно, при копировании файла с именем более восьми символов или с расширением имени файла более трех символов. |
| / у | Подавляет запрос на подтверждение того, что вы хотите перезаписать существующий файл назначения. |
| / -лет | Предлагает подтвердить, что вы хотите перезаписать существующий файл назначения. |
| / z | Копирует сетевые файлы в перезапускаемом режиме. |
| / а | Обозначает текстовый файл ASCII. |
| / б | Обозначает двоичный файл. |
<источник> | Обязательно. Указывает место, из которого вы хотите скопировать файл или набор файлов. Источник может состоять из буквы диска и двоеточия, имени каталога, имени файла или их комбинации. |
<место назначения> | Обязательно. Указывает место, в которое вы хотите скопировать файл или набор файлов. Назначение может состоять из буквы диска и двоеточия, имени каталога, имени файла или их комбинации. |
| /? | Отображает справку в командной строке. |
Примечания
-
Вы можете скопировать текстовый файл ASCII, в котором используется символ конца файла (CTRL + Z) для обозначения конца файла.
-
Если / a предшествует или следует за списком файлов в командной строке, он применяется ко всем перечисленным файлам до тех пор, пока copy не встретит / b . В этом случае / b применяется к файлу перед / b .
Эффект / a зависит от его положения в строке командной строки: - Если / a следует за исходным кодом , команда copy обрабатывает файл как файл ASCII и копирует данные, предшествующие первому символу конца файла (CTRL + Z).- Если / a следует за назначением , команда copy добавляет символ конца файла (CTRL + Z) в качестве последнего символа файла.
-
Если / b предписывает интерпретатору команд прочитать количество байтов, указанное размером файла в каталоге. / b - значение по умолчанию для copy , если copy не объединяет файлы.
-
Если / b предшествует или следует за списком файлов в командной строке, он применяется ко всем перечисленным файлам, пока copy не встретит / a .В этом случае / a применяется к файлу перед / a .
Эффект / b зависит от его положения в строке командной строки: - Если / b следует за исходным кодом , команда copy копирует весь файл, включая любой символ конца файла (CTRL + Z). - Если / b следует за назначением , команда copy не добавляет символ конца файла (CTRL + Z).
-
Если операция записи не может быть проверена, появляется сообщение об ошибке.Хотя при использовании команды copy ошибки записи возникают редко, вы можете использовать / v для проверки правильности записи важных данных. Параметр командной строки / v также замедляет выполнение команды copy , поскольку необходимо проверить каждый сектор, записанный на диске.
-
Если / y предустановлено в переменной среды COPYCMD , вы можете переопределить этот параметр, используя / -y в командной строке. По умолчанию вам будет предложено заменить этот параметр, если только команда copy не выполняется в пакетном сценарии.
-
Чтобы добавить файлы, укажите один файл для назначения , но несколько файлов для исходного (используйте подстановочные знаки или файл1 + файл2 + файл3 формат).
-
Если соединение потеряно на этапе копирования (например, если сервер, переходящий в автономный режим, разрывает соединение), вы можете использовать copy / z для возобновления после восстановления соединения. Параметр / z также отображает процент операции копирования, выполненной для каждого файла.
-
Вы можете заменить имя устройства на одно или несколько вхождений источника или назначения .
-
Если назначением является устройство (например, Com1 или Lpt1), опция / b копирует данные на устройство в двоичном режиме. В двоичном режиме copy / b копирует все символы (включая специальные символы, такие как CTRL + C, CTRL + S, CTRL + Z и ENTER) на устройство в качестве данных. Однако, если вы опустите / b , данные будут скопированы на устройство в режиме ASCII.В режиме ASCII специальные символы могут привести к объединению файлов в процессе копирования.
-
Если вы не укажете целевой файл, будет создана копия с тем же именем, датой изменения и временем изменения, что и у исходного файла. Новая копия сохраняется в текущем каталоге на текущем диске. Если исходный файл находится на текущем диске и в текущем каталоге, и вы не указали другой диск или каталог для файла назначения, команда copy останавливается и отображает следующее сообщение об ошибке:
Файл не копируется сам на себя 0 Файл (ы) скопировано -
Если вы укажете более одного файла в источнике , команда copy объединит их все в один файл, используя имя файла, указанное в назначении .Команда copy предполагает, что объединенные файлы являются файлами ASCII, если вы не используете параметр / b .
-
Чтобы скопировать файлы длиной 0 байт или скопировать все файлы и подкаталоги каталога, используйте команду xcopy.
-
Чтобы назначить текущее время и дату файлу без изменения файла, используйте следующий синтаксис:
копия / b <источник> + ,,Где запятые указывают, что параметр назначения был намеренно пропущен.
Примеры
Чтобы скопировать файл с именем memo.doc на letter.doc на текущий диск и убедиться, что символ конца файла (CTRL + Z) находится в конце скопированного файла, введите:
копия memo.doc letter.doc / a Чтобы скопировать файл с именем robin.typ с текущего диска и каталога в существующий каталог с именем Birds , расположенный на диске C, введите:
копировать робин.введите c: \ birds Примечание
Если каталог Birds не существует, файл robin.typ копируется в файл с именем Birds , который находится в корневом каталоге на диске на диске C.
Чтобы объединить Mar89.rpt , Apr89.rpt и May89.rpt , которые находятся в текущем каталоге, и поместить их в файл с именем Report (также в текущем каталоге), введите:
копия mar89.rpt + apr89.rpt + may89.rpt Отчет Примечание
Если вы объединяете файлы, команда copy отмечает конечный файл текущими датой и временем. Если вы опустите назначения , файлы объединяются и сохраняются под именем первого файла в списке.
Чтобы объединить все файлы в отчете , когда файл с именем Отчет уже существует, введите:
копия отчета + mar89.rpt + apr89.rpt + may89.rpt Чтобы объединить все файлы в текущем каталоге с расширением.txt в один файл с именем Combined.doc , введите:
копия * .txt Combined.doc Чтобы объединить несколько двоичных файлов в один файл с использованием подстановочных знаков, включите / b . Это предотвращает обработку Windows CTRL + Z как символа конца файла. Например, введите:
копия / b * .exe Combined.exe Осторожно
Если вы объедините двоичные файлы, полученный файл может оказаться непригодным для использования из-за внутреннего форматирования.
- Объединение каждого файла с расширением .txt с соответствующим файлом .ref создает файл с тем же именем, но с расширением .doc. Команда Copy объединяет file1.txt с file1.ref , чтобы сформировать file1.doc , а затем команда объединяет file2.txt с file2.ref , чтобы сформировать file2.doc , и скоро. Например, введите: .
копировать * .txt + * .ref * .doc Чтобы объединить все файлы с расширением.txt, а затем, чтобы объединить все файлы с расширением .ref в один файл с именем Combined.doc , введите:
копия * .txt + * .ref Combined.doc