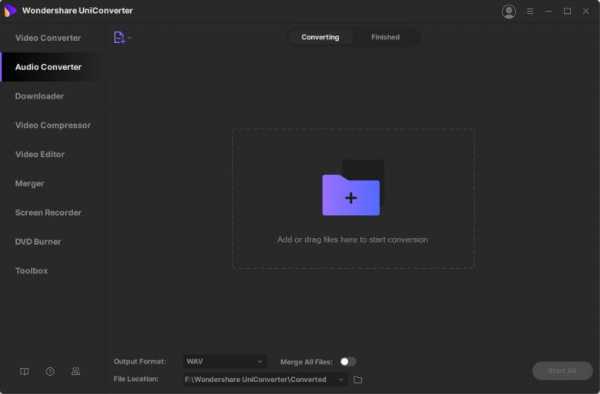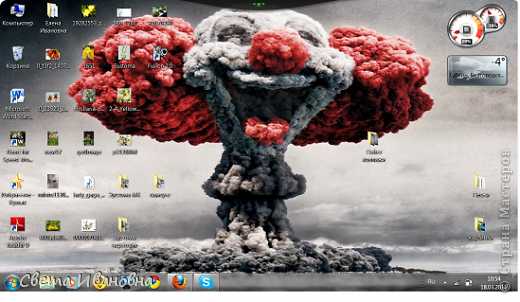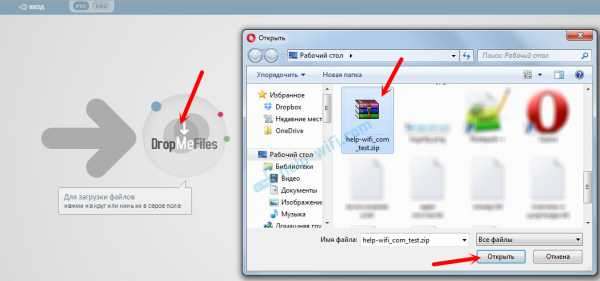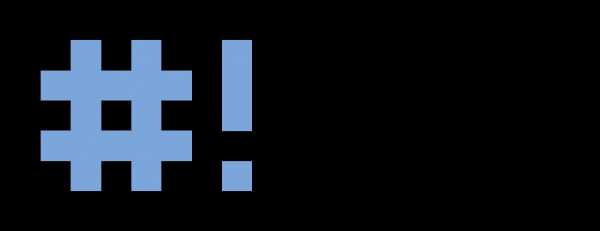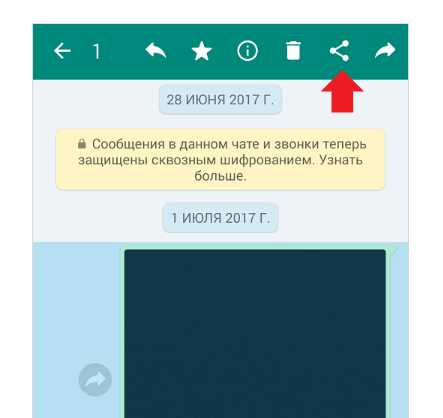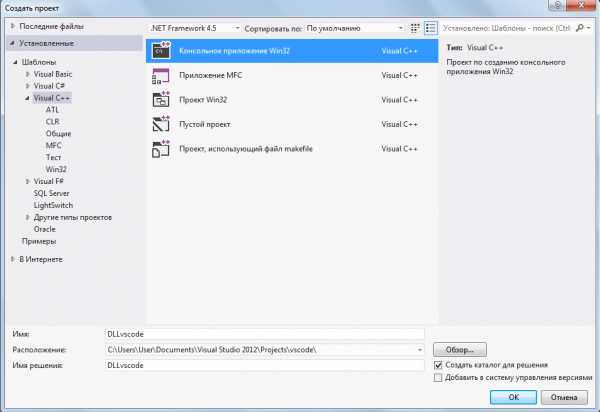Как запустить файл с ключом
Как запустить игру с параметром, ключом
На этой странице вы найдете детальную инструкцию по запуску игры параметрами, ключами запуска. «Зачем это нужно?» — спросите вы. Чтобы ответить на этот вопрос необходимо рассказать что такое параметры, ключи запуска и на что они могут влиять. При запуске игры с указанием параметров вы активируете скрытые возможности, которые в большинстве случаев нельзя включить каким-либо другим путем. Следует также сказать, что каждая игра имеет свои индивидуальные ключи запуска, не зная о которых вы не сможете что-то активировать.И так, что необходимо сделать, чтобы запустить игру с параметром? Сразу следует сказать, что запустить игры вместе с параметрами, ключами запуска, можно только через ярлык или командную строку, но так как через ярлык это сделать проще, то второй метод здесь рассмотрен не будет.
Создание ярлыка игры
Прежде чем создать ярлык игры, необходимо найти файл, который отвечает ее запуск. Все эти файлы имеют расширение exe, то есть значок запуска игры будет иметь следующий формат имени: название.exe Следует также сказать, что расширение exe может быть скрытым (не отображаться). Необходимый файл запуска находится в месте, которое вы указали во время установки — это может быть следующий путь:C: \ Program Files \ название_игры \ название_название.exe
И так, необходимый файл вы нашли. Теперь создадим ярлык игры на рабочем столе. Создать ярлык можно несколькими методами — используйте какой-то один.
- Кликните правой клавишей мыши по значку. Найдите пункт Отправить — Рабочий стол (создать ярлык).
- Зажмите на клавиатуре комбинацию клавиш [Ctrl] + [Shift] и перетащите значок на рабочий стол.
- Зажмите на клавиатуре клавишу [Alt] и перетащите значок на рабочий стол.
Добавление параметров запуска к ярлыку игры
Ярлык создан и можно добавлять параметры запуска игры. Для этого кликните правой клавишей мыши по созданному ярлыку на Рабочем столе и выберите пункт Свойства. Перед вами появится окно в котором вам понадобиться отредактировать только одно поле с названием Объект.Для того чтобы запустить игру с параметрами (ключами) их необходимо дописать в конце поля Объект через пробел. Сразу следует сказать, что параметров запуска может быть больше одного и все они записываются в следующем формате в конце поля Объект через пробел:
-параметр_1 -параметр_2 -параметр_3
Пример: "C:\Program Files (x86)\Skype\Phone\Skype.exe" /параметр
Примечания:
- перед названием параметра в большинстве случаев должен стоять дефис ( - ) или слеш ( / ) в зависимости от игры, но для многих игр эти знаки идентичны, то есть не имеет значения какой из них ставить;
- между параметрами (ключами), если их несколько, обязательно должен стоять пробел;
- двойные кавычки из поля Объект, если они присутствуют, удалять не надо;
- если вы запускаете специальный загрузчик (Launcher) и только после этого запускаете игру, нажатием кнопки «Играть» или «Запустить», то дописывая параметры запуска к ярлыку файла Launcher.exe вы запустите не игру с дополнительными параметрами (ключами), а только программу для ее запуска — игра запуститься без параметров.
Запуск исполняемых файлов с ключом.
⇐ ПредыдущаяСтр 21 из 23Следующая ⇒
1. Функция вызова командной строки запуска программы -COMMAND$
Назначение: Возвращает командную строку, из которой осуществлялся запуск программы.
Синтаксис: COMMANDS
Функция возвращает всю командную строку, начиная с символа следующего после имени запускаемой программы. Командная строка может содержать список параметров, разделенных пробелами или символами табуляции. Функция пересылает все значимые пробелы из командной строки и преобразует строчные буквы (a-z) в прописные (A-Z). COMMAND$ можно использовать и в программах, запускаемых в среде QuickBASIC. В этом случае необходимо при старте QuickBASIC указать параметр cmd или изменить содержимое командной строки, вызвав подменю Modify COMMANDS из меню RUN.
2.Описание практической части работы:
2.1. Цели лабораторной работы: Изучить возможность организации работы программы в нескольких режимах в зависимости от заданного параметра (ключа).
2.2. Постановка задачи Разработать программу и создать исполняемый файл , позволяющий работать в нескольких режимах в соответствии с заданным ключом. В случае неправильного ввода ключа, вывести на экран монитораполный список правильных ключей.
2.3. Порядок выполнения работы:
2.3.1. Ознакомиться с теоретической частью.
2.3.2. Получить задание у преподавателя.
2.3.3. Выполнить работу.
2.3.4. Оформить отчет:
2.3.4.1. Содержание отчета:
1. Цель работы - краткая формулировка поставленной цели.
2. Порядок выполнения - определяются действия, необходимые для выполнения данной работы.
3. Постановка задачи - формулирование задачи в соответствии с индивидуальным заданием.
4. Решение поставленной задачи:
4.1. Математическое описание решения поставленной задачи содержит описание связей между параметрами с использованием принятых в математике обозначений.
4.2. Описание логической структуры программы (алгоритм решения) содержит:
- краткое описание схемы программы,
- алгоритм решения (по ГОСТ ) - рисунок,
- краткое описание используемых операторов языка программирования (при необходимости).
4.3. Описание программы содержит:
- название файла, его размер,
- текст программы (или фрагмент для решения конкретной, наиболее важной части задания).
4.4. Результат работы программы:
- значения, полученные в результате выполнения программы
- анализ полученных результатов.
Выводы - отвечают на поставленную цель.
2.4. Контрольные вопросы:
1. Что такое исполняемый файл ?
2. Зачем нужен ключ при запуске программы ?
3. Сколько может быть ключей в программе ?
4. Каким оператором можно определить в программе значение ключа?
5. Как задать значение ключа в среде программирования Basic Microsoft ?
6. Каким образом программа реагирует на ввод ключа ?
7. Что происходит с программой если она вводится с ключом, а ключ в ней не предусмотрен ?
8. Что происходит с программой если ввести неправильный ключ ?
9. Какими операторами обрабатываются ключи в программе ?
10. Может ли ключ быть числовым значением ?
Лабораторная работа №23
Получение и обработка растровых изображений в редакторе Photo Shop .
1. Советы по работе с Adobe Photoshop:
Увеличить или уменьшить размер выделенной области можно при помощи команды Expand / Contract (Расширить / Сжать) из меню Selection (Выделение).
Нажав клавиши Ctrl+Del Вы легко зальете ее фоновым цветом, а вот нажатие Alt+Del приводит к заливке основным цветом.
Но если при этом Вам вдруг захочется нажать еще и клавишу Shift, то заливка произойдет в режиме Preserve Transparency (Сохранить прозрачность). Уверяю Вас - с клавиатуры делать такие операции гораздо быстрее и удобней.
Если же к Вам закралось подозрение, что иллюстрация страдает цветовыми сдвигами, тогда воспользуйтесь пипеткой из окна Levels и укажите ею точку изображения, которая, по Вашему мнению, должна быть нейтрально серой.
Кстати, в большинстве диалоговых окон нажатие клавиши Alt приводит к замене кнопки Cancel на кнопку Reset. Таким образом, Вы легко вернетесь к первоначальным настройкам, не закрывая окно.
Когда Вы выделяете круглую область, то с клавишей Alt она строится от центра. С клавишей Shift у Вас получится круг. Одновременное нажатие Shift+Alt позволяет построить абсолютно круглое выделение с заданным центром. И это очень даже приятно.
Когда отсканированный образец слегка перекошен, не огорчайтесь. Просто постройте линию с шириной ноль пикселов вдоль верхнего края скана и посмотрите какой угол будет отображен в палитре Info. Затем в диалоговом окне Numerical Transform (Трансформирование \ Числовые значения) поставьте полученное значение угла и конечно же, не забудьте нажать на всенезабвеннейшую кнопочку OK!
Я понимаю, что курсоры должны быть разные, но не спешите каждый раз исправлять настройки редактора (Preferences), просто иногда нажимайте клавишу Caps Lock и курсор всенепременно будет чуток к Вашему настроению.
Нажав клавиши Ctrl+Alt и щелкнув мышью на каком-нибудь из каналов, можно вычесть его содержимое из текущей выделенной области.
При построении контуров, пожалуйста, не забывайте об опции Rubber Band (Гибкое соединение). Она позволит Вам делать Ваши кривые более эластичными.
Если Ваше творение готово для печати, не забудьте проверить его на самый-самый черный цвет. Параметры для него в режиме CMYK следующие: 65С, 55M, 50Y, 95K.
Опять же, если Вы готовите (я не побоюсь этого слова) картину для репродуцирования в печатных органах и если в ней Вы используете градиентные заливки, то оные стоит делать только в режиме CMYK.
Попробуйте и все поймете.
Когда Вы создаете новый слой, - по нажатию на пиктограмме New Layer (Новый слой), попридержите клавишу Alt. И Вы легко и сразу сможете обозвать его по-своему.
Двойной щелчок почти по всем кнопкам на панели инструментов вызывает проявление панели с их параметрами. Вышеуказанное действие над кнопочкой Zoom позволяет увидеть картинку «без прикрас», то есть при увеличении один к одному. А вот инструмент Hand Tool (Рука) разворачивает изображение на все окно.
Если вдруг Вы забудете размеры своего детища, то нажмите левую кнопку мыши в информационном поле в нижней части основного экрана редактора и одновременно давите на одну из клавиш-модификаторов (Ctrl или Alt). Я думаю, Вы сразу все вспомните!
А вот разновидности инструмента Pen Tool (Перо) и использование клавиш-модификаторов, как то Alt, Ctrl и Shift, Вы наглядно можете уяснить себе из следующей таблички:
Перо:
Ctrl - стрелка
Alt - угол
Ctrl+Alt - выделение всех точек
Стрелка:
Alt - выделение всех точек
Ctrl+Alt - угол
Запомните навсегда - нажатая клавиша Shift при работе с выделяющими инструментами приводит к объединению выделений, а вот при работе с каналами и слоями я бы порекомендовал держать и клавишу Ctrl.
Свободного пространства на диске у Вас должно быть минимум в пять раз больше, чем размеры изображений, которые Вы Обычно редактируете.
А впрочем, давайте не будем о грустном, давайте о легком. Вот, например, кисти и другие рисующие инструменты. Вам достаточно нажать на любую цифровую клавишу и непрозрачность Вашего инструмента в процентах будет определена. Но не забудьте, цифра ноль устанавливает 100-процентную непрозрачность.
Если Вам вознадобится распечатать плоды своего творчества, то первоначально откройте диалоговое окно Image Size (Размер изображения), отключите режим Resample Image (Интерполяция) и установите значение разрешения для Вашей картинки. Затем снова включите режим Resample Image и введите желаемые размеры печатного оттиска.
Не часто, но бывает и так, что Вам необходимо не уменьшить, а увеличить изображение. Чтобы не потерять резкость, откройте окно General Preferences и замените режим интерполяции на Nearest Neighbour. Главное - это потом не забудьте вернуть прежние настройки.
Как Вы знаете, фильтр Lens Flare (Блик) на пустом слое не работает, но есть неплохой выход. Для этого залейте новый слой черным цветом и примените к нему фильтр Lens Flare. Затем установите для этого слоя режим наложения Screen (Осветление). После этого Вы легко сможете подобрать положение, размер и интенсивность своего блика.
Если компоновка и количество окон палитр на экране Вас не устраивает, Вы легко можете поправить положение, перетаскивая палитры из одного окна в другое или просто удаляя с экрана кнопочкойClose (закрыть).
Если при нажатой клавише Alt вы нажмете кнопку Loads Path as a selectionв нижней части палитры Path, то кроме обычного превращения контура в выделение Вы сможете произвести операции по объединению, вычитанию и так далее нового выделения и уже существующего на экране.
Для экономии памяти компьютера, а также своего времени чаще пользуйтесь инструментом Crop. Кстати область кадрирования можно легко поворачивать.
Иногда пунктирная линия, обозначающая выделенную область, очень мешает увидеть некоторые детали изображения. Не беда. Одновременно нажмите клавиши Ctrl+H. Эта операция работает даже когда у Вас уже открыто какое-либо диалоговое окно или окно фильтра.
Если выделенную область Вам необходимо преобразовать в новый слой, то просто нажмите клавиши Ctrl+J.
Когда Вы пользуетесь фильтрами Distortion (Искажение), большие деформации объектов получаются более качественными, если несколько раз применить один и тот же фильтр, но с меньшими искажениями. Нажатие клавиш Ctrl+F приводит к повторному действию фильтра с уже установленными параметрами.
Если у Вас появится желание создать собственную форму кисти, нет ничего проще! Выделите требуемый объект и выберите из меню палитры Brush (Кисти) команду Define Brush (Определить кисть).
Для большинства функций программы Photoshop предусмотрены клавиатурные сокращения. Я не стану Вам их перечислять. Вы просто запустите Photoshop и выберите Keyboard (Клавиатура) в меню Help (Помощь). И еще хочу дать один важный совет - как можно больше используйте клавиатуру. Работа с ее помощью идет гораздо быстрее, чем с мышкой.
И еще о клавиатуре. С помощью курсорных клавиш Вы легко можете перемещать слои или объекты изображения. То же самое происходит, если у Вас выделено числовое поле в каком-либо диалоговом окне. Нажатие клавиши Shift увеличивает шаг смещения в 10 раз.
Во время клонирования при включенном параметре Sample Merged (Совмещенные данные)следует отключать корректирующие слои и включать после окончания этой операции, поскольку Вы дублируете эффект с корректирующим слоем. А это, скорее всего, не есть хорошо.
В одной из предыдущих лекций я говорил, а сейчас хочу повторить снова. Если какой-либо объект слоя Вам необходимо сильно уменьшить, то скопируйте объект в отдельный файл, уменьшите изображение до необходимых размеров, примените фильтр Unsharp Mask и только после этого верните объект на исходную картинку. Уверяю Вас, качество будет значительно выше!
Храните свои выделенные области как контуры. И места на диске практически не занимают и по именам легко узнаются и хорошо экспортируются в Adobe Illustrator.
Чтобы скопировать маску одного слоя на другой, нажмите клавишу Ctrl и щелкните на исходной маске, превратив ее в выделение. Затем перейдите на нужный слой и щелкните на пиктограмме Add Layer Mask в палитре Layers.
Если же в момент создания нового корректирующего слоя (Adjustment Layer) у Вас будет выделена какая-либо область, то она будет вставлена в маску нового корректирующего слоя.
Вы легко можете рисовать на корректирующем слое и таким образом маскировать те области, которые хотите предохранить от редактирования.
Для перевода изображений в градации серого цвета существует множество способов, но, пожалуй, наилучшим из них является следующий: сначала переведите изображение в режимLab Color, затем в палитре Channels (Каналы) выделите канал Lightness (Яркость) и переведите изображение в режим Grayscale. На вопрос Discard other channels? (Удалить остальные каналы?) ответьте утвердительно.
Нажав клавишу Alt и щелкнув мышью на каком-либо слое, когда изменится курсор, Вы создадите так называемую макетную группу (Clipping group). В результате маска прозрачности нижнего слоя в группе станет маской для верхнего и всех промежуточных слоев.
Вы знаете, именование слоев собственными именами является правилом хорошего тона. Заведите и Вы себе такую привычку. По крайней мере, тогда Вы сможете отменить отображение содержимого слоев в палитре Layers, что вдвое увеличит количество отображаемых в палитре слоев и повысит быстродействие работы программы.
Палитра Navigator (Навигатор) также сможет ускорить Вашу работу с большими иллюстрациями, поскольку позволяет Вам быстро переходить от одного участка изображения к другому.
Я бы Вам посоветовал забыть о таких командах как Scale, Rotate, Scew и Distort, ибо все они доступны при использовании команды Free Transform (свободная трансформация), да и вызывается она легко и быстро по клавишам Ctrl+T.
Если в работе Вы используете образец цвета Pantone, то при наведении пипеткой на этот цвет в палитрах Color или Swatches в заголовке окна отобразится номер по каталогу Pantone.
После применения какого-либо фильтра Вы можете ослабить его действие и изменить режим наложения, если выберете команду Fade Filter (Ослабление).
Если на Вашем компьютере установлена специализированная программа управления шрифтами, например Adobe Type Manager, и если во время работы в Photoshop Вы изменили коллекцию шрифтов на своем компьютере, то Вы легко сможете обновить библиотеку шрифтов в Adobe Photoshop без перезагрузки программы. Для этого нужно нажать на клавишу Shift и щелкнуть мышью на инструменте Text (текст).
Если Вам нужно объединить несколько слоев в один, то сначала свяжите их (значок цепочки в палитре Layer), а затем в этой же палитре либо выберите команду Merge Linked (Сгруппировать связанные), либо просто нажмите клавишиСtrl+E.
Очень часто активные экранные палитры мешают увидеть некоторые детали изображения. На этот случай имеется клавиша Tab. C помощью нее Вы можете убирать с экрана все палитры, когда Вам заблагорассудится.
Если же Вы воспользуетесь сочетание клавиш Shif+Tab, то на экране останется только панель инструментов, если, конечно, не считать самой иллюстрации.
Прервать надоевшую Вам операцию, когда на экран не выдается кнопка Stop, очень даже просто. Нажмите кнопочку Esc.
Когда ваше изображение изобилует деталями и слоями и Вы не помните, что и где находится, не отчаивайтесь, подведите курсор к интересующему Вас объекту, нажмите клавишу Сtrl и щелкните правой кнопкой мышки. Перед Вами появится меню, где перечисляются все слои, влияющие на изображение в данной точке. Щелчок на названии приводит к переходу на этот слой. Без посредства меню на слой можно перейти, если при вышеназванных условиях Вы держите еще и клавишу Alt.
2.Описание практической части работы:
2.1. Цели лабораторной работы: Изучить принципы построения и обработки растровых изображений в редакторе Photo Shop .
2.2. Постановка задачи: В соответствии с вариантом задания построить и обработать растровое изображение в редакторе Photo Shop.
2.3. Порядок выполнения работы:
2.3.1. Ознакомиться с теоретической частью.
2.3.2. Получить задание у преподавателя.
2.3.3. Выполнить работу.
2.3.4. Оформить отчет:
2.3.4.1. Содержание отчета:
1. Цель работы - краткая формулировка поставленной цели.
2. Порядок выполнения - определяются действия, необходимые для выполнения данной работы.
3. Постановка задачи - формулирование задачи в соответствии с индивидуальным заданием.
4. Решение поставленной задачи:
4.1. Математическое описание решения поставленной задачи содержит описание связей между параметрами с использованием принятых в математике обозначений.
4.2. Описание логической структуры программы (алгоритм решения) содержит:
- краткое описание схемы программы,
- алгоритм решения (по ГОСТ ) - рисунок,
- краткое описание используемых операторов языка программирования (при необходимости).
4.3. Описание программы содержит:
- название файла, его размер,
- текст программы (или фрагмент для решения конкретной, наиболее важной части задания).
4.4. Результат работы программы:
- значения, полученные в результате выполнения программы
- анализ полученных результатов.
Выводы - отвечают на поставленную цель.
2.4. Контрольные вопросы:
1.Что такое растровое изображение ?
2.Что такое атрибуты файла ?
3. Файлы с каким расширением можно обрабатывать в Fotoshop ?
4.От чего зависит размер файла графического изображения ?
5.Можно ли в программе Fotoshop получить из цветного изображения черно-белое и наоборот ?
6.Можно ли получить негатив цветного и черно-белого изображения ?
7.Можно ли объединить два изображения в одном ?
8.Что такое слой при построении изображения в Fotoshop ?
9.Сколько слоев можно использовать в редакторе Fotoshop ?
10.Если изображение состоит из нескольких слоев, в каком формате его можно сохранить ?
Лабораторная работа №24
Как запустить exe файл с параметрами. Как запустить программу с параметрами командной строки. Параметры командной строки с ExecParm
На этой странице вы найдете детальную инструкцию по запуску игры параметрами, ключами запуска. «Зачем это нужно?» - спросите вы. Чтобы ответить на этот вопрос необходимо рассказать что такое параметры, ключи запуска и на что они могут влиять. При запуске игры с указанием параметров вы активируете скрытые возможности, которые в большинстве случаев нельзя включить каким-либо другим путем. Следует также сказать, что каждая игра имеет свои индивидуальные ключи запуска, не зная о которых вы не сможете что-то активировать.
И так, что необходимо сделать, чтобы запустить игру с параметром? Сразу следует сказать, что запустить игры вместе с параметрами, ключами запуска, можно только через ярлык или командную строку, но так как через ярлык это сделать проще, то второй метод здесь рассмотрен не будет.
Создание ярлыка игры
Прежде чем создать ярлык игры, необходимо найти файл, который отвечает ее запуск. Все эти файлы имеют расширение exe , то есть значок запуска игры будет иметь следующий формат имени: название.exe Следует также сказать, что расширение exe может быть скрытым (не отображаться). Необходимый файл запуска находится в месте, которое вы указали во время установки - это может быть следующий путь:C: \ Program Files \ название_игры \ название_название.exe
И так, необходимый файл вы нашли. Теперь создадим ярлык игры на рабочем столе. Создать ярлык можно несколькими методами - используйте какой-то один.
- Кликните правой клавишей мыши по значку. Найдите пункт Отправить - Рабочий стол (создать ярлык).
- Зажмите на клавиатуре комбинацию клавиш [Ctrl ] + [Shift
- Зажмите на клавиатуре клавишу [Alt ] и перетащите значок на рабочий стол.
Добавление параметров запуска к ярлыку игры
Ярлык создан и можно добавлять параметры запуска игры. Для этого кликните правой клавишей мыши по созданному ярлыку на Рабочем столе и выберите пункт Свойства . Перед вами появится окно в котором вам понадобиться отредактировать только одно поле с названием Объект .Для того чтобы запустить игру с параметрами (ключами) их необходимо дописать в конце поля Объект через пробел. Сразу следует сказать, что параметров запуска может быть больше одного и все они записываются в следующем формате в конце поля Объект через пробел :
-параметр_1 -параметр_2 -параметр_3
Пример: "C:\Program Files (x86)\Skype\Phone\Skype.exe" /параметр
Примечания:
- перед названием параметра в большинстве случаев должен стоять дефис (- ) или слеш (/ ) в зависимости от игры, но для многих игр эти знаки идентичны, то есть не имеет значения какой из них ставить;
- между параметрами (ключами), если их несколько, обязательно должен стоять пробел;
- двойные кавычки из поля Объект, если они присутствуют, удалять не надо;
- если вы запуска
Создание bat файлов
Люди, которым знаком термин батник
, знают, что BAT файлы могут существенно упростить жизнь и экономить время, если уметь их правильно писать и использовать. В этой статье я расскажу о том, как создавать BAT файлы и познакомлю вас с распространенными ошибками, которые обычно возникают при их написании.
Создать BAT файл очень просто. Достаточно открыть блокнот и сохранить пустой лист с расширением .bat, выбрав опцию Сохранить как...
и написав в поле Имя файла
что-нибудь оканчивающееся на .bat, например test.bat.
Тип файла указываете как на скриншоте ниже - Все файлы. Сохраняете и получаете BAT файл.

Редактировать BAT файл можно в блокноте или любом другом текстовом редакторе, ориентированным на работу с кодом.
Теперь перейдем непосредственно к практической информации. В сети многие ищут ответ на вопрос Как быть с пробелами в BAT файлах?
. В путях к папкам и исполняемым файлам наличие пробела вызывает ошибку. Самый распространенный ответ: Заключи путь в кавычки
. И этот ответ не верен. Правда некоторые будут с пеной у рта утверждать, что он работает. Итак, появилось два почему
- почему не верен
и почему некоторые будут
.
На Windows (как, впрочем, и на UNIX) установленные в системе программы соответствующим образом регистрируются системой. Поэтому некоторые из установленных программ могут запускаться одной простой командой из BAT файла или из апплета Выполнить
панели Пуск
. Одной из таких программ является Firefox:
start firefoxЕсли после этой команды писать путь к исполняемому файлу, то происходит следующее: запускается обозреватель Firefox и пробует обработать запрос, то есть файл, путь к которому указан. То есть, если указать следующее:
start firefox C:\Program Files\Mozilla Firefox\firefox.exeОбозреватель откроется, чтобы не было написано после start firefox
. Именно поэтому некоторые товарищи будут уверять что все прекрасно работает. Однако, если взять портативную программу, то ситуация окажется совсем иная. Рассмотрим в качестве примера ftp-клиент Filezilla. Поскольку система не знает о программе, вышеупомянутая строчка
start filezillaработать не будет. Чтобы запустить неизвестную системе программу, надо указать к ней путь:
start D:\FileZilla\FileZilla.exeДлинныe имена в bat-файлах
Теперь поговорим о путях и пробелах. Первый способ избежать этой проблемы - использование короткого имени.
start C:\Program Files\Sound Club\scw.exeВ примере два имени с пробелами. Заменим их короткими. Правила создания коротких имен следующие: в коротком имени используются первые шесть символов имени без учета пробелов, после имени указывают порядковый номер папки с помощью символа ~. Так как папки Program Files и Sound Club у меня в единственном числе, получится следующее:
Program Files - Progra~1
Sound Club - SoundC~1
start C:\Progra~1\SoundC~1\scw.exeЕсли рядом будут присутствовать две папки, например Sound Club и Sound Clown, то следуя правилам, в примере выше надо будет указать SoundC~2, так как в этом случае Sound Club окажется вторым именем (имена считаются в алфавитном порядке).
Но этот способ неудобен тем, что приходится указывать порядковые номера. Ситуация с Program files более менее нормальная. Мало у кого встретится две подобные папки на системном диске. Но если вы решили установить несколько продуктов Mozilla на свой компьютер. У вас получится несколько папок, например:
Mozilla Firefox
Mozilla Thunderbird
Mozilla SunbirdКороткими именами для них будут
Mozill~1
Mozill~2
Mozill~3А теперь представьте, что вы написали BAT файл с упоминанием этих программ. Если удалить Firefox, оставшиеся записи перестанут работать, а если удалить Thunderbird, перестанет работать запись для Sunbird. Короче, способ с короткими именами - не наш способ.
Пробелы и кавычки в bat-файлах
Кавычки на самом деле работают, но не с теми способами, которые обычно советуют. Советуют обычно следующее:
start "C:\Program Files\Sound Club\scw.exe"Так команда не сработает, поскольку если посмотреть справку по ней (start /?), то в справке вы увидите следующее:
START ["заголовок"] [/D путь] [/I] [/MIN] [/MAX] [/SEPARATE | /SHARED]
[/LOW | /NORMAL | /HIGH | /REALTIME | /ABOVENORMAL | /BELOWNORMAL]
[/NODE узел NUMA] [/AFFINITY маска сходства] [/WAIT] [/B]
[команда/программа] [параметры]Как видите, первым параметром идёт заголовок окна и он как раз в кавычках. Этот параметр необязательный, но его всё же советуют указывать (например, тут), чтобы избежать ошибок при выполнении команды. Внутри кавычек можно ничего не писать. Получится так:
start "" "C:\Program Files\Sound Club\scw.exe"Также сработает и вариант с заключением в кавычки всех имён с пробелами по отдельности:
start C:\"Program Files"\"Sound Club"\scw.exeОднако, в ряде случаев не работает ничего из вышеописанного. В таких случаях я могу посоветовать использовать команду cd. Переходим на системный раздел, затем с помощью cd в папку Program Files и запускаем программу (start):
%SystemDrive%
cd \Program Files\Sound Club\
start scw.exeЯ думаю, что такой способ будет работать везде. Теперь еще пара важных моментов. Допустим вы создали батник, запускающий три программы и вам нужно на время исключить запуск одной из трех. Это можно сделать удалением строки или ее комментированием. Первый способ - вандальный, а второй смотрите ниже.
start firefox
start jetaudio
В данном случае отключен запуск установленной в системе программы Defraggler.exe. Комментируют строки, указывая команду rem в начале строки. Все BAT файлы выполняются в окне консоли. Чтобы оно исчезало по окончании выполнения команд, не забывайте в конце писать команду на выход exit.
start firefox
start jetaudio
exitЗапуск приложений из bat-файла
В первой части статьи я в общих чертах рассказал о BAT файлах. Теперь стало понятно - что это такое и с чем его едят. Во второй части речь пойдет уже о более конкретных вещах. Например, о том, как при помощи BAT файла запустить несколько приложений с определенными настройками или в автоматическом режиме установить программу, чтобы не тратить время на ответы типа Вы согласны с условиями лицензионного соглашения?
и не нажимать лишние кнопки.
Выше было изложено несколько способов запуска приложений при помощи BAT файла. Самый первый - это короткая команда на запуск установленной в системе программы.
start firefoxЭто не всегда работает. Поэтому такой прием можно вполне применять на какой-то конкретной системе, но в качестве универсального решения он не подходит. Если есть цель заставить работать BAT файл везде и всегда, нужно пользоваться полными путями:
start C:\"Program Files"\"Mozilla Firefox"\firefox.exeТакже я отметил, что в BAT файле обязательно должна присутствовать команда на завершение:
start C:\"Program Files"\"Mozilla Firefox"\firefox.exe
exitЗапуск программ в bat-файлах с параметрами (ключами)
Программу можно не просто запускать, а давать ей дополнительные команды при запуске. Например, скомандовать запускаться свернутой:
start /min D:\FileZilla\FileZilla.exe
exitСкомандовать в данном случае - значит указать ключ. Ключ указывается через слэш после основной команды (команда /ключ). Основной командой в данном случае является start. Правда ключ min работает только в половине случаев, потому как относится именно к команде запуска start, а не к программам, которые эта команда запускает.
Вообще ключей существует очень много и наборы ключей разных программ могут существенно различаться. Есть, правда, несколько общих. Например, ключ справки (/? или /help). Чтобы проследить работу этого ключа, рассмотрим практический пример. Откройте консоль (Жмёте + R, вводите cmd, далее Enter) и набираете в консоли следующее:
start /?Консоль выведет на экран перечень допустимых ключей c комментариями для команды start.

Обратите внимание на ключ /wait. В некоторых случаях он бывает просто незаменим. Например, вы решили с помощью BAT файла распаковать архив с программой и эту самую программу запустить. В батнике получится две команды - на распаковку и на запуск. Поскольку команды при запуске BAT файла выполнятся почти одновременно, архив распаковаться не успеет и запускать будет нечего. Поэтому будет ошибка. В этом случае на помощь придет ключ /wait:
Таким образом система сначала выполнит первое действие, дождется его завершения и только после этого приступит ко второму. Если необходимо подождать конкретный отрезок времени, то проще воспользоваться консольной утилитой Sleep. В нужном месте BAT файла пишете следующую команду (число - количество секунд):
start Sleep.exe 15С помощью ключей можно делать многое. Есть возможность устанавливать приложения в тихом режиме. Для этого используется несколько ключей в зависимости от типа инсталятора, применяющегося для установки программы на компьютер:
/S
/s
/q
/silent
и ряд другихВ ряде случаев бывает очень удобно. Антивирус Avast имеет опцию тихой установки в корпоративной версии. В бесплатной (домашней) версии тихой установки якобы нет. Однако, если вы в курсе как работает инсталятор InstallShield, вы поймете, что это утка
, так как этот инсталятор сам по себе поддерживает ключ тихой установки /S. А значит все продукты, выполненные на его базе - тоже. И Avast не исключение. Просто создаете в папке с Avast'ом BAT файл с содержанием
start avast.exe /S
exitзапускаете его и программа устанавливается на компьютер практически без вашего участия. Таким образом можно написать целый список программ для тихой установки и сэкономить время, например, на переустановке системы. В статье про тихую
установку можно получить более подробную информацию по ключам.
Есть и другие возможности по управлению программами при помощи BAT файлов. Можно запустить программу, приказав ей открыть файл при запуске. Я пользуюсь этим способом при разработке сайтов. Очень удобно, когда весь твой инструментарий открывает нужные документы и папки нажатием всего одной кнопки:
start /min D:\FileZilla\FileZilla.exe "ftp://логин:пароль@сервер"
start C:\"program files"\"mozilla firefox"\firefox.exe "http://localhost/папка_сайта/index.php"
start /min C:\"Program Files"\текстовой_редактор.exe "E:\сервер\папка_сайта\index.html"
start /min E:\сервер\папка_с_сайтом
exitОтмечу, что все вышеописанные приемы можно применять в различных комбинациях и сочетаниях.
start /min /wait program.exe /m /S
start C:\Directory\program2.exe "C:\Files\file.odt"
exitНо важно помнить: всё, что касается выполнения запускаемой в батнике программы, пишется с ней в одной строке.
start C:\"program files"\"mozilla firefox"\firefox.exe "http://localhost/папка_сайта/index.php"В качестве эпилога предложу для ознакомления конвертер BAT файлов в приложения формата .exe - Bat_To_Exe_Converter. BAT файл - это не всегда эстетично, а с помощью конвертера можно запаковать батник в exe'шник, оформив его любой иконкой на ваш выбор.
Наткнулся ещё на один конвертер BAT в EXE, можете рассмотреть в качестве альтернативы предыдущей программе: Advanced Bat To Exe Converter
На этом всё.
Если материалы сайта оказались для вас полезными, можете поддержать дальнейшее развитие ресурса, оказав ему (и мне ) моральную и материальную поддержку.
Запуск с ключами - Техническая поддержка - Горячая линия - Услуги
Система позволяет производить некоторые дополнительные операции при ее запуске. Для этого в командной строке после имени исполняемого модуля (cons.exe) необходимо указать требуемый ключ.
Обращаем Ваше внимание, что при выполнении любых операций с Информационным Банком необходимо указывать конкретное имя базы (ключ /base_xxx) либо применить выбранную операцию ко всем Информационным Банкам (ключ /base*).
При использовании нескольких ключей их необходимо разделять пробелом. Например, прием пополнения сетевой версией Системы КонсультантПлюс: Версия Проф:
CONS.EXE /ADM /RECEIVE /BASE_LAW /YES
Общие ключи
|
Ключ |
Описание/примечание |
|
/ADM |
Запустить в режиме администратора. Служит для выполнения операций с Информационным Банком сетевого варианта Системы. |
|
/BASE_<basename> |
Выбрать необходимую базу для операции (например BASE_DOCS). |
|
/BASE* |
Выполнить операцию со всеми Информационными Банками. |
|
/GROUP |
Инсталлировать рабочую станцию. |
|
/LINUX |
Ключ для запуска КонсультантПлюс в ОС Linux. Используется совместно с драйвером CONSLIN. |
|
/NOWORDPANEL |
При запуске с ключом /NOWORDPANEL |
|
/OFF |
Отключить всех работающих с Комплектом пользователей (например, для замены ИБ). |
|
/QUEST |
Создать файл запроса на пополнение (*.QST) |
|
/RECEIVE |
Принять файлы пополнения из папки RECEIVE либо из директории, указанной в ключе /RECEIVEDIR. |
|
/RECEIVEDIR=<директория> |
Задать директорию для файлов пополнения и файла *.USR. |
|
/SENDDIR=<директория> |
Задать директорию для файлов запросов. |
|
/USERNAME |
Получить сетевое имя пользователя. Результат помещается в файл USERNAME.TXT в рабочей директории. |
|
/USR |
Сформировать файл *.USR в директории RECEIVE либо в директории, указанной в ключе /RECEIVEDIR. |
|
/YES |
Пакетный режим запуска Системы. В этом режиме подавляются все сообщения об ошибке, и на все вопросы автоматически происходит ответ "Да" (например "Словарь не актуализирован. Производить переиндексацию?"). |
Ключи для Интернет-Пополнения
|
Ключ |
Описание/примечание |
|
/AUTOPROXY |
Автоматически определять адрес прокси-сервера при Интернет-пополнении. |
|
/DEFBROWSER |
При использовании этого ключа КонсультантПлюс при Интернет-пополнении представляется браузером по умолчанию. |
|
/INETTIMEOUT=<таймаут> |
Задать тайм-аут ожидания ответа от сервера. Этот ключ влияет не только на тайм-аут ожидания ответа от сервера Интернет-пополнения, но и на тайм-ауты ожидания ответа от прокси-сервера при авторизации, и позволяет исправить проблему с подключением к серверам Интернет-пополнения у тех клиентов, у которых процесс авторизации на прокси-сервере клиента по каким-либо причинам (очень сложная структура компьютерной сети, очень загруженная сеть, неисправная сеть, очень старый и медленный прокси-сервер) происходит очень медленно. Проблема проявляется в виде ошибки 12002 в момент подключения к серверу Интернет-пополнения при использовании авторизации на прокси-сервере клиента. |
|
/INET |
Получить доступ к функциональности Интернет-пополнения в интерфейсе локальной версии Системы. |
|
/I_SIZE=<размер файла в мегабайтах> |
Задать максимальный размер файлов, которые будут закачиваться на компьютер при Интернет-пополнении. |
|
/PROXY=nameuser:password@nameproxy:port |
Задать параметры авторизации на прокси-сервере при Интернет-пополнения. |
|
/NOPROXY |
Не использовать прокси-сервер при Интернет-пополнении. |
|
/RECEIVE_INET |
Запустить Интернет-пополнение. |
Ключи для исправления ошибок
|
Ключ |
Описание/примечание |
|
/ADMNOBUF |
Ключ обеспечивает исправление ошибок при работе КонсультантПлюс, связанных с особенностью работы системы безопасности Windows7 в локальных сетях. |
|
/BASETEST |
Проверить корректность Информационного Банка. В случае обнаружения ошибок будет произведено автоматическое исправление ИБ. Например CONS.EXE /ADM /BASETEST /BASE_LAW |
|
/NOSYSCACHE |
Отключить системное кэширование при пополнении. На проблемных сетях данный ключ повышает вероятность удачного завершения пополнения ценой заметного увеличения времени пополнения (в 2-4 раза). |
|
/REINDEX |
Полностью переиндексировать ИБ. |
|
/REINDEX0 |
Сформировать объединенные словари (файлы в директории \BASE\COMMON). |
|
/TEST |
Проверить исправность файлов CONS.EXE и *.RES. После запуска должно появиться последовательно два сообщения "Файл CONS.EXE исправен" и "Файл VRXXXXXX.RES исправен" (здесь XXXXXX - номер текущего технологического модуля). |
Регистрация
|
Ключ |
Описание/примечание |
|
/MAKEQR |
Создать файлы запросов на регистрацию всех Систем Комплекта. |
|
/REG |
Зарегистрировать Системы Комплекта. Если, предварительно в папку RECEIVE положить файлы *.AV с ответами на регистрацию, то произойдет автоматическая регистрация систем (если они не зарегистрированы) |
|
/REG* |
Аналогичен ключу /REG с одним отличием: при обнаружении корректных (своих) файлов *.AR происходит принудительная перерегистрация, даже если Комплект уже зарегистрирован. |
ТИПОВЫЕ ЗАДАЧИ, РЕШАЕМЫЕ ЗАПУСКОМ С КЛЮЧАМИ
1. Сформировать запросы по всем ИБ
CONS.EXE /QUEST /BASE* /YES
2. Проверка баз на наличие ошибок
одну базу (например DOCS)
CONS.EXE /ADM /BASETEST /BASE_DOCS /YES
все базы
CONS.EXE /ADM /BASETEST /BASE* /YES
3. Проверить на исправность Технологического модуля и cons.exe
CONS.EXE /TEST
4. Регистрация системы
CONS.EXE /REG
5. Добавление еще одной сетевой станции.
\\SERVER\SHARE\VEDA3000\CONS\CONS.EXE /GROUP
где \\SERVER\SHARE\VEDA3000\CONS\ - полный сетевой путь к папке с Комплектом Систем.
Как в Windows прописать параметры запуска в ярлыке
Мы каждый день пользуемся различными компьютерными программами для выполнения самых разнообразных задач. Некоторые из них имеют большое количество настроек и возможностей, и чтобы всеми ими воспользоваться, нужно совершать множество манипуляций. Например, вы регулярно используете несколько режимов работы приложения, вводите логин и пароль пользователя, применяете специальные режимы. Помимо офисных работников, в таких возможностях очень часто нуждаются любителей компьютерных игр. Все эти манипуляции могут занимать значительное количество усилий и времени, да и попросту раздражать.

Отражение условий старта приложения в ярлыке упрощает работу с программами.
Стоит отметить, что подобная необходимость, о которой было упомянуто выше, возникает крайне редко, и по большей части решается без усилий самими настройками приложений или игры.
Исходя из этого весь вопрос следует рассматривать лишь как дополнительную возможность по расширенному запуску программного обеспечения, потому что целесообразность подобных действий сомнительна, и времени для пользователя они точно не сэкономят.
Операционная система Windows предоставляет каждому пользователю возможность прописать в ярлыке программы параметры запуска. В рамках рассматриваемого вопроса вместо того чтобы переключаться между пунктами меню, можно один раз создать несколько ярлыков с нужными параметрами, расположить их на рабочем столе или панели задач, а в Windows 8 и 10 и на начальном экране, и запускать программу с нужными параметрами одним нажатием кнопки.
Все эти параметры прописываются в ярлыках, которые представляют собой специальные файлы со ссылкой на исполняемый файл. Вам не нужно каждый раз переходить в папку, в которую установлен софт, и искать файл запуска. В этой статье мы рассмотрим, как существенно расширить ваши возможности при работе с программным обеспечением и узнаем, как прописать параметры запуска в командной строке ярлыка на рабочем столе. Всю процедуру мы разделим на два этапа.
Как прописать параметры запуска программы в ярлыке
Этап 1. Выбор исполняемого файла и перенос ярлыка на рабочий стол
Несмотря на то что в подавляющем большинстве случаев при установке софта иконка для запуска помещается на рабочий стол, в некоторых случаях этого не происходит. Тогда вам нужно самостоятельно найти исполняемый файл. Каким образом?
- При установке приложения внимательно следите за тем, какую папку предлагает выбрать установщик. Обычно это C:\Program Files либо C:\Program Files (x86). Большинство разработчиков предоставляет возможность самостоятельно выбрать папку по умолчанию, но, если вы не изменяете предложенный вариант, программа будет установлена именно в указанную папку.
- Через проводник Windows зайдите в каталог, куда установлено программное обеспечение и найдите файл запуска. Он имеет расширение exe. Зачастую его название совпадает с названием самого софта. Если же вы не можете определиться, попробуйте выяснить эту информацию на официальном сайте разработчика в разделе справки или в службе технической поддержки.
- Кликните по названию файла правой кнопкой мыши и выберите функцию «Создать ярлык».
- Подтвердите запрос системы «Windows не может создать ярлык в данной папке. Поместить его на рабочий стол?».

Если же вы не помните, в какой папке установлен софт, поступить можно следующим образом:
- Перейти в меню Пуск, найти в списке ПО нужное вам (для ускорения процесса можно даже воспользоваться функцией поиска).
- Кликнуть по названию правой кнопки мыши и выбрать Отправить — Рабочий стол (создать ярлык).
Если же вы пользуетесь Windows 10, процедура будет несколько отличаться:
- Перейдите на стартовый экран нажатием кнопки Пуск.
- Отыщите в списке всех приложений или на начальном экране иконку запуска программы.
- Кликните правой кнопкой мыши, выберите Дополнительно — Перейти к расположению файла.
- После того как откроется окно Проводника Windows, скопируйте значок на рабочий стол через контекстное меню либо же просто перетянув его в нужное место.
Наконец – самый простой способ. Просто нажмите правую кнопку мыши на нужном файле и, не отпуская, перетащите на рабочий стол. Там отпустите кнопку и появится меню – выберите в нём «Создать ярлыки».
Этап 2. Указание параметров запуска
После того, как мы успешно перенесли значок на рабочий стол, займёмся указанием необходимых параметров в его свойствах. Для этого вам нужно:
- Правой кнопкой мыши кликнуть по иконке и выбрать «Свойства».
- В открывшемся меню перейдите во вкладку «Ярлык» и найдите строку «Объект». Вы увидите, что поле ввода в нём является активным. Именно сюда мы и будем прописывать нужные команды.
- После ввода нужных данных внизу окошка нажмите последовательно Применить — OK.

Параметры записываются в строке «Объект», в самом конце. Их может быть несколько и разделяются они пробелами. Перед каждым параметром ставится «-». Например, для игры Prototype дописывание в конце строки «-windowed» означает, что она сразу запустится в оконном режиме, а не в полноэкранном.

Какие команды прописывать
Разобравшись с тем, как прописывать команды запуска, давайте попробуем выяснить, что именно прописывать. К сожалению, универсальных команд, действующих для абсолютно всех программ, не существует. Поэтому, если вы хотите создавать ярлыки для быстрого запуска с указанными параметрами, вам придётся изучить справку программы либо же обратиться в службу технической поддержки разработчиков.
Очень часто такая информация указана на официальных форумах приложения или игры. Более опытные юзеры или представители разработчиков или правообладателей публикуют там детальную информацию.
Возвращаясь к тому, что было сказано ещё в начале настоящей статьи. Указание параметров получило свою наибольшую актуальность в период массового интереса к игре под названием «Counter-Strike». Почему данный интерес получил подобное распространение именно на «CS» вопрос неоднозначный, кто-то применял это исключительно для развлечения, кто-то (как, например, некоторые профессиональные игроки) для того, чтобы максимальным образом индивидуализировать игровой процесс.
Например, вот список параметров для игры «Counter-Strike: Global Offensive», которые некоторыми пользователями используются при запуске:
| Параметр | Значение |
| -novid | Отключение вступительного ролика |
| -w 640 -h 480 | Установка расширения |
| -console | Активация консоли |
| -freq 120 | Установление лимита частоты обновления экрана |
| -high | Запуск с повышенным приоритетом |
| -condebug | Сохранение логов |
| -low | Запуск с пониженным приоритетом |
| -noaafonts | Отключение сглаживания |
| -nosync | Деактивация вертикальной синхронизации |
| -fullscreen | Запуск в полноэкранном режиме |
| -language English | Установка языка |
Заключение
Насколько приведённый порядок действий целесообразен и актуален сейчас решать каждому за себя, а в комментариях приглашаем вас подискутировать на эту тему, а также рассказать о том, какие программы вы запускаете с указанием параметров запуска. Эти данные могут кому-то пригодиться.
keyboard - Привязка клавиш. Как запустить внешний скрипт (внешнюю команду / программу) в возвышенном тексте 2 при нажатии клавиши?
Переполнение стека- Около
- Товары
- Для команд
- Переполнение стека Общественные вопросы и ответы
как назначить сочетание клавиш для файла bat, который перезапускает службу?
Переполнение стека- Около
- Товары
- Для команд
- Переполнение стека Общественные вопросы и ответы
- Переполнение стека для команд
Как заставить фрагмент кода запускаться при нажатии определенной клавиши? (питон)
Переполнение стека- Около
- Товары
- Для команд
- Переполнение стека Общественные вопросы и ответы
- Стек более
как запустить команду в ssh-keygen.exe с java
Переполнение стека- Около
- Товары
- Для команд
- Переполнение стека Общественные вопросы и ответы
- Переполнение стека для команд Где разработчики и технологи делятся частными знаниями с коллегами
- Вакансии Программирование и связанные с ним технические возможности карьерного роста
- Талант Нанимайте технических специалистов и создавайте свой бренд работодателя
ruby on rails - Как загрузить json файл с секретными ключами в Heroku
Переполнение стека- Около
- Товары
- Для команд
- Переполнение стека Общественные вопросы и ответы
- Переполнение стека для команд Где разработчики и технологи делятся частными знаниями с коллегами
Привязки клавиш кода Visual Studio
Visual Studio Code позволяет выполнять большинство задач прямо с клавиатуры. На этой странице перечислены привязки по умолчанию (сочетания клавиш) и описано, как их обновить.
Примечание: Если вы посетите эту страницу на Mac, вы увидите привязки клавиш для Mac. Если вы зайдете с помощью Windows или Linux, вы увидите ключи для этой платформы. Если вам нужны привязки клавиш для другой платформы, наведите указатель мыши на интересующую вас клавишу.
Редактор сочетаний клавиш
Visual Studio Code предоставляет богатые и простые возможности редактирования сочетаний клавиш с помощью редактора сочетаний клавиш . В нем перечислены все доступные команды с привязками клавиш и без них, и вы можете легко изменить / удалить / сбросить их привязки клавиш, используя доступные действия. В верхней части также есть поле поиска, которое помогает находить команды или сочетания клавиш. Вы можете открыть этот редактор, перейдя в меню Файл > Настройки > Сочетания клавиш .( Код > Настройки > Сочетания клавиш в macOS)
Самое главное, вы можете видеть привязки клавиш в соответствии с раскладкой клавиатуры. Например, привязка клавиш Cmd + \ в раскладке клавиатуры США будет отображаться как Ctrl + Shift + Alt + Cmd + 7 при изменении раскладки на Немецкую. Диалоговое окно для ввода привязки клавиш назначит правильную и желаемую привязку клавиш в соответствии с вашей раскладкой клавиатуры.
Чтобы выполнить более сложную настройку сочетаний клавиш, прочтите раздел «Расширенная настройка».
Расширения раскладки клавиатуры
Сочетания клавиш жизненно важны для производительности, и изменить привычки использования клавиатуры может быть сложно. Чтобы помочь с этим, File > Preferences > Keymap Extensions показывает вам список популярных расширений раскладки клавиатуры. Эти расширения изменяют сочетания клавиш VS Code, чтобы они соответствовали таковым в других редакторах, поэтому вам не нужно изучать новые сочетания клавиш. В Marketplace также есть категория расширений Keymaps.
Совет. Щелкните плитку расширения выше, чтобы прочитать описание и отзывы, чтобы решить, какое расширение лучше всего подходит для вас.Смотрите больше на торговой площадке.
Сочетания клавиш Ссылка
У нас также есть версия для печати этих сочетаний клавиш. Справка Справка > Справочник по горячим клавишам отображает сжатую версию PDF, подходящую для печати, в качестве удобного справочника.
Ниже приведены ссылки на три версии для конкретных платформ (английская клавиатура США):
Обнаружение конфликтов привязки клавиш
Если у вас установлено много расширений или вы настроили сочетания клавиш, иногда могут возникать конфликты привязки клавиш, когда одно и то же сочетание клавиш отображается на несколько команд.Это может привести к путанице в поведении, особенно если различные сочетания клавиш входят и выходят за пределы области действия при перемещении по редактору.
В редакторе сочетаний клавиш есть команда контекстного меню Показать одинаковые сочетания клавиш , которая фильтрует сочетания клавиш на основе сочетания клавиш для отображения конфликтов.
Выберите команду с привязкой клавиш, которая, по вашему мнению, перегружена, и вы увидите, определены ли несколько команд, источник привязки клавиш и когда они активны.
Устранение неполадок с привязками клавиш
Для устранения проблем с привязкой клавиш вы можете выполнить команду Разработчик: Переключить сочетание клавиш Устранение неполадок . Это активирует регистрацию отправленных сочетаний клавиш и откроет панель вывода с соответствующим файлом журнала.
Затем вы можете нажать желаемую привязку клавиш и проверить, какое сочетание клавиш обнаруживает VS Code и какая команда вызывается.
Например, при нажатии cmd + / в редакторе кода на macOS вывод журнала будет:
[KeybindingService]: / Получено событие нажатия клавиши - модификаторы: [meta], код: MetaLeft, keyCode: 91, ключ: Meta [KeybindingService]: | Преобразованное событие нажатия клавиши - модификаторы: [meta], код: MetaLeft, keyCode: 57 ('Meta') [KeybindingService]: \ Событие клавиатуры не может быть отправлено.[KeybindingService]: / Получено событие нажатия клавиши - модификаторы: [мета], код: косая черта, код клавиши: 191, ключ: / [KeybindingService]: | Преобразованное событие нажатия клавиши - модификаторы: [meta], код: косая черта, keyCode: 85 ('/') [KeybindingService]: | Разрешение мета + [косая черта] [KeybindingService]: \ Из 2 записей привязки клавиш, соответствует editor.action.commentLine, когда: editorTextFocus &&! EditorReadonly, источник: встроенный. Первое событие keydown предназначено для ключа MetaLeft ( cmd ) и не может быть отправлено.Второе событие keydown предназначено для клавиши Slash (/) и отправляется как meta + [Slash] . Были две записи привязки клавиш, сопоставленные с мета + [косая черта] , и совпавшая была для команды editor.action.commentLine , которая имеет при условии editorTextFocus &&! EditorReadonly и является встроенной привязкой клавиш вход.
Просмотр измененных сочетаний клавиш
Вы можете просмотреть любые измененные пользователем сочетания клавиш в VS Code в редакторе Keyboard Shortcuts с помощью команды Show User Keybindings в More Actions (... ) меню. Это применяет фильтр @source: user к редактору Keyboard Shortcuts ( Source - «Пользователь»).
Расширенная настройка
Все сочетания клавиш в VS Code можно настроить с помощью файла keybindings.json .
- Чтобы настроить сочетания клавиш в файле JSON, откройте редактор Keyboard Shortcuts и нажмите кнопку Open Keyboard Shortcuts (JSON) справа от строки заголовка редактора.
- Откроется файл
keybindings.json, в котором вы можете перезаписать привязки клавиш по умолчанию.
Вы также можете открыть файл keybindings.json из палитры команд (⇧⌘P (Windows, Linux Ctrl + Shift + P)) с помощью команды Preferences: Open Keyboard Shortcuts (JSON) command.
Правила клавиатуры
Каждое правило состоит из:
- клавиша
- команда
- необязательный
, когда предложениесодержит логическое выражение, которое будет оцениваться в зависимости от текущего контекста .
Аккорды (два отдельных нажатия клавиш) описываются разделением двух нажатий клавиш пробелом. Например, Ctrl + K Ctrl + C.
При нажатии клавиши:
- правила оцениваются от нижних до верхних .
- - первое совпадающее правило, ключ
, когда, принимается. - правила больше не обрабатываются.
- , если правило найдено и для него задана команда
Дополнительные правила keybindings.json добавляются во время выполнения в конец правил по умолчанию, что позволяет им перезаписывать правила по умолчанию. VS Code наблюдает за файлом keybindings.json , поэтому редактирование его во время работы VS Code обновит правила во время выполнения.
Диспетчеризация сочетаний клавиш выполняется путем анализа списка правил, выраженных в JSON.Вот несколько примеров:
// Связки клавиш, которые активны, когда фокус находится в редакторе {"key": "home", "command": "cursorHome", "when": "editorTextFocus"}, {"key": "shift + home", "command": "cursorHomeSelect", "when": "editorTextFocus"}, // Дополнительные комбинации клавиш {"ключ": "f5", "команда": "workbench.action.debug.continue", "когда": "inDebugMode"}, {"ключ": "f5", "команда": "верстак.action.debug.start "," when ":"! inDebugMode "}, // Глобальные привязки клавиш {"ключ": "ctrl + f", "команда": "actions.find"}, {"ключ": "alt + left", "command": "workbench.action.navigateBack"}, {"ключ": "alt + право", "команда": "workbench.action.navigateForward"}, // Глобальные привязки клавиш с использованием аккордов (два отдельных действия при нажатии клавиш) {"ключ": "ctrl + k ввод", "команда": "workbench.action.keepEditor"}, {"ключ": "ctrl + k ctrl + w", "команда": "верстак.action.closeAllEditors "}, Принятые ключи
Ключ состоит из модификаторов и самого ключа.
Допускаются следующие модификаторы:
| Платформа | Модификаторы |
|---|---|
| macOS | Ctrl +, Shift +, Alt +, Cmd + |
| Окна | Ctrl +, Shift +, Alt +, Win + |
| Linux | Ctrl +, Shift +, Alt +, Meta + |
Принимаются следующие ключи:
- f1-f19, a-z, 0-9
- `, -, =, [,], \,;, ', ,,., /
- влево, вверх, вправо, вниз, pageup, pagedown, end, home
- табуляция, ввод, выход, пробел, возврат, удаление
- pausebreak, capslock, вставка
- numpad0-numpad9, numpad_multiply, numpad_add, numpad_separator
- numpad_subtract, numpad_decimal, numpad_divide
Аргументы команды
Вы можете вызывать команду с аргументами. Это полезно, если вы часто выполняете одну и ту же операцию с определенным файлом или папкой.Вы можете добавить собственное сочетание клавиш, чтобы делать именно то, что вы хотите.
Ниже приведен пример замены клавиши Enter для печати некоторого текста:
{ "ключ": "ввод", "команда": "тип", "args": {"text": "Hello World"}, "когда": "editorTextFocus" } Команда type получит {"text": "Hello World"} в качестве своего первого аргумента и добавит в файл "Hello World" вместо создания команды по умолчанию.
Для получения дополнительной информации о командах, которые принимают аргументы, см. «Встроенные команды».
Удаление определенного правила привязки ключей
Вы можете написать правило привязки ключа, которое нацелено на удаление определенной привязки ключа по умолчанию. С помощью keybindings.json всегда можно было переопределить все привязки клавиш VS Code, но может быть сложно внести небольшую настройку, особенно в отношении перегруженных клавиш, таких как Tab или Escape. Чтобы удалить конкретную привязку ключа, добавьте – к команде , и правилом будет правило удаления.
Вот пример:
// Сочетания клавиш по умолчанию ... {"ключ": "вкладка", "команда": "вкладка", "когда": ...}, {"ключ": "вкладка", "команда": "jumpToNextSnippetPlaceholder", "когда": ...}, {"ключ": "вкладка", "команда": "acceptSelectedSuggestion", "когда": ...}, ... // Чтобы удалить второе правило, например, добавьте в keybindings.json: {"ключ": "вкладка", "команда": "-jumpToNextSnippetPlaceholder"} Раскладки клавиатуры
Примечание: Этот раздел относится только к привязкам клавиш, а не к вводу текста в редакторе.
Указанные выше клавиши представляют собой строковые представления виртуальных клавиш и не обязательно связаны с создаваемым символом при их нажатии. Точнее:
- Ссылка: Коды виртуальных клавиш (Windows)
- вкладка для
VK_TAB(0x09) - ; для
VK_OEM_1(0xBA) - = для
VK_OEM_PLUS(0xBB) - , для
VK_OEM_COMMA(0xBC) - - для
VK_OEM_MINUS(0xBD) - .для
VK_OEM_PERIOD(0xBE) - / для
VK_OEM_2(0xBF) - `для
VK_OEM_3(0xC0) - [для
VK_OEM_4(0xDB) - \ для
VK_OEM_5(0xDC) - ] для
VK_OEM_6(0xDD) - 'для
VK_OEM_7(0xDE) - и т. Д.
Различные раскладки клавиатуры обычно перемещают указанные выше виртуальные клавиши или изменяют символы, появляющиеся при их нажатии.При использовании раскладки клавиатуры, отличной от стандартной для США, Visual Studio Code выполняет следующие действия:
Все привязки клавиш отображаются в пользовательском интерфейсе с использованием раскладки клавиатуры текущей системы. Например, Split Editor при использовании французской раскладки клавиатуры (Франция) теперь отображается как Ctrl + *:
При редактировании keybindings.json VS Code выделяет вводящие в заблуждение привязки клавиш, те, которые представлены в файле с символом, созданным при стандартной раскладке клавиатуры США, но которые требуют нажатия клавиш с разными метками при раскладке клавиатуры текущей системы.Например, вот как выглядят правила по умолчанию для сочетаний клавиш при использовании французской (Франция) раскладки клавиатуры:
Существует также виджет, который помогает ввести правило привязки клавиш при редактировании keybindings.json . Чтобы запустить виджет Define Keybinding , нажмите ⌘K ⌘K (Windows, Linux Ctrl + K Ctrl + K). Виджет прослушивает нажатия клавиш и отображает сериализованное представление JSON в текстовом поле и под ним - клавиши, которые VS Code обнаружил в текущей раскладке клавиатуры.После того, как вы наберете нужную комбинацию клавиш, вы можете нажать Enter, и будет вставлен фрагмент правила.
Примечание. В Linux Visual Studio Code определяет текущую раскладку клавиатуры при запуске, а затем кэширует эту информацию. Если вы измените раскладку клавиатуры, мы рекомендуем перезапустить VS Code.
Привязки, независимые от раскладки клавиатуры
Используя скан-коды, можно определить сочетания клавиш, которые не меняются при изменении раскладки клавиатуры.Например:
{ "ключ": "cmd + [косая черта]", "command": "editor.action.commentLine", "когда": "editorTextFocus" } Принятые коды сканирования:
- [F1] - [F19], [KeyA] - [KeyZ], [Digit0] - [Digit9]
- [Обратная кавычка], [Минус], [Равно], [BracketLeft], [BracketRight], [Обратная косая черта], [Точка с запятой], [Цитата], [Запятая], [Точка], [Косая черта]
- [ArrowLeft], [ArrowUp], [ArrowRight], [ArrowDown], [PageUp], [PageDown], [End], [Home]
- [Tab], [Enter], [Escape], [Space], [Backspace], [Delete]
- [Пауза], [CapsLock], [Вставить]
- [Numpad0] - [Numpad9], [NumpadMultiply], [NumpadAdd], [NumpadComma]
- [NumpadSubtract], [NumpadDecimal], [NumpadDivide]
Контексты предложения when
VS Code дает вам точный контроль над включением привязок клавиш с помощью дополнительного предложения when .Если в вашей привязке ключа нет предложения when , привязка ключа доступна глобально в любое время. , когда предложение оценивается как логическое значение true или false для включения привязки клавиш.
Условные операторы
Для условных выражений можно использовать следующие условные операторы:
| Оператор | Символ | Пример |
|---|---|---|
| Равенство | == | "editorLangId == typescript" |
| Неравенство | ! = | "resourceExtname! =.файл $ / |
Доступные контексты
Ниже приведены некоторые из доступных контекстов предложения when , которые оцениваются как логическое значение true / false.
Список здесь не является исчерпывающим, и вы можете найти другие контексты предложения , когда , выполнив поиск и фильтрацию в редакторе сочетаний клавиш ( Preferences: Open Keyboard Shortcuts ) или просмотрев файл JSON по умолчанию ( Preferences: Open Default Keyboard Ярлыки (JSON) ).
| Имя контекста | Истинно, когда |
|---|---|
| Контексты редактора | |
редактор Focus | Редактор имеет фокус, либо текст, либо виджет. |
редактор TextFocus | Текст в редакторе находится в фокусе (курсор мигает). |
textInputFocus | Любой редактор имеет фокус (обычный редактор, отладочный REPL и т. Д.)). |
вход Фокус | Любая область ввода текста имеет фокус (редакторы или текстовые поля). |
редакторHasSelection | Текст выделен в редакторе. |
editorHasMultipleSelections | Выбрано несколько областей текста (несколько курсоров). |
редактор Только для чтения | Редактор доступен только для чтения. |
editorLangId | Истинно, если идентификатор связанного языка редактора совпадает. Пример: "editorLangId == typescript" . |
isInDiffEditor | Активный редактор - это редактор различий. |
isInEmbeddedEditor | Истинно, если фокус находится внутри встроенного редактора. |
| Контексты операционной системы | |
isLinux | Истинно, если ОС Linux |
isMac | Истинно, если ОС - macOS |
- это Windows | Истинно, если ОС Windows |
isWeb | Истинно при доступе к редактору из Интернета |
| Контексты списка | |
списокFocus | Список имеет фокус. |
списокПоддержкаMultiselect | Список поддерживает множественный выбор. |
listHasSelectionOrFocus | Список выделен или выделен. |
listDoubleSelection | Список состоит из 2 элементов. |
listMultiSelection | Список состоит из нескольких элементов. |
| Контексты режима |