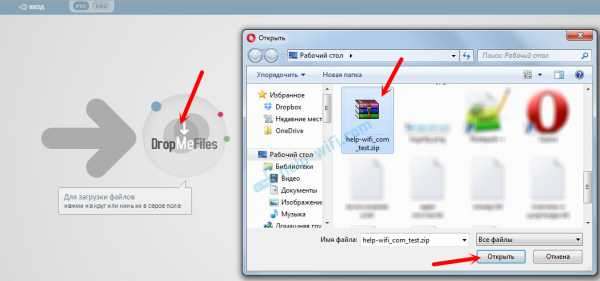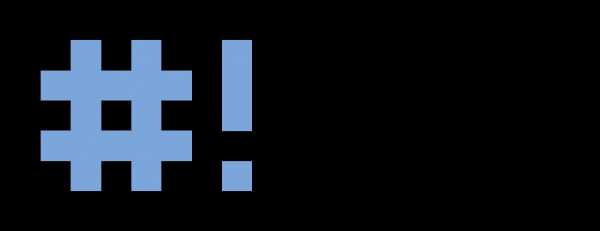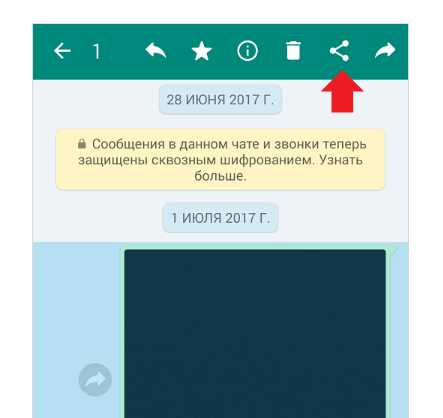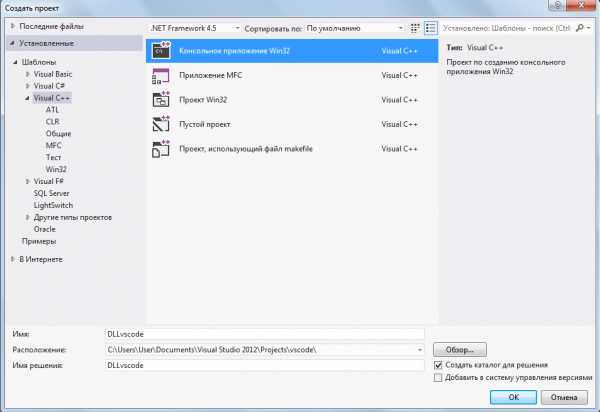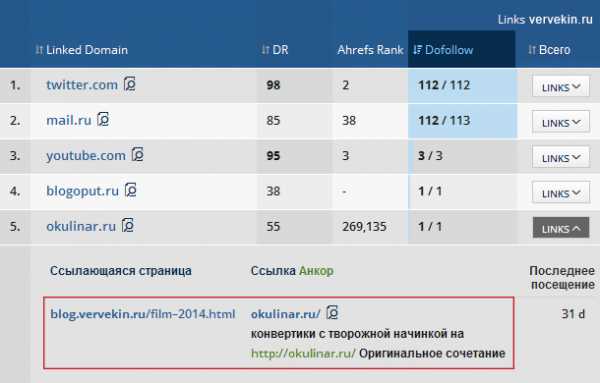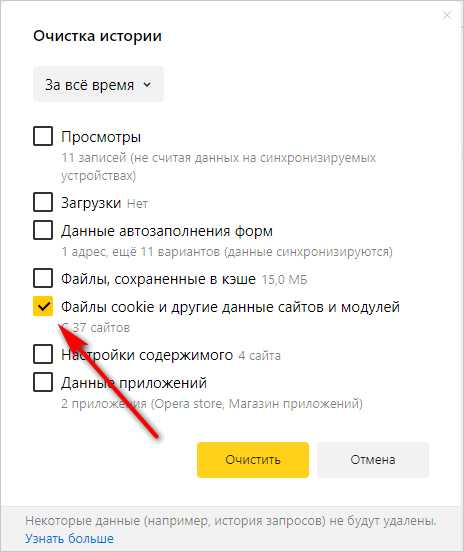Как несколько картинок соединить в один файл
Как объединить файлы jpg в один файл несколькими способами?
Автор Дмитрий Костин На чтение 3 мин. Опубликовано
Доброго всем времени суток, мои дорогие друзья. С вами как обычно Дмитрий Костин, автор этого блога. Вы знаете? Мне по работе частенько присылают различные отсканированные документы в формате jpg. Но на самом деле это не очень удобный для них вид. Куда лучше, когда отсканированные страницы держать в одном файле.
Можно конкчно заархивировпть все эти картинки, что это сделать, но в данном случае это положение не спасет, а скорее станет еще хуже. Поэтому сегодня я вам расскажу, как объединить файлы jpg в один файл несколькими способами, причем не устанавливая при этом никаких программ. Итак, поехали!
Small PDF
Если честно, то это мой любимый сервис по работе с PDF. Я им частенько пользуюсь, когда мне надо перевести PFD файл в ворд. Но кроме этого он умеет объединять изображения, сохраняя их в общий документ. Давайте я покажу как всё это происходит.
- Заходим на сайт SmallPDF и выбираем «JPG to PDF».
- Теперь нам нужно выбрать изображения, которые вы хотите соединить. Для этого перетащите их в окно сервиса или нажмите «Выберите фaйл». Ну а после того, как вы всё выбрали, нажмите «Перевести в РDF прямо сейчас».
- Когда процесс завершится, то у вас должна будет появиться воодушевляющая надпись «Оп! Оп! Мы поместили все ваши картинки...». Вам остается только нажать на надпись «Сохранить файл» и можете пользоваться объединенным документом.
JPG2PDF
Существует и другой довольно неплохой сервис, благодаря которому, мы справимся с нашей задачей.
Заходим на сайт JPG2PDF и нажимаем «Загрузить». После этого мы с вами можем выбрать от одной до 20 картинок. Ну а дальше дело техники. Нажимаем на «Общий фaйл» и у нас автоматом скачивается готовенький ПДФ-документик.
PDF-DOCS
Ни и конечно же в догонку я дам вам езе один простой и быстрый сервис. Он также работает с ПДФ-документами и предусматривает комбинирование изображений. Но есть один нюанс. Этот сервис соединяет не более 10 изображений, что для многих людей может не подойти.
Но если такой расклад вас устраивает, то заходите на сайт pdf-docs.ru/combine/ и по одному выбираете каждое изображение. Когда всё готово, то просто нажимаете «Вперед». Программа вам всё сконвертирует и выдаст ссылку на скачивание. Просто нажимаете на эту ссылочку и наслаждайтесь.
Ну думаю, что этих трех бесплатных способов вам вполне хватит. И что самое замечательное, это онлайн сервисы, а значит вам не придется устанавливать какие-либо сторонние приложения. А это большой плюс.
Ну а если же вы не хотите возиться с ПДФками, а хотите из нескольких изображений сделать один jpg-фaйл, то могу вам пррекомендовать сделать коллаж в специальных сервисах, то есть вам не придется использовать сложный фотошоп.
Ну а на этом я с вами пожалуй буду прощаться. Следите за выходом моих новых статей. Для этого не забудьте подписаться на обновления моего блога, а также поделиться с друзьями материалами в социальных сетях. НУ а вас я всегда рад буду видеть на страницах моего блога. Удачи вам. Пока-пока!
С уважением, Дмитрий Костин
Как объединить несколько файлов JPG в один файл
В некоторых случаях может потребоваться собрать один JPEG-файл из нескольких картинок. Сегодня мы хотим представить наиболее удобные варианты объединения изображений в таком формате.
Методы объединения JPG
Рассматриваемую задачу можно решить двумя способами: использовать специальную утилиту или задействовать графический редактор. Каждый имеет свои достоинства и недостатки.
Способ 1: Join Multiple JPG Files Into One
Небольшая программа от разработчика Sobolsoft способна автоматизировать процесс создания единого JPEG-файла из группы изображений. Отличается простотой в использовании и возможностями дополнительной настройки.
Загрузить Join Multiple JPG Files Into One с официального сайта
- После запуска программы обратите внимание на левую часть окна, в которой расположены кнопки добавления файлов. Для того чтобы добавить картинки по одной, нажмите на кнопку «Add JPG File(s)». Чтобы загрузить их из папки, нажмите «Add All JPG File(s) In Folder».
- Откроется окошко «Проводника». Перейдите в нем к каталогу с изображениями, которые хотите объединить. Для загрузки в программу выделите нужные файлы комбинацией клавиш
Ctrl+ЛКМ и нажмите «Открыть».
Обратите внимание, что демонстрационная версия программы позволяет объединять за один раз только два файла, о чём предупреждает пользователя. Нажмите «Нет» для продолжения работы. - Порядок загруженных картинок можно менять кнопками справа от списка, подписанными как «Move Up» (поднимает выделенную позицию вверх) и «Move Down» (опускает выделенную позицию вниз).
- В блоке настроек «Join Images As…» можно настроить размер объединяемых изображений – оставить как есть или уменьшить.
Блок «Output JPG Quality Option» отвечает за качество выходного файла. Рекомендуем оставить значение по умолчанию, которая названа «Smart-Detect».
В блоке «Picture Formation» нужно выбрать вертикальный или горизонтальный порядок установки файлов.
«Saves Result To This Folder» позволяет установить конечный каталог сохранения полученного изображения. - Для старта процесса объединения нажмите на кнопку «Start Joining».
По окончании непродолжительной процедуры программа выдаст сообщение, в котором нажмите «ОК» - В выбранном ранее каталоге появится результат, который назван joined.jpg.
Кроме ограничений пробной версии, недостатком Join Multiple JPG Files Into One является отсутствие русского языка.
Способ 2: Графический редактор
Альтернативный метод объединения JPG-файлов заключается в использовании графического редактора. Данный способ более трудоёмкий, однако позволяет добиться лучших результатов. Для этой цели подойдёт любой редактор – в качестве примера мы будем использовать Paint. NET.
Скачать Paint.NET
- Перед запуском Пейнт.НЕТ найдите в «Проводнике» фотографии, которые хотите объединить в одну. Выделите первую, нажмите по ней правой кнопкой мыши и выберите «Свойства».
В «Свойствах» перейдите на вкладку «Подробно». Прокрутите список до блока «Изображение», в котором найдите пункты «Ширина» и «Высота». Запишите обозначенные там числа, поскольку они понадобятся нам далее. - Повторите действия из шага 1 для каждой из объединяемых фотографий.
- Запустите программу и воспользуйтесь пунктом меню «Изображение», в котором выберите «Размер полотна…».
- Откроется окошко изменения размеров холста создаваемого изображения. Дальнейшие действия зависят от того, как именно вы хотите объединить фотографии. Для варианта по горизонтали введите в поле «Ширина» сумму ширины всех фотографий, которые хотите объединить, для варианта по вертикали – сумму высоты в поле «Высота». После установки нужных значений нажмите «ОК» для подтверждения.
- Далее используйте пункт «Слои», в котором выберите «Импорт из файла…».
В «Проводнике» перейдите к папке с нужными изображениями, выделите первое и нажмите «Открыть». - По умолчанию картинка помещается в верхнем левом углу полотна. Для добавления следующей повторите процедуру из шага 3, после чего перетащите мышкой изображение-слой в предназначенное для него место на полотне. Повторяйте эти действия для каждого из последующих файлов.
Чтобы улучшить точность, можете включить отображение линеек в пунктах меню «Вид» — «Линейки». - Для сохранения полученного результата используйте меню «Файл», в котором выберите пункт «Сохранить как…».
В диалоговом окне файлового менеджера перейдите к каталогу, в котором хотите сохранить созданный файл. Далее воспользуйтесь списком «Тип файла», где выберите вариант «JPEG».
Затем задайте имя изображения и нажмите «Сохранить».
Если потребуется, настройте качество полученного JPG-файла, после нажмите «ОК».
Подтвердите объединение слоёв, нажав на вариант «Объединить все слои». - В выбранном каталоге появится результат вашей работы.
Редактор Paint.NET проще в освоении, чем Adobe Photoshop и GIMP, однако всё равно требует определённой сноровки.
Читайте также: Как пользоваться Paint.NET
Заключение
Подводя итоги, хотим отметить, что большинству пользователей подойдёт первый способ, поскольку ограничение на два файла можно обойти, используя в качестве исходников результаты предыдущих объединений или оплатив лицензию.
Мы рады, что смогли помочь Вам в решении проблемы.Опишите, что у вас не получилось. Наши специалисты постараются ответить максимально быстро.
Помогла ли вам эта статья?
ДА НЕТОбъединнние нескольких фотографий в одну
Программа с помощью которой я объединяю фотографии называется "PAINT", она входит в стандартный пакет "Windows".
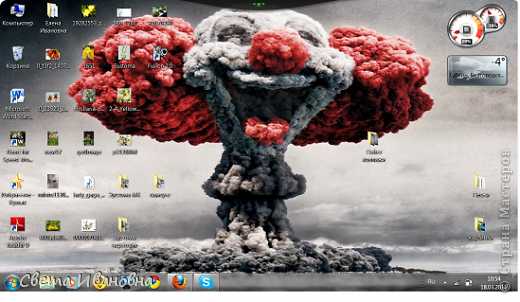
Я фотографии которые буду объединять заранее помещаю в одну папку, так удобно!

Правой кнопкой мыши кликаю по фотографии, открывается контекстное меню, нажимаем "ИЗМЕНИТЬ".

Вот фотография открылась в программе "PAINT".

Для удобства меняем масштаб, красненьким у меня обведено в правом нижнем углу.

Дальше нужно растянуть белый листик, который лежит под фотографией, вправо и вниз. Думаю, все знают как растягивать.

Что получилось.

Для вставки следующей фотографии нажимаем: "БУФЕР ОБМЕНА" - "ВСТАВИТЬ" - "ВСТАВИТЬ ИЗ". Откроется папка из которой нужно выбрать фотографию. Выбрали...

Вторая фотография лежит на первой))) За уголочек растягиваю вторую фотографию, чтобы уравнять размер фотографий. И перемещаю на законное место.

Вот сюда!

Фотографии можно объединить сколько угодно! Можно поменять цвет пространства между фотографиями с белого на какой-нибудь другой. Для этого нажимаем: "ИНСТРУМЕНТЫ" - "ЗАЛИВКА ЦВЕТОМ" (ведерко изображено).

Потом можете выбрать желаемый цвет в разделе "ЦВЕТА". Перемещаем ведро на беленький фон между фотографиями и кликаем мышкой.

Я сереньким залила.

Дальше добавляю текст или нумерацию. Выбираем: "ИНСТРУМЕНТЫ" - "ТЕКСТ" (буковка "А") - кликаем на фотографии, на которой будем писать и пишем... Цвет, размер и т.д. шрифта можно поменять.

Вот я выделила зону для подписи.

Раз, номерок поставила!

Вот итог. Теперь нужно сохранить творение!

Тут все как обычно. Нажимаем "СОХРАНИТЬ КАК..."

В появившемся окне выбираем путь сохранения файла, ОБЯЗАТЕЛЬНО меняем название файла, а то потеряется исходник фотографии и СОХРАНЯЕМ.

Вот и все, файл готов!!!


Объедините файлы JPG в один с помощью бесплатных онлайн-инструментов
JPEG Файлы являются одним из наиболее важных форматов файлов изображений, кроме PNG. Он используется во многих презентациях, видео, веб-сайтах и социальных сетях. Поэтому вы можете поиграть со своими изображениями, чтобы сделать их более привлекательными. Один из способов сделать это объединять файлы JPG, Вы можете комбинировать их и размещать их рядом вертикально, например, чтобы создать коллаж. Объединение файлов JPEG - отличный способ повеселиться и представить свое изображение по-другому.
Это руководство научит вас, как легко объединять файлы JPG с помощью различных инструментов. Инструменты будут как онлайн, так и оффлайн, что позволит вам выбирать между тем, что вы хотите использовать. Вы заметите, что процесс довольно прост. Давайте начнем объединять ваши файлы JPG!
Руководство по статьеЧасть 1. Как объединить несколько картинок в одну?Часть 2. Как объединить JPG файлы бесплатно онлайн?Часть 3. Очистить дубликаты файлов после слияния файлов JPGЧасть 4. Часто задаваемые вопросы (FAQs)Часть 5. Вывод
Часть 1. Как объединить несколько картинок в одну?
Прежде чем мы начнем объединять файлы JPG, давайте поговорим о объединении нескольких изображений в одно. Ну, чтобы сделать это, вы должны использовать программное обеспечение или инструмент, который поможет вам объединить ваши фотографии в одно целое изображение. Эти инструменты или программное обеспечение могут быть как онлайн, так и оффлайн. В частности, есть инструменты, которые мы можем искать в Интернете, которые позволят нам объединить несколько изображений в одно целое изображение. Если вы не хотите использовать другое программное обеспечение, вы также можете использовать Paint на ПК с Windows для этого.
Например, если вы хотите объединить две картинки, вы откроете эти две картинки на своем ПК. И тогда вам придется открыть Paint или Paint Pro на вашем компьютере. После этого скопируйте каждую картинку в Paint и выровняйте их по своему желанию. Затем сохраните его как новый файл. Это позволит вам объединить несколько картинок в одну. Как таковой, процесс очень утомительный. Таким образом, если вы хотите легко объединить несколько изображений, вы должны использовать программное обеспечение, специально разработанное для этой цели.

Часть 2. Как объединить JPG файлы бесплатно онлайн?
Инструмент 01. AConvert
AConvert - это онлайн-платформа с множеством «мини» инструментов. Один из таких инструментов имеет возможность объединять файлы JPG. Вы можете объединить изображения JPEG по горизонтали или по вертикали в зависимости от ваших предпочтений. Кроме того, он позволяет объединять или объединять другие форматы файлов. К ним относятся PNG, GIF, BMP, TIFF и DDS, среди прочих. После того, как вы объединили файлы, вы можете легко загрузить их из его интерфейса. Другой вариант - использовать сформулированный QR-код и сканировать его, чтобы получить объединенные изображения.
Вы можете добавлять изображения с локального жесткого диска, Dropbox, Google Drive и вставлять URL. Сохранение объединенных файлов возможно на вашем компьютере, в вашей учетной записи Google Drive или в вашей учетной записи Dropbox.
Инструмент 02. Конвертер файлов Bear
Bear File Converter - это еще одна онлайн-платформа с различными инструментами, включая возможность объединения файлов JPG. Он имеет широкий спектр функций, таких как слияние и преобразование. С помощью этой программы вы можете легко объединять файлы JPG и другие поддерживаемые форматы, в том числе PNG, BMP и GIF.
Он поставляется с интерфейсом, который очень удобен и прост. С его помощью вы можете добавить много файлов изображений с максимальным размером 50 МБ на фотографию. Вы можете объединить эти файлы по горизонтали или вертикали. Также возможно объединить их в фиксированные столбцы. Вы также можете выбрать желаемый формат вывода. Вы можете добавлять изображения с вашего локального жесткого диска. И вы также можете добавлять изображения из онлайн. Таким образом, это отличный способ объединить ваши файлы изображений, если вы хотите онлайн вариант.

Инструмент 03. FilesMerge
Это еще один инструмент, который позволит вам легко объединять файлы JPG. Это позволяет пользователям делать это в вертикальной, горизонтальной или фиксированной колонке. Последний вариант приведет к появлению файла, похожего на прямоугольное изображение. FilesMerge очень безопасен и безопасен и даже позволяет использовать простой интерфейс, который очень легко понять. Файлы, которые вы можете объединить, могут иметь максимальный размер 50 МБ каждый. Процесс довольно прост и быстр с этим инструментом из-за его простого интерфейса.
Вы можете объединять различные форматы графических файлов, включая JPG, GIF, PNG и BMP и другие. Если вы хотите добавить эти файлы, вы можете сделать это, загрузив их с жесткого диска. Можно также загрузить их через скопированную ссылку URL. Самое замечательное в этом инструменте - он-лайн. Это означает, что его можно использовать на Mac, Windows, Linux и многих других доступных платформах.
Инструмент 04. OnlineConvertFree (объединить изображение в формате JPG онлайн)
OnlineConvertFree имеет много инструментов в своей платформе. Один из этих инструментов позволит вам объединять файлы JPG. Это даже позволяет вам расположить изображения в горизонтальной или вертикальной манере. Кроме того, вы можете изменить толщину границ и выбрать способ отрегулируйте размер изображений.
После того, как вы загрузили файлы, которые хотите объединить, вы можете изменить настройки и затем выбрать желаемый формат вывода. Поддерживаемые форматы вывода включают, среди прочего, WEBP, AVI, MOV, TIFF, RAR, ZIP, BMP, JPG и PNG. После того, как вы выбрали выходной формат, вы можете нажать «Сохранить и загрузить изображение», чтобы получить объединенные файлы. Недостатком этого является то, что вы можете объединить только два разных файла изображений, которые вы хотите. Вы не можете объединить более двух файлов.
Однако, как вы можете заметить, перейдя на его платформу, онлайн-инструмент для слияния JPG Image Online Online ConvertFree очень прост для понимания. Интерфейс очень чистый и простой. Плюс, в его арсенале много других инструментов. Это отличный метод, который поможет вам легко объединять файлы JPG.
Инструмент 05. Aspose JPG Merge
Это бесплатное веб-приложение, которое позволит вам объединять файлы JPG и объединять их в различные выходные форматы, такие как PDF, DOCX, DOC, HTML, PPTX и TEX и другие. Его можно использовать для объединения файлов JPEG с использованием различных платформ, таких как Windows, macOS, iOS, Linux и Android и других.
Чтобы объединить файлы с помощью этого инструмента, вы просто загружаете файлы JPEG в интерфейс веб-приложения. Вы также можете перетаскивать изображения, если хотите. Вы можете сохранить его как PDF, JPG, PNG или другие форматы файлов после добавления файлов. Затем вы просто нажимаете «Объединить», чтобы начать процесс.
Вы можете скачать объединенные файлы легко через веб-интерфейс. Или вы можете просмотреть его, а затем отправить его в виде сообщения электронной почты. Важно отметить, что через 24 часа слитый файл будет удален с их сервера. Таким образом, вы должны убедиться, что вы загрузите его немедленно.
Инструмент 06. Слияние картинок Genius (автономный инструмент)
В отличие от первых трех инструментов, это программное обеспечение используется в автономном режиме. Это облегчает процесс объединения файлов JPG и является отличным вариантом для тех, кто ищет решение для объединения МНОГО фотографий. Вы можете скачать его бесплатно и попробовать его в течение 5 дней. Программу можно легко установить, даже если вы мало знаете об использовании технических средств. Кроме того, инструмент поддерживает более 40 различных форматов файлов изображений. К ним относятся JPG, TIFF, BMP, PPM и PBM, среди множества других.
Инструмент позволит вам выбрать размеры и расположение изображений, если хотите. Вы также можете добавить цвета фона, которые настроены для объединенного файла изображения. Другие функции, которые вы можете получить от Picture Merge Genius, включают кадрирование, вращение, изменение яркости и регулировку контрастности. Недостатком этого инструмента является то, что вам необходимо приобрести его после окончания пробного периода. Кроме того, необходимо загрузить, а также установить программное обеспечение для использования в автономном режиме. Наконец, последний недостаток этого инструмента заключается в том, что он работает только в операционных системах Windows.

Часть 3. Очистить дубликаты файлов после слияния файлов JPG
Хотите ускорить свой компьютер MacOS? У нас есть решение для вас. Мы рекомендуем вам использовать iMyMac Mac Cleaner и его различные модули, особенно модуль Duplicate Finder. Это потому, что iMyMac Mac Cleaner может помочь вам найти все ненужные файлы на вашем компьютере MacOS. Эти ненужные файлы находятся путем сканирования по всей системе и размещения их в списке. Как пользователь, вы можете выбрать файлы, которые хотите удалить, а затем удалить их из системы. Таким образом, вы освобождаете больше места на вашем компьютере MacOS и ускоряете его работу.
Бесплатная загрузка
В частности, модуль Duplicate Finder является одним из мини-инструментов в iMyMac Mac Cleaner. Это помогает тебе найти дубликаты файлов это не нужно. Кому нужны две копии одного файла в одном хранилище? Вы не правы? Вот почему Duplicate Finder здесь, чтобы помочь вам удалить дубликаты файлов, которые вам не нужны. После этого вы можете выбрать файлы, которые хотите удалить, и полностью удалить их со своего компьютера MacOS. Это отличный способ оптимизировать ваше устройство MacOS и убедиться, что оно работает без сбоев.
Как видите, модули в iMyMac Mac Cleaner отлично подходят для использования. Плюс, интерфейс очень гладкий, и вы можете легко понять это. С помощью нескольких щелчков мыши вы можете оптимизировать свой компьютер MacOS и заставить его работать в оптимальных условиях.
Часть 4. Часто задаваемые вопросы (FAQs)
Вопрос 01. Как мне объединить файлы JPEG в один?
Вы можете вручную объединить файлы JPEG в один, используя инструмент для редактирования изображений, Для этого просто скопируйте каждое изображение JPG, а затем вставьте их на холст вашего инструмента для редактирования изображений. Поместите их рядом, а затем сохраните их как новый файл в выходной формат, который вы хотите.
Другой способ сделать это - использовать инструменты, которые мы упоминали выше. Существуют как онлайн, так и оффлайн инструменты, которые помогут вам объединить файлы JPG в один файл. Эти инструменты очень просты для понимания и имеют простые интерфейсы, которые просты в использовании.
Вопрос 02. Как объединить несколько JPEG-файлов в один PDF-файл?
Опять же, если вы хотите объединить файлы JPG и объединить их в один PDF, вы должны использовать инструмент, который позволит вам это сделать. В частности, эти инструменты используются для объединения JPEG в файл PDF. Многие из этих инструментов вы можете найти в Интернете, посмотрев на Google. Вы просто должны использовать правильные ключевые слова, чтобы найти лучший инструмент, который вам нужен.
Вопрос 03. Как объединить отсканированные документы в один файл?
Обычно отсканированные документы сохраняются в виде файлов изображений или файлов PDF. Таким образом, объединять их просто как процесс объединения файлов JPG. Если у вас есть отсканированные файлы изображений, вам следует использовать инструмент слияния изображений, который вы можете найти в Интернете. С другой стороны, если вы отсканировали PDF-файлы, вы должны использовать инструменты слияния PDF, чтобы объединить отсканированные изображения. Если это документы, необходимо использовать инструменты, объединяющие такие документы, как файлы DOC и DOCX.
Часть 5. Вывод
Мы предоставили вам шесть различных инструментов, которые помогут вам объединить файлы JPG в один. Эти инструменты обычно позволяют объединять разные фотографии в один файл по горизонтали или вертикали. Вы можете заметить, что все они просты в использовании и понимании.
Объединение файлов изображений - это только одна часть проблемы. Помимо процесса объединения файлов JPG, вы можете оптимизировать свой компьютер MacOS. Для этого вам следует использовать iMyMac Mac Cleaner и его модуль Duplicate Finder.
На самом деле, все модули внутри iMyMac Mac Cleaner может помочь вам очистить ненужные и временные системные файлы. Вы можете специально использовать модуль Duplicate Finder, чтобы найти дубликаты файлов на вашем компьютере и удалить эти ненужные копии оригинала. Получите iMyMac Mac Cleaner прямо сейчас и ощутите преимущества быстрого устройства MacOS!
Бесплатная загрузка
Как легко объединить файлы в формате jpg в один файл без использования программ? Как объединить две картинки в Paint. Компьютерный ликбез.
Даже современные системы передачи данных имеют свой предел. Возможности по пересылке различных данных и файлов весьма ограничены. Поэтому, когда возникает необходимость переслать кому-либо данные, мы стараемся делать это небольшими частями. Существуют самые разные варианты, как можно разделять файлы самых различных форматов. Об этом мы сегодня и поговорим. Так как соединить файлы в один файл?
Архивы
Самым первым и понятным способом для разделения данных на части является создание многотомных архивов. Вы можете скачать и установить себе на персональный компьютер программу WinRar. Она поддерживает все известные форматы сжатия, а также обладает встроенным инструментом, который позволит вам разбить нужный файл на небольшие части.
Например, вам нужно переслать по внутренней рабочей почте фильм. Может, в служебных целях, а может, и нет. Неважно. Только вот проблема - его размер порядка 8 ГБ, а служебная почта поддерживает файлы до 1 Гб. Что делаем? Добавляем наше видео в архив, делая его многотомным. Таким образом, он разобьётся на множество небольших файлов, которые мы можем передать.
Теперь принимающей стороне нужно соединить файлы в один файл. Для этого все скачанные небольшие архивы вы должны поместить в одну папку и начать распаковку абсолютно любого из них. В результате произойдёт соединение файлов в один файл.
Текст и картинка
С этой проблемой намного проще. Если вам нужно соединить файлы в один файл, и при этом они являются текстовыми, вам потребуется любой редактор - "Блокнот", "WordPad", "Microsoft Word". Для того чтобы это сделать, вам надо открыть оба файла в разных окнах, а после этого сделать следующее.
- В первом документе устанавливаем курсор на любом месте в тексте.
- Нажимаем "Ctrl+A". Вы увидите, как выделится весь текст.
- Жмёте "Ctrl+C". Это действие скопирует информацию.
- Теперь переходим во второе окно и ставим указатель в конец файла.
- Нажимаем "Ctrl+V". Скопированный текст вставится.
- Теперь нажимаем "Сохранить как..." и создаем новый файл, который будет объединением предыдущих двух.
С файлами изображений всё немного сложнее. Чем выше качество картинки, тем более сложные программы стоит использовать для объединения изображений. Конечно, если вас не заботит качество результата, то вы можете просто банально использовать Paint. Выглядеть это будет примерно так.
- Чтобы соединить фалы в один файл, открываем первый из них в редакторе.
- По умолчанию он будет сразу целиком выделен. Копируем его той же самой комбинацией, что и текст в примере выше.
- Открываем второй файл. Растягиваем рабочую область. Вы увидите, как появляется белое поле. Увеличивайте его до тех пор, пока не подготовите область достаточную для вставки скопированного рисунка.
- Вставляем рисунок. Он наложится поверх уже существующего. Ничего не трогайте. Просто наведите курсор мышки на него и нажмите левую кнопку. Перетаскивайте картинку в белую область.
Вот так происходит простейшее объединение графических файлов в один.
Как вы, наверно, знаете, в PDF информация представляется скорее в картинках, чем в текстах. Вы не можете выделить его курсором или как-то иначе, а поскольку в таком формате сохраняется множество документов, то соединение PDF файлов в один - процесс для многих. Давайте попробуем разобрать этот частный случай объединения. Есть два способа, как можно провести эту операцию.
- Онлайн. Да, существуют сервисы, позволяющие файлы. Вы просто загружаете документы онлайн, а потом скачиваете результат. К сожалению, этот метод не всегда эффективен, поскольку файлы этого формата имеют достаточно большой размер, и если хотя бы в одном из них будет порядка 50 страниц, то процесс может затянуться.
- Офлайн. Вам потребуется всего лишь скачать и установить полную версию Adobe Acrobat. И следовать следующей инструкции:
- сначала на главной панели нажимаете "Создать";
- затем "Скомбинировать PDF в один файл";
- добавьте нужные файлы с компьютера и отсортируйте их;
- нажмите "Скомбинировать";
- всё, можете сохранять готовый файл на ПК.
Создание вирусов
Ну или не совсем вирусов. Дело в том, что существуют приложения, позволяющие "склеивать" файлы разных форматов. Например, вы можете написать программу и сохранить её в формате ".ехе", а затем приклеить к графическому файлу. Тогда человек, открывший картинку, автоматически запустит и выполнение вашей утилиты. На самом деле, большинство антивирусов давно видит такие склейки и нейтрализует их. Так что вы можете максимум что сделать, так это подшутить и проучить своего знакомого, который по вашим данным 100% не использует никакой защиты. Например, для того чтобы соединить файлы в один файл, вы можете использовать приложение HJ-Split.
Доброго всем времени суток, мои дорогие друзья. С вами как обычно Дмитрий Костин, автор этого блога. Вы знаете? Мне по работе частенько присылают различные отсканированные документы в формате jpg. Но на самом деле это не очень удобный для них вид. Куда лучше, когда отсканированные страницы держать в одном файле.
Можно конкчно заархивировпть все эти картинки, что это сделать, но в данном случае это положение не спасет, а скорее станет еще хуже. Поэтому сегодня я вам расскажу, как объединить файлы jpg в один файл несколькими способами, причем не устанавливая при этом никаких программ. Итак, поехали!
Small PDF
Если честно, то это мой любимый сервис по работе с PDF. Я им частенько пользуюсь, когда мне надо . Но кроме этого он умеет объединять изображения, сохраняя их в общий документ. Давайте я покажу как всё это происходит.
JPG2PDF
Существует и другой довольно неплохой сервис, благодаря которому, мы справимся с нашей задачей.
Заходим на сайт JPG2PDF и нажимаем «Загрузить» . После этого мы с вами можем выбрать от одной до 20 картинок. Ну а дальше дело техники. Нажимаем на «Общий фaйл» и у нас автоматом скачивается готовенький ПДФ-документик.
PDF-DOCS
Ни и конечно же в догонку я дам вам езе один простой и быстрый сервис. Он также работает с ПДФ-документами и предусматривает комбинирование изображений. Но есть один нюанс. Этот сервис соединяет не более 10 изображений, что для многих людей может не подойти.
Но если такой расклад вас устраивает, то заходите на сайт pdf-docs.ru/combine/ и по одному выбираете каждое изображение. Когда всё готово, то просто нажимаете «Вперед» . Программа вам всё сконвертирует и выдаст ссылку на скачивание. Просто нажимаете на эту ссылочку и наслаждайтесь.
Ну думаю, что этих трех бесплатных способов вам вполне хватит. И что самое замечательное, это онлайн сервисы, а значит вам не придется устанавливать какие-либо сторонние приложения. А это большой плюс.
Ну а если же вы не хотите возиться с ПДФками, а хотите из не
Как быстро объединить изображения в pdf-файл
Adobe Acrobat – это мощный инструмент для создания, редактирования и просмотра PDF-файлов, но к сожалению он невероятно дорогой. К счастью есть бесплатная альтернатива. Если вы просто хотите объединить несколько изображений в один PDF в Windows 10, вам не потребуется дополнительное программное обеспечение. Быстро создать PDF-файл из одного или нескольких изображений в Windows 10 можно с помощью встроенной функции Microsoft Print to PDF.
Для этого примера у меня есть пять изображений в формате jpg, которые я хотел бы объединить в один PDF-файл.
Чтобы объединить изображения в PDF выполните следующие действия:
1. Выделите их.
2. Щелкните правой кнопкой мыши по одному из выбранных изображений и нажмите “Печать”.
3. В открывшемся окне “Печать изображений”. В раскрывающемся меню “Принтер” в верхнем левом углу выберите “Microsoft Print to PDF”. Затем выберите нужный “размер бумаги” и макет. Обратите внимание, что “размер бумаги” определяет размер вашего будущего PDF-файла.
При желании вы можете установить флажок “Изображение по размеру кадра”. Это позволит растянуть ваши изображения на весь лист. Но обратите внимание, что эта функция может обрезать части изображений, если они не имеют того же размера, что и лист. PDF-файла.
Для того что бы сменить ориентацию листа зайдите в “Параметры” в нижнем правом углу окна. В открывшемся окне зайдите в “Свойства принтера” и выберите необходимую ориентацию листа.
4. Когда вы будете готовы, нажмите “Печать”. Вместо обычной печати ваших изображений Windows создаст новый PDF-файл и спросит вас, где его сохранить. Выберите удобное для вас место и придумайте имя для файла.
5. Нажмите “Сохранить”, чтобы завершить процесс.
Теперь вы можете перейти к местоположению созданного PDF-файла и открыть его в Acrobat Reader или любом другом удобном для вас приложении, который обладает функциями просмотра PDF. Как вы можете видеть из моего примера, я успешно создал пяти-страничный PDF-файл из пяти отдельных изображений.
Функция Microsoft Print to PDF – это системный виртуальный принтер, доступ к которому возможен из большинства приложений. Это означает, что вы можете создать PDF-файл не только из изображений, а из любых файлов, которые можно вывести на печать, например документы Word или PowerPoint.
Как объединить множество изображений в один PDF
Печать в PDF - это широко доступный вариант в наши дни, который стал еще проще благодаря поддержке ОС на большинстве платформ и даже на мобильных устройствах. Итак, хотя создание PDF-файла из документа Word или создание комбинации документов довольно просто, что, если у вас есть группа отсканированных страниц в формате JPG, которые вы хотите объединить в один PDF-файл, чтобы поделиться с кем-то другим?
Выполнить это будет немного проще, если вы используете Windows 10, потому что Microsoft добавила эту возможность в качестве встроенной функции в свою последнюю операционную систему.Однако мы также будем рекомендовать некоторые сторонние инструменты, которые могут выполнять работу в более старых версиях Windows. Наряду с тем, что это быстрый способ поделиться кучей изображений в удобном формате, эта функция имеет решающее значение для объединения сканированных документов или слайдов в один файл.
Кстати, собственное приложение Microsoft Office Lens, которое бесплатно доступно для Android и iOS, по сути превращает ваш смартфон в портативный сканер, который может захватывать документы, визитные карточки, квитанции, доски и т. Д.У нас осталось хорошее впечатление после того, как мы недавно использовали приложение для отправки кучи подписанных документов, после чего мы использовали интегрированную функцию Window 10, чтобы объединить их все.
Объединение множества изображений в один PDF-файл в Windows 10
Вместо того, чтобы утомлять вас изображениями наших документов (что является наиболее распространенным вариантом использования здесь), мы будем выбирать несколько из наших любимых изображений из TechSpot за эти годы (три из которых редактор TS Шон Найт взял сам) .
Для тех, кому интересно, изображения взяты из прошлогодних рекомендаций по обоям и руководства Шона по созданию великолепных фотографий фейерверков.
Процесс, который мы пройдем, будет работать с любым совместимым форматом изображений, опять же, включая отсканированные изображения, слайды и так далее. Перед тем, как продолжить, убедитесь, что ваши изображения названы в том порядке, в котором вы хотите, чтобы они отображались в PDF.
Если вы не работаете со сканированием, возможно, вам придется переименовать некоторые файлы (добавив 1, 2, 3 и т. Д.до начала имен файлов кажется самым быстрым способом). Если это облегчит вашу работу, вот совет из нашего списка компьютерных хитростей, которые должен знать каждый:
Последовательное переименование файлов в Windows
Вам не нужно загружать какие-либо программы для выполнения пакетного переименования файла. Вместо этого вы можете выбрать все файлы, которые хотите изменить, щелкнуть правой кнопкой мыши первый файл в списке, выбрать переименовать (или использовать F2) и ввести имя.Это автоматически изменит все остальные файлы с тем же корневым именем и суффиксом: (1), (2) и так далее.
Предполагая, что файлы расположены в желаемом порядке, вы можете выбрать их все, щелкнуть правой кнопкой мыши по первому из них и выбрать Печать из контекстного меню, чтобы получить подсказку, которая позволит вам начать объединение изображений в PDF.
Для справки, с настройками по умолчанию, которые мы использовали (включая «Подогнать изображение к кадру»), некоторые изображения потеряли немного качества, но разрешение осталось достаточным для полноэкранного просмотра, и это, вероятно, не будет проблемой, если вы работают с документами вместо картинок.
Объединение множества изображений в один PDF-файл в Windows 8, 7 и более ранних версиях
Если вы попытаетесь выполнить этот процесс в Windows 8 или более ранней версии без установки стороннего инструмента, сама Windows предоставит возможность сохранения только в виде документа XPS или OpenXPS, но не PDF. В этом случае мы включили список пяти лучших создателей PDF-файлов из раздела загрузки, первые два из которых, похоже, единогласно одобрены.
PDFCreator | doPDF | PDF24 Creator | pdfFactory | Принтер Bullzip PDF
Работа с любой из этих утилит должна быть простой, особенно если вы случайно прочитали раздел Windows 10, но мы еще раз резюмируем процесс.
Сначала загрузите и установите одну из этих программ, чтобы добавить драйвер печати PDF в Windows (обратите внимание ... мы тестировали PDFCreator в Windows 8 и 10, хотя мы будем придерживаться встроенной функции последнего, если нет особой причины не делать этого):
Убедитесь, что ваши изображения находятся в одной папке и что файлы имеют имена в том порядке, в котором они должны отображаться в PDF. Выберите все файлы, щелкните правой кнопкой мыши первый и нажмите Print , после чего откроется окно с параметрами, включая раскрывающийся список устройств печати, где вы должны найти недавно установленный инструмент PDF.После этого вы можете распечатать PDF-файл.
Кроме того, вы можете запустить PDFCreator и следовать его графическому интерфейсу.
Следует отметить, что мы не могли различить качество изображения в собственном варианте печати PDF в Windows 10 и в файле, созданном PDFCreator с его высочайшим качеством изображения.
Во всяком случае, интегрированный инструмент в целом работал лучше. Это было немного быстрее при создании файла, его выходной файл был намного меньше (10 МБ против 60 МБ), и он имел правильную ориентацию изображения по умолчанию (на выходе PDFCreator наши альбомные изображения были в портретной ориентации).Конечно, это можно исправить одним или двумя щелчками мыши, но, похоже, это стоит отметить, поскольку большинство людей, скорее всего, нажмут, не меняя никаких настроек.
Другие полезные технические советы
.Как объединить несколько документов PDF в один
Как объединить несколько документов PDF в один
|
Как объединить несколько GIF-файлов в один с помощью Adobe Photoshop CS?
В настоящее время люди могут выбирать множество инструментов GIF. Некоторые из них являются профессиональными инструментами, помогающими пользователям создавать GIF, а некоторые - конвертерами для преобразования видео из различных форматов в GIF. На самом деле, помимо создания традиционного GIF, есть кое-что более интересное, которое стоит попробовать. Например, после того, как вы создали два или более двух GIF-файлов, вы можете объединить их в один, а затем опубликовать его в Facebook или Twitter, чтобы удивить своих подписчиков.Эта статья покажет вам, как объединить GIF-файлы в один, поэтому, если вам это интересно, не пропустите следующее.
Как объединить несколько GIF-файлов?
Краткое знакомство с GIFОбъединение файлов GIF с помощью Adobe Photoshop CS
Что такое GIF?
GIF - это аббревиатура от Graphics Interchange Format, который представляет собой формат изображения, разработанный американским разработчиком программного обеспечения Стивом Уилхайтом. Благодаря своему творческому стилю, позволяющему сделать неподвижное изображение движущимся, GIF привлек внимание людей за очень короткий период времени с момента его первого использования на веб-странице.
Как использовать PS для объединения GIF-файлов?
Adobe Photoshop - один из самых известных редакторов графиков, обладающий мощными возможностями для редактирования изображений, включая GIF. Здесь мы будем использовать Adobe Photoshop в качестве средства объединения GIF, чтобы показать вам этапы объединения файлов GIF.
Шаг 1. Откройте Adobe Photoshop.
Сначала вы должны запустить Adobe Photoshop и щелкнуть «Временная шкала» в левом нижнем углу. На самом деле, вам лучше убедиться, что вы открыли временную шкалу, прежде чем редактировать GIF. В противном случае следующие шаги будут не такими уж простыми.
Шаг 2: Откройте файлы GIF.
Что касается импорта нескольких GIF-файлов в Adobe Photoshop, вы можете выбрать открытие файлов. Или вы можете просто перетащить файлы GIF на разные вкладки и увидеть, как они автоматически распознаются как GIF с отображением многих слоев на временной шкале.
Примечание: Лучше отрегулировать размер изображения после импорта, чтобы файлы GIF не были слишком большими для добавления в новый слой позже.
Шаг 3. Создайте новый слой.
Нажмите «Файл»> «Новый», чтобы создать новый слой, например, слой А. Но не забудьте установить его ширину и длину на 1280 * 720 или любой другой размер, который вы предпочитаете.
Шаг 4: Выбрать все кадры.
Вернитесь на вкладку одного GIF, щелкните изображение № 1 на шкале времени, а затем перейдите к последнему изображению, нажмите «Shift» на клавиатуре, щелкая последнее изображение. Таким образом, вы можете выбрать все кадры за одну секунду.
Шаг 5. Скопируйте и вставьте кадры.
Щелкните значок в области шкалы времени и выберите «Копировать кадр». Затем перейдите к слою A, щелкните значок еще раз и выберите «Вставить кадр».
Примечание: Не забудьте выбрать «Вставить поверх выделенного».
Шаг 6: Добавьте все кадры на новый слой.
Щелкните изображение № 1 на левой панели инструментов, затем перейдите к последнему изображению, нажмите «Shift» на клавиатуре, щелкая последнее изображение. После того, как вы выбрали все изображения, вы можете щелкнуть правой кнопкой мыши вкладку GIF и выбрать «Свободное преобразование», чтобы поместить GIF в любое место внутри слоя A.
Шаг 7. Добавьте оставшиеся GIF-файлы на новый слой.
Вы можете добавить другие GIF-файлы к слою A, скопировав step4 на step6.
Шаг 8: Сохраните GIF.
Нажмите «Сохранить для Интернета», чтобы сохранить GIF.
Примечание: Перед сохранением нового файла вы можете отредактировать кадры один за другим в соответствии с вашими потребностями.
Заключение
Мы считаем, что после прочтения этого поста вы сможете немного узнать, как объединить GIF-файлы в один.Фактически, если вы выполните следующие шаги, вы почувствуете себя расслабленным, сделав это с помощью Adobe Photoshop. Хотя другие инструменты могут иметь те же функциональные возможности, что и Adobe Photoshop, они не могут быть совместимы с Adobe Photoshop в отношении утилит.
Рейтинг: 4.8 / 5 (на основе 31 отзыва) Спасибо за вашу оценку!
.Как объединить несколько файлов AVI в один

23 октября 2020 г. • Проверенные решения
Вы когда-нибудь загружали фильм из Интернета и обнаруживали, что видео разбито на несколько частей? Хотите объединить их в одно целое? Что ж, вам нужен простой в использовании инструмент для редактирования видео, такой как Wondershare Filmora (для Win и Mac).С его помощью вы можете быстро объединить эти разделенные видео AVI всего за несколько кликов. Теперь проверьте пошаговое руководство, чтобы узнать, как объединить файлы AVI в один.
1 Импортируйте файлы AVI
Использование Wondershare Filmora (первоначально Wondershare Video Editor) не могло быть проще. Просто запустите эту программу, выберите параметр «16: 9 Widescreen» или «4: 3 Standard» для нового видеофайла. Затем щелкните «Импорт» в браузере и добавьте файлы AVI на панель мультимедиа.
Теперь все импортированные файлы отображаются в виде эскизов на левой панели. Показано ниже.

2 Объедините эти файлы AVI
Затем начните объединять несколько файлов AVI вместе. Перетащите эти файлы по одному на шкалу времени и убедитесь, что они расположены в правильном порядке. Тогда все файлы будут объединены. По умолчанию между каждым avi-файлом нет перехода. Но если вы хотите добавить эффект перехода, выполните шаг 3.

3 Добавить переход между файлами AVI (необязательно)
С помощью Wondershare Filmora (первоначально Wondershare Video Editor) вы также можете добавлять переходы между файлами AVI, чтобы объединенные файлы AVI плавно переходили к следующему. Для этого перейдите на вкладку «Переход» и просмотрите различные переходы, предоставляемые Wondershare Filmora (первоначально Wondershare Video Editor). Перетащите желаемый переход в файл AVI и дважды щелкните его, чтобы изменить настройки продолжительности и т. Д.

4 Экспорт видеофайла AVI
Пришло время экспортировать новое видео в формате AVI. Нажмите кнопку «Экспорт», чтобы объединить видеоклипы AVI сервера в один файл. На вкладке «Формат» выберите конкретный формат из списка. Это означает, что вы можете сохранить файл в исходном формате AVI или преобразовать его в новый формат. Wondershare Filmora поддерживает все популярные видеоформаты. Если вы хотите воспроизвести новые файлы AVI на iPod, iPhone, iPad и других устройствах, выберите «Устройство» и выберите миниатюру устройства из списка.Вы также можете напрямую загрузить объединенное видео на YouTube или записать на DVD-диски для просмотра на телевизоре.
Когда все будет готово, нажмите кнопку «Экспорт», чтобы начать обработку. Вы увидите прогресс на индикаторе выполнения. Когда процесс закончится, автоматически откроется папка, содержащая новый файл.

Вот и все - все ваши видеофайлы AVI теперь становятся частью одного файла. Если вы хотите узнать больше советов по редактированию видео и улучшить свое видео, не пропустите советы по редактированию видео.

Лиза Браун
Лайза Браун - писатель и любитель всего видео.
Подписаться @Liza Brown
.