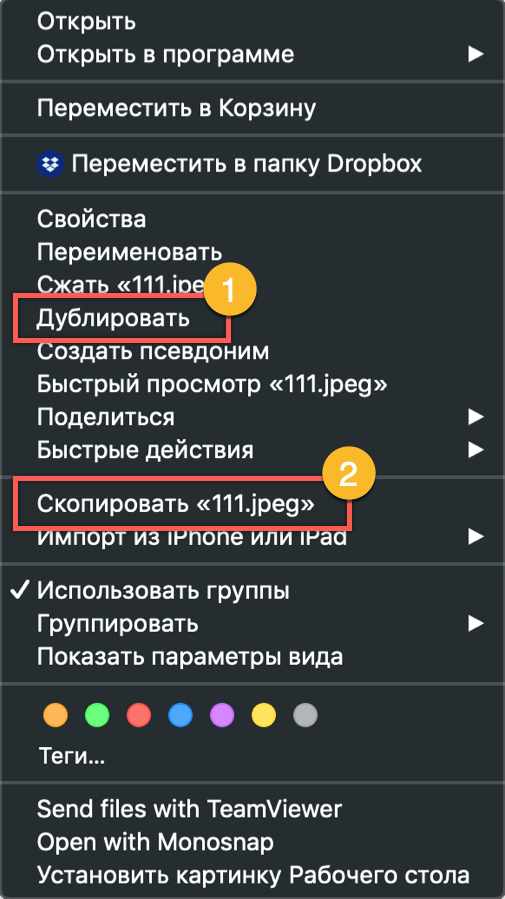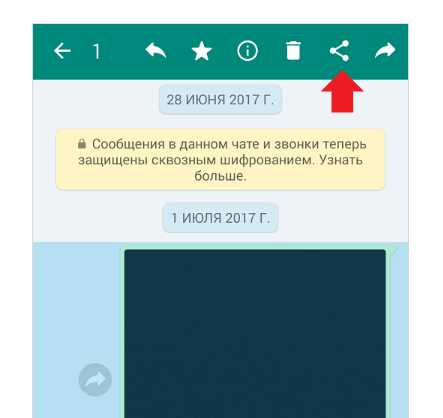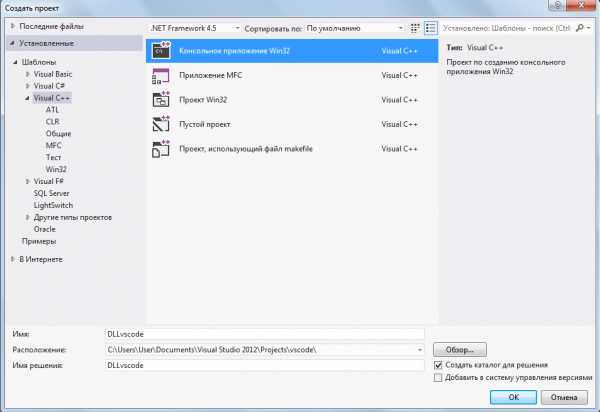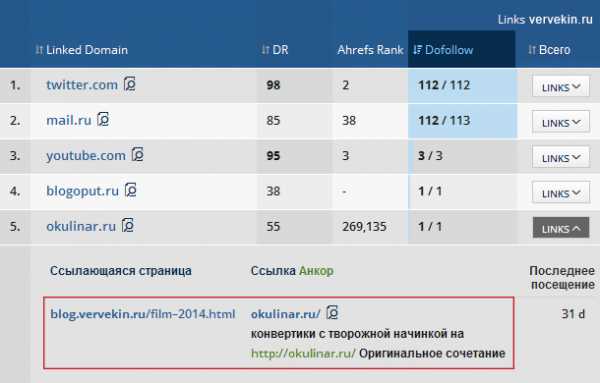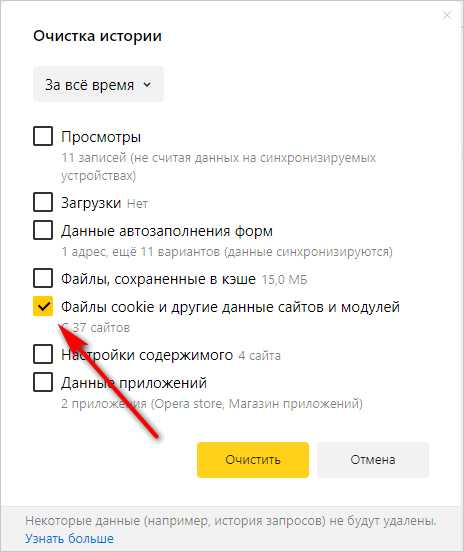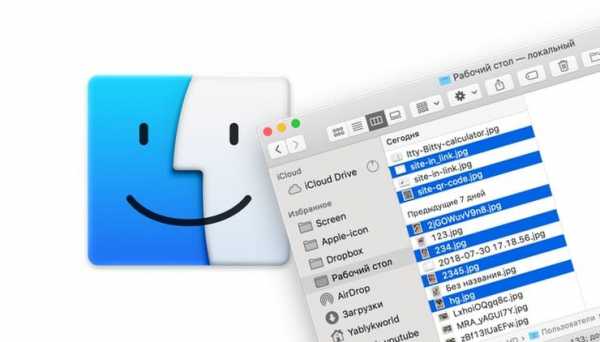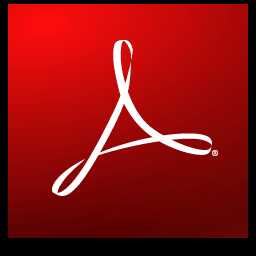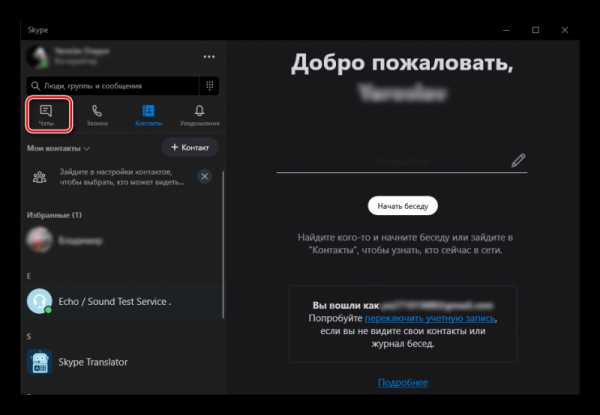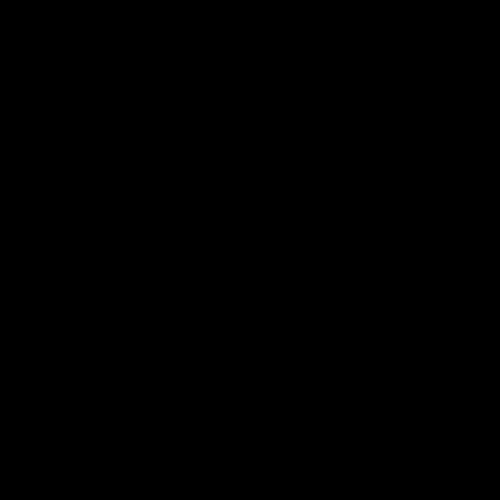Как скопировать файл на macbook
Как копировать на Маке

Пользователи, которые только познакомились с операционной системой Apple, порой попадают в затруднительное положение, не зная, как совершается та или иная операция. Сегодня мы заполним один из таких пробелов в знании, а именно, расскажем о копировании данных в макОС.
Копируем информацию на Маке
Обычно юзеров интересует создание копий и файлов, и текста. Процедуры для обоих случаев похожи, однако имеют различия, поэтому рассмотрим каждый отдельно.
Копирование файлов и папок
Для того чтобы скопировать один или несколько документов либо директорий, потребуется выполнить следующие действия:
- Откройте Finder и перейдите к каталогу с целевыми данными. Далее выделите нужные – для единичного файла достаточно просто один раз кликнуть левой кнопкой мыши, для выбора нескольких кликайте по ним с зажатой клавишей Cmd.
- После выделения требуемых элементов воспользуйтесь панелью Файндера – выберите последовательно пункты «Правка» и «Скопировать *имя файла или файлов*».
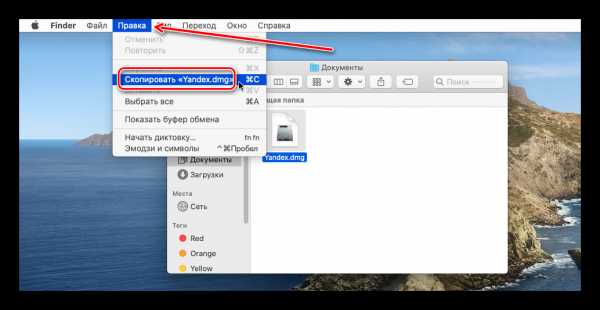
Горячие клавиши, которые отвечают за эти опции – Cmd+C.
Читайте также: Горячие клавиши в macOS
- Можно также воспользоваться контекстным меню, которое вызывается нажатием правой кнопки мыши или тапом двумя пальцами по тачпаду.
- После создания копии переходите к папке или внешнему накопителю, на который хотите поместить созданную копию. Затем снова выберите «Правка», но на этот раз появившийся там пункт «Вставить объект».
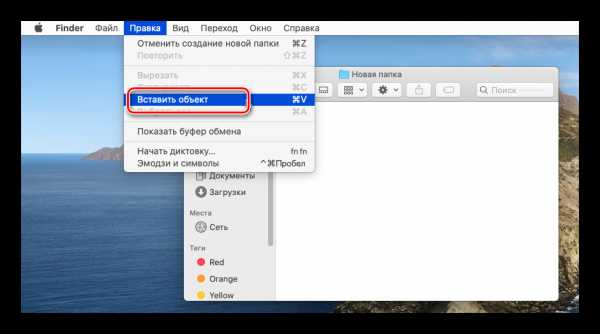
Также доступен пункт «Показать буфер обмена», в нём пользователь может ознакомиться со списком скопированных элементов. Увы, но по умолчанию из буфера нельзя убирать отдельные позиции.
- Готово – копии документов будет помещены в новый каталог.
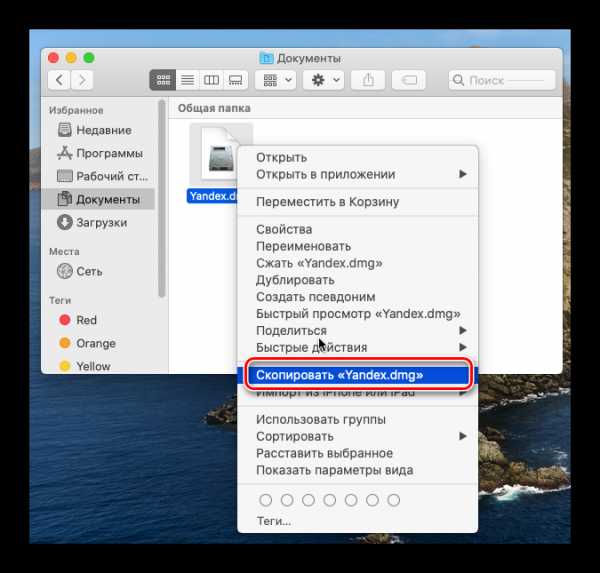
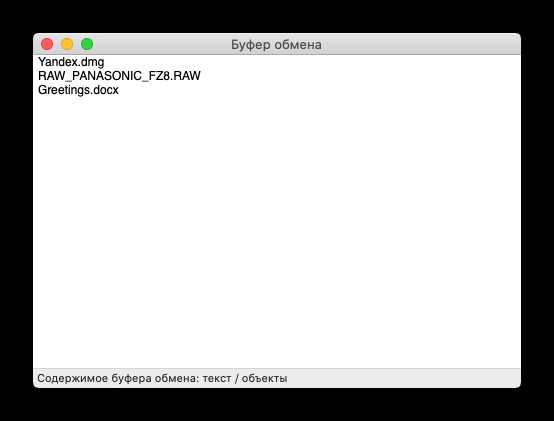
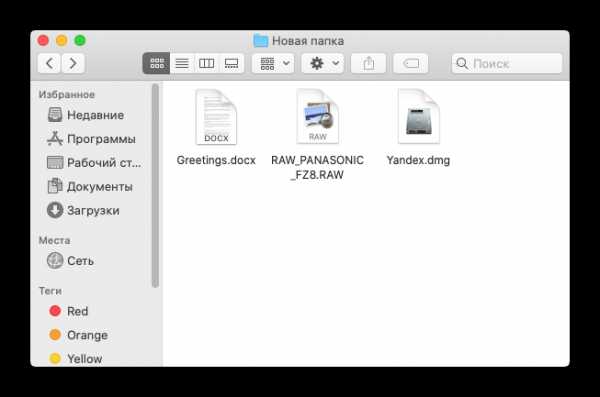
Как видим, копирование файлов в макОС не представляет собой ничего сложного.
Копирование текста
Скопировать текст почти из любого места на Маке можно по тому же алгоритму, что и другие данные – отличаются лишь названия пунктов, которые нужно задействовать.
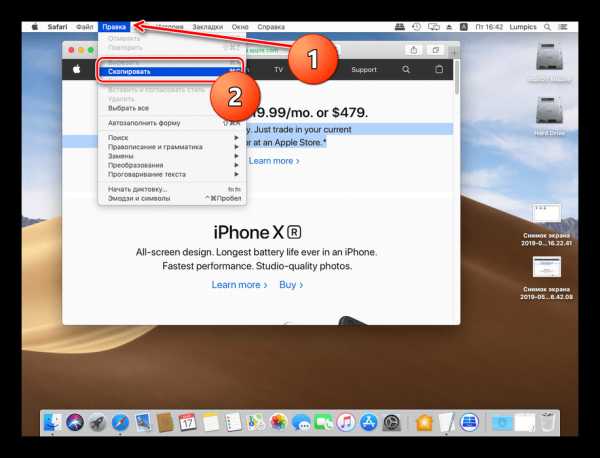
Подробнее: Копирование и вставка текста на Mac
Решение некоторых проблем
Иногда даже такая элементарная операция может происходить с проблемами. Рассмотрим наиболее распространённые из них.
Файлы не копируются, а система не сообщает причины ошибки
Обычно macOS сообщает причину проблемы при невозможности копирования или перемещения файлов в ту или иную директорию (например, накопитель переполнен или защищён от записи, у текущей учётной записи недостаточно прав доступа и прочее), однако в редких случаях никакой ошибки не отображается, а система не реагирует на команды вставки. Как правило, это признак проблем с накопителем – откройте «Дисковую утилиту» и проверьте HDD или SSD на наличие неисправностей.
Подробнее: «Дисковая утилита» в macOS
Не копируются файлы с флешки
Тут всё просто и очевидно – скорее всего, целевой USB-накопитель отформатирован в системе NTFS, с которой macOS не умеет работать «из коробки». Впрочем, возможности чтения такого носителя существуют, более подробно мы рассказывали о них в отдельной статье.
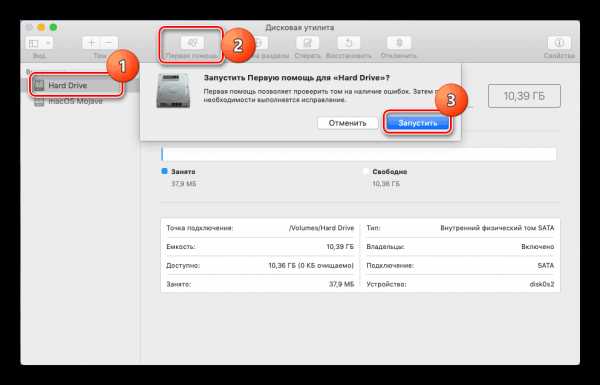
Урок: Открытие флешки на MacBook
На этом заканчиваем нашу инструкцию по копированию файлов, папок и текста на Маке. Как видите, освоить эту процедуру не составит никакого труда.
Мы рады, что смогли помочь Вам в решении проблемы.Опишите, что у вас не получилось. Наши специалисты постараются ответить максимально быстро.
Помогла ли вам эта статья?
ДА НЕТКопирование | macbooky
В операционной системе Mac OS все действия, выполняемые с помощью горячих клавиш на клавиатуре, отличаются от Виндовс. Поэтому новые пользователи данной платформы должны ознакомиться сданным материалом, чтобы узнать, как копировать на Макбуке.

Что можно копировать?
Далее будут рассмотрены способы копирования следующих объектов:
Во многом описанные методы похожи. Каждый из них подробно расписан далее в статье.
Как копировать и вставлять текст на Макбуке без мышки?
- Поскольку в данном способе не используется мышь, нам потребуется тачпад устройства. С его помощью выделяем курсором необходимый кусок.
- После этого нажмите на клавиатуре одновременно клавиши Command+C.
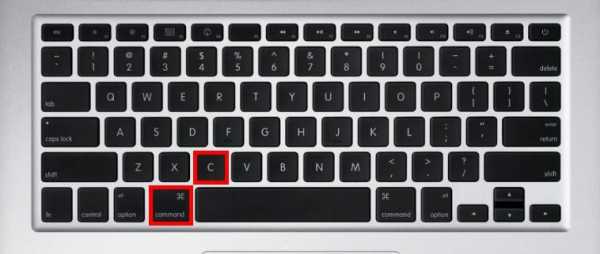
- Далее откройте окно, в которое хотите вставить информацию, установите курсор на нужную строку и нажмите сочетание клавиш Command+V. Как видите, процедура сильно напоминает копирование в Windows.
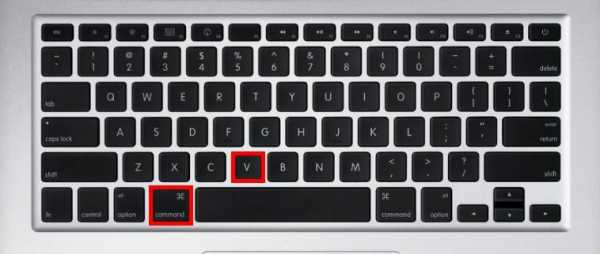
Как скопировать и вставить текст на Макбуке без клавиатуры?
Если вы пользуетесь подключенной компьютерной мышкой, то воспользуйтесь следующей инструкцией:
- зажмите левую кнопку мыши и протяните курсор так, чтобы выделился необходимый отрезок текста;
- нажмите ПКМ на выделенной области. В открытом окне нажмите пункт «Копировать или Copy, если вы пользуетесь английской версией операционной системы;
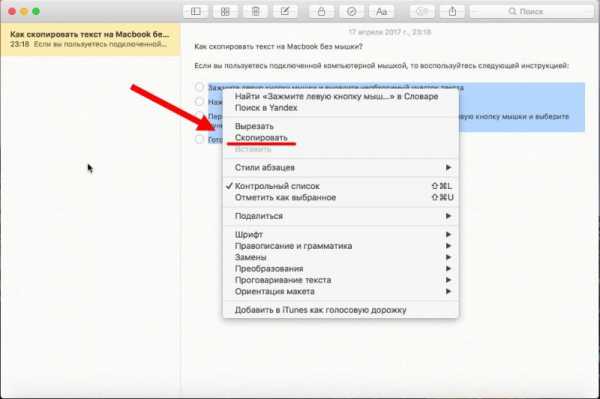
- перейдите в окну, куда требуется вставить текст. Кликните правой кнопкой мыши и выберите пункт меню Paste;
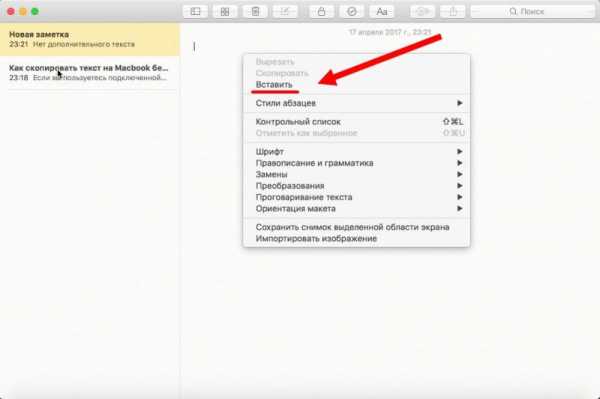
- Готово! Текст появится в новом окне.
Как скопировать файл на Макбуке?
Теперь разберемся, каким образом можно копировать любой файл в операционной системе Mac OS. Принцип действий здесь точно такой же:
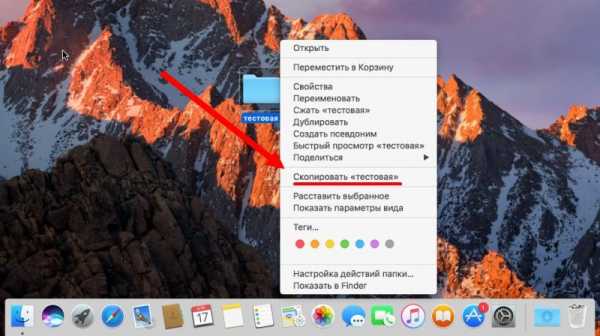
- вы выделяете файл и нажимаете Command+c, либо ПКМ+Copy;
- после этого переходите в папку, куда хотите скинуть файл и нажимаете Command+v, либо ПКМ+Paste.
- Вы можете не открывать конечную папку, а просто навести на нее курсор и в тот момент нажать Command+V. Такая «фишка» экономит достаточно времени и позволяет всегда держать рабочий стол в чистоте.
Как скопировать фото с айфона на макбуке?

- Для начала необходимо подключить мобильное устройство к компьютеру Mac посредством USB-кабеля.
- После чего откройте приложение «Фото» на ноутбуке.
- Во вкладке «Импорт» вы увидите все фотографии, которые находятся на вашем iPhone.
- С помощью вышеописанных действий копируйте те фото, которые вам нужны, на внутренний накопитель Macbook.
Ещё по теме
Как cкопировать текст или файл на Маке (Mac OS)
После перехода с компьютера под управлением Windows на компьютер с операционной системой Mac OS по началу у большинства пользователей возникают разные вопросы.
Одним из первых, безусловно, является вопрос "как скопировать и вставить на Mac", и совершенно не важно что: часть текста, файл, или папку. К несчастью, привычный ctrl+c и ctrl+v не работает. Как же копировать на Маке? Очень просто!
Совсем недавно мы писали о том, как переключать язык на Маке, где рассказывалось о клавише command и её жизненной необходимости в среде Mac OS. Собственно, для того что бы копировать и вставлять, используется она же.
Комбинации клавиш аналогичны комбинациям в Windows, только вместо привычного ctrl используется кнопка command (cmd), та самая, что слева от пробела.
1. Как скопировать на Mac
Для того, что бы скопировать текст, или файл, или папку нажмите cmd+c
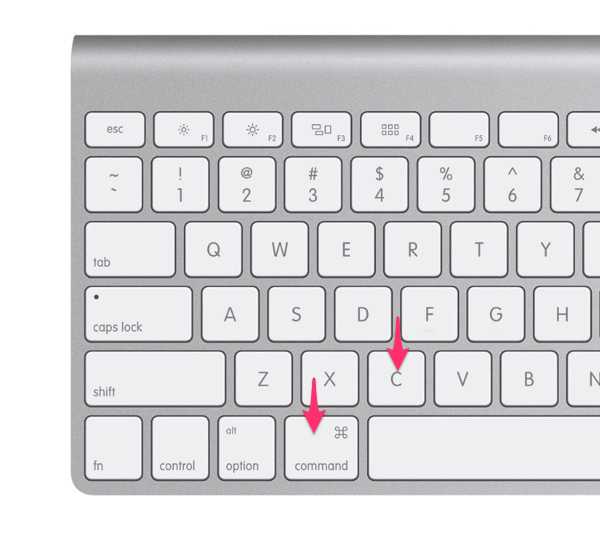
2. Как вставить на Mac
Для того, что бы вставить скопированную ранее информацию нажмите cmd+v
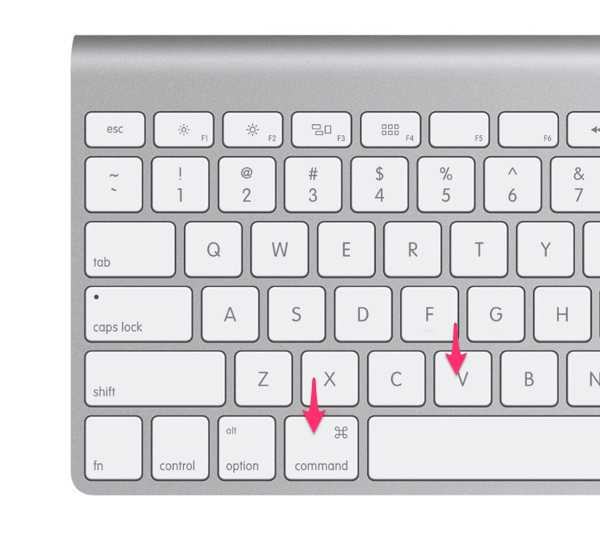
3. Как вырезать на Mac
Что бы воспользоваться функцией "Вырезать", используйте комбинацию клавиш cmd+x
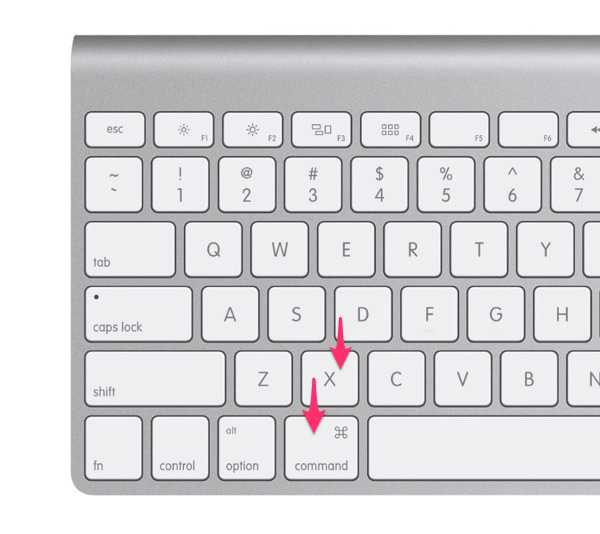
Как видите, скопировать и вставить на Маке не сложнее, чем в Windows.
Если же нам надо выделить несколько файлов для последующего копирования, так же пользуйтесь клавишей cmd - зажмите её и выделяйте мышью столько файлов, сколько понадобится. Хотите скопировать много файлов сразу, например всю папку - нажмите cmd+A - так можно выделить все на Mac, то есть все файлы в текущей папке.
Стоит добавить, что в Mac OS есть одна интересная и очень удобная особенность, которой нет в Windows. Для того, что бы сохранить, например, какой-нибудь отрывок текста, не обязательно создавать новый текстовый документ в редакторе, а достаточно просто выделить текст и перетащить его на рабочий стол.
В результате на десктопе автоматически будет создан текстовый файл, содержащий выделенный вами текст. На деле это очень удобная функция, этакий своеобразный буфер обмена прямо на рабочем столе.
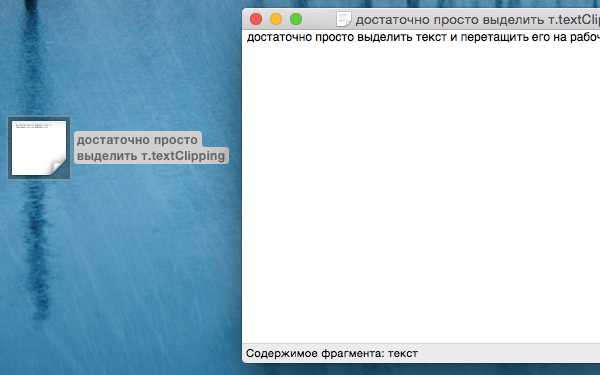
© OchProsto.com
Как "скопировать и вставить" на макбуке, комбинации клавиш
Используемая на компьютерах Apple операционная система macOS отличается стабильностью и интуитивно понятным интерфейсом. Большинство пользователей адаптируется к работе с ней за считанные дни. Тем не менее, на первом этапе, даже некоторые повседневные операции могут вызвать затруднения. Сегодня мы разберемся, как копировать и вставлять на Макбуке текстовую информацию и файлы.
Как скопировать и вставить текст на Макбуке без клавиатуры
Большинство пользователей, особенно имевших опыт использования ОС Windows, не представляет себе работу с компьютером без мышки. Она значительно упрощает взаимодействие с графическим интерфейсом. Достаточно просто выделить нужный фрагмент текста и вызвать контекстное меню нажатием правой кнопки. В macOS при использовании мыши эти действия ничем не отличаются. Изменяться может только вид контекстного меню.
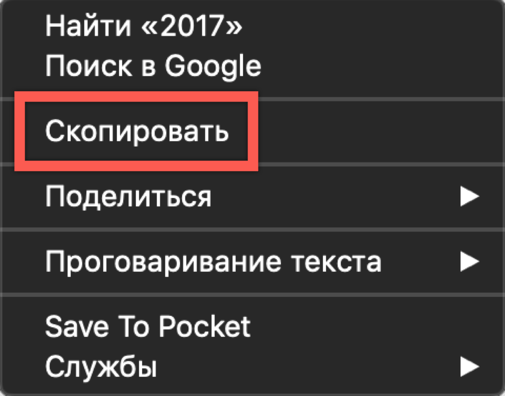
Контекстное меню браузера Safari
Как видно на скриншотах, он зависит от функционала программы, с которой работает пользователь. Операции, которые поддерживаются, но в данный момент недоступны выглядят в меню затемненными.
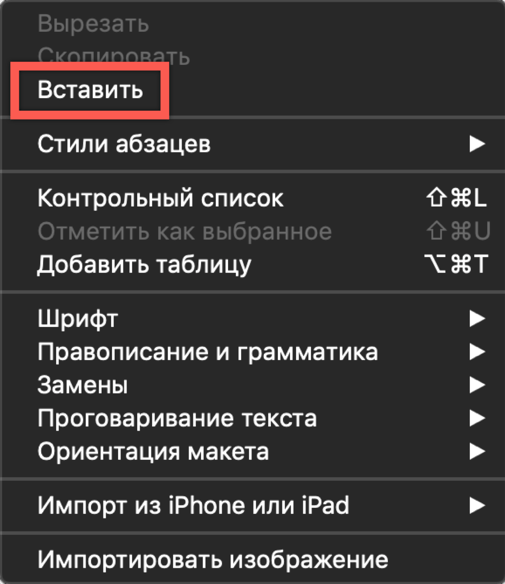
Контекстное меню приложения Заметки
Как копировать и вставлять текст на Макбуке без мышки
Все модели MacBook оснащаются трекпадом, сенсорной поверхностью, позволяющей работать с ноутбуком без мышки. По своим возможностям он значительно превосходит устанавливаемые на ноутбуки с Windows тачпады, поскольку предназначен для жестового управления. Отсутствие на трекпаде кнопок, имитирующих работу мыши, выглядит непривычно. По умолчанию контекстное меню вызывается нажатием в правом нижнем углу сенсорной панели. В настройках трекпада это действие можно заменить на двойное прикосновение в любой области.

Меню настроек трекпада MacBook
Освоившись с жестовым управлением и настроив удобные сочетания, пользователь может копировать и вставлять фрагменты текста без клавиатуры и даже без мышки.
Копирование сочетанием клавиш
Пользователи, которым часто приходится работать с большим объемом информации, осваивают для копирования клавиатурные сочетания. В macOS такие комбинации тоже есть, хотя и отличаются от используемых в других операционных системах. Здесь они привязаны к клавише-модификатору Command, и выглядят следующим образом:
- Command + C – копировать фрагмент текста в буфер обмена.
- Command + V – вставить фрагмент из буфера обмена в документ.

Расположение клавиш MacBook для команд «Копировать» и «Вставить»
Как видно на скриншоте, расположены кнопки несколько ближе, чем в комбинациях c клавишей Ctrl на клавиатуре РС. Пользователям, которым ранее часто приходилось пользоваться клавиатурными сочетаниями в Windows, потребуется некоторое время, чтобы пальцы привыкли к иному расположению кнопок.
Видеоинструкция
Ниже можно посмотреть обучающий видеоролик, в котором выполнение описанных выше действий показано в режиме реального времени.
Как копировать изображения на Макбуке
Кроме текста иногда требуется скопировать в документ изображение, найденное в интернете. Для этого можно воспользоваться контекстным меню или простым перетаскиванием. Рассмотрим оба варианта подробнее.
Копируем изображение перетаскиванием
Версии macOS, начиная вышедшей в 2015 году El Capitan, поддерживают режим Split View. Используя его, можно расположить на одном экране окна двух программ рядом. После этого остается только захватить нужное изображение мышкой в окне браузера и перенести его в текстовый документ. В момент переноса картинка будет выглядеть как полупрозрачная миниатюра. Зеленый знак «+» на ней показывает, что изображение можно копировать и прикреплять к документам. Отпустив удерживаемую клавишу мыши, получаем его копию в окне текстового редактора.
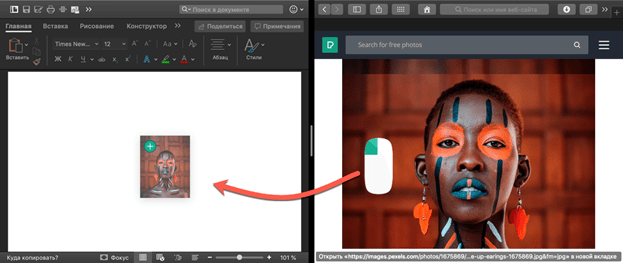
Перенос изображения из браузера в текстовый редактор
Копируем изображение с использованием контекстного меню
Второй вариант позволяет обходиться без использования режима Split View, который не всегда удобен на мониторах с небольшой диагональю. В этом случае на выбранном изображении делаем клик вызывая контекстное меню. Находим в нем отмеченный на скриншоте пункт. В документ вставляем его с помощью комбинации клавиш или вызвав аналогичное контекстное меню.
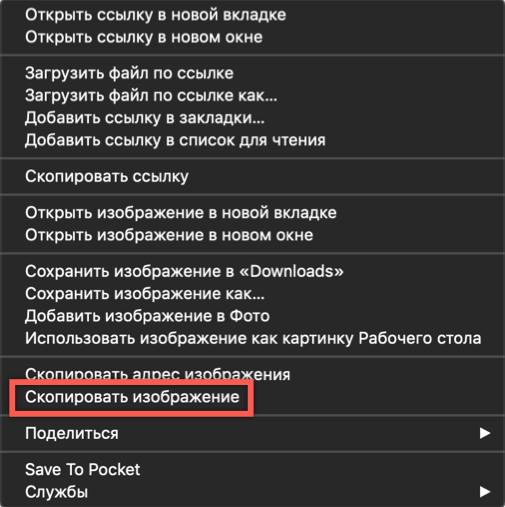
Контекстное меню браузера Safari при работе с изображениями
Как скопировать фото с Айфона на Макбуке
Преимущество экосистемы, созданной Apple, заключается во взаимодействии между собой продуктов компании. Если у вас есть MacBook и iPhone с активированной Медиатекой или Фотопотоком можно вообще не задумываться о переносе фотографий между ними. Как только смартфон и ноутбук оказываются в зоне действия одной сети Wi-Fi, снимки синхронизируются автоматически. Все, что нужно сделать, это открыть на Mac программу Фото и скопировать изображения в нужное место. На случай, когда беспроводной сети нет или фото надо передать на чужой Mac, можно воспользоваться функцией AirDrop:
- Включаем Bluetooth на обоих устройствах.
- Открываем на iPhone приложение Фото и выбираем снимки, которые хотим скопировать.
- Нажав меню «Поделиться», под уменьшенными изображениями с индикаторами выбора, видим доступный в зоне действия Bluetooth компьютер Mac. Нажимаем на иконку ноутбука и отправляем на него фотографии.
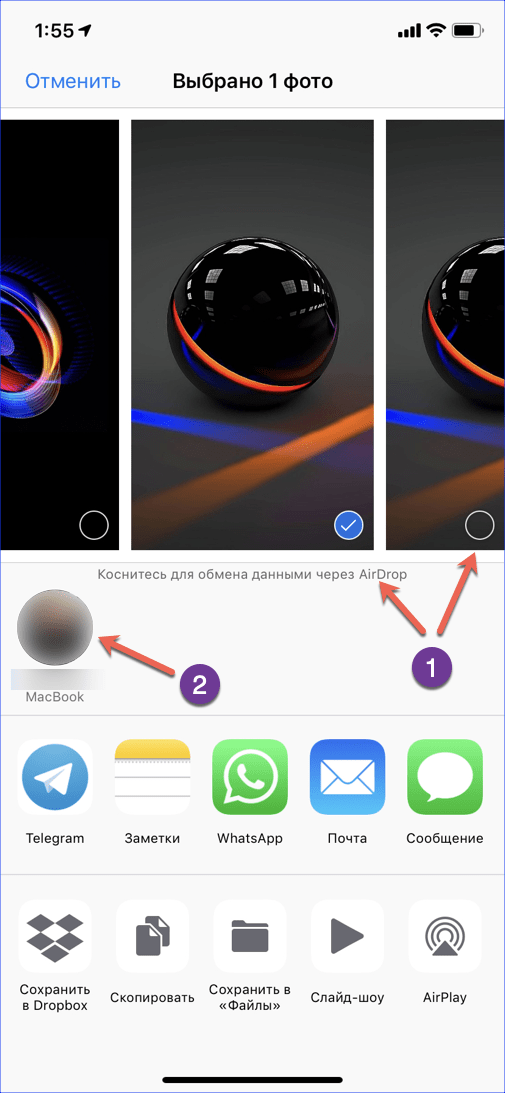
Передача фото с iPhone на MacBook при использовании технологии AirDrop
Для старых моделей iPhone и MacBook, которые не поддерживают прямую передачу по протоколу Bluetooth, можно использовать кабельное подключение. В этом случае на смартфоне необходимо подтвердить свое желание подключиться к компьютеру и доверять ему, разрешив доступ к медиатеке. После успешного прохождения процедуры связывания устройств автоматически запустится программа Фото, предлагая импортировать изображения с Айфона.
Как копировать файлы и папки в macOS
При работе с собственным жестким диском macOS всегда перемещает файлы с одной папки в другую. Предполагается, что пользователь таким образом сортирует данные и не нуждается в создании копий. Иную картину мы наблюдаем при подключении флешки или другого внешнего накопителя. Определяя подключенное устройство, как предназначенное для хранения данных, система автоматически создает копию переносимого файла. Учитывая эту особенность ОС, разберемся, как создавать копию на жестком диске MacBook:
- В контекстном меню действий с файлами на macOS не содержится привычного пользователям Windows пункта «Копировать». Здесь нам предлагается на выбор два варианта: использовать команды «Дублировать» или «Скопировать».
![]()
Контекстное меню действий с файлами в macOS
- С помощью первого действия можно создать дубликат файла, его точную копию. Помещается он в ту же папку, где находится оригинал и имеет имя «Файл – копия». Следующим действием дубликат можно перетащить в нужное место на жестком диске. Аналогичным образом этот метод работает и с папками. Используя дублирование, можно создавать копии папок со всем содержимым.
![]()
Результат дублирования файлов и папок
- Второе действие, «Скопировать», активирует буфер обмена операционной системы. После его выполнения нужно перейти в папку назначения и снова вызвать контекстное меню. Выбираем пункт «Вставить объект», чтобы поместить копию файла в его новое место расположения.

Меню вставки объекта в Finder
Как копировать файлы сочетанием клавиш
Описанный метод копирования с использованием контекстного меню не единственный для macOS. Эту же операцию можно выполнять с использованием клавиатурных комбинаций, которые мы изучили при работе с текстом. Они являются стандартными для всех версий операционных систем Apple и требуют использования кнопки «Command»:
- Отметив файл в Finder, удерживаем клавишу-модификатор и нажимаем «С».
- Переходим в конечную папку и снова зажав модификатор, используем кнопку «V» для вставки скопированного объекта из буфера.

Комбинации клавиш «Копировать» и Вставить»
Копирование файлов перетаскиванием
Еще один вариант копирования предполагает использование действий мышью или трекпадом в сочетании с горячей клавишей. На этот раз мы будем использовать другой полезный модификатор – клавишу Option. На клавиатуре Mac она располагается рядом с Command:

Расположение клавиш Option
- Зажимаем указанную на предыдущем скриншоте кнопку и сдвигаем файл в окне Finder со своего места. Переместить его в сторону нужно так, чтобы на иконке появился знак «+» в зеленом круге.
- После этого файл можно перенести на изображение конечной папки или просто отпустить. В первом случае он будет скопирован в папку назначения, а во втором продублирован в текущей. К существующему имени файла при этом добавляется цифра «2».
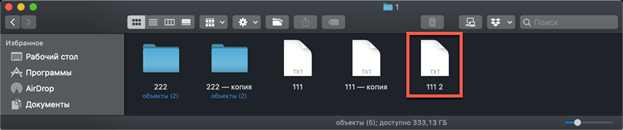
Файл, скопированный перетаскиванием
Полезные сочетания клавиш
Как UNIX-подобная система, macOS поддерживает большое количество клавиатурных сочетаний. По мере освоения Макбука многие пользователи привыкают к их использованию для ускорения постоянных операций. Ниже мы приведем список и описание комбинаций, которые могут оказаться полезными при работе с текстом или файлами.
- Command + X. Аналог функции «Вырезать». Работает во всех текстовых редакторах, используемых в macOS. Слово или текстовый блок вырезаются из текущего фрагмента и могут быть перенесены в любое другое место документа с исходным форматированием.
- Command + А. Выделение содержимого открытого окна. Работает как в текстовых редакторах, так и в Finder. С ее помощью можно выделить все объекты в открытой папке для последующего копирования в новое место назначения.
- Command + D. Дублирование файла в текущей папке без использования контекстного меню.
- Command + Z. Отмена последнего выполненного действия. Работает в текстовых редакторах и файловом менеджере. К примеру, с ее помощью можно отменить создание копии в текущей папке или вернуть на место вырезанный фрагмент текста.
В заключение
В этом материале мы собрали и описали различные методы копирования, доступные пользователям macOS. Используя их, вы сможете раскрыть для себя неизвестные возможности своего MacBook и выйти на новый, продвинутый уровень взаимодействия с этой удивительно удобной операционной системой.
Как копировать и дублировать файлы с сохранением прав доступа на Mac
Если вы пользуетесь Mac совместно с другими членами семьи и имеете несколько учетных записей на компьютере, то вы, вероятно, неоднократно сталкивались с проблемами, возникающими после копирования или перемещения файлов в папки других пользователей. В этой инструкции мы расскажем о том, как правильно копировать и дублировать файлы с сохранением прав доступна на Mac.
Как копировать файлы с сохранением прав доступа на Mac
Шаг 1. Кликните правой кнопкой мыши на папке или файле, который нужно скопировать
Шаг 2. В выпадающем меню выберите пункт «Скопировать»
Примечание: скопировать файл вам так же позволяет комбинация клавиш ⌘Command + C.
Шаг 3. Перейдите в папку, в которую вам нужно скопировать папку или файл с сохранением прав доступа
Шаг 4. Выберите пункт строки меню «Правка» и зажмите одновременно клавиши ⇧Shift и ⌥Option (Alt). Вместо пункта «Вставить» при зажатых клавишах будет отображаться пункт «Вставить объект полностью» — нажмите на него
Шаг 5. Подтвердите действия введя пароль администратора
Вот и все! В целевой папке окажется нужный вам файл или папка с сохранением прав доступа. Схожим образом выполняется и дублирование файлов или папок с сохранением прав доступа.
Как дублировать файлы с сохранением прав доступа на Mac
Шаг 1. Выделите файл или папку
Шаг 2. В строке меню выберите пункт «Файл»
Шаг 3. Зажмите ⇧Shift и ⌥Option (Alt) и выберите пункт меню «Дублировать полностью»
Шаг 4. Подтвердите действие введя пароль администратора
Сразу после подтверждения в папке появится дубликат нужной вам папки или файла с сохранением прав доступа.
Смотрите также:
Поделиться ссылкой
Поставьте 5 звезд внизу статьи, если нравится эта тема. Подписывайтесь на нас Telegram, ВКонтакте, Instagram, Facebook, Twitter, YouTube.
Загрузка...
Как скопировать и вставить на Mac
Хотите знать, как скопировать и вставить на свой новый Mac? В конце концов, это основное действие, которое вы обязаны использовать ежедневно. К счастью, действие происходит быстро и безболезненно, и вы быстро освоите его.
Как и следовало ожидать, у вас есть несколько способов копирования и вставки на Mac. Мы рассмотрим их все, и пока мы делаем это, мы также поделимся полезными тонкостями соответствующей информации. Давай начнем!
Как скопировать и вставить на Mac

Самый простой способ скопировать и вставить на Mac с помощью двух легко запоминающихся сочетаний клавиш:
- Cmd + C копировать
- Cmd + V вставить
Вы оцените их, если переключитесь на macOS из Windows. Ярлыки похожи на Ctrl + C а также Ctrl + V Скопируйте и вставьте ярлыки, на которые вы можете положиться.
Не любитель сочетаний клавиш? Вы можете предпочесть копирование-вставку с помощью команд меню. В этом случае, после выбора элемента, который вы хотите скопировать, нажмите на Редактировать> Копировать скопировать выделение в буфер обмена.
Затем перейдите к месту, где вы хотите создать дубликат выбранного элемента. Там, нажмите на Правка> Вставить, Чтобы вставить скопированный текст, поместите курсор в то место, где вы хотите, чтобы текст отображался.
Третий вариант, который так же прост, как использование сочетаний клавиш, включает контекстное меню или контекстное меню. Вы найдете копия а также Вставить команды в этом меню, и они работают так же, как команды меню и сочетания клавиш.

Вы можете использовать команды copy-paste со всеми видами содержимого, включая текст, изображения и документы. Кроме того, команды работают во всех приложениях Mac (включая Finder), если функции копирования и / или вставки не были отключены приложением или веб-страницей.
Хотели бы вы скопировать и вставить текст, как вы делаете на вашем iPhone? Вам понравится PopClip – он предоставляет вам похожее на iOS контекстное меню для копирования и вставки и других действий.
Как вставить без форматирования
Помните, что при копировании и вставке текста на Mac, как мы описали выше, вставленный текст сохраняет свое первоначальное форматирование.
Хотите, чтобы вставленный текст соответствовал форматированию целевого документа? Вам нужно будет использовать Правка> Вставить и сопоставить стиль команда вместо Правка> Вставить при вставке текста. Когда вы вставляете с помощью клавиатуры, используйте ярлык Option + Shift + Cmd + V вместо Cmd + V,
Этот новый ярлык трудно запомнить! Если вы планируете использовать его часто, вы можете создать для него запоминающееся сочетание клавиш. И если вы уверены, что никогда не будете использовать оригинал Вставить Команда, почему бы не использовать его ярлык для копирования и вставки текста без форматирования каждый раз?
Быстрое копирование с менеджером буфера обмена
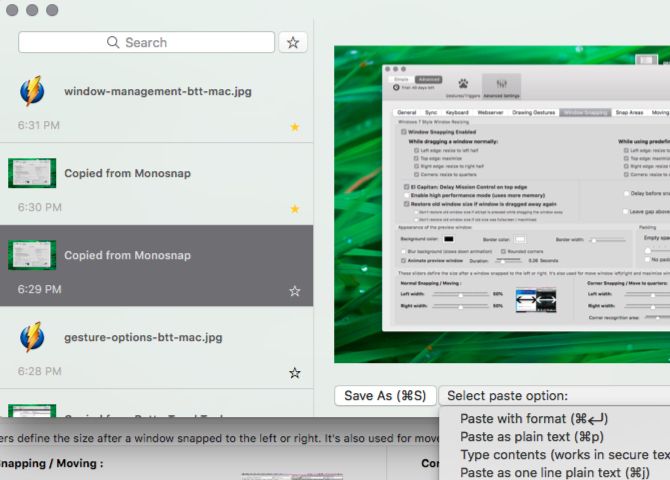
Скорее всего, вы обнаружите, что копируете и вставляете несколько элементов из одного места в другое на своем Mac каждый день.
Каждый раз, когда вы хотите вставить что-либо, вам нужно взять соответствующий контент из его исходного местоположения, чтобы переместить его в буфер обмена. Это утомительно, но это не обязательно. Хорошее приложение-менеджер буфера обмена может решить эту проблему для вас. Он будет скрывать каждый элемент, который вы копируете, в буфер обмена и будет обеспечивать его поиск и доступность, когда вы захотите скопировать его снова.
Вы можете выбрать приложение с буфером обмена, которое управляет только текстовыми записями, или приложение, в котором хранятся текст, изображения, гиперссылки, документы и другие виды содержимого. Наши рекомендации включают CopyClip, 1Clipboard, Pastebot и Paste.
Если вы используете приложение для повышения производительности Mac, такое как Alfred, BetterTouchTool или Keyboard Maestro, вам не нужно устанавливать специальное приложение с буфером обмена. Такие приложения для повышения производительности часто содержат функцию управления буфером обмена.
Как копировать и вставлять между устройствами Apple
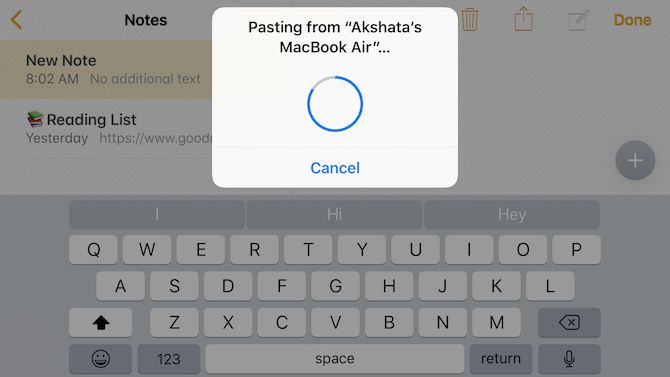
Ваши устройства Apple могут совместно использовать один буфер обмена, что означает, что вы можете копировать данные на свой Mac и вставлять их на свой iPhone (и наоборот). Чтобы это произошло, убедитесь, что вы включили Bluetooth на обоих устройствах и что вы также вошли в одну и ту же учетную запись iCloud на них.
Следующим шагом является включение Раздача функция на обоих устройствах. Сделать это:
- На Mac: Под Системные настройки> Общиеустановите флажок для Разрешить передачу обслуживания между этим Mac и вашими устройствами iCloud,
- На iPhone: Открой настройки приложение и под General> Handoff, поверните тумблер для Раздача вправо, чтобы включить его.
Теперь вставить копию между вашим Mac и iPhone так же просто, как использовать команды копирования и вставки для конкретного устройства. Общий буфер обмена называется Универсальный буфер обмена, Это часть непрерывностьнабор функций, которые позволяют вам использовать ваш Mac и iPhone вместе.
Кстати, вы также можете копировать и вставлять между вашим Mac и iPhone с копией для MacOS и iOS. Чтобы поделиться буфером обмена между Mac и телефоном Android, установите приложение Alt-C на обоих устройствах.
Знаете ли вы, что вы также можете синхронизировать буфер обмена между macOS и Windows?
Как вырезать и вставлять на Mac

Если вы хотите переместить данные в новое место, а не копировать их туда, вам нужна команда вырезать-вставить вместо копирования-вставки.
Чтобы использовать команду, все, что вам нужно сделать, это заменить Cmd + C ярлык для копирования с Cmd + X, В меню приложения и меню правой кнопки мыши, вы должны выбрать Резать вместо копия, Ярлыки вставки и пункты меню остаются такими же, как и раньше. Этот интуитивно понятный способ перемещения данных является новым для macOS.
Ранее вам приходилось копировать данные как обычно и использовать ярлык Cmd + Option + V в целевом местоположении, чтобы имитировать действие вырезать-вставить. Соответствующий пункт меню (Переместить элемент сюда) появился только если вы удерживали вариант ключ при вставке.
Этот необычный способ обрезки по-прежнему пригодится для определенного содержимого, такого как файлы и папки Finder. Новая команда cut-paste прекрасно работает с текстом, напоминаниями, контактами, объектами в документах и т. Д.
Является ли копирование вставкой лучшим способом создания дубликатов?
Теперь вы знаете, как копировать и вставлять на Mac. Это позволяет создавать дубликаты выбранных элементов в разных местах, оставляя оригиналы нетронутыми.
Мы должны предупредить вас, что, хотя копирование текста в порядке, дублирование таких объектов, как папки и изображения, может привести к нехватке места на вашем Mac. В конце концов, каждая создаваемая копия занимает некоторое место на жестком диске.
Как вы можете хранить копии объектов, разбросанных по вашему Mac, для быстрого доступа, не исчерпывая место на диске? Ответ заключается в создании псевдонимов для борьбы с беспорядком Finder
Уменьшите беспорядок в Finder и Mac с помощью псевдонимов, тегов и многого другого
Уменьшите беспорядок в Finder и Mac с помощью псевдонимов, тегов и многого другого
Время от времени необходима тщательная очистка, но это может занять только так далеко. Вам нужна хорошая стратегия для уклонения от беспорядка, а также для его очистки.
Прочитайте больше
,
Узнайте больше о: буфере обмена, Mac Tips, OS X Finder.
Как переназначить функциональные клавиши вашего Mac и делать все, что вы хотите
Как перенести контент на новый Mac
Используйте Ассистент миграции, чтобы скопировать все свои документы, приложения, учетные записи пользователей и настройки на новый Mac с другого компьютера.
Проверьте программное обеспечение, настройки и питание
- Установите все доступные обновления программного обеспечения Apple на обоих компьютерах Mac.Также установите все обновления для сторонних приложений.
- Убедитесь, что на вашем старом Mac используется OS X Lion или более поздняя версия.
- Убедитесь, что у вашего старого Mac есть имя компьютера: выберите меню «Apple» > «Системные настройки», затем нажмите «Общий доступ» и проверьте поле «Имя компьютера».
- Подключите оба компьютера к сети переменного тока.
Подключите компьютеры друг к другу
- Если на обоих компьютерах используется macOS Sierra или более поздней версии, просто убедитесь, что они находятся рядом друг с другом и включен Wi-Fi.Если один из них использует OS X El Capitan или более раннюю версию, подключите их к той же сети, используя Wi-Fi или Ethernet.
- Или подключите их, используя режим целевого диска и соответствующий кабель или адаптер. Затем запустите свой старый компьютер в режиме целевого диска.
- Или подключите новый Mac к резервной копии Time Machine на старом Mac.
Используйте Помощник по миграции
На вашем новом Mac:
- Откройте Помощник по миграции, который находится в папке «Утилиты» папки «Приложения».
- Щелкните Продолжить.
- Когда вас спросят, как вы хотите перенести информацию, выберите вариант переноса с Mac, резервной копии Time Machine или загрузочного диска.
- Щелкните Продолжить.
На старом Mac:
Если вы запустили свой старый Mac в режиме целевого диска или выполняете миграцию из резервной копии Time Machine, пропустите эти четыре шага.
- Открытый помощник по миграции.
- Щелкните Продолжить.
- Когда вас спросят, как вы хотите перенести информацию, выберите вариант переноса на другой Mac.
- Щелкните Продолжить.
На вашем новом Mac:
- Когда вас попросят выбрать Mac, резервную копию Time Machine или другой загрузочный диск, щелкните соответствующий значок.
- Щелкните Продолжить. Вы можете увидеть защитный код.
На старом Mac:
Если вы запустили свой старый Mac в режиме целевого диска или выполняете миграцию из резервной копии Time Machine, пропустите эти два шага.
- Если вы видите код безопасности, убедитесь, что это тот же код, что и на вашем новом Mac.
- Щелкните Продолжить.
На вашем новом Mac:
- Выберите резервную копию, из которой нужно перенести информацию.
- Щелкните Продолжить.
Продолжение на вашем новом Mac:
- Выберите информацию для переноса из резервной копии.
- Нажмите «Продолжить», чтобы начать передачу. Если у вас много контента, перенос может занять несколько часов.
В приведенном выше примере John Appleseed является учетной записью пользователя macOS.Если вы переносите учетную запись, имя которой совпадает с именем учетной записи на новом Mac, вас попросят переименовать старую учетную запись или заменить ее на новом Mac. Если вы переименуете, старая учетная запись появится как отдельный пользователь на вашем новом Mac, с отдельной домашней папкой и входом. В случае замены старая учетная запись перезаписывает учетную запись на вашем новом Mac, включая все, что находится в его домашней папке.
После завершения работы Помощника по миграции войдите в перенесенную учетную запись на новом Mac, чтобы просмотреть ее файлы. Если вы не оставляете свой старый Mac, узнайте, что делать, прежде чем продавать, отдавать или обменивать старый Mac.
Информация о продуктах, произведенных не Apple, или о независимых веб-сайтах, не контролируемых и не проверенных Apple, предоставляется без рекомендаций или одобрения. Apple не несет ответственности за выбор, работу или использование сторонних веб-сайтов или продуктов.Apple не делает никаких заявлений относительно точности или надежности сторонних веб-сайтов. Свяжитесь с продавцом для получения дополнительной информации.
Дата публикации:
.как копировать и вставлять с помощью macbook…
Нужна только мышь, чтобы перетаскивать, копировать / вставлять что угодно. Для текста нажатие левой кнопки мыши при перемещении курсора над областью копирования показывает выделенную синюю область. Когда у вас выделена область, щелкните правой кнопкой мыши синий цвет и выберите Копировать.
Щелкните правой кнопкой мыши место, которое вы хотите вставить.
Вы можете создать новый текстовый документ или папку и т. Д. В местах, щелкнув правой кнопкой мыши -> Новый
Используйте клавишу «Shift» на клавиатуре для операций с несколькими объектами.
Изображение и т. Д. Копировать / Удалить / Перенумеровать:
поместите курсор на 1-е место, которое будет выделено синим цветом; Нажмите Shift, затем поместите курсор на последний элемент. Это выделит несколько объектов, которые затем можно будет щелкнуть правой кнопкой мыши: «Удалить», «Копировать», «Распечатать», «Переименовать» и т. Д.
Примечание камеры:
Если вы когда-либо были на мероприятии, на котором несколько человек делают / обмениваются фотографиями, рекомендуется установить правильное время камеры в камерах, чтобы при совместном использовании их можно было видеть по порядку сортировкой по дате съемки независимо от какие могут быть названия картинок.
Как копировать и вставлять на Mac
Как скопировать и вставить на Mac? Это частый вопрос, если вы перешли с Windows, только что приобрели Mac или когда копирование и вставка не работают на вашем iMac, MacBook Air или MacBook Pro.
В этой статье объясняется, как копировать и вставлять на любом настольном Mac или MacBook с помощью клавиатуры, мыши, трекпада и меню. Итак, выберите нужный раздел:
Plus, мы дадим вам несколько советов о том, как:
Как копировать и вставлять с помощью клавиатуры на Mac
Один из самых простых способов скопировать и вставить на Mac должен использовать сочетания клавиш.Это аналог Apple сочетаний клавиш Ctrl + C и Ctrl + V, на которые полагаются пользователи ПК с Windows.
Вот как это сделать:
1. Выберите файл или ссылку, которые вы хотите скопировать на свой Mac
- Чтобы выбрать часть текста, удерживайте левую кнопку мыши при перемещении курсора по тексту для выделения нужной области
- Чтобы выбрать файл, просто щелкните по нему один раз левой кнопкой мыши
2. Выделив то, что вы хотите скопировать, сразу нажмите клавиши Command (⌘) + C на ваша клавиатура
3.Затем перейдите к файлу / папке, в которую вы хотите вставить скопированную информацию, и одновременно нажмите клавиши Command (⌘) + V
Бонусный совет: Если вам нужно выбрать и скопируйте весь текст или все файлы в папку Mac, нажмите одновременно клавиши Command (⌘) + A . Нет необходимости вечно тянуть курсор, чтобы выбрать!
Эти простые команды должны работать универсально, независимо от того, используете ли вы MacBook или iMac.Если уловка не сработает, возможно, проблемы с клавишами, которые вы нажимаете. Узнайте, как исправить клавиатуру Mac в нашем руководстве.
Но если вы чувствуете, что не можете справиться с этой проблемой в одиночку, и кажется, что ее сложно решить самостоятельно, тогда свяжитесь с нашими экспертами MK Premium Services - они доступны 24/7, чтобы помочь вам решить любую проблему. технические проблемы.
Как копировать и вставлять с помощью мыши
Другой способ копирования и вставки на Mac потребует использования мыши. Так будет удобнее, так как вы сможете делать все одной рукой.
Вот как скопировать и вставить изображение, текст или другие файлы на Mac:
1. Выберите что-то, что вы хотите скопировать на Mac, щелкнув его один раз или удерживая левую кнопку мыши при перемещении наведите курсор на файл / текст, который вы хотите выделить
2. Щелкните правой кнопкой мыши (или удерживайте клавишу Control , а затем нажмите кнопку мыши) на выбранном элементе или элементах, чтобы открыть раскрывающееся меню
3. Нажмите Копировать в контекстном меню
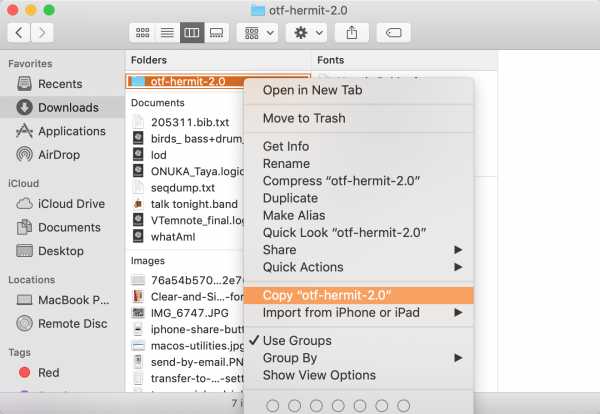
4.Перейдите туда, куда вы хотите вставить скопированный файл, и щелкните правой кнопкой мыши (или удерживайте Control , затем нажмите кнопку мыши) в любой области, чтобы снова открыть контекстное меню
5. Найдите и щелкните Вставить элемент
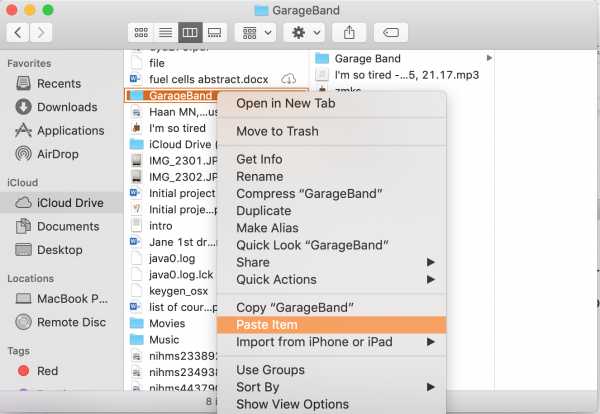
6 Убедитесь, что файл был скопирован в новое место.
Если вы используете Apple Magic Mouse, но она не выполняет то, что описано выше, ознакомьтесь с этой статьей об устранении проблем с Magic Mouse.
Как копировать и вставлять с помощью трекпада
Если у вас есть MacBook Air или MacBook Pro и нет Magic Mouse или обычной, вы все равно можете копировать и вставлять с помощью трекпада (также называемого тачпадом).Все, что нужно, - это как щелкнуть правой кнопкой мыши на Mac без мыши.
Вот что вам нужно сделать:
- Выберите элемент, который вы хотите скопировать
- Нажмите или щелкните по сенсорной панели двумя пальцами, чтобы выполнить щелчок правой кнопкой мыши
- Из выпадающего списка в раскрывающемся меню выберите опцию Копировать
- Откройте папку или другое место, куда вы хотите вставить
- Снова коснитесь или щелкните сенсорную панель двумя пальцами
- Щелкните опцию Вставить Элемент в контекстном меню меню
Бонусный совет: Есть еще один способ щелкнуть правой кнопкой мыши на Mac без мыши.Выделите текст или элемент, который хотите скопировать, - нажмите и удерживайте клавишу Control . Удерживая клавишу Control , щелкните выделенный элемент или текст. Контекстное меню появится так же, как при реальном щелчке правой кнопкой мыши.
Как копировать и вставлять на Mac с меню
Если по какой-то причине вы не можете копировать и вставлять на Mac с помощью сочетаний клавиш или мыши, есть другой способ скопировать и вставить.
macOS позволяет копировать и вставлять с помощью функций редактирования в строке меню Finder или других соответствующих приложений (вы найдете функцию редактирования в строках меню всех приложений, которые поддерживают копирование и вставку).
Вот как это сделать:
1. Выделите текст или файл, который вы хотите скопировать на свой Mac
2. Чтобы выбрать абзац текста, щелкните и перетащите курсор, чтобы отметить то, что вы ' хочу скопировать. Чтобы выбрать файл, щелкните его один раз левой кнопкой мыши.
3. Перейдите в строку меню вверху и щелкните Изменить . В раскрывающемся меню выберите опцию Копировать
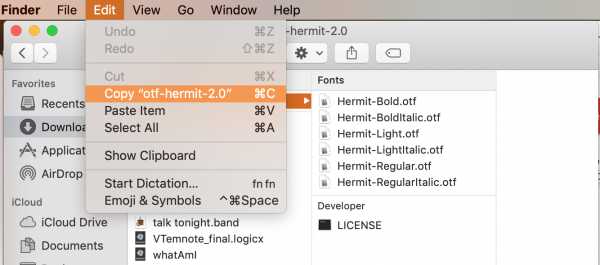
4. Перейдите на вкладку, папку или файл, куда вы хотите вставить скопированный элемент
5.Перейдите в строку меню вверху экрана и нажмите Вставить
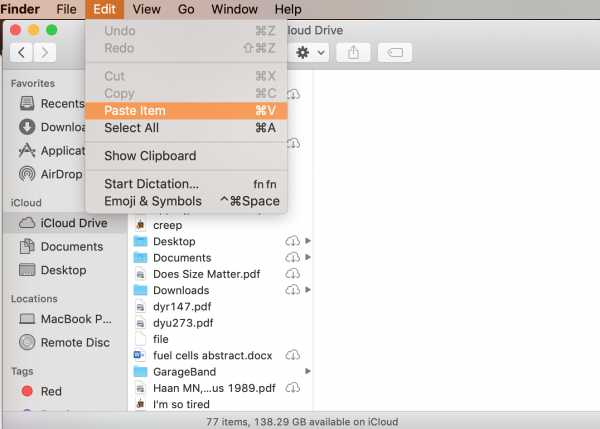
Теперь вы знаете три способа копирования и вставки. Но если ни один из них не работает, мы не остановимся на этом. Вот руководство, которое поможет вам исправить проблемы с копированием и вставкой на Mac.
Как вставить и сопоставить стиль
Копируя и вставляя текст между приложениями или файлами, вставленный текст визуально выглядит неравномерно. Здесь виноваты разное форматирование и стили, но для этого есть инструкции.
Уловка состоит в том, чтобы нажать Вставить и Соответствовать стилю или использовать клавиши Command (⌘) + Shift + V вместо использования обычной опции вставки в меню Edit .
В результате скопированный текст будет имитировать стиль приложения, веб-сайта или файла, в который вы вставляете информацию.
Как копировать и вставлять между устройствами
Да, это легко сделать! С момента появления универсального буфера обмена в macOS Sierra стало возможным копировать файлы на Mac и вставлять их на iPhone или наоборот.
Вот требования:
- Оба устройства должны соответствовать системным требованиям для обеспечения непрерывности
- Войдите в один и тот же iCloud на обоих устройствах
- На обоих устройствах должны быть включены Wi-Fi и Bluetooth
- Вкл. На вашем Mac откройте Системные настройки → Вкладка Общие → установите флажок « Разрешить передачу обслуживания между этим Mac и вашими устройствами iCloud »
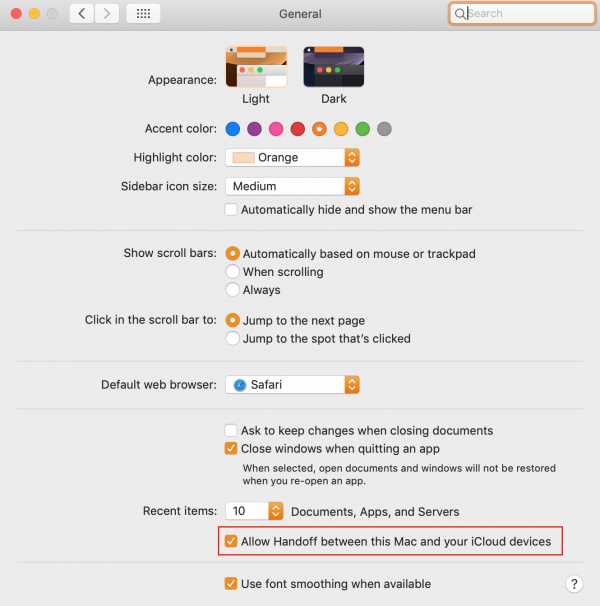
- На iPhone или iPad перейдите в Настройки → Общие → Handoff и не забудьте активировать Handoff (зеленый слайд)
После того, как вы убедитесь, что все настройки в порядке, теперь пора копировать и вставлять между устройствами.Для этого:
- Выделите файл, ссылку или текст, который вы хотите скопировать на свой iPhone
- Выберите для копирования этот файл
- Откройте документ на своем Mac и нажмите Command (⌘) + V
- Подождите несколько секунд (3 секунды для текста и 10 + секунд для изображений)
Вот и все, и теперь ваш элемент должен появиться на вашем Mac. Аналогичным образом вы можете скопировать и вставить с Mac на iPhone или iPad.
Как вырезать и вставить на Mac
Копирование и вырезание Функции аналогичны, поскольку они сохраняют текст, файл, ссылку и т. Д.к картону.
Однако для разница между копированием и вырезанием составляет:
- Копия дублирует элемент, оставляя одну копию в исходном месте и создавая вторую копию в месте назначения
- Cut перемещает исходный элемент из одного места в другое
Вот как вырезать и вставить на Mac:
- Выделите файл, который хотите вырезать
- Вырежьте файл, нажав Command (⌘) + X keys
- Перейдите в папку, в которую хотите вставить файл, и нажмите Command (⌘) + V
Вот и все.И теперь вы успешно переместили исходный файл на новое место.
Если ваши горячие клавиши срабатывают с задержкой, возможно, вам нужно оптимизировать устройство и освободить его от лишнего.
Подробнее:
.Как создать загрузочный установщик для macOS
Вы можете использовать внешний диск или дополнительный том в качестве загрузочного диска для установки операционной системы Mac.
Эти расширенные действия предназначены в первую очередь для системных администраторов и других лиц, знакомых с командной строкой.Вам не нужен загрузочный установщик для обновления macOS или переустановки macOS, но он может быть полезен, если вы хотите установить на нескольких компьютерах, не загружая установщик каждый раз.
Загрузить macOS
Найдите соответствующую ссылку для загрузки в инструкциях по обновлению для каждой версии macOS:
macOS Catalina, macOS Mojave, или macOS High Sierra
Установщики для каждой из этих версий macOS загружаются непосредственно в папку «Приложения» в виде приложения с именем «Установить macOS Catalina», «Установить macOS Mojave» или «Установить macOS High Sierra».Если установщик открывается после загрузки, закройте его, не продолжая установку. Важно : чтобы получить правильный установщик, загрузите его с Mac, на котором используется macOS Sierra 10.12.5 или новее, или El Capitan 10.11.6. Администраторы предприятия, пожалуйста, загрузите с Apple, а не с локального сервера обновления программного обеспечения.
OS X El Capitan
El Capitan загружается как образ диска. На Mac, совместимом с El Capitan , откройте образ диска и запустите внутри него установщик с именем InstallMacOSX.упак. Он устанавливает приложение с именем Install OS X El Capitan в папку Applications. Вы создадите загрузочный установщик из этого приложения, а не из образа диска или установщика .pkg.
Используйте команду createinstallmedia в Терминале
- Подключите USB-накопитель или другой том, который вы используете для загрузочного установщика. Убедитесь, что на нем есть как минимум 12 ГБ свободного места и он отформатирован как Mac OS Extended.
- Откройте терминал, который находится в папке «Утилиты» папки «Приложения».
- Введите или вставьте одну из следующих команд в Терминал. Предполагается, что установщик все еще находится в папке приложений, а MyVolume - это имя USB-накопителя или другого тома, который вы используете. Если у него другое имя, замените
MyVolumeв этих командах на имя вашего тома.Каталина : *
sudo / Приложения / Установить \ macOS \ Catalina.приложение / Содержание / Ресурсы / createinstallmedia --volume / Volumes / MyVolume
Мохаве : *
sudo / Applications / Install \ macOS \ Mojave.app/Contents/Resources/createinstallmedia --volume / Volumes / MyVolume
High Sierra : *sudo / Applications / Install \ macOS \ High \ Sierra.app/Contents/Resources/createinstallmedia --volume / Volumes / MyVolume
Эль-Капитан :sudo / Applications / Install \ OS \ X \ El \ Capitan.app / Contents / Resources / createinstallmedia --volume / Volumes / MyVolume --applicationpath / Applications / Install \ OS \ X \ El \ Capitan.app
- Нажмите Return после ввода команды.
- При появлении запроса введите пароль администратора и снова нажмите Return. Терминал не отображает никаких символов при вводе пароля.
- При появлении запроса введите
Y, чтобы подтвердить, что вы хотите стереть том, затем нажмите Return. Терминал показывает прогресс создания загрузочного установщика. - Когда Терминал сообщит, что это сделано, том будет иметь то же имя, что и загруженный установщик, например Install macOS Catalina. Теперь вы можете выйти из Терминала и извлечь том.
* Если ваш Mac использует macOS Sierra или более раннюю версию, включите аргумент --applicationpath , аналогично тому, как этот аргумент используется в команде для El Capitan.
Используйте загрузочный установщик
После создания загрузочного установщика выполните следующие действия, чтобы использовать его:
- Подключите загрузочную программу установки к совместимому Mac.
- Используйте настройки «Диспетчер загрузки» или «Загрузочный диск», чтобы выбрать загрузочный установщик в качестве загрузочного диска, а затем загрузитесь с него. Ваш Mac загрузится до восстановления MacOS.
Узнайте, как выбрать загрузочный диск, в том числе о том, что делать, если ваш Mac не запускается с него. - Выберите свой язык, если будет предложено.
- Загрузочный установщик не загружает macOS из Интернета, но для получения информации, относящейся к вашей модели Mac, например обновлений прошивки, требуется Интернет.Если вам нужно подключиться к сети Wi-Fi, используйте меню Wi-Fi в строке меню.
- Выберите «Установить macOS» (или «Установить OS X») в окне «Утилиты», затем нажмите «Продолжить» и следуйте инструкциям на экране.
Узнать больше
Для получения дополнительных сведений о команде createinstallmedia и аргументах, которые вы можете использовать с ней, убедитесь, что установщик macOS находится в папке «Приложения», затем введите этот путь в Терминал:
Каталина :
/ Приложения / Установить \ macOS \ Catalina.приложение / Содержание / Ресурсы / createinstallmedia
Мохаве :
/ Applications / Install \ macOS \ Mojave.app/Contents/Resources/createinstallmedia
High Sierra :
/ Applications / Install \ macOS \ High \ Sierra.app/Contents/Resources/createinstallmedia
Эль-Капитан :
/ Applications / Install \ OS \ X \ El \ Capitan.app/Contents/Resources/createinstallmedia
Дата публикации:
.