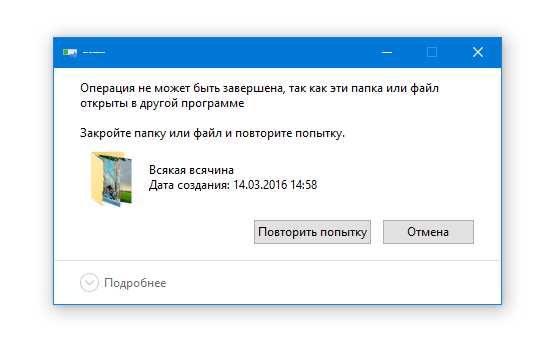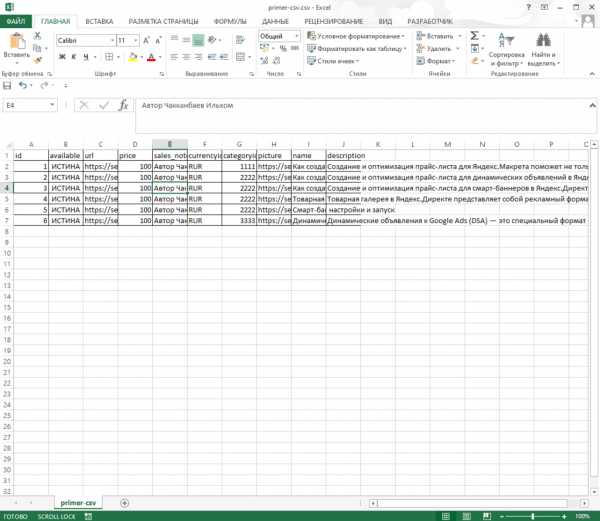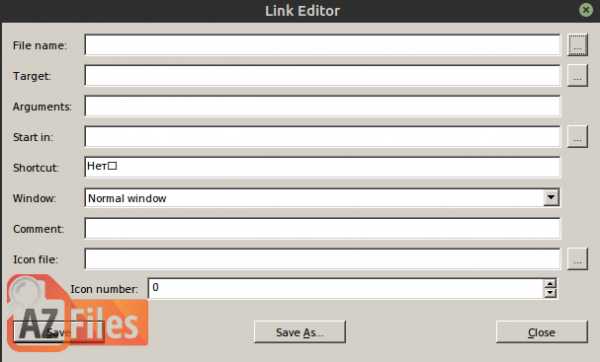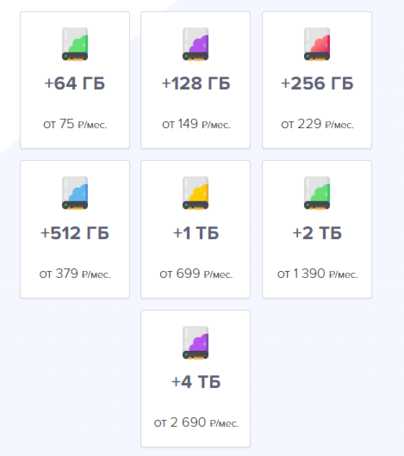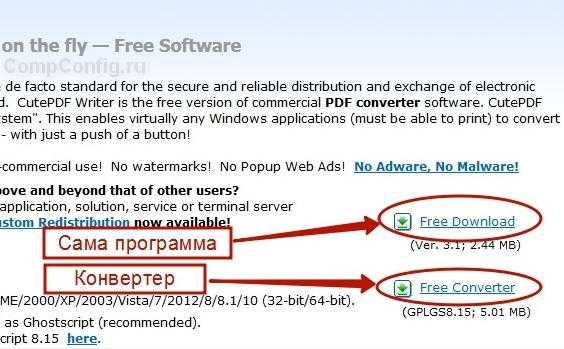Как запустить файл через bat
Создание bat файлов
Люди, которым знаком термин батник
, знают, что BAT файлы могут существенно упростить жизнь и экономить время, если уметь их правильно писать и использовать. В этой статье я расскажу о том, как создавать BAT файлы и познакомлю вас с распространенными ошибками, которые обычно возникают при их написании.
Создать BAT файл очень просто. Достаточно открыть блокнот и сохранить пустой лист с расширением .bat, выбрав опцию Сохранить как...
и написав в поле Имя файла
что-нибудь оканчивающееся на .bat, например test.bat.
Тип файла указываете как на скриншоте ниже - Все файлы. Сохраняете и получаете BAT файл.

Редактировать BAT файл можно в блокноте или любом другом текстовом редакторе, ориентированным на работу с кодом.
Теперь перейдем непосредственно к практической информации. В сети многие ищут ответ на вопрос Как быть с пробелами в BAT файлах?
. В путях к папкам и исполняемым файлам наличие пробела вызывает ошибку. Самый распространенный ответ: Заключи путь в кавычки
. И этот ответ не верен. Правда некоторые будут с пеной у рта утверждать, что он работает. Итак, появилось два почему
- почему не верен
и почему некоторые будут
.
На Windows (как, впрочем, и на UNIX) установленные в системе программы соответствующим образом регистрируются системой. Поэтому некоторые из установленных программ могут запускаться одной простой командой из BAT файла или из апплета Выполнить
панели Пуск
. Одной из таких программ является Firefox:
start firefoxЕсли после этой команды писать путь к исполняемому файлу, то происходит следующее: запускается обозреватель Firefox и пробует обработать запрос, то есть файл, путь к которому указан. То есть, если указать следующее:
start firefox C:\Program Files\Mozilla Firefox\firefox.exeОбозреватель откроется, чтобы не было написано после start firefox
. Именно поэтому некоторые товарищи будут уверять что все прекрасно работает. Однако, если взять портативную программу, то ситуация окажется совсем иная. Рассмотрим в качестве примера ftp-клиент Filezilla. Поскольку система не знает о программе, вышеупомянутая строчка
start filezilla
работать не будет. Чтобы запустить неизвестную системе программу, надо указать к ней путь:
start D:\FileZilla\FileZilla.exeДлинныe имена в bat-файлах
Теперь поговорим о путях и пробелах. Первый способ избежать этой проблемы - использование короткого имени.
start C:\Program Files\Sound Club\scw.exeВ примере два имени с пробелами. Заменим их короткими. Правила создания коротких имен следующие: в коротком имени используются первые шесть символов имени без учета пробелов, после имени указывают порядковый номер папки с помощью символа ~. Так как папки Program Files и Sound Club у меня в единственном числе, получится следующее:
Program Files - Progra~1
Sound Club - SoundC~1
start C:\Progra~1\SoundC~1\scw.exeЕсли рядом будут присутствовать две папки, например Sound Club и Sound Clown, то следуя правилам, в примере выше надо будет указать SoundC~2, так как в этом случае Sound Club окажется вторым именем (имена считаются в алфавитном порядке).
Но этот способ неудобен тем, что приходится указывать порядковые номера. Ситуация с Program files более менее нормальная. Мало у кого встретится две подобные папки на системном диске. Но если вы решили установить несколько продуктов Mozilla на свой компьютер. У вас получится несколько папок, например:
Mozilla Firefox
Mozilla Thunderbird
Mozilla SunbirdКороткими именами для них будут
Mozill~1
Mozill~2
Mozill~3А теперь представьте, что вы написали BAT файл с упоминанием этих программ. Если удалить Firefox, оставшиеся записи перестанут работать, а если удалить Thunderbird, перестанет работать запись для Sunbird. Короче, способ с короткими именами - не наш способ.
Пробелы и кавычки в bat-файлах
Кавычки на самом деле работают, но не с теми способами, которые обычно советуют. Советуют обычно следующее:
start "C:\Program Files\Sound Club\scw.exe"Так команда не сработает, поскольку если посмотреть справку по ней (start /?), то в справке вы увидите следующее:
START ["заголовок"] [/D путь] [/I] [/MIN] [/MAX] [/SEPARATE | /SHARED]
[/LOW | /NORMAL | /HIGH | /REALTIME | /ABOVENORMAL | /BELOWNORMAL]
[/NODE узел NUMA] [/AFFINITY маска сходства] [/WAIT] [/B]
[команда/программа] [параметры]
Как видите, первым параметром идёт заголовок окна и он как раз в кавычках. Этот параметр необязательный, но его всё же советуют указывать (например, тут), чтобы избежать ошибок при выполнении команды. Внутри кавычек можно ничего не писать. Получится так:
start "" "C:\Program Files\Sound Club\scw.exe"Также сработает и вариант с заключением в кавычки всех имён с пробелами по отдельности:
start C:\"Program Files"\"Sound Club"\scw.exeОднако, в ряде случаев не работает ничего из вышеописанного. В таких случаях я могу посоветовать использовать команду cd. Переходим на системный раздел, затем с помощью cd в папку Program Files и запускаем программу (start):
%SystemDrive%
cd \Program Files\Sound Club\
start scw.exeЯ думаю, что такой способ будет работать везде. Теперь еще пара важных моментов. Допустим вы создали батник, запускающий три программы и вам нужно на время исключить запуск одной из трех. Это можно сделать удалением строки или ее комментированием. Первый способ - вандальный, а второй смотрите ниже.
start firefox
start jetaudio
В данном случае отключен запуск установленной в системе программы Defraggler.exe. Комментируют строки, указывая команду rem в начале строки. Все BAT файлы выполняются в окне консоли. Чтобы оно исчезало по окончании выполнения команд, не забывайте в конце писать команду на выход exit.
start firefox
start jetaudio
exitЗапуск приложений из bat-файла
В первой части статьи я в общих чертах рассказал о BAT файлах. Теперь стало понятно - что это такое и с чем его едят. Во второй части речь пойдет уже о более конкретных вещах. Например, о том, как при помощи BAT файла запустить несколько приложений с определенными настройками или в автоматическом режиме установить программу, чтобы не тратить время на ответы типа Вы согласны с условиями лицензионного соглашения?
и не нажимать лишние кнопки.
Выше было изложено несколько способов запуска приложений при помощи BAT файла. Самый первый - это короткая команда на запуск установленной в системе программы.
start firefoxЭто не всегда работает. Поэтому такой прием можно вполне применять на какой-то конкретной системе, но в качестве универсального решения он не подходит. Если есть цель заставить работать BAT файл везде и всегда, нужно пользоваться полными путями:
start C:\"Program Files"\"Mozilla Firefox"\firefox.exeТакже я отметил, что в BAT файле обязательно должна присутствовать команда на завершение:
start C:\"Program Files"\"Mozilla Firefox"\firefox.exe
exitЗапуск программ в bat-файлах с параметрами (ключами)
Программу можно не просто запускать, а давать ей дополнительные команды при запуске. Например, скомандовать запускаться свернутой:
start /min D:\FileZilla\FileZilla.exe
exitСкомандовать в данном случае - значит указать ключ. Ключ указывается через слэш после основной команды (команда /ключ). Основной командой в данном случае является start. Правда ключ min работает только в половине случаев, потому как относится именно к команде запуска start, а не к программам, которые эта команда запускает.
Вообще ключей существует очень много и наборы ключей разных программ могут существенно различаться. Есть, правда, несколько общих. Например, ключ справки (/? или /help). Чтобы проследить работу этого ключа, рассмотрим практический пример. Откройте консоль (Жмёте + R, вводите cmd, далее Enter) и набираете в консоли следующее:
start /?Консоль выведет на экран перечень допустимых ключей c комментариями для команды start.

Обратите внимание на ключ /wait. В некоторых случаях он бывает просто незаменим. Например, вы решили с помощью BAT файла распаковать архив с программой и эту самую программу запустить. В батнике получится две команды - на распаковку и на запуск. Поскольку команды при запуске BAT файла выполнятся почти одновременно, архив распаковаться не успеет и запускать будет нечего. Поэтому будет ошибка. В этом случае на помощь придет ключ /wait:
Таким образом система сначала выполнит первое действие, дождется его завершения и только после этого приступит ко второму. Если необходимо подождать конкретный отрезок времени, то проще воспользоваться консольной утилитой Sleep. В нужном месте BAT файла пишете следующую команду (число - количество секунд):
start Sleep.exe 15С помощью ключей можно делать многое. Есть возможность устанавливать приложения в тихом режиме. Для этого используется несколько ключей в зависимости от типа инсталятора, применяющегося для установки программы на компьютер:
/S
/s
/q
/silent
и ряд другихВ ряде случаев бывает очень удобно. Антивирус Avast имеет опцию тихой установки в корпоративной версии. В бесплатной (домашней) версии тихой установки якобы нет. Однако, если вы в курсе как работает инсталятор InstallShield, вы поймете, что это утка
, так как этот инсталятор сам по себе поддерживает ключ тихой установки /S. А значит все продукты, выполненные на его базе - тоже. И Avast не исключение. Просто создаете в папке с Avast'ом BAT файл с содержанием
start avast.exe /S
exitзапускаете его и программа устанавливается на компьютер практически без вашего участия. Таким образом можно написать целый список программ для тихой установки и сэкономить время, например, на переустановке системы. В статье про тихую
установку можно получить более подробную информацию по ключам.
Есть и другие возможности по управлению программами при помощи BAT файлов. Можно запустить программу, приказав ей открыть файл при запуске. Я пользуюсь этим способом при разработке сайтов. Очень удобно, когда весь твой инструментарий открывает нужные документы и папки нажатием всего одной кнопки:
start /min D:\FileZilla\FileZilla.exe "ftp://логин:пароль@сервер"
start C:\"program files"\"mozilla firefox"\firefox.exe "http://localhost/папка_сайта/index.php"
start /min C:\"Program Files"\текстовой_редактор.exe "E:\сервер\папка_сайта\index.html"
start /min E:\сервер\папка_с_сайтом
exitОтмечу, что все вышеописанные приемы можно применять в различных комбинациях и сочетаниях.
start /min /wait program.exe /m /S
start C:\Directory\program2.exe "C:\Files\file.odt"
exitНо важно помнить: всё, что касается выполнения запускаемой в батнике программы, пишется с ней в одной строке.
start C:\"program files"\"mozilla firefox"\firefox.exe "http://localhost/папка_сайта/index.php"В качестве эпилога предложу для ознакомления конвертер BAT файлов в приложения формата .exe - Bat_To_Exe_Converter. BAT файл - это не всегда эстетично, а с помощью конвертера можно запаковать батник в exe'шник, оформив его любой иконкой на ваш выбор.
Наткнулся ещё на один конвертер BAT в EXE, можете рассмотреть в качестве альтернативы предыдущей программе: Advanced Bat To Exe Converter
На этом всё.
Если материалы сайта оказались для вас полезными, можете поддержать дальнейшее развитие ресурса, оказав ему (и мне ) моральную и материальную поддержку.
bat файл для запуска программы примеры
Приветствую! Сегодня я решил рассказать вам о бат файлах, или батниках, как их называют по-простому. Предполагаю, что применение бат файлов будет полезно для каждого пользователя компьютера, расширить возможности и упростит выполнение многих задач.
Что такое bat и зачем это нужно?
Бат – это расширение файла (bat). Наверняка многие юзеры знают, что каждый файл имеет свое расширение. Это последняя строчка после точки в названии. Именно этот «хвостик» нужен для определения системой как музыка, видео, изображение или любой другой. Можете даже поэкспериментировать. Возьмите любую картинку и переименуйте вместе с расширением. Виндовс сразу оповестит, что вы изменяете расширение, и файл может не определяться системой. Согласитесь с запросом и увидите, что ваша картинка уже не отображается как изображение. Если переименовать как прежде, все снова восстановится. Если у вас не видны расширения, необходимо активировать эту функцию в проводнике, во вкладке «вид».
Для Windows бат – это файл с инструкциями на определенные действия, которые заложены в самом бат файле. Пустой файл формата бат запустится, но никаких действий выполнятся, не будет. Батник это набор инструкций для консоли Windows.
Как создать bat файл для запуска программы?
Чтобы создать батник, необходимо запустить редактор текста, затем сохранить файл с конечным именем bat. При отсутствии в вашем редакторе нет функции сохранения с таким расширением, то его необходимо прописать самостоятельно. При запуске такого файла у нас откроется консоль и если никаких команд не будет, то она тут же закроется.

Теперь давайте зададим команду для запуска программы. Для этого необходимо открыть наш созданный батник в блокноте или другом редакторе и прописать команду.

На примере запустим браузер. Необходимо сначала вписать команду Start и после пробела написать Opera.
Выглядеть это должно так:
Start Opera

Такая сработает для программ известных системе, но если произвести запуск софта, который не известен системе, потребуется прописать весь путь к программе. Например если у вас ftp установлен в папку Program Files то для того чтобы его запустить нужно ввести команду
start filezilla
А если ftp клиент установлен в другую папку нужно будет прописать весь путь.

Область применения батников довольно широка. В конфигурацию можно прописывать самые разные команды. Узнать их можно в Интернете если вас интересует более подробная информация по командам пишите в комментариях я вам постараюсь ответить. Аналогичным образом работает VBS. Это тоже самое, только выполнение команд идет не через консоль, и команды несколько отличаются.
Эта технология поможет при выполнении разного рода задач, причем в автоматическом режиме. Некоторые пользователи даже пишут таким образом вирусы. Чтобы невозможно было изменить конфигурацию файла с помощью редактора текста, необходимо конвертировать файл bat в exe. Это поможет сделать различный вспомогательный софт, который вы можете найти в сети. Например, для преобразования bat в exe поможет программа Bat to exe converter.
Функция бат очень полезна и порой необходима. С помощью нее можно писать целые программы узкого спектра действия. Область применения зависит только от знаний команд и умения их совмещать. Поэтому пользуйтесь и расширяйте свои навыки и умение пользоваться компьютером на уровне Супер пользователя.
Как создать bat файл в Windows
  windows | для начинающих
Нередко советы по тем или иным действиям и исправлениям в Windows 10, 8 и Windows 7 включают в себя шаги наподобие: «создайте файл .bat со следующим содержимым и запустите его». Однако, начинающий пользователь не всегда знает, как это сделать и что собой представляет такой файл.
В этой инструкции подробно о том, как создать командный файл bat, запустить его и некоторая дополнительная информация, которая, возможно, окажется полезной в контексте рассматриваемой темы.
Создание .bat файла с помощью блокнота
Первый и самый простой способ создать bat файл — использовать стандартную программу «Блокнот», присутствующую во всех актуальных версиях Windows.
Шаги по созданию будут следующими
- Запустите Блокнот (находится в Программы — Стандартные, в Windows 10 быстрее запустить через поиск в панели задач, если блокнота нет в меню «Пуск», запустить его можно из C:\Windows\notepad.exe).
- Введите в блокнот код вашего bat файла (например, скопируйте откуда-то, либо напишите свой, о некоторых командах — далее в инструкции).
- В меню блокнота выберите «Файл» — «Сохранить как», выберите место сохранение файла, укажите имя файла с расширением .bat и, обязательно, в поле «Тип файла» установите «Все файлы».
- Нажмите кнопку «Сохранить».
Примечание: если файл не сохраняется в указанное расположение, например, на диск C, с сообщение «У вас нет разрешения на сохранение файлов в этом месте», сохраните его в папку «Документы» или на рабочий стол, а затем скопируйте в нужное расположение (причина проблемы в том, что в Windows 10 для записи в некоторые папки нужны права администратора, а поскольку блокнот не был запущен от имени администратора, он не может сохранить файл в указанную папку).
Ваш файл .bat готов: если его запустить, будут автоматически выполнены все перечисленные в файле команды (при условии отсутствия ошибок и необходимости прав администратора: в некоторых случаях может потребоваться запускать файл bat от имени администратора: правый клик по файлу .bat — запустить от имени администратора в контекстном меню).
Примечание: в дальнейшем, если вы захотите отредактировать созданный файл, просто нажмите по нему правой кнопкой мыши и выберите «Изменить».
Существуют и другие способы сделать bat файл, но все они сводятся к написанию команд по одной команде в строке в текстовый файл в любом текстовом редакторе (без форматирования), который затем сохраняется с расширением .bat (например, в Windows XP и 32-битной Windows 7 вы даже можете создать файл .bat в командной строке с помощью текстового редактора edit).
Если у вас включено отображение расширений файлов (изменяется в панель управления — параметры проводника — вид — скрывать расширения зарегистрированных типов файлов), то вы можете просто создать файл .txt, затем переименовать файл, установив расширение .bat.
Запуск программ в файле bat и другие базовые команды
В командном файле вы можете запускать любые программы и команды из этого списка: https://technet.microsoft.com/ru-ru/library/cc772390(v=ws.10).aspx (правда, некоторые из указанных могут отсутствовать в Windows 8 и Windows 10). Далее — лишь некоторые базовые сведения для начинающих пользователей.
Чаще всего бывают следующие задачи: запуск программы или нескольких программ из .bat файла, запуск какой-то функции (например, очистка буфера обмена, раздача Wi-Fi с ноутбука, выключение компьютера по таймеру).
Для запуска программы или программ используйте команду:
start "" путь_к_программе
Если путь содержит пробелы, возьмите весь путь в двойные кавычки, например:
start "" "C:\Program Files\program.exe"
После пути к программе можно также указать параметры, с которыми она должна запускаться, например (аналогично, если параметры запуска содержат пробелы, возьмите их в кавычки):
start "" c:\windows\notepad.exe file.txt
Примечание: в двойных кавычках после start по спецификациям должно указываться имя командного файла, отображаемое в заголовке командной строки. Это необязательный параметр, но при отсутствии этих кавычек выполнение bat файлов, содержащих кавычки в путях и параметрах может пойти неожиданным образом.
Еще одна полезная возможность — запуск другого bat файла из текущего файла, сделать это можно с помощью команды call:
call путь_к_файлу_bat параметры
Переданные параметры при запуске можно прочитать внутри другого bat файла, например, мы вызываем файл с параметрами:
call file2.bat параметр1 параметр2 параметр3
В file2.bat можно прочесть эти параметры и использовать в качестве путей, параметров для запуска других программ таким образом:
echo %1 echo %2 echo %3 pause
Т.е. для каждого параметра мы используем его порядковый номер со знаком процента. Результатом в приведенном примере будет вывод в окно команд всех переданных параметров (команда echo используется для вывода текста в окно консоли).
По умолчанию, окно команд закрывается сразу после выполнения всех команд. Если нужно прочитать информацию внутри окна, используйте команду pause — она остановит выполнение команд (или закрытие окна) до нажатия любой клавиши в консоли со стороны пользователя.
Иногда, перед выполнением очередной команды нужно подождать некоторое время (например, до полного запуска первой программы). Для этого можно использовать команду:
timeout /t время_в_секундах
При желании, вы можете запустить программу в свернутом виде или развернутом видео с помощью параметров MIN и MAX перед указанием самой программы, например:
start "" /MIN c:\windows\notepad.exe
Для закрытия окна команд после выполнения всех команд (хотя, обычно оно и так закрывается при использовании start для запуска), используйте команду exit в последней строке. В случае, если консоль все равно не закрывается после запуска программы, попробуйте использовать такую команду:
cmd /c start /b "" путь_к_программе параметры
Примечание: в данном команде, если пути к программе или параметры содержат пробелы, могут быть проблемы с запуском, которые можно решить так:
cmd /c start "" /d "путь_к_папке_с_пробелами" /b имя_файла_программы "параметры_с_пробелами"
Как уже было отмечено, это лишь очень базовые сведение о наиболее часто используемых командах в bat файлах. При необходимости выполнить дополнительные задачи, попробуйте найти нужную информацию в интернете (поищите, например, «сделать что-то в командной строке» и используйте эти же команды в файле .bat) или задайте вопрос в комментариях, я постараюсь помочь.
А вдруг и это будет интересно:
Пакетные BAT файлы
- AJIekceu4
- 25.01.2020
- 4 251
- 0
- 23.08.2020
- 5
- 5
- 0

- Содержание статьи
Описание
Пакетные файлы (иногда называемые bat, бат, batch, батник, батники) это обычные текстовые файлы, содержащие наборы команд интерпретатора и имеющие расширение *.bat. Редактировать такие файлы можно при помощи блокнота или любого другого текстового редактора, которым вы привыкли пользоваться. Они содержат последовательный набор команд, которые выполняются в определенном, заранее заданном, порядке. Для рядового пользователя знание принципов работы BAT файлов совершенно необязательно и редко когда требуется, но при выполнении каких-либо специализированных задач, использование пакетных файлов может очень сильно упростить жизнь и ускорить их выполнение.
Примеры bat файлов
С помощью пакетных файлов можно делать огромное количество различных действий, которые очень сложно/долго, а в некоторых ситуациях, просто невозможно выполнить без использования bat файлов, т.к. необходимо либо приобретать специальный софт под конкретную задачу (пример - массовая конвертация картинок в папке(ах) по ключу в названии, либо самостоятельно писать такую программу на каком-либо языке программирования, что сможет далеко не каждый, да и целесообразность этого, для разового действия минимальна. На нашем сайте есть несколько примеров использования пакетных файлов для решения специализированных задач, которые, возможно, смогут вам помочь.
Безопасно ли запускать bat файлы?
Ответ на этот вопрос зависит от того, насколько вы в состоянии понять содержимое пакетного файла, который хотите запустить. Если вы его автор, самостоятельно написали все команды и понимаете что эти команды делают, то конечно же запуск таких файлов совершенно безвреден для компьютера. НО, если вы получили такой файл по почте, скачали из интернета (особенно с сомнительного сайта) и т.д., то запускать его следует только в том случае, если вы доверяете тому, кто этот файл написал и дал вам, либо понимаете, что делают все команды, которые прописаны в нем. Так с помощью некоторых команд, которые могут быть написаны в .bat файле, можно полностью вывести из строя Windows, удалить важные данные, установить вирус или кейлоггер для кражи данных и много чего еще. Поэтому к этому вопросу надо подходить со всей ответственностью и понимать, чем это может грозить.
Как создать bat файл?
Для начала создадим папку test в корне диска C:\, чтобы в ней проводить наши эксперименты. Далее откройте блокнот (или любимый текстовый редактор) и наберите две следующих строки:
@echo my first bat file
@pauseОбратите внимание, что мы используем только английский алфавит при написании, в противном случае, при запуске этого bat файл с указанными настройками, мы получим не читаемые кракозябры, вместо текста. Этого можно избежать, воспользовавшись дополнительными командами

Пример заполнения файла
Выберите Файл - Сохранить как

Выберите Тип файла - Все файлы, в поле Имя файла введите start.bat и сохраните его в папке test на диске С.

Все, наш первый bat файл создан и лежит по адресу C:\test\start.bat. Теперь нам осталось этот файл запустить и увидеть результаты его работы.
Как запустить bat файл?
Запустить .bat файл очень просто, это делается точно также, как и запуск .exe файлов. Для этого достаточно выделить нужный .bat файл в проводнике и дважды щелкнуть по нему левой кнопкой мыши.
Альтернативным вариантом запуска (чтобы случайно не запустить что то не то, например, в том случае, если в папке много файлов) может являться запуск bat файла в 2 этапа. Сначала выделяем нужный файл левой кнопкой мыши, далее нажимаем на правую кнопку мыши, чтобы вызвать контекстное меню, и в нем уже выбираем пункт меню Открыть
В нашем примере, мы переходим в папку test на диске C:\ и запускаем файл start.bat, который мы ранее написали.
После его выполнения на экран будет выведено две строки, как на скриншоте ниже:

результат выполнения файла start.bat
После нажатия любой клавиши окно закроется, т.к. bat-файл выполнен.
Обратите внимание, что символ собаки перед каждой командой в bat-файле указывает на то, что саму команду выводить на экран не надо, а нужно вывести только результат ее работы. Чтобы поэкспериментировать удалите символ собаки из начала каждой строки, сохраните и запустите полученный bat файл.
Bat-файлы в примерах
Все опубликованные ниже примеры вы можете выполнить не только через создание и запуск BAT-файла, содержащего эти команды, но и скопировав их напрямую в командную строку .
Чтобы открыть командную строку в нужном месте (в папке с файлами, например), нужно вызвать контекстное меню (ПКМ) с зажатой клавишей Shift:

О том, как работать с командной строкой вы можете прочесть в этой статье. Переходим непосредственно к командам.
Список всех команд консоли с описанием можно получить, набрав в консоли help
Справку по любой команде можно получить при помощи ключа /?
Например: DIR /? выведет справку по всем ключам команды DIR
Удаление временных файлов перед выключением компьютера
Я думаю, что все как минимум слышали о sms-вирусах или сталкивались с ними лично. Bat-файл поможет вам правильно завершить работу компьютера, удалив временные файлы, в папку с которыми обычно и загружается вирус.
При следующей загрузке устройства (на ранней стадии) вирус делает записи в реестре, нарушая нормальную работу системы. И когда загружается рабочий стол, ситуацию уже сложнее исправить.
Разумеется, далеко не все вирусы работают по этой схеме, но тем не менее очистка временных файлов и кэша системы перед её выключением значительно снижает такие риски.
start /wait "" "C:\Program Files\CCleaner\CCleaner64.exe" /auto
start /wait "" "C:\WINDOWS\System32\shutdown.exe" /s /t 10Программа CCleaner
по-умолчанию отсутствует в Windows. Её нужно установить отдельно. Скачать установщик можно на сайте разработчика.
Первой запускается программа CCleaner
и удаляет все временные файлы на компьютере. Затем запускается программа выключения компьютера с задержкой в 15 секунд, чтобы избежать возможных конфликтов с работой CCleaner.
Необходимо создать BAT-файл и скопировать этот пример в него. Ярлык на bat-файл вывести на рабочий стол, назначить ему красивую иконку и выключать компьютер при помощи этого ярлыка-кнопки.
Получить список файлов в папке с помощью Bat-файла
Периодически пользуюсь bat-файлами для получения списков файлов в папках. Частая ситуация: по работе клиенты присылают от фотографа архив с фотографиями. Фотографии имеют названия в соответствии с артикулами товаров.
Никакой текстовой информации, сопровождающей фотографии нет. Необходимо сделать список на основе присланных фотографий и импортировать его в каталог товаров на сайте. Для каждого товара сделано по несколько фото. Они именованы так:
- Фото товара с артикулом А1234.jpg
- Фото товара с артикулом А1234 (2).jpg
- Фото товара с артикулом В1234.jpg
- Фото товара с артикулом В1234 (2).jpg
Сначала я получаю список всех файлов, находящихся в папке при помощи следующей команды:
dir *.jpg /B /L > filelist.txtКоманда *.jpg позволит учитывать только JPG-файлы при составлении списка. Ключ /B позволит получить список, содержащий только имена файлов, находящихся в папке. Ключ /L выведет все имена в нижнем регистре. Команда >filelist.txt создаст текстовой файл с именем filelist
и запишет резутьтат туда.
Следующим шагом нужно избавиться от дублей, чтобы в списке осталось только по одной записи для каждого товара:
type filelist.txt | findstr /I /V "(2)" > temp.txtКоманда findstr будет осуществлять поиск в ранее полученном файле. Ключ /I позволяет искать записи без учёта регистра, а ключ /V записывает строки, в которых отсутствует искомое совпадение. В кавычках указана строка, совпадение с которой нужно фиксировать. И последняя команда > temp.txt запишет в файл temp
все результаты, не содержащие в имени "(2)". В результате я получу:
- Фото товара с артикулом А1234.jpg
- Фото товара с артикулом В1234.jpg
И далее на основе этого текстового списка буду готовить файл для импорта.
Если вам понадобится провести обратную операцию - вывести в файл temp.txt только совпадения, то в списке команд (findstr /?) вы не найдёте нужной. Есть только обратный фильтр по точному совпадению - /X.
Для этой задачи можно воспользоваться командой вывода номера строк /N, в которых имеются совпадения (номера выводятся вместе со строкой):
type filelist.txt | findstr /I /N "(2)" > temp.txtГлавное при работе с текстовой информацией (текстовыми файлами) помнить один момент:
Если для текстовых операций вы в качестве исходника используете файл, который создали не через командную строку, он должен быть в кодировке, которая понимается командной строкой. Например, CP1251 (ANSI).
Иначе рискуете получить на выходе нечто такое:

Скопировать дерево каталогов без файлов
Когда я начинаю делать новые проекты, возникает необходимость получить дерево каталогов, аналогичное старому проектному с той разницей, что в ней не должно быть файлов. Для нового проекта проще добавить 3-5 файлов в нужные пустые папки, чем копировать существующий проект и удалять потом оттуда ненужное.
Получить дерево каталогов без файлов можно при помощи следующей команды:
xcopy folder_1 folder_2 /T /EКоманда xcopy берёт за основу дерево каталога по адресу folder_1 и создаёт его копию в папке folder_2. Ключ /T позволяет осуществить копирование каталогов, не копируя файлы, лежащие в них. Ключ /E уточняет, что копировать необходимо все каталоги, в т.ч. пустые.
Оптимально для получения дерева каталогов нужно открыть командную строку в родительской папке каталога-донора и в этой же папке создать каталог, в который будет помещено копируемое дерево
. При этом команде достаточно будет указать имена папки-донора и папки назначения (как в примере выше).
Посчитать количество файлов в каталоге
Если нужно посчитать количество файлов в конкретно взятом каталоге, можно воспользоваться следующим кодом:
@echo off
for /f %%i in ('dir /b /a-d') do set /a num+=1
echo in folder %num% files
pauseВ подобных примерах часто вставляют строку chcp 1251 > nul, но я предпочитаю выводить все данные в кодировке по-умолчанию. У создаваемых bat-файлов она обычно определяется как OEM(DOS). Поэтому в выводе я использую латиницу и не заморачиваюсь. Для меня это актуально, когда присутствует работа с текстом, как в примерах выше. Команда pause нужна для того, чтобы успеть ознакомиться с результатом выполнения команды. После этого можно нажать любую клавишу и окно консоли закроется.
Если материалы сайта оказались для вас полезными, можете поддержать дальнейшее развитие ресурса, оказав ему (и мне ) моральную и материальную поддержку.
Как правильно запускать exe через bat? — Хабр Q&A
Приветствую, уважаемые.
Мною был написан некий код на Python и скомпилирован в exe. Далее я поместил exe в WebDAV папку, потому что запускать мне его нужно именно оттуда. Если его запускать не через bat, то он работает прекрасно, через bat он вообще как-будто и не запускается. Запускаю следующим образом start "" "Y:/finalversion.exe" /WAIT /REALTIME. Из cmd тоже все работает, так же все работает, если запускать программу через bat в локальной папке, а не WebDAV. И работает, если bat запускать из WebDAV, но не работает если запускать bat в WebDAV через bat локальный. Не могу понять в чем причина и как это исправить, может кто-то встречался с таким? Буду рад любой помощь, заранее спасибо!
- Вопрос задан
- 195 просмотров
windows xp - Как запустить файл bat в фоновом режиме из другого файла bat?
Переполнение стека- Около
- Товары
- Для команд
- Переполнение стека Общественные вопросы и ответы
- Переполнение стека для команд Где разработчики и технологи делятся частными знаниями с коллегами
- Вакансии Программирование и связанные с ним технические возможности карьерного роста
- Талант Нанимайте технических специалистов и создавайте свой бренд работодателя
windows - Запуск приложения через .bat файл в полноэкранном режиме
Переполнение стека- Около
- Товары
- Для команд
- Переполнение стека Общественные вопросы и ответы
- Переполнение стека для команд Где развернуть
Как запустить bat-файл перед выключением Windows?
Переполнение стека- Около
- Товары
- Для команд
- Переполнение стека Общественные вопросы и ответы
- Переполнение стека для команд Где разработчики и технологи делятся частными знаниями с коллегами
windows - Запустить процесс через файл BAT от имени суперпользователя
Переполнение стека- Около
- Товары
- Для команд
- Переполнение стека Общественные вопросы и ответы
- Переполнение стека для команд Где разработчики и технологи делятся частными знаниями с коллегами
- Вакансии Программирование и связанные с ним технические возможности карьерного роста
- Талант Нанимайте технических специалистов и создавайте свой бренд работодателя
Как я могу запустить командные файлы через новый Терминал Windows?
Переполнение стека- Около
- Товары
- Для команд
- Переполнение стека Общественные вопросы и ответы
- Переполнение стека для команд Где разработчики и технологи делятся частными знаниями с коллегами
- Вакансии Программирование и связанные с ним технические возможности карьерного роста
- Талант Нанимайте технических специалистов и создавайте свой бренд работодателя
- Реклама Обратитесь к разработчикам и технологам со всего мира
- О компании
Как запустить приложение Java с помощью файла .bat
Переполнение стека- Около
- Товары
- Для команд
- Переполнение стека Общественные вопросы и ответы
- Переполнение стека для команд Где разработчики и технологи делятся частными знаниями с коллегами
- Вакансии Программирование и связанные с ним технические возможности карьерного роста
- Талант Нанимайте технических специалистов и создавайте свой бренд работодателя
- Реклама Обратитесь к разработчикам и технологам со всего мира