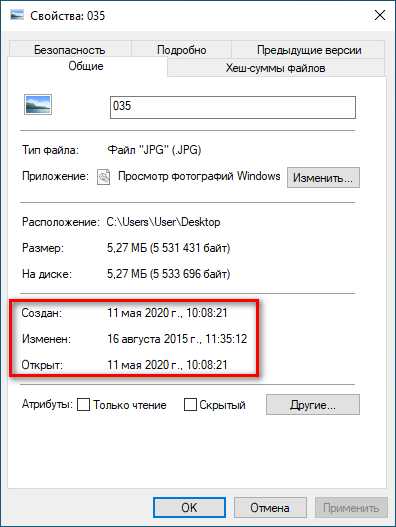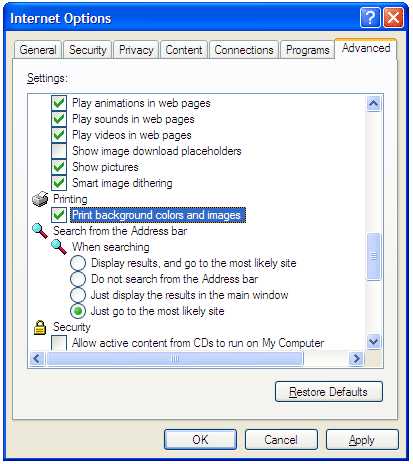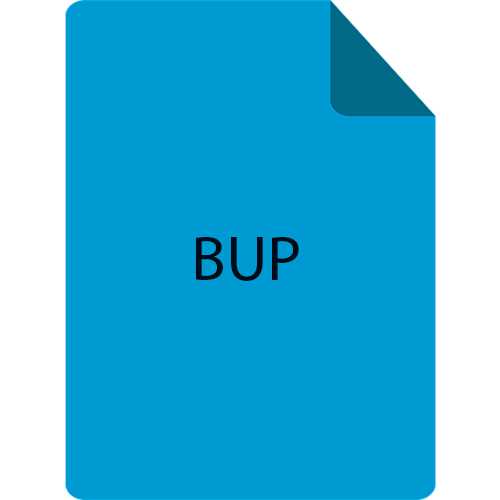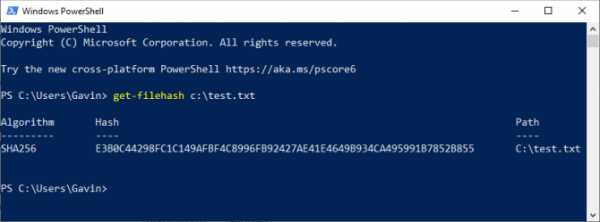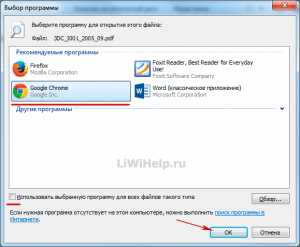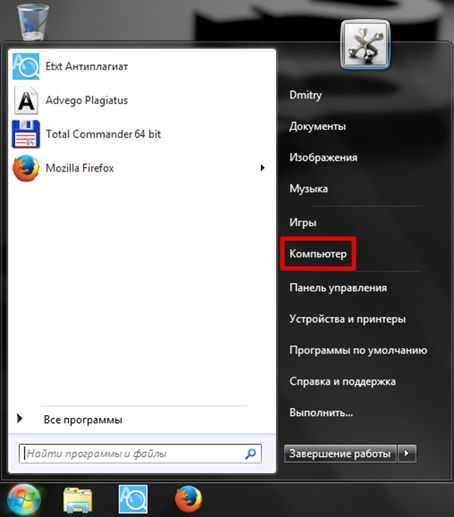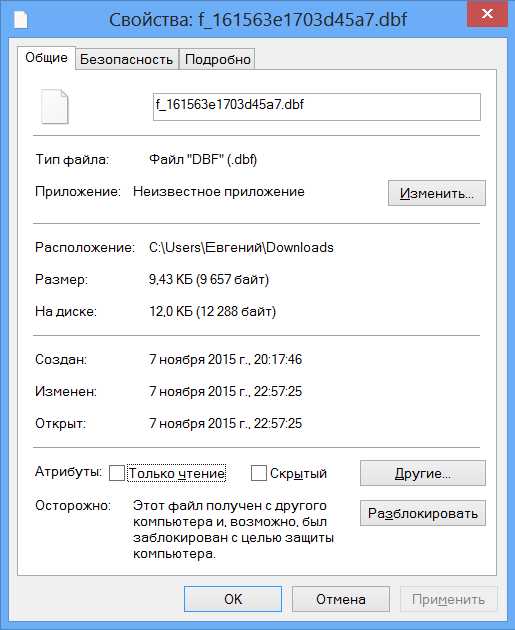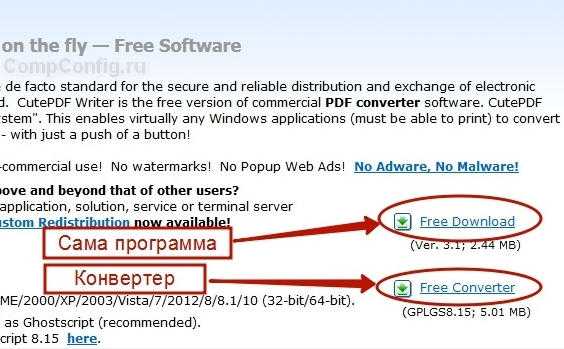Как скопировать файл в виртуальную машину virtualbox
Как перенести файлы на виртуальную машину VirtualBox
VirtualBox – полезное приложение от Oracle для создания виртуальных машин. Простыми словами, вы можете запустить несколько операционных систем на вашем компьютере одновременно, например Windows, Android, Linux или MacOS. Это оболочка, которая эмулирует работу реального компьютера с определенными характеристиками (процессор, ОЗУ, видеопамять). Но если вы читаете данную статью, то наверное знаете, зачем используется VirtualBox. Мы ответим на вопрос, который часто задают пользователи Oracle VM – “Как перекинуть файлы на виртуальную машину VirtualBox”
Для примера, я пользуюсь Windows 10 и установил старый добрый Windows XP на “виртуалку”. Как осуществить обмен файлами между реальной и дополнительной ОС? Очень просто.
Способ 1 – Общие папки
Прежде всего нужно установить Гостевые дополнения VirtualBox. Без них вы не сможете работать с общими папками. Запустите виртуалку, в меню выберите “Устройства”, “Подключить образ диска Дополнений гостевой ОС”.
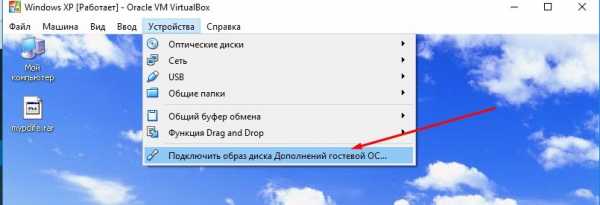
Начнется установка, после которой нужно будет перезагрузить машину. Установили? Можно продолжать.
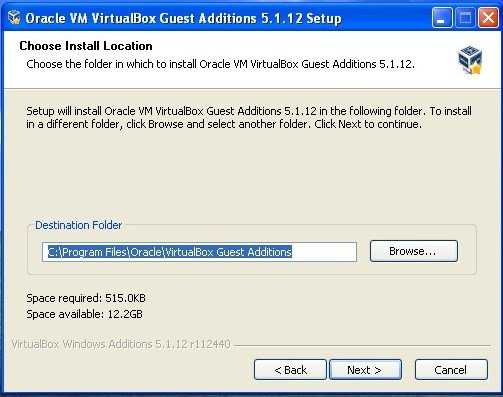
Запустите VirtualBox, выберите нужную виртуальную машину и нажмите “Настроить”.
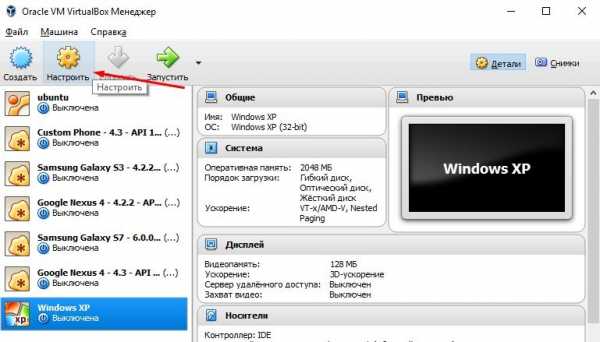
Перейдите во вкладку “Общие папки”. Нажмите на значок добавления новой папки, укажите ее название и местоположение. Также не забудьте поставить галочку напротив “Авто-подключение”, чтобы гостевая ОС автоматически подключала эту папку.
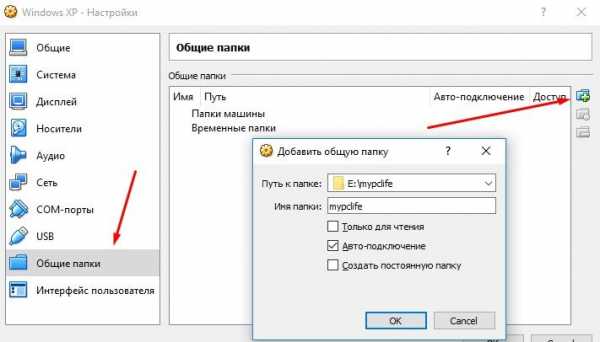
Запустите виртуальную ОС. В проводнике Windows XP появился сетевой диск, который является общей папкой, которой можно пользоваться как с гостевой ОС так и с реальной. Теперь можно спокойно перенести нужные файлы на виртуальную машину VirtualBox.
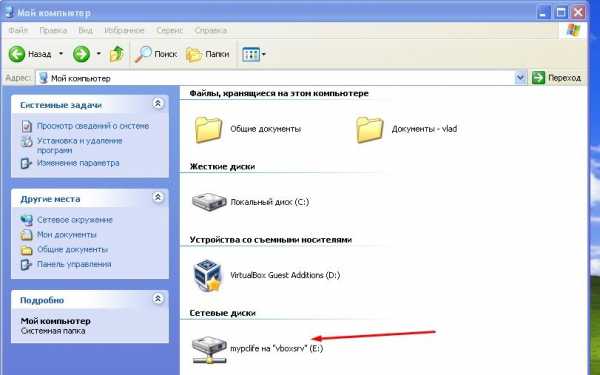
Способ 2 – Функция Drag’n’Drop
Oracle VM имеет очень полезную функцию под названием Drag’n’Drop. Она позволяет перекидывать файлы с помощью мыши, перетаскивая их в нужное место. В настройках вирт. машины зайдите в “Общие”, “Дополнительно” и активируйте эту функцию. Режим – двунаправленный.
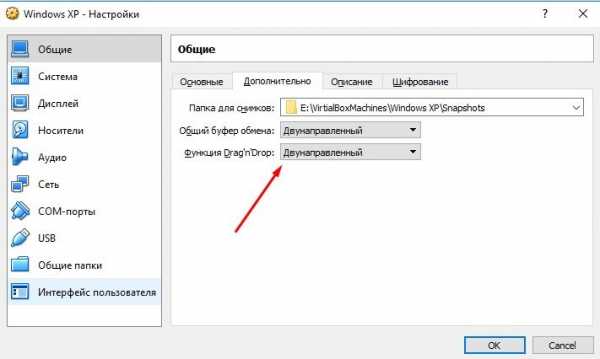
Уменьшите окно VirtualBox для удобного перемещения и просто перетащите нужные файлы в гостевую операционную систему.
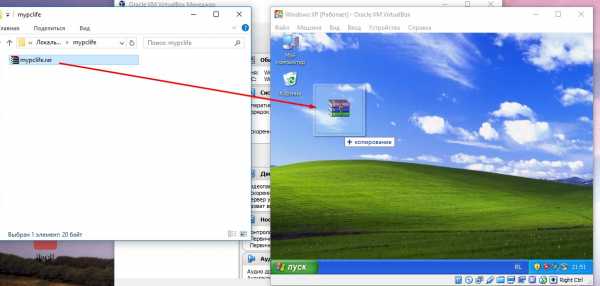
Итог
Как видите, перекинуть файлы в VirtualBox очень легко. Мы не стали рассматривать неэффективные варианты с использованием файлообменников или съемных носителей. Используйте любой из способов. Желаю удачи.
Если вы нашли ошибку, пожалуйста, выделите фрагмент текста и нажмите Ctrl+Enter.
Как скопировать и вставить между вашим компьютером и VirtualBox?
1- Установка долполнительного программного обеспечения
После того, как вы установили VirtualBox и установили виртуальную машину, вы хотите Copy & Paste (скопировать и вставить) между вашим компьютером и виртуальной машиной, вам необходимо установить дополнительное программное обеспечение - это "Guest Additions".
На окне VirtualBox войдите в функцию Devices/Insert Guest Additions CD Image.. вставить в виртуальном диске CD, чтобы установить данное программное обеспечение.


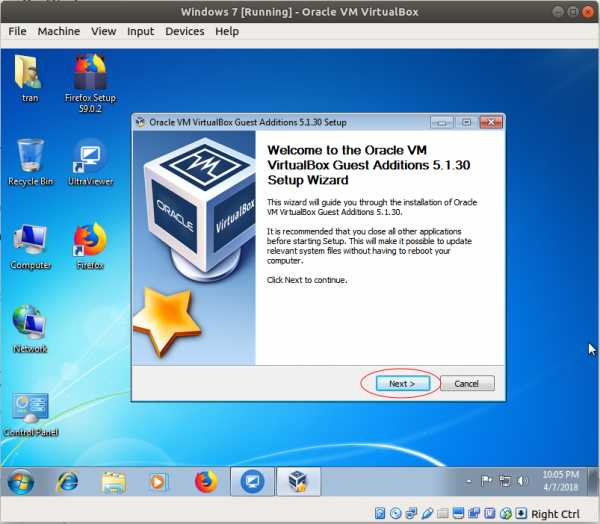
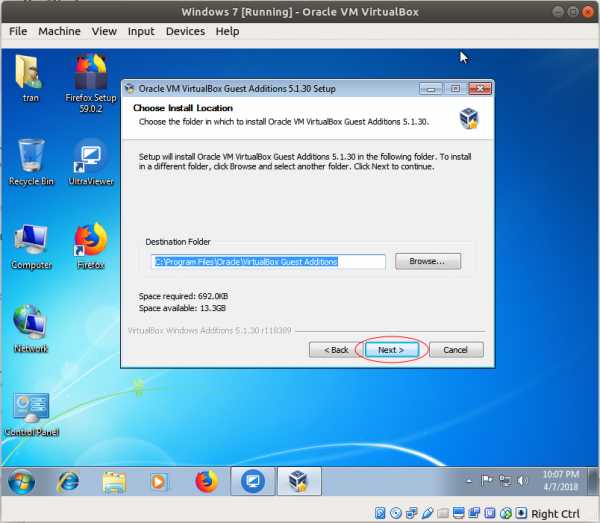
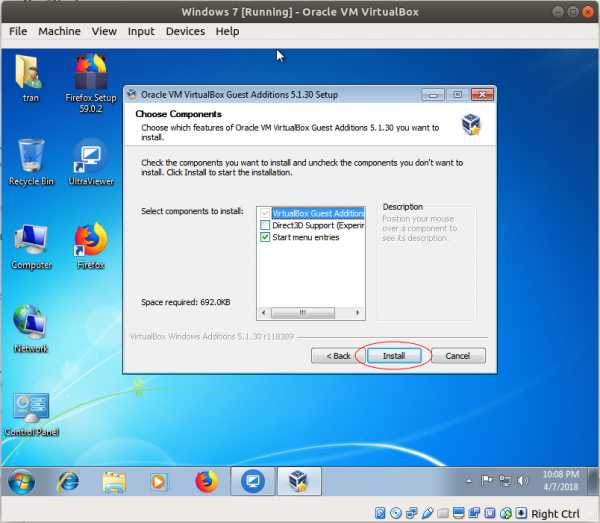
После установки, перезагрузите вашу виртуальную машину.
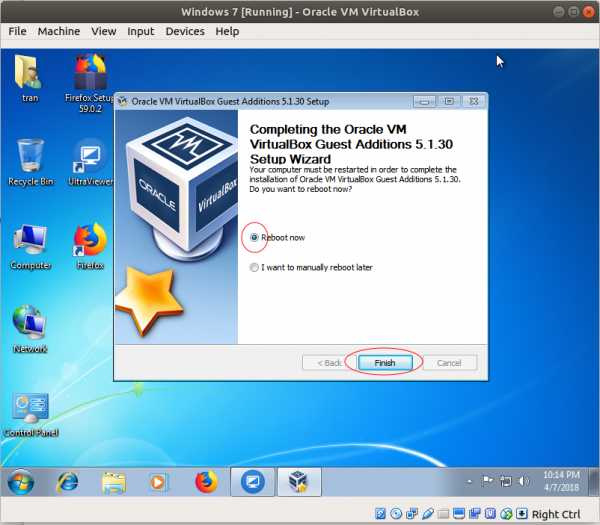
2- Shared Clipboard + Drag & Drop
Выключите вашу виртуалную машину и вернитесь к экрану VirtualBox Manager.
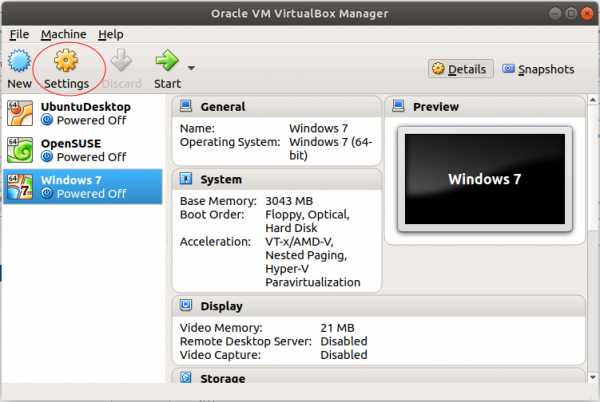
На Tab "General -> Advanced" выберите:
- Shared Clipboard: Bidirectional
- Drag & Drop: Bidirectional
С выбором выше вы можете copy (скопировать) документы на вашем компьютере и paste (вставить) в виртуальную машину и наоборот. Одновременно, вы можете перетащить ( drag & drop) файлы между 2 компьютерами.
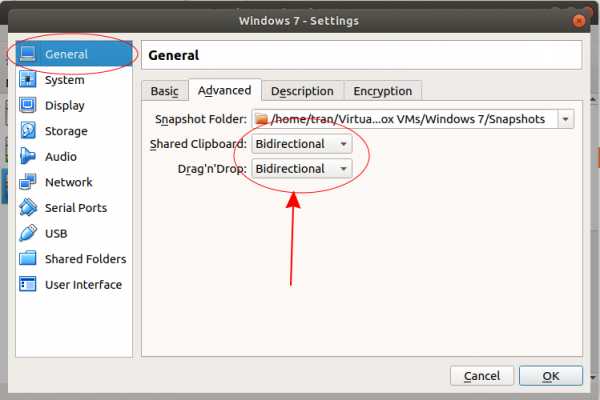
Включить общий буфер обмена, между виртуальной машиной и компьютером
Virtual Box, Виртуализация, Программное обеспечение- Recluse
- 05.10.2016
- 31 843
- 10
- 30.08.2020
- 43
- 38
- 5

- Содержание статьи
Установка гостевых дополнений
Для включения возможности обмена буфером обмена между хостом (компьютером на котором установлен VirtualBox,) и виртуальной машиной (компьютером, запущенным в виртуальной машине), необходимо установить "Гостевые дополнения", которые находятся на виртуальном образе, примонтировать который можно через меню VirtualBox "Устройства - Подключить образ диска Дополнений гостевой ОС".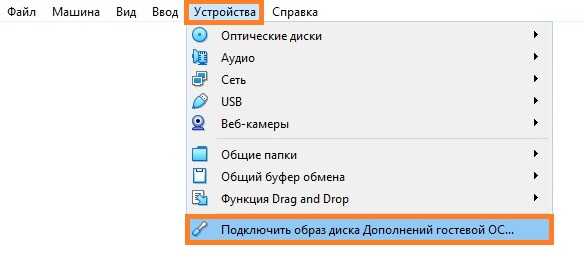
После этого в виртуальной машине появится привод с диском, на котором находятся нужные для установленной операционной системе дополнения, которые следует установить. Во время установки достаточно просто нажимать "Далее" ("Next"), после чего потребуется перезагрузка.
Подробнее про установку гостевых дополнений можно прочитать в отдельной статье.
Включаем общий буфер обмена
В том же пункте меню "Устройства" необходимо открыть подменю "Общий буфер обмена" в котором необходимо выбрать один из четырех вариантов:
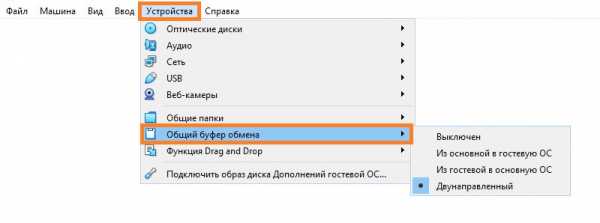
Общий буфер обмена предназначен только для копирования и вставки текста!
Для передачи файлов используйте функцию Drag & Drop (см. ниже).
- Выключен - в данном случае возможность что-либо скопировать или вставить из реального компьютера в виртуальный, или наоборот, будет отсутствовать;
- Из основной ОС в гостевую ОС - обмен "буфером обмена" будет возможен только в одну сторону - с реального компьютера, в виртуальный;
- Из гостевой ОС в основную ОС - будет возможность копирования с виртуального компьютера на хост, с хоста в виртуальную машину не будет;
- Двухнаправленный - буфер обмена будет работать в обе стороны;
Изменения функции обмена буфером обмена между основным компьютером и виртуальным будут применены сразу после изменения настроек.
Включаем Drag & Drop
Drag'n'Drop называют действие, которое можно перевести на русский язык как "перетаскивание". Конкретно в VirtualBox оно позволяет перетащить файл с виртуальной машины в реальную, и наоборот. Для этого нужно включить в настройках виртуальной машины поддержку этой функции. Делается это следующим образом:
- В верхнем меню VirtualBox находим пункт "Устройства". В нем будет находится подпункт "Функция Drag & Drop".
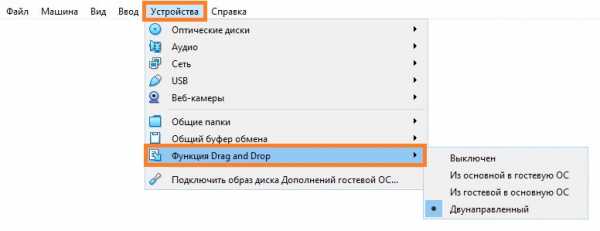
- Выбираем подходящий параметр:
- Выключен - функция Drag & Drop выключена;
- Из основной ОС в гостевую ОС - возможность перетаскивать файлы и папки только в виртуальную машину, но не из неё;
- Из гостевой ОС в основную ОС - возможность перетаскивать файлы и папки только из виртуальной машины, но не в неё;
- Двухнаправленный - возможность перетаскивать файлы и папки как с виртуальной машины, так и в неё;
- Настройки применяются сразу, а значит после включения функции Drag & Drop можно сразу ей воспользоваться.
Импорт и Экспорт виртуальной машины в VirtualBox
Переустановка операционной системы или смена компьютерного устройства не означает конец работы с установленными гостевыми ОС в программе VirtualBox. Правда, исключением может быть случай, когда файлы жёстких дисков виртуальных машин находятся на системном диске компьютера, а саму систему невозможно восстановить после критического сбоя. Чтобы продолжить работу с имеющимися гостевыми ОС с сохранением их состояния, но уже на переустановленной Windows или на другом компьютере, в арсенале программы VirtualBox имеется инструмент экспорта конфигурации существующих виртуальных машин для его импорта в дальнейшем. Другая возможность продолжить работу с существующими гостевыми ОС — добавление новых виртуальных машин на базе имеющихся файлов их жёстких дисков. Все эти процессы и рассмотрим ниже.
0. Оглавление:
- Универсальный формат файла экспорта виртуальных машин
- Экспорт виртуальной машины
- Импорт виртуальной машины
- Добавление новой машины из существующего файла жёсткого диска VirtualBox
1. Универсальный формат файла экспорта виртуальных машин
Конфигурация существующей виртуальной машины VirtualBox экспортируется в файл «.ova». Файл «.ova» (Open Virtual Appliance) – это универсальный файл хранения данных виртуальной машины, который можно использовать в различных программах для виртуализации операционных систем. Это VirtualBox, VMware Workstation, Microsoft Hyper-V. Экспортированная в этот файл виртуальная машина может быть затем импортирована как программой VirtualBox, так и VMware Workstation или Microsoft Hyper-V в рамках поддерживаемых этими программами гостевых систем.
Рассмотрим детальнее процесс экспорта и импорта конфигурации виртуальной машины VirtualBox в основной системе Windows.
2. Экспорт виртуальной машины
В окне VirtualBox выбираем конкретную виртуальную машину для экспорта, жмём меню «Файл» и выбираем «Экспорт конфигураций».
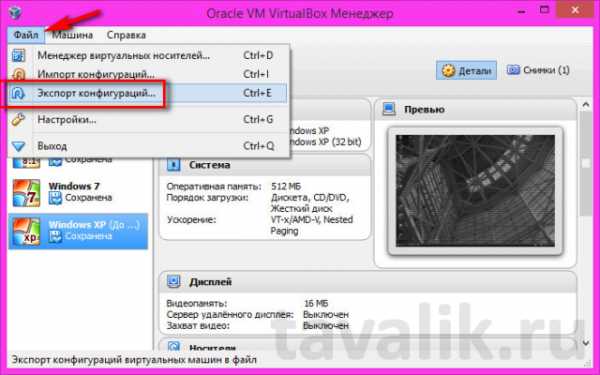
В следующем окне жмём «Next».
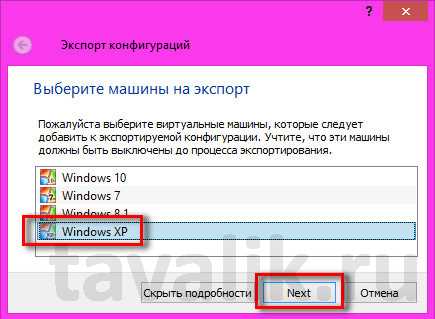
Экспорт конфигурации возможен только при выключенном состоянии виртуальной машины, и, если она приостановлена, VirtualBox предложит сбросить сохранённое состояние для продолжения процесса.
Далее появится окно параметров экспорта. Формат оставляем предустановленный, а вот папку файла экспорта «.ova», по умолчанию располагающуюся на системном диске, меняем на папку, например, как в нашем случае, специально созданную на несистемном диске D.
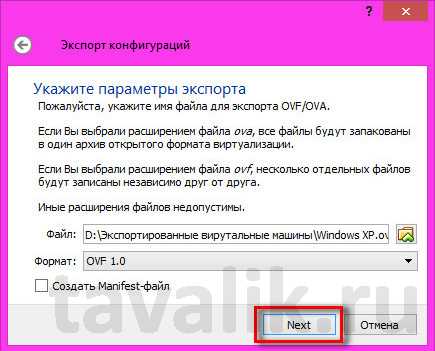
В следующем окне жмём «Экспорт».

Дожидаемся завершения процесса экспорта.
Экспортированная виртуальная машина в файле «.ova» будет находиться в указанной папке, откуда её можно переместить на другой компьютер, съёмный носитель, в облачный сервис. Или можно оставить, как в нашем случае, на месте — на несистемном диске, где этот файл будет храниться во время переустановки Windows.
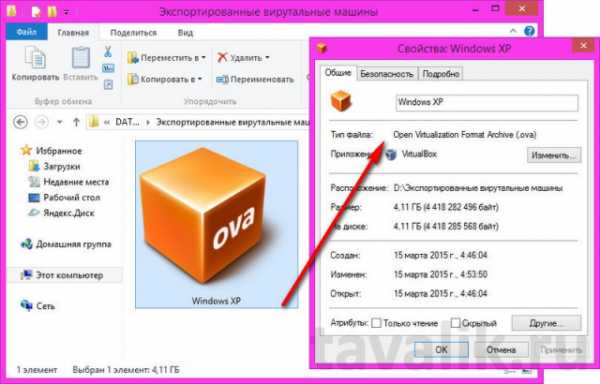
3. Импорт виртуальной машины
После инсталляции VirtualBox на новой Windows или на другом компьютере открываем программу и в меню «Файл» выбираем «Импорт конфигураций».
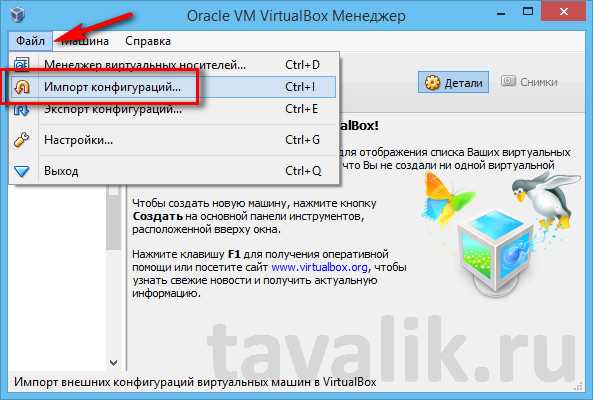
В следующем окне указываем путь к файлу «.ova» с экспортированной виртуальной машиной. Жмём «Next».
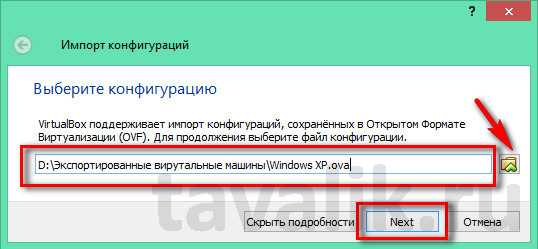
Далее можем изменить некоторые параметры – например, сменить имя виртуальной машины, уменьшить или увеличить оперативную память.
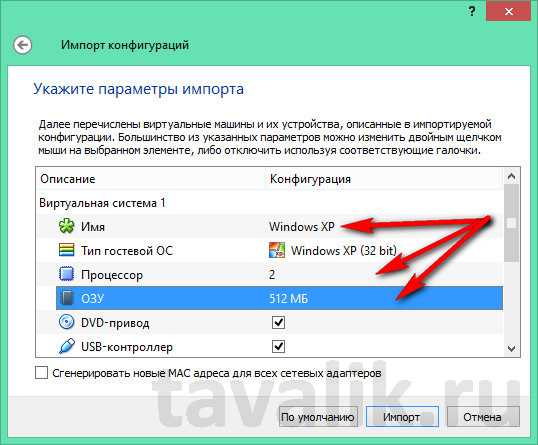
В самом конце окна будет указан путь, куда после импорта будет помещён файл жёсткого диска «.vdi». По умолчанию это системный диск, и чтобы не захламлять его и предотвратить потерю файла «.vdi» в случае сбоя системы, можно сменить путь, указав папку хранения на несистемном диске. Жмём «Импорт».
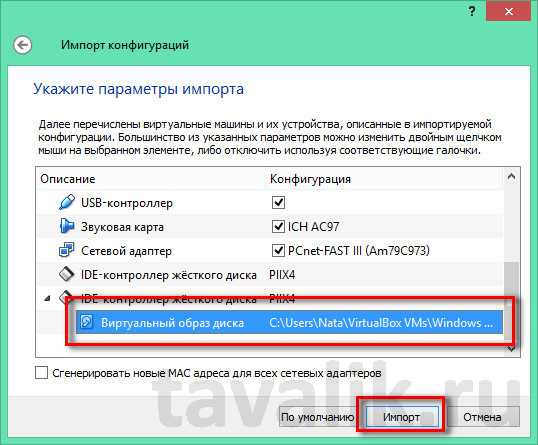
Дожидаемся завершения процесса импорта.
После чего увидим импортированную виртуальную машину в списке машин VirtualBox. Что и осталось теперь, так это запустить машину.
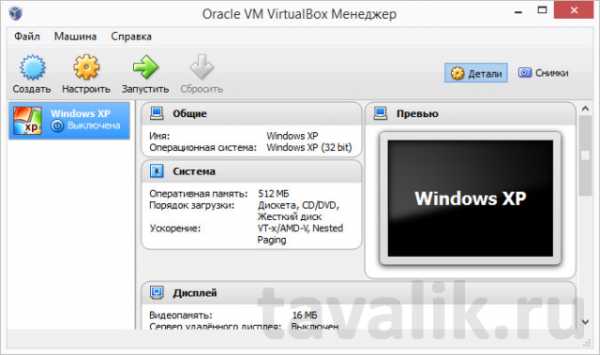
Гостевая ОС запустится точно в том состоянии, в котором она была на момент экспорта виртуальной машины.
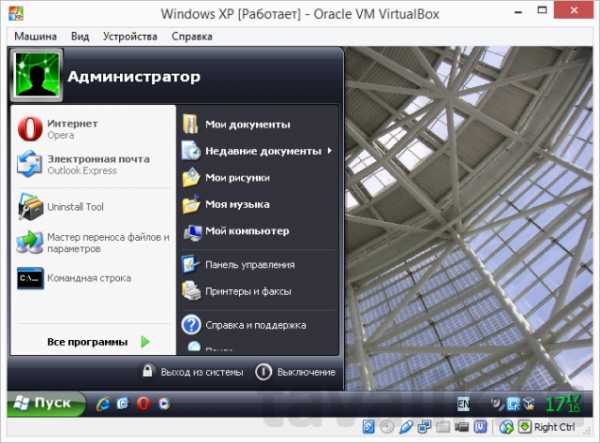
4. Добавление новой машины из существующего файла жёсткого диска VirtualBox
Альтернатива экспорту и импорту виртуальной машины – добавление новой машины из существующего файла жёсткого диска VirtualBox «.vdi». Этот способ ничем не уступает процедуре экспорта и импорта виртуальной машины. Более того, если файл «.vdi» расположен на несистемном диске, при переустановке Windows на физическом компьютере можно даже и не тратить время на экспорт конфигурации. Хранящийся же на системном диске файл «.vdi» можем просто перенести на несистемный диск. По большому счёту, процесс экспорта и импорта виртуальной машины выигрывает только экономией занимаемого места файлом «.ova». Например, в нашем случае проводился экспорт виртуальной машины с установленной гостевой ОС Windows ХР, и вес файла «.ova» на выходе составил 4,11 Гб. В то время как размер файла жёсткого диска «.vdi» этой же системы составляет 10 Гб.
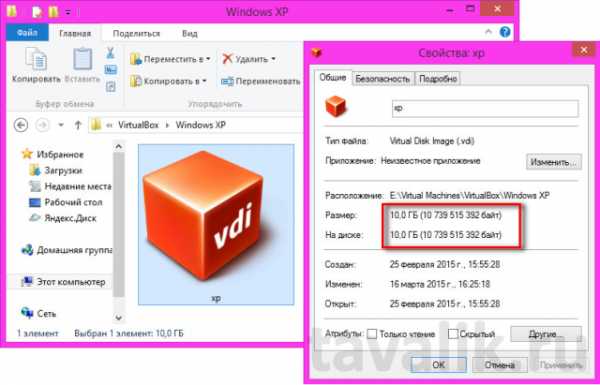
Такая выгода в экономии места может быть актуальной в случае переноса виртуальной машины на другой компьютер с помощью облачных хранилищ или съёмного носителя с ограниченным размером. В нашем случае, когда речь идёт именно о переустановке Windows, вполне подойдёт способ добавления новой машины из существующего файла жёсткого диска VirtualBox.
Запускаем VirtualBox и жмём «Создать».
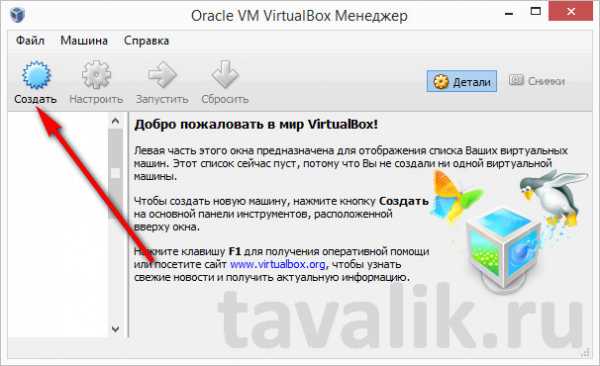
Далее называем виртуальную машину, выбираем операционную систему, её версию и разрядность. Жмём «Next».

Задаём показатель оперативной памяти. Жмём «Next».
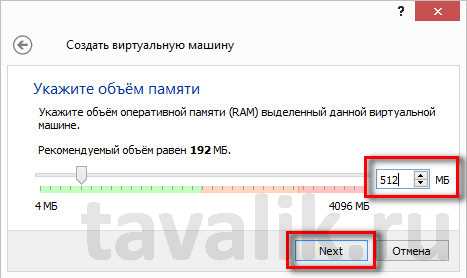
В окне выбора жёсткого диска выбираем параметр «Использовать существующий жёсткий диск», с помощью кнопки обзора указываем путь хранения файла «.vdi». Жмём «Создать».
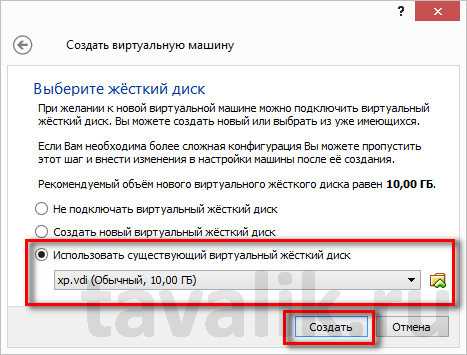
Виртуальная машина появится в списке VirtualBox, можем её запускать.

Гостевая ОС запустится ровно в том состоянии, в котором была сохранена в последний раз работы с ней.

Добавление новой виртуальной машины из существующего файла «.vdi» – это также способ перенести файл жёсткого диска гостевой ОС на несистемный диск компьютера, если изначально таковой был создан на системном диске, и со временем занимаемое им место стало снижать производительность системы. Для этого необходимо удалить виртуальную машину из списка в главном окне VirtualBox. На выбранной машине вызываем контекстное меню и выбираем «Удалить».
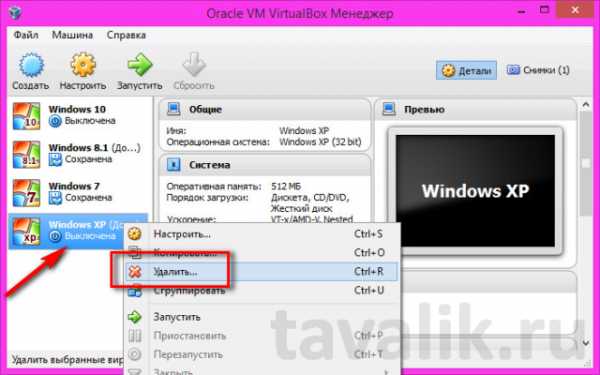
Затем в появившемся окошке жмём «Убрать из списка».
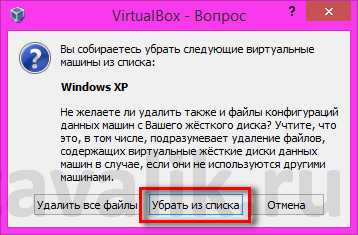
После этого можно искать файл жёсткого диска «.vdi» на системном диске (как правило, по умолчанию это путь C:\Users\Имя_пользователя\VirtualBox VMs), переносить его на несистемный диск и добавлять виртуальную машину заново.
Смотрите также:
- Экспорт и Импорт реестра
Надо очень аккуратно подходить к процессу изменения параметров реестра. Ведь одно неверное движение может привести к непредсказуемым последствиям, вплоть до краха всей системы. Поэтому перед любыми манипуляциями в реестре, необходимо…
- Установка и настройка виртуальной машины VirtualBox
Чтобы не подвергать ОС, установленную на компьютере, риску, но иметь возможность исследовать как различное ПО, так и функционал любой другой ОС, на рынке софта существует специальный тип программ для создания…
- Создание виртуальной машины в гипервизоре VmWare ESXi версии 4.1
Развертывание виртуальной инфраструктуры любой сложности начинается с такого шага, как создание виртуальной машины. В качестве примера сделаем виртуальную машину под установку WinXP в достаточно простой конфигурации - один процессор, 512…
Virtualbox ova - импорт и экспорт файлов по шаблону
Что собой представляет система виртуализации VirtualBox Ova? Как происходит перемещение виртуальных машин между этим вариантом программного обеспечения? С этими вопросами приходится сталкиваться многим пользователям, кто впервые пробует возможности такого программного обеспечения. В данном случае нет ничего сложного. А потому, разобраться может каждый самостоятельно. Однако, чтобы избавить юзеров от лишних проблем, здесь предстоит наглядно разобрать все наиболее важные и значимые моменты.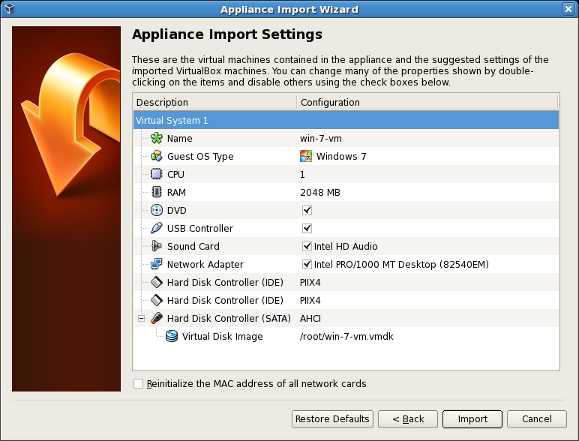
Как импортировать и экспортировать файлы Ova в VirtualBox
В настоящее время, машины VirtualBox перемещаются между устройствами в файлах формата Ova. Также, касательно данного процесса предстоит выделить следующие интересные моменты:- В данном случае возможен лишь один способ импорта и экспорта комбинаций за счет встроенных в утилиту инструментов.
- Вы сможете переместить системные файлы только в том случае, когда исходное значение было отключено.
- Разумеется, для перемещения требуется создание соответствующей папки для записи всего необходимого перед экспортом.
- Происходит перенаправление не готовой полноценной системы, а своего рода ее архивированной части или конфигураций.
- Независимо от того, куда именно перемещаются данные, впоследствии требуется выполнение настройки ресурса.
Важно! Рассматривая, как импортировать и экспортировать виртуалку, вы также должны позаботиться о безопасности системных компонентов, и использовать для этого стандартный активный антивирус.
Импорт файлов Ova
Как уже было сказано ранее, файлы в формате Ova, это своего рода архив комбинаций от виртуалки. Он расположен в заранее подготовленной папке. Для импортирования всего необходимого вам требуется запустить утилиту на своем новом устройстве. Затем открыть раздел «Файл». Далее пользователю предстоит найти вкладку «Импорт конфигураций». Здесь вы должны прописать точный путь к папке, в которой присутствует ранее созданный вариант виртуалки для перемещения. Запуская процедуру, вы также прописываете необходимые параметры для системы, а после дожидаетесь окончания загрузочного процесса. Разумеется, после того как все действия выполнены, вам также предстоит внести новые параметры сети. Делается это для того, чтобы работа виртуалки осуществлялась в корректном режиме без сбоев и ошибок. По завершению данной процедуры, также рекомендуется выполнить перезагрузку системы, чтобы все изменения вступили в силу.Экспорт файлов Ova
Разумеется, перед тем как заниматься импортированием настроек, вы должны сохранить все для этого необходимое. Сам по себе процесс экспортирования проводится в несколько этапов. Прежде всего, вы должны полностью остановить работу виртуалки. Следующим шагом, создается папка, куда будут записываться текущие комбинации. Далее необходимо запустить утилиту на компьютере или ноутбуке, в зависимости от того, какое устройство используется. Здесь пользователя вновь интересует раздел «Файл». Только на этот раз ему нужно выбрать вкладку «Экспорт конфигураций». Далее, вытакже прописываете путь для сохранения текущих значений, после чего активируете режим записи. В самом конце останется только дождаться окончания загрузочного процесса, и можно переходить к копированию компонента на внешний носитель для последующего переноса на другое устройство. Также после экспортирования, рекомендуется проверить ресурс при помощи антивируса на наличие поврежденных компонентов, что позволит исключить вероятность появления сбоев и ошибок при правильном и последовательном выполнении действий.Важно! Во время выполнения манипуляций, необходимо следить за тем, чтобы все процессы доводились до логического завершения, что позволит исключить вероятность создания битой копии.В настоящее время вам вовсе не обязательно заниматься переустановкой системы, либо поиском других способов выхода из ситуации, когда ОС прекращает исправно работать, так как можно воспользоваться доступными виртуалками. Это в значительной мере позволяет экономить драгоценное время, а кроме того дает возможность работать сразу с несколькими вариантами операционных систем для своего программного обеспечения. Разумеется, здесь имеются некоторые нюансы, а также свои подводные камни, однако, разобравшись со всеми наиболее важными и значимыми моментами, пользователь сможет исключить зачастую ненужные временные затраты на конкретные действия.
Общий буфер обмена для виртуальных машин и хост системы VirtualBox.
Общий буфер обмена (clipboard) позволяет обмениваться информацией между виртуальными машинами или между виртуальной машиной и хост системой. Процедура настройки общего буфера обмена описана в фирменной инструкции пользователя Oracle VM VirtualBox® на английском языке.
Работа с общим буфером обмена будет доступна только в том случае, если Вы установили Гостевые дополнения VirtualBox в гостевой операционной системе. Кроме того Вы можете настроить обработчик события Drag'n'Drop (перетащить и оставить). Доступны следующие режимы работы общего буфера обмена: Выключен, Из основной в гостевую OS, Из гостевой в основную ОС, Двунаправленный.
Сначала выполните следующие операции в хост системе:
- Запустите «Oracle VM VirtualBox Менеджер».
- Выберите ту виртуальную машину, к которой хотите включить общий буфер обмена.
- Откройте Свойства этой виртуальной машины и выберите раздел Общие.
- Откройте вкладку .
- Настройте режим работы общего буфера обмена и Drag'n'Drop.
У меня хост Ubuntu 12.04, VirtualBox 4.2.10 r84104, гость Fedora 18. Буфер обмена работает в обоих направлениях, Drag'n'Drop - только из хоста в гостя.
На снимке видно, что файл host.txt перенесли из хоста на Ubuntu в гостя с Fedora удачно. Кроме того, в результате выполнения Drag'n'Drop в папке Documents в госте появилась папка VirtualBox Dropped Files в которой содержится не зависимая копия перенесенного файла. Попытка перенести файл из гостя в хост систему закончилась неудачей - файл зацепился за границу окна виртуальной машины. Такая же проблема наблюдается при перетаскивании фрагмента текста.
Копирование и вставка фрагментов текста происходит в обоих направлениях, а вот копирование и вставка файлов не идет ни в одном направлении.
3 способа передачи файлов между Windows и VirtualBox
Обычно мы хотим установить другую операционную систему на VirtualBox. Возможно, вы обнаружили, что не можете напрямую копировать и вставлять файлы между Physical Machine и VirtualBox. Однако вы можете передавать файлы между Windows и VirtualBox, используя следующие способы.
Способ 1. Создайте общую папку для передачи файлов между Windows и VirtualBox
Шаг 1: Найдите папку, к которой вы хотите предоставить общий доступ.
Шаг 2: Щелкните его правой кнопкой мыши и выберите Properties .
Шаг 3: На вкладке Sharing щелкните Advanced Sharing .
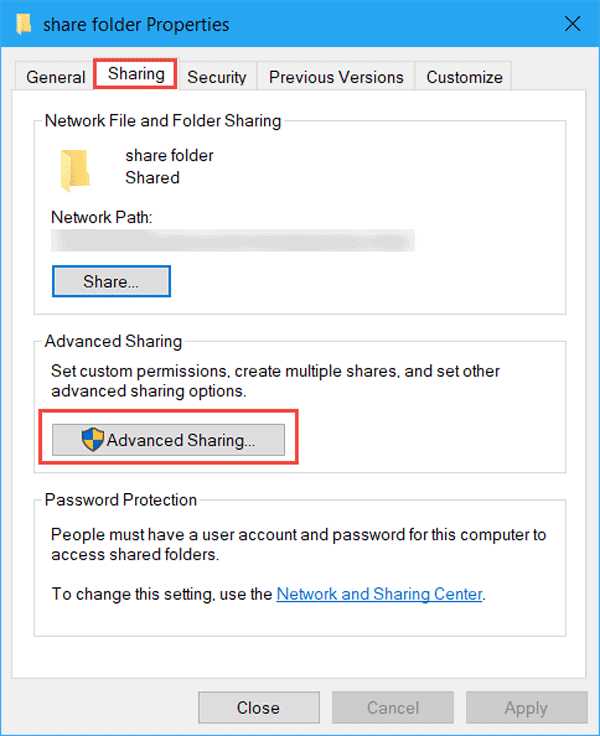
Шаг 4: Установите флажок Поделиться этой папкой и нажмите OK . Вы также можете щелкнуть Permissions , чтобы изменить разрешения для пользователей.
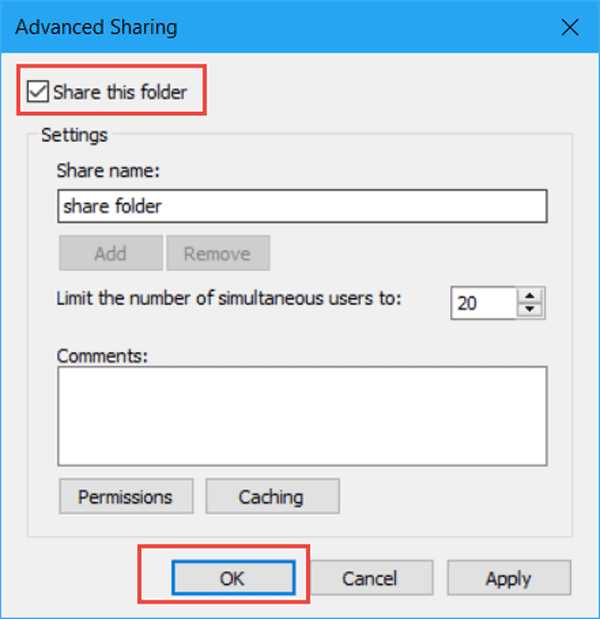
Шаг 5: Запустите VirtualBox и нажмите Windows + R , чтобы вызвать диалоговое окно Run .Введите IP-адрес вашего хост-компьютера и нажмите , введите . Теперь вы можете обмениваться файлами между Windows и VirtualBox.
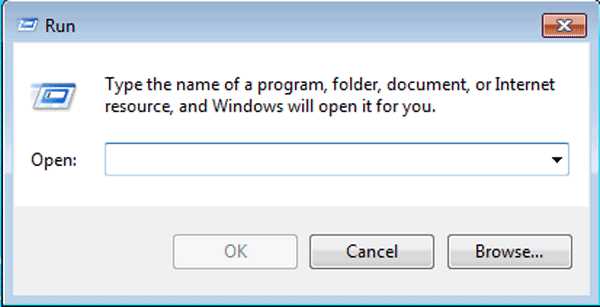
Способ 2: передача файлов между Windows и VirtualBox путем перетаскивания
Шаг 1. Перейдите к Device > Drag and Drop > Bidirectional .
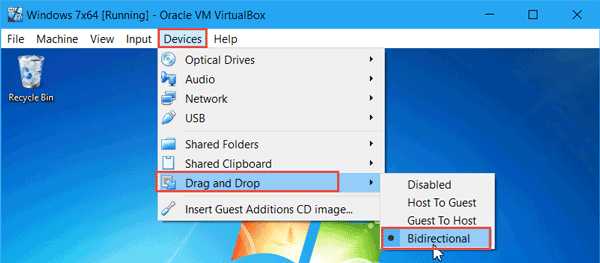
Шаг 2: Затем вы сможете перетаскивать файлы с гостевой машины в VirtualBox.
Примечание: Имя файла обязательно на английском языке.
Способ 3: перенос файлов из Windows в VirtualBox через буфер обмена или USB-накопитель
1. Передача файлов с помощью буфера обмена
Шаг 1: Щелкните Devices > Shared Clipboard > Bidirectional .
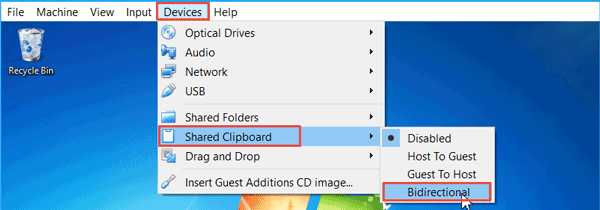
Шаг 2: Затем вы можете копировать и вставлять между Windows и VirtualBox.
2. Перенести файлы через флешку
Шаг 1: Запустите VirtualBox и щелкните Настройки .
Шаг 2: Щелкните USB на левой боковой панели, а затем щелкните значок Добавить , чтобы добавить USB-накопитель в VirtualBox.
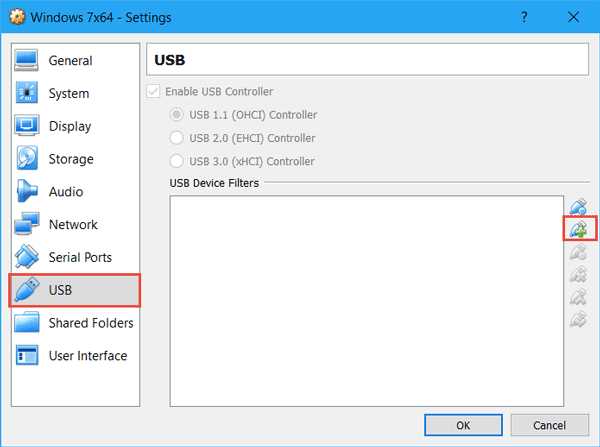
Добавьте в закладки постоянную ссылку . .
Глава 1. Первые шаги
Добро пожаловать в Oracle VM VirtualBox.
Oracle VM VirtualBox - это кроссплатформенное приложение виртуализации. Какие это значит? Во-первых, он устанавливается на ваш существующий Intel или Компьютеры на базе AMD, работают ли они под управлением Windows, Mac OS X, Операционные системы (ОС) Linux или Oracle Solaris. Во-вторых, это расширяет возможности вашего существующего компьютера, чтобы он мог запускать несколько ОС на нескольких виртуальных машинах одновременно время.Например, вы можете запустить Windows и Linux на своем Mac, запустить Windows Server 2016 на вашем сервере Linux, запустите Linux на вашем Windows ПК и так далее, наряду с вашими существующими приложениями. Вы можете устанавливайте и запускайте столько виртуальных машин, сколько захотите. Единственный практические ограничения - это дисковое пространство и память.
Oracle VM VirtualBox обманчиво прост, но при этом очень мощен. Это может работать везде с небольших встроенных систем или настольных компьютеров вплоть до развертывания центра обработки данных и даже облака среды.
На следующем снимке экрана показано, как Oracle VM VirtualBox, установленный на Компьютер Apple Mac OS X под управлением Windows Server 2016 в виртуальном окно машины.
Рисунок 1.1. Виртуальная машина Windows Server 2016, отображаемая на хосте Mac OS X
В этом Руководстве пользователя мы начнем с краткого введения. виртуализации и как запустить вашу первую виртуальную машину с помощью простого в использовании графического пользовательского интерфейса Oracle VM VirtualBox.В следующих главах будет более подробно рассказано о мощные инструменты и функции, но, к счастью, в этом нет необходимости прочтите все Руководство пользователя, прежде чем использовать Oracle VM VirtualBox.
Вы можете найти обзор возможностей Oracle VM VirtualBox в Раздел 1.3, «Обзор функций». Для существующей виртуальной машины Oracle VirtualBox пользователям, которые просто хотят узнать, что нового в этом выпуске, см. Chapter15, Журнал изменений, .
1.1.Почему виртуализация полезна?
Технологии и функции, которые предоставляет Oracle VM VirtualBox: полезно в следующих сценариях:
-
Запуск нескольких операционных систем одновременно. Oracle VM VirtualBox позволяет запускать более одной ОС одновременно. Таким образом, вы можете запускать программное обеспечение написано для одной ОС в другой, например ПО Windows на Linux или Mac, без перезагрузки, чтобы использовать его.Поскольку ты можно настроить, какие виртуальные к каждой такой ОС должно быть представлено оборудование, можно установить старая ОС, такая как DOS или OS / 2, даже если ваш настоящий компьютер оборудование больше не поддерживается этой ОС.
-
Более простое программное обеспечение установки. Поставщики программного обеспечения могут использовать виртуальные машины для доставки полных конфигураций программного обеспечения. Например, установка полного почтового сервера на реальный компьютер может быть утомительной задачей.С Oracle VM VirtualBox такой сложный установка, часто называемая устройством , может быть упакован в виртуальную машину. Установка и запуск почты сервер становится таким же простым, как импорт такого устройства в Oracle VM VirtualBox.
-
Испытания и катастрофа восстановление. После установки виртуальная машина и ее виртуальные жесткие диски можно считать контейнер , который можно произвольно замораживать, просыпаются, копируются, копируются и переносятся между хостами.
Вдобавок к этому, с использованием другой функции Oracle VM VirtualBox называется снимков , можно сохранить конкретное состояние виртуальной машины и вернуться к этому состояние, если необходимо. Таким образом, можно свободно экспериментировать с вычислительная среда. Если что-то пойдет не так, например проблемы после установки ПО или заражения гостя вирус, вы можете легко вернуться к предыдущему снимку и избежать необходимости частого резервного копирования и восстановления.
Можно создать любое количество снимков, что позволит вам путешествовать назад и вперед во времени виртуальной машины. Вы можете удалить снимки состояния во время работы виртуальной машины для освобождения дискового пространства.
-
Консолидация инфраструктуры. Виртуализация может значительно сократить объем оборудования и затраты на электроэнергию. В большинстве случаев современные компьютеры используют только часть их потенциальной мощности и работает с низким средним система загружается.Много аппаратных ресурсов, а также тем самым теряется электричество. Итак, вместо того, чтобы запускать много такие физические компьютеры, которые используются только частично, можно упаковать много виртуальных машин на несколько мощных хостов и уравновесить нагрузки между ними.
При работе с виртуализацией, а также для понимания следующие главы данной документации помогают познакомить немного важной терминологии, особенно следующие условия:
-
Хост-операционная система (хост ОПЕРАЦИОННЫЕ СИСТЕМЫ). Это ОС физического компьютера на какой Oracle VM VirtualBox был установлен. Есть версии Oracle VM VirtualBox для Windows, Mac OS X, Linux и Oracle Хосты Solaris. См. Раздел 1.4, «Поддерживаемые операционные системы хоста».
В большинстве случаев в этом руководстве обсуждаются все Oracle VM VirtualBox версии вместе. Могут быть различия в зависимости от платформы которые мы укажем в соответствующих случаях.
-
Гостевая операционная система (гостевая ОПЕРАЦИОННЫЕ СИСТЕМЫ). Это ОС, которая работает внутри виртуальная машина. Теоретически Oracle VM VirtualBox может запускать любой x86 ОС, такие как DOS, Windows, OS / 2, FreeBSD и OpenBSD. Но добиться почти нативной производительности гостевого кода на вашем машины, нам пришлось пройти через множество оптимизаций, специфичен для определенных ОС. Итак, пока ваша любимая ОС май запускаем в качестве гостя, мы официально поддерживаем и оптимизировать для нескольких избранных, включая наиболее распространенные Операционки.
См. Раздел 3.1, «Поддерживаемые гостевые операционные системы».
-
Виртуальная машина (ВМ). Это это особая среда, которую Oracle VM VirtualBox создает для ваша гостевая ОС во время ее работы. Другими словами, вы бежите ваша гостевая ОС в ВМ. Обычно виртуальная машина отображается в виде окна на рабочем столе вашего компьютера. В зависимости от какой из различных интерфейсов Oracle VM VirtualBox вы используете, ВМ может отображаться в полноэкранном режиме или удаленно на другом компьютер.
Внутренне Oracle VM VirtualBox рассматривает виртуальную машину как набор параметров. которые определяют его поведение. Некоторые параметры описывают оборудование настройки, такие как объем памяти и количество процессоров назначен. Остальные параметры описывают информацию о состоянии, например, запущена или сохранена виртуальная машина.
Вы можете просмотреть эти настройки виртуальной машины в VirtualBox Manager. диалоговое окно Настройки , и выполнив команду VBoxManage .Увидеть Глава 8, VBoxManage .
-
Гостевые дополнения. Это относится к специальным программным пакетам, которые поставляются с Oracle VM VirtualBox, но предназначен для установки внутри виртуальной машины для повышения производительности гостевая ОС и добавить дополнительные функции. Увидеть Глава 4, Гостевые дополнения .
Ниже приводится краткое описание основных функций Oracle VM VirtualBox. функции:
-
Переносимость. Oracle VM VirtualBox работает на большом количестве 64-битных операционных систем. Увидеть Раздел 1.4, «Поддерживаемые операционные системы хоста».
Oracle VM VirtualBox - это так называемый размещенный гипервизор, иногда называемый типом 2 гипервизор. В то время как без покрытия или тип 1 гипервизор будет работать непосредственно на оборудовании, Oracle VM VirtualBox требует установки существующей ОС.Таким образом, он может работать наряду с существующими приложениями на этом хосте.
В очень большой степени Oracle VM VirtualBox функционально идентичны на всех хост-платформах, и один и тот же файл и используются форматы изображений. Это позволяет запускать виртуальные машины, созданные на одном хосте на другом хосте с другим ОС хоста. Например, вы можете создать виртуальную машину на Windows, а затем запустить его под Linux.
Кроме того, виртуальные машины можно легко импортировать и экспортируется с использованием открытого формата виртуализации (OVF), отраслевой стандарт, созданный для этой цели.Ты даже можешь импортировать файлы OVF, созданные с помощью другой виртуализации программного обеспечения. См. Раздел 1.14, «Импорт и экспорт виртуальных машин».
Для пользователей Oracle Cloud Infrastructure функциональность распространяется на экспорт и импорт виртуальных машин в облако и из него. Этот упрощает разработку приложений и развертывание на производственная среда. Увидеть Раздел 1.14.5, «Экспорт устройства в Oracle Cloud Infrastructure».
-
гостевые дополнения: общие папки, бесшовные окна, 3D виртуализация. г. Гостевые дополнения Oracle VM VirtualBox - это программные пакеты, которые могут быть установлен внутри поддерживаемого гостя системы для повышения их производительности и предоставления дополнительных интеграция и связь с хост-системой. После при установке гостевых дополнений виртуальная машина будет поддерживать автоматическая настройка разрешений видео, бесшовные окна, ускоренная 3D графика и многое другое.Увидеть Глава 4, Гостевые дополнения .
В частности, гостевые дополнения предусматривают общих папки , которые позволяют получить доступ к файлам на хосте систему из гостевой машины. Увидеть Раздел 4.3, «Общие папки».
-
Отличная поддержка оборудования. Среди другие функции Oracle VM VirtualBox поддерживает следующее:
-
Гостевая многопроцессорная обработка (SMP). Oracle VM VirtualBox может отображать до 32 виртуальные процессоры для каждой виртуальной машины, независимо от того, как на вашем хосте физически присутствует много ядер ЦП.
-
Поддержка USB-устройств. Oracle VM VirtualBox реализует виртуальный USB-контроллер и позволяет подключать произвольные USB-устройства к вашему виртуальные машины без необходимости установки для конкретного устройства драйверы на хосте.Поддержка USB не ограничивается определенными категории устройств. См. Раздел 3.11.1, «Настройки USB».
-
Глава 3. Настройка виртуальных машин
Глава 3. Настройка виртуальных машинГлава 3. Настройка виртуальных машин
В этой главе приведены подробные инструкции по настройке Виртуальная машина (ВМ) Oracle VM VirtualBox. Для введения в Oracle VM VirtualBox и шаги по запуску вашей первой виртуальной машины, см. главу 1, Первые шаги .
У вас есть значительная свобода выбора при выборе виртуального оборудования предоставить гостю.Используйте виртуальное оборудование для связи с хост-система или с другими гостями. Например, вы можете использовать виртуальное оборудование следующими способами:
-
Попросите Oracle VM VirtualBox предоставить гостю образ ISO CD-ROM система, как если бы это был физический компакт-диск.
-
Обеспечить гостевой системе доступ к физической сети через его виртуальная сетевая карта.
-
Предоставьте хост-систему, других гостей и компьютеры на Доступ в Интернет к гостевой системе.
3.1. Поддерживаемые гостевые операционные системы
Поскольку Oracle VM VirtualBox предназначен для обеспечения общего среда виртуализации для систем x86, она может работать системы (ОС) любого типа. Однако Oracle VM VirtualBox фокусируется на следующие гостевые системы:
-
Windows NT 4.0:
-
Полностью поддерживает все версии, выпуски и пакеты обновления.Обратите внимание, что у вас могут возникнуть проблемы с некоторыми старыми пакеты обновления, так что установите хотя бы пакет обновления 6а.
-
Гостевые дополнения доступны с ограниченным набором функций.
-
-
Windows 2000, Windows XP, Windows Server 2003, Windows Vista, Windows Server 2008, Windows 7, Windows Сервер 2008 R2, Windows 8, Windows Server 2012, Windows 8.1, Windows Server 2012 R2, Windows 10 (предварительная версия без предварительной оценки выпусков), Windows Server 2016, Windows Server 2019:
-
Полностью поддерживает все версии, выпуски и пакеты обновлений, включая 64-битные версии.
-
Обратите внимание, что вы должны включить аппаратную виртуализацию, когда под управлением как минимум Windows 8.
-
Доступны гостевые дополнения.
-
-
MS-DOS, Windows 3.x, Windows 95, Windows 98, Windows ME:
-
Было проведено ограниченное тестирование.
-
Использование вне устаревших механизмов установки запрещено. рекомендуемые.
-
Гостевые дополнения недоступны.
-
-
Linux 2.4:
Ограниченная поддержка.
-
Linux 2.6:
-
Полностью поддерживает все версии и выпуски, как 32-битные, так и 64-битный.
-
Для лучшей производительности используйте по крайней мере версию ядра Linux. 2.6.13.
-
Доступны гостевые дополнения.
-
-
Linux 3.x и новее:
-
Полностью поддерживает все версии и выпуски, как 32-битные, так и 64-битный.
-
Доступны гостевые дополнения.
-
-
Oracle Solaris 10 и Oracle Solaris 11:
-
Полностью поддерживает все версии, начиная с Oracle Solaris 10 8/08 и Oracle Solaris 11.
-
Поддерживает 64-разрядные версии до Oracle Solaris 11 11/11 и 32-битный.
-
Доступны гостевые дополнения.
-
-
FreeBSD:
-
OpenBSD:
-
Поддерживает как минимум версию 3.7.
-
Обратите внимание, что вы должны включить аппаратную виртуализацию, когда работает OpenBSD.
-
Гостевые дополнения недоступны.
-
-
OS / 2 Warp 4.5:
-
Поддерживается только MCP2. Другие версии OS / 2 могут не Работа.
-
Обратите внимание, что вы должны включить аппаратную виртуализацию, когда под управлением OS / 2 Warp 4.5.
-
Гостевые дополнения доступны с ограниченным набором функций.См. Главу 14, Известные ограничения .
-
-
Mac OS X:
Oracle VM VirtualBox позволяет устанавливать и запускать немодифицированные версии гостевых ОС Mac OS X на поддерживаемом оборудовании хоста. Заметка что эта функция является экспериментальной и поэтому не поддерживается.
Oracle VM VirtualBox - первый продукт, обеспечивающий современный ПК архитектура, ожидаемая OS X, не требующая каких-либо модификации, используемые конкурирующими решениями виртуализации.За Например, некоторые конкурирующие решения вносят изменения в Установочные DVD Mac OS X, например, другой загрузчик и заменены файлы.
Помните о следующих важных вопросах, прежде чем пытаться установите гостевую Mac OS X:
-
Mac OS X является коммерческим лицензионным программным обеспечением и содержит как лицензионный, так и технический ограничения , которые ограничивают его использование определенными оборудование и сценарии использования.Вы должны понимать и соблюдать с этими ограничениями.
В частности, Apple запрещает установку большинства версии Mac OS X на оборудовании сторонних производителей.
Эти лицензионные ограничения также применяются в отношении технических уровень. Mac OS X проверяет, работает ли он на Apple оборудование. Большинство DVD-дисков, сопровождающих оборудование Apple, проверяют наличие точная модель. Эти ограничения , а не , обойденный Oracle VM VirtualBox и продолжать применять.
-
Известны только CPU и протестированы Apple. В результате, если ваш Процессор Intel новее, чем сборка Mac OS X, или если у вас не-Intel, вы, вероятно, столкнетесь с паникой во время загрузка с исключением «Неподдерживаемый ЦП».
Убедитесь, что вы используете DVD Mac OS X, поставляемый с Оборудование Apple.
-
Установщик Mac OS X ожидает, что жесткий диск будет секционировано .Итак, установщик не предложить вам выбор раздела. Прежде чем вы сможете установить программное обеспечение успешно, запустите Дисковую утилиту из Меню инструментов и разделите жесткий диск. Закройте диск Утилита и приступайте к установке.
-
Кроме того, поддержка Mac OS X в Oracle VM VirtualBox является экспериментальная функция. См. Главу 14, Известные ограничения .
3.2. Автоматическая установка гостя
Oracle VM VirtualBox может автоматически устанавливать гостевую ОС. Вам нужно только чтобы указать среду установки и несколько других параметров, например, имя пользователя по умолчанию.
Выполнение автоматической гостевой установки включает в себя следующее шаги:
-
Создайте новую виртуальную машину. Используйте один из следующие методы:
Для новой виртуальной машины выберите тип гостевой ОС и примите настройки по умолчанию для этой ОС.Следующие разделы в этом в главе описывается, как изменить настройки виртуальной машины.
-
Подготовить виртуальную машину для автоматической гостевой установка. Используйте VBoxManage команда unattended , см. Раздел8.37, «VBoxManage без присмотра».
На этом этапе Oracle VM VirtualBox сканирует установочный носитель. и изменяет определенные параметры, чтобы обеспечить бесперебойную работу установка в качестве гостя на Oracle VM VirtualBox.
-
Запустите виртуальную машину. Используйте VirtualBox Manager или VBoxManage Команда startvm .
Когда вы запускаете виртуальную машину, автоматическая установка выполняется автоматически.
Операция установки изменяет порядок загрузочных устройств на сначала загрузите виртуальный жесткий диск, а затем виртуальный DVD водить машину. Если виртуальный жесткий диск пуст до автоматическая установка, ВМ загружается с виртуального DVD диск и начинается установка.
Если виртуальный жесткий диск содержит загрузочную ОС, установка завершается. В этом случае поменяйте загрузочную порядок устройства вручную, нажав F12 во время заставки BIOS экран.
Раздел 3.2.1, «Пример автоматической гостевой установки» описывает, как для выполнения автоматической гостевой установки для Oracle Linux гость.
3.2.1. Пример автоматической гостевой установки
В следующем примере показано, как выполнить автоматический гостевой установка для виртуальной машины Oracle Linux.В примере используются различные VBoxManage команды для подготовки гостевой виртуальной машины. VBoxManage unattended install команда:
.Глава 5. Виртуальное хранилище
IDE (ATA) Контроллеры являются обратно совместимое, но очень продвинутое расширение диска контроллер в IBM PC / AT (1984). Изначально этот интерфейс работал только с жесткими дисками, но позже был расширен и на поддержка приводов CD-ROM и других типов съемных носителей. В физические ПК, в этом стандарте используются плоские параллельные кабели с 40 или 80 проводами. К каждому такому кабелю можно подключить два устройства. к контроллеру, который традиционно назывался главный и подчиненный .Типичные ПК имели два разъема для таких кабелей. Как результат, Наиболее распространенной была поддержка до четырех устройств IDE.
В Oracle VM VirtualBox каждая виртуальная машина может иметь одну IDE. контроллер включен, что дает вам до четырех виртуальных хранилищ устройства, которые можно прикрепить к машине. По умолчанию один из эти виртуальные устройства хранения, вторичный мастер, предварительно настроен как виртуальный CD / DVD виртуальной машины водить машину.Однако вы можете изменить настройку по умолчанию.
Даже если ваша гостевая ОС не поддерживает устройства SCSI или SATA, он всегда должен видеть контроллер IDE.
Вы также можете выбрать, какой именно тип контроллера IDE оборудование Oracle VM VirtualBox должно предоставить виртуальной машине: PIIX3, PIIX4 или ICH6. Это не имеет значения с точки зрения производительность, но если вы импортируете виртуальную машину с другой продукт виртуализации, ОС на этом компьютере может ожидать конкретный тип контроллера и сбой, если он не найден.
После того, как вы создали новую виртуальную машину с Новая виртуальная машина мастер графический пользовательский интерфейс, вы обычно увидите одну IDE контроллер в машине Хранилище настроек. Виртуальный CD / DVD-привод будет подключен к одному из четырех портов этого контроллер.
Serial ATA (SATA) - это больше последний стандарт, чем IDE.По сравнению с IDE он поддерживает как гораздо более высокие скорости и больше устройств на контроллер. Также с физическое оборудование, устройства можно добавлять и удалять, пока система работает. Стандартный интерфейс для контроллеров SATA называется Advanced Host Controller Interface (AHCI).
Как настоящий контроллер SATA, виртуальный SATA Oracle VM VirtualBox контроллер работает быстрее, а также потребляет меньше ресурсов процессора ресурсов, чем виртуальный контроллер IDE.Кроме того, это позволяет вы можете подключить до 30 виртуальных жестких дисков к одной машине вместо трех, по сравнению с Oracle VM VirtualBox IDE контроллер с подключенным DVD приводом.
По этой причине, в зависимости от выбранной гостевой ОС, Oracle VM VirtualBox использует SATA по умолчанию для вновь созданных виртуальные машины. Один виртуальный контроллер SATA создается по умолчанию, а диск по умолчанию, который создается с новой виртуальной машиной, - прикреплен к этому контроллеру.
Предупреждение
Весь контроллер SATA и виртуальные диски, подключенные к он, в том числе в режиме совместимости IDE, не будет замечено ОС, в которых устройства не поддерживают AHCI. В в частности, нет поддержки AHCI в Версии Windows до Windows Vista . Наследие Версии Windows, такие как Windows XP, даже с SP3 установлен, не будет видеть такие диски, пока вы не установите Дополнительные драйверы.Можно перейти с IDE на SATA после установки путем установки драйверов SATA и изменение типа контроллера в виртуальной машине Настройки диалоговое окно.
Oracle VM VirtualBox рекомендует драйверы Intel Matrix Storage, который можно скачать с http://downloadcenter.intel.com/Product_Filter.aspx?ProductID=2101.
Чтобы добавить контроллер SATA к машине, для которой он не был включен по умолчанию, либо потому, что он был создан более ранняя версия Oracle VM VirtualBox или потому что SATA не поддерживается по умолчанию выбранной гостевой ОС, выполните следующий.Перейти к хранилищу страница машины Настройки , нажмите Добавьте контроллер под Поле Storage Tree и затем выберите Add. Контроллер SATA . Новый контроллер отображается как отдельное устройство PCI в виртуальной машине, и вы можете добавить виртуальные диски к нему.
Чтобы изменить настройки режима совместимости IDE для SATA контроллер, см. Раздел 8.18, «VBoxManage storagectl».
SCSI - еще один установленный отраслевой стандарт, расшифровывается как Small Computer System Интерфейс. SCSI - это общий интерфейс для передачи данных между всеми видами устройств, включая устройства хранения. SCSI до сих пор используется для подключения некоторых жестких дисков и ленточных устройств, но в основном это было заменено товарным оборудованием. это до сих пор широко используется в высокопроизводительных рабочих станциях и серверы.
В первую очередь для совместимости с другой виртуализацией программное обеспечение Oracle VM VirtualBox дополнительно поддерживает LSI Logic и Контроллеры BusLogic SCSI, на каждый из которых до пятнадцати могут быть подключены виртуальные жесткие диски.
Чтобы включить контроллер SCSI, на Хранилище страниц виртуального диалоговое окно настроек аппарата, нажмите Добавить контроллер под в поле "Дерево хранилища" выберите " Добавить". Контроллер SCSI .Новый контроллер отображается как отдельное устройство PCI в виртуальной машине.
Предупреждение
Как и в случае с другими типами контроллеров, контроллер SCSI будет видны только ОС с поддержкой устройств. Windows 2003 и позже поставляются с драйверами для LSI Logic контроллер, а Windows NT 4.0 и Windows 2000 поставляются с драйверы для контроллера BusLogic. Windows XP поставляется с драйверы ни для одного.
Serial Attached SCSI (SAS) - это другой стандарт шины, использующий набор команд SCSI. В качестве в отличие от физических устройств SCSI используются последовательные кабели вместо параллельных кабелей. Это упрощает физическое устройство соединения. Таким образом, в некотором смысле SAS для SCSI - это то, что SATA для IDE: он обеспечивает более надежные и быстрые соединения.
Для поддержки высокопроизводительных гостей, которым требуются контроллеры SAS, Oracle VM VirtualBox эмулирует контроллер LSI Logic SAS, который может быть включенным почти так же, как контроллер SCSI.На это время, к SAS можно подключить до 255 устройств контроллер.
Предупреждение
Как и в случае с SATA, контроллер SAS будет виден только ОС с поддержкой устройства для этого. В частности, там нет поддержки SAS в Windows до Windows Vista . Так что Windows XP, даже SP3, не увидит такой диски, если вы не установите дополнительные драйверы.
Запоминающее устройство USB class - это стандарт для подключения внешнего хранилища устройства, такие как жесткие диски или флэш-накопители, к хосту через USB.Все основные операционные системы поддерживают эти устройства и поставляют общие драйверы. сделать сторонние драйверы ненужными. В частности, наследие Операционные системы без поддержки контроллеров SATA могут выиграть от USB запоминающие устройства.
Контроллер виртуального USB-накопителя, предлагаемый Oracle VM VirtualBox работает иначе, чем контроллеры других типов. Пока большинство контроллеров хранилища отображаются как одно устройство PCI для гостевой с несколькими подключенными к нему дисками, USB- контроллер хранилища не отображается как виртуальное хранилище контроллер.Каждый диск, подключенный к контроллеру, отображается как выделенное USB-устройство для гостя.
Предупреждение
Поддерживается загрузка только с дисков, подключенных через USB. при использовании EFI, поскольку BIOS не поддерживает USB.
Экспресс энергонезависимой памяти (NVMe) - это стандарт для подключения энергонезависимых память (NVM) напрямую через PCI Express для увеличения пропускной способности ограничение ранее использовавшегося протокола SATA для твердотельные устройства.В отличие от других стандартов набор команд очень просто для достижения максимальной пропускной способности и не является совместим с ATA или SCSI. Операционные системы должны поддерживать устройства NVMe использовать их. Например, в Windows 8.1 добавлен родной Поддержка NVMe. Для Windows 7 встроенная поддержка была добавлена с Обновить.
Контроллер NVMe является частью пакета расширений.
Предупреждение
Поддерживается только загрузка с дисков, подключенных с помощью NVMe. когда используется EFI, поскольку в BIOS отсутствует соответствующий драйвер.
Virtual I / O Device SCSI - это стандарт для подключения виртуальных запоминающих устройств, таких как жесткие диски или оптические приводы к виртуальной машине. Последние версии для Linux и Windows поддерживают эти устройства (для Windows требуются дополнительные драйверы). В настоящее время контроллер virtio-scsi является экспериментальным.
Предупреждение
Контроллер virtio-scsi будет виден только ОС с поддержка устройства для него.В частности, есть нет встроенной поддержки в Windows . Так что Windows будет не увидите такие диски, если не установите дополнительные драйверы.
Глава4.Дополнения для гостей
Гостевые дополнения Oracle VM VirtualBox для Windows предназначены для установлен на виртуальной машине под управлением Windows система. Поддерживаются следующие версии гостей Windows:
4.2.1.1. Установка гостевых дополнений Windows
В меню Devices в строка меню виртуальной машины, Oracle VM VirtualBox имеет пункт меню Вставить компакт-диск с гостевыми дополнениями Образ , который монтирует ISO-файл гостевых дополнений внутри вашей виртуальной машины.Гость Windows должен тогда автоматически запустить установщик гостевых дополнений, который устанавливает гостевые дополнения на гостевую систему Windows.
Для других гостевых операционных систем или при автоматическом запуске программное обеспечение на компакт-диске отключено, вам необходимо выполнить ручной запуск установщик.
Примечание
Чтобы базовое ускорение Direct3D работало в Windows гость, вам необходимо установить доступный видеодрайвер WDDM для Windows Vista или новее.
Для Windows 8 и новее только видеодрайвер WDDM Direct3D доступен. Для базового ускорения Direct3D для работы в Гости Windows XP, вам необходимо установить гостевые дополнения в безопасном режиме. См. Главу 14, Известные ограничения для Детали.
Если вы предпочитаете монтировать гостевые дополнения вручную, вы можете выполните следующие действия:
-
Запустите виртуальную машину, на которой вы установили Windows.
-
Выберите Оптические приводы из меню Devices в панель меню виртуальной машины, а затем Выбрать / создать диск Изображение . Это отображает диспетчер виртуальных носителей, описано в Раздел 5.3, «Диспетчер виртуальных носителей».
-
В Диспетчере виртуальных носителей нажмите Добавьте и просмотрите свой хост файловая система для
VBoxGuestAdditions.isoфайл.-
На хосте Windows этот файл находится в Oracle VM VirtualBox. каталог установки, обычно в
C: \ Программа файлы \ Oracle \ VirtualBox. -
На хостах Mac OS X этот файл находится в приложении связка Oracle VM VirtualBox. Щелкните правой кнопкой мыши Значок Oracle VM VirtualBox в Finder и выберите Показать пакет Содержание .Файл находится в
Содержимое / Папка MacOS. -
На хосте Linux этот файл находится в папке
дополненияпапка, в которой вы установлен Oracle VM VirtualBox, обычно/ опт / VirtualBox /. -
На хостах Oracle Solaris этот файл находится в
дополненияпапка, в которой вы установлен Oracle VM VirtualBox, обычно/ opt / VirtualBox.
-
-
В Диспетчере виртуальных носителей выберите файл ISO и нажмите кнопку Добавить . Это монтирует файл ISO и представляет его вашей Windows. гостевой как CD-ROM.
Если у вас не отключена функция автозапуска в Windows гость, Windows теперь будет автоматически запускать гостевую виртуальную машину Oracle VM VirtualBox. Программа установки дополнений из ISO-образа дополнений.Если Функция автозапуска отключена, выберите VBoxWindowsAdditions.exe с CD / DVD загнать внутрь гостя, чтобы запустить установщик.
Установщик добавит несколько драйверов устройств в Windows базу данных драйверов, а затем вызовите мастер обнаружения оборудования.
В зависимости от вашей конфигурации он может отображать предупреждения что драйверы не имеют цифровой подписи. Вы
.