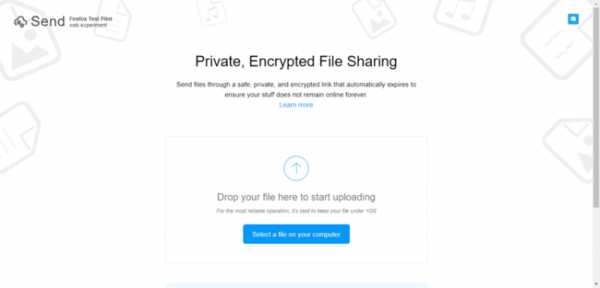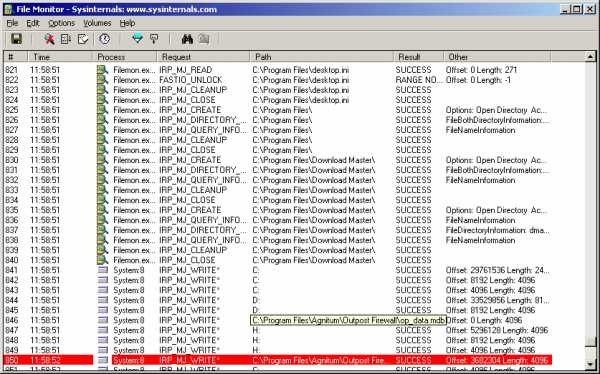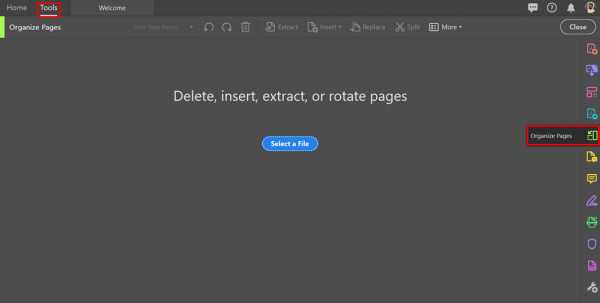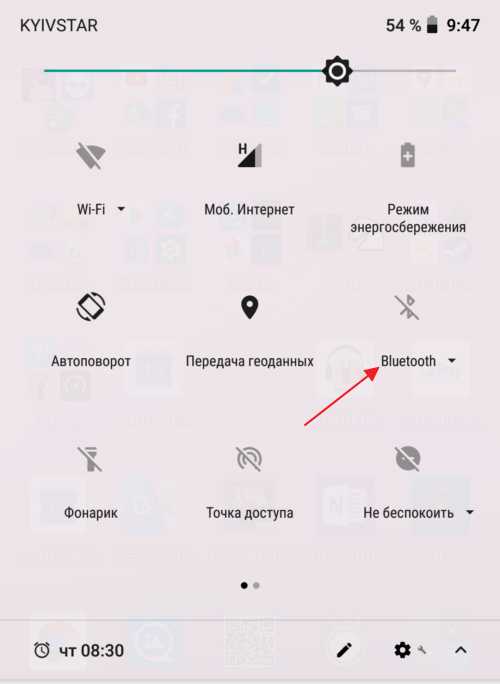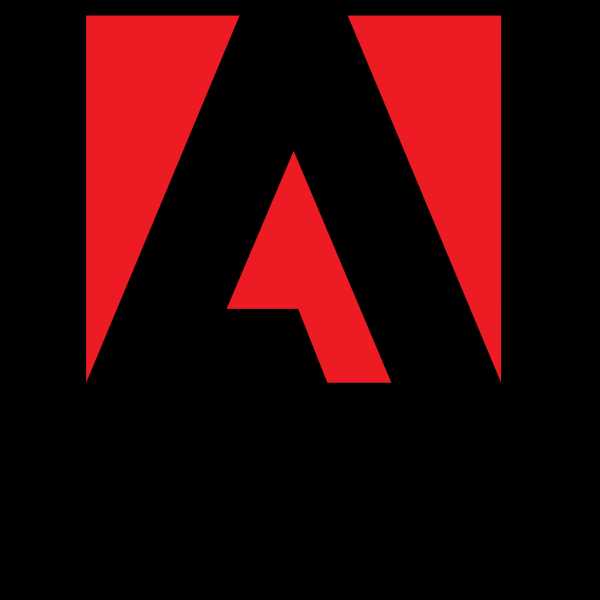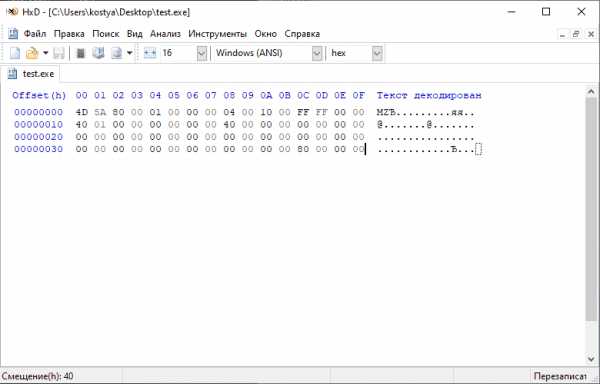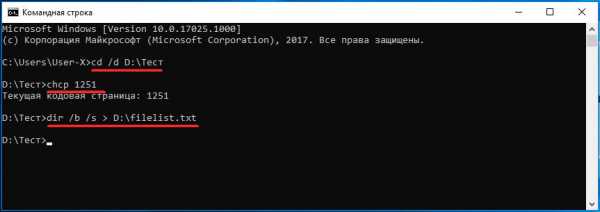Как вытащить файлы с флешки не форматируя ее
Как открыть флешку, если она требует форматирования
Флешки являются очень популярным и удобным средством для хранения и переноса информации между компьютерами. Они весьма надёжны, могут многократно перезаписываться, а также практически не подвержены влиянию внешних факторов, как магнитное поле, солнце, а во многих случаях даже влага. Тем не менее, время от времени в работе USB-накопителя могут возникать неполадки. Одна из самых известных заключается в том, что компьютер при её подключении компьютер начинает писать, что диск требует форматирования, а сама флешка не хочет открываться. При просмотре свойств накопителя его объём отображается как 0 байт, а файловая система — RAW.

Имеется несколько способов, как открыть флешку без форматирования.
Что делать в таком случае? Ладно, если на ней не хранятся важные данные, можно просто отформатировать её и спокойно пользоваться себе дальше. Ну а если удалить информацию нельзя? Есть ли выход?
К счастью, в большинстве случаев флешка повреждена лишь на программном уровне, тогда как физически данные продолжают оставаться записанными. Сбой может произойти по разным причинам, чаще всего — из-за действия вирусов, а также тогда, когда во время сеанса записи или чтения работа была некорректно завершена, например, вы выдернули флешку с гнезда либо же было отключено электропитание.
Вернуть доступ можно несколькими способами. Мы рассмотрим с вами рабочие способы и методы, которые помогут восстановить файлы на вашем переносном накопителе. От вас потребуется лишь внимательно следовать инструкции.
Проверка на ошибки
Самый быстрый, простой и наименее безболезненный способ вернуть доступ к файлам на флешке. Для этого вам даже не потребуется скачивать дополнительное программное обеспечение, так все операции будут выполняться при помощи командной строки Windows. Итак, вы выполняете подключение носителя к USB-разъёму, а, вместо того, чтобы открылись ваши файлы, вы видите табличку с требованием отформатировать флешку.
- Нажмите «Нет», если вы действительно не хотите потерять записанные данные.
- Запустите командную строку от имени администратора. Для этого нажмите кнопку Пуск, в строке поиска введите cmd, в результатах поиска кликните по утилите правой кнопкой мыши и выберите «Запуск от имени администратора». На Windows 10 можно выбрать соответствующий пункт, кликнув правой кнопкой мышки по кнопке Пуск.
- После того как будет отображён прыгающий курсор после адреса системной папки и имени пользователя, напечатайте команду chkdsk x: /f, где вместо x укажите букву, под которой ваша флешка отображается в системе. Уточните эту информацию в проводнике файлов. Для подтверждения и запуска кликните Enter.
- Подождите пару минут, пока утилита сделает своё дело. Итоговое время будет зависеть от объёма и класса флешки, а также количества файлов.
Если все пройдёт благополучно, то вскоре вы сможете просмотреть содержимое своего переносного диска. На всякий случай скопируйте данные на жёсткий диск компьютера и, форматируя флешку, избавьтесь от остатков проблем.
Стоит отметить, что не исключено появление сообщения в виде «CHKDSK недопустим для дисков RAW», что свидетельствует о наличие более серьёзных проблем с вашим устройством.
К сожалению, при подобном развитие событий потребуется форматирование флешки, но если на ней хранятся данные, сохранность которых в приоритете, то можно попробовать их восстановить, о чём и пойдёт речь немного позже.

Проверка на наличие вирусов
Очень частой и довольно распространённой причиной того, что система не отображает содержимого флешки и просит форматировать её, может оказаться её заражённость вирусами. Например, так называемый вирус автозапуска превращает все папки и файлы в ярлыки, скрывая их, а некоторые другие вирусы, вообще, начинают требовать отформатировать носитель и не отображают его содержимое. Поэтому, если проверка диска на ошибки не привела к изменениям, выполните проверку на вирусы.
Для этого вам понадобится обычный антивирус или портативный антивирусный сканер. Любой антивирус имеет возможность просканировать систему вплоть до отдельной папки. Вам в настройках нужно указать свой требующий форматирования USB-накопитель и дождаться окончания процедуры. Если же вы пользуетесь бесплатным антивирусом, и он пропустил угрозу, скачайте один из бесплатных портативных сканеров. Кстати, подробный обзор о них мы уже писали на нашем сайте вот в этой статье. Ознакомьтесь с её содержимым. Кроме того, регулярно следите за безопасностью вашей системы, чтобы не страдать от возникающих проблем.
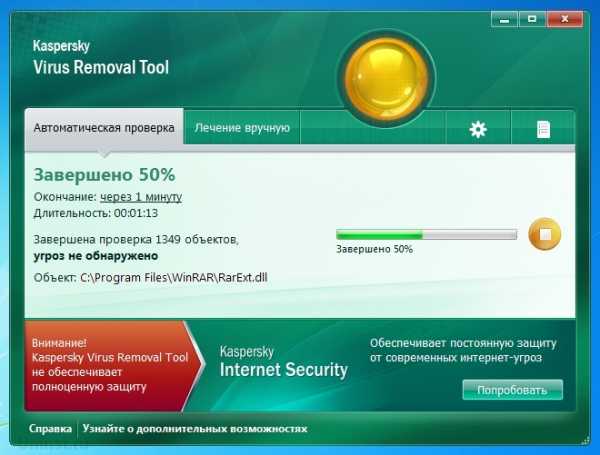
Восстановление данных
Хотя в большинстве случаев первые два способа срабатывают безошибочно, давайте представим ситуацию, что они не помогли. В таком случае можно попробовать провести восстановление данных, используя софт, специально написанный для этой цели. Таких утилит существует огромное количество. Рассмотрим две самые лучшие программы: TestDisk и R-Studio. Они несложные и в них совсем несложно разобраться. В конце не поленитесь произвести очистку, ведь отформатированный накопитель уже не содержит повреждённых секторов. Как открыть флешку при помощи каждой из утилит?
TestDisk
- Скачайте программу с официального сайта разработчиков — https://www.cgsecurity.org.
- Вставьте флешку в компьютер, при запросе на форматирование отклоните его.
- Создайте на жёстком диске папку, куда будут скопированы восстановленные файлы, распакуйте в неё скачанную программу.
- Запустите приложение для восстановления, дважды кликнув по файлу photorec_win.exe.
- При помощи стрелки выберите нужный диск, нажмите Enter.
- Выберите тип таблицы раздела вашего флэш-накопителя, опять же, перемещаясь по списку при помощи стрелок. Нажмите Enter для подтверждения.
- Далее выберите раздел для восстановления. Вам потребуется Whole Disk. Переместите указатель при помощи стрелок и кликните Enter.
- Выберите тип файловой системы, отметив Other, что будет подразумевать FAT
- Отметьте папку, куда будут копироваться восстановленные файлы. По умолчанию выбирается созданная вами в самом начале процедуры.
- Кликните Y для запуска процесса.
- В самом конце перейдите в папку и просмотрите все файлы, которые были восстановлены.

R-Studio
- Загрузите утилиту с официального сайта, установите её на ваш компьютер.
- Откройте главное меню программы, найдите в списке каталогов вашу флешку. Обычно она отображается в самом низу списка.
- Нажмите кнопку «Сканирование» в верхней части экрана, подтвердите операцию в следующем открывшемся окне.
- Отметьте файлы, которые вы желаете восстановить, и нажмите кнопку «Восстановить».
- Дождитесь окончания и перейдите в папку, где хранится восстановленная информация.
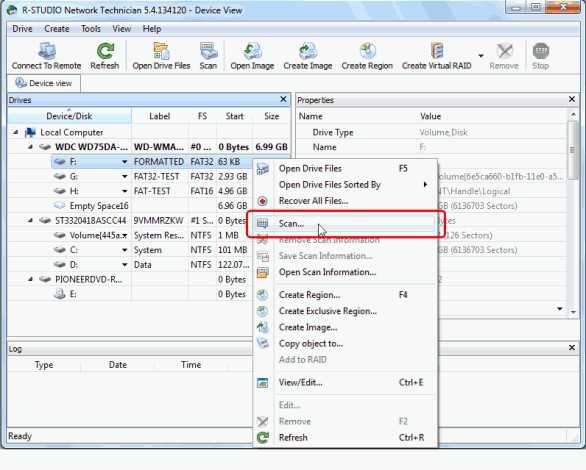
Низкоуровневое форматирование
Довольно длительная процедура, о которой не напишешь несколькими словами. Для этого мы подготовили отдельную статью, посвящённую низкоуровневому форматированию. В ней мы расписали полный цикл действий, а также разместили ссылки на все необходимые утилиты. У вас все получится, если вы внимательно ознакомитесь с предоставленным материалом.
Заключение
Надеемся, что мы помогли вам решить проблему, при которой не открывается содержимое флешки, а система пишет, что её нужно отформатировать. В комментариях просим вас рассказать, помог ли вам материал статьи.
Как восстановить флешку без форматирования
Как известно, внешний накопитель — портативное и простое в использовании устройство. С его помощью можно переносить файлы куда угодно, а также не нужно беспокоиться о загруженности компьютера. Однако, каждая монета имеет две стороны, а это значит, что в некоторых случаях неизбежна потеря данных.
Поврежденная флешка — одна из наиболее распространенных проблем, с которыми сталкиваются пользователи Windows. В этой ситуации для нормальной работы вам необходимо отформатировать ее. При наличии важных файлов придется использовать другие методы. К счастью, мы можем предложить вам несколько способов решения проблемы.

Как восстановить флешку без форматирования
Что может привести к повреждению внешнего накопителя?
Существует довольно много причин, из-за которых происходит повреждение устройства хранения данных.
Ниже приведен список основных:
- Вирусное заражение (способствует сокрытию файлов и папок, их превращению в ярлыки или потере доступа к внешнему накопителю).
- Отключение устройства от компьютера без выталкивания или изъятия в безопасном режиме.
- Сброс внешнего накопителя.
- Случайное удаление некоторых системных файлов (приводит к тому, что флешка становится нечитаемой).
- Устройство не распознается компьютером по неизвестной причине.
Важно! Чтобы избежать непредвиденной ошибки настоятельно рекомендуем правильно извлекать и подключать флешку, удалять все вирусы и своевременно проверять.

Одна из причин неполадки флешки — заражение вирусом
Однако, если ошибка уже произошла, мы покажем, как исправить поврежденный накопитель без форматирования.
Как исправить флешку без потери данных с помощью командной строки
Командная строка — самый простой и доступный вариант ремонта без обязательного форматирования. Этот встроенный в Windows инструмент также позволяет исправить поврежденную SD-карту. Давайте посмотрим, как он работает.
- Подключите флешку к компьютеру.
- Перейдите в меню «Пуск», введите в строке поиска «cmd», нажмите «Ввод», а затем в списке программ отыщите «cmd.exe».
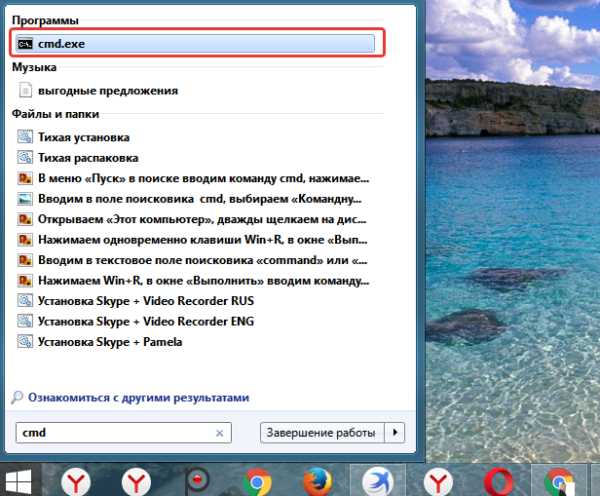
В меню «Пуск», вводим в строке поиска «cmd»
- Щелкните по нему с помощью правой кнопкой мыши и нажмите «Запуск от имени администратора».
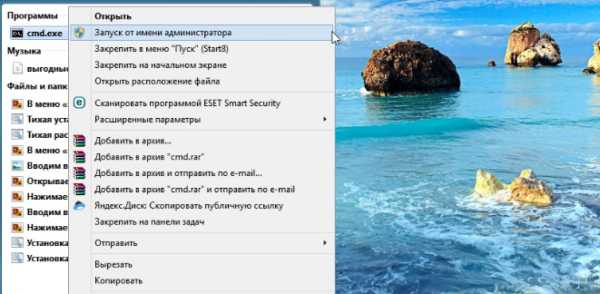
Нажимаем правой кнопкой мыши на файл, выбираем «Запуск от имени администратора»
- Введите «chkdsk /X /f USB буква накопителя:» или «chkdsk USB буква накопителя: /f». Например, чтобы начать восстановление поврежденного USB-накопителя, пропишите в окне командной строки «chkdsk /X /f G:» или «chkdsk h: /f».
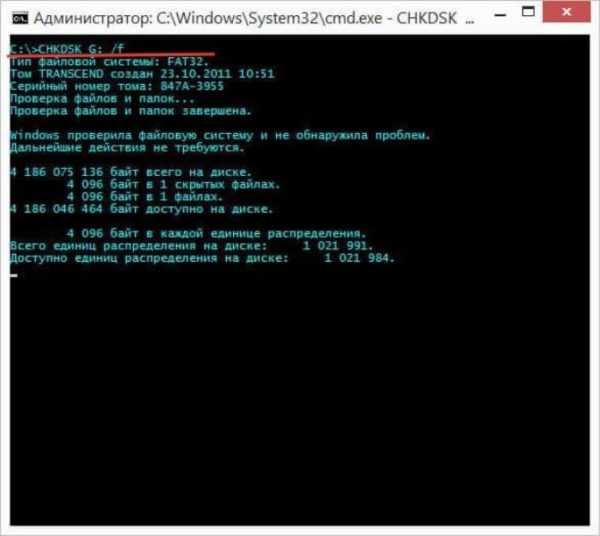
В окне командной строки вводим «chkdsk /X/f G:» или «chkdsk h:/f»
Эта операция заставит Windows проверить и исправить файловую систему на флешке. Если процесс восстановления проходит хорошо, тогда в окне программы вы увидите «Windows внесла исправления в файловую систему». Это говорит о том, что поврежденный USB-накопитель успешно исправлен и к нему снова открыт доступ.
Узнайте подробные действия из новой статьи — «Как восстановить флешку, если она не читается».
Как починить флешку с помощью средства восстановления
Если вышеуказанный метод не работает, тогда выполните следующие шаги:
- Вставьте внешний накопитель в USB-порт.
- Перейдите в «Этот компьютер» и найдите его там.
- Щелкните правой кнопкой мыши и откройте «Свойства».
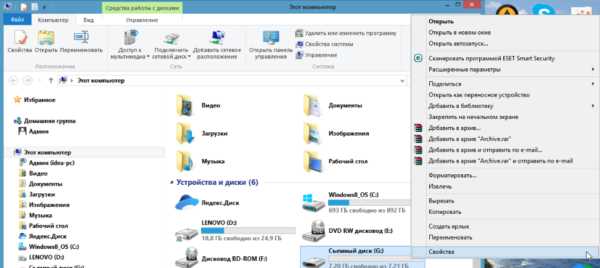
Заходим в «Этот компьютер», находим флешку, щелкаем правой кнопкой мыши на ней и открываем «Свойства»
- Перейдите на вкладку «Сервис».
- Нажмите кнопку «Проверить».
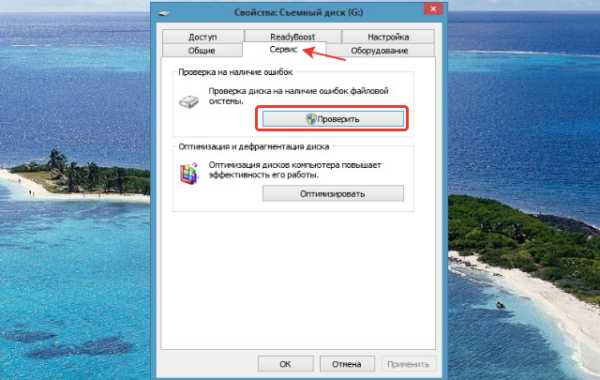
Открываем вкладку «Сервис», нажимаем кнопку «Проверить»
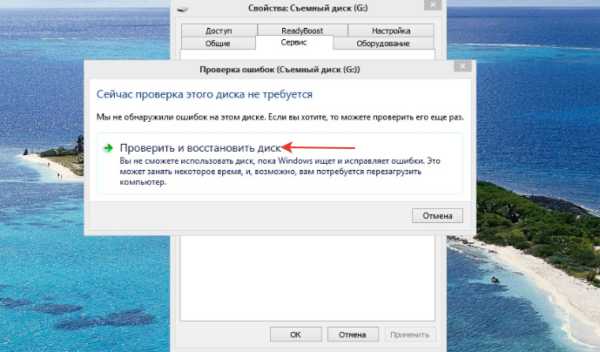
Нажимаем «Проверить и восстановить диск»
- Подождите, пока сканирование не завершится, а затем закройте окно.
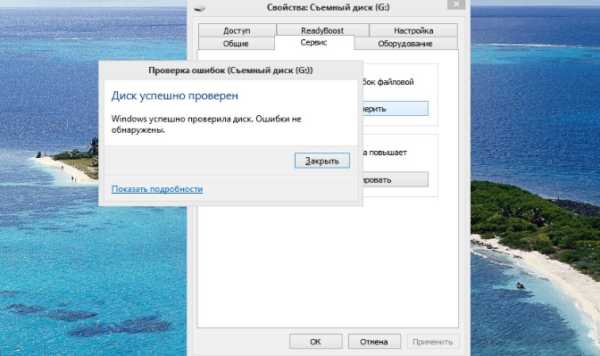
Нажимаем «Закрыть»
- Щелкните правой кнопкой мыши на флешке и выберите «Извлечь». Затем извлеките устройство из USB-порта.

Щелкаем правой кнопкой мыши на флешке и выбираем «Извлечь»
Видео — Как восстановить флешку с помощью штатных средств Windows
Как исправить поврежденный USB-накопитель с помощью программы EaseUS USB Repair Tool
Если все вышеперечисленные решения не помогли, тогда попробуйте использовать специальную программу для восстановления файлов EaseUS. Однако, с ее помощью можно получить доступ к файлам, но не починить саму флешку. Для повторного использования вам придется ее отформатировать. Программа восстанавливает данные USB почти во всех случаях потери доступа.
Важно! К сожалению, она платная, поскольку пробная версия позволяет только просканировать накопитель и выявить доступные для восстановления файлы.
Если вы не готовы платить, то в любом случае проверка не помешает:
- Выберите флешку в списке накопителей и нажмите «Сканировать».
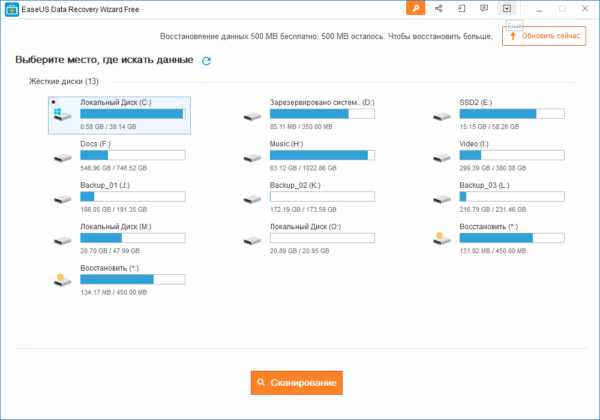
Выбираем свою флешку и нажимаем «Сканирование»
- Запустите быстрое/глубокое сканирование, чтобы найти все существующие и потерянные файлы.
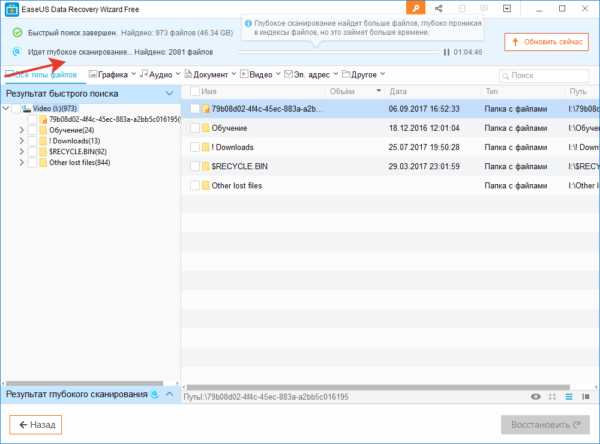
Запускаем быстрое/глубокое сканирование
- Найдите данные, подлежащие восстановлению, а затем нажмите соответствующую кнопку. Извлеките их с поврежденного USB-накопителя.
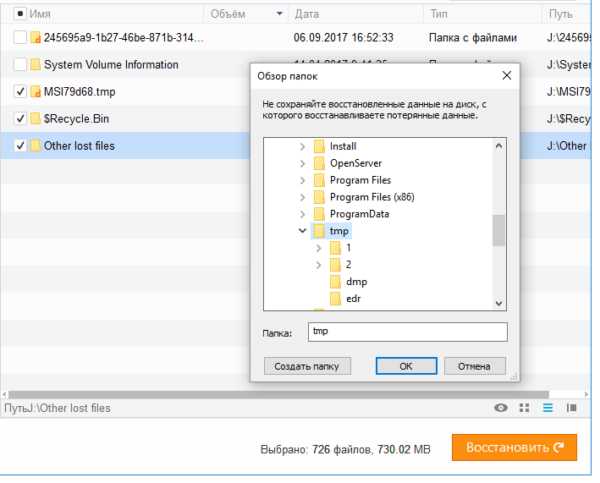
Выбираем файлы, подлежащие восстановлению, нажимаем «Восстановить»
Восстановление флешки перед форматированием с помощью iBoysoft Data Recovery
iBoysoft Data Recovery — это безопасная и простая в использовании программа возвращения данных. Она помогает вернуть их как с неисправного USB-накопителя, так и SD-карты, жесткого диска, карты памяти и т. д.
Важно! Кроме того, iBoysoft Data Recovery может реанимировать файлы, записанные на неисправном Raw-диске, а также сохраненные на удаленном или потерянном разделе.
Для восстановления важных данных следуйте трем простым шагам:
- Загрузите и установите на своем компьютере iBoysoft Data Recovery.
- Откройте программу и отыщите в списке устройств неисправный накопитель. Она просканирует его с целью поиска потерянных файлов.

Выбираем в списке устройств неисправный накопитель и нажимаем «Next»
- Выберите данные, подлежащие восстановлению, найдите другое пригодное для их переноса устройство, а затем нажмите «Восстановить».
После копирования файлов с поврежденной флешки вы можете отформатировать ее и использовать снова.
Если ничего не помогло, тогда попробуйте эти простые трюки:
- чтобы найти и уничтожить все возможные вирусы на флешке запустите антивирусное сканирование;
- перезагрузите компьютер и посмотрите, может ли он прочесть устройство;
- подключите его к другой операционной системе или USB-порту.
Полезные советы по использованию внешнего накопителя

Правильное использование флешки залог долгой работы
Следующие полезные трюки помогут вам избежать вышеупомянутых проблем:
- поставьте пароль. Несмотря на все преимущества USB-накопителя в плане хранения и передачи данных между компьютерами, к нему могут получить несанкционированный доступ другие пользователи. Поэтому, чтобы личные или деловые файлы все время находились в безопасности, зашифруйте флешку. По крайней мере, без пароля никто не сможет просматривать и редактировать ваши данные;
- храните портативную ОС. Если компьютер разбился и не загружается обычным способом, то флешка с установленной переносной ОС поможет временно загрузить его и найти решение проблемы;
- сохраните необходимые программы. Не все используемые вами компьютеры имеют нужные программы. Поэтому сохраните их на флешке и свободно устанавливайте в любое время и в любом месте.
Видео — Как восстановить флешку без форматирования с помощью программы
Понравилась статья?
Сохраните, чтобы не потерять!
Как восстановить данные, если флешка требует форматирования
Что делать, если флешка просит форматирования
21.02.2017

Информация в нынешнее время играет важнейшую роль в жизни большинства людей на планете. Вместе с ростом ее значимости росли и развивались носители, устройства для ее хранения. Когда-то это были глиняные таблички, на которых записывались какие-то происходившие события или информация о чем угодно, затем бумага, магнитные запоминающие устройства, оптические диски: CD, DVD, Blu-Ray и так далее.
Теперь же на смену дискам и кассетам пришли такие носители, как:
- Флеш-память: USB-накопители, карты памяти в телефонах и фотоаппаратах;
- Дисковые устройства: SSD, HDD;
- Микросхемы: SDRAM (DDR SDRAM и XDR).
Большинство этих съёмных (переносных) накопителей, выпускаются с файловой системой FAT или NTFS, так как операционная система Windows, которая установлена на большинстве компьютеров по всему миру, поддерживает только эти форматы. В связи с этим же производители различного рода накопителей изготавливают их с учетом потребностей пользователей, а именно, для того, чтобы основная часть пользователей на своих компьютерах с ОС Виндовс без проблем смогла с ними работать.
Как быть, когда флешка требует форматирования
Бывают случаи, когда информация, такая ценная, как документы или наработки проектов, на которые потрачено несколько месяцев, оказывается запертой в носителе, который не хочет или не может по каким-то причинам нормально функционировать. Одним словом, флешка простит её отформатировать. Что тогда делать?

В первую очередь нужно провести визуальный осмотр накопителя на предмет сколов и тещин, не погнут ли USB-разъём вследствие падения или удара, другие видимые повреждения, возможно, окисление контактов от попадания влаги. Не подвергалась ли флешка или SD-карта перегреву или чрезмерно низким температурам. Ремонт в таком случае обойдется значительно дороже самой флешки при замене запчастей. И прибегать к такому ремонту целесообразно только в том случае, если на флешке очень важные данные, которые нужно восстановить.
Кроме того, нужно убедиться, что ваши USB-порты исправны. Для этого подключите к компьютеру заведомо исправную флешку. Её следует подключить к порту, находящемуся, непосредственно, на материнской плате. Разъёмы на передней панели компьютера могут не обеспечиваться достаточным питанием.
Причина и следствие
Значительно чаще проблемы со съёмными носителями не аппаратные, а программные, и причин для их возникновения масса. Можно просто вытащить из слота флешку в момент, когда на неё производится копирование файлов и всё – потом уже только форматирование. А можно на неё же занести зловредного вируса, который постарается отравить вам жизнь, подпортив файловую систему на накопителе. Но, в большинстве случаев, спасти данные можно даже после форматирования флешки.
- Быстрое форматирование (очистка оглавления) — на самом деле не удаляет файлы, данная процедура стирает названия файлов, создавая вид, что флешка пустая. Удаление происходит по мере записи новых данных, которые заменяют собой старые. Поэтому, если было произведено обычное форматирование, данные с флешки или другого носителя восстановить можно.
- Низкоуровневое форматирование — после такого вида форматирования нельзя восстановить данные – такое форматирование полностью удаляет все данные, а на место них, во все ячейки записывает нули.
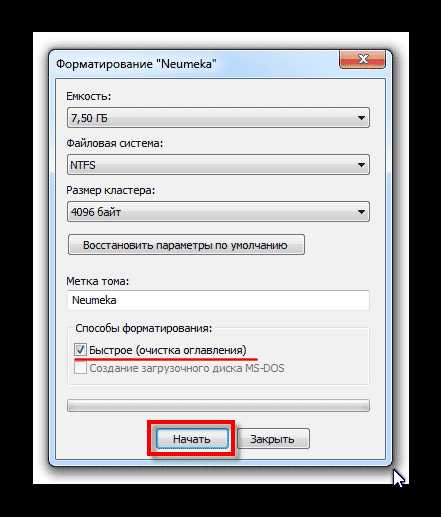
Обязательно нужно проверить флешку на наличие вирусов, в большинстве случаев после лечения от вирусного заражения флешки, она снова начинает нормально работать.
Какие программы для восстановления флешки можно использовать
Для форматирования, восстановления данных, тестирования на ошибки существует множество различных утилит. Вот некоторые программы, с помощью которых можно отформатировать нерабочую флешку и восстановить данные.
- Утилита от Transcend — для восстановления удалённых файлов с жестких дисков, USB-флеш накопителей, карт памяти. Проводит глубокий поиск удалённых файлов для последующего восстановления. Простая и удобная программа.
- Flash Memory Toolkit — отличное приложение, предназначенное для тестирования, форматирования, восстановления данных после быстрой очистки.
- HDD Low Level Format Tool — программа для низкоуровневого форматирования HDD, а так же внешних устройств, таких как USB-флешки и карты памяти.
- USB Flash Drive Tester — небольшая бесплатная программа, способная находить битые и нестабильные сектора. Предназначена для тестирования съёмных носителей, таких как SD, MMC, CF и USB-Flash дисков. Она поддерживает тесты записи и чтение данных с диска. Результат чтения записывается в лог-файл, который можно просмотреть в любое время. Полезна для тестирования поддельных накопителей.
Восстановление информации на накопителе Transcend
После установки приложения запускаем его (сама установка простая и интуитивно понятная и не требует особых знаний).
- В окне программы выбираем нашу флешку – кликаем «Далее».
- Отмечаем тип документа или несколько файлов, которые нужно восстановить.
- Выбираем папку для сохранения восстановленных документов, и жмём «ОК» затем «Далее».

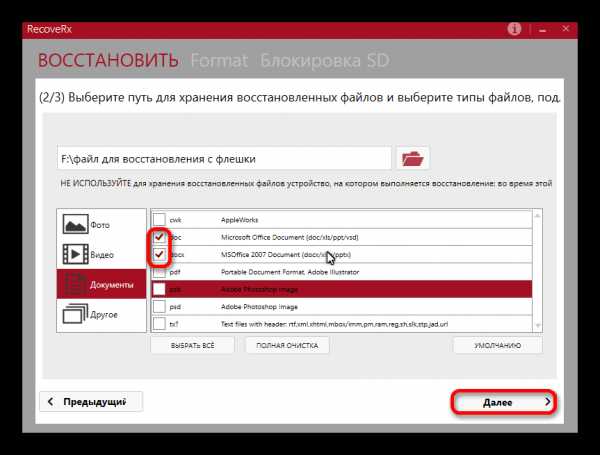
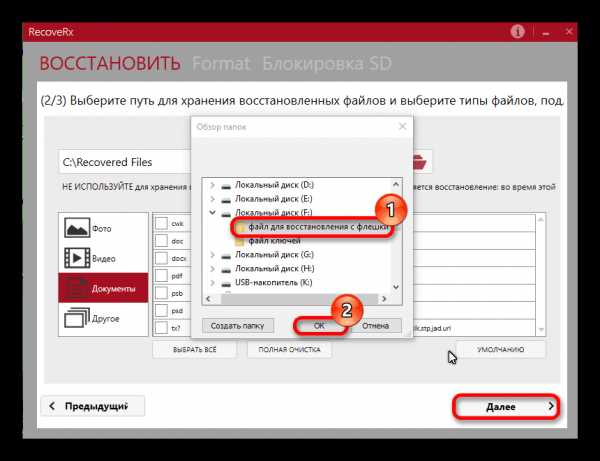
Ждём окончания процесса, если всё сделали правильно, файлы будут восстановлены в указанную папку.
Восстановление данных без форматирования флешки
Представим, что у нас есть флешка, которая не работает. Вставляем в слот, на ней появляется индикация и даже компьютер издаёт характерный звук подключенного носителя, но при попытке её открыть система сообщает, что не может обработать данные и просит провести форматирование.
Попробуем проверить её на наличие ошибок встроенными средствами Windows.
- Находим нашу флешку в списке «Устройства и диски».
- Выделяем её и кликаем правой клавишей мыши.
- В выпадающем контекстном меню выбираем пункт «Свойства».
- Проверяем диск (Заметьте – в окне «Свойства» USB-накопителя, в разделе «Сервис» ваша флешка будет именоваться «Диск»), по окончании проверки, если система обнаружила и смогла исправить ошибки, то флешка снова заработает.
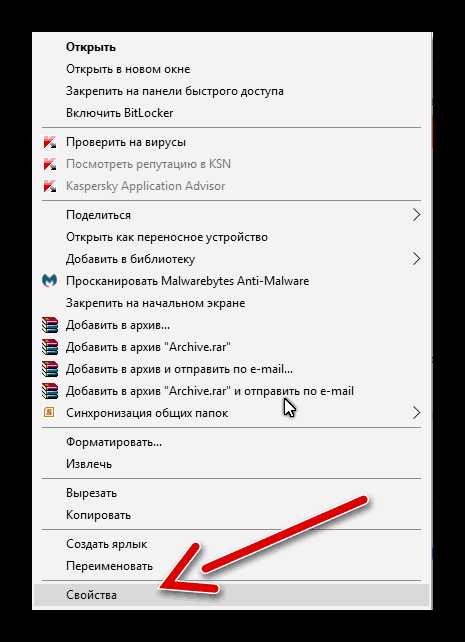
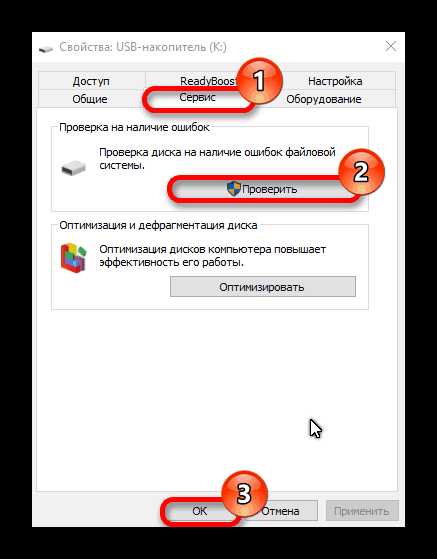
СОВЕТ: Всегда извлекайте любые съёмные накопители через безопасное извлечение устройств, потому что при извлечении USB-флеш накопителя или карты памяти из компьютера горячим способом, велика вероятность повреждения: как минимум, могут быть повреждены файлы на носителе или он перестанет индексироваться компьютером, особенно это касается китайских флешек.
ВАЖНО: после низкоуровневого форматирования любых носителей, восстановление данных невозможно, делайте это только в случае, если на накопителе нет важных данных.
Компьютер не видит флешку
Иногда флешка попросту не определяется компьютером. Бывает буква, которая присвоена флешке, занята другим носителем, здесь достаточно переименовать флешку в разделе «Управление дисками».
- В Windows 7 кликаем на кнопку «Пуск».
- На значке «Компьютер» — правой кнопкой мыши – «Управление».
- В левой колонке «Управление дисками».
- Находим здесь наш диск – на нём кликаем ПКМ (правая кнопка мыши), и выбираем «Изменить букву диска».
- В Windows 10 достаточно кликнуть правой кнопкой мыши на кнопке «Пуск» и выбрать пункт «Управление дисками».
- Меняем букву, перезагружаемся — флешка должна благополучно обнаружиться.
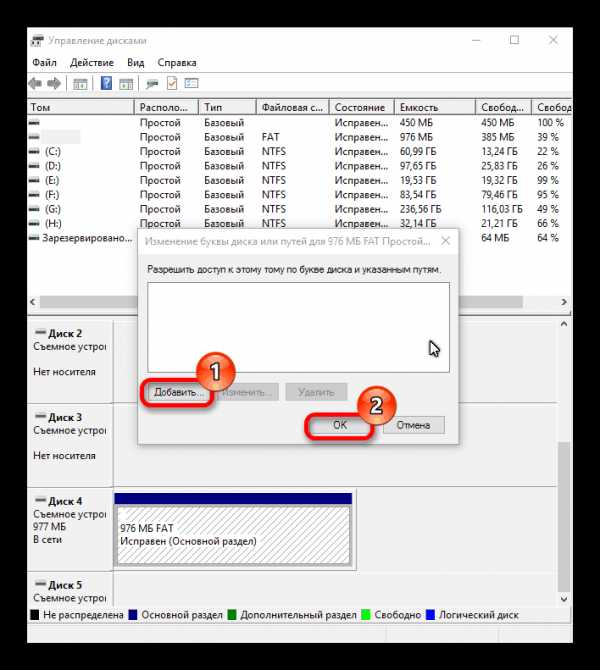
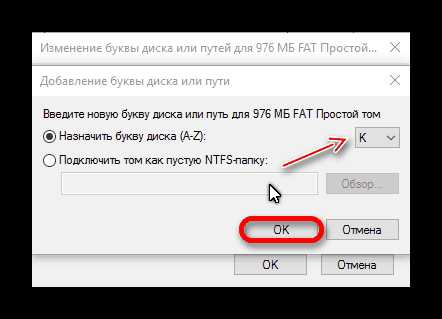
Восстановление нерабочей флешки
Бывает и так, что при подключении нерабочей флешки к компьютеру на самом накопителе появляется индикация и, возможно, компьютер извещает звуковым сигналом о том, что подключено новое устройство, но в списке безопасного извлечения флешки нет.
Для решения проблемы нужно зайти в «Диспетчер устройств».
- Откройте «Пуск».
- На значке «Компьютер» нажмите правой кнопкой мышки, и в списке выберите «Свойства».
- Далее выбираем «Диспетчер устройств».
- Вкладка – «Дисковые устройства».
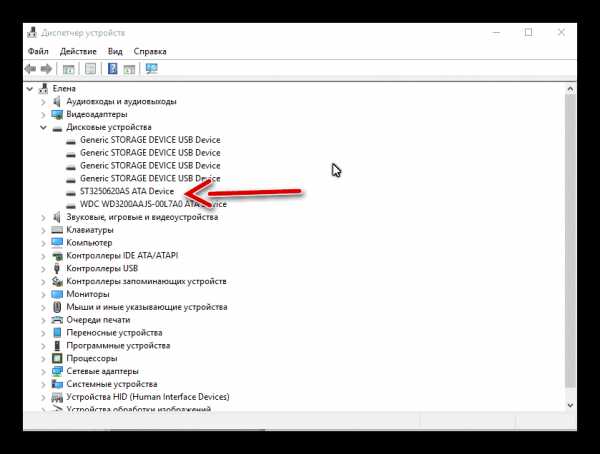
В «Дисковых устройствах» ваша флешка есть, попробуем разобраться, почему компьютер её не видит. Для этого зайдём в «Управление дисками».
- Откройте «Пуск».
- Кликаем правой кнопкой мышки на ярлыке «Компьютер».
- Пункт «Свойства» – «Управление дисками».
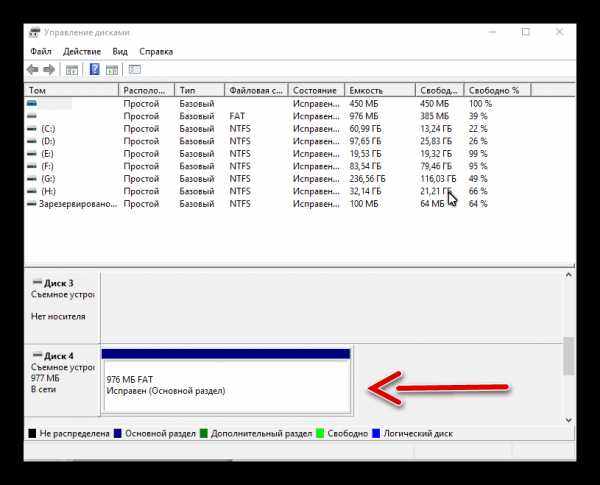
В нашем случае Диск 4 – Съёмное устройство, это и есть нерабочий USB-флеш накопитель. Так как, обычным способом с флешки нельзя восстановить данные и даже провести форматирование не получится, потому что она не определяется компьютером, или определяется как носитель с «0» объёмом памяти, нужно прибегнуть к восстановлению работоспособности USB флешки с помощью специальных утилит.
Если же драйвер для «Дискового устройства» (флешки) – отмечен значком в виде желтого треугольника с восклицательным знаком, тогда нужно обновить или переустановить драйверы. Более подробно можно почитать на сайте производителя вашего оборудования – какие именно драйверы нужны для вашей модели материнской платы, и где их скачать.
Раздел может быть ещё отмечен как «Не распределен» обычно это означает, что повреждена файловая система. Попробуйте выполнить правый клик мыши и, если таковой пункт обнаружится в меню, выберите «Создать простой том» для создания раздела и форматирования флешки (данные, к сожалению, при этом будут удалены).
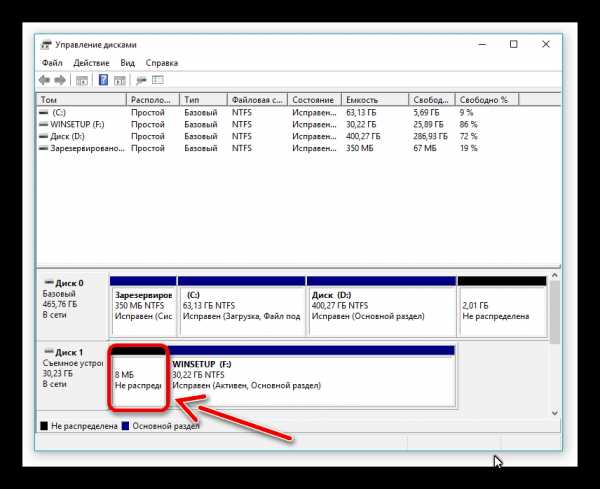
В сети есть ещё огромное количество такого рода утилит, каждая из которых способна либо извлечь информацию или восстановить её, либо провести форматирование флешки, дабы вернуть её работоспособность. Устанавливать эти утилиты, и тестировать их на своём компьютере, желательно, только после прочтения отзывов пользователей уже когда-либо пользовавшиеся ими, на сайте разработчика этих программ, или на соответствующих форумах.
Расскажи друзьям в социальных сетях
Как открыть флешку, если она требует форматирования
Если компьютер перестал распознавать USB-накопитель (по-народному «флешку»), и «требует» ее форматирования, это не обязательно означает, что данные на флешке утеряны навсегда.
Если на накопителе имеется информация, которую важно восстановить, можно попробовать уже проверенные пользователями варианты удачных решений.

Как открыть флешку, если она требует форматирования
Использование другого порта USB
Может, это покажется очевидным, но первое, что нужно попробовать – это вставить USB-накопитель в другой порт USB. Со временем USB-порты загрязняются и изнашиваются. Поэтому есть вероятность, что проблема связана с USB-портом, а не с самой флешкой.

Вставляем USB-накопитель в другой порт USB
Обновление драйвера на компьютере
Проблема распознавания флешки так же может быть связана с системой, куда подключается флешка, а не с самим накопителем.
Для проверки этого варианта необходимо вставить другой, заведомо рабочий USB-накопитель в порт компьютера и посмотреть, определяется ли правильно другая флешка. Если нет, это может означать, что на компьютере необходимо загрузить новый драйвер.
Чтобы проверить наличие нового драйвера, нужно:
- Открыть «Компьютер» (например, сочетанием клавиш «Win+E», клавиша «Win» находится между левыми «Ctrl» и «Alt» на клавиатуре).
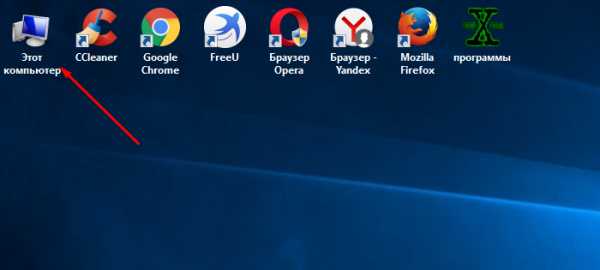
Открываем «Компьютер» двойным щелчком левой кнопкой мышки или сочетанием клавиш «Win+E»
- Щелкнуть правой кнопкой мыши на значке USB-накопителя, требующего форматирования, и нажать «Свойства».
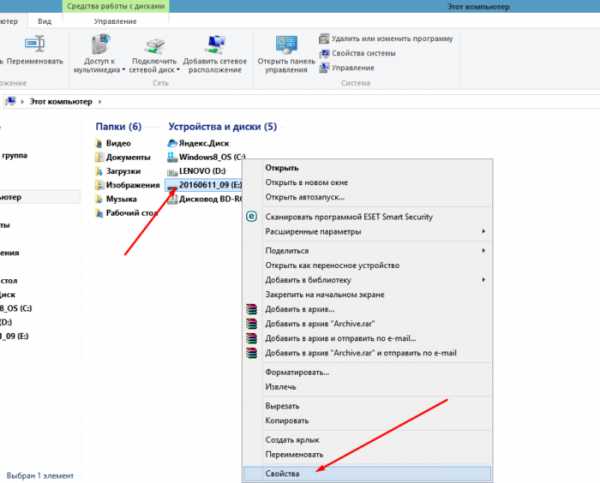
Щелкаем по значку USB-накопителя правой кнопкой мышки, в меню нажимаем «Свойства»
- Далее необходимо щелкнуть на вкладке «Оборудование» и найти «General USB Flash Disc USB Device». Щелкнуть на этом устройстве (выбрать его) и нажать кнопку «Свойства» внизу.
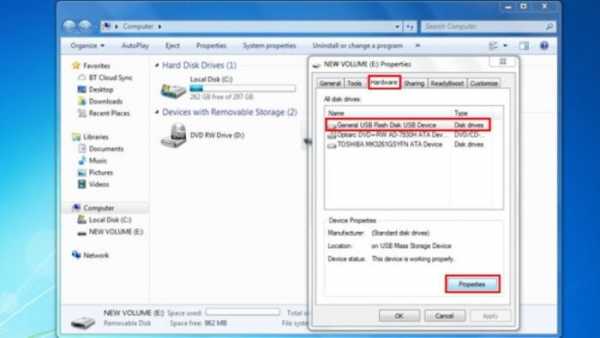
Переходим во вкладку «Оборудование», щелкаем по устройству «General USB Flash Disc USB Device», нажимаем кнопку «Свойства»
- В следующем открывшемся окне нажать кнопку «Изменить настройки».
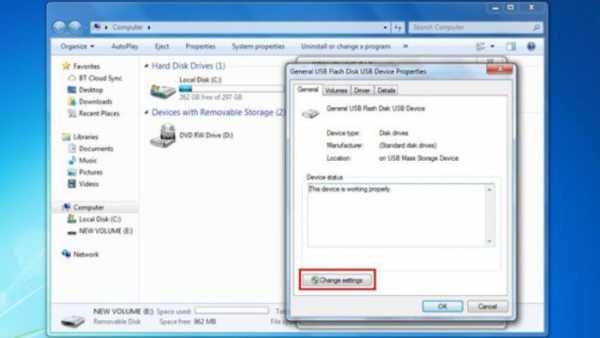
Нажимаем кнопку «Изменить настройки»
- Появится следующее всплывающее окно, где необходимо щелкнуть на вкладке «Драйвер» и нажать кнопку «Обновить драйвер».
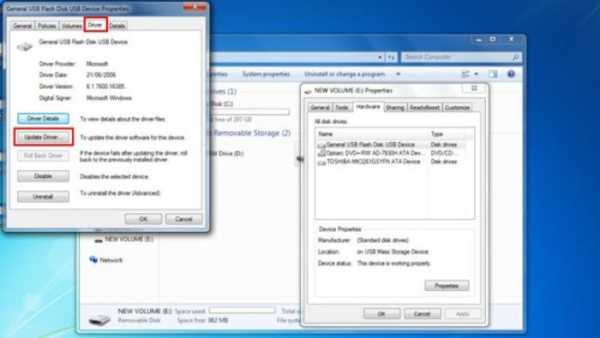
Щелкаем по вкладке «Драйвер» и нажимаем кнопку «Обновить драйвер»
- Затем необходимо выбрать первый вариант «Автоматический поиск драйвера для обновленного программного обеспечения». И следовать инструкциям для загрузки нового драйвера.
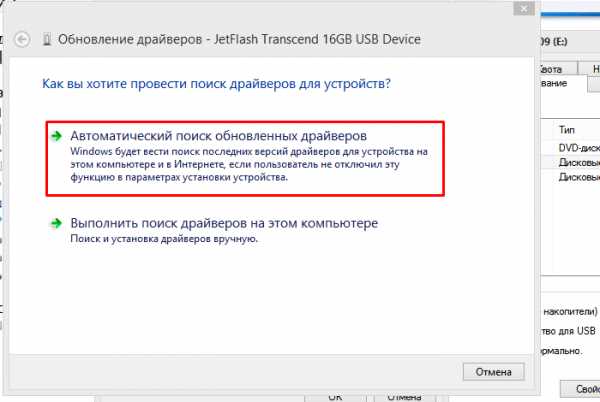
Щелкаем по первой ссылке «Автоматический поиск драйвера для обновленного программного обеспечения»

Система обнаружит и обновит драйвера автоматически
Проверка ошибок на флешке через Windows
Windows может самостоятельно обнаруживать ошибки на USB-накопителях с помощью своего встроенного программного инструмента.
- Чтобы выполнить проверку ошибок, необходимо правой кнопкой мыши щелкнуть на значке USB-накопителя в «Компьютер» и нажать «Свойства».
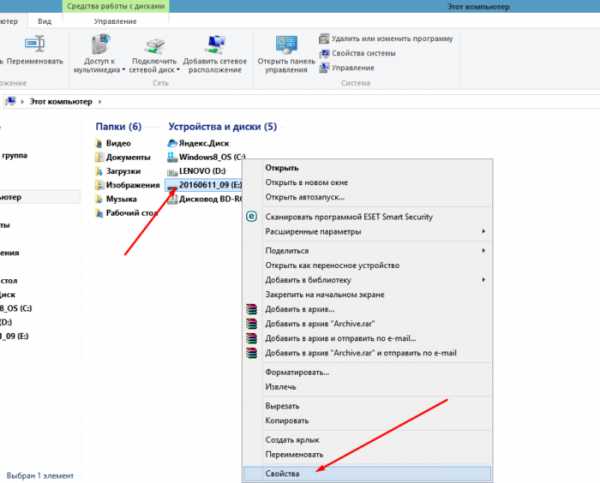
Щелкаем по значку USB-накопителя правой кнопкой мышки, в меню нажимаем «Свойства»
- Выбрать вкладку «Инструменты» и в секторе «Контроль ошибок» нажать «Проверить».
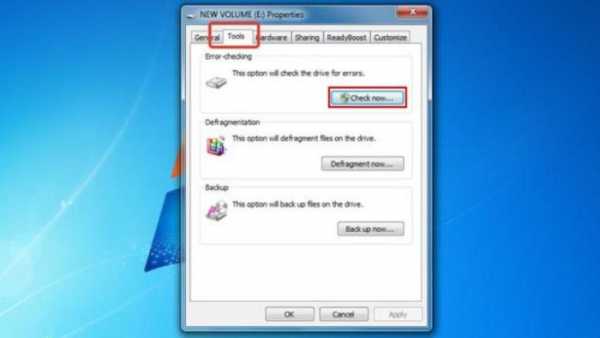
Переходим во вкладку «Инструменты», в секторе «Контроль ошибок» нажимаем «Проверить»
- Откроется окно, в котором необходимо убедиться, что оба пункта в нем отмечены галочкой (отметить при необходимости), и нажать кнопку «Пуск».

Отмечаем галочками оба пункта, нажимаем кнопку «Пуск»
Если Windows сможет идентифицировать проблему, необходимо выполнить ее дальнейшие инструкции.
Читайте практические советы в статье — «Как восстановить флешку без форматирования».
Проверка ошибок с помощью «chkdsk»
Проверку на ошибки чтения USB-накопителя также можно провести через командную строку операционной системы запуском команды «chkdsk».
- Нужно нажать сочетание клавиш «Win+R».

Нажатием клавиш «Win+R» вызываем окно «Выполнить»
- В запустившемся окне «Выполнить» ввести: «chkdsk H:/F/R», и нажать «ОК».

В поле «Открыть» вводим команду «chkdsk H:/F/R», нажимаем «ОК»
Команда «chkdsk» также может быть выполнена через ввод в окне «Выполнить» команды «cmd» и нажатие «ОК». После запуска окна командного интерпретатора, ввести в нем: «chkdsk H:/F/R» и нажать клавишу «Enter».

Вызываем нажатием клавиш «Win+R» окно «Выполнить», вводим команду «cmd», нажимаем «ОК»

В поле вводим команду «chkdsk H:/F/R» и нажимаем клавишу «Enter»
Справка! Вместо буквы «H» необходимо подставить ту букву, которой «подписана» в «Компьютер» «проблемная» флешка. Подставление в команду буквы «/F» запускает устранение ошибок файловой системы, а буквы «/R» – устранение проблем с поврежденными секторами.
Команда «chkdsk» проверит USB-накопитель на ошибки и восстановит по возможности необходимые данные, показав по завершению отчет о результатах работы.

Отчет о результатах работы команды «chkdsk»
Восстановление данных с USB-накопителя специальными утилитами
Существуют специализированные программы (утилиты), разработанные для сканирования USB накопителей и восстановления отдельных найденных файлов без помощи Windows.
Recuva
Одним из лидеров программ восстановления данных является бесплатная утилита Recuva. Она легко устанавливается на компьютер и быстро и просто выполняет все необходимые действия.
Особенности Recuva:
- удобный интерфейс;
- расширенное сканирование файлов;
- восстановление с поврежденных носителей;
- предварительный просмотр найденных файлов;
- восстановление после недавнего «быстрого» форматирования.
Использование Recuva:
- Скачать программу с надежного источника.
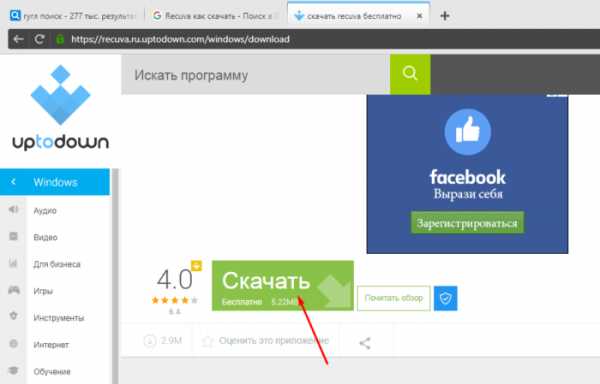
Что бы скачать программу Recuva, переходим на надежный сайт и нажимаем «Скачать»
- Запустить установочный файл и следовать инструкции установщика.
Щелкаем по скачанному файлу
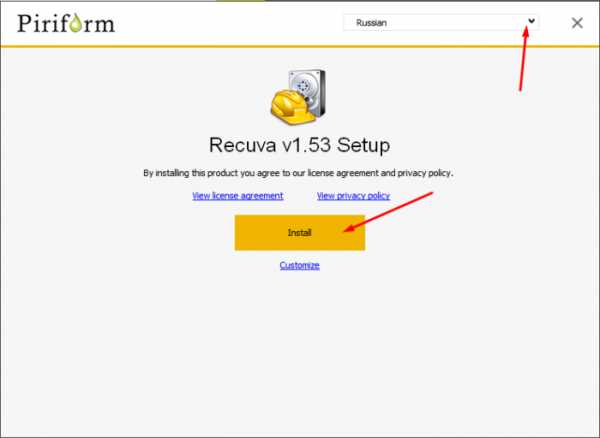
Выбираем язык, нажимаем «Install», следуем инструкции установки
- Запустить программу и нажать «Далее».
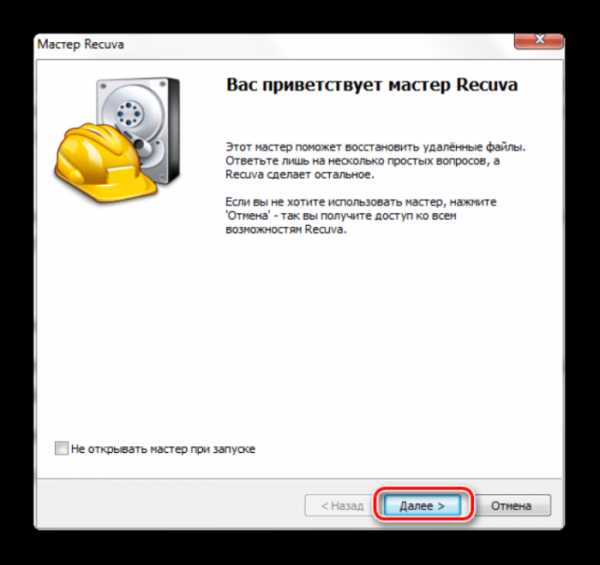
Нажимаем «Далее»
- Выбрать «Все файлы» для показа. Нажать «Далее».
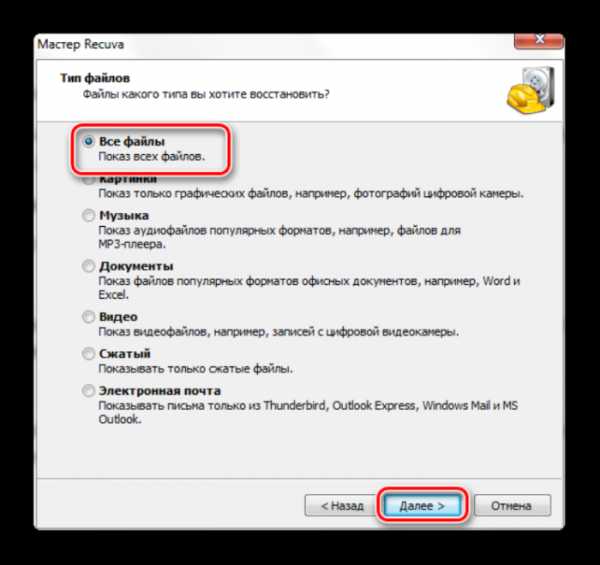
Ставим галочку на пункт «Все файлы», нажимаем «Далее»
- Выбрать «В указанном месте» и найти USB-носитель, нажав кнопку «Обзор». Нажать «Далее».
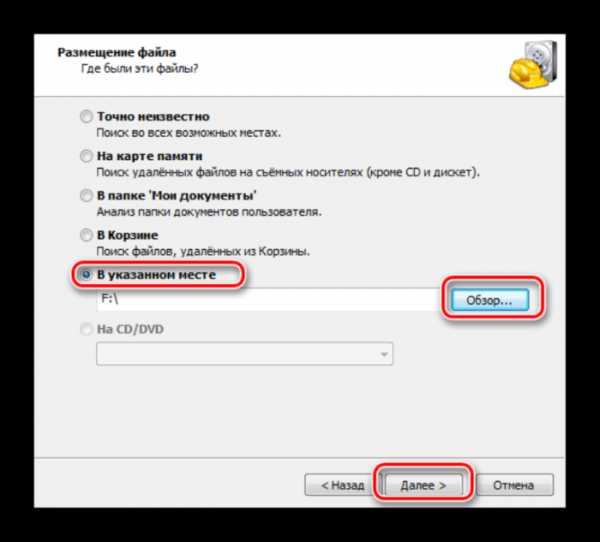
Щелкаем по пункту «В указанном месте» и находим USB-носитель, нажав кнопку «Обзор», затем «Далее»
- Выбрать «Включить углубленный анализ». Нажать «Начать».
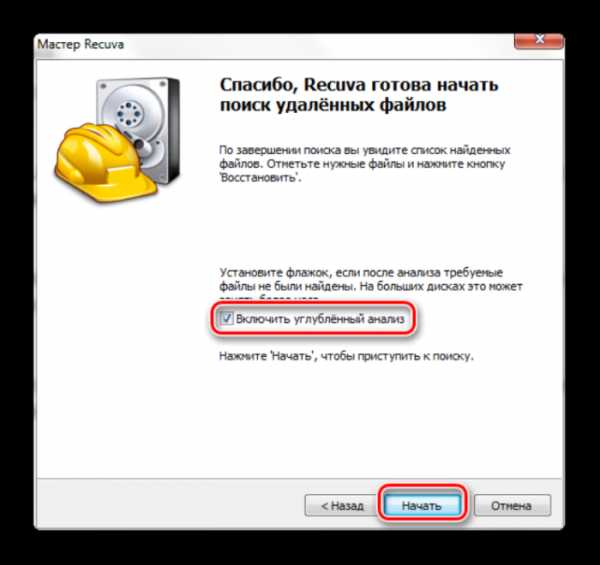
Ставим галочку на пункт «Включить углубленный анализ», нажимаем «Начать»
- После появления списка найденных файлов отметить галочкой нужные и нажать «Восстановить».
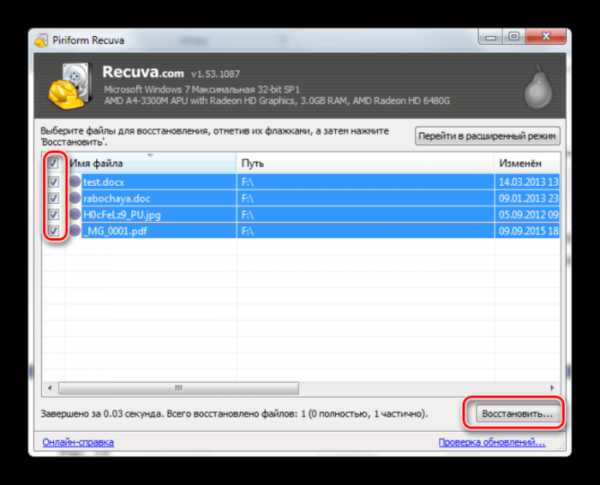
Отмечаем галочкой нужные файлы и нажимаем «Восстановить»
- Когда необходимые файлы будут извлечены, можно отформатировать USB-накопитель для дальнейшей работы.
Handy Recovery
Эта утилита платная, но она имеет бесплатный 30-дневный период ее использования.
Использование Handy Recovery:
- Скачать и установить программу с надежного сайта.
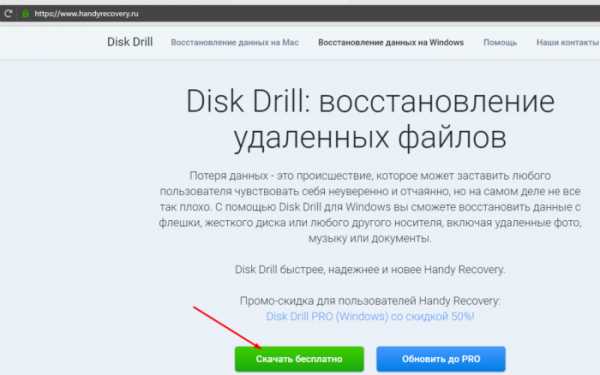
Заходим на сайт разработчика, скачиваем программу и устанавливаем на компьютер
- Запустить утилиту и в окне, отображающем перечень дисков, выбрать нужный USB-носитель. Нажать «Анализ».

Выбираем нужный USB-носитель, щелкаем по нему, нажимаем «Анализ»
- После анализа и появления списка найденных папок и файлов отметить галочкой нужные и нажать «Восстановить».

Ставим галочки на нужные файлы и нажимаем «Восстановить»
Справка! Удобной функцией Handy Recovery является то, что красные крестики в программе отмечают удаленные ранее с USB-носителя файлы, которые также можно восстановить.
Также для перечисленных задач рекомендуются быстрые и универсальные утилиты Stellar Data Recovery и Wondershare Data Recovery.
Форматирование USB-накопителя
Пожалуй, последний шаг, который дает возможность восстановить утерянные файлы на «нечитаемом» USB-накопителе – это его форматирование.
Важно! «По умолчанию» Windows проводит «полное» форматирование носителей информации. Однако в этом случае необходимо провести «быстрое» форматирование накопителя. В отличие от «полного», оно не стирает на носителе утерянные файлы. Оно лишь записывает новый загрузочный сектор и таблицу файловой системы на флешку, восстанавливая к ней доступ.
- Для проведения процедуры нужно перейти в «Компьютер». Щелкнуть правой кнопкой мышки на значке проблемного накопителя и нажать «Форматировать».
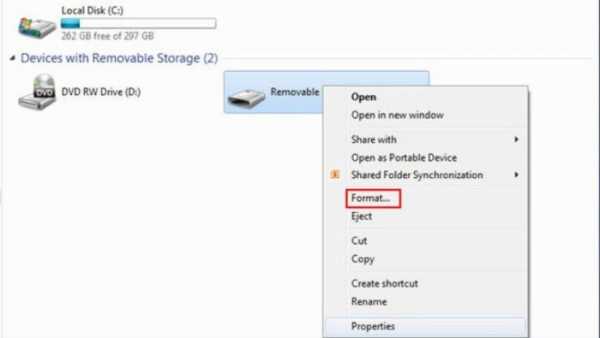
Щелкаем на значке флешке правой кнопкой мышки, затем по пункту «Форматировать»
- Чтобы использовать «быстрое» форматирование, нужно в «Способы форматирования» выставить галочку «Быстрое (очистка оглавления)».
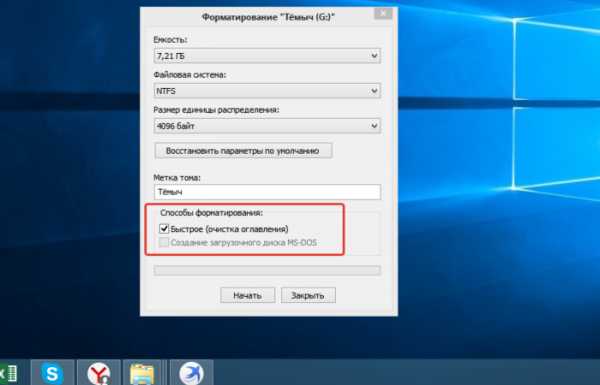
В пункте «Способы форматирования» ставим галочку на опцию «Быстрое (очистка оглавления)»
- Далее во всплывающем окне нажать кнопку «Начать», затем «ОК».
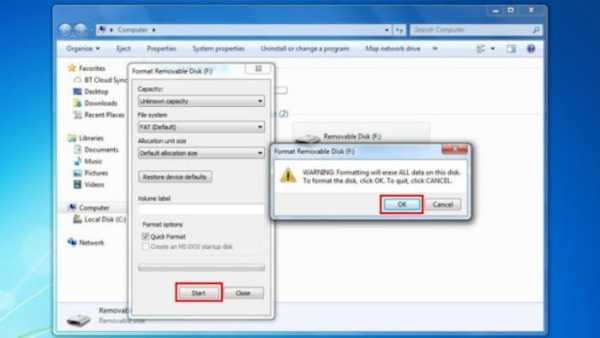
Нажимаем кнопку «Начать», затем «ОК»
- Если операция прошла успешно, появится соответствующее уведомляющее окно. Нажав кнопку «ОК», можно посмотреть, работает ли флешка.
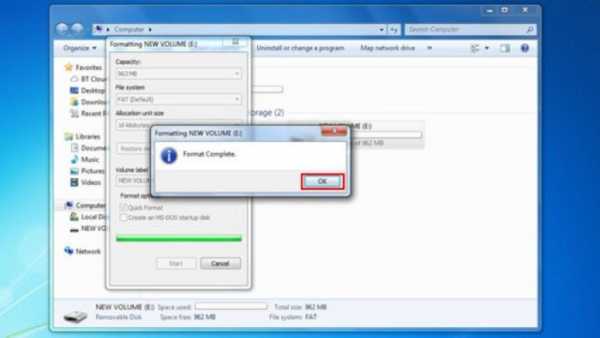
Нажимаем «ОК»
Справка! После проведения быстрого форматирования и открытия доступа к USB-носителю в Windows, можно попробовать извлечь с него файлы описанными выше специальными утилитами.
Низкоуровневое форматирование
При сбоях в работе флешки обычное, в том числе полное ее форматирование, не всегда выполнимо и не всегда решает возникшую с ней проблему.
В этом случае «вылечить» флешку может форматирование на «низком логическом уровне». Однако после проведения такого форматирования восстановить файлы с носителя уже будет невозможно.
HDD Low Level Format Tool
Использование программы:
- После запуска утилиты в окне выбора устройств необходимо отметить проблемную флешку и нажать внизу справа «Continue».
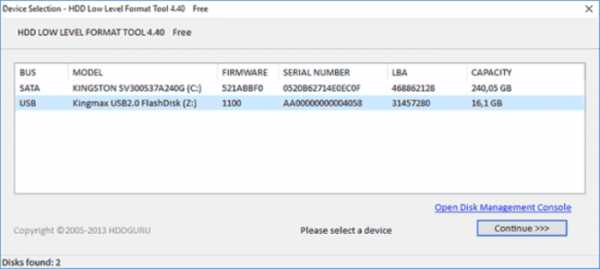
Щелкаем по проблемной флешке, нажимаем «Continue»
- В следующем окне перейти в закладку «LOW-LEVEL FORMAT» (низкий уровень форматирования) и нажать внизу справа «FORMAT THIS DEVISE» (отформатировать устройство).
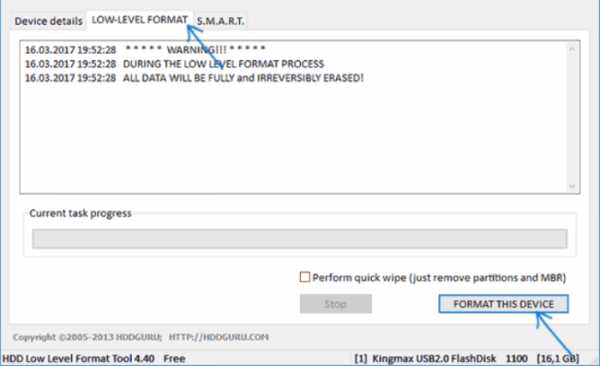
Щелкаем по закладке «LOW-LEVEL FORMAT» (низкий уровень форматирования), нажимаем внизу справа «FORMAT THIS DEVISE» (отформатировать устройство)
- При появлении предупреждающего сообщения, что вся информация на устройстве будет удалена, нажать «Да».

Подтверждаем действие, нажав «Да»
- Начнется процесс форматирования на низком уровне. При появлении надписи «100% complete» он будет завершен.
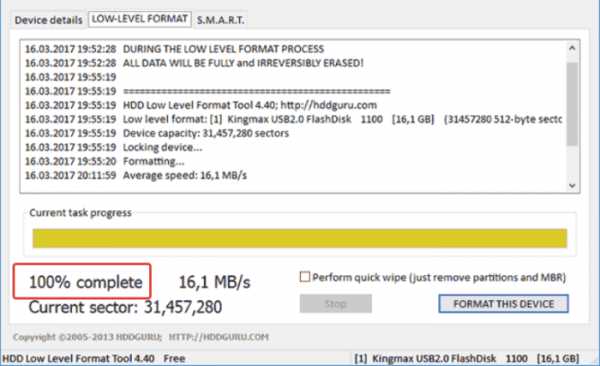
Процесс форматирования завершится когда появится надпись «100% complete»
Отформатированный USB-накопитель операционная система будет определять как неотформатированное USB-устройство емкостью 0 байт.
Чтобы отформатировать накопитель в Windows, можно провести его быстрое форматирование по инструкции, описанной выше.
На заметку! Учитывая серьезные, в том числе и финансовые затраты на восстановление утерянной информации, на сегодняшний день специалисты рекомендуют создавать резервные копии важных данных, размещенных на любых цифровых носителях.
Видео — Как открыть флешку, если она требует форматирования
Понравилась статья?
Сохраните, чтобы не потерять!
Как открыть флешку, если она требует форматирования
Если компьютер перестал распознавать USB-накопитель (по-народному «флешку»), и «требует» ее форматирования, это не обязательно означает, что данные на флешке утеряны навсегда.
Если на накопителе имеется информация, которую важно восстановить, можно попробовать уже проверенные пользователями варианты удачных решений.

Как открыть флешку, если она требует форматирования
Использование другого порта USB
Может, это покажется очевидным, но первое, что нужно попробовать – это вставить USB-накопитель в другой порт USB. Со временем USB-порты загрязняются и изнашиваются. Поэтому есть вероятность, что проблема связана с USB-портом, а не с самой флешкой.

Вставляем USB-накопитель в другой порт USB
Обновление драйвера на компьютере
Проблема распознавания флешки так же может быть связана с системой, куда подключается флешка, а не с самим накопителем.
Для проверки этого варианта необходимо вставить другой, заведомо рабочий USB-накопитель в порт компьютера и посмотреть, определяется ли правильно другая флешка. Если нет, это может означать, что на компьютере необходимо загрузить новый драйвер.
Чтобы проверить наличие нового драйвера, нужно:
- Открыть «Компьютер» (например, сочетанием клавиш «Win+E», клавиша «Win» находится между левыми «Ctrl» и «Alt» на клавиатуре).
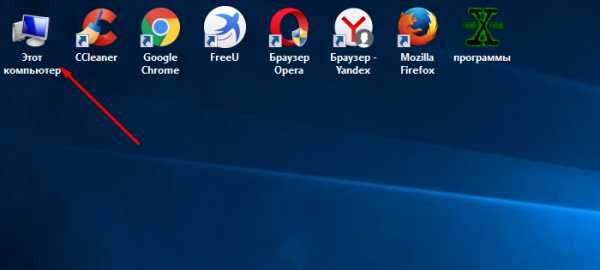
Открываем «Компьютер» двойным щелчком левой кнопкой мышки или сочетанием клавиш «Win+E»
- Щелкнуть правой кнопкой мыши на значке USB-накопителя, требующего форматирования, и нажать «Свойства».
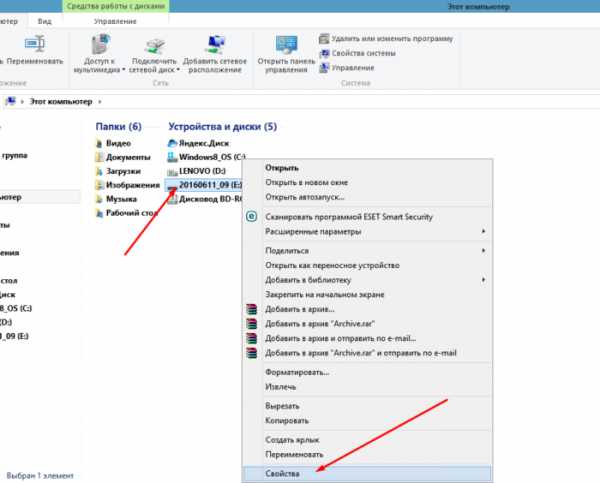
Щелкаем по значку USB-накопителя правой кнопкой мышки, в меню нажимаем «Свойства»
- Далее необходимо щелкнуть на вкладке «Оборудование» и найти «General USB Flash Disc USB Device». Щелкнуть на этом устройстве (выбрать его) и нажать кнопку «Свойства» внизу.
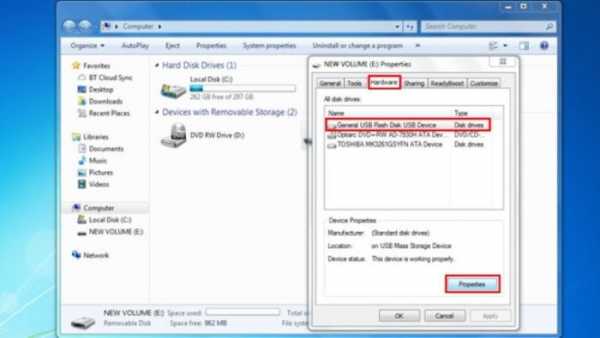
Переходим во вкладку «Оборудование», щелкаем по устройству «General USB Flash Disc USB Device», нажимаем кнопку «Свойства»
- В следующем открывшемся окне нажать кнопку «Изменить настройки».
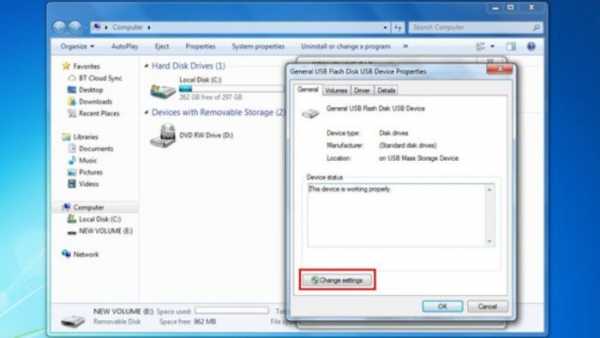
Нажимаем кнопку «Изменить настройки»
- Появится следующее всплывающее окно, где необходимо щелкнуть на вкладке «Драйвер» и нажать кнопку «Обновить драйвер».
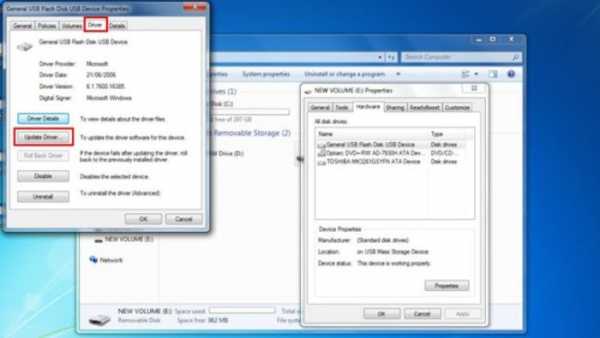
Щелкаем по вкладке «Драйвер» и нажимаем кнопку «Обновить драйвер»
- Затем необходимо выбрать первый вариант «Автоматический поиск драйвера для обновленного программного обеспечения». И следовать инструкциям для загрузки нового драйвера.
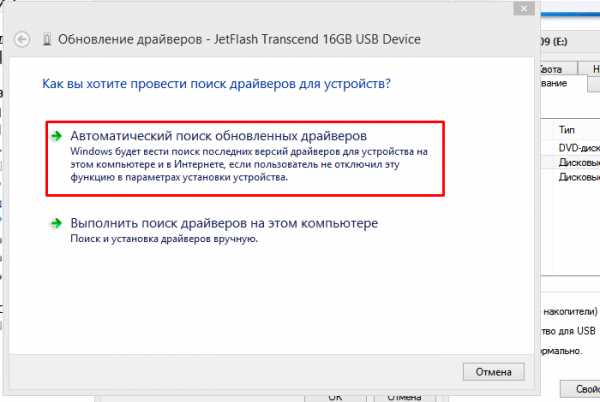
Щелкаем по первой ссылке «Автоматический поиск драйвера для обновленного программного обеспечения»
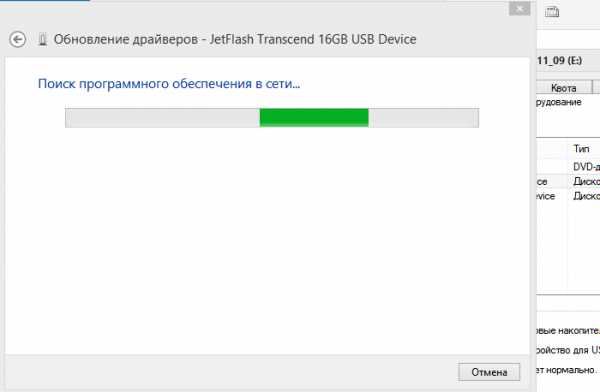
Система обнаружит и обновит драйвера автоматически
Проверка ошибок на флешке через Windows
Windows может самостоятельно обнаруживать ошибки на USB-накопителях с помощью своего встроенного программного инструмента.
- Чтобы выполнить проверку ошибок, необходимо правой кнопкой мыши щелкнуть на значке USB-накопителя в «Компьютер» и нажать «Свойства».
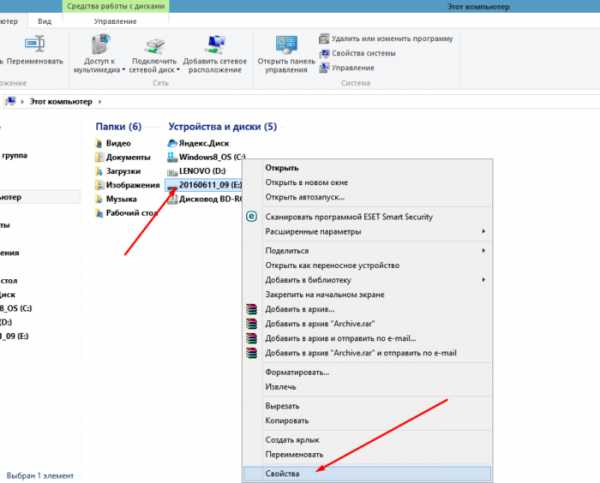
Щелкаем по значку USB-накопителя правой кнопкой мышки, в меню нажимаем «Свойства»
- Выбрать вкладку «Инструменты» и в секторе «Контроль ошибок» нажать «Проверить».
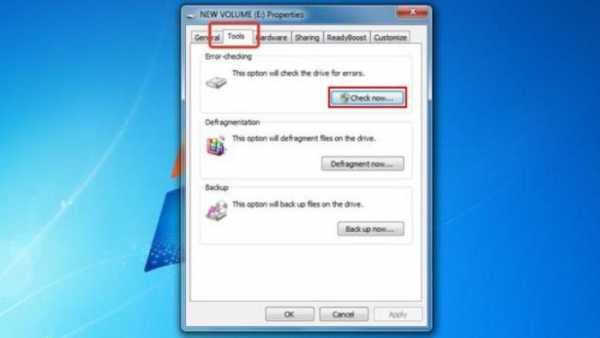
Переходим во вкладку «Инструменты», в секторе «Контроль ошибок» нажимаем «Проверить»
- Откроется окно, в котором необходимо убедиться, что оба пункта в нем отмечены галочкой (отметить при необходимости), и нажать кнопку «Пуск».
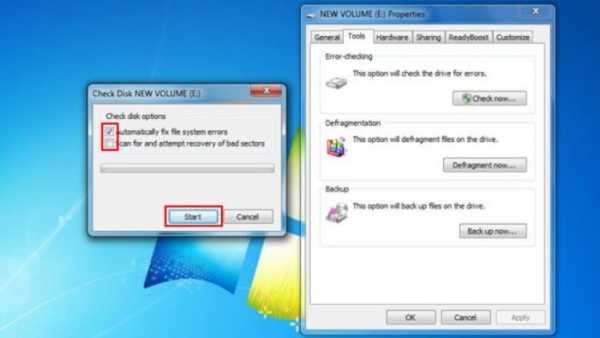
Отмечаем галочками оба пункта, нажимаем кнопку «Пуск»
Если Windows сможет идентифицировать проблему, необходимо выполнить ее дальнейшие инструкции.
Читайте практические советы в статье — «Как восстановить флешку без форматирования».
Проверка ошибок с помощью «chkdsk»
Проверку на ошибки чтения USB-накопителя также можно провести через командную строку операционной системы запуском команды «chkdsk».
- Нужно нажать сочетание клавиш «Win+R».

Нажатием клавиш «Win+R» вызываем окно «Выполнить»
- В запустившемся окне «Выполнить» ввести: «chkdsk H:/F/R», и нажать «ОК».

В поле «Открыть» вводим команду «chkdsk H:/F/R», нажимаем «ОК»
Команда «chkdsk» также может быть выполнена через ввод в окне «Выполнить» команды «cmd» и нажатие «ОК». После запуска окна командного интерпретатора, ввести в нем: «chkdsk H:/F/R» и нажать клавишу «Enter».

Вызываем нажатием клавиш «Win+R» окно «Выполнить», вводим команду «cmd», нажимаем «ОК»

В поле вводим команду «chkdsk H:/F/R» и нажимаем клавишу «Enter»
Справка! Вместо буквы «H» необходимо подставить ту букву, которой «подписана» в «Компьютер» «проблемная» флешка. Подставление в команду буквы «/F» запускает устранение ошибок файловой системы, а буквы «/R» – устранение проблем с поврежденными секторами.
Команда «chkdsk» проверит USB-накопитель на ошибки и восстановит по возможности необходимые данные, показав по завершению отчет о результатах работы.

Отчет о результатах работы команды «chkdsk»
Восстановление данных с USB-накопителя специальными утилитами
Существуют специализированные программы (утилиты), разработанные для сканирования USB накопителей и восстановления отдельных найденных файлов без помощи Windows.
Recuva
Одним из лидеров программ восстановления данных является бесплатная утилита Recuva. Она легко устанавливается на компьютер и быстро и просто выполняет все необходимые действия.
Особенности Recuva:
- удобный интерфейс;
- расширенное сканирование файлов;
- восстановление с поврежденных носителей;
- предварительный просмотр найденных файлов;
- восстановление после недавнего «быстрого» форматирования.
Использование Recuva:
- Скачать программу с надежного источника.
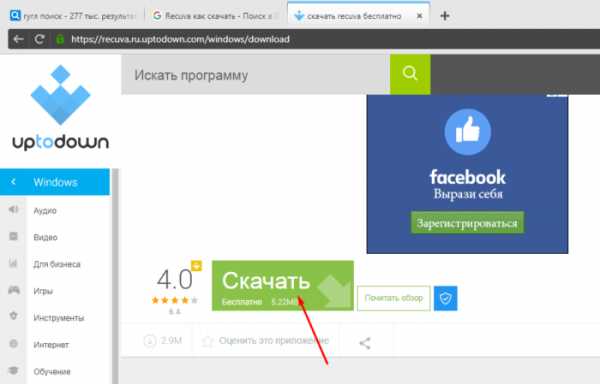
Что бы скачать программу Recuva, переходим на надежный сайт и нажимаем «Скачать»
- Запустить установочный файл и следовать инструкции установщика.
Щелкаем по скачанному файлу
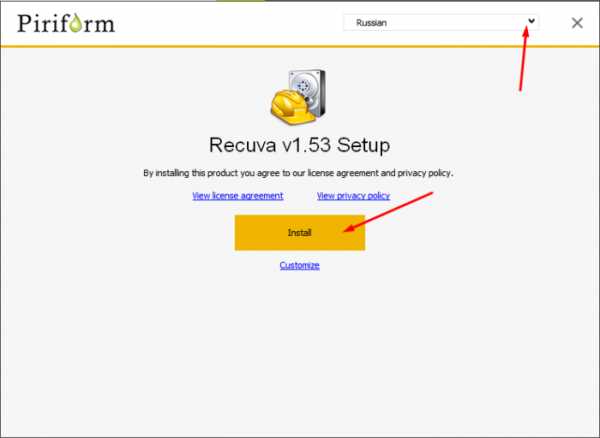
Выбираем язык, нажимаем «Install», следуем инструкции установки
- Запустить программу и нажать «Далее».
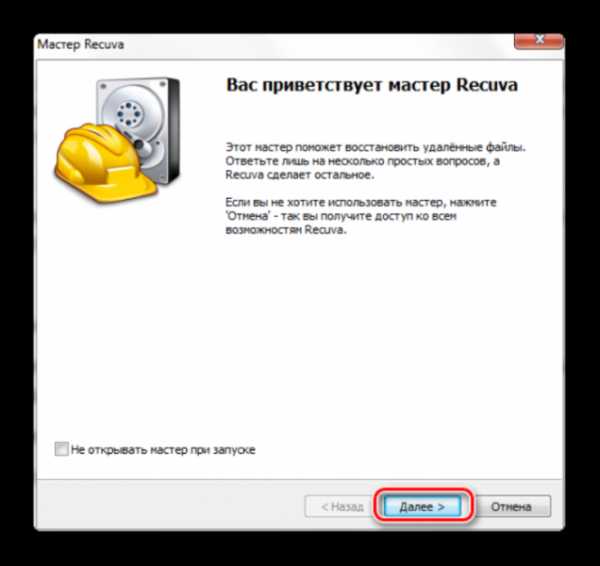
Нажимаем «Далее»
- Выбрать «Все файлы» для показа. Нажать «Далее».
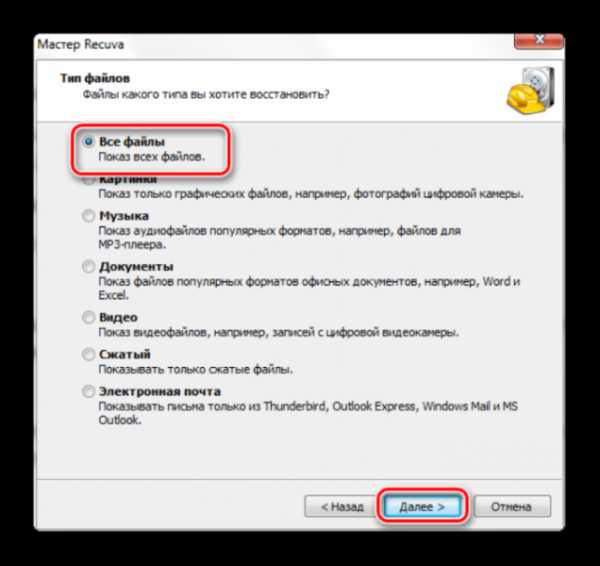
Ставим галочку на пункт «Все файлы», нажимаем «Далее»
- Выбрать «В указанном месте» и найти USB-носитель, нажав кнопку «Обзор». Нажать «Далее».

Щелкаем по пункту «В указанном месте» и находим USB-носитель, нажав кнопку «Обзор», затем «Далее»
- Выбрать «Включить углубленный анализ». Нажать «Начать».

Ставим галочку на пункт «Включить углубленный анализ», нажимаем «Начать»
- После появления списка найденных файлов отметить галочкой нужные и нажать «Восстановить».
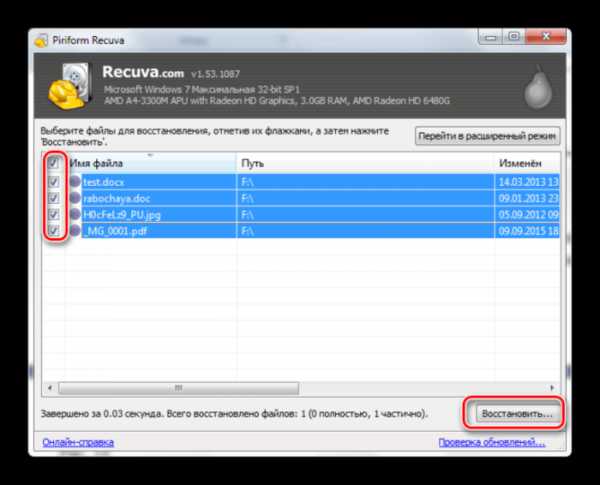
Отмечаем галочкой нужные файлы и нажимаем «Восстановить»
- Когда необходимые файлы будут извлечены, можно отформатировать USB-накопитель для дальнейшей работы.
Handy Recovery
Эта утилита платная, но она имеет бесплатный 30-дневный период ее использования.
Использование Handy Recovery:
- Скачать и установить программу с надежного сайта.
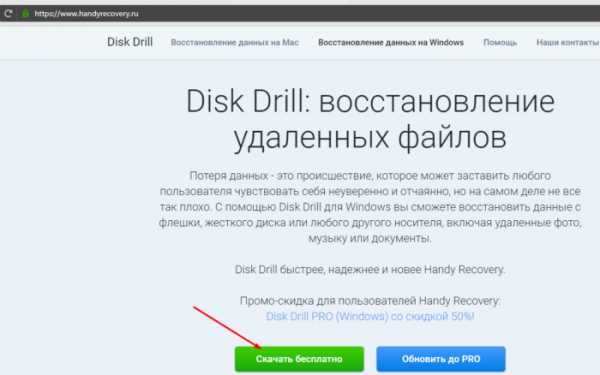
Заходим на сайт разработчика, скачиваем программу и устанавливаем на компьютер
- Запустить утилиту и в окне, отображающем перечень дисков, выбрать нужный USB-носитель. Нажать «Анализ».
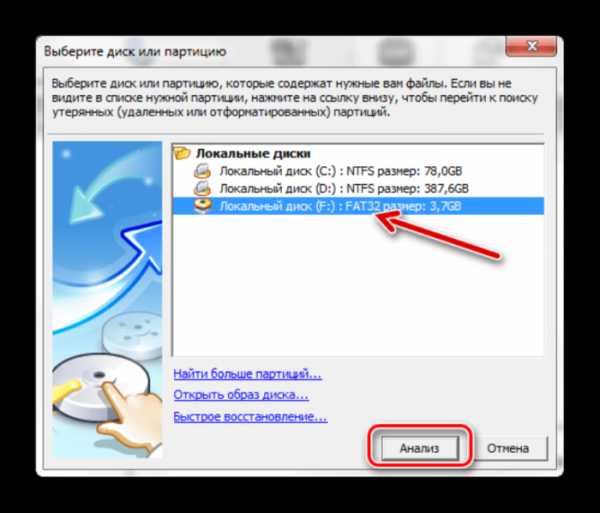
Выбираем нужный USB-носитель, щелкаем по нему, нажимаем «Анализ»
- После анализа и появления списка найденных папок и файлов отметить галочкой нужные и нажать «Восстановить».
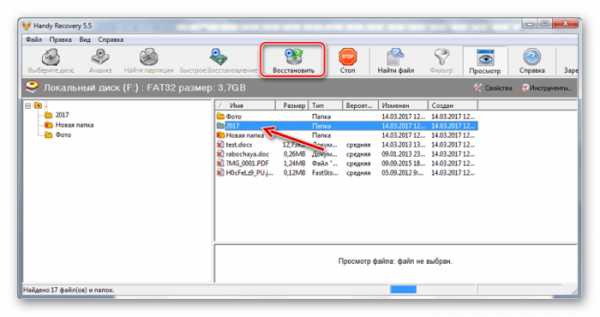
Ставим галочки на нужные файлы и нажимаем «Восстановить»
Справка! Удобной функцией Handy Recovery является то, что красные крестики в программе отмечают удаленные ранее с USB-носителя файлы, которые также можно восстановить.
Также для перечисленных задач рекомендуются быстрые и универсальные утилиты Stellar Data Recovery и Wondershare Data Recovery.
Форматирование USB-накопителя
Пожалуй, последний шаг, который дает возможность восстановить утерянные файлы на «нечитаемом» USB-накопителе – это его форматирование.
Важно! «По умолчанию» Windows проводит «полное» форматирование носителей информации. Однако в этом случае необходимо провести «быстрое» форматирование накопителя. В отличие от «полного», оно не стирает на носителе утерянные файлы. Оно лишь записывает новый загрузочный сектор и таблицу файловой системы на флешку, восстанавливая к ней доступ.
- Для проведения процедуры нужно перейти в «Компьютер». Щелкнуть правой кнопкой мышки на значке проблемного накопителя и нажать «Форматировать».
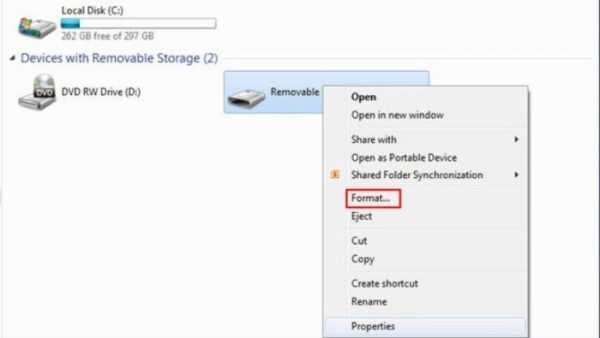
Щелкаем на значке флешке правой кнопкой мышки, затем по пункту «Форматировать»
- Чтобы использовать «быстрое» форматирование, нужно в «Способы форматирования» выставить галочку «Быстрое (очистка оглавления)».
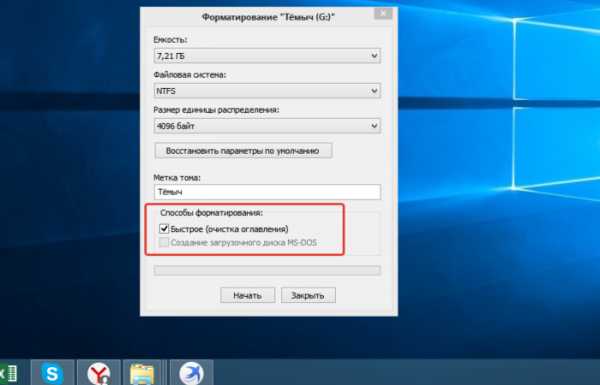
В пункте «Способы форматирования» ставим галочку на опцию «Быстрое (очистка оглавления)»
- Далее во всплывающем окне нажать кнопку «Начать», затем «ОК».
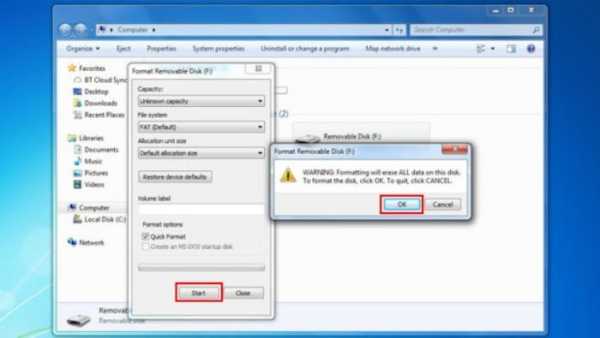
Нажимаем кнопку «Начать», затем «ОК»
- Если операция прошла успешно, появится соответствующее уведомляющее окно. Нажав кнопку «ОК», можно посмотреть, работает ли флешка.
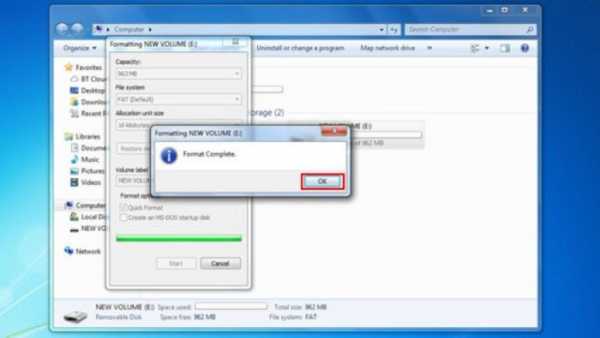
Нажимаем «ОК»
Справка! После проведения быстрого форматирования и открытия доступа к USB-носителю в Windows, можно попробовать извлечь с него файлы описанными выше специальными утилитами.
Низкоуровневое форматирование
При сбоях в работе флешки обычное, в том числе полное ее форматирование, не всегда выполнимо и не всегда решает возникшую с ней проблему.
В этом случае «вылечить» флешку может форматирование на «низком логическом уровне». Однако после проведения такого форматирования восстановить файлы с носителя уже будет невозможно.
HDD Low Level Format Tool
Использование программы:
- После запуска утилиты в окне выбора устройств необходимо отметить проблемную флешку и нажать внизу справа «Continue».
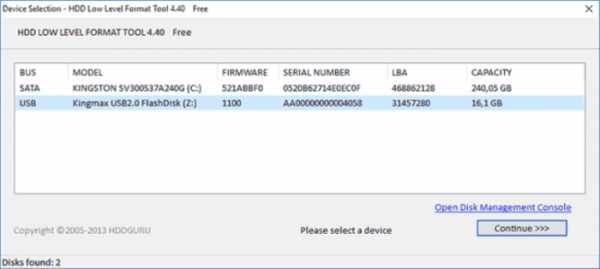
Щелкаем по проблемной флешке, нажимаем «Continue»
- В следующем окне перейти в закладку «LOW-LEVEL FORMAT» (низкий уровень форматирования) и нажать внизу справа «FORMAT THIS DEVISE» (отформатировать устройство).
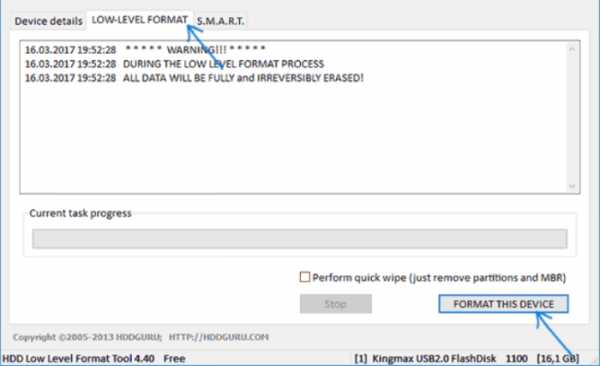
Щелкаем по закладке «LOW-LEVEL FORMAT» (низкий уровень форматирования), нажимаем внизу справа «FORMAT THIS DEVISE» (отформатировать устройство)
- При появлении предупреждающего сообщения, что вся информация на устройстве будет удалена, нажать «Да».
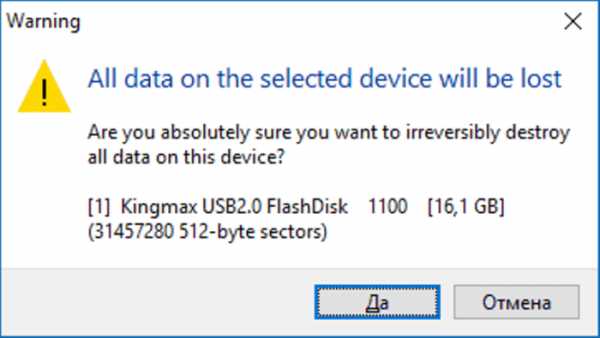
Подтверждаем действие, нажав «Да»
- Начнется процесс форматирования на низком уровне. При появлении надписи «100% complete» он будет завершен.
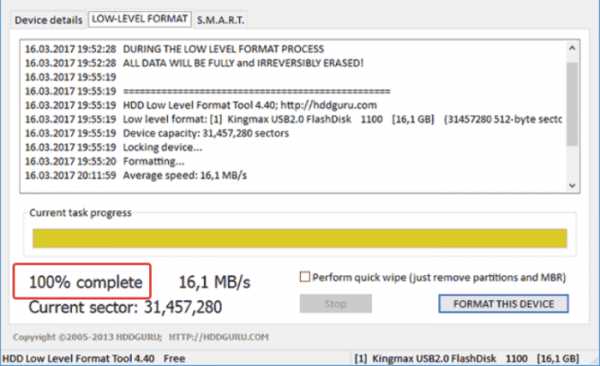
Процесс форматирования завершится когда появится надпись «100% complete»
Отформатированный USB-накопитель операционная система будет определять как неотформатированное USB-устройство емкостью 0 байт.
Чтобы отформатировать накопитель в Windows, можно провести его быстрое форматирование по инструкции, описанной выше.
На заметку! Учитывая серьезные, в том числе и финансовые затраты на восстановление утерянной информации, на сегодняшний день специалисты рекомендуют создавать резервные копии важных данных, размещенных на любых цифровых носителях.
Видео — Как открыть флешку, если она требует форматирования
Восстановление флешки и данных на ней после форматирования
Вы подключили флешку к компьютеру, но вместо того, чтобы посмотреть фото или скопировать другие данные, столкнулись с тем, что накопитель требует провести форматирование. Что можно сделать в этой ситуации? Постараться бесплатно вытащить файлы со съемного диска, используя программу Active@ File Recovery.
Важно: не соглашайтесь на форматирование, если флешка или карта памяти просит его выполнить. После форматирования восстановить удаленные файлы будет трудно – фотографии могут не открываться, видео не воспроизводиться и т.д.
Восстановление без форматирования
Чтобы вытащить файлы из флешки, которая требует форматирования:
- Подключите накопитель к компьютеру.
- Запустите Active@ File Recovery, после чего выберите в окне программы носитель, который система просит отформатировать.
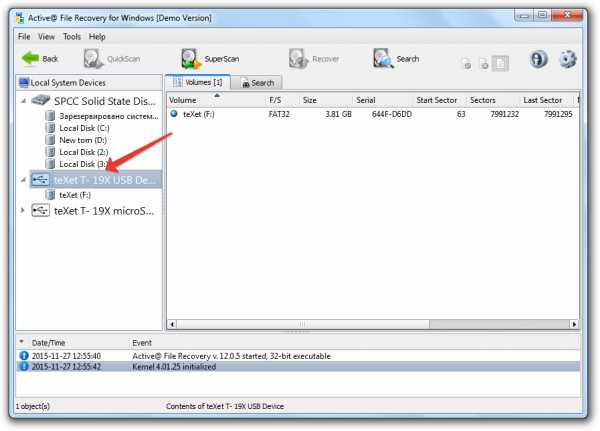
- Запустите режим «Super Scan».
- Укажите файловую систему накопителя (можно выбрать сразу несколько вариантов) и нажмите «Scan».
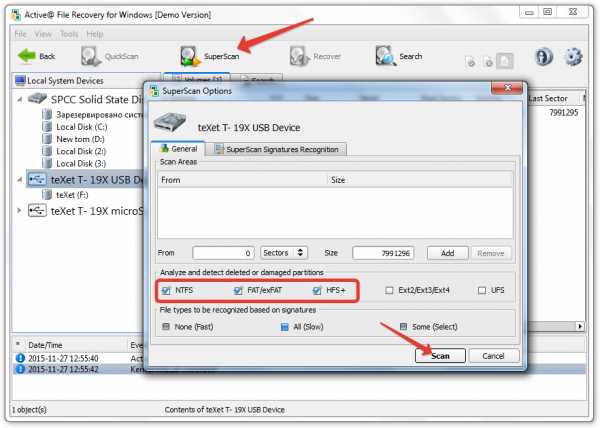
После завершения сканирования носителя, который система просит отформатировать, в левой части программы появится папка «Super Scan». Перейдите в неё, чтобы посмотреть, какие данные удалось извлечь со съемного диска. Чтобы бесплатно восстановить фотографии, документы и другие файлы, кликайте по ним правой кнопкой и выбирайте опцию «Recover».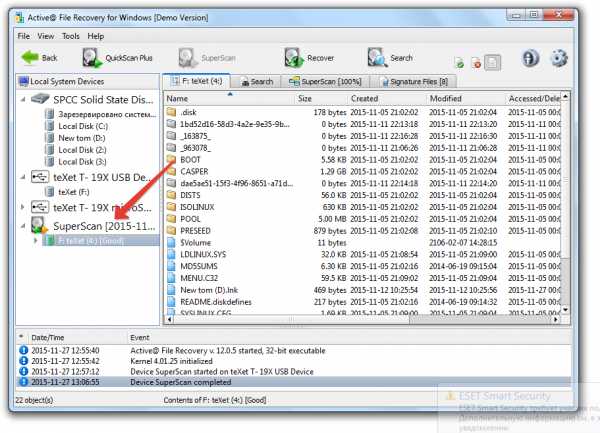
Сохранять найденные файлы следует на жесткий диск, а не на флешку, чтобы избежать перезаписи. При необходимости можно воспользоваться вкладкой «Search», позволяющий найти конкретную информацию.
Восстановление после форматирования
Если вы всё-таки отформатировали флешку, то возникнет необходимость возврата удаленных данных. Восстановление файлов можно провести бесплатно с помощью программы R-Studio, которая умеет возвращать фото, видео и другие данные после форматирования.
Примечание: если вы применили на флешке или карте памяти низкоуровневое форматирование, то восстановить удаленные файлы вряд ли удастся. Информацию можно вернуть, если накопитель был отформатирован быстро, по заголовкам.
Кроме того, важно, чтобы после удаления файлов флешка или карта памяти больше не использовалась. Если случайно удаленная информация будет перезаписана другими данными (фотографиями, видео), то восстановить файлы не удастся.
- Подключите флешку (карту памяти) к компьютеру.
- Запустите программу R-Studio (распространяется бесплатно).
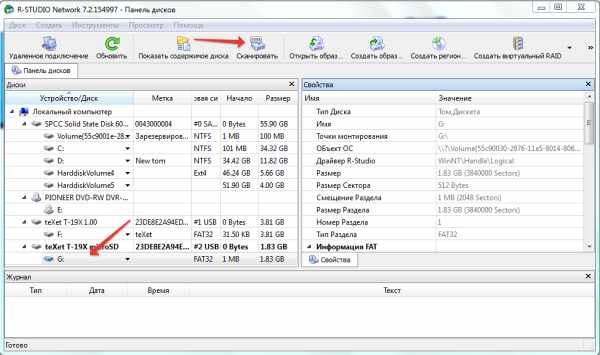
- Выберите случайно или намеренно отформатированную флешку, информацию с которой вы хотите восстановить. Если отформатированная карта памяти не определяется системой, можно выбрать не конкретную букву, а весь кардридер.
- Нажмите «Сканировать», чтобы запустить поиск удаленных данных.
В окне настройки параметров сканирования можно указать, какие конкретно данные вы хотите восстановить – музыку, видео, фото, документы. Отметьте пункт «Искать известные типы файлов» и выберите в списке, какую информацию искать.
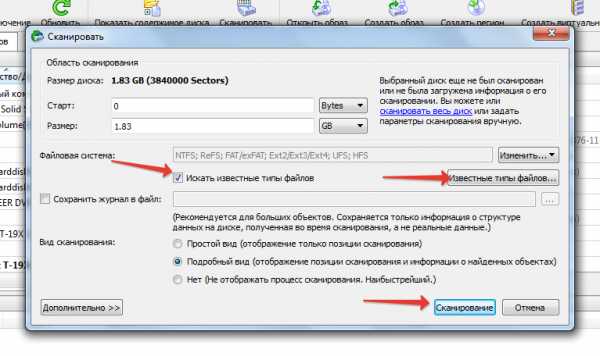
Нажмите кнопку «Сканирование»; появится карта диска, на которой будет показан ход процесса восстановления данных после форматирования. Здесь можно увидеть, сколько времени осталось до окончания процедуры. После завершения поиска удаленных фотографий и видео под форматированной флешкой появится папка «Extra Found Files».
В этом каталоге собраны все данные, которые удалось обнаружить на карте памяти или флешке после форматирования носителя. Выберите нужные файлы и нажмите «Восстановить». Укажите местом для сохранения жесткий диск компьютера, чтобы избежать перезаписи информации на флешке или карте памяти.
Исправить поврежденную флешку без форматирования (решения 2 + 5)
Почему моя флешка говорит, что ее нужно отформатировать?
Иногда компьютер просит отформатировать USB-накопитель. Так сказать, ваш флешка может быть повреждена или повреждена. И вы не можете открыть флешку и данные в теме.
Затем я перечислю распространенный сценарий ниже.
-
USB-накопитель содержит сбойные сектора и отображает сообщение «Диск необходимо отформатировать».
-
USB-накопитель пуст или имеет неподдерживаемую файловую систему.
-
«Вставьте диск в съемный диск».
-
USB-накопитель показывает 0 байт или «папка пуста».
-
Вирус заразил флешку и повредил файлы на ней.
-
«Устройство USB не распознано или неисправно».
-
«Перед использованием диск необходимо отформатировать».
Когда вы получите одно из приведенных выше сообщений, вам нужно сделать резервную копию файлы перед форматированием, тогда у вас есть шанс восстановить файлы из поврежденных водить машину.Если вы напрямую отформатируете USB, все ваши файлы будут навсегда сохранены.
2 решения для исправления поврежденной флешки без потери данных
Если флэш-накопитель поврежден, большинство пользователей могут сначала восстановить данные. Потому что это может содержат свои драгоценные воспоминания или рабочие документы, которые не могут позволить себе потерю.
Решение 1. Восстановить данные с флешки с помощью CMD
Чтобы восстановить данные с помощью CMD, см. Ниже:
Шаг 1. Откройте CMD. Вы можете нажать Win + R , чтобы вызвать бег. окно, затем введите cmd.exe и нажмите ОК .
Шаг 2. Проверьте, нет ли на вашем диске битых секторов. В командной строке введите следующую команду и нажмите Enter.
chkdsk H : / f (H - буква диска USB водить машину. Если у вашего диска другая буква, вы можете заменить его.)
Шаг 3. Введите Y Если диск уже используется, нажмите Введите ключ , чтобы продолжить. Если CMD не запрашивает, вы можете увидеть шаг 4.
Шаг 4. Верните удаленные файлы. Вы можете ввести следующую команду и нажмите Введите , чтобы запустить его.
attrib –h - r –s / s / d H: *. *
Примечание. Команда
-h назначает скрытый атрибут к выбранным файлам.
-r относится к атрибуту только для чтения: файлы доступны для чтения и не может быть изменен.
-s присваивает выбранным файлам системный атрибут.
/ с подразумевает поиск по указанному пути, включая подпапки.Команда
/ d включает процесс папки.
После завершения всех операций вы обнаружите, что все восстановленные файлы сохранены на вашем USB-накопителе. диск с вновь созданной папкой. По умолчанию файлы будут в формате .chk. Но ты по-прежнему можно изменить формат файла и сохранить его в предпочтительном месте.
Решения 2. Восстановление файлов из резервной копии
Если вы создаете резервную копию файла перед форматированием диска, вы можете восстановить его из резервной копии образ. Если у вас нет другого резервного образа, вы все равно можете использовать «Исследовать образ» возможность восстановления файлов.
Чтобы восстановить файлы из резервной копии, выполните следующие действия:
Откройте бесплатно программное обеспечение резервного копирования AOMEI Backupper Standard, нажмите Восстановить на начальном нажмите Выберите задачу или Выберите файл изображения , чтобы найти образ резервной копии, затем выберите файлы или папки, которые вы хотите восстановить, и решите, где восстановите файл, нажмите Начать восстановление .
Если вы создаете другой образ резервной копии, например резервную копию диска, резервную копию раздела, вы все равно восстанавливаете файл изображения.AOMEI Backupper предлагает вам функцию под названием Explore Image что позволяет делать выборочный файл восстановление через виртуальные разделы.
Совет: Если вам нужны более продвинутые функции, такие как инкрементальные и дифференциальное резервное копирование, подключение USB, пробуждение компьютера для выполнения запланированного задания, командная строка резервное копирование, восстановление разнородного оборудования и т. д., вы можете перейти на AOMEI Backupper Professional. Чтобы защитить неограниченное количество ПК и серверов, AOMEI Backupper Technician Plus будет лучшим выбор.
5 решений для f ix поврежденный USB без его форматирования
Если USB-накопитель поврежден, его нельзя напрямую отформатировать. Поскольку эта операция будет привести к потере данных навсегда. Просто прекратите его использовать и узнайте, как открывать USB без форматирования в Windows 10, 8, 7 данными решениями.
Решение 1. Протестируйте разные порты USB на разных компьютерах
Порт USBможет быть одной из причин того, что ваша флешка не работает должным образом.Я рекомендую проверьте все порты USB на вашем компьютере.
Решение 2. Назначьте букву диска для USB через Управление дисками
Иногда компьютер не может назначить букву для внешнего USB-накопителя из-за некоторых неизвестные причины. Таким образом, вы можете подключить свой диск к компьютеру и вручную назначить диск письмо за это.
Чтобы назначить букву диска для поврежденного USB в Windows, выполните следующие действия:
Шаг 1. Нажмите Win + R , чтобы открыть окна Выполнить, и введите diskmgmt.МСК
Шаг 2. Щелкните правой кнопкой мыши диск, выберите Изменить букву диска и Пути из контекстного меню.
Шаг 3. Нажмите Добавить , выберите букву диска в раскрывающемся списке. меню и нажмите ОК .
Шаг 4. Посмотрите, сможете ли вы открыть диск и получить доступ к своим данным.
Примечание: некоторые пользователи сообщают, что они не могут нажать кнопку «Изменить букву диска и путь». Есть два основные причины этого. Во-первых, файловая система USB - это не FAT32 или NTFS.Во-вторых, USB права защищены. Таким образом, вы можете обратиться к стороннему инструменту, например, AOMEI Partition Assistant и изменение букву диска с ним.
Решения 3. Исправьте поврежденную флешку без форматирования с помощью chkdsk
Команда chkdsk используется для проверки файловой системы и состояния системного диска, затем она исправить найденные ошибки. Если проблема не исчезла, вы можете попробовать этот метод.
.Как восстановить удаленные файлы с флешки без программного обеспечения?
«По ошибке я удалил со своего USB-накопителя папку, содержащую файлы презентаций и Excel, которые мне нужны сегодня днем! Буду признателен, если кто-нибудь поможет! Я использую Windows 10.»
Если вы регулярно пользуетесь USB-накопителем, проблема потери данных почти неизбежна, как и в описанной выше ситуации. Есть много факторов, которые могут привести к этой проблеме, и в большинстве случаев эти файлы не могут быть восстановлены из корзины.К счастью, восстановление данных обычно возможно с помощью правильного метода. Поэтому, если ваши файлы были удалены с флэш-накопителя, не паникуйте, в этой статье будут представлены несколько способов восстановления удаленных файлов с флэш-накопителя.

Методы, упомянутые в этой статье, доступны для Windows 10 / 8.1 / 8/7 / XP.
1Как восстановить удаленные файлы с флешки без программного обеспечения?
Большинство из вас может задаться вопросом, как бесплатно восстановить удаленные файлы с USB-накопителя, поэтому здесь мы покажем подробное руководство по двум бесплатным способам восстановления удаленных файлов с USB-накопителя с помощью «Командной строки» или «Восстановить предыдущие версии» характерная черта.
1Восстановление удаленных файлов с флэш-накопителя без программного обеспечения - используйте CMD
Восстановление удаленных данных с флэш-накопителя возможно можно выполнить с помощью командной строки (cmd) - приложения-интерпретатора командной строки в Windows. А чтобы восстановить удаленные файлы с usb с помощью cmd, вы должны иметь некоторые знания языков командной строки, которые будут перечислены ниже. Процесс немного сложный. Хотя не гарантируется, что вы восстановите все удаленные файлы с помощью этого метода, все же стоит попробовать.Это видео может быть более полезным для понимания процесса.
Шаг 1 . Подключите флешку к компьютеру. Нажмите клавиши Win + R, чтобы запустить программу «Выполнить».
Шаг 2 . Введите «cmd» в разделе «Открыть» и нажмите «ОК».
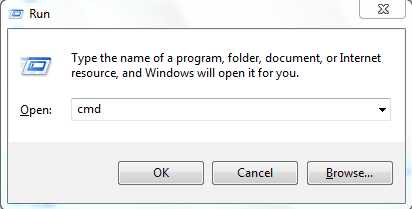
Шаг 3 . Введите эту команду в окне: ATTRIB -H -R -S / S / D G: *. * (G здесь следует заменить буквой диска вашей флешки). После того, как вы введете указанную выше команду, Windows попытается восстановить ваши файлы.Вы можете искать их на своей флешке после завершения процесса.
2 Восстановление удаленных файлов с флэш-накопителя USB - восстановление предыдущей версии
«Восстановление предыдущих версий» - полезная функция Windows, которая позволяет восстанавливать удаленные файлы с флэш-накопителя без программного обеспечения (если эта функция была включена в то время удаления).
Шаг 1 . Сначала вам нужно подключить флешку к компьютеру, а затем перейти в папку, в которой ваши файлы хранились перед удалением.
Шаг 2 . Щелкните правой кнопкой мыши выбранную папку и выберите «Восстановить предыдущие версии» из раскрывающегося списка.
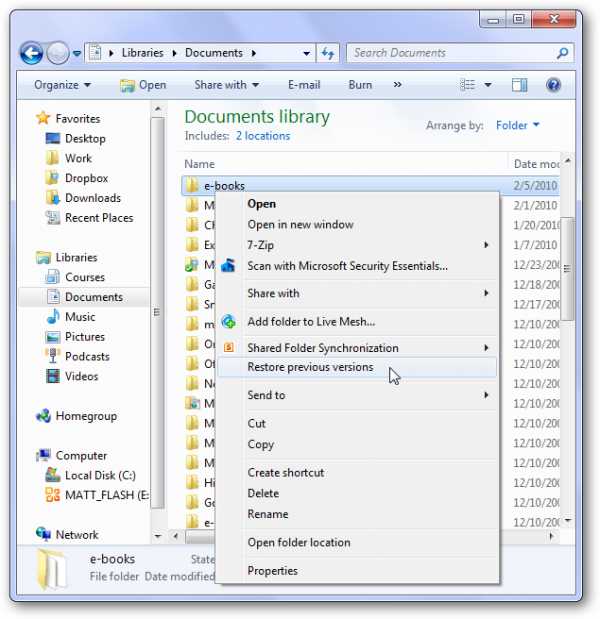
Шаг 3 . Выберите предыдущую версию, которая вам нужна, затем нажмите кнопку «Восстановить».
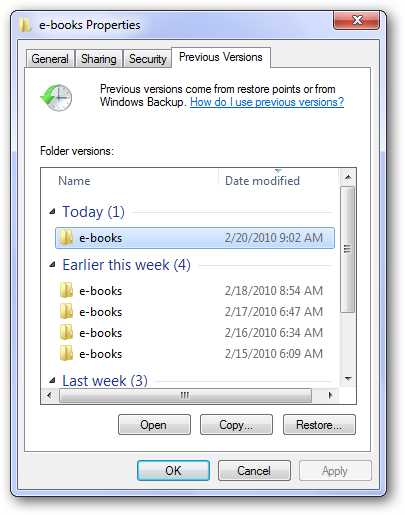
2 Как восстановить удаленные файлы с флэш-накопителя с помощью программного обеспечения?
Наверняка, большинство из нас не ожидали потери данных, поэтому очень немногие из нас сознательно сделали резервную копию флешки.В этой ситуации упомянутые выше методы могут не работать. Прежде чем мы оставим надежду, есть еще один метод, который мы можем попробовать. Использование инструмента для восстановления данных на самом деле является относительно более быстрым и простым способом восстановления удаленных файлов с флеш-накопителя, что позволяет сэкономить много времени на поиске и поиске методов, требующих больших усилий, но безрезультатных.
В этом отношении я бы порекомендовал AnyRecover. Запрограммированный с использованием самого передового алгоритма восстановления, этот инструмент для восстановления файлов с USB-накопителя помог более 1 000 000 человек восстановить потерянные файлы и обеспечивает более высокую скорость восстановления.
Мощные возможности AnyRecover
-
Неограниченное количество бесплатных сканирований и предварительный просмотр для пользователей, чтобы вы могли проверить файлы перед восстановлением.
-
Успешно восстановить удаленные файлы независимо от того, как они были удалены, например. Сбой ОС, сбой жесткого диска, потеря раздела, вирусная атака и другие сценарии потери данных, даже отформатированный диск.
-
Спасайте все типы удаленных файлов: фотографии, видео, офисные документы, электронные письма, аудио, архивы и т. Д.
-
Поддерживает более 1000 форматов данных, включая незнакомые, такие как xlsm и docm, поэтому вы можете восстановить больше файлов, чем с помощью любого другого программного обеспечения.
-
Восстанавливайте удаленные / потерянные файлы с любых носителей, включая USB-накопители, внешние жесткие диски, SD-карту, XD / CF-карту, цифровую камеру и многое другое.
Загрузить сейчасЗагрузить сейчас
Начать восстановление удаленных файлов с USB-накопителя:
Step 1 .Подключите флешку к ПК и запустите программу AnyRecover. После того, как она будет распознана, выберите ее на вкладке External Removable Devices .
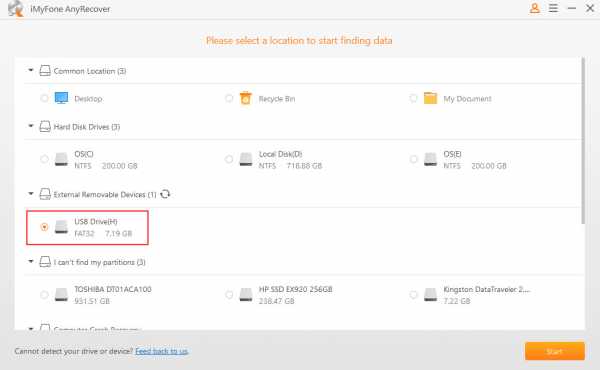
Шаг 2 . Нажмите кнопку « Start », программа начнет сканирование на выбранной вами флешке.
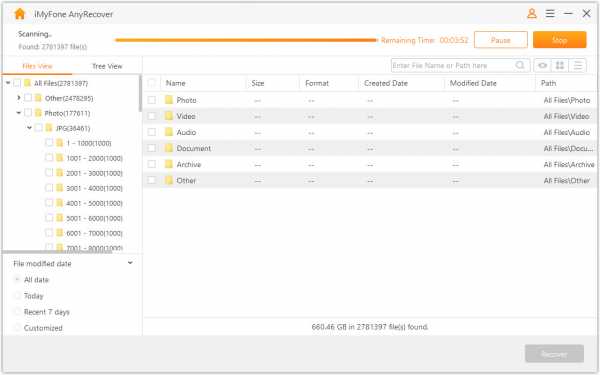
Шаг 3 . Когда появится список восстанавливаемых файлов, найдите потерянный файл и затем дважды щелкните его для предварительного просмотра, а затем нажмите кнопку Восстановить , если это тот файл, который вам нужен.
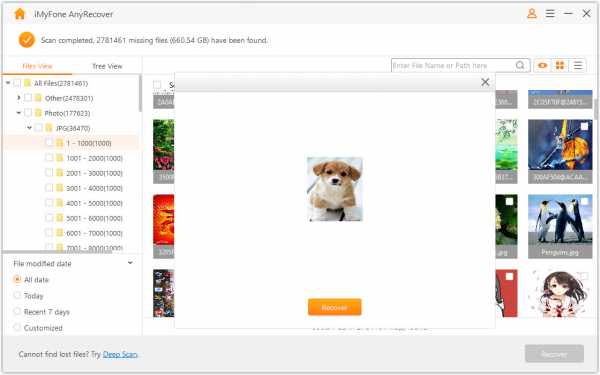
3 Что следует знать, когда вы теряете данные
Есть несколько факторов, которые влияют на вероятность успешного восстановления вашего флеш-накопителя. Вы должны знать о них и принимать определенные меры предосторожности, если хотите обеспечить успешное восстановление данных.
Прекратите использование флэш-накопителя, как только обнаружите, что ваши данные были потеряны / удалены.
Не форматируйте флешку, это снижает шансы на успешное восстановление данных.
Не сохраняйте новые данные на диске, так как он перезаписывает определенные сектора флэш-накопителя, содержащие удаленные файлы.
Не пытайтесь восстановить поврежденные секторы флеш-накопителя, так как это может уничтожить хранящиеся на них данные и даже полностью исключить возможность восстановления файлов.
Привычка делать регулярные резервные копии, безусловно, принесет вам пользу.
4Видео-руководство по восстановлению удаленных файлов с USB-накопителя
Заключение
Случайное удаление файлов с флэш-накопителя может быть очень неприятным. К счастью, есть простые способы восстановить удаленные файлы с флешки с программным обеспечением или без него.Рекомендуется попробовать AnyRecover для восстановления удаленных файлов, если вам нужна высокая скорость восстановления, это также может сэкономить вам много времени и хлопот.
.Восстановление файлов с флэш-накопителя, требующего форматирования
Прочтите об исправлении неисправного USB-накопителя или карты памяти и восстановлении данных с такого устройства, если это не может быть исправлено . Это довольно частый случай, когда появляется ошибка « диск не отформатирован »при подключении флэш-накопителя к компьютеру. Тем не менее, флешка раньше была отформатирована и на ней были какие-то данные (резервные копии, документы, архивы и т. Д.). Что вы должны сделать?
Содержание:
Обзор проблемы
Это может произойти по ряду причин: например, вы вынули флэш-накопитель из USB-порта во время копирования файла или отключили электричество, когда вы работали с флешкой и тд.В половине случаев с флешкой ничего не происходит и большую часть данных можно восстановить. В этой статье мы увидим, что можно сделать, чтобы спасти ваши данные и восстановить работоспособность флеш-накопителя.
Проверка диска (Chkdsk)
Если ваша флешка начинает требовать форматирования и вы видите сообщение, подобное показанному на скриншоте выше, существует 70% -ная вероятность, что вам поможет стандартная проверка диска на наличие ошибок. Эта программа уже встроена в вашу Windows и называется Chkdsk (при проверке диска любые обнаруженные ошибки будут исправлены автоматически).
Чтобы проверить диск на наличие ошибок, запустите командную строку или используйте меню ПУСК для входа в CMD и нажмите ENTER.
Затем введите следующую команду: chkdsk f: / f и нажмите ENTER (f: - буква, присвоенная вашему флэш-накопителю; внимательно прочтите сообщение об ошибке). Затем следует запустить проверку диска на наличие ошибок.
В большинстве случаев все файлы будут доступны после завершения работы с диском, и вы сможете продолжить работу с ними. Но все же рекомендую сразу сделать резервную копию.
На самом деле, иногда для запуска такой проверки требуются права администратора. Чтобы запустить командную строку от имени администратора (например, в Windows 8.1, 10), просто щелкните правой кнопкой мыши в меню ПУСК и выберите «Командная строка (администратор)» в появившемся быстром меню.
Восстановление файлов с флешки (если проверка диска не помогла)
Если предыдущий шаг не помог восстановить работоспособность накопителя (например, могут быть ошибки типа «Тип файловой системы это RAW.CHKDSK недоступен для дисков RAW »), мы рекомендуем в первую очередь восстановить все важные файлы и данные с диска.
На самом деле существует множество программ для восстановления данных с флэш-накопителей, и мы, конечно, не будем заострять внимание на их описании в этой статье.
И все же мы рекомендуем выбрать Hetman FAT Recovery (одна из лучших программ для восстановления данных в таких случаях). После установки и запуска программа предложит вам выбрать диск и начать его сканирование.В списке найденных файлов и папок вы сможете выбрать нужные и восстановить их.
Низкоуровневое форматирование для восстановления флэш-накопителя
Мы хотели бы обратить ваше внимание на то, что вам не нужно загружать первую попавшуюся утилиту и форматировать флешку! Дело в том, что у каждой флешки (даже если она одного производителя) может быть свой тип контроллера, и при использовании не той утилиты флешка может сломаться.
Есть специальные параметры для четкой идентификации - VID, PID. Вы можете изучить их с помощью специальных утилит, и только потом искать подходящую программу для выполнения низкоуровневого форматирования. Это довольно обширная тема, поэтому мы еще вернемся к ней в одной из следующих статей.
.
Windows не может отформатировать флешку? Решите это легко прямо сейчас!
Сценарий
«Я заметил нечто странное, когда внезапно не смог удалить файлы с флэш-накопителя. Я попытался отформатировать его, и он либо остается в состоянии форматирования (например, свет горит, но никуда не денется), должен быть отменен, либо он говорит, что он защищен от записи. После того, как я «просканирую и исправлю», я могу получить доступ к файлам на диске, но я не могу отформатировать эту флешку, просто не могу ничего сделать, кроме как прочитать их. Что с этим не так? Что я должен делать? Есть какие-нибудь предложения? »
Почему нельзя форматировать флешку?
USB-накопители обычно используются для хранения данных.Иногда вам может потребоваться отформатировать USB-накопитель, чтобы стереть его или исправить ошибки и т. Д. Как правило, процесс форматирования может проходить без проблем с помощью проводника, управления дисками или команды Diskpart. Однако время от времени Windows не могла отформатировать флешку. И эта проблема может возникнуть по следующим причинам:
1. USB-накопитель заражен вирусом и вредоносным ПО;
2. На флешке есть битые сектора;
3.Флешка повреждена физически;
4. Флэш-накопитель доступен только для чтения или защищен от записи.
Как решить проблему «Windows не может отформатировать флешку»?
Как решить проблему Windows не может отформатировать флешку? Здесь представлены четыре метода решения этой проблемы.
Метод 1. Устранение возможного вируса
Флэш-накопители USB очень портативны и могут быть легко подключены к компьютеру через USB-накопитель для резервного копирования или передачи данных, поэтому многие пользователи часто носят их с собой и используют на разных компьютерах, что упрощает заразить вирус.В этом случае вы можете использовать надежный антивирусный инструмент для удаления вредоносных программ или вирусов.
После этого можно попробовать еще раз отформатировать флешку. Если вы по-прежнему не можете отформатировать USB-накопитель, выполните следующие действия.
Метод 2. Проверка и исправление сбойных секторов на флеш-накопителе
Как мы все знаем, флеш-накопитель и другие запоминающие устройства состоят из секторов - наименьшей единицы для хранения данных. Хранящиеся на них файлы обычно занимают прерывистые секторы.Плохие секторы означают, что секторы повреждены и не могут быть прочитаны или записаны, поэтому процесс форматирования может быть нарушен. Чтобы проверить и исправить поврежденные сектора, вы можете использовать инструмент CHKDSK.exe.
1. Нажмите клавиши «Win + R» на клавиатуре, чтобы открыть диалоговое окно «Выполнить», введите «cmd» и нажмите Enter, чтобы открыть окно командной строки.
2. В окне введите «chkdsk g: / f / r / x» и нажмите Enter, чтобы выполнить эту команду.
Примечание : замените g буквой вашего флеш-накопителя.
Метод 3. Отключить атрибут защиты от записи перед форматированием
Кроме того, Windows не сможет форматировать флэш-накопитель, защищенный от записи. Но флеш-накопитель может стать защищенным от записи из-за различных причин, таких как физическая блокировка, перевод в режим только для чтения, неправильные настройки реестра или поврежденная файловая система. Разные причины требуют разных решений.
1. Проверьте физический переключатель
Сначала проверьте свою флешку, если сбоку есть переключатель физической блокировки, вы можете переместить переключатель в область разблокировки.Затем подключите его к компьютеру, и вы можете отформатировать его по своему усмотрению.
2. Удалите атрибуты только для чтения с помощью утилиты Diskpart.
Сначала подключите флэш-накопитель к компьютеру и убедитесь, что он может быть обнаружен.
1. Нажмите комбинацию «Windows» + «R» на клавиатуре, чтобы открыть диалоговое окно «Выполнить».
2. Затем введите «diskpart» в диалоговом окне «Выполнить», нажмите «ОК», чтобы открыть командную строку Diskpart.
3. Введите «list disk» и нажмите «Enter», отобразятся все диски, подключенные к компьютеру.
4. Введите «выберите диск n», здесь n означает букву диска вашей флеш-накопителя. Затем нажмите «Enter», чтобы продолжить.
5. Введите «атрибуты disk clearonly readonly», diskpart изменит свойства вашего USB, так что он больше не доступен только для чтения.
После этого вы можете отформатировать флешку по своему усмотрению.
3. Снимите защиту от записи, отредактировав реестр.
Сначала подключите флешку к компьютеру и убедитесь, что она может быть обнаружена.
1. Откройте диалоговое окно «Выполнить», введите «regedit» и нажмите Enter или нажмите «OK», чтобы открыть редактор реестра.
2. Доступ к следующему пути:
« Computer \ HKEY_LOCAL_MACHINE \ SYSTEM \ CurrentControlSet \ Control \ StorageDevicePolicies »
3. Дважды щелкните «WriteProtect» и измените значение с 1 на 0.
4. Закройте Regedit и перезагрузите компьютер. Подключите USB-накопитель снова, и вы сможете его успешно отформатировать.
Метод 4. Исправьте ошибку «не удается отформатировать флешку» с помощью CMD.
Сначала подключите флешку к компьютеру и убедитесь, что она может быть обнаружена.
1. Щелкните «Пуск» и введите «командная строка».
2. Затем щелкните правой кнопкой мыши «командную строку» и выберите «Запуск от имени администратора».
3. После этого введите «diskpart» и нажмите «Enter». Затем по очереди выполните следующие команды: